“资源管理器”窗口的组成及外观的改变
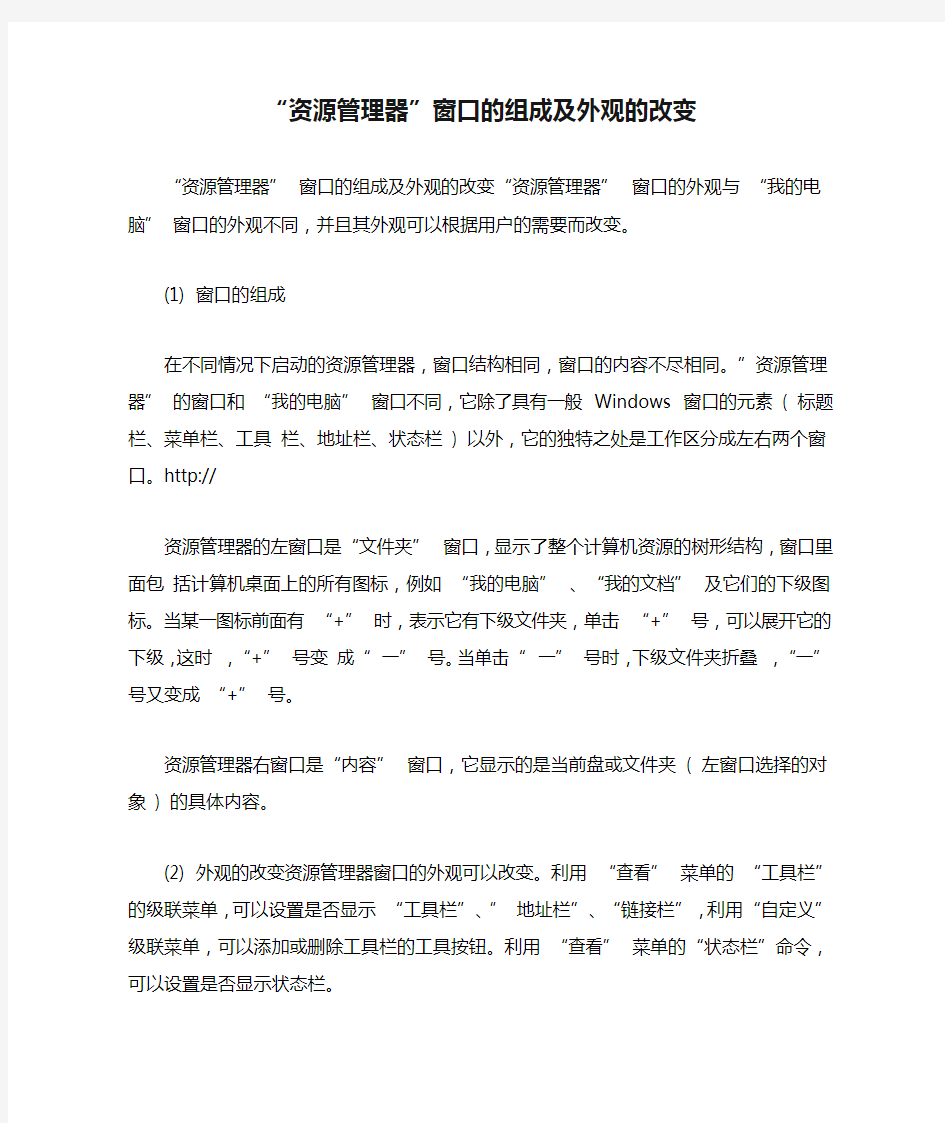
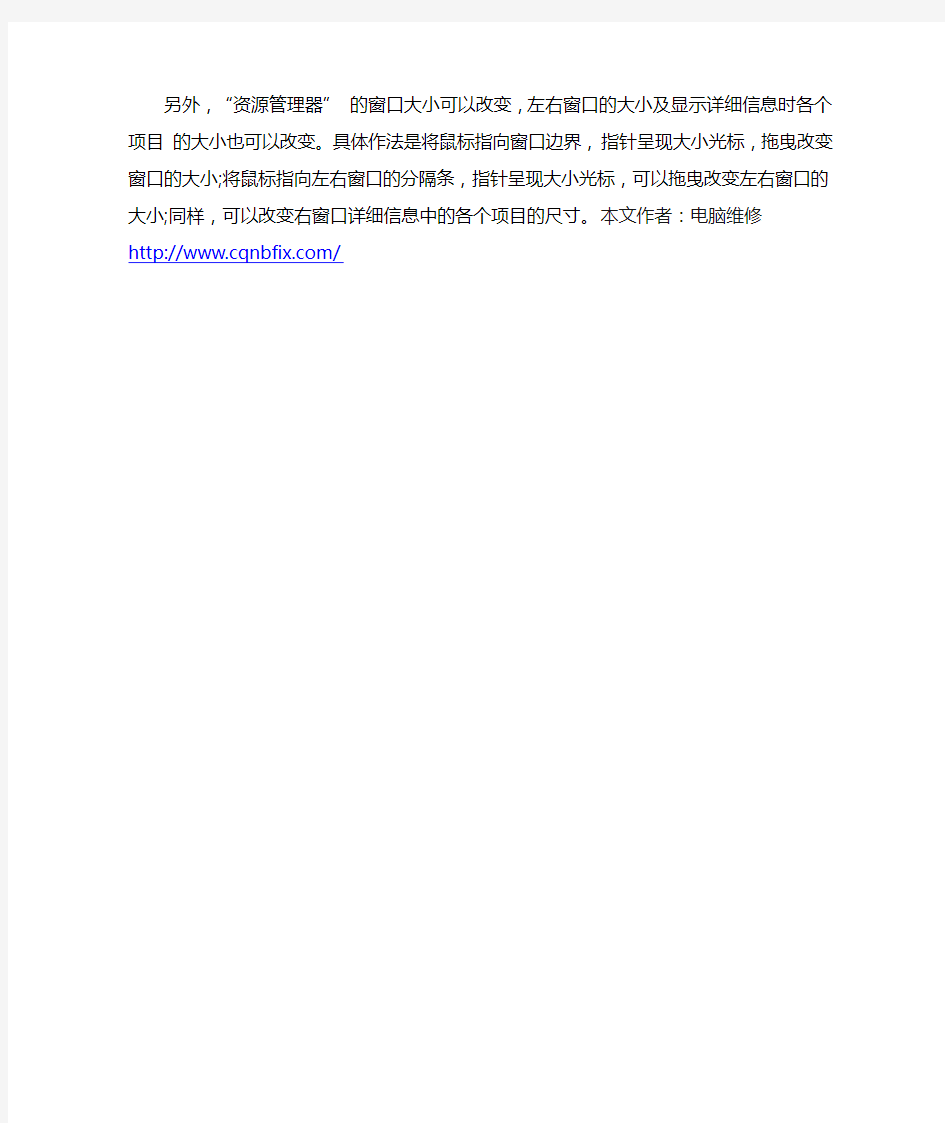
“资源管理器”窗口的组成及外观的改变
“资源管理器” 窗口的组成及外观的改变“资源管理器” 窗口的外观与“我的电脑” 窗口的外观不同,并且其外观可以根据用户的需要而改变。
(1) 窗口的组成
在不同情况下启动的资源管理器,窗口结构相同,窗口的内容不尽相同。”资源管理器” 的窗口和“我的电脑” 窗口不同,它除了具有一般 Windows 窗口的元素 ( 标题栏、菜单栏、工具栏、地址栏、状态栏 ) 以外,它的独特之处是工作区分成左右两个窗口。http://
资源管理器的左窗口是“文件夹” 窗口,显示了整个计算机资源的树形结构,窗口里面包括计算机桌面上的所有图标,例如“我的电脑” 、“我的文档” 及它们的下级图标。当某一图标前面有“+” 时,表示它有下级文件夹,单击“+” 号,可以展开它的下级,这时,“+” 号变成“ 一” 号。当单击“ 一” 号时,下级文件夹折叠,“一” 号又变成“+” 号。
资源管理器右窗口是“内容” 窗口,它显示的是当前盘或文件夹 ( 左窗口选择的对象 ) 的具体内容。
(2) 外观的改变资源管理器窗口的外观可以改变。利用“查看” 菜单的“工具栏”的级联菜单,可以设置是否显示“工
具栏”、” 地址栏”、“链接栏”,利用“自定义”级联菜单,可以添加或删除工具栏的工具按钮。利用“查看” 菜单的“状态栏”命令,可以设置是否显示状态栏。
另外,“资源管理器” 的窗口大小可以改变,左右窗口的大小及显示详细信息时各个项目的大小也可以改变。具体作法是将鼠标指向窗口边界,指针呈现大小光标,拖曳改变窗口的大小;将鼠标指向左右窗口的分隔条,指针呈现大小光标,可以拖曳改变左右窗口的大小;同样,可以改变右窗口详细信息中的各个项目的尺寸。本文作者:电脑维修https://www.360docs.net/doc/d8951526.html,/
资源管理器的使用
资源管理器的使用 一.教学目标: 1、会启动资源管理器 2、了解资源管理器的窗口界面 3、理解文件的树状结构 4、 +和-按钮的使用 二、教学重点与难点: 重点:资源管理器的组成结构 难点:区分同盘与异盘移动与复制的差别 三、教学方法及教具 教学方法:引导驱动法。 教具:板书 四.教学过程 一、组织教学 (组织学生开机进入上课状态) 1、没有登录到WINDOW98的同学快点登录进去,没有登录网络的同学请注销一下再登录。 2、把你们的手放开鼠标和键盘,看一下自己的显示器和老师的屏幕是不是一样,如有个别同学的显示器跟老师的不一样,请关闭自己的显示器,跟旁边的同学共享一下。 二、复习引新 1、(文件夹与文件图标的区别) ①通过前面的学习我们知道,可以通过“我的电脑”窗口来浏览和管理计算机资源。
②现在我们一起来打开我的电脑,在windows工作桌面上,鼠标左键双击“我的电脑”图标,现在我们看到我的电脑里有A盘C盘D盘G 盘等等。 ③那我们打开G盘看看有什么内容,双击G盘图标,同学看到了里面有一个歌星文件夹的图标,我们双击歌星打开这个文件夹看一下这个图标里面有些什么内容 ④同学们一起说一下里面有些什么图标呀 ⑤对,像大陆歌星、港台歌星、欧美歌星、日韩歌星,这里四个图标是文件夹图标,文件夹里面还可以放文件夹和文件,那么打开大陆歌星这个文件看一下,里面还有些什么内容? ⑥XX同学说一下里面有些什么图标呀 ⑦对,大陆歌星里面有男歌星、女歌星和乐队组合三个文件夹,我们称这三个文件夹是文件夹大陆歌星的子文件夹。 ⑧XX同学说一下男歌星里面有些什么图标 ⑨对,有这么多位歌星,像这些图标代表的是文件。 2、(引入) 除了用“我的电脑”窗口浏览和管理计算机资源外,我们还可以用“资源管理器”窗口,这节课我们就一起来学习这方面的内容。 三、学习新知 1、(“资源管理器”的打开) ①首先我们要打开“资源管理器”窗口,请问哪位同学会打开资源管理器呀?
资源管理器教案
资源管理器教学设计 依庄小学刘金起 【教学目标】 1、掌握“资源管理器”的启动方法。 2、理解“资源管理器”的窗口布局与窗口内各种图标的含意。 3、掌握资源管理器中文件和文件夹的管理。 【重点难点】 1、重点:“资源管理器”的启动方式;“资源管理器”的窗口布局。文件和文件夹的操作。 2、难点:对文件和文件夹的操作。 【教学手段】 多媒体电脑、投影仪等。 【教学过程】 [引入新课] 一、什么是资源管理器? 在计算机上输入的信息都是以文件的形式存放在磁盘或光盘上,资源管理器是windows XP操作系统中的“大管家”,它帮助我们管理电脑中的文件。我们在电脑里输入的信息,不管是文字,声音还是图像,最终都将以文件形式存储在计算机上。哪怕是存入一个字母,也要形成一个文件。每一个文件都有一个文件名,就象每一个人都有自己的名字一样,文件名是用来标识某个信息存放位置。电脑里有成千上万个文件,这么多的文件靠谁来管理呢?就是靠资源管理器来管理。 [新课讲解] 二、资源管理器启动与浏览 1、启动资源管理器 左键单击“开始”→“程序”→“附件”选择“Windows资源管理器”见下图。
启动资源管理器(E)方式之一 (2)用鼠标右键单击“开始”按钮,在快捷菜单中选择“资源管理器”。(见下图) 启动“资源管理器”(E)方式二 (3)用鼠标右键单击“我的电脑”图标,在快捷菜单中选择“我的电脑”图标,在快捷菜单中选择“资源管理器”(E) 启动“资源管理器”(E)方式三 4)右击“我的电脑”窗口中任一个驱动器或文件夹图标,然后选择“资源管理器”。
启动“资源管理器”(E)方式四 2、“资源管理器”(E)窗口布局 启动“资源管理器”(E)可以看到它的窗口布局如上图。 窗口组成:标题栏、菜单栏、工具栏、地址栏、最下面是状态栏。中间是主窗口,分为左右窗格。 (1)标题栏:显示当前打开的文件夹。 (2)菜单栏:对资源管理器窗口及窗口中对象的所有操作都可以通过选择菜单中的某一项命令来完成。 (3)工具栏:它是一个图形化的菜单命令,提供了操作资源管理器的快捷方法。
资源管理器的基本操作
资源管理器的基本操作 一、实验目的 1、掌握资源管理器的基本操作方法。 2、掌握文件、文件夹和磁盘的操作方法。 二、实验要求 1、理解资源管理器在Windows xp操作系统中的功能和地位; 2、掌握资源管理器的启动、关闭、窗口和文件夹选定的操作方法; 3、掌握软盘格式化的操作方法; 4、掌握文件、文件夹的操作(创建、复制、移动、更名、删除、查找等)的方法。 三、实验内容和步骤 1、资源管理器的启动和关闭 1)右击“开始”按钮,从弹出的快捷菜单中选择“资源管理器”项后观察资源管理器窗口的结构。 2)分别右击左、右两个窗口的空白处,出现了什么现象。描述出现的内容:分别出现不同的快捷菜单 3)单击左窗内某个文件夹,观察右窗和“地址”栏内出现了什么现象?描述出现的内容:出现所选文件夹地址 4)单击左窗内某文件夹旁的加号,出现了什么现象?描述出现的内容:打开此文件夹展开子文件夹 5)设法使右窗出现一个以上的文件夹,并对其进行单击和双击操作。将出现什么现象?描述出现的内容:单击选中当前文件夹、双击打开当前文件夹 6)关闭资源管理器。 2、文件与文件夹操作 1)选定C盘,打开“文件”菜单并选定“新建”项,建立一个名为“my temp”的文件夹 (如果已存在可跳过此步); 2)删除C盘上名为“my temp”的文件夹,观察“回收站”内的变化。 3)重复上述两步后,从“回收站”恢复一个已删除的“my temp”文件夹,观察“回收站” 内的变化。 4)选定Windows文件夹,使用通配符查出全部文件扩展名为“TXT”的文件,观察搜索 结果; 5)在上一步的基础上选定前三个文件并用粘贴的方法复制到“my temp”文件夹内,观察 “my temp”文件夹内的变化。 6)选定“my temp ”文件夹,将排列在第1的文件更名为“test.txt” 7)删除排列在“MY TEMP”文件夹中第二的文件并观察“回收站”内的变化?描述出现 的内容:回收站内增加了一个文件 8)将剩余的最后1个文件用拖动的方法复制到“回收站”内,发生了什么变化?描述出现 的内容:原文件仍存在,回收站增加了一个文件 9)选定Windows文件夹,使用通配符查出全部文件扩展名为“EXE”的文件。 10)在上一步的基础上选定排列在1、3、5、7位置上的四个文件,并将其复制到“my temp” 文件夹内。 11)选定“my temp”文件夹后在其内再创建一个名为“test”的新文件夹。 12)将排列在“my temp”文件夹内第一个扩展名为“EXE”的文件移动到新建的TEST文 件夹内,观察TEST文件夹内的变化。 13)删除“MY TEMP”文件夹,清空“回收站”。
如何打开资源管理器,资源管理器启动方法大全
如何打开资源管理器 资源管理器启动方法大全 “资源管理器”是Windows 系统提供的资源管理工具,我们可以用它查看本台电脑的所有资源,特别是它提供的树形的文件系统结构,使我们能更清楚、更直观地认识电脑的文件和文件夹,这是“我的电脑”所没有的。在实际的使用功能上“资源管理器”和“我的电脑”没有什么不一样的,两者都是用来管理系统资源的,也可以说都是用来管理文件的。另外,在“资源管理器”中还可以对文件进行各种操作,如:打开、复制、移动等。下面一起来看看如何打开资源管理器的方法。 资源管理器启动方法 法一:双击桌面资源管理器快捷方式图标; 法二:单击任务栏资源管理器快捷方式图标; 法三:右击任务栏上“开始”按钮—>选择“资源管理器” 法四:右击桌面上“我的电脑”、“我的文档”、“网上邻居”、“回收站”等系统图标,从快捷菜单中选择“资源管理器”命令; 法四:在“开始”菜单—>程序—>附件中选择“资源管理器”。 法五:快捷键:winkey+e 法六:在“我的电脑”窗口中,单击工具栏上的“文件夹”按钮。 资源管理器的组成
(1)左窗口 ● 左窗口显示各驱动器及内部各文件夹列表等。 ● 选中(单击文件夹)的文件夹称为当前文件夹,此时其图标呈打开状态,名称呈反向显示。 ● 文件夹左方有+标记的表示该文件夹有尚未展开的下级文件夹,单击+可将其展开(此时变为-),没有标记的表示没有下级文件夹。 (2)右窗口 ● 右窗口显示当前文件夹所包含的文件和下一级文件夹。 ● 右窗口的显示方式可以改变:右击或选择菜单查看—>大图标、小图标、列表、详细资料或缩略图。 ● 右窗口的排列方式可以改变:右击或选择菜单排列图标—>按名称、按类型、按大小、按日期或自动排列。 (3)窗口左右分隔条: 拖动可改变左右窗口大小。 (4)菜单栏、状态栏、工具栏 Win键(印有Windows标志的那个按键,在键盘的左下方。) 在现在的键盘的两边有一个标着Windows图标Windows键,简称为Win键。配合它能够快速打开一些非常实用的系统功能。但有些报纸、杂志介绍得不全。今笔者将它们一一罗列,供大家参考:Win+F1 打开Windows的帮助文件 Win+F 打开Windows的查找文件窗口 Win+E 打开Windows的资源管理器
WINDOWS资源管理器的功能
WINDOWS资源管理器的功能: ?以文件夹浏览窗口形式查看计算机资源 ?管理磁盘、文件夹和文件 ?启动应用程序 ?更新资源设置 ?查看网络内容 打开资源管理器方法: ?开始菜单-程序-附件-windows资源管理器 ?直接点击文件夹或文件夹快捷方式 ?右击文件或文件夹选择“资源管理器” ?键盘快捷键:
(2)设置搜索条件 ?使用通配符? * 窗口控制菜单
信息技术教案:《用资源管理器管理本地计算机资源》
信息技术教案:《用资源管理器管理本地计算机资源》第二节个人数字化信息资源管理课题:《用资源管理器管理本地计算机资源》在学生了解了信息资源管理的过程和思想方法后,如何将这些思想方法应用到实际学习生活中去呢?例如,我们经常遇到的个人电脑中信息资源的管理,个人成长记录袋的建立等等。 教材内容教育科学出版社高中《信息技术基础》第七章第节教学目标体验生活中的数字化信息资源管理;管理个人学习工作生活中的信息资源;养成良好的信息资源管理习惯。 设计意图()将一些常用的数字化管理工具应用于日常学习生活和工作中。 ()通过让学生体验或再现学生已有经历,进行理性认识的提升,提高学生学习兴趣并且让学生能够学以致用。 ()培养学生优良的思想品德和价值观。 ()建立学生个人成长记录袋(文件夹)管理数字化学习资源,使学生树立数字化生存和终身学习的意识。 教学过程情境创设:播放周杰伦的一首歌曲如东风破,迎接学生上机,为什么选择周杰伦的歌,理由:老师可不知家长可不知,中学生没有不知。 刚才大家进机房时听到的歌好不好听?想不想再听一首?好老师不准备了不少歌曲准备让大家欣赏,不过,这首歌藏在一个比较复杂的文件夹里,需要大家将它找出来。
任务一:有没有整理的文件夹中查找一首歌曲师:为了方便大家查找,我现在把藏有这首歌的文件夹拷给大家,在自己机了上进行操作。 师:(提示学生)这首歌就是周杰伦演唱的,看看谁能最快找到,大家可以使用资源管理器或我的电脑打开这个文件夹。 生:打开资源管理器查找歌曲,由于没有说出文件的具体名字,只提供了线索,在杂乱的文件夹中查找有点困难。 师:巡视,答疑。 师:好了,查找活动结束,检查找到歌曲的学生数(很少)师:看来同学们找起来比较费力,为什么这么难呢?请哪位同学说一下原因。 生:文件夹里面太乱了(屏幕广播)需要一个一个地打开尝试查找。 任务二:讨论如何设置音乐分类结构图,新建音乐文件夹师:没错,那么,什么样的文件夹才不乱呢,根据上一单元学习的分类组织原则,如何来表达音乐的分类,请设计出音乐分类结构图。 大家在搜索音乐时,网络上是如何分类的。 生:讨论如何设计生:(回答设计思想或方法)师:根据学生回答选择一个合理的文件夹,放入新歌曲(周杰伦另一首歌)任务三:再在音乐文件夹中寻找歌曲师:根据大家的设计,我将周杰伦的一首新歌放在大家设计的音乐文件夹中,现共享给同学们,大家到里面找找
资源管理器的基本操作教案
第四节资源管理器 一、导入新课 师:上节课我们学习了“资源管理器”的基本操作,现在我们来回顾一下资源管理器的基本操作方法,请同学先打开资源管理器,生: 师:我们知道是windows 系统提供的资源管理工具,我们可以用它查看本台电脑的所有资源,特别是它提供的树形的文件系统结构,使我们能更清楚、更直观地认识电脑的文件和文件夹。同学们都知道我们微机室是由多个班的同学共同使用的,而我们 二、学习过程 (一)认识“资源管理器”窗口 1、打开资源管理器 操作方法: 方法一:单击任务栏上的“开始”菜单――“程序”――“Windows 资源管理器” 方法二:右击“我的电脑”图标,打开资源管理。 2、观察比较: 打开“我的电脑”,观察两个窗口的不同处和相同处 资源管理器左窗口中的+和-作用 +代表当前文件夹中还包含着文件夹 -代表当前文件夹中不包含文件夹,但有可能包含文件 右窗口显示已经打开文件夹的内容,我们进行文件或文件夹操作时在右窗口进行。 3、在资源管理器中怎样打开文件夹 方法一:在左窗口中左击文件夹图标 方法二:在左窗口中双击文件夹图标 练习: 1、请选择一种方法打开资源管理器,找到E盘,并将其打开 2、在资源管理器中打开“网上邻居”,要开机器A1 刚才我们讲了在资源管理器左窗口中显示的只有文件夹,那什么是文件夹,文件夹有什么作用呢?
现在我们的每位同学上课使用的计算机是和其他同学共用的,你们这节课,其它班级的同学就下节课用,这样,你们的资料就会比较乱,如果说我们每个同学都把自己的资料存放在指定的位置,那是不是我们就可以好好的管理和使用呢?下面我们一起来学习文件和文件夹。 (二)什么是文件夹 文件指的是包含内容的,像一个程序、一幅画、一段声音,这样就产生了各种各样的文件。 文件夹就相当于我们的书包一样,可以存放我们用的课本、练习本、铅笔盒、课外读物等。 也就是说文件夹里面可以存放文件,文件里可以插入图片、输入文字,而文件夹里只能存放文件,而不能直接的输入文字。 (三)文件和文件夹的基本操作 1、文件和文件夹的建立: 方法:打开“我的文档”窗口-右击窗口空白处选择“新建”命令,建立一个文件夹 2、文件和文件夹的重命名 右击文件夹选择“重命名” 3、文件和文件夹复制、移动、粘贴和删除 练习: 1、在资源管理器中打开“我的文档”,新建一个文件夹,并将这个 文件夹命名为“学校”,将这个文件夹复制到D盘中,然后将我的文档的中的删除。 2、完成下面的小游戏。 游戏名称:《拯救雅典娜》 游戏规则:我们这个游戏的最终目的为找到雅典娜并将她救出安全送到“沙罗双树园”中,在拯救雅典娜的过程中,我们要攻克“黄金十二宫”,当你顺利通过每个宫殿时找到“标志”文件,将到放到你所通过的每一个宫殿中,最后杀死哈迪斯。这样整个任务完成。 三、总结: 这节课我们学习认识了资源管理器,并且学习了文件夹的基本操作,通过这节课的学习和练习我们同学是不是可以整理和管理自
win7系统下为什么有一个文件夹打开后,Windows资源管理器总是停止工作的解决办法
win7系统下为什么有一个文件夹打开后,Windows资源管理器总是停止工作的解决办法 2011-10-09 12:57 win7系统下,为什么有一个文件夹打开后,windows资源管理器总是停止工作,这是因为win7有媒体文件预览功能,而你那个文件夹里面有媒体文件不能预览或格式不准确,所以出现资源管理器总是停止工作的问题。 因为win7有媒体文件预览功能,而你那个文件夹里面有媒体文件不能预览或格式不准确,所以出现资源管理器总是停止工作的问题。 点击左下角之“开始”→选择右边的“控制面板”→选择“外观和个性化”→选择“文件夹选项”,在打开的对话框中切换到“查看”标签,然后在“高级设置”区域中拉动右侧的滑动块找到“始终显示图标,从不显示缩略图”,点击它前面之“□”(打√)然后按“确定”即可。 或者使用win7优化工具进行预览禁用优化。
Windows的任务管理器经常会罢工。而产生罢工的原因有很多,面对这种情况,你应该及时进行全盘扫描,排除病毒和木马对系统的影响。除此以外,还有可能因为组策略设置不当和注册表被修改而导致任务管理器无法正常使用,还在等什么?赶快让Win7任务管理器重新工作吧。 情况一、重新配置组策略 很多情况下无法打开Win7任务管理器,都是由于在组策略中进行了关闭和禁止设置,因此对于组策略的禁止解除,可以解决绝大部分Win7任务管理器罢工的情况。 STEP1 点击『开始』菜单。点击“运行”并键入“gpedit.msc”。在“组策略”中依次展开“本地计算机”策略/用户配置/管理模板/系统/Ctrl+Alt+Del 选项。 STEP2 在该列表中打开删除“任务管理器” 的属性。在属性中的“设置”选项卡中如果出现“已禁用”或“未配置”等选项,将其选择为“已开启”,确定后,Win7任务管理就能重新工作了。 情况二,修改注册表 可能因为病毒或木马的影响,对注册表进行了修改,导致任务管理器无法正常运转,此时只需要进行注册表调整即可搞定。 点击运行,输入"regedit"打开注册表编辑器,依次展开 HKEY_CURRENT_USER\Software\Microsoft\Windows\CurrentVersion\Policies\,在该注册表项下建立名为System 的项,在该项下创建名为DisableTaskMgr的“字串符值”或者“DWORD值,将键值设置为0则可解除任务管理器的禁止状态,设置为1则代表禁止。 windows 7的资源管理器经常停止工作,经过摸索之后,解决方法如下: 1.打开任务管理器,点“文件”,再点”新建任务” ,在”打开”后面打上explorer.exe 确定。 2.找到WinRAR,点”选项” ,”设置”,”综合”,“把WinRAR整合到资源管理器中”的勾消除就行了。
用资源管理器管理本地计算机资源
课题:《用资源管理器管理本地计算机资源》 在学生了解了信息资源管理的过程和思想方法后,如何将这些思想方法应用到实际学习、生活中去呢?例如,我们经常遇到的个人电脑中信息资源的管理,个人成长记录袋的建立等等。 【教材内容】教育科学出版社高中《信息技术基础》第七章第2节 【教学目标】1.体验生活中的数字化信息资源管理; 2.管理个人学习、工作、生活中的信息资源; 3.养成良好的信息资源管理习惯。 【设计意图】(1)将一些常用的数字化管理工具应用于日常学习、生活和工作中。 (2)通过让学生体验或再现学生已有经历,进行理性认识的提升,提高学生学习兴趣并且让学生能够学以致用。 (3)培养学生优良的思想品德和价值观。 (4)建立学生个人成长记录袋(文件夹)管理数字化学习资源,使学生树立数字化生存和终身学习的意识。 【教学过程】 情境创设:
播放周杰伦的一首歌曲如“东风破”,迎接学生上机,为什么选择周杰伦的歌,理由:老师可不知、家长可不知,中学生没有不知。 刚才大家进机房时听到的歌好不好听?想不想再听一首?好老师不准备了不少歌曲准备让大家欣赏,不过,这首歌藏在一个比较复杂的文件夹里,需要大家将它找出来。 任务一:有没有整理的文件夹中查找一首歌曲 师:为了方便大家查找,我现在把藏有这首歌的文件夹拷给大家,在自己机了上进行操作。 师:(提示学生)这首歌就是周杰伦演唱的,看看谁能最快找到,大家可以使用资源管理器或我的电脑打开这个文件夹。 生:打开“资源管理器”查找歌曲,由于没有说出文件的具体名字,只提供了线索,在杂乱的文件夹中查找有点困难。 师:巡视,答疑。 师:好了,查找活动结束,检查找到歌曲的学生数(很少) 师:看来同学们找起来比较费力,为什么这么难呢?请哪位同学说一下原因。 生:文件夹里面太乱了(屏幕广播)需要一个一个地打开尝试查找。 任务二:讨论如何设置“音乐分类”结构图,新建“音乐”文件夹
电脑的资源管理器打不开怎么办-
电脑的资源管理器打不开怎么办| 双击任务栏的资源管理器时,打不开,提示:该文件没有与之关联的程序来执行操作。请安装一个程序、或者、已经安装程序,请在“默认程序”控制面板中创建关联。下面是学习小编给大家整理的有关介绍电脑资源管理器打不开的解决方法,希望对大家有帮助!电脑资源管理器打不开的解决方法 Windows7系统资源管理器打不开的解决方法 方法一:右键桌面空白处- 新建- 快捷方式; 2在打开的创建快捷方式窗口,请键入对象的位置中输入:%SystemRoot%\ /e, ::{20D04FE0-3AEA-1069-A2D8-08002B30309D} 或者:%SystemRoot%\,点击下一步; 我们在弹出的窗口的键入该快捷方式的名称中输入:资源管理器,点击:完成; 这时我们可以看到计算机桌面上出现一个资源管理器的图标,把图标拖入任务栏就可以了。 方法二:左手按住Shift键,鼠标单击资源管理器图标,在弹出和下拉菜单中点击:属性; 我们在打开的资源管理器属性窗口的目标栏中输入:%SystemRoot%\,再点击:确定,资源管理器恢复正常。 方法三:打开记事本,输入: Windows Registry Editor Version [HKEY_CLASSES_ROOT\exefile\shell\runasuser\command] ”DelegateExecute”=“{ea72d00e-4960-42fa-ba92-7792a7944c1d}” [HKEY_CLASSES_ROOT\Folder\shell\explore\command] ”DelegateExecute”=“{11dbb47c-a525-400b-9e80-a54615a090c0}” [HKEY_CLASSES_ROOT\Folder\shell\opennewprocess\command] ”DelegateExecute”=“{11dbb47c-a525-400b-9e80-a54615a090c0}” [HKEY_CLASSES_ROOT\Folder\shell\opennewwindow\command] ”DelegateExecute”=“{11dbb47c-a525-400b-9e80-a54615a090c0}” __________________________________________________________ 上述文字翻译一下为: Windows注册表编辑器5版 [ hkey_classes_root \文件\壳runasuser \命令] “delegateexecute”=“{ ea72d00e-4960-42fa-ba92-7792a7944c1d }” [ hkey_classes_root \文件夹\ \ \命令] 探讨壳”delegateexecute”=“{ 11dbb47c-a525-400b-9e80-a54615a090c0}” [ hkey_classes_root \文件夹壳opennewprocess \命令] “delegateexecute”=“{ 11dbb47c-a525-400b-9e80-a54615a090c0}” “[ hkey_classes_root \文件夹壳opennewwindow \命令] “delegateexecute”=“{11dbb47c-a525-400b-9e80-a54615a090c0}” 我们点击记事本左上角的文件- 另存为,在打开的另存为窗口点击:桌面,并在文件名栏中输入资源管理器.reg,再点击:保存; 这时计算机桌面会保存有一个资源管理器的注册文件,我们双击资源管理器图标; 在弹出的注册表编辑器窗口,我们点击:是; 资源管理器注册表文件添加成功,我们点击:确定。
资源管理器的操作
一、资源管理器窗口 资源管理器负责对系统资源进行管理。 1、打开资源管理器 方法一:在“开始”菜单的“程序”选项中,单击“附件”中的“WINDOWS资源管理器” 图标。 方法二:用鼠标右击“我的电脑”、“网上邻居”、“回收站”、“开始”按钮等项目,在弹出的菜单上单击“资源管理器”选项。 2、资源管理器窗口 (1)资源管理器有左右两个功能窗口 左边窗口称树格窗口,用于显示树状结构的资源列表,如驱动器、文件夹、打印机、控制面板等; 右边窗口称内容格窗口,用来显示当前已选取的文件夹的内容。 ①可用“查看”菜单,选择不同显示方式。显示方式有“大图标”、“小图标”、“列 表”和“详细资料”。 ②用“查看”菜单的“排列图标”子菜单,排列文件和文件夹的顺序,排列方式有 按名称、类型、大小、日期和自动排列5种排列顺序。 用“文件夹选项”命令用来设置其他查看方式,如选择显示风格、设置是否隐藏某些 ③文件、是否隐藏已登记的文件扩展名等。 (3)展开树枝: ①用鼠标单击要展开的文件夹图标前的“+”号,树格中即显示出该结点的树枝。此时有 二点变化:该结点图标变成打开的形状;在内容格中显示出该结点的内容。 ②用鼠标双击结点图标,展开树枝同时显示结点内容,此时有三点变化:该结点图标 变成打开的形状;在树格中显示该结点的树枝;在内容格中显示出该结点的内容。(4)收缩树枝:用鼠标单击要收缩的结点图标前的“-”号处,树格中该结点的树枝收缩。 二、资源管理器—文件和文件夹操作 1、文件和文件夹的选取 (1)选取单个文件或文件夹:单击需选取的文件或文件夹。 (2)选取连续的文件或文件夹: 方法一:先单击需选取的第一个文件或文件夹,然后按住Shift键,再单击最后一个。 方法二:将鼠标指针指向需选取连续文件或文件夹的左上角第一个文件或文件夹,拖动鼠标形成矩形方框,释放鼠标,一个矩形文件或文件夹区被选取。 (3)选取不连续文件或文件夹:按住Ctrl键,单击需选取的文件或文件夹。 (4)选取整个选定资源内的文件和文件夹: 方法一:按Ctrl+A键。 方法二:选择“编辑”菜单的“全部选取”命令。 2、文件或文件夹的打开 打开文件夹:将文件夹中的内容显示在窗口内。 方法一:在资源管理器的左窗格中单击文件夹图标可打开文件夹; 方法二:在右窗格中双击文件夹图标。 打开文件:可以打开的文件一般有文档文件和应用程序文件两大类。打开应用程序文件就是执行该应用程序。 方法一:在右窗格中双击文件图标。 方法二:先在右窗格中单击文件图标,按Enter键。 方法三:在应用程序中打开文档文件。
WINDOWS资源管理器教案
Windows2000资源管理器 教学目的: 1.认识“资源管理器”,了解窗口的组成和常用工具按钮的作用。区分文件夹图标和其它文件的图标。 2.学会文件的选定、新建文件夹、文件夹更名和文件夹的树形结构。 3.掌握移动、复制、粘贴、删除文件和撤消。 教学重点: 资源管理器的使用。移动、复制、粘贴、删除的运用。新建文件夹和给文件夹命名、更名。 教学难点:文件(夹)的选定。移动、复制和粘贴的关系。移动和复制的区别。 教学方法:讲述法,演示法。 课时安排: 1课时 教学过程: 一、复习引新 演示打开“我的电脑”→“C:盘”→“windows文件夹”…… 从我的电脑窗口一次只能显示某一驱动器或某一文件夹下的内容。是否有在一个程序窗口中显示所有磁盘内容并能管理文件的程序?……那就是: 板书引出:资源管理器 二、学习新知 1、“资源管理器”的启动 方法1:单击“开始”→“程序”→“附件”→“资源管理器”; 方法2:右击“开始”,选择“资源管理器”; 方法3:右击“我的电脑”,选择“资源管理器”; 方法4:按组合键:徽标键+[E]; 方法5:将资源管理器的快捷方式放在桌面上,双击即可打开。 2、“资源管理器”窗口界面 ①标题栏②菜单栏③工具栏④地址栏⑤文件夹窗口⑥文件窗口⑦信息提示栏。“资源管理器”明显地将窗口分为左右两个部分,左边以层次结构的方式列出电脑中的所有资源,右边是当前文件夹下的文件和文件夹。单击左边的文件夹,可以看该文件夹的内容。 3、文件夹的树形结构以及文件、文件夹的浏览 左窗口中的图标和连线的结构很像一棵倒置的“树”,其“树根”是“桌面”图标,从它出发的许多连线就像一条条“树枝”,在这些“树枝”上的许多图标,有许多连线把其他图标同它们相连,像一条“树枝”上又有许多“分树枝”一样。我们称系统的这种结构为“树形结构”。 左边的“+”号表示该文件夹含有子文件夹,双击可将其展开。 左边的“-”号表示该文件夹已经展开,双击可将其折叠。 右侧的窗口显示当前所选中对象所包含的全部内容。
让系统资源管理器成为默认打开方式
让系统资源管理器成为默认打开方式 【内容导航】 ?第1页:让系统资源管理器成为默认打开方.. ?第2页:让系统资源管理器成为默认打开方.. 【IT168 学院频道】在不同的磁盘、文件夹下进行文件的复制、剪切和粘贴时,使用系统提供的“资源管理器”的方式打开“我的电脑”,然后在其左侧的窗格中直接进行磁盘和文件夹的切换是非常方便的。但我们每次打开资源管理器的方法一般都是右键单击“我的电脑”或我的文档、网上邻居、回收站、开始(菜单)、各个磁盘或文件夹,然后在弹出的快捷菜单中再选择“资源管理器”。为了今后再进行这种操作时能够免去这些繁杂的步骤,我们可以简单设置一下,让“资源管理器”成为打开“我的电脑”和“我的文档”等的默认打开方式。 1、打开“我的电脑”窗口,单击菜单栏“工具”→文件夹选项。(如图1) 图一 2、在打开的“文件夹选项”对话框中选择“文件类型”选项卡,在“已注册的文件类型”项中拖动其右侧的滚动条,找到“(无) 资料夹”并单击它,然后再单击右下角的“高级”按钮。(如图2)
图二 3、在“编辑文件类型”对话框中,单击“操作”项下的“explore”,再单击“设为默认值”按钮,最后依次单击“确定”和“关闭”按钮退出。(如图3)这样我们再打开“我的电脑”、“我的文档”和桌面上的其它文件夹时,就会直接以“资源管理器”的方式打开。(如图4)
图三 图四 4、如果您又想使用“我的电脑”窗口中“查看系统信息”、“添加删除程序”和“控制面板”等常用任务,可以打开“我的电脑”窗口,单击左侧窗格中“文件夹”后的“X”就能显示出原来那些常见任务了。当然你也可利用上面介绍的方法再把“open”设为默认值来还原为原来的打开方式。(如图5)
简单是美Windows资源管理器使用技巧.
Windows用户对系统自带的资源管理器一定不会陌生,我们平时都是使用它来管理机器上的资源的呀!但是,你知道我们在使用资源管理器时要注意什么、在使用中有什么技巧吗?请仔细阅读下文,笔者保证你一定会对你的资源管理器“另眼相看”。 1.快速打开查找窗口 一般情况下,我们要查找某一文件夹下的文件时,都是单击“开始”→“查找”→“文件或文件夹”,然后再在搜索项目中键入或单击“浏览”钮输入起始搜索文件夹。其实,当我们在资源管理器中并进入某一文件夹下时,按下F3键或Win+F键(Win代表Windows键,也就是飘着Microsoft Windows大旗的那个键,它们分布在键盘的两侧)就可以快速打开查找窗口,而且当前文件夹会自动出现在搜索框中,即自动从当前文件夹开始进行搜索。(如图1) 2.善用排列功能 在Windows的资源管理器中选择文件时是不是觉得有一些麻烦,我们在DOS下使用拷贝命令时使用通配符可是非常方便的呀!而在资源管理器中选择多个文件时,我们必须使用鼠标配合Shift、Ctrl键来操作,非常麻烦,弄不好还得重来。其实,我们只要善用排列功能就能够为我们选择文件提供不少方便。如笔者要选中某一文件夹下的所有的MP3文件,只
要我们进入相应的文件夹下,右击鼠标,选择“排列图标”→“按类型”(如图2),这样所有的同一种类型的文件(它们具有同一扩展名)就排列在一起了,此时只要选中第一个文件,按下Shift键,再单击最后一个文件,就可以把它们选中了。除此之外,我们还可以选择其他的排列方式,从而快速地找到自己所需的文件。 3.更改文件扩展名 在Windows下操作时,用户都感觉到它太智能化了,甚至有时会觉得它太聪明。如,一般情况下,我们在资源管理器中的文件都不显示其扩展名,而是显示其关联程序的图标(如WPS文件显示为WinWPS32.EXE文件图标,而DOC文件则显示为Winword.exe图标……)。而此时我们要更改扩展名就不那么方便了,其实,此时只要单击“查看”→“文件夹选项”,在打开的文件夹选项窗口中单击“查看”标签,取消选择“隐藏已知文件类型的扩展名”(如图3),再到资源资源器中刷新一下,怎么样,扩展名全出来了吧!这时候,我们就可以很方便地更改扩展名了。
7-1-计算机基础-认识windows及资源管理器--
第二章中文Windows 7 操作系统是系统软件的核心,本质也是一个软件,负责管理计算机的一切资源,如处理机管理、存储管理、文件管理、设备管理、作业管理等。 操作系统经历很多代,如:… 操作系统分不同的类型,主要有四大类,如课本P67所示。 除windows操作系统以外,也还有其他公司开发的操作系统,如Linux、Unix、Android、Ios等。 Windows7版本有很多:入门版,家庭普通版,家庭高级版,专业版,旗舰版。 一、Windows 7基本概述 Windows中文版是微软公司推出的功能强大的多任务、多窗口的中文操作系统,它拥有强大的网络功能,可把桌面排版、图象处理、多媒体技术集为一体,成为一个集成化的操作系统,并且在系统中内置了许多相当有用的工具软件。 二、Windows 7的特点 Windows 7以其更直观的工作方式、更出色的系统性能、更快捷的运行速度,以及对硬件更好的支持,得到了广大用户的青睐。它除了具有Windows XP的多任务处理模式、虚拟内存管理、即插即用、支持长文件名等特点外,还具有以下几个方面的特点: 1、更新的硬件及软件支持 2、更强的界面设置 3、更高的可靠性和管理性 4、Internet集成 三、Windows 7 桌面 桌面的组成:基本图标、快捷图标、开始按钮、快捷启动栏、任务栏、通知区域等 桌面的操作: (1)添加新图标:可以用鼠标将对象从别的地方(如从开始菜单)拖动到桌面上。 (2)删除图标:可以右击桌面上的图标,然后从弹出的快捷菜单中选择删除命令;或选中该图标后,按下键盘的Delete键。 (3)排列图标:右击桌面的空白位置,然后从弹出的快捷菜单中选择排列图标命令。 (4)启动程序或窗口:可以双击桌面上的图标,启动相应的程序或窗口。 四、窗口操作 程序运行后一般会打开窗口。窗口可以关闭、改变大小、移动、最小化到任务栏或最大化到整个屏幕上。窗口操作是Windows 中最基本的操作 窗口的组成:标题栏、菜单栏、地址栏、搜索栏、工具栏、目录区、操作显示区、状态栏、垂直滚动条、水平滚动条等,以“资源管理器”为实例进行详细讲解。
在Windows XP的资源管理器窗口中
37、在Windows XP的资源管理器窗口中,用户若要选定多个不连续的文件或文件夹时,须在鼠标单击操作之前按下键。 A、Ctrl B、Shift C、Alt D、Tab 38、在Windows XP的列表框中。 A、只可能出现纵向滚动条 B、只可能出现横向滚动条 C、不会出现滚动条 D、有可能纵向和横向滚动条一起出现 39、在Windows XP中,从功能上看。 A、“写字板”实用程序比“记事本”实用程序强 B、“记事本”实用程序比“写字板”实用程序强 C、“写字板”实用程序和“记事本”实用程序各有长处 D、“写字板”实用程序和“记事本”实用程序完全不同 40、在Word窗口中,不能创建新文档的操作是。 A、单击“文件”菜单中的“新建”命令 B、单击格式工具栏中的“新建”按钮 C、单击常用工具栏中的“新建”按钮 D、按Ctrl+N键 41、十进制数59转换成八进制数是。 A、73 B、37 C、59 D、112 42、在Windows XP桌面上或窗口中,有一与鼠标器联动的图标,它是。 A、插入点 B、病毒程序侵入的结果 C、病毒程序入侵的先兆 D、鼠标指针 43、CPU不能直接访问的存储器是。 A、内存储器 B、硬盘 C、ROM D、RAM 44、中文Word编辑软件的运行环境是——。 A、DOS B、UCDOS C、WPS D、WindowsXP 45、在计算机内部,计算机能够直接执行的程序语言是。 A、汇编语言 B、C++语言 C、机器语言 D、高级语言 46、在Windows XP中,使用——里的“磁盘碎片整理程序”,可以完成磁盘的碎片整理工作。 A、控制面板 B、我的电脑 C、系统工具 D、资源管理器 47、PowerPoint的演示文稿中的标题、文字、图片、图表和表格等,都被称之为_______。 A、被处理的基本元素 B、被处理的单元 C、单元格 D、对象 48、在Word文档编辑中,要想实现图文混排,必须首先——。 A、选取一个图形 B、选取一段文字 C、把图形加上“图文框” D、选取一段含有图形的文字 49、在Word中,下列字号中,最大的字号是。 A、一号 B、二号 C、初号 D、大号 50、在Windows XP的下列操作中,——不能创建应用程序的快捷方式。 A、在目标位置单击鼠标右键 B、在对象上单击右键 C、用鼠标右键拖曳对象 D、在目标位置单击鼠标左键
win7下如何在windows资源管理器中打开ftp—解决“无法在windows资源管理器中打开ftp站点”问题
Win7下如何在windows资源管理器中打开ftp ——解决“无法在windows资源管理器中打开ftp站点”问题 2012-07-23 两天前重装win7-32位系统后,因为重新安装了很多软件,加上使用360等清理软件清理了下系统垃圾文件和注册表,结果导致之前在“我的电脑”下添加的ftp网络位置(如图1所示)图标变为不可用状态,删除后发现无法再添加ftp网络位置,也无法再在windows 资源管理器中打开ftp站点!IE下则能正常打开该站点,但根据提示选择“视图”-“在Windows 资源管理器中打开 FTP 站点”后弹出“无法再windows资源管理器中打开该ftp 站点”的提示! 图1 正常情况下右键正确添加ftp网络位置 打开IE-Internet选项-高级,发现“启用FTP文件夹视图”已经默认勾选了(如图2所示),经过各方查找尝试,发现网上经常提到的多种方法都无法解决问题。 图2 启用FTP文件夹视图(必须勾选!) 其中经常提到的包括: 方法一:修改注册表下HKEY_LOCAL_MACHINE\SOFTWARE\Microsoft\Internet Explorer\MAIN\FeatureControl\FEATURE_INTERNET_SHELL_FOLDERS中的explorer.exe值
为1(如图3所示),然后重启电脑。 图3 修改注册表项 方法二:打开控制面板“程序和功能”模块下的“打开或关闭Windows功能”,勾选IIS (即Internet信息服务,如图4所示),确定后重启电脑。 图4 打开Windows功能 本来已经放弃修复该问题而改用FTP工具(FlashFXP),结果第二天在一台装有win7-64位系统正常运行的笔记本中,发现该机注册表中HKEY_CLASSES_ROOT下多了一个ftp目录!尝试将该目录导出(注:只需导出该ftp目录项),并将其导入自己电脑的注册表,而后将
资源管理器的使用(初中信息教学设计)
资源管理器的使用(初中信息教学设计) 资源管理器的使用教学目标:1、 会启动资源管理器2、 了解资源管理器的窗口界面3、 理解文件的树状结构4、 +和-按钮的使用一、组织教学(组织学生开机进入上课状态)1、 没有登录到wINDow98的同学快点登录进去,没有登录网络的同学请注销一下再登录。2、 把你们的手放开鼠标和键盘,看一下自己的显示器和老师的屏幕是不是一样,如有个别同学的显示器跟老师的不一样,请关闭自己的显示器,跟旁边的同学共享一下。二、复习引新1、(文件夹与文件图标的区别)①通过前面的学习我们知道,可以通过“我的电脑”窗口来浏览和管理计算机资源。②现在我们一起来打开我的电脑,在windows工作桌面
上,鼠标左键双击“我的电脑”图标,现在我们看到我的电脑里有A盘c盘D盘G盘等等。③那我们打开G盘看看有什么内容,双击G盘图标,同学看到了里面有一个歌星文件夹的图标,我们双击歌星打开这个文件夹看一下这个图标里面有些什么内容④同学们一起说一下里面有些什么图标呀⑤对,像大陆歌星、港台歌星、欧美歌星、日韩歌星,这里四个图标是文件夹图标,文件夹里面还可以放文件夹和文件,那么打开大陆歌星这个文件看一下,里面还有些什么内容? ⑥XX同学说一下里面有些什么图标呀⑦对,大陆歌星里面有男歌星、女歌星和乐队组合三个文件夹,我们称这三个文件夹是文件夹大陆歌星的子文件夹。⑧XX同学说一下男歌星里面有些什么图标⑨对,有这么多位歌星,像这些图标代表的是文件。2、(引入)除了用“我的电脑”窗口浏览和管理计算机资源外,我们还可以用“资源管理器”窗口,这节课我们就一起来学习这方面的内容。三、学习新知1、(“资源管理器”的打开)①首先我们要打开“资源管理器”窗口,请问哪位同学会打开资源管理器呀?②请XX同学上来演示一下③指导并演示:(开始——程序——wINDowS资源管理器)(在windows工作桌面上鼠标左键单击“开始”按钮,弹出开始菜单,指向程序选项,弹出程序子菜单,指向windows 资源管理器,鼠标左键单击windows资源管理器,系统便启动资源管理器)④下面把显示器给同学们自己控制,并完成
