苹果6如何录制屏幕视频
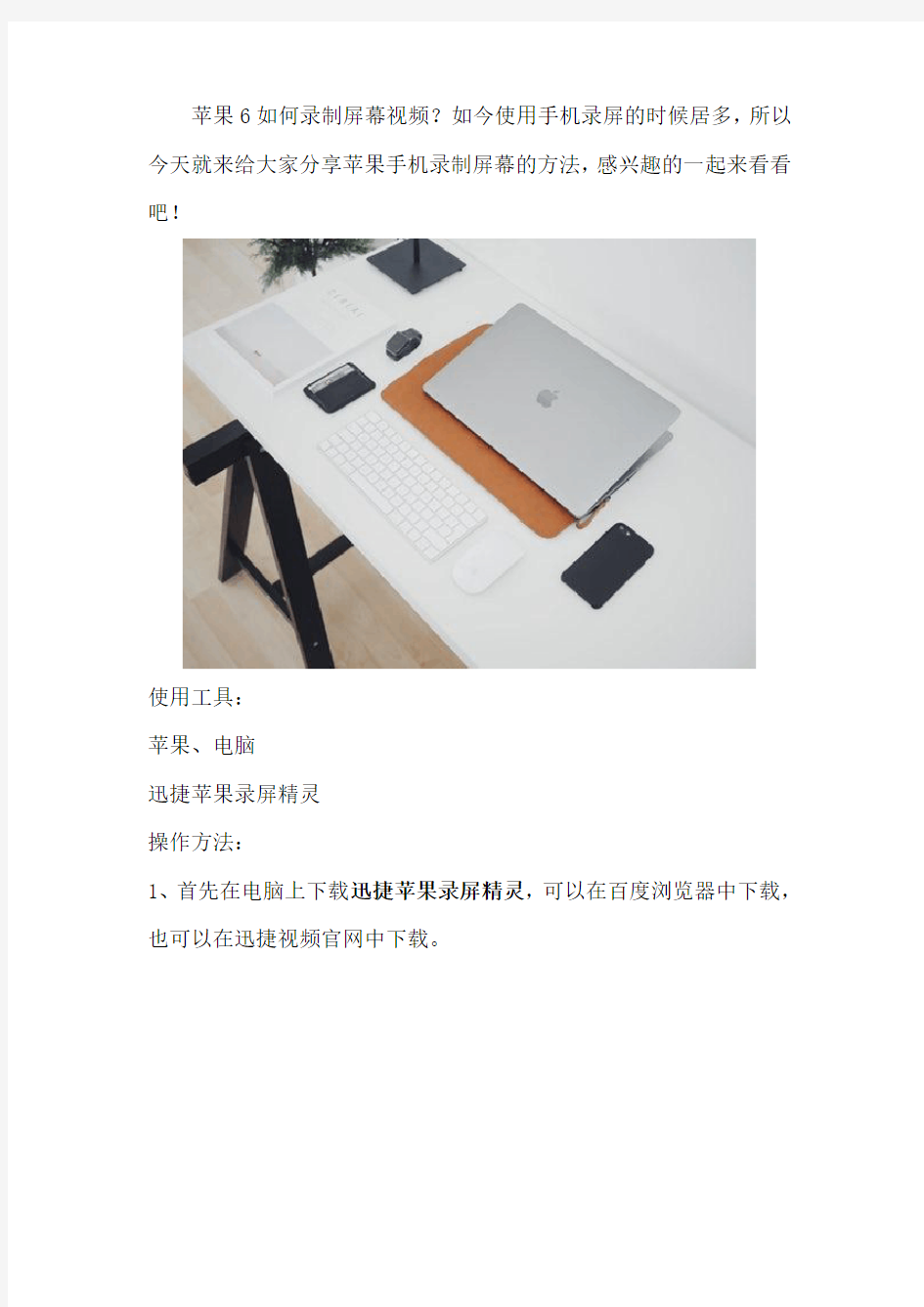
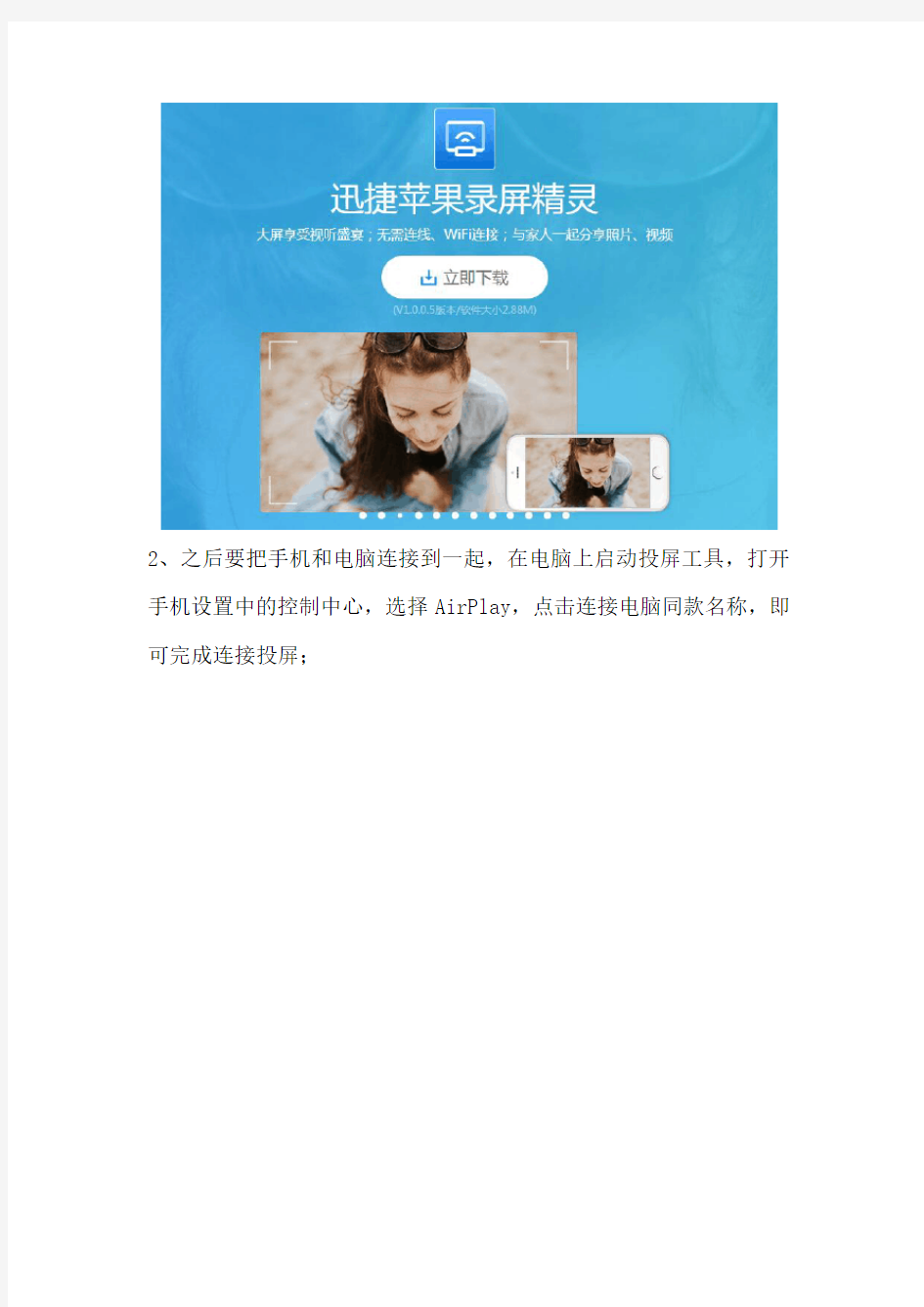
苹果6如何录制屏幕视频?如今使用手机录屏的时候居多,所以今天就来给大家分享苹果手机录制屏幕的方法,感兴趣的一起来看看吧!
使用工具:
苹果、电脑
迅捷苹果录屏精灵
操作方法:
1、首先在电脑上下载迅捷苹果录屏精灵,可以在百度浏览器中下载,也可以在迅捷视频官网中下载。
2、之后要把手机和电脑连接到一起,在电脑上启动投屏工具,打开手机设置中的控制中心,选择AirPlay,点击连接电脑同款名称,即可完成连接投屏;
3、如果想试一试录屏,可以先设置中修改画质,声音来源以及保存路径,录屏过程中也是可以随时暂停的。
4、比如说手机投屏电脑成功之后,电脑上的投屏画面左上角会有一个小红点,点击开始录屏就可以进行录制视频了。
5、再次点击就可以结束录屏,录制完成的视频可以投屏工具中,点击打开路径就可以了。
以上是苹果6如何录制视频的相关知识,也包含了一些投屏功能,希望对苹果用户有所帮助!
教你使用屏幕录制工具实现快速录制电脑屏幕的方法
电脑录屏顾名思义就是把电脑显示的内容以视频的方式记录并存储下来,然而早期的电脑自身并不带有录屏功能的,经常有小伙伴会问到电脑录屏怎么录?随着电脑软件越来越完善录屏软件也不断涌现出来,下面就来说说快速实现录制电脑屏幕的方法。 方法一:‘xbox’录制 随着系统的不断更新,部分win10电脑已经有了基于‘xbox’而来的录制方式,而这种录制方式的快捷键则是通过默认的‘win+G’快捷键激活。接着可以调整屏幕录制中音频的录制方式(包括声音大小),而后点击捕获栏的开始录制按钮对当前屏幕内容进行录制。 随后如果还想自定义win10自带录屏方式的激活快捷键还可以通过系统设置中游戏栏的‘Xbox game bar’进行调整。如果不想使用默认的录屏方式还可以通
过去除勾选在控制器上使用此按钮并打开‘Xbox game bar’选项。 ps:部分win10电脑会因为自身硬件原因导致视频不能正常录制且出现提示。 方法二:迅捷屏幕录像工具 除了使用win10自带的录屏方式外,还可以使用一些支持自定义录制方式的软件进行。例如录制屏幕时可以通过该工具自定义视频录制区域、音频录制方式、录制的画质或录制完毕后视频的存储格式等。各项录制参数调整完毕后点击开始录制按钮即可对当前屏幕进行录制。
如果想达到快速录制屏幕内容的效果还可以通过设置按钮的热键设置查看并调整屏幕录制的各项快捷键,除此之外还可以通过通用设置和录制选项调整录制屏幕时面板的显示状态及指针的显示效果等。 ps:不同参数所录制的效果会有所区别(例:仅系统声音和仅麦克风声音)。 电脑录屏怎么录?上述就是实现快速录制电脑屏幕的方法,如果你也有好的方法
电脑怎么录制视频 屏幕录制的操作流程
有的时候需要在电脑上操作一些工具使用流程等,很多人会选择使用图文讲解的方式,但是这种方式不能更好的将其重点突出出来,所以有一定的缺陷,但是如果使用视频播放展示的话,一定是可以直观的展现某个东西,这时就可以展现视频的优势了,下面我们也使用图文讲解的方法展示在电脑上怎么录制视频的方法。 首先我们需要优质专业的录屏软件——迅捷屏幕录像工具,是一款高清录屏软件电脑版,操作简单易上手,支持一般清晰度和原画质高清录制,声音画面同步录制,提供全屏、区域录制,不限时长可自由录制视频。教学视频、影视剧、游戏等全面支持录制。
迅捷屏幕录像工具的功能简介: 1、简单的软件操作方法:软件界面中的功能选项一目了然,用户打开软件即可轻松上手使用,根据自己的需要录制屏幕视频。 2、高清的屏幕录制功能:针对不同的视频画质有专门的画质选项,用户在录制视频的时候可以根据自己的需要选择视频的清晰度。
3、精准的声画同步体验:软件支持多级别音频采集,可同时采集麦克风音频和声卡原声,从而达到视频与声音同步的效果。 4、独特化的区域视频录制:针对不同的用户需求制定了不同的录制选项,迅捷屏幕录像工具除了支持全屏录制,还支持区域屏幕录制。
5、多样化的视频输出格式:迅捷屏幕录像工具录制的视频格式可分为两种,一种是AVI格式,另一种是MP4格式,两种格式随意选择。 电脑上录制视频的详细操作方法: 1、录屏参数:在界面上选择需要录制的视频参数;
2、开始录制:单击“开始录制”,执行视频录制命令即可。(开始录制快捷键:ALT+F1) 3、录制完成:单击界面上的停止按钮,结束录制。(停止录制快捷键:ALT+F2)
