2018-Windows7系统文档批量打印的方法如何设置-word范文模板 (1页)
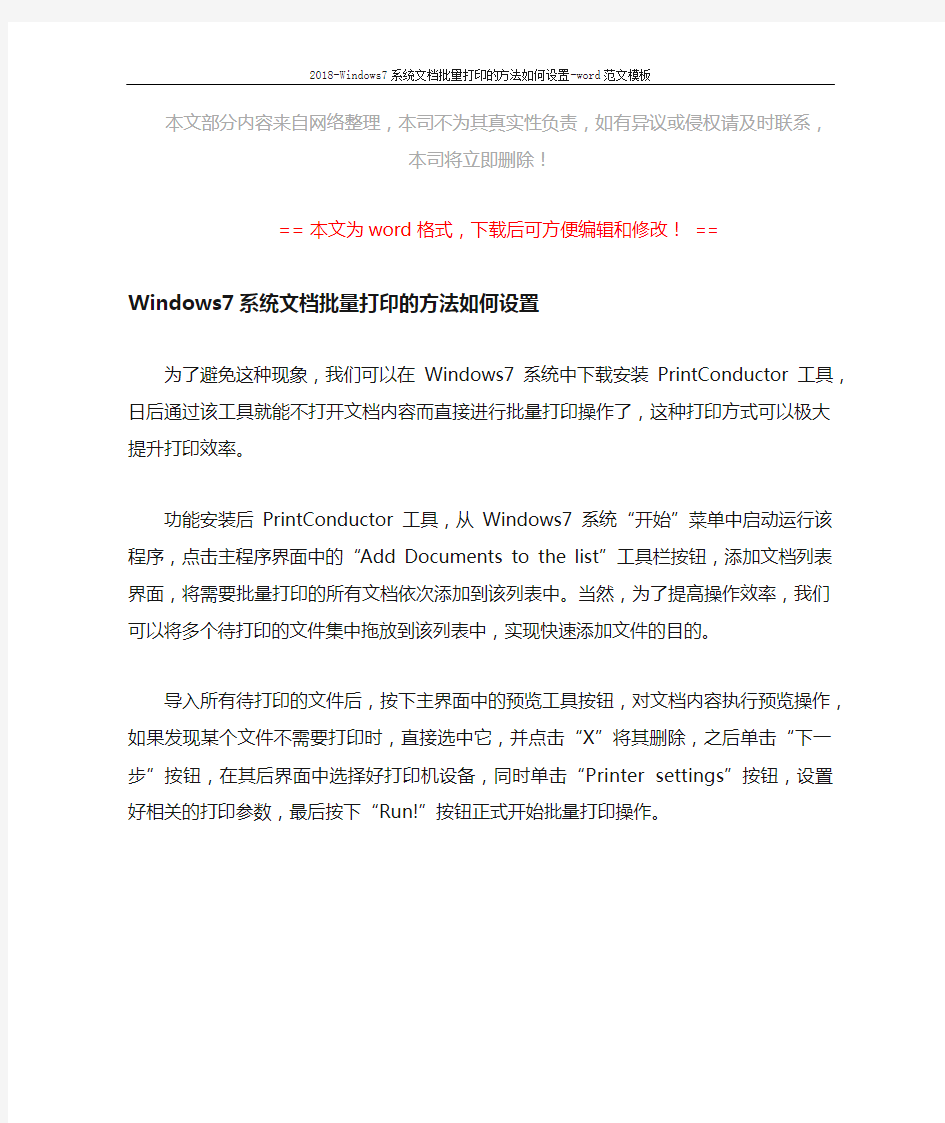
2018-Windows7系统文档批量打印的方法如何设置-word范文模板
本文部分内容来自网络整理,本司不为其真实性负责,如有异议或侵权请及时联系,本司将立即删除!
== 本文为word格式,下载后可方便编辑和修改! == Windows7系统文档批量打印的方法如何设置
为了避免这种现象,我们可以在Windows7系统中下载安装
PrintConductor工具,日后通过该工具就能不打开文档内容而直接进行批量打
印操作了,这种打印方式可以极大提升打印效率。
功能安装后PrintConductor工具,从Windows7系统“开始”菜单中启动
运行该程序,点击主程序界面中的“Add Documents to the list”工具栏按钮,添加文档列表界面,将需要批量打印的所有文档依次添加到该列表中。当然,
为了提高操作效率,我们可以将多个待打印的文件集中拖放到该列表中,实现
快速添加文件的目的。
导入所有待打印的文件后,按下主界面中的预览工具按钮,对文档内容执
行预览操作,如果发现某个文件不需要打印时,直接选中它,并点击“X”将其删除,之后单击“下一步”按钮,在其后界面中选择好打印机设备,同时单击“Printer settings”按钮,设置好相关的打印参数,最后按下“Run!”按钮
正式开始批量打印操作。
利用Word和Excel批量打印奖励
利用Word和Excel批量打印奖励(推荐好用) 用Word批量打印奖状、证书、成绩单、工资单的方法、 简单分以下四步: 1、创建数据库、主文档 2、打开或创建数据源 3、在主文档中插入合并域 4、将数据源中的数据合并到主文档中 具体操作如下: 如:***同志在2007年陕西省教育技术成果**评比中你制作的《***》被评为*等奖,特发此证,以资鼓励。陕西省教育厅2007年4月24日 其中*号为每个人不同内容,其他都一样。方法是: 第一步:建立数据库 新建一个excel电子表格,将每人姓名、成果类型、成果名称、评定等次,输入表格(注意不要省略表格中的标题行,以免邮件合并时找不到合并域名),保存名为“荣誉证.xls”后即可关闭以备后用。 第二步:建立荣誉证模板 新建一个word文件,输入:***同志在2007年XXX省教育技术成果**评比中你制作的《*******》被评为*等奖,特发此证,以资鼓励。 教育厅2007年4月24日,设计页面大小并打印找准位置,打印一个看排版合适,保存为“荣誉证.doc”(注:*号为要自动填写的内容而定) 第三步:邮件合并 1. 在刚建立的“荣誉证.doc”文件中,选择菜单栏的“视图/工具/邮件合并”,则出现“邮件合并”工具栏要常用工具栏下。 2. 在“邮件合并”工具栏中点击“获取数据”下拉按钮,选择“打开数据源(o)…”,在出现打开刚保存的excel电子表格“荣誉证.xls”,点击“确定”,这时你会发现在工具栏中多了一栏邮件合并工具栏。 4. 把光标置于要插入相应项目的位置如证书上要写的姓名位置,点击“插入域”下拉菜单(下拉菜单中的相应选项与“荣誉证.xls”表格中的标题行是一一对应的如“姓名”),
如何设置格式
如何设置论文格式 §1 设定标题格式 1. 设置“标题1”样式 (1)点击“格式”→“样式和格式”,在“样式和格式”对话框中选定“标题1”,点击“修改”。 (2)在“修改样式”的对话框中,点击“格式”按钮,在弹出的菜单中点击“字体”。在图1的“字体对话框”中,将“中文字体”设为黑体,“西文字体”设为Arial,“字形”设为常规,“字号”设为三号,点击确定按钮。 (3)设置段落格式:在“修改样式”对话框中,点击“格式”按钮,在弹出菜单中点击“段落”。在图2的“段落”对话框中,将“缩进”设为0,“特殊格式”设为无,“行距”设为单倍行距,“间距”段前和段后都为0.5行,“大纲级别”设为1级,“对齐方式”设为居中,然后点击“确定”按钮。 图1:字体对话框 图2:段落对话框
(3) 确认设置结果: 图3:更改样式对话框 以上设置完成后,回到“更改样式”对话框(图3),选定“自动更新”和“添至模板”,然后点击“确定”按钮。 2. 设置“标题2”样式 重复“1”中的步骤,其不同处在于:点击“格式”→“样式和格式”,在“样式和格式”对话框中选“标题2”。 (1) 设置字体:在图1中将字体改为四号,其余完全一样。 (2) 设置段落格式:在图2的“段落”对话框中,将“大纲级别”设为2级,“对齐方式”设为两端对齐,其余完全一样。 (3) 确认设置结果:与“1”中完全相同。 3. 设置“标题3”样式 重复“1”中的步骤,其不同处在于:点击“格式”→“样式和格式”,在“样式和格式”对话框中选“标题3”。 (1) 设置字体:在图3中将字体改为小四号,其余完全一样。 (2) 设置段落格式:在图2的“段落”对话框中“大纲级别”设为3级,“对齐方式”设为两端,其余完全一样。 (3) 确认设置结果:与“1”中完全相同。 4. 设置各级标题的格式 先选定标题1,“格式”→“样式和格式”,在“样式和格式”对话框中点击“标题1”。对所有标题1重复以上操作。 先选定标题2,“格式”→“样式和格式”,在“样式和格式”对话框中点击“标题2”。对所有标题2重复以上操作。 先选定标题3,“格式”→“样式和格式”,在“样式和格式”对话框中点击“标题3”。对所有标题3重复以上操作。
cad如何批量打印成pdf文件
cad如何批量打印成pdf文件 cad批量打印成pdf文件的方法一: 1、首先输入"publish"(发布),在"publish to:"(发布为)一栏选pdf, 2、再点击"publish option"(发布设置)按钮,会弹出发布设置: "location"(位置)栏:pdf文件存放位置。选择存放位置。 3、然後点击"add sheets"(加入图)按钮,选择并加入你要打印的所有cad文件(注意:你加入图到打印栏时,默认会将"layout"(布局空间)和"model"(模型空间)都加入并打印,只要你在点"add sheets"(加入图)按钮後弹出的选择文件对话框的左下方"include"(包括)栏选"layout"(布局空间),这样它就只会加入你要打文件的布局),所有你要打的文件将会显示在下面的打印文件显示栏,你也可点击"remove sheets"(移除图)按钮,将你不想打的文件从打印栏删掉。 4、最后在打印文件显示栏的"page setup”,选择好你的打印设置就可以点最下面"publish"按钮开始打印了。 cad批量打印成pdf文件的方法二: 1、电脑中安装cad2004及以下版本; 2、使用acme cad converter 2011(cad版本转换器)将需要合并打印的图纸转换成cad2004格式; 3、启用cad图纸合并程序,并做如下设置,然后点击开始
合并图纸; 4、分解合并的图纸文件(命令:explode),然后用常青藤2.25工具中自带的指定图框打印(命令:ylt_zdtkdy 用户指定一幅图的图框,系统自动搜索所有图幅并全部打印,要求图框为外部引用或块)。 备注:必须安装cad2004、acme cad converter 2011、cad 图纸合并程序,另外批量打印的单张图纸图框必须是块。
Word批量打印信封
Word批量打印信封 如果你在做这样的工作:为每个客户打印信封、为每个员工打印工资条、为每个学生打印证书、向每个参加会议的人发送电子邮件……就会被庞大的数据量导致的巨额加班工作彻底吓倒:客户的数量可能是几百个甚至上千个,每个人的地址都不一样;员工的数量也不少,每个人的工资都不一样;学生的证书包含的姓名、考试科目等都不一样;参加会议的人到会时间和住宿安排各不相同……尽管公司的数据库或Excel表中已经有了现成的数据,可是,要基于这些数据制作各式各样的文档、邮件或报告,用复制/粘贴的老办法吗?没有人会傻到这种程度,准备熬几个通宵来做这样的重复工作。 当你遇到繁琐的重复工作时,Office一定有好的解决办法。 解决上述各种问题的锦囊妙计就是“邮件合并”,它可以提高一百倍乃至上千倍的工作效率。 批量制作信封 如果要向每个客户发信,就需要为每个客户打印信封。要是用手抄信封的土办法,不仅容易出错,还会效率低下,极度疲劳。 用邮件合并就简单多了:首先需要在Word中制作出一个信封文档,这个文档称作“主文档”。然后将它与存放客户数据的Excel表或数据库建立连接关系,存放数据的文件称作“数据源”。最后将主文档和数据源合并,就能成批制作出所需的信封了,而且每个信封上的收信人地址等内容是不一样的。 设计信封 利用向导可以轻松地设计信封。从菜单选择【工具】|【信函与邮件】|【中文信封向导】命令,显示信封制作向导,如图1所示。 图1 信封制作向导
单击【下一步】按钮,选择标准信封样式,如图2所示。在“信封样式”中,可从下拉列表中选择与您手边的信封尺寸规格相同的信封。 图2 选择标准信封样式 单击【下一步】按钮,选择生成信封的方式,如图3所示。由于目前只需制作一个信封作为邮件合并的主文档,因此选择“生成单个信封”即可。还可以选中“打印邮政编码边框”选项。 图3 怎样生成信封 单击【下一步】按钮,输入收件人的姓名、地址和邮编,如图4所示。由于此信封是主文档,供将来批量生成的信封做模板,因此无需填写姓名和地址等信息,按图示填写提示文字即可。
利用Word邮件合并批量打印带照片的证书
利用Word邮件合并批量打印带照片的证书 四川省宜宾市筠连中学邓敬 学校教务处每年都要打印带照片的学生会考证和毕业证,政教处每学期都要打印上千份的校牌(胸卡)、学生证和荣誉证,总务处每月都要打印教职工的工资条,班主任每学期都要填写学生的带成绩的通知书和学生档案……若每一份都用手工填写打印,须花很多时间且又麻烦,还易出错。若利用Word邮件合并功能,这些问题就迎刃而解了,下面以制作准考证为例进行说明。 一、准备工作:准备一份Excel的学生信息数据。需要注意的是:在使用Excel工作簿时,必须保证数据文件是数据库格式,即第一行必须是字段名,数据行中间不能有空行等。比如第一行里面包含了编号、准考证号、考生姓名及其他相关信息的字段,要批量打印照片的话,还需要加一个照片格式和照片名(照片名必须与学生姓名一致,“照片”的输入如下图所示,单击G2,在G2的编辑栏中输入“=A2&F2”后敲回车键,再双击单元格进行自动填充即可)。数据准备工作的正确与否,关系到以后打印出来的证件正确与否,所以必须要仔细校对检查。 二、接下来的工作就是要用word设计模板格式了,设计好后,保存为模板格式。 四川省宜宾市普通高中会考 准考证
三、照片的拍摄采集与编辑 照片格式:jpg;大小:10~15 KB为宜;名称:要与学生姓名一致,不能有同音字和形近字。然后将刚才编辑的Excel数据、word模板格式、编辑好的照片放在同一个文件夹中。 四、利用Word邮件合并功能将Excel数据、照片合并到word模板《四川省宜宾市普通高中会考准考证》中。步骤如下: 1.启动word程序,打开《四川省宜宾市普通高中会考准考证》word模板,从菜单栏中选择“工具→邮件合并向导”命令,将出现“邮件合并帮助器”对话框; 2.在“邮件合并帮助器”对话框中的第一步:选择“信函”并单击“下一步”:“正在启动文档”──单击“使用当前文档”(如果想在一张纸上打印多份的话,选择“目录”),再在出现的对话框中单击“活动窗口(A)”按钮──点击“下一步”:选取收件人──单击“浏览”──选取数据源──邮件合并收件人──单击“确定”按钮。 3.单击“下一步”:撰写信函──“选择”:其他项目──插入“合并域”──点击“下一步:预览信函”,如图所示。
文档编辑的技巧
用样式设置标题格式 样式就是一组已经命名的字符格式或段落格式。样式的方便之处在于可以把它应用于一个段落或者段落中选定的字符中,按照样式定义的格式,能批量地完成段落或字符格式的设置。 样式分为内置样式和自定义样式。 设置新的格式前最好先清除原来的格式,方法是选择要清除格式的内容,然后点击右键在“样式”下选择“清除格式”菜单。 选择要设置为标题1格式的标题,如果需要修改样式见图中红色标记。 设置同级标题很简单,选中刚才设置的标题1标题,然后点击“开始”->“剪贴板”标签中的“格式刷”按钮,把其他为标题1格式的标题刷一遍。 设置标题2格式的标题,选中要设置为标题2的标题,选择“开始”->“样式”中的“标题2”样式,此时会自动生成标题2样式的标题,如果需要修改参考上一步。 想一想做一做:请修改标题1,黑体,四号,段前、段后0.5行,单倍行距 新建样式“论文正文”,要求:论文正文的格式为“五号、仿宋”,多倍行距1.25字行,首行缩进2个字符,并将“论文正文”样式应用于论文正文中。 多级编号 对于一篇较长的文档,需要使用多种级别的标题编号,如第一章、1.1、1.1.1或一、(一)、1、(1)等等。如果手工加入编号,一旦对章节进行了增删或移动,就需要修改相应的编号。那么,如何能使标题编号随章节的改变而自动调整呢? 这就要用自动设置多级编号的方法来实现。我们以第1级编号为例。 单击“标题1”样式的下拉按钮,选择“修改”命令; 在“修改样式”对话框中,单击“格式”按钮,从中选择“编号”命令。
如何插入分节符 通常前言、目录、正文等部分设置了不同的页眉和页脚,如封面、目录等部分没有页眉,而正文部分设置了奇偶页不同的页眉和页脚;目录部分的页码编号的格式为“Ⅰ、Ⅱ、Ⅲ、…”,而正文部分的页码编号的格式为“1、2、3、…”。如果直接设置页眉页脚,则所有的页眉页脚都是一样的。那么如何为不同的部分设置不同的页眉页脚呢? 所谓“节”就是Word用来划分文档的一种方式。之所以引入“节”的概念,是为了实现在同一文档中设置不同的页面格式,如不同的页眉页脚、不同的页码、不同的页边距、不同的页面边框、不同的分栏等。 建立新文档时,Word将整篇文档视为一节,此时,整篇文档只能采用统一的页面格式。 为了在同一文档中设置不同的页面格式就必须将文档划分为若干节。节可小至一个段落,也可大至整篇文档。节用分节符标识,在大纲视图中分节符是两条横向平行虚线。 论文按封面、摘要部分、目录部分、正文、参考文献等部分。 在每一部分结束之后分别插入“分节符”。 在“页面布局”选项卡中,选择“分隔符”中的“分节符”(下一页)。
CAD如何批量打印PDF文档
CAD如何批量打印PDF文档 有时候CAD图纸转成PDF方法很简单,但我们不仅仅需要转化一张,而是多张。接下来就是小编精心整理的一些关于CAD如何批量打印PDF文档的相关资料,供你参考。 CAD批量打印PDF文档的方法1、首先要打开所有要转换的dwg文件,本教程以三张图纸为例,如下图: 2、如果要统一发布为pdf文件,就需要在布局中将绘图仪统一调整为dwg to pdf 打印机,下面教大家如何设置打印机,先在图纸的布局标签上点击右键,弹出的菜单中,选择【页面设置管理器】,如下图: 3、在弹出的页面设置管理器对话框中选择【修改】按钮,如下图: 4、在弹出的页面设置对话框中将打印机/绘图仪调整为dwg to pdf.pc3,同时选择合适的图纸尺寸,如下图: 5、设置完成后,点击【预览】按钮进行查看,如下图: 6、在弹出的打印预览界面中查看所设置的图框是否超出打印机或绘图仪的打印范围,如下图的四个箭头标识区域,可以看到图框均没有超出打印范围。 7、依次对三张图纸进行设置,使其打印机统一调整为dwg to pdf,同时查看设置的图框是否超出范围,全部完成后,回到autocad 的主界面,点击左上角的【开始】菜单,在弹出的列表中选择【发布】
按钮,如下图: 8、在弹出的【发布】对话框中,在发布为下拉列表中选择pdf,如下图: 9、不需要发布的模型图纸取消,如下图: 10、同时将【后台发布】前面的对勾取消,不取消的话,为后台发布,转换速度较慢且看不到实时状态,取消不取消均不影响发布,如下图: 11、点击【发布】按钮,首先要进行保存,本例选择桌面,命名为测试文件,弹出实时转换状态,如下图: 12、发布完成后,桌面多出一个以测试进行命名的pdf文件,如下图: 13、打开该pdf文件,可以看到3张图纸到一个pdf中了,同时左侧可以点击要显示或关闭的图层,非常方便。下图为转换完成后的pdf文件,教程结束。
Word_邮件合并如何批量打印带照片
Word 邮件合并如何批量打印带照片 准备工作:准备一份考生信息数据库,可以是Word 创建的数据源,也可以像Excel 工作簿、 Access 数据库、Query 文件、Foxpro 文件,都可以作为邮件合并的数据源。只要有这些文件存在,邮件合并时就不需要再创建新的数据源,直接打开这些数据源使用即可。 需要注意的是:在使用Excel 工作簿时,必须保证数据文件是数据库格式,即第一行必须是字段名,数据行中间不能有空行等。这样可以使不同的数据共享,避免重复劳动,提高办公效率。我最常用的是Excel 簿,里面包含了编号、准考证号、考生姓名及其他相关信息的字段,要批量打印照片的话,还需要加一个照片的路径和文件名的字段(如果照片的文件名正好是考生的准考证号或姓名的话,可免),假设照片放在e:\photo 文件夹里,每位考生的照片文件名和准考证号相对应(如果用姓名的话可能会碰到同名同姓的问题)。数据准备工作的正确与否,关系到以后打印出来的证件正确与否,所以必须要仔细校对正确。 接下来的工作就是要设计邮件合并的模板了,步骤如下: 1.启动word 程序,从菜单栏中选择“工具\邮件合并”,将出现“邮件合并帮助器”对话框; 2.在“邮件合并帮助器” 对话框中的第一步“主文档”中单击“创建” 下拉按钮,选择“套用信函” (如果想在一张纸上打印多份的话,选择“分类”),再在出现的对话框中点击“活动窗口(A)” 按钮。 3.在“邮件合并帮助器”对话框中点击“获取数据(G)”下拉按钮,选择“打开数据源(O)…”,在出现打开文件对话框中打开刚保存的Excel 电子表格,点击“确定”并在弹出的对话框中点击“编辑主文档(M)”,这时你会发现在工具栏中多了一栏邮件合并工具栏4.然后画好表格填好项目,进行排版、设置纸张,再把光标置于要插入相应项目的位置,点击“邮件合并”工具栏的“插入合并域”下拉菜单(下拉菜单中的相应选项与Excel 数据表格中的标题行是一一对应的),然后单击下拉菜单中的相应选项,直至插入所有只包含文字的域。 5.下面是实现批量打印照片的关键一步,就是照片域的实现: 先把光标定位在要插入照片的地方,按Ctrl+F9 插入一个域,输入“IncludePicture "e:\\photo\\”(不包含外侧双引号),再按
批量打印文档
是否在为每次打印整套图纸的繁琐而感到烦恼?现在就让这个批量打印的软件为大家解决这个问题吧! 本人最近都在用这个软件,非常好用,装了之后就是CAD的菜单多一栏!方便实用,最重要的是本软件完全免费! 其实这个软件的使用非常简单,大家开始可以先试着打3张,免的设置错误打了太多出来浪费纸张了。 试几次就能完全掌握了! 使用教程: 一.安装 特别提示:在安装此软件之前,无需退出CAD程序。 双击, 进行安装。 安装完毕后,点击开始——所有程序,可以看到 二.使用 1.在命令行输入bplot,即弹出此窗口 注意:(有的图纸会提示打印机问题,然后就跳出普通打印设置页面。这时大家只要选择好打印机,按确定就可以进入批量打印设置页面了)
2.进行如下配置
3.配置完成后,点击 4进入CAD界面,选中所有想要打印的图纸 注意:(被打印的图纸的图框一定要是矩形。或者封闭的PL线!)
5.回车键,又弹出批量处理对话框,之前一直为灰色按钮的“亮显”,显示为可用状态 6.单击“亮显”,所有即将被打印的图纸,用红色叉格显示出来
2010-7-25 11:46:42 上传 下载附件(65.28 KB) 7.用回车切换到批量处理对话框,可选择“预览”。“确定”为确定打印。 说明:使用回车键进行CAD界面与批量处理对话框之间的切换 建议1:画图之前先建好带图框图层的模板。 建议2:如果是已经画好的图,例如箱柜图,每个CAD文件里的图不是很多,每份图都重新建图层比较麻烦,可以把所有需要打印的图都放到一份CAD图形中,一次设置好。 注意:在做批量处理前,需要先设置好页面设计管理器。
用word和excel批量打印技巧
用word和excel批量打印技巧 2010-09-08 WORD邮件合并打印EXCEL数据制作大量奖证、奖状、准考证、成绩单、明信片、信封等个人报表 在学校工作,难免会遇到各种证书打印。有很多证书是同类的,比如运行会的奖证,三好学生等等。这不全县三教征文结果出来了,一看550人的庞大队伍,这要是写或者人工排版,不定要划好长时间,对我这样的懒人来说宁肯划一天时间来研究一下偷懒的办法来完成半天的工作的,好在这次划的时间并没那么久,欣喜之余拿出来分享一下! 设计思路:建立两个文件一个Excel电子表格存放姓名和获奖等次等信息,一个WORD文件作为证书样版调用电子表格中的姓名和获奖信息,保持打印的格式一致! 采用的方法:WORD的邮件合并功能 实施步骤: 1、创建电子表格,因为我的电子表格是从长阳教育网下载的结果公示,已包含了获奖者的姓名、论文题目以及获奖等次等信息,因为要调用,标题以及不规范的非获奖记录行都要删除整理一下如图所示。 以上只列出了Sheet1工作表部分名单,在整理过程中要删除空白行或无意义的行,以免出错!以上文件整理好以后以boo k1为名保存到桌面备用。 2、打开WORD2003文字处理软件(2000版可能有所不一样),在“工具”菜单中选择----“信函与邮件”菜单----“邮件合并”
3、出现邮件合并向导: 选择右边向导中的“信函”复选框,下一步“正在启动文档”----默认的“当前文档”----下一步“选取候选人”----默认“使用现有列表”----下一步:“撰写信件”,到这里一直是下一步,到了这里,要选取数据源了,出来一个浏览窗口。
找到桌面上这个备用的电子表格文件,“打开”: 因为我们整理的数据在工作表1中,所以就选择第一个表:
如何用Word批量套打请柬
如何用Word批量套打请柬 人人都会遇到要发请柬的情况,写请柬不但要求字写得端正,还不能有错别字,再加上邀请的朋友多,写请柬就是一个劳累活。这时我们利用Word的套打功能,就会让写请柬的事情变得轻松加愉快了。 下面,以结婚请柬为例,让Word帮我们写请柬吧。 Step1:先用直尺测量一下原始请柬大小为36cm×25cm。打开Photoshop(其他的软件也行,只要能扫描成图片即可),用最低的分辨率将请柬上要填写内容的那半部分扫描成qj.jpg文档,然后在Photoshop中将qj.jpg文档扩成 36cm×25cm。 Step2:打开Word2003,新建Word文档,在“文件→页面设置”中,设置页面大小为25cm×36cm,边距均为2cm,方向选择“横向”(如图)。 注意事项: 页面设置中一定要这么设,否则A3的打印机是无法纵向打印的。 Step3:在“格式→背景→填充效果→图片→选择图片”中选择第一步扫描的图片文档qj.jpg作为背景。本步注意事项: 页面显示必须为100%,如果不是,背景显示将会错位,影响到后面的对位。Step4:在“文件→页面设置”中,调整左边页边距为 19.5cm,然后插入一个15行15列的表格。这时可以根据背景请柬中的实际位置,对表格各单元格的大小进行设置及合并。如果表格列数及行数不够或有多余,直接进行增加或删除即可,设置完后,选择整张表格,在“表格属性→表格→边框和底纹→边框”中,将表格边框设为无。 本步需要注意的是: 调整表格各档大小时,遵循的顺序是从左上至右下,统筹安排,最后再合并单元格。
Step5:在调整好的表格中,填入要填的内容,设置好字体及大小。如果熟练的话,这步可以与上面调整表格同时进行。本步需要注意的是,对表格填入的内容要有充分的估计,如果填入的内容过多的话,可能会改变表格的大小。还有一点需要说明的是,表格的总大小最好调为刚好一页,这样的话,有利于后面批量打印。 Step6:用Excel建一文档,将请柬中有变化的数据做成列。本例中,有变化的地方只有呈请的对象及席设的包间不同,因此,我们可以将Excel设置为两列,一列是姓名,一列是席设的包间(如图),存盘为Data.xls文档。 Step7:加到Word2003中,点击“视图→工具栏→邮件合并”,工具栏上就会出现邮件合并的各项。点击打开数据源,选择刚才建的Data.xls文档,按默认值确定即可。这时可以看到刚才的工具栏都变亮了。将光标移到要插入姓名的地方,然后点击工具栏上的插入域,将需要的域插入相应的表格栏中。同理在席设下面也插入“包间”域。 至此全部设置完毕。 Step8:设置完毕后,我们可以点击工具栏中的“查看合并数据”查看合并效果,然后进行打印,看看打印效果怎么样,如果有偏移,可以通过改变页边距及表格宽窄等来调整。达到满意效果后,我们可以点击“合并到新文档”将所有数据做成要打印的文档,还可以点击“合并到打印机”直接打印出来(如图)。 至此,一个统一格式可成批打印请柬的方法完成了。如果大家要改数据,可直接在Excel中改,然后重新打开一遍Word文档就OK了。从此例我们也可以得到一个启发,对于很多需要套打的表格等,我们都可以用此办法进行处理。希望本文能对大家有所启示。 本文来自办公与PDF网http:
项目四 Word 2003文档的格式设置
项目四 Word 2003文档的格式设置 ●任务一文档的基本格式设置 ●任务二使用模板 ●任务三页面、页眉与页脚、样式、目录 任务一文档的基本格式设置 在文档中输入文本后,用户可以根据需要对文本或段落设置格式,如设置文本的字符格式,为段落设置首字下沉,为文本或段落添加边框和底纹,为段落添加项目符号和编号,用制表位设置段落的对齐,以及为文档添加水印等。 本任务内容提要 一、设置字符和段落格式 二、设置文字下沉 三、设置边框和底纹 四、设置项目符号和编号 五、设置制表位与添加水印 六、插入艺术字 七、应用系统内置样式 一、设置字符和段落格式 字符格式包括字体、字号、字形和字符颜色等。段落是以回车符“ ”为结束标记的内 容,段落的格式设置主要包括段落的对齐方式、段落缩进、段落间距以及行间距等。 Word 2003默认的中文字符格式为宋体、五号字,英文字体为Times New Roman。 在实际工作中,我们可以根据需要利用“格式”工具栏,以及“字体”和“段落”对话框灵活设置文档的字符和段落格式。 选中文本后单击“格式”工具栏上的相应按钮即可 利用“格式”工具栏设置字体、字号和字体颜色时,可单击相应选项右侧的下三角按钮,然后从弹出的下拉列表中进行选择。字号的表示方法有两种:一种以“号”为单位,如初号、一号、二号……,数值越大,字号就越小;另一种以“磅”为单位,如10、10.5、15……数值越大,字号也越大。 利用“格式”工具栏设置段落的对齐方式时,只需单击相应的对齐方式按钮即可。这几个按钮的
作用从左到右分别是两端对齐、居中对齐、右对齐和分散对齐。 在该选项卡可设置文字效果 在此可设置字符效果
word批量打印证书
word批量打印证书 在学校工作,难免会遇到各种证书打印。有很多证书是同类的,比如运行会的奖证,三好学生等等。这不2007年的全县三教征文结果出来了,一看550人的庞大队伍,这要是写或者人工排版,不定要划好长时间,对我这样的懒人来说宁肯划一天时间来研究一下偷懒的办法来完成半天的工作的,好在这次划的时间并没那么久,欣喜之余拿出来分享一下! 设计思路:建立两个文件一个Excel电子表格存放姓名和获奖等次等信息,一个WORD文件作为证书样版调用电子表格中的姓名和获奖信息,保持打印的格式一致! 采用的方法:WORD的邮件合并功能 实施步骤: 1、创建电子表格,因为我的电子表格是从长阳教育网下载的结果公示,已包含了获奖者的姓名、论文题目以及获奖等次等信息,因为要调用,标题以及不规范的非获奖记录行都要删除整理一下如图所示。 以上只列出了Sheet1工作表部分名单,在整理过程中要删除空白行或无意义的行,以免出错!以上文件整理好以后以book1为名保存到桌面备用。 2、打开WORD2003文字处理软件(2000版可能有所不一样),在“工具”菜单中选择----“信函与邮件”菜单----“邮件合并”
3、出现邮件合并向导:
选择右边向导中的“信函”复选框,下一步“正在启动文档”----默认的“当前文档”----下一步“选取候选人”----默认“使用现有列表”----下一步:“撰写信件”,到这里一直是下一步,到了这里,要选取数据源了,出来一个浏览窗口。 找到桌面上这个备用的电子表格文件,“打开”: 因为我们整理的数据在工作表1中,所以就选择第一个表:
选择表1所,我们要打印的数据出来了,“全选”后确定。这个数据表就可以使用了,下面接着讲如何安排这些数据到WORD中。 4、设计WROD中的格式: 接上面,点选数据源以后,继续下一步“撰写邮件”,这时是在WORD中编辑,有的文字是固定的,我们可以直接打上去,有的是变化的,比如姓名和论文题目,是要打一张变一个的,就要用到右边的“其他项目”插进去。 点击其他项目插入姓名、论文题目和获奖等次变量:
文档格式设定
1. 问:WORD 里边怎样设置每页不同的页眉?如何使不同的章节显示的页眉不同? 答:分节,每节可以设置不同的页眉。文件――页面设置――版式――页眉和页脚――首页不同 2. 问:请问word 中怎样让每一章用不同的页眉?怎么我现在只能用一个页眉,一改就全部改了? 答:在插入分隔符里,选插入分节符,可以选连续的那个,然后下一页改页眉前,按一下“同前”钮,再做的改动就不影响前面的了。简言之,分节符使得它们独立了。这个工具栏上的“同前”按钮就显示在工具栏上,不过是图标的形式,把光标移到上面就显示出”同前“两个字来 3. 问:如何合并两个WORD 文档,不同的页眉需要先写两个文件,然后合并,如何做?答:页眉设置中,选择奇偶页不同/与前不同等选项 4. 问:WORD 编辑页眉设置,如何实现奇偶页不同? 比如:单页浙江大学学位论文,这一个容易设;双页:(每章标题),这一个有什么技巧啊? 答:插入节分隔符,与前节设置相同去掉,再设置奇偶页不同 5. 问:怎样使WORD 文档只有第一页没有页眉,页脚? 答:页面设置-页眉和页脚,选首页不同,然后选中首页页眉中的小箭头,格式-边框和底纹,选择无,这个只要在“视图”――“页眉页脚”,其中的页面设置里,不要整个文档,就可以看到一个“同前”的标志,不选,前后的设置情况就不同了 6. 问:如何从第三页起设置页眉? 答:在第二页末插入分节符,在第三页的页眉格式中去掉同前节,如果第一、二页还有页眉,把它设置成正文就可以了 ●在新建文档中,菜单―视图―页脚―插入页码―页码格式―起始页码为0,确定;●菜单―文件―页面设置―版式―首页不同,确定;●将光标放到第一页末,菜单―文件―页面设置―版式―首页不同―应用于插入点之后,确定。第2 步与第三步差别在于第2 步应用于整篇文档,第3 步应用于插入点之后。这样,做两次首页不同以后,页码从第三页开始从1 编号,完成。7. 问:WORD 页眉自动出现一根直线,请问怎么处理? 答:格式从“页眉”改为“清除格式”,就在“格式”快捷工具栏最左边;选中页眉文字和箭头,格式-边框和底纹-设置选无 8. 问:页眉一般是---------,上面写上题目或者其它,想做的是把这根线
Word批量打印标签方法
Word批量打印标签方法 发布于2012-07-17 | 点击数:1723 | 作者:互联网 一键分享:新浪微博腾讯微博人人 为了迎接上级检查和规范档案管理,学校决定将档案室的所有档案都重新归档整理,如每位教师的业务档案的档案盒标签就要求统一打印成如下图样子。二百多个标签如果直接在WPS或Wor d中利用表格完成,将是非常麻烦的事,为了快速完成这项任务,我们找到了Word 2003中久未使用的“邮件合并”功能。 1、从计算机中找出原来输入的教职工情况登记表、工资表等存有全校教职工姓名的Excel 电子表格文件,把姓名这列复制到一个新的电子表格文件中以便接下来在Word中调用(其实不重新建立文件也行,不过那样在调用时显得比较乱,还容易发生误操作)。这样就免去了重新录入姓名的繁重工作。 2、启动Word 2003,单击“工具”→信函与邮件→邮件合并,在打开的“邮件合并”任务窗格中的“选择文档类型”项中选择“标签”,然后点“下一步:正在启动文档”,如图2。
3、在“更改文档版式”项中,单击“标签选项”,在“标签选项”对话框的“纸盒”框中选择“默认纸盒(自动选择)”,因为默认的是“手动进纸”,这样会给最后打印带来麻烦。接着单击“新建标签”按钮打开“新建自定义标签”对话框,在“标签名称”框中输入你给新建标签起的名,如:档案标签;根据预览框中的图示和你准备打印输出时使用的纸张大小,把“上边距”和“下边距”改为1厘米;把“标签高度”和“标签宽度”分别改为18.8厘米和3.8厘米(根据档案盒的大小和薄厚来确定);标签列数选择7,标签行数选择1;横向跨度改为3.85厘米,(也就是在标签宽度3.8厘米的基础上再加0.05厘米间距,这样最终打印输出后两个标签间就会有0.05厘米的间距,直接从中间裁一下就能解决问题,如果这个间距过大会有白边,给裁剪带来麻烦,另外也浪费纸张。) 最后在“页面大小”框中选择“A4横向(29.7×21厘米)”,这时就为我们上面设置的尺寸找到 依据了:侧边距1厘米+标签宽度3.8厘米×标签列数7+标签间距0.05厘米×6个间距<A4纸横向宽度29.7厘米;上边距1厘米+标签高度18.8厘米×标签行数1(因为标签行数为1,所以不存在间距)<A4纸横向高度21厘米。点两次“确定”返加后,再点“下一步:选取收件人”,如图3。
word套打(批量打印通知书、请柬、快递单技巧)
word套打(批量打印通知书、请柬、 快递单等技巧) 引言:扫描后用Word制作请柬模板,使用Excel建立,Word邮件合并批量导入,最终将文字准确打印到请柬相应位置. 通过本文你可以学到: 扫描后用Word制作请柬模板 使用Excel建立 Word邮件合并批量导入 最终将文字准确打印到请柬相应位置 一、规范模板巧制作 由于每份请柬只是嘉宾的名字不一样,其它内容基本一致,所以我们只需要制作成模板,然后再导入嘉宾姓名就行了。 第一步:扫描请柬。请柬的框架已经印制到请柬上,为了保证我们填写的内容能准确地打印到相应的位置,所以我们需要将请柬扫描成图片文件备用。 第二步:启动Word 2003(其他版本操作类似),新建一空白文档。 第三步:设置纸张大小。因为我们的请柬大小不一,所以我们需要设置纸张
大小为请柬的纸张大小。我拿到的请柬大小为:21.6cm*18.6cm。 第四步:插入图片。执行“插入→图片→来自文件”命令插入请柬图片。在图片工具栏中,将图片的“文字环绕”设为“衬于文字下方”。将图片充满整个页面(见图1)。 第五步:插入文字内容。在绘图工具栏中单击“竖排文本框”按钮(如没有找到绘图工具栏,可在工具栏中右击,选择“绘图”)。在文本框中输入嘉宾姓名,设置好字体、字号。选择文本框,双击,打开“设置文本框格式”窗口,将“填充颜色”设为“无填充颜色”,“线条颜色”设为“无线条颜色”,再把文本框移动到请柬的相应位置。选择文本框,复制、粘贴若干个,将请柬的其它内容填写完整(见图2)。
第六步:打印样稿。将请柬放入打印机打印。打印完后,查看效果,如个别地方位置偏移,可选择文本框,按住Ctrl键,使用光标键微调文本框位置。调整好位置后,保存为“请柬.doc”,备用。 二、嘉宾数据库建立好 首先启动Excel 2003(其他版本操作类似)。在A1单元格中输入xm,B1单元格中输入cw。在A列中输入嘉宾姓名,在B列中输入先生、女士或小姐(见图3)。输入完成后,保存为“请柬数据.xls”,备用。
文档版面设置格式要求
南溪区“中小学学生学习力培养研究”课题 研究过程(成果)资料版面设置格式要求 (该内容曾三次上传了课题QQ群,本次属重发) 课题资料建设和管理是教育科研课题研究工作中的重要组成部分。它如实记载着课题研究工作的全过程。它是课题的佐证材料,课题验收的重要依据。为了有利于本课题资料的收集、整理和规范保管,提高资料建设和管理的质量,现就各参研单位(个人)提交的资料在页面格式设置方面作如下要求。 1、所有课题资料(论文、心得、分析报告等),不论是电子稿还是纸质稿都设置为(已经设置好的表格或另有特别格式要求的除外):纸张选用A ,上、 4 下各为2.54,左、右各为3.17;作品标题(居中,三号,黑体,1.5倍行距);作品标题下空一行(小四,22磅固定值行距);作者单位及姓名(居中,小四,楷体_GB2312,22磅固定值行距);作者单位及姓名下空一行(小四,22磅固定值行距);四级标题(不足四级的从前到后设置)依次为“一、”“(一)”“1.”“(1)”(其中,一级标题首行空2个汉字,四号,黑体,1.5倍行距;二级标题首行空2个汉字,小四,楷体_GB2312,加粗,1.5倍行距;三级标题首行空2个汉字,小四,宋体,加粗,1.5倍行距;四级标题首行空2个汉字且空一行,小四,22磅固定值行距);正文内容每段首行空2个汉字,小四,宋体,22磅固定值行距。 2、参研教师要对自己交资料内容和设置格式等方面认真校稿,确认为定稿后才发送电子稿或提交纸质稿。一定要避免“睁眼就漏气,明显有硬伤”的现象(如网上多种痕迹符号或特殊标记还在,或错别字较多,或时间、数据自相矛盾,或页面格式五花八门很不规范等)。 友情提示: 为了便于开展研究工作,请参研单位和个人都要建立本课题资料的专用文件夹。自己的所有电子文稿都要备份。未交的纸质资料(许多过程性资料会暂时留在参研教师那里)也要收集整理好并妥善保管。需要时能找得到,交得来,撑得起!
CAD批量打印操作说明
AutoCAD批量打印操作说明 1、安装Batchplot插件;将插件安装路径放在AutoCAD安装路径下; 2、AutoCAD2012版本以上的需要手动加载插件,进入AutoCAD,输入命令Appload,在件 安装路径下找到Batchplot.vlx文件并加载,每次启动AutoCAD自动加载; 3、需要批量打印文件时,直接输入“BPLOT”命令,在弹出的对话框里按以下步骤操作 (AutoCAD文件初次使用Batchplot插件); 图1 3.1、在弹出的对话框(图1)单击“打印设置”,在弹出的对话框里选择“修改” 选项 图2
3.1.1、在弹出的对话框(图2)中的打印机/绘图仪名称选项中选择“DWG TO PDF.pc3”; 3.1.2、在弹出的对话框(图2)中的图纸尺寸选项中选择“ISO A4”或其他需求的 格式; 3.1.3、在弹出的对话框(图2)中的打印范围选项中选择“窗口”,按“F3”快捷键, 图3 在弹出的对话框(图3)中选择“端点”后“确认”,在图中框选要打印的图 框外边界; 3.1.4、在弹出的对话框(图2)中的打印偏移选项中勾选“居中打印”; 3.1.5、在弹出的对话框(图2)中的打印比例选项中勾选“布满图纸”; 3.1.6、在弹出的对话框(图2)中的打印样式表选项中选择“monochrome.ctb”(一 般情况下选择此选项,如果彩色打印则选择“acad.ctb”)选项,单击“确认”; 3.1.7、单击“关闭”; 3.2、在弹出的对话框(图1)中图框形式选项中选择“图块”(适用于AutoCAD文 件中有图框块的)或“图层”(适用于AutoCAD文件中用矩形框作图框的); 3.3、在弹出的对话框(图1)中单击“从图中指定图块或图层(P)<”选项,从图 中选择图框 3.4、在弹出的对话框(图1)中输出选项中选择“打印到文件”选项; 3.5、在弹出的对话框(图1)中保存位置中指定保存路径(一般系统默认当前 AutoCAD文件所在的文件夹); 3.6、在弹出的对话框(图1)中单击“选择要处理的图纸”选项; 3.7、框选AutoCAD文件中要打印的区域后按“回车”键,单击“确认”,此时文件 则批量打印; 4、PDF文件合并 4.1、使用Adobe Acrobat 9 Pro软件打开转换后的PDF文件,在“合并”选项菜单中 选择“合并文件到单个PDF”;
批量打印教程
批量打印教程 PS: CAD批量打印成PDF 需要求CAD版本至少要2007以上,CAD2007版本以上会自带有【DWG To PDF】虚拟打印机。 1.安装批量打印程序。 2.天正打开要打印的图纸,按照图纸打印先后顺序,排好图纸。。 3.打印图纸,点击文件——批量打印。
4.弹出对话框如下 首次使用需要先设置。 1)如果要打印的图纸图框是同一图块的话, 如下图选择【图块】——【从图中 指定图块或图层】(选择图框,点击右键或enter确定)——根据需求选择【打印到文件】——【选择要处理的图纸】(框选全部图纸,点击右键或enter确定)——点击【亮显】(检查下是否选择了全部图纸)
如图红十字交叉表示已选择图纸,点击右键或enter确定,退出预览。 2)如果要打印的图纸图框是同一图层的话, 如下图选择【图层】——【从图中 指定图块或图层】(选择图框图层,点击右键或enter确定)——根据需求选择【打印到文件】——【选择要处理的图纸】(框选全部图纸,点击右键或 enter确定)——点击【亮显】(检查下是否选择了全部图纸)
如图红十字交叉表示已选择图纸,点击右键或enter确定,退出预览。 PS:如果多个图框图块的话,个人建议,将多个图框归到同一个图框图层中,炸开,(要确保图框是封闭矩形),然后依照第二种方法操作比较便捷。 3)接下来是打印设置,
首次使用需要先设置打印设置,如上图,点击【打印设置】,点开进入,根据需要选择打印机,(平时也可以批量打印白图、硫酸纸)。 以打印PDF为例,如下图选择打印机【DWG To PDF】,根据需要选择图纸大小和打印样式,然后点确定。 5.完成后,会返回如下刚开始的对话框。核对下打印机设置是否正确。
Word文档格式要求规范
Word文档格式规范 (2018) 封 面 编制单位:12346789
编制时间:2018年7月7日 目录 一、文档设置 (4) (一)页面设置 (4) (二)封面、标识、目录 (4) (三)文本标题 (4) (四)正文格式 (5) (五)字体、字号 (5) (六)段落 (5) (七)页码设置 (5) (八)打印 (5) (九)装订 (6) 二、以表格为主的文档设置 (6) (一)页面设置 (6) (二)标题字体、字号 (6) (三)内容字体、字号 (6) (四)表单的设置 (6) 三、各类文件、电子文档格式要求 (6) (一)、工作简报 (6) (二)、会议纪要 (7)
(三)、新闻稿 (7) (四)、工作总结 (7) (五)、办公室通报 (8)
一、文档设置 (一)页面设置 一般情况下页边距:上2.54厘米;下2.54厘米;左3.18厘米;右3.18厘米。(如一页篇幅内仅有一两行文字,适当缩减整体文字页边距,将此页篇幅文字调至上一页。)文字材料有明确模板要求的,按要求设置页面。 (二)封面、标识、目录 封面:活动指南、专业性方案、报告等文字材料,在有明确要求的情况下,可带封面。一般情况下,文字材料不带封面,看个人喜好, 标识:有明确要求的,在封面或材料首页的左上角添加标识。一般情况下,文字材料不带标识。 目录:两端对齐,美观大方,目录后在加页码。 (三)文本标题 1.当文档标题级别较多时,一级、二级、三级, .. 标题依次使用“一、(一)、1、(1)、①”,若文档标题级别较少,可直接使用“一、1、”。 2.主标题:方正小标宋简体,二号,不加粗,段落行距固定值为36磅。 3.一级标题:黑体,三号,不加粗,顶格对齐,段前段后0.5字符,段落行距固定值为28磅,序号为大写数字后加顿号。 4.二级标题:楷体_GB2312,三号,加粗,顶格对齐,段前
word邮件合并批量打印剖析
邮件合并功能 word2003邮件合并时插入的excel数据,小数位数远远的超过设定的位数,如何解决? 推荐答案 2006-12-26 22:55 1、数据格式问题:数据源为Excl表,表中数据是一个绝对值数,例如:Excl表中明明是311.39,插入域之后查看合并数据却显示为311.38999999999999 2、日期格式问题:数据源中日期格式为中文的XX年XX月,例如“2005年2月”,插入域之后查看合并数据却显示为“10/20/2005” 1.右击域《数值》在弹出菜单中选择"切换域代码",将会显示{MERGEFIED 数值} 2.在"数值"两字后面插入"\#0.00" 成{MERGEFIELD 数值\#0.00"}状 3.右击《日期》在弹出菜单中选择同第一步出现{MERGEFIELD 日期} 4.在"日期"两字后插入"\@ yyyy年mm月dd日" 如{MERGEFIELD 日期\@ yyyy年mm 月dd日}状,最后点击"更新域" 我可是自己试了一次呀,如果在Excel表格里显示的两位那合并到Word里也是一样的呀,像你这种情况就只有将Excel表格里这一列的格式改为文本格式,就不会了. 用WORD+EXCEL批量打印信封,应该用邮件合并功能. 完整做法应该是: 1、用EXCEL编辑联系人地址列表,如: 邮政编码收信人地址收件人姓名收件人职务寄信人地址 404000 某某某某某某某某某某某某某某某某某某 2、存盘,退出,注意文件名不要存成BOOK1.XLS之类的,可以存成ADD.XLS。否则会出错。 3、打开WORD,点工具==》邮件合并==》创建==》信封==》活动文档 4、点“获取数据”==》打开数据源==》类型先MS EXCEL格式==》ADD.XLS 5、然后编辑活动文档,按提示操作,合并就可以了。 第一步,在WORD文档中,右击工具栏的空白处,显示右键菜单,选择右键菜单中的“邮件合并”工具。 第二步,点击邮件合并工具中的“打开数据源”按钮。找到你的EXCEL文件,打开。EXCEL 文件不能有大标题,不要有合并单元格。 第三步,选中你WORD文件中要插入EXCEL的地方(拖黑),点击邮件合并工具中的“插入域”按钮,注意,邮件合并工具中有个“插入WORD 域”,“插入域”在他的前面一个,不要弄错了。鼠标移动到相应的按钮上时,是要显示这个按钮的功能名称的。 点击了插入域后,就可以在先前的数据源中找到要插入的字段名。
