如何制作一个文件夹图标
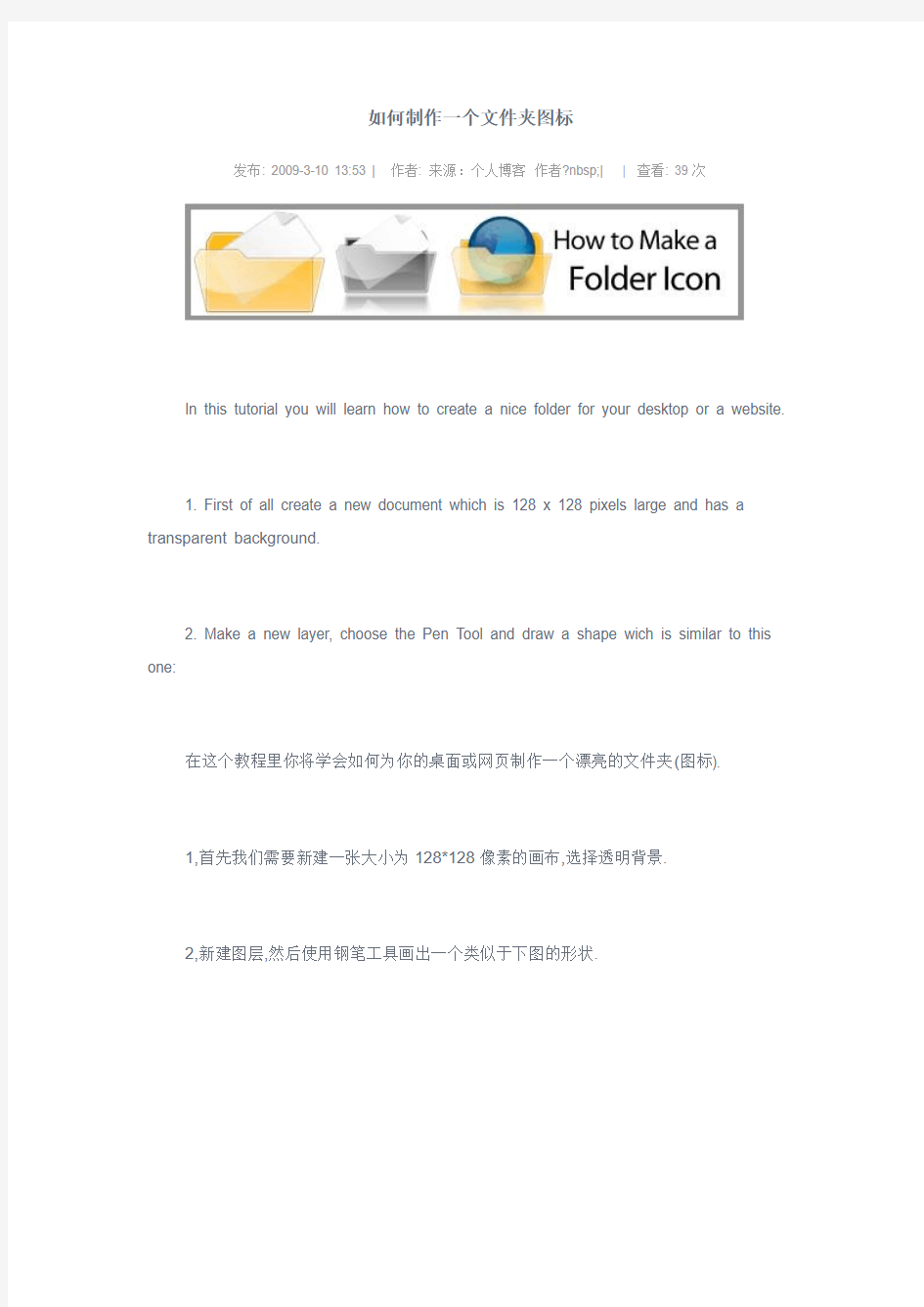
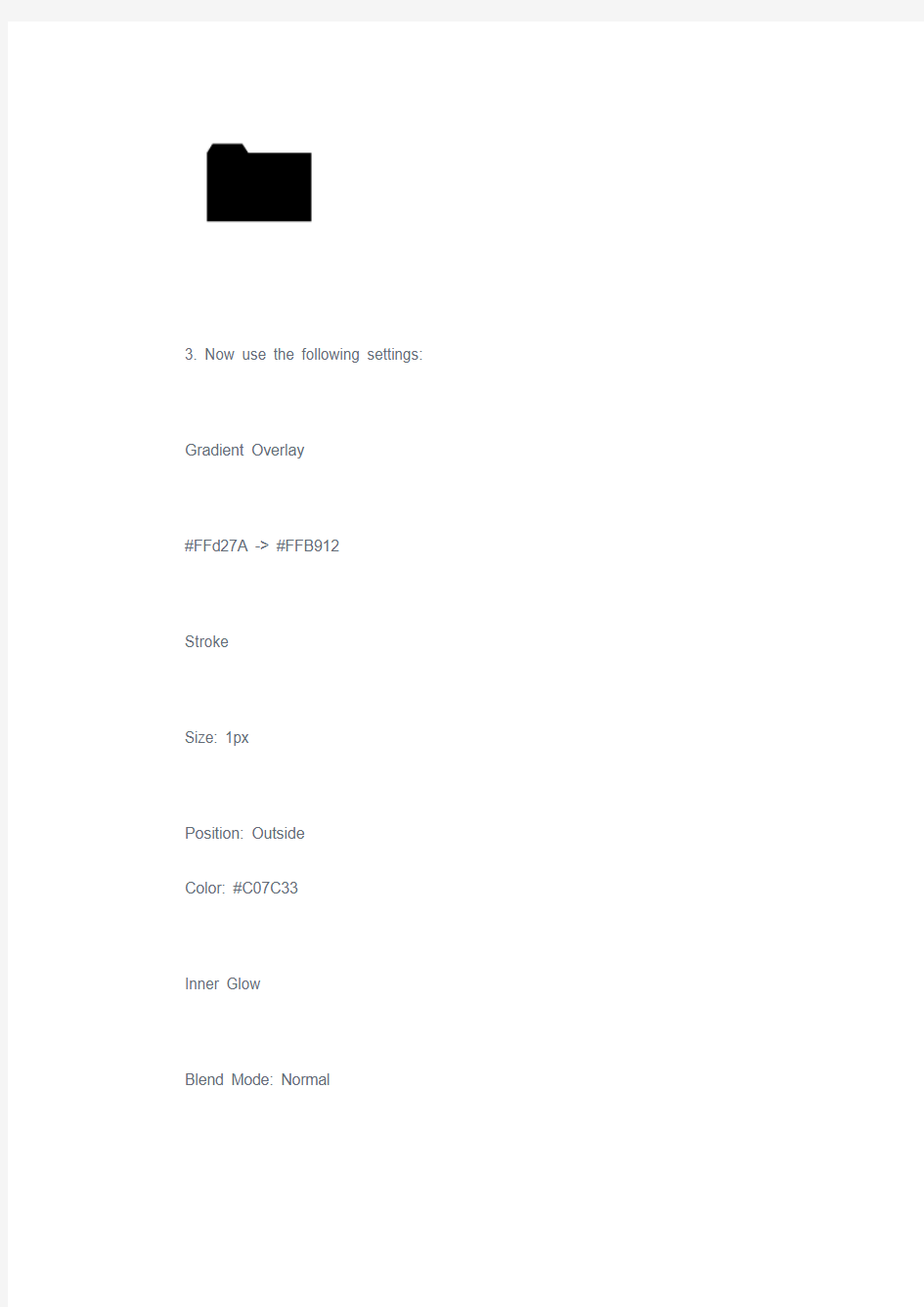
如何制作一个文件夹图标
发布: 2009-3-10 13:53 | 作者: 来源:个人博客作者?nbsp;| | 查看: 39次
In this tutorial you will learn how to create a nice folder for your desktop or a website.
1. First of all create a new document which is 128 x 128 pixels large and has a transparent background.
2. Make a new layer, choose the Pen Tool and draw a shape wich is similar to this one:
在这个教程里你将学会如何为你的桌面或网页制作一个漂亮的文件夹(图标).
1,首先我们需要新建一张大小为128*128像素的画布,选择透明背景.
2,新建图层,然后使用钢笔工具画出一个类似于下图的形状.
3. Now use the following settings: Gradient Overlay
#FFd27A -> #FFB912
Stroke
Size: 1px
Position: Outside
Color: #C07C33
Inner Glow
Blend Mode: Normal
Color: #FFFFFF
Choke: 100%
Size: 1px
After that it should look something like this:
3,然后将图层样式设置如下:
渐变叠加
渐变:#FFd27A -> #FFB912
描边
大小:1像素
位置:外部.(外描边)
颜色:#C07C33
内发光
混合模式:正常
颜色:#FFFFFF
阻塞:100%
大小:1像素
设置完这些之后你会看到如下图的效果.
4. Then you duplicate the layer with the shape. Now you have to perspectively distort the new layer as shown on the picture:
4,然后复制一层.现在我们需要在新层上进行透视变换.(自由变换-> 透视)
And now scale it down a little bit, so that it looks like an 3d opened folder:
然后把这里向下缩小一点,让它看起来像3D的打开文件夹.
The result of step 4: 第四步的效果如下:
win7更改文件类型图标
Win7更改文件类型图标 使用过win7的人,肯定都知道win7没有一个现成的提供你更改文件图标的工具。比如.*.rmvb、*.doc,我们并不想使用其原先的默认图标;或者是某个软件因为下载的是硬盘版,所以没有进行文件关联,从而进行关联的时候,致使这类文件图标并不美观,等等。因为这些原因的存在,使我们对win7的图标功能感觉并不方便。 在一般情况下,我们可以通过安装其它软件从而达到修改文件图标的目的。但是在这里,我将向大家介绍修改注册表的方法更改文件图标。 下面我以*.sai(一种绘图软件的文件)这类文件作为例子,向大家介绍如何在win7里面不用其它软件,通过修改注册表更改文件图标。 首先,这款软件我下载的是硬盘版,所以在最初,这款软件并没有关联上其所对应的程序。我们可以看到这个文件还是以白色的纸张为文件图标(图①)。 图① 于是接下来我们通过右击文件→属性→在常规选项卡里选择更改…(图②)
图② 接着在弹出的对话框中选中我们要用来打开的文件。因为是硬盘版的程序,所以我们只能通过选择浏览找到我们需要的程序。(图③) 图③ 然后选择我们的程序,点击确定。这样一来,我们的文件就可以直接用对应的程序运行了。但是文件的图标却并不好看。(图④) 图④ 接下来,我们就要开始修改图标。 在该程序的图标上点击右键→属性→更改图标…,在弹出的对话框里我们发现有一个类似于文件的图标。正好我们将它用来做*.sai文件类型的图标比较合适。(图⑤)*其实也可以不用这样查找图标,只要你能确定你所想要的图标位于哪个文件内,是第几个就行了(竖排顺序)。第一个是0,按照顺序依次加1。
(图⑤) 接下来,我们进入注册表。点击开始,在搜索程序和文件中输入regedit,然后按下回车。在弹出来的用户账户控制对话框中选择是(如果有的话)。 通过搜索关键字sai,发现有两个位置存储着有关后缀名的信息。 这两个地址分别为: HKEY_CLASSES_ROOT/.sai HKEY_CURRENT_USER\Software\Microsoft\Windows\CurrentVersion\Explorer\FileExts\.sai 在第一个地址中,存在一个字符串值:(图⑥) 图⑥ 在第二个地址中的OpenWithProgids目录下,存在一个二进制值:(图⑦) 图⑦ 我们发现,其都指向了sai_auto_file这个值。 以它为关键字,最终我们在HKEY_CLASSES_ROOT下找到了这个它,这里也就是我们要用来改图标的关键。(图⑧) 图⑧
注册表修改之桌面篇
注册表修改之桌面篇.txt我爸说过的最让我感动的一句话:“孩子,好好学习吧,爸以前玩麻将都玩儿10块的,现在为了供你念书,改玩儿1块的了。”(01) 屏蔽桌面所有图标 第一步:在“运行”里键入 regedit 打开注册表编辑器。 第二步:在注册表编辑器中进入到 HKEY_CURRENT_USER\Software\Microsoft\Windows\CurrentVersion\Policies\Explorer 第三步:新建或修改Dword值NoDesktop=1 包括鼠标右键。桌面将一片空白,而且在桌面上鼠标右键也点不出来啦!很讨厌的…… (02) 禁止别人修改你的桌面布局 HKEY_CURRENT_USER\Software\Microsoft\Windows\CurrentVersion\Policies\Explorer 下,新建或修改Dword值NoSaveSettings=1 (03) 禁止桌面右键菜单中的"活动桌面"选项 HKEY_CURRENT_USER\Software\Microsoft\Windows\CurrentVersion\Policies\Explorer 下,新建或修改Dword值NoActiveDesktop=1 (04) 禁止改动>>活动桌面 HKEY_CURRENT_USER\Software\Microsoft\Windows\CurrentVersion\Policies\Explorer 下,新建或修改Dword值NoActiveDesktopChanges=1 (05) 禁止任务栏右键菜单 HKEY_CURRENT_USER\Software\Microsoft\Windows\CurrentVersion\Policies\Explorer 下,新建或修改二进制值NoTrayContextMenu=01,00,00,00 同时也禁止了对“开始”的右键,大大提高了系统安全 (06) 以12小时格式显示时间 在HKEY_CURRENT_USER\Control Panel\International下。新建或修改串值 sTimeFormat=h:mm tt 其中h表示小时, 如果用hh则表示使用两位数字;冒号“:” 表示时间分隔符;mm代表分钟,用两位数字表示;tt表示上午和下午的符号。 (07) 让任务栏>>显示时间的地方>>显示任意文字 在 HKEY_CURRENT_USER\Control Panel\International下。新建或修改串值 sTimeFormat="很爱很爱你"或sTimeFormat="很爱很爱你 hh:mm"(同时也显示时间), 其中的 hh:mm 表示时间显示格式为:小时:分钟。 想让任务栏不显示时间,只要改sTimeForamt=" ",就OK! 要是想重新恢复显示时间, 删掉 sTimeForamt 键就可以了。 (08) 禁止用户运行任务管理器 HKEY_CURRENT_USER\Software\Microsoft\Windows\CurrentVersion\Policies\System 主键下。如果是为别的用户指定该功能,则进入到 HKEY_USERS下相应的用户设置中。 新建DWORD键值DisableTaskMgr=1,重启后生效。 (09) 如何恢复“网上邻居”图标 由于误操作或者系统错误,导致了桌面上的“网上邻居”图标不见了,这样就使用户无
如何修改文件夹背景颜色及名称颜色
如何修改文件夹背景颜色及名称颜色 改变文件夹颜色 [.ShellClassInfo] IconFile=ColorFolder.dll IconIndex=0 保存为deskto.ini文件,连同ColorFolder.dll文件(Mikebox我的网盘里有下载),放到要改变颜色的文件夹里!就可以更改文件夹颜色!修改红色位置数值会有不同的颜色显示!自己试一下吧! 2,如果想同时添加背景图片及改变文件夹内文件名颜色! 看下面: [ExtShellFolderViews] {BE098140-A513-11D0-A3A4-00C04FD706EC}={BE098140-A513-11D0-A3A4-00C04FD706 EC} [{BE098140-A513-11D0-A3A4-00C04FD706EC}] IconArea_Text=0x000000FF Attributes=1 IconArea_Image=bg04.jpg [.ShellClassInfo] ConfirmFileOp=0 把名字为bg04.jpg的图片也放到同一个文件夹里,再在原有代码下再加上以上这些就可以改变文件夹的背景图片了!更换bg04.jpg图片,并修改红色位置的名称(bg04.jpg)为更换后的图片名,就可以设置成为你喜欢的背景图片(建议选用jpg格式的)!修改0x000000FF就可以变文件颜色为你想要的颜色!0x000000FF为红色,0x00008000为绿色,0x00FF0000为蓝色,0x00FFFFFF为白色!(改变颜色也要有动态链接库文件的支持) 3,给你的U盘换个图标 (保证在各个机器上都能显示) [autorun] ICON=Squirrel.ico,0 保存为autorun.inf文件,并将图标文件Squirrel.ico(Mikebox我的网盘里有下载)和该文本文件一起放到U盘的根目录(一定要放到根目录)即可!可能当时看不出效果!重启本机(安全拔下U盘时),启动后插上U盘应该就可以了!更换图标类似于上面的文件夹背景的更换! 教你如何修改Windows文件夹的颜色 想要设置更个性化的文件夹图标吗?让我们一起来看看吧! 平时在“资源管理器”中看到的文件夹都是一种颜色,如果我们将当前访问的文件夹以
添加和删除文件关联的方法(注册表)
这里全是修改注册表的方式。 网上找了半天,有的仅有添加文件关联的方法,却没有添加到打开方式列表里面的方法;有的有添加到文件列表的方法,却是使用控制面板-》文件夹选项的。 好难得才找齐所有, 从添加文件关联,到删除文件关联, 全手动修改注册表完成,适用于编程操作注册表实现。 添加文件关联:(演示添加一个*.lfw格式文件关联) 在HKEY_CLASSES_ROOT键增加项“.lfw”
设置“.lfw”项的默认值为“lfwfile”(名字可以任取)
在HKEY_CLASSES_ROOT下增加项“lfwfile” 在新项“lfwfile”中添加“DefaultIcon”和“shell” 在项“shell”下建立项“open”,“open”下建立“command” 修改项“DefaultIcon”的默认值为图标路径,这里是设置扩展名为*.lfw的文件的图标:图标路径:
修改项“command”的默认值为程序路径 程序路径: 在路径后面加上“"%1"”,表示双击时,用此路径的程序打开双击的.lfw文件。
试验成果: 新建文本文档 修改扩展名为.lfw 回车,系统会提示,直接按确定。图标会变成如下: 双击打开,则用程序“E:/李峰维/vc/RichEditView/Debug/lfw.exe”将其打开了。这是MFC做的示例小程序,和文本文档很象,但不是文本文档。 示例小程序:
文本文档: 这个时候对其点击右键,选择“属性”,选择“更改”打开方式,打开方式里面就会出现自己新添加的文件类型(但是有的时候没有出现,不知道什么原因)。 删除文件关联类型: 首先删除这两个键 /HKEY_CLASSES_ROOT/.lfw /HKEY_CLASSES_ROOT/lfwfile 这样文件关联关系基本上删除了,可是在打开方式列表里面仍然有该类型,这时再删除下面这个键 /HKEY_CLASSES_ROOT/Applications/lfw.exe 这里的lfw.exe是关联到的应用程序的名称。这样,在打开方式列表里面就没有该是类型了。但该类型文件的图标仍然没变,当我第二天打开电脑时图标关联就消失了,不知道是不是重启电脑后才会消除。 但还有几个键里面有残留记录,如下六个键
怎样修改系统注册表
修改系统注册表(转载) 修改系统注册表(转载) Windows 98 注册表的应用 Windows 98注册表(Registry)是一个巨大的数据库,它包含了Windows 98 中软件和硬件的有关配置信息,是Windows 98 成功启动和正常使用不可缺少的初始化文件。一般情况下,普通用户无需与注册表打交道。但是运用本文所介绍的方法小心地使用注册表,却能给用户带来诸多方便。 1.确定文件的类型注册表中含有计算机中所有文件栏名与应用程序的关联记录,当不能确定某一文件类型时,可以请注册表帮忙。具体步骤为:(1)使用“开始”菜单的“运行”命令,启动Regedit 程序,打开注册表(Regedit 程序在Windows 目录下);(2)单击HKEY-CLASSES-ROOT 前面的加号,打开HKEY-CLASSES-ROOT 分支;(3)滚屏找到不认识的那个栏名,单击其文件夹图标,打开文件夹。同时,登记库右边的窗口将显示有关该文件的信息,主要是与之相关的程序,根据与之相关的程序我们可以确定文件的类型。 2.查看已安装的设备驱动程序在Windows 3.x中,我们可以用Notepad或Sysedit等编辑器打开SYSTEM.INI来查看已安装的设备驱动程序,但在Windows 98中尽管也有SYSTEM.INI 文件,但从该文件中我们只能查看到16 位的驱动程序。要了解32位的驱动程序安装情况,就必须利用注册表。打开注册表,查看下面这个子关键词窗口,可以获知计算机中已安装的设备驱动程序:
HKEY-LOCAL-MACHINE 3?在开始”菜单上创建控制面板”(Control Panel)文件夹(1)右键单击任务栏上的“开始”按钮,弹出快捷菜单。(2)单击“资源管理器”。(3)单击“文件”菜单的“新建文件夹”命令。(4)输入如下长文件名:Control Panel.21 EC2020-3AEA-1069-A2DD-08001B30309D 并回车。其中的串值来自于注册表中的一项,它告诉Windows 98,该项是一个特殊的“开始”菜单值,它在开始采单上显示“ControlPanel"。(5)关闭资源管理器”,再一次显示开始”菜单,发现“ControlPanel'文件夹已添加到其顶部,我们可以从中快捷地访问控制面板中的各项内容。 4.从快捷图标中删去小箭头为一个应用程序创建快捷方式后,其图标的左下方都有一个向上的箭头。我们可以通过修改注册表使这个小箭头消失。(1)运行Regedit,打开注册表;(2)滚屏找到“ HKEYCLASSES-ROO”关键词,选中“Inkfile和“Piffile的”“lsShortCu项;(3)打开菜单中的编辑”菜单,单击“删除”命令,将选中的项删除;(4)关闭注册表,重新启动Windows 98。你 会发现令人讨厌的小箭头已不复存在。 5.加速桌面下级菜单的显示我们打开“开始”菜单,指向“程序”项时,会发现其下级菜单显示有些“迟钝”。通过下面的修改可以加速其显示速度:(1)运行Regedit,打开注册表;(2)滚屏找到HKEY-CURRENT-USERPanel分支, 在右边窗口空白处单击鼠标右键,然后从弹出的快捷菜单中选择“新建” “串值”(String value),输入“ MenuShowDela”后回车,创建此键值;(3)在 “ MenuShowDelayt单击鼠标右键并选择修改”(Modify ),在键值数据(value
桌面图标大小怎么调
桌面图标大小怎么调 htgwl 2级分类:电脑/网络被浏览6796次2012.12.26 检举 专家问答 采纳率:98% 21级2012.12.26 【问题描述】: 在Windows XP操作系统中,把分辨率调高后桌面图标和图标文字看上去很小,怎样才能改变显示图标和图标文字大小? 【简易步骤】: 桌面右键【属性】—【外观】—【高级】—项目中选择【图标】—更改【图标】后【大小】属性和【文字】后【大小】属性—确定 【解决方案】: 更改桌面属性 1. 右键点击桌面空白处,选择【属性】;(如图1) 图1 2. 选择【外观】下面的【高级】,然后点击【确定】(如图2)
图2 3. 在项目中选择【图标】这项;(如图3)图3
4. 选择【图标】后面的【大小】和【字体】后面的【大小】到自己觉得舒适的程度即可;(如图4)图4 【问题描述】:
在win7操作系统中,图标和图标文字看上去很小,怎样才能改变显示图标和图标文字大小? 【简易步骤】: 方案一:右键桌面【查看】—选择图标大小。 方案二:右键任务栏【属性】—通过【使用小图标】改变任务栏图标大小—【确定】 方案三:【开始】—【控制面板】—【显示】—右侧选择大小属性—【应用】 【解决方案】: 方案一:更改右键菜单 1. 右键【查看】选择大图标即可。(如图1)注:此修改只改变桌面图标的大小,不改变桌面字体大小。图1 方案二:更改任务栏属性 1. 打开任务栏【属性】,通过勾选小图标选项来修改任务栏图标的大小。 注:此方法只修改任务栏图标的大小。(如图2、3) 图2
图3 方案三:更改【显示】属性
win7下如何添加文件夹窗口背景和改变文件夹图标
添加文件夹背景和更换图标的方法在网上有很多,无论是否用软件都是新建desktop.ini 文件。这里就不罗嗦了,我主要介绍的是如何同时改变文件夹背景和图标。下面是我摸索出来的方法。 废话少说,上实例: [A veFolder] IconArea_Image=F:\Pictures\壁纸\c文件夹背景.png Recursive=1 这是单独添加文件夹背景图片所建立的desktop.ini文件的内容,图片路径自己设置,将它放在目标文件夹中即可。 [.ShellClassInfo] IconResource=F:\Pictures\图标\7 (2).ico,0 这是单独更改图标的建立的desktop.ini文件的内容,图标路径自己设置,将它放在目标文件夹中即可。 同一个文件夹中只能放一个desktop.ini文件,因此需要将两个文件合并,本人是外行对计算机编程不懂,因此失败很多次。下面是我最终成功的方案。 [A veFolder] IconArea_Image=F:\Pictures\壁纸\c文件夹背景.png [.ShellClassInfo] IconResource=F:\Pictures\图标\7 (2).ico,0 Recursive=1 注意:这里将文件夹背景的desktop.ini文件中的Recursive=1放在最后。 注意“下载”文件夹的图标与别的文件夹不同。别的文件夹图标是通过修改注册表改变的默
认文件夹图标,就是即使新建文件夹,图标也是那个样子。这里可视为普通文件夹。 这张是打开“下载”文件夹后的效果。里面的文件除了我新建的desktop.ini都是系统隐藏的文件,当然desktop.ini在属性里我也设置了隐藏。 关于文件夹的图片的选择,我试过直接使用百度图片里的壁纸。效果如下图: 文件夹图标在背景下难以分辨。刚开始看可能漂亮,但用常了会有不舒服的感觉。这是我的个人感觉,上面的图片我比较喜欢,但作为背景让我很不舒服,给视觉的冲击过强。这里推荐用系统自带的画图工具,新建一个与笔记本屏幕分辨率相同的白色背景图片。将一些小的图片例如手机壁纸,用画图工具打开,选择-复制,然后粘贴到白色背景图片的右下角区域(个人喜好),总之感觉舒服便好。 实例中的c文件夹背景.png便是我做的背景图片,用的是我的手机壁纸。怎么样,萌不
修改文件夹图标
使用windows 系统,必须面对一个一个的文件夹,然后每个文件夹都是长像一个模样,有一些特殊的文件夹你会想让它长得更如你心意一点。下面我就介绍几种修改文件图标的方法。 方法一 选中文件夹,右击文件夹,选择“属性”->“自定义”->“更改图标”->选择图标路径,OK 就好了。在图2 中,你可以选择红色矩形里的图片,也可以自行“浏览”图标。 图1
图2 图3 方法二(有点危险) 打开文件夹,工具->文件夹选项->文件类型,选中“文件夹”,点击“高级”->“更改图标”,然后重复图 2 及之后的动作。
图4 图5 方法三(统一修改文件夹图标时推荐) 此方法与注册表有关。 “开始”->“运行”->输入“regedit”确定,打开路径:
HKEY_LOCAL_MACHINE\SOFTWARE\Microsoft\Windows\CurrentVersion\Explorer\Shell Icons ,如果没有“Shell Icons”,那就选择Explorer 右击“新建项”,命名为Shell Icons 。 图6 新建好Shell Icons 之后,在右边空白处”新建字符串”,创建两项,命名为数字3、4。然后为新建的项输入你想要的文件夹图标路径。其中图标有exe文件的图标、icon后缀名文件、dll后缀名图片库等。 图7 修改好了之后,重启系统或注销系统,重新登录就好可以看见了吗?不,还应该删除文件,删除图8 所示的db 文件即可。这个文件是图标的缓存文件,如果不删除,那么你的修改就会作废。 图8 哈哈,再重启吧! 看看我的修改吧! 图9 随心所欲吧! 方法四 修改配置文件的方法。新建一个文件文件,将文件名改为“Desktop.ini”,其中包括后
win7系统各种图标修改
Windows 7的内核结构更为紧凑合理,资源管理流畅高效,安全机制大幅提升,但相应地,留给用户的自定义空间却大大缩减了。这和foobar2000自1.0版本后的改变如出一辙,对于普通用户来说这些当然是好事,但喜欢diy的朋友就不高兴了,如取消了编辑启动菜单的boot.ini,去除了文件夹选项中的“文件类型”卡,严密的用户权限机制让你伸手受限,连XP中好看的文件夹背景图片也一去不返了。 如果你爱美,你会对朝夕相对的电脑界面有所不满;如果你爱炫,更不希望自己的Win7千人一面,那么就来diy 吧!我们先从个头虽小却无处不在的图标(.ico)起义,平时只见看图收图的,没听说收集图标吧?图片只是挂在相框中的风景,可远观不可近玩,图标却是标签,点缀墙角路边,芬芳入夜润物无声,平时精心培植显示图标,就能自下而上地重塑系统界面,而且Windows 7提供了超大图标显示,不搞搞美丽图标岂非暴殄天物? 1、任务栏与开始菜单 任务栏与开始菜单中都是我们自己固定的快捷方式,快捷方式图标在右键属性中就可更改。 任务栏与开始菜单图标 拿更改“库”图标来说,右键任务栏图标,在快捷菜单中右键“Windows 资源管理器”点击属性,当然对开始菜单只需右键一次。 更改任务栏“库”的图标 调出“属性”对话框,就看到“更改图标”了,选择自己收藏的图标确定即可。
选择“库”图标 但是确定后我们发现任务栏/开始菜单中的图标并未变化,但属性窗中确实变了啊!别急,这是图标缓存没有刷新,而且Windows 7的图标缓存管理更为复杂,如何刷新呢?重启、注销、重建快捷方式、清理磁盘,百折千回肝肠寸断,蓦然回首那最简单有效的办法,竟是给快捷方式重命名。 重命名快捷方式以快速刷新图标 如图,在快捷方式属性的常规卡中,给快捷方式重命名,确定后图标就变过来了。当然如果有需要,可以再次给重命名回来。 最后,我们自选自扮的任务栏和开始菜单快捷方式包含图标都保存 在%USERPROFILE%\AppData\Roaming\Microsoft\Internet Explorer\Quick Launch\User Pinned里,设置完后可备份之。
修改文件和文件夹名称可
会计电算化初级典型例题 1、在Windows中,修改文件和文件夹名称可1、 2、4 输入新名称 请多选:(1)通过鼠标右健双击选定的文件或文件夹名称 (2)选定文件和文件夹,选择文件——重命名 (3)用鼠标右健单击文件或文件名称 (4)用鼠标左健单击文件或文件夹名称 2、合法的WINDOWS2000文件夹是1、2 请多选:(1)x+y (2)x-y (3)x*y (4)x?y 3、画图是WINDOWS2000提供的一个图形处理软件,我们可以通过它绘制一些简单的图形1 请判断:(1)正确(2)不正确 4、WINDOWS2000中在同一驱动器上移动或复制文件时,若直接拖动图标到目标文件夹实现的操作是复制,拖动时同时按下Ctrl健,实现的操作是移动。1 请判断:(1)正确(2)不正确 5、WINDOWS2000中各应用程序之间的信息交换是通过写字板。 2 请判断:(1)正确(2)不正确 6、WINDOWS2000中文件名通配符“?”代表一串字符,“*”代表一个字符。 2 请判断:(1)正确(2)不正确 7、WINDOWS2000中选定全部文件或文件夹的快捷键是CTRL+Z。 2 请判断:(1)正确(2)不正确 8、WINDOWS2000中文输入法安装通常是按照以下步骤进行:按“开始”“设置”“控制面板” 4 请单选:(1)“输入法”“添加”的顺序操作 (2)“字体”的顺序操作 (3)“系统”的顺序操作 (4)“添加/删除程序”的顺序操作 9、WINDOWS2000“任务栏”上的内容为 3 请单选:(1)当前窗口的图标(2)已经启动并在执行的程序名(3)所有运行程序的图标按钮(4)已经打开的文件名 10、关于WINDOWS2000的文件名描述正确的是 4 请单选:(1)文件主名只能为8个字符(2)可长达255个字符,无须扩展名(3)文件名中不能有空格出现(4)可长达255个字符,同时仍保留扩展名11、关于WINDOWS2000的说法,正确的是 1 请单选:(1)是迄今为止使用最广泛的操作系统 (2)使用WINDOWS时,必须要有MS——DOS的支持 (3)WINDOWS是一种应用软件 (4)以上说法都不正确 12、WINDOWS2000中当系统硬件发生故障或更换硬件设备时,为了避免系统意外崩溃应采用的启动方式为 3 请单选:(1)通常模式(2)登录模式(3)安全模式(4)命令提示模式13、下列带有通配符的文件名中,能代表文件ABC.RRC的2 请单选:(1)?.? (2)?BC (3)A? (4)?BC.* 14、在WINDOWS2000的“资源管理器”窗口中希望显示文件的名称、类型、大小等信息,则应该选“查看”菜单中的 2 请单选:(1)列表(2)详细资料(3)大图标(4)小图标
win7批量修改文件夹图标
运行注册表编辑器(开始菜单、运行、输入regedit、确定) 找到HKEY_LOCAL_MACHINE\SOFTWARE\Microsoft\Windows\CurrentVersion\Explorer \Shell Icons 如果没有Shell Icons,就自己新建一个(右键点击Explorer、新建、项然后把该项命名为Shell Icons)在这个右边新建一个字符串,名字为数字3(右键在空白处点击、新建、字符串、把字符串命名为3、)双击该字符串 然后把它的值设为你图标的完整路径(如:C:\Windows\system32\“图标名称”) 然后显示所有文件,到系统盘:\Documents and Settings(1.文件夹点击右键,查看属性。再点安全→高级→所有者2.点编辑→其他用户或组,在输入选择的对象名称里面输入你的用户名,再确定3.选择替换子容器和对象的所有者4.点确定,会弹出一个对话框,继续点确定!这样我们就拥有了这个文件夹的所有权特别提醒:不勾选“替换子容器和对象的所有者”,我们就只有这个文件夹的所有权,不会取得子文件夹和子文件夹里面所有文件的所有权5.再点权限→编辑→添加,把你的用户名填入,点确定6.再点击你的用户名→编辑,再勾选“完全控制/允许”,确定7.再勾选“把使用可从此对象继承的权限替换所有后代上现有的可继承权限”。然后点应用、确定、确定、再确定。这样,我们就完全拥有了对这个文件夹的所有权限)\用户名\Local Settings\Application Data 这个里面把IconCache.db 删除了 如果打开c盘没有看见Documents and Settings,请点击左上角的组织文件夹和搜索选项再点击查看把所有隐藏前面的钩取消,应用确定就可以看到了 如果你的Documents and Settings上面有一把小锁,双击说你没有权限,请在桌面建立一个文本文档编辑如下内容 Windows Registry Editor Version 5.00 [HKEY_CLASSES_ROOT\*\shell\runas] @="管理员取得所有权" "NoWorkingDirectory"="" [HKEY_CLASSES_ROOT\*\shell\runas\command] @="cmd.exe /c takeown /f \"%1\" && icacls \"%1\" /grant administrators:F" "IsolatedCommand"="cmd.exe /c takeown /f \"%1\" && icacls \"%1\" /grant administrators:F" [HKEY_CLASSES_ROOT\exefile\shell\runas2] @="管理员取得所有权" "NoWorkingDirectory"="" [HKEY_CLASSES_ROOT\exefile\shell\runas2\command] @="cmd.exe /c takeown /f \"%1\" && icacls \"%1\" /grant administrators:F"
如何修改文件的图标
[.ShellClassInfo] InfoTip=我的WORD文件夹 IconIndex=0 IconFile=C:\Program Files\Microsoft Office2000\Office\WinWord.exe 其中InfoTip后面输入的是这个文件夹的说明文字,如果这个文件夹 是创建在桌面上的,把鼠标移到这个文件夹上,你输入的说明文字就会做为提示文字显示出来,就像“我的电脑”一样。 IconFile后面输入的是文件夹图标的名字,可以把图标放在这个文件 夹中,然后就像我上面输入的一样,也可以输入完整的路径。文件名可以是exe,dll,ico,icl,ani等等包含图标的文件。 IconIndex后面输入的数字,表示使用的是指定文件中的第几个图标, 如果用文件中的第一个图标或者文件中只有一个图标,那么这一项可以省略,也可以填入0,就像上面的例子一样,当然,?我是为了叙述的方便,才加上这一行的。 输入完之后,选择“文件-保存”,在文件类型中选择“所有文件 (*.*)”,文件名为“desktop.ini”,然后把它保存在你想要改变图标的 文件夹中。你也可以先保存为文本文件,然后更改扩展名。 现在我们的工作基本完成,只剩下最关键的一步了——设置文件夹的 属性。 现在在Windows中,只能设置文件夹的一般属性,像存档、只读、隐 藏等。我们要设的,可是系统属性,没办法,只能劳DOS的大驾了。 会DOS的朋友可以自行在DOS中设置,其余的朋友嘛,接着跟我做吧。 打开记事本……嘿嘿,又用到它了,别看记事本小,用处可不少。 好了,闲话少说,我们假定这个文件夹是在桌面上创建的,名字是 “word文件夹”。输入下面一行内容: attrib +s c:\windows\desktop\word文件夹 然后保存为word.bat,方法不用我多说了吧。此文件的文件名可以随 便起,扩展名一定要用.bat。这个办法虽然麻烦了点,不过以后你再要把某个文件夹的属性设为系统,那就方便了。 最后双击word.bat,运行设定的批处理文件。好了,大功告成。 还有一个方法就是利用开始菜单中的运行功能,在命令行中输入上面
注册表修改登入界面
,而且发明了上市第一个月销售量到达4000万套的非凡事迹。当初也发明应用windows7的人越来越多了。或者是由于在vista时代没有很好的适度,甚至于在调换到windows7系统时,觉得很难上手。我依据个人的阅历和网上的一些材料总结了一些windows7的一些定制技能,让你的windows7更加的个性化,同时也盼望你能在自己的操作和摸索中爱好上这款杰出的操作系统。 这里的所有定制方法都是应用系统自身的功能进行的,不需要第三方丑化或优化软件的帮助。 1、系统登录界面。 早在xp时期大家就接触了登录界面的调换,只是当时重要是通过替代文件等High level的方法,对于菜鸟和爱机如命的人来说是万万不敢尝试的,决战南京照剧。现在在windows7中咱们可能轻松地实现这个功效。 首先要修改注册表: 1)打开注册表编辑器――方法在运行里输入regdit肯定。这个“运行”在哪里就不必我多说了吧。切实不会也不用急,后面还有办法。 2)按此 [HKEY_LOCAL_MACHINE\SOFTWARE\Microsoft\Windows\CurrentVersion\Authent ication\LogonUI\Background]找到background这项,在右边OEMBackground 点右键修改,将其值修正为1,确定。如果没有OEMBackground可以点右键新建,取舍DWORD(32位)值。这里提议将background这项导出。 3)依照门路到开backgrounds文件夹。 X:\Windows\System32\oobe\info\backgrounds,X表现系统所在分区,拟定萎靡不振。个别会只到oobe这个文件夹,info\backgrounds路径要自己树立。将自己想要设置成登录界面的图片放到该文件夹下,并把名字改为backgroundDefault.jpg。注用意片的大小不能超过256Kb。这里也倡议将backgrounds文件夹创立快捷方式。说明:根据我的经历,因为注册表OEMBackground的值会因为莫名其妙的起因偶然的变成0,这样我们的设置就不会起作用了,这就须要将之前导出的注册表文件双击再从新导入注册表。同样,登录界面的图片“藏” 的很深,如果想换张图片的就麻烦了,弄个快捷方法方便一点。 对于菜鸟们不会弄注册表怎么办?这个我早想到了将下面分割线内的文本复制到记事本并重命名为“自定义登录界面.reg”。如果无奈导入,请尝试在记事本中输入分割线中的内容再重命名为注册表文件。 ----------------我是分割线--------------------- Windows Registry Editor Version 5.00
更改文件夹图标
如何更改文件夹图标和背景? 每天面对着一成不变的文件夹图标和空白的背景,你是否已经疲倦了?要不要换点有新意的?那就让我们一起来DIY自己的文件夹图标和背景吧! 一、文件夹图标随心换 用过Windows XP的朋友会发现,在“我的文档”中有“我的音乐”、“我的视频”、“图片收藏”等3个文件夹,它们的图标与其他文件夹是不同的。同样是文件夹,它们为什么会与众不同? 其实在这些文件夹下都有一个名为Desktop.ini的隐藏文件, 也正是因为这些desktop.ini文件的存在才使得这些文件夹图标能呈现出不同效果。 下面以笔者电脑中的一个Desktop.ini文件为例,向大家展示其庐山真面目(图1)。 能改变文件夹图标的为图1中框内的部分,它的一般格式如下: [.ShellClassInfo] InfoTip=图标文件注释 IconFile=图标文件的路径 IconIndex=选择要使用文件中的第几个图标 知道了这些,我们就可以自己编辑一个Desktop.ini文件, 使它所在的文件夹图标变成我们想要的形式。例如打开记事本编辑如下内容: [.ShellClassInfo] IconFile=%ProgramFiles%\Windows Media Player\wmplayer.exe IconIndex=0 保存为Desktop.ini后,是不是发现它所在的文件夹图标已经变成Windows Media Player的图标了
从此,呆板枯燥的文件夹图标开始变得丰富多彩起来了,怎么样,是不是很靓? 其实在Windows XP中,另有一种方法可以更为简单地实现这一功能。 鼠标右键单击目标文件夹,打开属性对话框,单击“自定义”选项卡, 在“文件夹图标”项单击“更改图标”后会弹出“为文件夹类型目标文件夹名更改图标”对话框(图2),在这里, 用户可以为文件夹选择各种各样的图标,系统默认的图标文件 是%SystemRoot%\system32\SHELL32.dll, 当然,如果你对这些图标还不满意的话,可以单击“浏览”按钮,自定义图标文件,其扩展名可以是.exe、.dll、.ico等。 从本质上说,这两种方法是相同的。在第二种方法中,系统同样会在目标文件夹中生成了一个desktop.ini文件, 它们都是通过这个desktop.ini文件控制文件夹的图标变化的。 二、轻松搞定文件夹背景 当你打开一个文件夹时,映入眼帘的是一幅自己喜欢的背景图而不是Windows默认情况下的一片空白, 这时你的心情绝对要好得多。那有没有办法来实现这个效果呢?当然有。 打开记事本,编辑如下内容: [ExtShellFolderViews] [{BE098140-A513-11D0-A3A4-00C04FD706EC}] IconArea_Image=背景图片的路径(如C:\Documents and Settings\All Users\Documents\My Pictures\示例图片\Blue hills.jpg, 图片最好是JPG或BMP格式的) 保存为Desktop.ini后退出。刷新一下,达到目的了吧。 当然,我们也可以将以上两个Desktop.ini文件合并(图3),这样即可以收到DIY文件夹图标和背景之双重效果。
注册表常用修改项
一,时间久了,这里出现了很多历史记录,很多没用的东西,看图: 清理办法:(不用担心图标消失,用到的会自动出现的) 1、按“Win+R”组合键,输入“regedit”打开注册表编辑器,然后打开如下键值: HKEY_CLASSES_ROOT\LocalSettings\Software\Microsoft\ Windows\CurrentVersion\TrayNotify 在右边你可以看到两个键值:IconStreams和PastIconsStream,将它们的值删除。 2、然后调出任务管理器将进程“explorer.exe”终止,再在任务管理器中点击“文件——新建任务”, 输入“explorer”,回车,以此重新启动该系统进程。(或者重新启动计算机)。现在再来查看一下通知区域的图标,过期的图标已经被成功清理了。 2.利用注册表编辑器彻底删除文件 如果对注册表设置非常熟悉的读者,不妨尝试采用“注册表编辑器”进行文件或者程序的彻底删除。 由于注册表里面有系统的重要信息,所以在删除或者修改设置的过程中必须非常的小心,最好在修改注册 表的数据前备份。 下面是具体的操作: (1 )首先打开注册表编辑器,单击“开始”→“运行”
命令,在出现的“运行”对话框中输入命令“r e g e d i t ”,如图 2 - 2 8 所示。 (2 ) 单击“确定”按钮,进入“注册表编辑器”对话框,打开软件信息的选项键: “H K E Y _ C U R R E N T _ U S E R \ S o f t w a r e \ ”,如图2 - 2 9 所示。 (3 )选择需要删除的文件或者程序,鼠标右键单击菜单,在出现的菜单 中选择“删除”命令即可,这时系统会弹出提醒“确认项删除”对话框,单击“是” 按钮即可完成操作,如图2-30 所示。(删除将包括该文件夹下的所有子项,所以 选择时要十分小心) 直接用键盘上的Delete 键; 鼠标右击该文件快捷菜单选择“删除”; 用鼠标左键直接将文件拖到回收站中; 如果你想直接删除某文件而不进入回收站的话,可以按住Shift 键执行,请务必确认彻底删除,因 为这样删除的文件是无法恢复的! 3.2.1 系统的速度的修改 一、加快预读能力改善开机速度
注册表修改310例
2007-08-17 %%%%%%%%%%%%%%%%%%%%%%%%%%%%%%%%%%%%%%%%%%%%%%%%%%%%%%%%%%%%%%% %%%%%%%%%%%%%%%%%%%%%%% (1)https://www.360docs.net/doc/dd7760222.html,/regedit/727595.html 1.自动刷新 每次在窗口添加一个文件夹或删除一个对象后,须要按
如何修改注册表1
如何修改注册表? 注册表是Windows操作系统的核心。它实质上是一个庞大的数据库,存放有计算机硬件和全部配置信息、系统和应用软件的初始化信息、应用软件和文档文件的关联关系、硬件设备说明以及各种网络状态信息和数据。可以说计算机上所有针对硬件、软件、网络的操作都是源于注册表的。 一、Windows XP注册表精解 Windows XP是微软公司于2001年10月份正式推出的新的Windows操作系统。Windows XP是Windows 2000的后续版本,以Windows 2000核心代码为基础,不仅继承了前者的可靠性和其它的优良性能,而且还加强了Windows Me操作系统的系统回复、媒体播放器、图像获取等新功能,给用户提供了更稳定的运行环境和方便快捷的操作。 正如上文所述,Windows XP是以Windows 2000核心代码为基础的,也可是完全说成是Windows 2000的一个升级版本,在注册表方面,没有发生太大的改变,注册表仍然是Windows XP的核心部件。 1.Windows XP注册表的结构 Windows XP的注册表同样是以树形结构组织的。它由两个注册表子目录树组成:HKEY_LOCAL_MACHINE和HKEY_USERS。但是为了使注册表中的信息更易于查找,Windows XP预定义了五个子目录树。 每个根项名均以HKEY_打头,以便向软件开发人员指出这是可以由程序使用的句柄。句柄是一个数值,用来识别资源便于程序进行访问。 由于注册表是树形结构的,所以我们可以将注册表里的内容分为树枝和树叶。树枝下可以有多个树枝,也可以有多个树叶。这个树枝,我们把它叫做“项”,树叶呢,叫做“值项”。值项包括三部分:值的名称、值的数据类型和值本身。 [返回] 2.Windows XP注册表编器 我们知道,注册表内的所有信息都是存放在System.dat、User.dat文件中的,其中System.dat 文件包含了所有的硬件信息和软件信息,User.dat 包含了用户信息。如果在系统中配置了两个或两个以上的用户,在Windows\Profile\用户名目录中还存放有各个用户的User.dat文件,这些文件都是二进制数据文件,修改注册表实际上就是对上述的三个文件进行修改。但是,我们不能对这些二进制数据文件进行直接修改,而必须要借助于注册表编辑器。注册表编辑器实际上就是我们查看和修改注册表文件的图形界面。 启动Windows XP注册表编辑器的方法是:单击“开始→运行”,在对话框中输入“regedit”,然后点击“确定”按钮,注册表编辑器就会被运行起来。它的界面和Windows 2000中的注册表编辑器很相似。 和以前的Windows相比,注册表表编辑器有了一些改变。在“编辑”菜单下,有一个“权限”菜单项,通过它,可以设置各个注册表项对于不同用户的权限。当然,你必须是管理员才可以执行此操作。 在“查看”菜单中,有一个“显示二进位数据”。通过它,可以方便的查看二进制数据的内容。 提示:你可能还记得在Windows NT/2000中,还提供了一个32位的注册表编辑器Regedt32.exe,其界面类似于早期Windows的文件管理器。在Windows XP中,虽然仍然提供
