DOS下刷新升级主板BIOS步骤

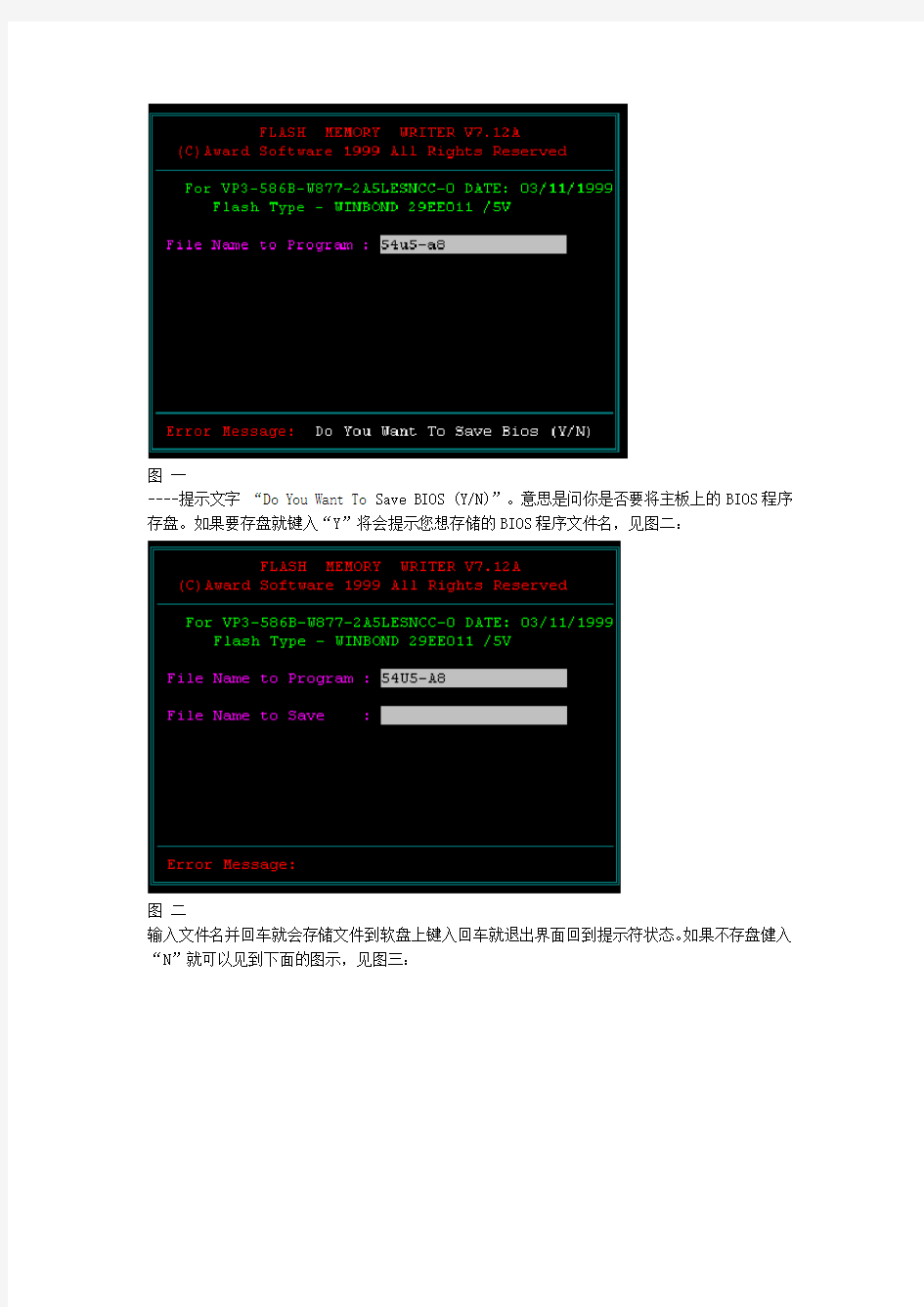
DOS下刷新升级主板BIOS步骤[图文]
2009-03-26 13:46
[图解]刷新BIOS教程
BIOS中文意思就是基本输入输出系统。提起BIOS 升级,广大用户大概有心有余忌,担心升级不成反而搞得主板没显示。其实BIOS升级很简单,按照正确操作来进行一定没问题。下面介绍一下主板BIOS升级方法。
AWARD Plug-and-Play BIOS升级方法
如果是SOLTEK公司的用户,在主板出货光碟上就有写BIOS的程序----Awdflash.exe,其在光碟上的路径为:\Utility\Awdflash.exe(或者可以在我们公司网站程序下载中下载最新版本),AWARD BIOS程序都是以“.bin”为扩展名的文件,SOLTEK公司在公司主页上随时为您提供各款主板最新BIOS程序,直接下载就可以了。
具体BIOS刷新操作方法如下:
1、刷新BIOS前需要先准备一张DOS启动软盘,制作方法有以下几种:
(a). 可以使用Win98系统格式化一张系统磁盘,在WIN98中点击我的电脑,在3.5软盘上点击鼠标右键,选择格式化,然后选择仅复制系统文件并格式化即可。
(b). 可以在MS-DOS模式下,在DOS提示符下键入format a:/s格式化一张DOS启动软盘。
2、 DOS启动盘制作完成后您可以将BIOS刷新程序Awdflash.exe,BIOS文件*.bin同时复制到刚刚制作的软盘当中(注意要在同一目录)。然后用该软盘启动DOS,如果是用WIN98/ME的启动盘来升级BIOS,注意当屏幕出现Starting Windows 98......时,按下Shift+F5组合键跳过Config.sys文件的执行。因为在升级BIOS时不能有内存管理程序的执行
3、启动到DOS后进行BIOS刷新,在DOS提示符下执行 A:\>Awdflash *.bin /cc/cd/cp/sn/py 确定后就会自动完成BIOS的刷新操作并重新启动。*.bin为BIOS文件名,需要输入您下载的新版本的BIOS文件名,而且要带.bin的后缀才可以。如果需要备份旧版本的BIOS,可以按以下步骤进行:
键入A:\>Awdflash **.bin /cc/cp/cd之后,(请注意BIOS文件名与参数之间需留有一空格)片刻将会出现图一的界面。见下图:
图一
----提示文字“Do You Want To Save BIOS (Y/N)”。意思是问你是否要将主板上的BIOS程序存盘。如果要存盘就键入“Y”将会提示您想存储的BIOS程序文件名,见图二:
图二
输入文件名并回车就会存储文件到软盘上键入回车就退出界面回到提示符状态。如果不存盘健入“N”就可以见到下面的图示,见图三:
图三
----然后会出现“Are you sure to program (Y/N)”提示,意思是你真的想写程序到BIOS吗,键入“Y”就会写程序到BIOS,(此时一段时间绝对不能断电或停机)约过2秒钟新程序就会写完并出现“1FFFF OK”等信息,到此BIOS就升级完了。按F1键重新启动,按F10退出返回到DOS状态。如键入“N”就不写程序到BIOS。
AMI Plug-and-Play BIOS升级方法
一、DOS命令模式AMI BIOS刷新方法
1. 制作一张DOS启动盘,只含三个最基本的DOS启动文件即可,将AMI BIOS刷新工具和BIOS 文件拷贝到这张软盘上,使用此软盘开引导系统,注意不要加载emm386.exe,qemm.exe,himem.sys等内存驻留程序。
2. 在DOS提示符下键入“AMIFLASH *.ROM”,按“ENTER”键继续。
3. 按屏幕提示开始BIOS刷新,当出现“Flash ROM Update Completed –Pass”提示信息时,表示BIOS已刷新成功。
4. 如果要备份BIOS,请在DOS提示符下键入“AMIFLASH .ROM /S*.ROM”,按“ENTER”键继续即可。
5. 重新启动电脑,在开机时按“DEL“键进入CMOS设置,选择“Load Optimal Defaults”后保存退出。
二、 DOS窗口介面AMI BIOS刷新方法(需较新的AMIFLASH版本才支持此功能,如Ver:843版)
1. 制作一张DOS启动盘,只含三个最基本的DOS启动文件即可,将AMI BIOS刷新工具和BIOS 文件拷贝到这张软盘上,使用此软盘开引导系统,注意不要加载emm386.exe,qemm.exe,himem.sys等内存驻留程序。
2. 在DOS提示符下键入AMIFLASH,按“ENTER”键继续。
3. 在出现下图介面后按照屏幕提示输入BIOS文件所在的路径及文件名,然后按“Enter”键确认后刷新BIOS,也可以在“Save”栏内保存当前BIOS,输入要保存的路径及BIOS文件名即可。
4. 按方向键移动窗口左边的状态条到下图窗口,可进行BIOS刷新的一些设置。
5. BIOS刷新完成后,可以按方向键移动窗口左边的状态条到下图窗口,按“Enter”键退回到DOS模式下。
注意:某些AMI BIOS在窗口介面下进行备份或刷新动作时可能会出现问题,在此建议您,如果在窗口介面刷新或备份BIOS失败的话请换用命令方式进行。
AMIBIOS开机画面更改方法
1 在纯粹dos环境中把AMIBCP.exe、S85DRS14.rom(AA1.4)、SOLTEK.pcx一起COPY到新建资料夹
2 执行AMIBCP.exe S85DRS14.rom
3 出现选项→选取Edit Bios Modules→按enter键
4 检视有无33 Full Screen Logo项目,若有delete,没有则不需要delete
5 按insert键→键入SOLTEK.pcx→按enter键
6 出现选项→选取Moduleid=33h(PageUp PageDown键),选取Compressed=Yes
7 按esc键→按enter键→按esc键
8 出现选项→选取Save Bios To File→按enter
9 键入新Bios文件名(如test.rom)→按enter
10 按esc键→按enter键→存档完成→跳出编辑画面回到纯dos环境
11 新数据夹出现newBios(如TEST.ROM)
12 把newBios、AMIBios更新程序、Command开机文件COPY到软盘片
13 重新执行BIOS更新程序
14 完成
注:所使用的AMIBCP软件版本必须是7.51以后的版本才行
在WINDOWS刷BOIS有一定风险,建议用传统的方法,在DOS下刷,这段时间很多人PM 问我怎么在DOS下刷,现在我简单说一下,说得不好大家不要见怪,俺也是只菜鸟更新主板BIOS
的第一步,下载对应主机板型号的xxxx.EXE文件或xxxx.BIN文件保存到你的硬盘或软盘上。若是xxxx.EXE文件,你可直接运行这个文件,因为它是一个自动解压缩文件。再将自动解压缩后所得到的文件拷贝到一DOS启动盘中。若下载获得的是xxxx.BIN文件,你则需要将此文件与AWDFLASH.EXE文件一同拷贝到一DOS启动盘中。然后在纯DOS环境下,输入以下命令并[回车]运行:A:AWDFLASH 。你将跟随此程序进入如下图的执行菜单。
在此画面中的空白处输入由xxxx.EXE所解压缩出的xxxx.BIN文件或你直接下载的xxxx.BIN文件的文件名。当你将文件名输入完毕后,此程序将自动显示出你所下载xxxx.BIN文件的BIOS 类型及BIOS版本。并会在屏幕右下角出现一行提示:“Do You Want To Save Bios (Y/N)”此提示信息是询问你是否保存当前主机板使用的BIOS版本(如下图)。
若你按下Y键(推荐你这样做),则会出现如下图的画面,在此画面中的“File Name to Save”后的空白处填写一个BIOS文件名(BIOS文件的扩展名一般都为xxxxx.BIN)。这时AWDFLASH程序将在你的当前盘上以你所填入的文件名保存主机板当前所使用的BIOS版本。
当保存完毕后,AWDFLASH程序将自动对比新旧两个BIOS版本的效验和(如下图)。并且在屏幕的右下角提示你是否要将新版本的BIOS刷进主机板的EPROM芯片中,这时你就按下Y键,等待……
当出现下面的画面时就到了更新BIOS成功的最后一步了。AWDFLASH程序将在屏幕的最底部提示你,按下F1键将重启计算机(热启动),按下F10键将结束此程序。
注意:刷新BIOS存在风险,不推荐发烧友和高端玩家外的普通用户轻易尝试
再来一个比较细的刷BIOS教程
一、通过软盘刷新BIOS
1、AMI Flash BIOS 刷新过程:
(1)准备一张启动盘。里面除了Command Com文件外不含其他文件, 你也可以在DOS下直接键入[C:\ format a:/s] 获得。
按此查看图片详细信息正在读取此图片的详细信息,请稍候 .
(2)连结到微星网站, 下载与主板型号相符的BIOS。
(3)下载的文件一般是压缩包,解压缩后会有4个文件: AMIFXXX.EXE(刷新BIOS的实用程序); AXXXXMS.XXX(BIOS文件,前4个XXXX是主板编号,后缀名的XXX是BIOS版本,例
如:A6728IMS.3A0);BIOS version.txt(BIOS修改事项,例如:6728v3.txt);How to flash the BIOS.doc(如何刷BIOS,英文的)。刷BIOS要用的是AMIFXXX.EXE和AXXXXMS.XXX,把这连个文件解压缩到软盘上就可以,软盘里的文件如下。
按此查看图片详细信息正在读取此图片的详细信息,请稍候 .
(4)将启动盘放置在软驱中, 然后重新启动系统, 系统将由磁盘启动.
(5)键入A:\ AMIFXXX.EXE AXXXXMS.XXX /a, 回车,系统将自动更新BIOS。
(6)BIOS更新过程如下:
按此查看图片详细信息正在读取此图片的详细信息,请稍候 .
注意:此时请勿关机或是任意敲打键盘
(7)在BIOS更新完毕之后,系统将重新启动。
Award Flash BIOS过程 :
(1)准备一张启动盘。里面除了Command Com文件外不含其他文件, 你也可以在DOS下直接键入[C:\ format a:/s] 获得。
按此查看图片详细信息正在读取此图片的详细信息,请稍候 .
(2)连结到微星网站, 下载与主板型号相符的BIOS。
(3)下载的文件一般是压缩包,解压缩后会有4个文件: AWFLXXX.EXE(刷新BIOS的实用程序); WXXXXMS.XXX(BIOS文件,前4个XXXX是主板编号,后缀名的XXX是BIOS版本,例
如:AWFL822A.EXE);BIOS version.txt(BIOS修改事项,例如:W6714ims.220);How to flash the BIOS.doc(如何刷BIOS,英文的)。刷BIOS要用的是AWFLXXX.EXE和WXXXXMS.XXX,把这连个文件解压缩到软盘上就可以,软盘里的文件如下。
按此查看图片详细信息正在读取此图片的详细信息,请稍候 .
(4)将启动盘放置在软驱中, 然后重新启动系统, 系统将由磁盘启动。
(5)键入A:\awdfl783m BIOS file /py /sn /cc /r /ld 开始执行BIOS刷新。各参数含义如下: /py programming yes(执行刷新)
/sn save file no(不保存原BIOS)
/cc clear CMOS(清空CMOS)
/r restart(刷新后重起)
/ld Load BIOS default(加载BIOS缺省值)
(6)BIOS更新过程如下:
按此查看图片详细信息正在读取此图片的详细信息,请稍候 .
注意:此时请勿关机或是任意敲打键盘
(7)在BIOS更新完毕之后,系统将重新启动。
二、通过硬盘、U盘刷新BIOS
用软盘刷BIOS其实就是利用软盘作载体,把刷BIOS用的两个文件:刷新BIOS的实用程序和BIOS 文件放到软盘上,同时还要利用软盘启动。
所以,只要满足这两个条件的载体都可以刷新BIOS。比如硬盘、U盘。第一个条件是可以启动进DOS模式。第二个条件是载体上有刷新BIOS的实用程序和BIOS文件。
如果用硬盘,1、可以建一个文件夹,把刷新BIOS的实用程序和BIOS文件拷贝到这个文件夹内。
2、启动DOS系统,如果硬盘的系统可以启动DOS,就从硬盘启动。如果硬盘不能启动DOS,可以利用能启动DOS的光盘(如Windows 98)从光驱启动。
3、启动进DOS后,再进放置刷新BIOS的实用程序和BIOS文件的目录内,按前面所述的第(5)条键入刷BIOS命令即可。
用U盘刷新BIOS的方法与用软盘的做法一样。条件是主板必须支持U盘启动。
三、刷新失败的处理
也可以用BIOS 开机还原功能试试:
1、AMI BIOS 的还原办法
把你要还原的BIOS文件改名为 AMIBOOT.ROM, 并且拷贝到软盘上。例如 A569MS23.ROM 改成AMIBOOT.ROM。
将软盘插入软驱中,开机时按住 Ctrl-Home 键强制系统从软盘读取 AMIBOOT.ROM 进行更新。当你听到系统发出四声哔声,就可以取出软盘重新开机。
2、Award BIOS 的还原办法
制作一张可以启动DOS的软盘,复制 Award flash 工具和 BIOS 文件到启动软盘。
制作 autoexec.bat,autoexec.bat里的命令行例如:
awdfl823K w6378vms.130
制作 autoexec 的例子:
a. Windows下, 打开记事本
b. 键入 awdfl823K w6378vms.130
c. 保存到启动软盘,文件名为:autoexec.bat
开机用这个软盘启动即可自动更新。
如果不行,就得返修了。
四、DOS下刷BIOS后,不能进入系统故障的原因
有些用户在DOS模式下刷BIOS后,出现不能进入系统或出现各种奇怪故障,查其原因与是否是进入DOS基本模式有关,特此对DOS模式下刷BIOS提出建议如下:
1、有些版本BIOS刷新工具要求必须在基本DOS模式下刷新,所谓基本DOS模式,就是COMMAND 驻留在基本内存,启动时不能加载HIMEM,EMM386等调用高端内存的程序,也不能加载光驱。而有有些版本BIOS刷新工具就支持高端内存,可以在启动时加载HIMEM,EMM386。
例如AWARD的刷新工具AWD826B就不支持高端内存的,AWD816A就支持高端内存的。
2、为了安全刷新BIOS,建议用户无论采用哪种版本刷新工具,都使用基本DOS模式,进入基本DOS模式的方法是:
3、如果用98安装光盘启动,可以在启动时按F8,然后选第6项"SAFE MODE COMMAND PROMPT ONLY"启动,或者按F5,不调用CONFIG.SYS和AUTOEXEC.BAT。
4、如果用98启动软盘启动(或用这种软盘制作的启动光盘启动),可以按F5,不调用CONFIG.SYS 和AUTOEXEC.BAT。
5、如果因为启动时调用高端内存,导致不能进入系统,只能请微星售后帮助重刷BIOS(免费的)。
说几点自己的心得:
1.大胆细心,这个是最重要的。过去我刷显卡的BIOS硬超频时把频率多加了一个“0”之后就再也点不亮了,主板也是相同的道理。不要急,一步一步看清楚了再按“回车”。
2.好多教程都说把BIOS文件和AWDFLASH放软盘最好,我不敢苟同。根据我自己的经验,放在硬盘里更好。一个,是速度快,再就是软盘容易挂,万一在刷的过程中软盘挂了,那真的是欲哭无泪啦~~(我刷主板和显卡的BIOS都是在硬盘上刷的,刷的过程从没出过问题。)
3.主板刷新完成之后最好是重启电脑,进入BIOS设置,然后“恢复默认设置”。完成这个工作会减少很多不兼容或出错的几率。BIOS里面的各个选相也检查一遍,确定无误方可保存
最全的刷bios方法
刷新主板BIOS的几种方法BIOS(Basic Input-Output System)即电脑的基本输入输出系统,是集成在主板上的一个ROM芯片,它提供了电脑系统最基础的功能支持。其中包含了开机引导代码、基础硬件驱动程序、参数设置程序以及一些厂商自主研发的软件等。BIOS的一大特点就是可以用特定的方法来刷新,这就是通常所说的BIOS升级。升级BIOS除了可以获得许多新的功能之外,还可以解决芯片组、主板设计上的一些缺陷,排除一些特殊的电脑故障等。提到刷新BIOS,很多人一定认为做这种事很危险,弄不好就会把BIOS刷坏。其实,如果你掌握了正确的方法,并且操作得当,一般是没有什么问题的。刷新BIOS的方法有很多种,除了可以在DOS下刷新外,还可以在Windows下刷新,另外还有一些主板厂商在其主板中设计了BIOS刷新工具,开机后按相应的组合键就可以调出BIOS刷新工具进行刷新。下面就让我来给大家一一介绍一下。 现在国内市面上比较流行的主板BIOS主要有Award BIOS和AMI BIOS这两种,不同类型的BIOS所使用的刷新程序也不相同。我们可以通过开机自检画面判断,或者开机时按“Del”键进入CMOS后,在其设置界面上判断。以下均以Award BIOS为例: 1.在DOS下刷新 1)先将主板的最新BIOS文件(如:Awardbios.bin文件)和刷新工具awdflash.exe下载 至你的硬盘上的一个文件夹中,如D:\BIOS文件夹。 2)制作一张Windows 98启动盘,在BIOS中设成从软驱启动,用这张启动盘引导系统进入 DOS实模式状态。 注意:在Windows 98下制作启动盘时,要选择“仅复制系统文件”这项。制作好的启动盘里面只含有“Io.sys、Msdos.sys、Command.com”这三个文件。 另外,如果你的系统是Windows 98,也可以在系统启动时迅速按下F8键,在出现的启动选择菜单里选择第6项“Safe Mode Command Prompt Only”,也可以进入到DOS实模式下。 3)输入CD D:\BIOS,进入到D:\BIOS目录。再输入awdflash.exe,进入到刷新软件的界 面。 4)在“File Name to Program”后面输入你下载的新版本BIOS名Awardbios.bin。 5)回车后,刷新软件会问你“Do you want to save BIOS(Y/N)”,为了保险起见我们一 般按“Y”键选择备份原有的BIOS文件。按提示在“File Name to Save”后面输入要保存的BIOS文件名(如oldbios.bin)后回车,此时刷新程序开始备份你的BIOS文件。 6)备份工作完成后,刷新程序会再次提示你“Are you sure to program(Y/N)”,其意思为 你确认更新BIOS吗?此进按“Y”,刷新程序就把最新的BIOS文件写入到BIOS里了。 BIOS刷新完成后,会出现两个提示信息:一是按F1进行重新启动,二是按F10退出返回DOS,你可以根据你的实际情况来选择。如果你认为你的刷新操作是完全正确的,你就可以按F1键重新启动电脑;如果你认为刷新过程中存在一些错误或不当,就按F10退出,重新刷新。 2.在Windows下刷新 随着Windows使用者的增多,人们越来越习惯在图形化的界面下操作,毕竟现在用DOS
BIOS更新方法介绍
BIOS更新方法介绍 BIOS更新方法介绍 a.何谓双bios(dual bios)? 主主机板上有两颗bios,分别为“主要bios(main bios)”及“备份bios(backup bios)”。在一般的正常状态下,系统是由主要bios在运作,若您的系统主要bios损坏时,则备份bios将会接管开机的动作并自动修复主要bios,此时您的系统就可以像以往一样正 常的工作。 b.双bios功能及q-flash使用方法 a.当电源开启之后,bios开始进行post(power on self test开机自我测试)时,按下[del]键便可进入award bios的cmos setup主昼面中,按[f8]进入flash utility功 能。
b.dual bios及q-flash程式昼面 c.dual bios程式选项说明 wide range protection:disable(预设值),enable 状况1: 当主要bios在电源开启之後,作业系统载入前,若有failure状况(例如:update escd failure,checksum error或reset,此时wide range protection若设为enabled,会自 动切换到备份bios来完成开机动作。 状况2: 周边卡(例如:scsl卡、网路卡上若有rom bios,并进其bios内做任何的设定,设定完毕后後,此时若由周边卡的rom bios发出讯号要求系统重开机,则不会由备份bios
来开机。但若是使用者自行按电脑机壳面版重开机按钮,则会由备份bios来开机。 boot from:main bios(预设值),backup bios 状况1: 使用者可自行设定开机要由主要bios或是备份bios来开机。 状况2: 主要bios或备份bios其中一颗bios损坏,此项设定会变灰,使用者也无法更改设 定。 auto recovery:enable(预设值),disable 主要bios或备份bios其中一颗checksum failure时,正常的bios会自动修复 checksum failure的bios。 (在bios设定中的power management setup内,acpi suspend type选项若选suspend to ram,此时auto recovery会自动设定为enable。) halt on error:disable(预设值),enable 当halt on error设为enable时,若checksum error或main bios,is wide range protection error,则开机时会出现以下讯息;并使系统暂停,等待使用者按键做进一步处 理: 若auto recovery:disabled会显示[or the other key to continue。] 若auto recovery:enabled会显示[or the other key to auto recover。] keep dmi data:enable(预设值), disable enable:当您更新bios时dmi资料不会被更新。(建议设为enable) disable:当您更新bios时dmi资料将会被更新。
使用微星Live Update更新BIOS方法
使用微星Live Update更新BIOS方法 [复制本帖链接] JXNC 发表于2010-07-12 22:51:02 [此帖被浏览1024 次,回复2 次] 现在很多用户在用Live Update4更新BIOS,其实这个工具也是很好用的。下面就分成两部分来讲正常使用更新BIOS的方法和技巧性使用更新不同BIOS版本的方法。 一.正常使用Live Update4更新BIOS 其实用这个msi工具更新bios很简单,点几次鼠标就搞定。为了这次的这个说明,专门找了个主板:N725T-C35。原因是这个板子的bios在msi的官网上没有下载的,普通客户只能通过Live Update更新BIOS。 其他配件:CPU是8450、内存是金士顿DDR2-800/2GB、显卡是N240GT、硬盘是ST400G 1.安装Live Update4(省略),使用的是随机光盘上的软件。 2.运行Live Update4,先看到的是信息: 下载 (65.4 KB) 2010-6-12 10:10
3.点击Live Update,准备更新bios,按默认“自动更新”的方式操作,先勾选“BIOS”项,再做“搜索”,会同时有下载的动作: 如果网上没有更新的bios版本的话,会看不到“BIOS”选项。下面的“MS-7615_1.40”文件也不会有的。 4.下载完成后,点击“保存路径”,会看到下图: 5.直接运行“MSI-7615_1.40”,就开始升级bios的过程,但要注意升级过程中的提示,关闭所有运行的程序,包括:Outlook、QQ、杀毒软件等等。。。。。。(这部分要手动完成)
6.选择“在Windows模式下”,根据提示需继续关闭的程序: 7.关闭完所有应用程序(目的就是让系统尽量干净),才能继续下一步,刷新bios:
各种电脑BIOS升级方法大全
主板BIOS升级方法全集 刷新主板BIOS方法其实无外两种:一种就是在DOS环境下用软盘操作,而另一种就是在Windows操作系统下使用专用的BIOS刷新软件来刷新主板BIOS。就方便而言,当然是在操作系统下完成刷新更加简单便利。下面笔者就来介绍一下在Windows操作系统下如何刷新主板BIOS。 预热 现在新硬件层出不穷,BIOS不可能预先具备对如此众多的硬件的支持。还有就是对于新出品的主板,其自身还需要在不断地完善,这时就需要更新BIOS的内容了。刷新主板BIOS后通常能提高主板的兼容性,使主板支持更多的新硬件,解决一些兼容性方面的BUG,有的时候还能增加一些主板功能。 在文章开始之前,我们先来简单了解一下BIOS的含义:BIOS(Basic Input Output System)即基本输入/输出系统,存放在主板上一芯片中。其中的Firmware(固件)代码决定了系统对硬件支持、协调的能力。 既然我们知道了刷新BIOS的好处,那我们就进入今天的正题:刷新BIOS文件的方法。 DOS下刷新BIOS 1. 制作一张纯净的DOS系统启动盘,软盘中仅保留Msdos.sys、Io.sys、https://www.360docs.net/doc/de11121627.html, 三个文件。 2. 将新版本BIOS文件和刷新工具拷贝到软盘中。Phoenix-A ward BIOS所对应的BIOS 刷新程序为“A wdflash”,AMI BIOS所对应的BIOS刷新程序为“Amiflash”。 3. 使用启动盘引导进入DOS模式,当见到“A:\>”提示符后,从键盘输入“A wdflash.exe”或是“Amiflash.exe”命令,按屏幕提示开始BIOS刷新。 回顾在DOS环境下刷新BIOS的整个过程,软驱与软盘是必需的。但大家都知道,现在攒机谁还会选择“鸡肋”般的软驱呢。当然我们还可以将BIOS升级文件及刷新工具备份在硬盘内,然后使用光盘启动在DOS环境下再刷新BIOS,但这样做会有不确定因素产生,有可能导致刷新失败。 现在有许多主板厂商都推出了在Windows操作系统下更新BIOS的软件,比如:华硕主板的Update ,MSI主板的LiveUpdate3, 磐正主板的Magic Flash,Abit升技主板uGuru 工具等。
如何升级AMI BIOS
14. 如何升级AMI BIOS 很多读者都认为AMI的更新方法与Award的一样,只要进入纯DOS运行刷新工具一切就能搞定了。其实不然,AMI更新方法相比Award还是有一些不同的。资深一点的老鸟一定还记得当时在一些老主板上升级AMI BIOS的恐惧:在纯DOS一运行刷新程序,它并没有出现任何提示,也没有任何显示它就直接回到了命令提示符,这时如果你重新启动那么灾难就降临了。后来才知道其刷新程序必须带参数运行,否则直接运行就极有可能造成上述现象,而且这个程序与其参数之间居然不能加包括空格在内的任何分隔符才能起作用,当时不知有多少菜鸟、老鸟吃了这个亏。AMI可能认识到了问题的严重性,在新推出的刷新程序中,以上问题已不存在了。同样在纯DOS下键入程序名将出现一个DOS时代惯用的窗口式界面(图10),AMI最新的升级软件可以到http://https://www.360docs.net/doc/de11121627.html,/drivers.dll﹖HID=2021下载。 图10 AMI BIOS刷新工具 整个界面分成4部分,从左到右依次为:主菜单、选中的当前菜单、相关信息、帮助信息。 主菜单中是几个主要的功能选项,这里要注意的是开关项(Switch),在它里面都是一些很有用的与刷新有关的参数设置选项,如:Boot Block 是否也要被更新,刷新完毕后是否重启等,总之这些选项为我们考虑得非常周到。Go Ahead中的就是选中的菜单项,刚才在Switch中选中的项目,全在其中了。 再来看相关信息,它列出了主板芯片组及BIOS芯片的一些情况,在刷新之前先给我们一个直观的了解。刷新过程也非常简单,把光标移到主菜单的File项回车后又弹出一个窗口,在上面的表单中填入BIOS文件路径,按回车刷新就立刻开始,下面的表单则是用来备份原有BIOS的,一切都是那样简单方便,至于该程序的其他功能就有待你去深入研究了。 随着Windows 2000/ME/XP的普及,DOS也已成为了时代的弃儿,在这种形势下推出一款基于Windows的刷新工具已是当务之急,最近笔者已拿到了Award最新的for Windows的刷新工具,界面更加友好,使用也相当方便,我们再也不需要回到DOS下去刷新BIOS了。但AMI至今还没有一款f or Windows的刷新工具出现,这未免让人感到有些遗憾。 15.如何在Windows下升级BIOS 随着Windows XP系统的普及,原来占有桌面操作系统很大份额的Windows 98等系统也随之逐渐减少了,而对于大部分用户来说,也少了一点自由,那就是再想如同Windows 98那样方便地进入DOS进行各种操作,就变得比较困难,这其中当然也包括在DOS下对BIOS进行升级的操作。所以,如果能有在Windows下就可以对BIOS直接升级的软件,那对我们BIOS爱好者来说真是福音啦!因此,很多主板厂商都在开发自己的Windows平台的BI OS升级工具,比如我们熟悉的技嘉@BIOS和Q-Flash等,在这里,我们介绍一款通用的Windows平台BIOS升级工具软件——WinFlash。
刷新主板BIOS的方法
刷新主板BIOS的方法 大家都知道,BIOS(Basic Input-Output System)即电脑的基本输入输出系统,是集成在主板上的一个ROM芯片,它提供了电脑系统最基础的功能支持。其中包含了开机引导代码、基础硬件驱动程序、参数设置程序以及一些厂商自主研发的软件等。BIOS的一大特点就是可以用特定的方法来刷新,这就是通常所说的BIOS升级。升级BIOS除了可以获得许多新的功能之外,还可以解决芯片组、主板设计上的一些缺陷,排除一些特殊的电脑故障等。提到刷新BIOS,很多人一定认为做这种事很危险,弄不好就会把BIOS刷坏。其实,如果你掌握了正确的方法,并且操作得当,一般是没有什么问题的。刷新BIOS的方法有很多种,除了可以在DOS下刷新外,还可以在Windows下刷新,另外还有一些主板厂商在其主板中设计了BIOS刷新工具,开机后按相应的组合键就可以调出BIOS刷新工具进行刷新。下面就让我来给大家一一介绍一下。 现在国内市面上比较流行的主板BIOS主要有Award BIOS和AMI BIOS这两种,不同类型的BIOS 所使用的刷新程序也不相同。我们可以通过开机自检画面判断,或者开机时按“Del”键进入CMOS后,在其设置界面上判断。以下均以Award BIOS为例: 在DOS下刷新 这是大家最常见的一种刷新方法了。 Step1 先将主板的最新BIOS文件(如:Awardbios.bin文件)和刷新工具awdflash.exe下载至你的硬盘上的一个文件夹中,如D:BIOS文件夹。 Step2 制作一张Windows 98启动盘,在BIOS中设成从软驱启动,用这张启动盘引导系统进入DOS实模式状态。 注意:在Windows 98下制作启动盘时,要选择“仅复制系统文件”这项。制作好的启动盘里面只含有“Io.sys、Msdos.sys、Command.com”这三个文件。 另外,如果你的系统是Windows 98,也可以在系统启动时迅速按下F8键,在出现的启动选择菜单里选择第6项“Safe Mode Command Prompt Only”,也可以进入到DOS实模式下。 Step3 输入CD D:BIOS,进入到D:BIOS目录。再输入awdflash.exe,进入到刷新软件的界面。 Step4 在“File Name to Program”后面输入你下载的新版本BIOS名Awardbios.bin。 Step5 回车后,刷新软件会问你“Do you want to save BIOS(Y/N)”,为了保险起见我们一般按“Y”键选择备份原有的BIOS文件。按提示在“File Name to Save”后面输入要保存的BIOS文件名(如oldbios.bin)后回车,此时刷新程序开始备份你的BIOS文件。 Step6 备份工作完成后,刷新程序会再次提示你“Are you sure to program(Y/N)”,其意思为你确认更新BIOS吗?此进按“Y”,刷新程序就把最新的BIOS文件写入到BIOS里了。 BIOS刷新完成后,会出现两个提示信息:一是按F1进行重新启动,二是按F10退出返回DOS,你可以根据你的实际情况来选择。如果你认为你的刷新操作是完全正确的,你就可以按F1键重新启动电脑;如果你认为刷新过程中存在一些错误或不当,就按F10退出,重新刷新。 在Windows下刷新 随着Windows使用者的增多,人们越来越习惯在图形化的界面下操作,毕竟现在用DOS的人是越来越少了。而且很多刚接触电脑的用户总 是觉得DOS是一个深不可测的东西,一听说是在DOS环境下升级,就已经畏惧三分,哪里还敢进行BIOS 升级?所以,一些厂商就相继推出了在Windows下的BIOS刷新工具,这些图形界面的程序与DOS的刷新程序相比功能更加强大,操作更加容易,更加适合习惯于Windows操作的人使用。
如何升级主板BIOS
升级电脑主板上的BIOS的前提:要有BIOS 对应的烧写程序和新版本的BIOS 数据文件。主板为Award 和AMI BIOS 的芯片对应的烧写程序分别为Awdflash 和Amiflash,注意不要混用。 新版本BIOS 数据文件的数据文件一般以BIN 为扩展名。必须注意的是,BIOS 文件一定要与主板的型号严格一致,也就是说即使是同一牌号的主板,只要型号不一致,其BIOS 数据也不能通用,混用的后果是不堪设想的。烧写程序和新版BIOS 数据文件可从BIOS 的生产厂家的网站上去下载。 升级电脑主板上的BIOS的步骤: (1)准备工作:将BIOS 的擦写开关置为Enable(在主板上或CMOS 中设置);将机器设置为从软盘引导;升级用的数据软盘质量一定要好,不能在升级过程中出现读盘错误!最好给升级的机器配接UPS,否则在升级过程中出现断电会损坏BIOS,使机器瘫痪。 (2)启动机器进入DOS 状态。升级BIOS 必须在DOS 模式下进行。最好是软盘启动进入纯DOS 环境。 确定主板的BIOS是否可以升级: 观察你的主板上的BIOS芯片,该芯片大多为Award或AMI的产品。揭掉BIOS芯片上面的标签,观察芯片的型号,少数主板BIOS芯片为27系列,这些主板的BIOS就无法升级;如果芯片上面的号码有28、29、39或49的数字,那么该BIOS就是可以升级的。 你可以直接查看主板说明书,绝大多数主板说明书都会详细说明BIOS能否升级。不过, 即使主板说明书上没有相关的说明,也不必灰心,因为并不是所有的主板都将此特征写在说明书上的,你可以到主板厂家的网页上进行搜索。如果是品牌机,应到生产整机的厂商主页
刷新BIOS方法(全)
刷新BIOS方法(全) 为什么升级BIOS呢? 升级BIOS可以让主板支持最新的处理器,就像最近Intel推出32nm六核处理器的时候,所有老X58都需要刷新新版BIOS才能点亮。除了对新处理器提供支持,升级BIOS还可以改善主板的性能和稳定性,比如H55推出初期BIOS 并不支持打开AHCI,刷新BIOS之后即可支持,另外通过刷新BIOS还可对各种操作系统提供硬激活的支持,并且这种激活是来自BIOS层面的,基本上没有被封杀的危险,当然,除此之外刷新BIOS还有一些其他的功能,在此就不一一例举了。 一、传统方法升级:WINDOWS环境刷新 刷新BIOS最传统的方法就是在DOS下敲命令行来执行刷新程序了,也是最安全并且比较推荐的刷新的方式,对于初学者来说有两道门槛,首先是现在刷新BIOS要进纯DOS,另外就是钥匙用命令进行刷新,听起来比较复杂,但其实并 没有那么神秘。
在下载到的BIOS升级文件中一般都会有一个.bat的文件,这个文件是厂商制作好的批处理文件,如上图,该文件名为autoexec.bat,则在相应目录下,键入该命令后按ENTER键即可。 程序执行后返回成功信息,按Ctrl+ALT+DEL重启电脑即可,如果能顺利进入DOS,而且有一定的命令行操作基础,刷新BIOS也并不是非常复杂的事情,目前主流的BIOS 有AMI和AWARD两种,他们都推出了WINDOWS下刷新BIOS的工具。 这是AWARD BIOS的写入工具WINFLASH软件的界面,由于是中文汉化版,所以操作起来没有什么难度,按第一个按钮打开BIOS更新文件之后,按第
三个按钮刷新BIOS即可,第二个保存按钮还可以保存你当前的BIOS文件。论坛里也为您提供了两种主流BIOS的WINDOWS环境刷新工具。如果您不知道自己的BIOS是那一种就两个都下载下来,如果不对应的话程序是无法运行的。
电脑怎样刷bios
电脑怎样刷bios 篇一:如何刷写BIOS 如何刷写BIOS 在确定已经具备以上的条件后,你就可以进行BISO 的升级操作了,具体步骤如下: 1.准备工作: 一般主板上有个Flash ROM 的跳线开关,用于设置BIOS 的只读/可读写状态。关机后在主板上找到它并将其设置为可写(Enable 或Write)。新一点的主板可以在CMOS 中设置,详情请参照主板的使用手册。另外,笔者建议在CMOS 中设置成从A 盘引导。 2.引导计算机进入安全DOS 模式: 升级BIOS 绝对不能在Windows 下进行,万一遇上设备冲突,主板就可能报废,所以一定要在DOS 模式下升级,而且不能加载任何驱动程序。在Win 95/98环境下,在出现Starting Windows 9X……的画面时,同时按下Shift +F5;DOS6.22环境下,开机后按F5,跳过Config .sys 和Autoexec .bat 进入DOS 提示符。俗话说“百密难免一疏”,所以为防万一,笔者建议最好事先准备一张干净的不包含Config .sys 和Autoexec .bat 两个文件的系统启动盘,并将烧录程序和BIOS 文件拷贝到其中,然后直接从软驱启动系统。 3.开始进行升级BIOS (以Award 的BIOS 为例): 直接运行Awdflash .exe ,屏幕显示当前的BIOS 信息,并要
求你输入新的BIOS 数据文件的名称,然后提示你是否要保存旧版本的BIOS。建议选择Yes ,将其保存起来,并起一个容易记忆的名字,然后存放在安全的地方。以便将来万一升级失败或发现升级中存在问题时,还可以把原来的BIOS 版本恢复。接着,程序会再询问是否确定要写入新的BIOS,选择Yes。这时,有一个进度框显示升级的进程,一般情况下几秒钟之内即可完成升级操作。最后,根据提示按Ctrl +Alt +Del ,重新开机。 4.如果系统能正常引导并运行,就表明升级成功了。最后,恢复在第一步中改动过的设置,至此就大功告成了。 特别说明: *升级BIOS 一定不能在Windows 下操作; *写入的BIOS 文件一定要确保正确、完整; *BIOS 的升级过程中绝对不能被中断,也不能出现断电,否则会造成升级失败,系统不能引导。所以如有条件最好使用在线式的UPS 对主机供电; *烧录程序可以带不同的参数来控制升级的过程,详情请参见程序的帮助,并谨慎使用。 *某些主板厂商,比如大名鼎鼎的华硕,拥有自己的BIOS 烧录程序,所以最好用它升级主板的BIOS,升级过程大同小异。 *升级BIOS 后,某些安装到硬盘上的软件可能会不能正常运行,如UCDOS 等。原因是这类软件采用了主板上的BIOS 数据作为加密参数。这时,只要将这些软件重新安装一遍即可。
BIOS更新办法
BIOS详解 对于不少新手,刷新BIOS还是比较神秘的。而对于一些BIOS相关的知识,不少人也是一知半解。在这里,我们将对BIOS作一次全面的了解。 1、什么是BIOS BIOS是英文"Basic Input Output System"的缩略语,直译过来后中文名称就是"基本输入输出系统"。它的全称应该是ROM-BIOS,意思是只读存储器基本输入输出系统。其实,它是一组固化到计算机内主板上一个ROM芯片上的程序,它保存着计算机最重要的基本输入输出的程序、系统设置信息、开机上电自检程序和系统启动自举程序。有人认为既然BIOS是"程序",那它就应该是属于软件,感觉就像自己常用的Word或Excel。但也很多人不这么认为,因为它与一般的软件还是有一些区别,而且它与硬件的联系也是相当地紧密。形象地说,BIOS应该是连接软件程序与硬件设备的一座"桥梁",负责解决硬件的即时要求。一块主板性能优越与否,很大程度上就取决于BIOS程序的管理功能是否合理、先进。主板上的BIOS芯片或许是主板上唯一贴有标签的芯片,一般它是一块32针的双列直插式的集成电路,上面印有"BIOS"字样。586以前的BIOS多为可重写EPROM芯片,上面的标签起着保护BIOS内容的作用(紫外线照射会使EPROM内容丢失),不能随便撕下。586以后的ROM BIOS多采用EEPROM(电可擦写只读ROM),通过跳线开关和系统配带的驱动程序盘,可以对EEPROM进行重写,方便地实现BIOS升级。常见的BIOS芯片有Award、AMI、Phoenix、MR等,在芯片上都能见到厂商的标记。 2、BIOS的作用 BIOS的主要作用有以下几方面: 首先是自检及初始化程序:计算机电源接通后,系统将有一个对内部各个设备进行检查的过程,这是由一个通常称之为POST(Power On Self Test/上电自检)的程序来完成,这也是BIOS程序的一个功能。完整的自检包括了对CPU、640K基本内存、1M以上的扩展内存、ROM、主板、CMOS存贮器、串并口、显示卡、软硬盘子系统及键盘的测试。在自检过程中若发现问题,系统将给出提示信息或鸣笛警告。如果没有任何问题,完成自检后BIOS将按照系统CMOS设置中的启动顺序搜寻软、硬盘驱动器及CDROM、网络服务器等有效的启动驱动器,读入操作系统引导记录,然后将系统控制权交给引导记录,由引导记录完成系统的启动,你就可以放心地使用你的宝贝了。其次是硬件中断处理:计算机开机的时候,BIOS会告诉CPU等硬件设备的中断号,当你操作时输入了使用某个硬件的命令后,它就会根据中断号使用相应的硬件来完成命令的工作,最后根据其中断号跳会原来的状态。再有就是程序服务请求:从BIOS的定义可以知道它总是和计算机的输入输出设备打交道,它通过最特定的数据端口发出指令,发送或接收各类外部设备的数据,从而实现软件应用程序对硬件的操作。 3、BIOS与CMOS 不少朋友混淆了BIOS与CMOS的概念,这里就跟大家说说CMOS及其与BIOS的关系: CMOS是"Complementary Metal Oxide Semiconductor"的缩写,翻译出来的本意是互补金属氧化物半导体存储器,指一种大规模应用于集成电路芯片制造的原料。但在这里CMOS的准确含义是指目前绝大多数计算机中都使用的一种用电池供电的可读写的RAM芯片。而BIOS的意义我们在前面已经解释过了。那么,CMOS
ThinkPad BIOS升级指南
ThinkPad BIOS升级指南(图文) 附件:BIOS update utility - ThinkPad Edge 14, Edge 15, Edge E40, Edge E50 ThinkPad机器每次发布新版的BIOS,总是提供两种升级版本,其一是硬盘版,其二是光盘版,也即是Bootable CD版。 一、硬盘版BIOS升级指南(确认可行) 之前,升级BIOS是在DOS底下实现的,现如今,在Windows底下,非DOS高人也可以自己开刷BIOS了,BIOS的发布是很严谨的,但也不能确保任何人刷新都能成功。除却其它因素的影响,只要我们按照流程来操作,Windows下刷新BIOS是非常简单的一回事。 1、下载对应型号的BIOS升级程序。 2、双击下载后的安装程序(自解压缩文件),放心,现在还不是升级,只是一个解压缩的过程,默认的解压路径是C:/DRIVES/FLASH/(下载的BIOS默认文件名)。 3、确保系统此段时间比较稳定,无死机、蓝屏现象出现,否则不建议此时升级或者使用光盘版的升级程序;并去除任何外接硬件设备,如移动硬盘、优盘、DOCK、Express Card、PCMCIA Card,USB鼠标可以不必。 4、重启,出现开机LOGO时,按下F1键,进入BIOS,清除BIOS里面任何密码(主要还是超级密码、开机密码,但是为保险起见,建议全部清空。),禁用安全芯片(如果开启过安全芯片的话,建议在升级BIOS之前禁用一会,因为曾经有用户在开启安全芯片升级BIOS后,出现需要密码的现象。)。为保险的话,可按F9恢复出厂设置,再按F10保存退出。 5、机器重启进入系统后,关闭杀毒软件(个别机型的需要事先卸载)和其它自启动的程序(如QQ之类的程序),以及无线网络。 6、进入BIOS解压缩的文件夹,找到“WINUPTP”这个应用程序,而非“WinPhlash”,双击,会出现升级“ThinkPad BIOS Flash Update Utility”窗口,其中包含了两个选项,一是Update ThinkPad BIOS,一是Update model number,默认是前者。 7、点击“Next”,会出现提示信息,机器是否连接在DOCK上,是的话赶紧取消升级,关机去除,然后重头来过,否则的话点击“Next”继续,此时再次出现电池是否连接的提示,(建议电池保持30%以上的电量),之后点击“Next”进入正式的刷新。 8、正式刷新过程大约持续3分钟,先是备份机器自身的BIOS,然后再刷新新的BIOS,而且有进度条提示。在刷新的过程中,不要操作电脑,即使进度条不动,也不要急于操作,一切等待刷新完毕。中途的强行中断会导致BIOS刷新失败,自费更换主板。 9、刷新结束后,会提示重启。重启出现LOGO时,按下F1键再次进入BIOS,查看BIOS是否被刷新。并按下F9键初始化新版的BIOS,之后按照个人喜好设置BIOS,如BIOS密码、开启安全芯片等。 10、按F10保存退出。至此,升级完成。 附:升级BIOS全程图片
告别烦琐 3种方法轻松搞定主板BIOS升级
告别烦琐3种方法轻松搞定主板BIOS升级 2010-03-13 07:44:16来源: 天极网(重庆)跟贴0 条手机看新闻 升级BIOS可以让主板支持最新的处理器,就像最近Intel推出32nm六核处理器的时候,所有老X58都需要刷新新版BIOS才能点亮。除了对新处理器提供支持,升级BIOS 还可以改善主板的性能和稳定性,比如H55推出初期BIOS并不支持打开AHCI,刷新BIOS 之后即可支持,等等。但是以往刷新BIOS可没那么容易…… Intel最新推出的32nm六核让BIOS升级再次成为了DIY的必修课
刷新新版BIOS之后老产品EX58-EXTREME主板顺利支持32nm六核 虽然BIOS升级好处多多,但是许多DIY菜鸟还是会觉得这是一项高深的技术,确实,在以前升级BIOS确实比较麻烦,要先进到DOS环境,在命令行下敲命令确实让人挠头,而且在WIN 2000之后启动时不能选择纯DOS界面更增加了BIOS升级的难度,索性,这世界上的所有发明创新都是为懒人服务的,很快,刷新BIOS的方法变得越来越多,操作也更加简单,下面我们就为大家介绍三种目前主流且非常简单的升级方法。 传统方法升级:WINDOWS环境刷新 刷新BIOS最传统的方法就是在DOS下敲命令行来执行刷新程序了,对于初学者来说有两道门槛,首先是现在进DOS比较麻烦,另外就是敲命令行对于直接从WINDOWS开始接触电脑的人来说比较费劲,在介绍新方法之前,我们还是来回顾一下老办法吧:)。
在下载到的BIOS升级文件中一般都会有一个.bat的文件,这个文件是厂商制作好的批处理文件,如上图,该文件名为autoexec.bat,则在相应目录下,键入该命令后按ENTER 键即可。 程序执行后返回成功信息,按Ctrl+ALT+DEL重启电脑即可,如果能顺利进入DOS,而且有一定的命令行操作基础,刷新BIOS也并不是非常复杂的事情,不过有更好的颁发何必为难自己呢?目前主流的BIOS有AMI和AWARD两种,他们都推出了WINDOWS 下刷新BIOS的工具。
如何升级BIOS
如何升级BIOS 问题描述 ThinkCentre产品如何升级BIOS程序系统下和光盘版升级 解决方案 一.安装注意事项 *强烈建议,BIOS的升级工作由计算机的专业技术人员完成。 *由于BIOS的版本或者在升级过程中出错,可能造成不可恢复的后果。 *在升级的过程中,不要重新启动您的系统,不要切断电源! 二.升级BIOS前需要做的准备 请确认您所需要的BIOS升级程序已经正确的下载到本地硬盘或者刻录到光盘或者复制到软盘介质上。 如果您的机器BIOS中设置过密码,请确保已经把密码全部清除。 请记录您在BIOS中所做过的修改,这些修改可能会在您升级BIOS后需要重新设置。 三.光盘版BIOS刷新方法(以M55P型号机器为例) (1)首先下载正确的BIOS镜像文件,M55P机型的BIOS下载页面同时提供了硬盘版、软盘版、光盘版的BIOS程序下载。这里我们下载如图所示的光盘镜像文件:
(2)下载完成后将其刻录成光盘,通过此光盘引导,会出现以下提示:直接敲击键盘数字键“1”选择美国,回车
(3)回车后出现以下提示:是否要升级机器序列号。这时选择N (4)再次提示:是否有升级机器型号。同样选择N
(5)连续选择两次N 后,程序开始刷新BIOS。 (6)最后,程序会提示:刷新成功,按任意键重启计算机,如果计算机没有重启,请直接关闭电源后再开机。
至此,光盘版刷新过程完成,您可以进入BIOS设置界面查看BIOS版本信息。 四.硬盘版BIOS刷新方法(以M55P型号机器为例) (1)首先下载正确的BIOS程序包,M55P机型的BIOS下载页面同时提供了硬盘版、软盘版、光盘版的BIOS程序下载。这里我们下载如图所示的BIOS程序包:
最全的刷bios方法
刷新主板BIOS的几种方法 大家都知道,BIOS(Basic Input-Output System)即电脑的基本输入输出系统,是集成在主板上的一个ROM芯片,它提供了电脑系统最基础的功能支持。其中包含了开机引导代码、基础硬件驱动程序、参数设置程序以及一些厂商自主研发的软件等。BIOS的一大特点就是可以用特定的方法来刷新,这就是通常所说的BIOS升级。升级BIOS除了可以获得许多新的功能之外,还可以解决芯片组、主板设计上的一些缺陷,排除一些特殊的电脑故障等。提到刷新BIOS,很多人一定认为做这种事很危险,弄不好就会把BIOS刷坏。其实,如果你掌握了正确的方法,并且操作得当,一般是没有什么问题的。刷新BIOS的方法有很多种,除了可以在DOS下刷新外,还可以在Windows下刷新,另外还有一些主板厂商在其主板中设计了BIOS刷新工具,开机后按相应的组合键就可以调出BIOS刷新工具进行刷新。下面就让我来给大家一一介绍一下。 现在国内市面上比较流行的主板BIOS主要有Award BIOS和AMI BIOS这两种,不同类型的BIOS所使用的刷新程序也不相同。我们可以通过开机自检画面判断,或者开机时按“Del”键进入CMOS后,在其设置界面上判断。以下均以Award BIOS为例: 一、在DOS下刷新 这是大家最常见的一种刷新方法了。 Step1 先将主板的最新BIOS文件(如:Awardbios.bin文件)和刷新工具awdflash.exe 下载至你的硬盘上的一个文件夹中,如D:\BIOS文件夹。 Step2 制作一张Windows 98启动盘,在BIOS中设成从软驱启动,用这张启动盘引导系统进入DOS实模式状态。 注意:在Windows 98下制作启动盘时,要选择“仅复制系统文件”这项。制作好的启动盘里面只含有“Io.sys、Msdos.sys、Command.com”这三个文件。 另外,如果你的系统是Windows 98,也可以在系统启动时迅速按下F8键,在出现的启动选择菜单里选择第6项“Safe Mode Command Prompt Only”,也可以进入到DOS实模式下。 Step3 输入CD D:\BIOS,进入到D:\BIOS目录。再输入awdflash.exe,进入到刷新软件的界面。 Step4 在“File Name to Program”后面输入你下载的新版本BIOS名Awardbios.bin。 Step5 回车后,刷新软件会问你“Do you want to save BIOS(Y/N)”,为了保险起见我们一般按“Y”键选择备份原有的BIOS文件。按提示在“File Name to Save”后面输入要保存的BIOS文件名(如oldbios.bin)后回车,此时刷新程序开始备份你的BIOS文件。 Step6 备份工作完成后,刷新程序会再次提示你“Are you sure to program(Y/N)”,其
BIOS升级详解
下面我们以昂达ON-P4GL主板为例,具体描述一下AWARD BIOS的升级方法: 主板:昂达ON-P4GL BIOS类型:Award BIOS升级文件名:p4g0723.BIN BIOS擦写程序:AWDFLASH.EXE(Award的BIOS擦写程序名一般为AWDFLASH.EXE。您可以在您的主板配套驱动光盘中或是在我们得到网站上找到。) 升级文件和刷新程序存放路径:c:\bios 1.将以上文件放在硬盘的c:\bios目录中,并在纸片上抄下完整的文件名,以防输入时遗忘。注意:将升级文件改为任意名称并放在任意目录中均可,但不要使用中文或太长的名称和路径,以免在DOS状态下键入和显示不方便。 2.重新启动微机,在开始进入Windows时,按F8键,选择第五项“safe mode and command prompt only”,进入“纯”DOS状态。如果您使用了Win2000操作系统,可以使用启动软盘启动系统,再转入c:\bios进行更新,当然也可以把升级文件和刷新程序都放到软盘上来更新(必须保证这张软盘质量可靠) 3.敲入cd c:\bios命令进入“c:\bios”目录中,运行Awdflash.exe。 4.屏幕显示当前的BIOS信息,并要求你输入升级用的新的BIOS数据文件的名称(“File Name to Program:”)。 5.在本文的例子中,输入的新BIOS数据文件名为:p4g0723.BIN, 屏幕显示当前的BIOS信息。 6.然后屏幕会提示是否要保存旧版本的BIOS。建议选择yes,以将现用BIOS先保存下来,放入一个键入的磁盘文件中。本次操作中指定旧版本BIOS被保存的文件名为p4gold.BIN,放在缺省路径c:\bios中 7. 接着,程序会再次询问是否确定要写入新的BIOS,选择yes。 8. 这时,有一个进度条显示升级的进程,一般情况下几秒钟之内即可完成升级操作。在这个过程中千万不能关机或断电(这也太倒霉),否则升级就只能是失败了:) 9. 最后,根据提示按F1重新启动微机,或按F10退出(仔细回想一下,如果感觉前述步骤的哪个地方做得不妥当,这时还可以重来)。 10、正常启动了?一切OK吧,升级BIOS其实不难!祝贺你!!
Insyde_bios刷新步骤详细介绍
Insyde bios刷新步骤详细介绍 Insyde bios是由台湾系微股份有限公司(https://www.360docs.net/doc/de11121627.html,)独立开发的BIOS(基本输入/输出系统),在以前其多用于嵌入式设备;但最近几年,Insyde bios在主板上也被广泛使用。 由于Insyde bios算是一种新兴的BIOS类型,一些主板生产大厂,基本没有采用;因此对于使用此类型的主板,虽然厂家也提供BIOS下载,但用户在刷新过程中会遇到不少问题无法解决,而且网络上对此类BIOS刷新过程介绍也比较少,就更增加了使用此类主板用户的不便。 耗子最近也遇到不少网友,询问关于Insyde bios刷新的相关问题;由于询问的网友过多,因此耗子还是将刷新等过程详细写一下,以便方便更多的网友,也省得耗子费尽介绍了。 Insyde bios刷新,同样支持DOS或WIN环境下刷新,相关文件可从BIOS维修网站直接下载,WIN环境下刷新程序已经汉化,并且打开了高级模式,可通过高级模式,在刷新时同时更新开机LOGO,在文章下部介绍: InsydeFlash WIN环境下刷新程序下载InsydeFlash DOS环境下刷新程序下载一、WIN环境下刷新 由于网友多对DOS不太熟悉,而且在DOS下操作比较麻烦,因此耗子首先介绍WIN 环境下刷新过程及步骤。 首先下载到InsydeFlash WIN环境下刷新程序,直接解压缩在指定的目录中,如InsydeFlash目录,如下图(注:文件已经汉化): 目录中的InsydeFlash即为WIN环境下的刷新程序。 然后下载主板的BIOS文件,Insyde Bios文件,扩展名多为FD,如本例中,下载的文件名为Q3B53.fd,将下载的BIOS文件(如是压缩文件,请先解压缩),拷到刷新
主板刷BIOS图解教程
刷BIOS图解教程 共有二种升级BIOS的方法: 注意:AMD主板更新BIOS前,如有开核或超频,请先导入CMOS出厂默认值后在进行更新BIOS动作,否则可能刷新后不开机! 1.主板自带更新方式(推荐使用) 2. 用AFUDOS 工具更新BIOS(DOS下更新刷BIOS) 下面分别说明: 1.主板自带更新方式 1-1. 开机时可按F12进入BIOS POST Flash 1-2. 选择设备Select drive,依配备选择 Update BIOS装置来源,例如:USB ZIP 或Floppy..等
1-3. 选择要更新的BIOS,并注意 Model Name及Chipset是否正确 1-4. 询问是否确定要更新: Are you sure to flash BIOS (Y/N)? Y (按Y)
1-5. 询问是否清除 DMI资料: Erase DMI Date (Y/N) ? Y (按Y) 1-6. 开始升级BIOS
1-7. 升级BIOS完成,询问是否要重开机:BIOS Flash done,Reset system (Y/N)? Y(按Y) 若更新过程中无死机、重开机后无错误讯息或无不正常开机现象,即完成BIOS 的升级。 2. DOS下升级BIOS 2-1. 执行afudos来update bios, 输入afudos 空一格 + BIOS完整檔名,按Enter 后执行
2-2. 擦除原来的flash 2-3. 写入新的flash
2-4. 验证flash 2-5. Program ended normally完成BIOS更新,并顺利开到 A:\>下,升级过程中无死机或错误讯息,即完成BIOS更新
