使用DISKPART命令对Windows基本磁盘进行扩容
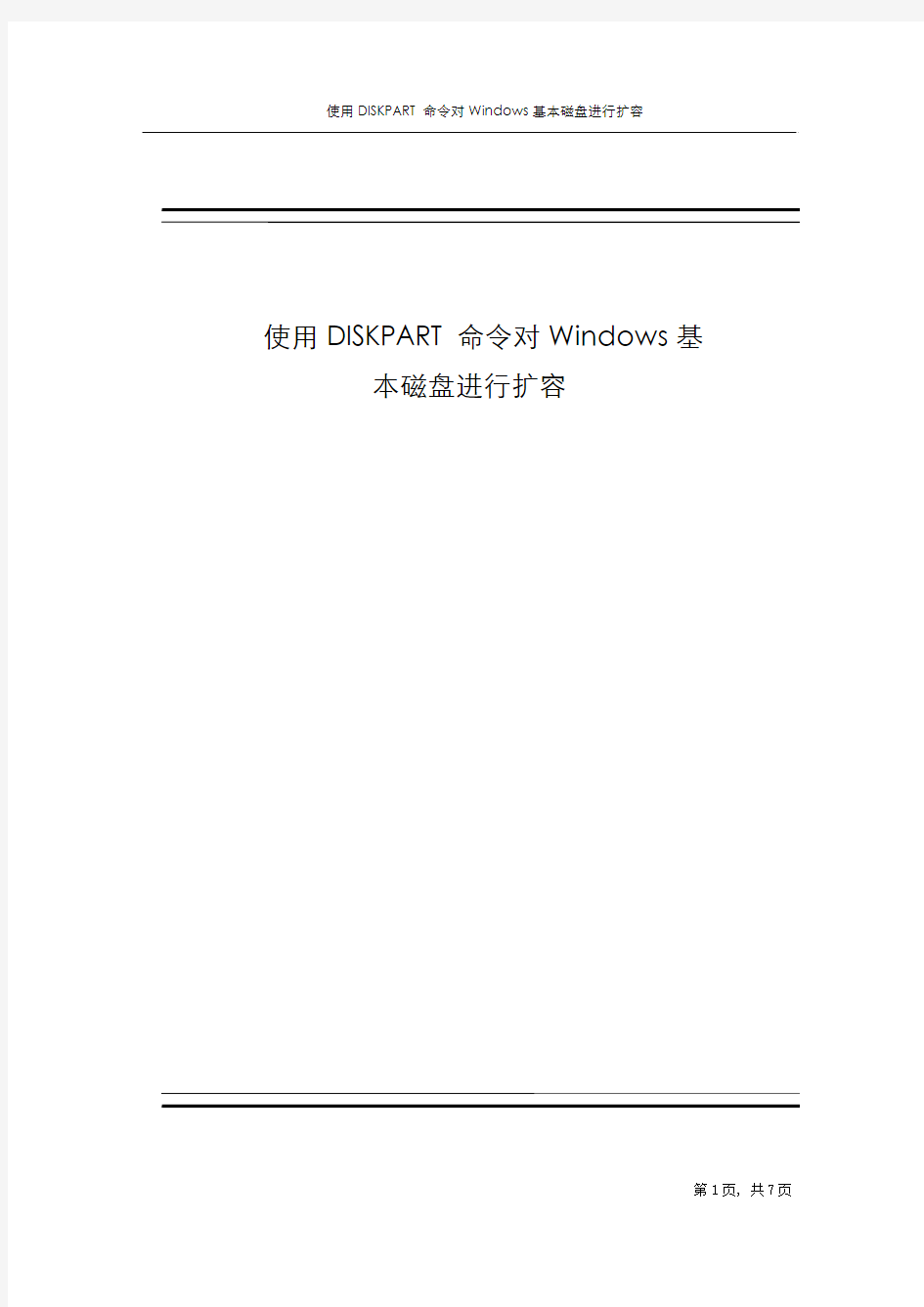

使用DISKPART命令对Windows基本磁盘进行扩容
使用DISKPART命令对Windows基
本磁盘进行扩容
包含在 Windows Server 2003 和 Windows 2000 Server 之中的 Diskpart.exe 实用工具为 Microsoft IT 提供了一种实现实时存储模型的方法,该模型可以根据数据所有者的要求动态增加磁盘卷容量。大多数第三方工具没有提供此功能,也没有将磁盘卷扩展工具作为新增的服务来提供。
注意:Windows Server 2003 和 Windows 2000 Server 分别使用不同版本的Diskpart.exe。
系统管理员可以使用 Diskpart.exe 实用程序在命令行界面中管理磁盘、分区和卷。Diskpart.exe 在基本磁盘和动态磁盘上都可以使用。如果 NTFS 卷所在的硬件 RAID 5 容器具有向容器中添加空间的能力,则可以使用 Diskpart.exe 扩展 NTFS 卷,同时将磁盘保持为基本磁盘。
使用 extend 命令可以在保留数据的同时将未分配的空间合并到现有卷中。下面是对extend 命令的要求:
●卷必须用 NTFS 文件系统格式化。
●对于基本卷,扩展的未分配空间必须是同一磁盘上的下一个相邻空间。
●对于动态卷,未分配空间可以是系统上任何动态磁盘上的空白空间。
●只支持数据卷扩展。系统卷或启动卷无法扩展,若扩展它们可能会收到以下错误消
息:
●DiskPart 未能扩展卷。请确定卷是有效的,可以扩展
●如果系统页面文件在此分区,您就不能扩展该分区。请将系统页面文件移动到一个
不希望扩展的分区。
要扩展分区或卷,必须先选择该卷以将焦点移到该分区或卷,然后可以指定扩展的大小。要扩展分局或卷,请按照以下步骤操作:
1、在存储阵列端扩展LUN的容量并在Windows下通过“计算机管理—>磁盘管理”查看是否已经识别到新扩展的容量:
2、在命令提示符下,键入diskpart.exe,系统出现如下界面:
3、键入list volume以显示计算机上的现有卷。
4、键入Select volume volume number,将焦点移至该卷。其中volume
number是要扩展的卷的编号。
5、键入extend [size=n] [disk=n] [noerr] 对卷进行扩展。
该命令中的可选参数含义如下:
size=n:要向当前分区添加的空间大小(以MB 为单位)。如果您没有指定大小,磁盘将一直扩展到全部占用下一个相邻的未分配空间。
disk=n:在其上扩展卷的动态磁盘。将在该磁盘上分配“size=n”的空间。如果没有指定磁盘,则在当前磁盘上扩展卷。
Noerr:仅用于脚本撰写。当发生错误时,此参数指定Diskpart 继续处理命令,就像没有发生错误一样。如果没有指定noerr 参数,错误将导致Diskpart 退出并显示错误代码。
当extend命令完成时,系统会打印一则消息:“Diskpart 成功地扩展了卷”,说明Diskpart 已成功扩展卷。新的空间应该已添加到现有驱动器,同时保留卷上的数据。
6、键入exit退出Diskpart.exe。
――结束
注意:在Microsoft Windows XP 和Microsoft Windows 2000 中,不能使用Diskpart.exe 扩展动态磁盘上的最初在基本磁盘上创建的简单卷。只能扩展磁盘升级到动态磁盘后创建的简单卷。如果您试图扩展动态磁盘上的最初在基本磁盘上创建的简单卷,将收到以下错误消息:
DiskPart 未能扩展卷。请确定卷是有效的,可以扩展
该限制已在Microsoft Windows Server 2003 中去除。
注意:Windows Server 2003 和Windows XP 中包含Diskpart.exe,并将其作为基本操作系统的一部分。
附:Diskpart.exe可以对分区或者是卷进行扩展,如果是对分区进行扩展,请使用以下步骤:
1、在命令提示符下,键入diskpart.exe,系统出现如下界面:
2、键入list disk以显示计算机上的现有磁盘:
3、键入Select disk disk number,将焦点移至该磁盘。其中disk number是要扩展的分区所在的磁盘的编号。
4、键入List partition 打印该磁盘下所有的分区信息。
5、键入Select partition partition number,将焦点移至该分区。其中partition number是要扩展分区的编号。
6、键入Extend对该分区进行容量扩展。
7、键入Exit退出Diskpart.exe。
――结束
Win8改装Win7如何将磁盘从GPT转换成MBR格式及用Diskpart命令分区
Win8 改装 Win7 如何将磁盘从 GPT 转换成 MBR 格式及用 Diskpart 命令分区
[2013-7-17]
知识点分析:
随机预装 Win8 的电脑,磁盘为 GPT 格式,如果需要安装 Win7 等早期版本系统,需要转换为 MBR 格式,使用 Diskpart 命令即可完成转换。 Diskpart 是 Windows 环境下的一个命令,正常运行该命令时需要系统服务的支持,所以在纯 DOS、 XP 内核的 WinPE 环境下都是不能运行的,但是在 Windows7 的预安装环境下却是可以的。 当安装程序运行到创建磁盘分区界面时, “Shift+F10” 按下 便可启动命令窗口了。 之后输入 Diskpart 回车便可进入 Diskpart 的命令环境(其提示符为: “DISKPART>”)。在此提示符下键入相应命令就可以 进行分区操作,具体用到的命令有:Clean、List、Select、Create、Format、Delete、Exit,这些命令 的使用方法可以在 Diskpart 命令提示符下键入 Help 或者通过网络查询得知,在此不再赘述。
提示:用 Diskpart 分区时一定要选对目标对象,我们可以用 List Disk / Partition 来进行 查看。另外在分区前也可以用 Rescan 重新扫描一下机器的磁盘,以便正确选择目标磁盘。
如图:输入“Select Disk 0”已经使第一块硬盘具有焦点属性。再输入“List disk ”可看到, 第一块硬盘前有一个“ * ”号,表示它具有焦点属性。注意:今后要输入的所有命令都只对 具有焦点属性的对象起作用,也就是说,执行命令前都必须先指明对象。
怎样对移动硬盘分区(图文详解)
百度经验 怎样对移动硬盘分区 硬盘盒装好后,插在电脑USB接口上,电脑正常识别到移动硬盘后,但因为全新硬盘没有分区,在“我的电脑”里是看不到盘符的。下面以40G移动硬盘分区讲一下硬盘如何分区。 步骤/方法 操作系统最好是WindowsXP,Win2000也可以(基本与XP一样),98、ME是没有这种分区方法的 我这里是XP为例: 1.在桌面上“我的电脑”图标点右键,选“管理”。 2.在打开的“计算机管理”窗口中选择“磁盘管理”。
3.全新磁盘会跳出个“初始化磁盘”的窗口,在磁盘1前的小框上打勾确认完成就行了。 4.这时我们能看到一个37.25G的“磁盘1”(未指派),即还没分区的硬盘(这里以日立40G 硬盘为例的)。 5.这里先介绍一下磁盘分区的概念,磁盘分区包括主磁盘分区、扩展磁盘分区、逻辑分区。他们之间的关系如下图 6.在未指派的磁盘示意图上点右键,选择“新建磁盘分区”。
7.跳出磁盘分区向导,下一步即可。 8.看第五步的图,我们第一步应分“主磁盘分区”。下一步。
9.主磁盘分区多大(也就是移动硬盘第一个分区多大),这个是可以任意指定的,如果你只准备把40G硬盘分一个区,那就把全部容量指定为主磁盘分区即可。我们这里准备平分二个区,第一个区就分总容量一半19000左右了。下一步 10.这步不需改动直接下一步就行了(碰到过有人在这选择第二项不指派驱动器号,结果区是分好了,就是在我的电脑里看不到盘符,还差点以为移动硬盘有问题)
11.格式化这步,你可以选择FAT32或NTFS格式分区,但如果选择了NTFS,WIN98和WINME 的电脑是不支持的,你就看不到移动硬盘;如果你的一个区容量大于32G,你就只能选NTFS 格式化。为尽快完成分区,建议选择“执行快速格式化”,不然要等较长时间。下一步 12.确定完成。
diskpart语法
diskpart语法 Microsoft DiskPart 版本6.0.6000 Copyright (C) 1999-2007 Microsoft Corporation. 在计算机上: DONG-PC ACTIVE - 将选中的基本分区标记为活动的分区。ADD - 将镜像添加到一个简单卷。ASSIGN - 给所选卷分配一个驱动器号或装载点。ATTRIBUTES - 操纵卷属性。 AUTOMOUNT - 启用和禁用基本卷的自动装载。BREAK - 中断镜像集。 CLEAN - 从磁盘清除配置信息或所有信息。CONVERT - 在不同的磁盘格式之间转换。CREATE - 创建卷或分区。 DELETE - 删除对象。 DETAIL - 提供对象详细信息。
EXIT - 退出DiskPart。 EXTEND - 扩展卷。 FILESYSTEMS - 显示卷上当前和支持的文件系统FORMAT - 格式化卷或分区 GPT - 给选择的GPT 分区分配属性。HELP - 显示命令列表。 IMPORT - 导入磁盘组。 INACTIVE - 将选中的基本分区标为不活动。LIST - 显示对象列表。 ONLINE - 使当前标为脱机的磁盘联机。REM - 不起任何作用。用来注释脚本。REMOVE - 删除驱动器号或装载点分配。REPAIR - 用失败的成员修复一个RAID-5 卷。RESCAN - 重新扫描计算机,查找磁盘和卷。RETAIN - 在一个简单卷下放置一个保留分区。SELECT - 将焦点移动到对象。 SETID - 更改分区类型。 SHRINK - 减小选定卷。 Microsoft DiskPart 版本6.0.6000 DISK - 将焦点移动到磁盘。
DiskPart详解
DiskPart DiskPart.exe 是一种文本模式命令解释程序,它使您能够通过使用脚本或从命令提示符直接输入来管理对象(磁盘、分区或卷)。在使用 DiskPart.exe 命令之前,必须首先列出对象,然后选择对象以为其提供焦点。当某个对象具有焦点时,键入的任何 DiskPart.exe 命令都会作用到该对象上。 通过使用list disk、list volume和list partition命令可以列出可用的对象,并确定对象编号或驱动器号。list disk和list volume命令将显示计算机上所有的磁盘和卷。而list partition命令只显示具有焦点的磁盘上的分区。使用list命令时,具有焦点的对象旁边会显示一个星号 (*)。可以按编号或按驱动器号选择对象,例如,磁盘 0、分区 1、卷 3 或卷 C。 选择对象时,焦点一直保留在那个对象上,直到选中其他对象。例如,如果已在磁盘 0 上设置了焦点,而您选择了磁盘 2 上的卷 8,焦点就从磁盘 0 转移到磁盘 2 上的卷 8。有些命令会自动更改焦点。例如,如果创建了新分区,焦点就自动转移到新分区上。 只能在选定磁盘上的分区上设置焦点。某个分区具有焦点时,相关的卷(如果有的话)也具有焦点。某个卷具有焦点时,如果该卷映射到某个特定分区,则相关的磁盘和分区也具有了焦点。如果不是这样,磁盘和分区上的焦点会丢失。 active 在基本磁盘上,将具有焦点的分区标为活动。这将通知基本输入/输出系统(BIOS) 或可扩展固件接口 (EFI) 该分区或卷是有效的系统分区或系统卷。 只有分区才可以标为活动。 要点 DiskPart 只验证分区是否能够包含操作系统的启动文件。DiskPart 不检查分区的内容。如果误将某个分区标为活动,并且该分区不包含操作 系统的启动文件,则计算机可能无法启动。 语法 active
diskpart的常用方法及命令
进入diskpart的两种方法: 1:运行-CMD-diskpart 2:搜索-diskpart-确定 此时已经进入diskpart如图- 接下来可以输入命令,常用命令如下: List Disk显示本机的所有磁盘以便正确操作目标磁盘 List Part 显示某块磁盘上的所有分区
Select Disk 0选择0号磁盘 Select part 0 选择0号分区 Clean 清除0号磁盘上的所有分区 Create Partition Primary Size=512000 创建主分区容量为512000MB Active激活主分区 Format Quick快速格式化当前分区 Create Partition Extended创建扩展分区 Create Partition Logical Size=512000创建逻辑分区一容量为512000MB Format Quick快速格式化当前分区 Assign letter x (为当前分区分配盘符x) Create partition logical(把剩余的磁盘创建一个逻辑分区) Format quick Assign letter x 解决EFI分区无法激活的问题: Windows7 和windows server 2008 r2 安装后,经常会出现EFI分区,导致系统无法激活,可以通过给EFI分区指定盘符来解决,具体操作如下: 开始-搜索-diskpart - sel disk M(M为你的FEI分区所在的磁盘,一般情况下是数字0) List part(列出该磁盘的分区情况)
Sel part X(X为EFI分区的区号,一般情况下是1) Set id=ebd0a0a2-b9e5-4433-87c0-68b6b72699c7 Assign letter=y(y为分配的盘符,可为任意,但是不要和已有盘符冲突) 解决无法创建扩展分区,逻辑分区的问题: 1.选择物理磁盘 输入“select disk N”选择物理磁盘,这里的“N”代表第几块物理硬盘。假如你要对第1块物理硬盘进行操作,应该输入“select disk 0”,依此类推。 2.创建扩展分区 输入“create partition extended”命令,执行后系统会自动创建扩展分区,主分区后面所有的空余空间都会被占用。完成后即可退出命令提示符,不必再输入创建逻辑分区的相关命令,因为系统将所有的扩展分区用来创建一个逻辑分区。 好了,现在进入“计算机管理→磁盘管理”窗口,你会发现已经创建完成的扩展分区。右击选择“新建简单卷”,此时会弹出“新建简单卷向导”(即创建一个逻辑分区),按照向导的提示指定简单卷的大小就可以了,接下来的操作就很容易了 转换磁盘分区MRB转GPT: 安装系统时,在选择分区界面按SHIFT+F10 List disk 列出系统汇总所有的磁盘 Sel disk 0 选择0号磁盘,这个磁盘根据具体情况可以是0 1 2 3 4……
Diskpart使用详解
Diskpart 与许多命令行实用工具不同,原因是它不以单行模式操作。相反,当您启动该实用工具后,命令是从标准输入/输出(I/O) 读取的。您可以将这些命令定向到任何磁盘、分区或卷。 回到顶端 与磁盘管理的比较 Diskpart 启用“磁盘管理”管理单元所支持的操作的超集。“磁盘管理”管理单元禁止您无意中执行可能会导致数据丢失的操作。建议您应谨慎使用Diskpart 实用工具,因为Diskpart 支持显式控制分区和卷。 可以使用Diskpart 将基本磁盘转换为动态磁盘。基本磁盘可以为空,也可以包含主分区或逻辑驱动器。基本磁盘可以是数据磁盘、系统驱动器或启动驱动器。基本磁盘不能包含容错磁盘驱动程序(FtDisk) 集,如带区或镜像等。要转换包含有FtDisk 驱动程序集的基本磁盘,请使用Windows 2000 上的“磁盘管理”,或者在升级到Windows XP 之前转换磁盘。 可以使用Diskpart 将动态磁盘转换为基本磁盘。进行转换前,必须删除所有动态卷。除非遇到紧急情况,否则不建议您删除动态磁盘上的分区。建议您删除驱动器上的所有卷,然后再将磁盘转换为基本磁盘。必须删除所有动态数据分区。另外,切勿混淆同一驱动器上的基本主分区和动态分区。否则,计算机可能无法重新启动。 您可以使用Diskpart 以显式磁盘偏移量创建一个分区。“磁盘管理”管理单元将此分区放在任何占用区域的末端,或放在第一个足够大的区域上。在主启动记录(MBR) 磁盘上,分区偏移量和大小都经过四舍五入,以保持必要的柱面对齐。偏移量四舍五入为最靠近的有效值,大小则始终四舍五入为下一个有效值。Diskpart 不为最近创建的分区分配驱动器号。使用assign命令可分配装入点或驱动器号。 Diskpart 遵循与管理单元同样的策略。只能在固定磁盘上创建动态磁盘。不能将可移动磁盘(如1394 或通用串行总线(USB) 驱动器)转换为动态磁盘。 Diskpart 允许执行管理单元禁止的某些分区删除操作。例如,您可以使用Diskpart 删除MBR OEM 分区。但是,这些分区中往往含有平台操作所必需的文件。Diskpart 禁止删除当前系统、启动或分页卷和分区。此外,Diskpart 还禁止删除作为动态磁盘基础的分区。 不能使用Diskpart 在可移动媒体上创建分区。Windows 支持可移动媒体上至多有一个MBR 分区。如果媒体在出厂时已带有一个MBR,此MBR 是不能修改的;但是,即使配置了多个分区或逻辑驱动器,仍然遵循此MBR。如果媒体在出厂时不带MBR,此媒体被视为“超级软盘”并且其中未写入分区结构。 可移动驱动器的驱动器号与驱动器关联,但不与媒体关联。您可以使用Diskpart 更改此驱动器号。
命令行方式分区diskpart
启动方法:切记不要主机上使用,一定要在虚拟机中使用,否则有可能会破坏主机数据。 1、开始-运行-输入cmd 2、启动DOS界面后输入diskpart 3、如何退出:在提示符下输入exit 软件界面截图 Microsoft DiskPart 版本5.2.3790.3959 ADD - 将镜像添加到一个简单卷。 ACTIVE- 将当前基本分区标记为活动的分区。 ASSIGN- 给所选卷指派一个驱动器号或装载点 AUTOMOUNT - 启用和禁用基本卷的自动装载。 BREAK - 中断镜像集。 CLEAN - 从磁盘清除配置信息或所有信息。 CONVERT - 在不同的磁盘格式之间转换。 CREATE- 创建卷或分区。 DELETE- 删除对象。 DETAIL - 提供对象详细信息。 ATTRIBUTES - 操纵卷属性。 EXIT - 退出DiskPart EXTEND- 扩展卷。 GPT - 给选择的GPT 分区分配属性。 HELP - 打印命令列表。 IMPORT - 导入磁盘组。 INACTIVE - 将当前的基本分区标为不活动。 LIST- 打印对象列表。 ONLINE - 使当前标为脱机的磁盘联机。
REM - 不起任何作用。用来注解脚本。 REMOVE - 删除驱动器号或装载点指派。 REPAIR - 用失败的成员修复一个RAID-5 卷。RESCAN - 重新扫描计算机,查找磁盘和卷。 RETAIN - 在一个简单卷下放置一个保留分区。 SELECT - 将焦点移到一个对象。 举例: 1、select disk n; 选择磁盘编号 2、list partition 列出当前磁盘分区列表 2、create partition primary size=1024 创建主磁盘分区1GB (assign 自动分配盘符) 创建主磁盘分区1GB,自动分配盘符 3、create partition extended 利用剩余空间创建扩展分区 (create partition extended size=1024,创建扩展分区,大小1GB) 4、select partition n 选择分区编号 5、delete partition 删除所选分区 6、create partition logical size=1024 创建逻辑驱动器1GB,自动分配盘符 7、assign letter=X 手动分配盘符
4_ZTI详解_分区解决方案
ZTI 2.5手册4 ZTI 2.5手册4:使用ZTI过程中的分区解决方案 目的: 1、 了解CustomSettings.ini脚本中“UserExit”的变量意义和用法 2、 学习“diskpart.exe”工具分区脚本的使用方法。 3、 学习使用“ZTIUserExit.vbs”脚本 4、 了解ZTI中实现硬盘分区的流程 环境要求: 1、 已实现Active Directory环境。 2、 也部署System Manager Server服务,且部署了OSD功能包。 3、 已实现了BDD中的ZTI的过程(最好是基于SQL数据库的ZTI)。 4、 本文是使用“ZTI2.5手册2”文章中所介绍的环境。 阅读对象: 1、 熟悉Active Directory管理、维护和排错。
2、 熟悉SMS 2003及OSD功能包的安装,使用和简单排错。 3、 熟悉VBS脚本的使用,并能对其简单的编辑。 4、 能够对日志进行分析,进行简单的故障定位和排错。 场景描述: 在很多场景中对客户端处于某些特殊原因要对硬盘进行重新分区,如进行系统升级系统分区过小等。在ZTI中已经考虑到这样的问题,他们是通过“ZTIUserExit.vbs”脚本来实现的。 操作步骤 一、定义“ZTIUserExit.vbs”脚本的执行过程。 “ZTIUserExit.vbs”这个脚本的执行过程需要在“Customsettings.ini”脚本中定义,在“[Settings]”区域中的结尾添加“UserExit=ZTIUserExit.vbs”,如下面的范例脚本(范例脚本参考的是“ZTI 2. 5手册3:使用ZTI中基于数据库模式部署Windows XP”中的“Customsettings.ini”脚本),“Z TIUserExit.vbs”脚本是通过“diskpart.exe”工具和“ZTIDiskPart.txt”分区脚本来实现整个的分区过程,而实现分区只是“ZTIUserExit.vbs”的部分功能,如果熟悉脚本编辑可以实现更多的功能。
DiskPart命令详解
DiskPart命令详解 Diskpart命令是Windows环境下的一个命令,利用diskpart可实现对硬盘的分区管理,包括创建分区、删除分区、合并(扩展)分区,完全可取代分区魔术师等第三方工具软件,它还有分区魔术师无法实现的功能,如设置动态磁盘、镜像卷等,而且设置分区后不用重启电脑也能生效。 下面讲解下利用Diskpart命令分区方法: 1.开始——运行,输入CMD,启动命令窗口。 2.键入“Diskpart”→回车→进入“Diskpart”的命令环境,其提示符为“DISKPART>”。 3.在此提示下键入相应命令就可以进行分区操作,具体用到的命令有: Clean List Select Create Format Exit 4.以下是命令顺序及操作解释: List Disk:显示本机的所有磁盘,以便正确操作目标磁盘 Select Disk 1:选择0号磁盘 Clean :清除0号磁盘上的所有分区 Create :Partition Primary Size=512000 创建主分区,容量为:512000MB Active:激活主分区 Format Quick:快速格式化当前分区 Create Partition Extended:创建扩展分区 Create Partition Logical Size=512000:创建逻辑分区一,容量为:512000MB Format Quick:快速格式化当前分区 Create Partition Logical Size=512000:创建逻辑分区二,容量为:512000MB Format Quick :快速格式化当前分区 Create Partition Logical :创建逻辑分区三,大小为剩余的容量 Format Quick :快速格式化当前分区
diskpart详解
必须启动到“带命令提示符的安全模式”下,输入Diskpart。不然没有有效的!!! 调整分区大小用diskpart好像办不到:) 下面是创建分区: 输入list disk显示已安装的硬盘,再输入“select disk 0”选择这个硬盘(也可称为为该硬盘设置焦点属性)。然后输入“create partition primary”创建主分区create partition primary的语法是: create partition primary [size=N] [offset=N] [ID={Byte | GUID}] [align=N] [noerr] 该分区不接收驱动器号。必须使用assign 命令为该分区分配一个驱动器号。 删除分区: 输入“select partition 编号n”使分区n具有焦点属性,再输入"delete partition"即可删除该分区。 设置主分区: 先用“select partition 编号n”使其具有焦点属性再输入命令active即可。最后输入Exit,退出 Diskpart.exe 实用工具还包含磁盘管理管理单元支持的一组操作。不过,Diskpart.exe 操作与其他磁盘管理管理单元功能不同,不能禁止您在无意中执行可能导致数据丢失的操作,而是允许显式控制分区和卷。因此,建议您小心使用这些Diskpart.exe 操作。 Diskpart.exe的所有的命令都可以保存到文本后执行脚本的操作 Diskpart.exe 脚本文件文件名 希望对你有帮助:) s Diskpart 与许多命令行实用工具不同,原因是它不以单行模式操作。相反,当您启动该实用工具后,命令是从标准输入/输出(I/O) 读取的。您可以将这些命令定向到任何磁盘、分区或卷。 回到顶端 与磁盘管理的比较 Diskpart 启用“磁盘管理”管理单元所支持的操作的超集。“磁盘管理”管理单元禁止您无意中执行可能会导致数据丢失的操作。建议您应谨慎使用Diskpart 实用工具,因为Diskpart 支持显式控制
windows自带磁盘分区工具Diskpart使用介绍
Windows7自带磁盘分区工具Diskpart使用介绍 许多用户在安装Win7时都遇,安装程序创建的都是主分区,并没有创建逻辑分区的任何选项,这样的情况导致创建4个主分区后剩余的空间无法继续分配的情况,这使得许多用户情何以堪。很多用户都向小编反映该问题,有的用户则利用第三方软件来辅助分区,但其实只要利用系统自带的Diskpart命令,即可快速解决Win7安装分区限制。以下小编就对利用Diskpart命令为Win7安装分区的方法进行解析,解决这Win7下的分区麻烦。 Win7安装分区限制问题解析: 一、Diskpart命令简介: Diskpart命令是Windows环境下的一个命令,利用diskpart可实现对硬盘的分区管理,包括创建分区、删除分区、合并(扩展分区,完全可取代分区魔术师等第三方工具软件,它还有分区魔术师无法实现的功能,如设置动态磁盘、镜像卷等,而且设置分区后不用重启电脑也能生效。 正常运行该命令时需要系统服务的支持,所以在纯DOS、XP内核的WinPE环境下都是不能运行的,但是在Win7的预安装环境下却是可以的。利用Diskpart命令来分区,既不用借助第三方工具,也不会产生100MB的“系统保留”分区,其次分区操作直接设置即刻生效,不用重新启动计算机。 二、利用Diskpart命令分区方法: 1.当安装程序运行到创建磁盘分区界面时→按下“Shift+F10”→启动命令窗口。 2.键入“Diskpart”→回车→进入“Diskpart”的命令环境,其提示符为“DISKPART>”。 3.在此提示下键入相应命令就可以进行分区操作,具体用到的命令有: List CleanSelectCreateFormatExit
《计算机高手必备》word版
目录: 一:详细的xp修复控制台命令和用法 二:常见文件扩展名和它们的说明 三:GHOST怎么用? 四:如何防范恶意网站 五:win2000/xp忘记密码的方法 六:Windows XP 自带小工具 七:windows中有关网络的几命令 八:了解你的windows目录和系统文件 九:低级格式化的主要作用 十:封杀QQ消息连发器病毒 十一:ie项目修改大全!所有的ie问题都来这里看吧! 十二:注册表备份和恢复 十三:详细的xp修复控制台命令 十四:3721如何彻底关闭 十五:讲解Windows XP无人值守自动安装 十六:多操作系统共存技巧 十七:计算机启动过程详解 十八:Windows 2k/XP登录口令丢失的解决办法 十九:学会xp的20个技巧 二十:关于ping 二十一:windows非法操作详解 二十二:注册表全解 二十三:windows中有关网络的几命令 二十四:NTFS和FAT分区的问答 二十五:六大软件伤硬盘 二十六:$NtUninstallQ……$\恶意修改网爷的解决 ★一。★详细的xp修复控制台命令和用法!!! 放入xp(2000)的光盘,安装时候选R,修复! Windows XP(包括 Windows 2000)的控制台命令是在系统出现一些意外情况下的一种非常有效的诊断和测试以及恢复系统功能的工具。小编的确一直都想把这方面的命令做个总结,这次辛苦老范给我们整理了这份实用的秘笈。 Bootcfg bootcfg 命令启动配置和故障恢复(对于大多数计算机,即 boot.ini 文件)。 含有下列参数的 bootcfg 命令仅在使用故障恢复控制台时才可用。可在命令提示符下使用带有不同参数的 bootcfg 命令。 用法:
利用Diskpart命令windows 2003下调整分区大小
利用Diskpart命令windows 2003下调整分区大小 转载请厚道注明出自落伍: https://www.360docs.net/doc/de15066113.html,/viewthre ad.php?tid=1617988 在windows 2003和windows 2000下,一般的调整分区大小的软件都不行,我赠经就遇到过,幸好微软给我了我么一个不错的工具,本人亲身实践。但如果你想调整系统盘的大小,那你就只有重装系统了 win 2003中调整分区大小的方法其实很简单 先在需要扩展的右边留出未分配的磁盘空间,可以通过我的电脑右键管理磁盘管理来操作 首先进入cmd界面 然后输入Diskpart 这个时候进入DISKPART> 界面 然后你先选择磁盘一般第一个为select disk 0 然后用list partition 查看你需要分区的盘符 select partition 数字(比如1) 来选择它,然后用list partition 查看是否有 *号在前面,如果确认了,那么就输入 Extend 系统会提示成功地扩展了卷 就如此简单的完成了分区的扩展,什么软件都不需要装 下面是网上找的详细的介绍 可能大家都知道,在Windows Server 2003下,普通版本的分区魔术师是无法运行的,而Windows内置的命令行工具Diskpart则能胜任分区魔术师的大部分工作,它的功能非常强大。输入Diskpart后,将显示如图所示的专用提示符即Diskpart>(注意:这不是一个路径),在这一环境下可输入很多与之相关的同时也是它专用的子命令。在下面这个精心设计的案例中,各位朋友就能看到Diskpart是怎样在不破坏数据的前提下为分区扩容的,这无疑为我们管理分区提供了一套全新的方法。 步骤一:打开Diskpart集成环境 启动到带命令提示符的安全模式下,输入Diskpart。 接下来先输入list disk显示已安装的硬盘,从图中可看出,只有一个硬盘,显示为disk 0(如果安装了两个硬盘,第2硬盘将显示为disk 1)。再输入“select disk 0”选择这个硬盘(也可称为为该硬盘设置焦点属性)。然后输入list partition 显示分区,显然,其中有两个主分区、两个扩展分区。
使用DISKPART命令工具隐藏磁盘分区数据
使用 DISKPART.EXE 命令工具隐藏磁盘分区数据 2010-07-06 14:07 Microsoft Diskpart 是微软公司的一个磁盘管理工具,它附带在 Windows 2000、Windows XP、Windows Vista 和 Windows 7 操作系统中。它在运行时以命令行的方式出现,用户打入相关的命令可以对电脑硬盘分区进行创建、删除、格式化;可以对磁盘分区格式(NTFS、FAT32 等)进行转换;可以对分区进行驱动器号(盘符)进行指派、可以标记活动(引导启动)分区等。从 Windows 6.0(Windows Vista、Windows 7)开始,Diskpart 工具新增了一些功能,其中一个就是“SET ID”,即指定分区类型功能。利用 SET ID 功能可以对有装有数据的磁盘分区进行隐藏和保护。 一、关于磁盘分区格式和 EISA 分区 在 Windows 系统中最常见的分区格式就是 NTFS 和 FAT32 了(非 Windows 分区有 Linux、Mac OS 等等)。除了 NTFS 和 FAT32 之外,还有一种在笔记本或者品牌机中附带的一个特殊的分区——EISA(Extended Industy Standard Architecture、扩展工业标准结构)分区。EISA 分区是生产厂商给用户提供操作系统快速恢复所生成的一个分区,它是不能直接被用户操作的,比如读写文件、删除分区等都不能实现。它与一般分区不一样的地方就在于它的分区 ID 不相同。
二、将普通的磁盘分区转变成“EISA”分区 用一个移动硬盘作实验,插入 USB 接口后,Wndows 7 的磁盘管理器识别为“磁盘6”。 运行 Diskpart 工具后,在命令行里依次输入以下几个命令: (1)select disk 6设置磁盘 6 为当前操作磁盘 (2)select partition 2设置分区 2 为当前操作分区(一般来说,分区 1 为主分区,分区 0 为扩展分区,分区 2、3、4 等
装系统用的分区命令
使用Win7自带的Diskpart命令分区 许多用户在安装Win7时都遇,安装程序创建的都是主分区,并没有创建逻辑分区的任何选项,这样的情况导致创建4个主分区后剩余的空间无法继续分配的情况,这使得许多用户情何以堪。很多用户都反映该问题,有的用户则利用第三方软件来辅助分区,但其实只要利用系统自带的Diskpart命令,即可快速解决Windows7安装分区限制。以下就对利用Diskpart命令为Win7安装分区的方法进行解析,解决这Win7下的分区麻烦。 Windows7安装分区限制问题解析: 一、Diskpart命令简介: Diskpart命令是Windows环境下的一个命令,利用diskpart可实现对硬盘的分区管理,包括创建分区、删除分区、合并(扩展)分区,完全可取代分区魔术师等第三方工具软件,它还有分区魔术师无法实现的功能,如设置动态磁盘、镜像卷等,而且设置分区后不用重启电脑也能生效。 正常运行该命令时需要系统服务的支持,所以在纯DOS、XP内核的WinPE环境下都是不能运行的,但是在Win7的预安装环境下却是可以的。利用Diskpart命令来分区,既不用借助第三方工具,也不会产生100MB的“系统保留”分区,其次分区操作直接设置即刻生效,不用重新启动计算机。 二、利用Diskpart命令分区方法: 1.当安装程序运行到创建磁盘分区界面时→按下“Shift+F10”→启动命令窗口。 2.键入“Diskpart”→回车→进入“Diskpart”的命令环境,其提示符为“DISKPART>”。 3.在此提示下键入相应命令就可以进行分区操作,具体用到的命令有:
Clean/List/Select/Create/Format/Exit 这些命令的使用方法可以在Diskpart命令提示符下键入Help或者通过网络查询,如果不清楚可以查看。 4.使用“List Disk”命令显示的目标磁盘若为“1”号,则建立分区的步骤如下: 以下是命令顺序及操作解释: List Disk :显示本机的所有磁盘,以便正确操作目标磁盘 Select Disk 1 :选择0号磁盘 Clean :清除0号磁盘上的所有分区 Create Partition Primary Size=512000 :创建主分区,容量为:512000MB Active :激活主分区 Format Quick :快速格式化当前分区 Create Partition Extended :创建扩展分区 Create Partition Logical Size=512000 :创建逻辑分区一,容量为:512000MB Format Quick :快速格式化当前分区
利用Diskpart命令分区方法
利用Diskpart命令分区方法 正常运行该命令时需要系统服务的支持,所以在纯DOS、XP内核的WinPE 环境下都是不能运行的,但是在Windows 7的预安装环境下却是可以的。利用Diskpart命令来分区,既不用借助第三方工具,也不会产生100MB的“系统保留”分区,其次分区操作直接设置即刻生效,不用重新启动计算机。 分区方法: 1.当安装程序运行到创建磁盘分区界面时→按下“Shift+F10”→启动命令窗口。 2.键入“Diskpart”→回车→进入“Diskpart”的命令环境,其提示符为“DISKPART>”。 3.在此提示下键入相应命令就可以进行分区操作,具体用到的命令有: Clean List Select Create Format Exit 这些命令的使用方法可以在Diskpart命令提示符下键入Help或者通过网络查询,如果不清楚可以查看。 4.使用“List Disk”命令显示的目标磁盘若为“1”号,则建立分区的步骤如下: 以下是命令顺序及操作解释: List Disk:显示本机的所有磁盘,以便正确操作目标磁盘 Select Disk 1:选择0号磁盘 Clean :清除0号磁盘上的所有分区 Create PartitionPrimary Size=512000 创建主分区,容量为:512000MB Active:激活主分区 Format Quick:快速格式化当前分区 Create PartitionExtended:创建扩展分区 Create PartitionLogical Size=512000:创建逻辑分区一,容量为:512000MB Format Quick:快速格式化当前分区 Create PartitionLogical Size=512000:创建逻辑分区二,容量为:512000MB Format Quick :快速格式化当前分区 Create PartitionLogical :创建逻辑分区三,大小为剩余的容量 Format Quick :快速格式化当前分区 Exit :退出Diskpart命令环境 Exit :退出命令窗口 这里要注意的是Diskpart分区时,一定要选对目标磁盘,当前被选中的磁盘/分区前面会有*号标志,可以用List Disk/Partition来进行查看。另外在分区前也可以用Resan重新扫描一下机器的磁盘,以便正确选择目标磁盘。 5.这时用户再点击“您想将Windows安装在何处?”窗口中的“刷新”选项后就会出现刚才分区的结果,至此,分区操作结束。
windows 2003 diskpart命令的使用
windows 2003 diskpart命令的使用windows 2003 diskpart的命令的使用: 基本卷的扩展空间,有些时候要扩容量,这个是虚拟环境其实如果真实的raid环境也是一样的,如果你是做的raid 5如果要扩容,使用厂家的扩容软件在raid中先扩容,然后到操作系统中extend即可。下面是一个0磁盘分区只分了4g,剩下的一半没有指派。如下图: 打开开始菜单运行中输入diskpart命令提示diskpart> list volume//显示卷标,接着输入select volume f//选择要扩展的盘符为F盘,然后最后输入extend扩展,提示扩展成功。
再次打开磁盘管理看到f盘变成了8g状态良好,扩展成功了卷 先来介绍一下基本的概念: Diskpart.exe 和磁盘管理管理单元 Diskpart.exe 实用工具还包含磁盘管理管理单元支持的一组操作。不过,Diskpart.exe 操作与其他磁盘管理管理单元功能不同,不能禁止您在无意中执行可能导致数据丢失的操作,而是允许显式控制分区和卷。因此,建议您小心使用这些 Diskpart.exe 操作。
注意:在使用 Diskpart.exe 增加了磁盘卷分配后,无法通过逆转此过程来减小卷大小。Diskpart.exe 和大多数可以扩展存储的 RAID 阵列均没有提供撤销此过程的选项。因此,规划对于确保没有提供过量磁盘空间十分重要。 通过脚本使用 Diskpart.exe Diskpart.exe 支持脚本操作。如果需要多次进行增加服务器上的磁盘存储的过程,建议采用脚本方式。有关通过脚本使用 Diskpart.exe 的更多信息,请参见 Microsoft Windows Server 2003 站点上的“Diskpart”,其网址为 1 磁盘管理命令diskpart (1)、卷的知识 简单卷(Simple Volume) 由单个物理磁盘上的磁盘空间组成,可以由磁盘上的单个区域或多个区域组成,当一个简单卷由相同磁盘上的多个区域组成的时候,就成为扩展卷,简单卷也可以被扩展到其他的磁盘,不会影响卷上的数据。 带区卷(Striped Volume) 在2个或多个物理磁盘上存储数据,并均匀的把数据分配到带区卷的多个磁盘上保存。可以充分的改善对硬盘的访问速度。可以跨越2-32个磁盘,但带区卷在每一块磁盘上必须占用相同的空间。 跨区卷(Spanned Volume) 简单卷跨越多个磁盘,在每个磁盘上可以占用不同大小的空间,又叫跨区卷。 镜像卷(Mirrored Volume) 将数据分别保存到两个不同的物理硬盘,两个硬盘的数据完全相同。
[整理]WIN7安装中去除100M保留分区 磁盘命令diskpart详细图解.
Windows 7的保留分区是Windows 7的活动分区,类似于Linux的/boot.好处也有但带来的问题却不少: 1、不能使用GHOST版系统光盘来安装WIN7,仅能使用安装版的进行一步一步地安装。 2、安装完系统后,不能使用Wingho、OneKey Ghost等一键还原类的软件进行备份系统。 3、用Norton Partition Magic修复这100MB分区,导致已安装的WIN7无法引导,使用WIN7安装光盘修改系统,虽可引导进系统,但丢失了几个分区,再用WINPE来查看分区,除最后一个分区外其它分区均显示“无效状态”,但各分区的文件在WINPE状态下都完好无损。 4、带100MB分区的WIN7激活很麻烦,总不成功。 那么能不能去除这个保留分区,而不会导致硬盘分区表出错呢?答案是肯定的!往下看: 操作到这个个界面时:㈠按Shift+F10键,输入磁盘分区命令diskpart.exe,出现下图所示:
此时前缀会变成DISKPART>看下图,输入list disk显示本机的所有磁盘 ㈡选择焦点,输入Select Disk 0,删除0号磁盘上的所有分区Clean,出现下图所示: ㈢创建主分区容量为51208MB=50GB; Create Partition Primary Size=51208(我用的是虚拟的没那么大,图中所示为主分区大小为剩余的容量)
㈣激活主分区为活动分区命令Active,快速格式化当前分区为NTFS命令Format fs=ntfs Quick,
㈤下面的命令使用和主分区的基本相同,就不具体上图了。 还会用到的命令有: 创建扩展分区Create Partition Extended, 创建逻辑分区一,容量为:307204MB=300G Create Partition Logical Size=307204,快速格式化当前分区Format Quick 创建逻辑分区二,大小为剩余的容量Create Partition Logical 建议:硬盘可分为3个主分区,一个扩展分区分区,主分区在前扩展分区在后。注意:win7下只能分主分区,扩展分区很难分出来,建议在DOS下分好。 ㈥硬盘分完区后。可以查看所有磁盘分区和本机卷列表命令是:List Partition 和 List Vol 。看图: 从上图中就能看到磁盘分区及卷情况,DOS下是不会自动分配盘符的所以需要我们动手来做。给系统盘分配的盘符 Assign letter=c 再次看下list…
Diskpart工具简单用法:查看分区信息
Diskpart工具简单用法:查看分区信息 作者:豆豆2013-07-09 07:00分类:Win7技巧、Win8技巧查看:4,104次评论:7条 本文并不涉及太多关于Diskpart工具的用法,仅仅是作为一个入门,了解一下打开或退出Diskpart工具,使用Diskpart工具查看硬盘分区信息的一些简单命令。老鸟自觉无视吧。 Diskpart工具简介 Diskpart工具是Windows自带的硬盘分区管理工具,支持查看硬盘分区信息、对硬盘进行创建分区、删除分区、合并扩展分区、在MBR分区结构硬盘中将分区标记为活动分区等操作,实现动态磁盘和基本磁盘之间的转换、MBR分区结构和GPT分区结构的转换(点击查看)等等功能。只不过Diskpart工具没有图形化的用户界面,需要在CMD(命令提示符)中通过命令的方式来使用。所以大多数朋友对它不了解。 Diskpart工具简单用法 首先我们打开CMD命令提示符。对于Win8系统,你可以用鼠标右键单击屏幕左下角。然后在弹出的菜单中选择“命令提示符(管理员)”。 这时我们直接在命令提示符窗口中输入 Diskpart 就可以启动它,切记,这是使用diskpart工具的第一步。此时会显示为: Diskpart> 在这行字符后面直接输入diskpart命令回车即可执行相应的操作。 本文我们要介绍的几个基本命令如下(注:// 前面为命令,//后面为命令解释): list disk // 列出所有接在电脑上的存储设备,并为每个存储设备用数字编号,通常主硬盘编号为0。 select disk N // 选中编号为N的磁盘 list part // 列出选中磁盘上所有的分区 select part N // 选中编号为N的分区 detail partition // 显示选中分区的详细信息。其中“LTR”即为分区盘符。 exit // 退出Diskpart 这里再介绍两条命令(非Diskpart命令): cd /d xxxxxx // 进入xxxx目录。如,进入C:\,则输入cd /d C:\ dir /a // 显示当前目录中的文件结构。
Windows Server 2003 磁盘管理命令diskpart
Windows Server 2003 磁盘管理命令diskpart (1)、卷的知识(2)、磁盘类型转换(3)、为磁盘分区(4)、为分区分配盘符(5)、格式化新建的分区(6)、删除分区(7)、把驱动器装载到一个文件夹 (1)、卷的知识 简单卷(Simple Volume) 由单个物理磁盘上的磁盘空间组成,可以由磁盘上的单个区域或多个区域组成,当一个简单卷由相同磁盘上的多个区域组成的时候,就成为扩展卷,简单卷也可以被扩展到其他的磁盘,不会影响卷上的数据。 带区卷(Striped Volume) 在2个或多个物理磁盘上存储数据,并均匀的把数据分配到带区卷的多个磁盘上保存。可以充分的改善对硬盘的访问速度。可以跨越2-32个磁盘,但带区卷在每一块磁盘上必须占用相同的空间。 跨区卷(Spanned Volume) 简单卷跨越多个磁盘,在每个磁盘上可以占用不同大小的空间,又叫跨区卷。 镜像卷(Mirrored Volume) 将数据分别保存到两个不同的物理硬盘,两个硬盘的数据完全相同。 Raid-5卷(Raid-5 Volume) 包含数据和奇偶校验信息。至少需要3块磁盘,最多跨越32块磁盘。 (2)、磁盘类型转换 diskpart>list disk 显示计算机上安装的磁盘 diskpart>select disk 1 选中一个磁盘 diskpart>convert dynamic 将所选磁盘转换成动态磁盘 (3)、为磁盘分区 diskpart diskpark>list disk diskpark>select disk 2 diskpark>create partition primary size=20 创建一个大小为20兆的主分区 (4)、为分区分配盘符 diskpart diskpark>list volume 显示新建的卷 diskpark>select volume 2 选择一个卷 diskpark>assign letter e 为选择的卷指定盘符为e (5)、格式化新建的分区 format e:/fs:ntfs (6)、删除分区
