制作翻页贺卡
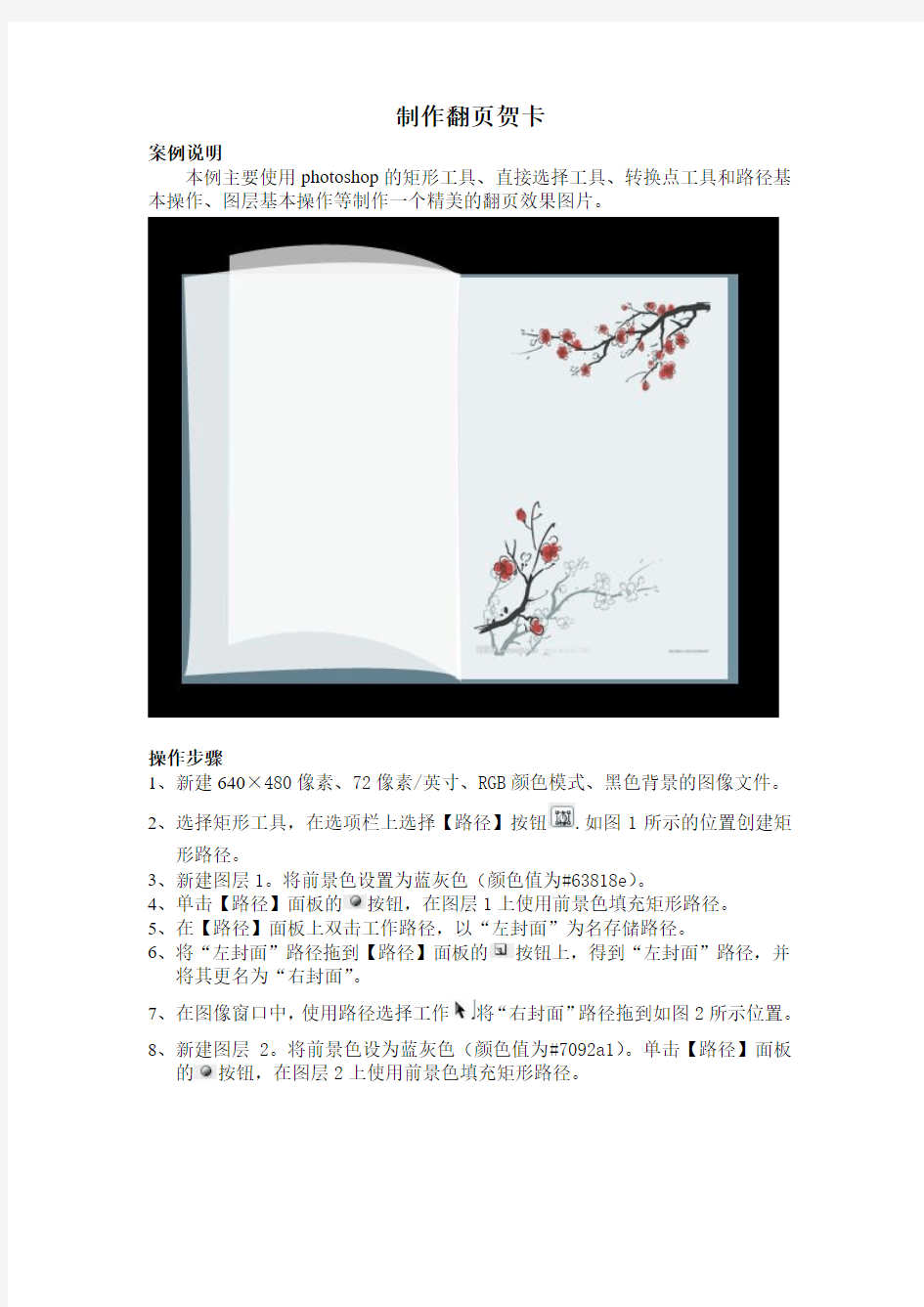
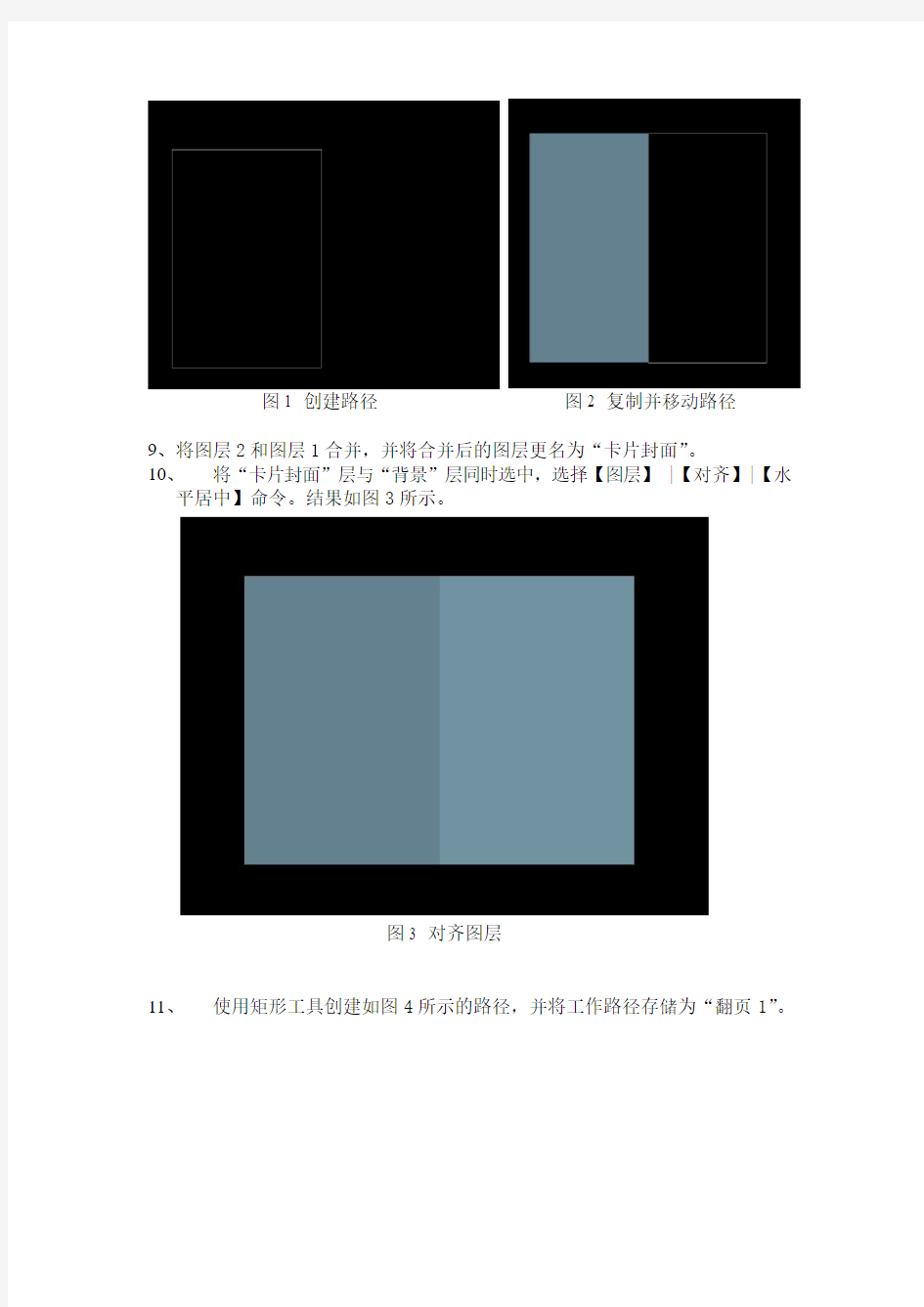
制作翻页贺卡
案例说明
本例主要使用photoshop的矩形工具、直接选择工具、转换点工具和路径基本操作、图层基本操作等制作一个精美的翻页效果图片。
操作步骤
1、新建640×480像素、72像素/英寸、RGB颜色模式、黑色背景的图像文件。
2、选择矩形工具,在选项栏上选择【路径】按钮.如图1所示的位置创建矩
形路径。
3、新建图层1。将前景色设置为蓝灰色(颜色值为#63818e)。
4、单击【路径】面板的按钮,在图层1上使用前景色填充矩形路径。
5、在【路径】面板上双击工作路径,以“左封面”为名存储路径。
6、将“左封面”路径拖到【路径】面板的按钮上,得到“左封面”路径,并
将其更名为“右封面”。
7、在图像窗口中,使用路径选择工作将“右封面”路径拖到如图2所示位置。
8、新建图层2。将前景色设为蓝灰色(颜色值为#7092a1)。单击【路径】面板
的按钮,在图层2上使用前景色填充矩形路径。
图1 创建路径图2 复制并移动路径
9、将图层2和图层1合并,并将合并后的图层更名为“卡片封面”。
10、将“卡片封面”层与“背景”层同时选中,选择【图层】|【对齐】|【水
平居中】命令。结果如图3所示。
图3 对齐图层
11、使用矩形工具创建如图4所示的路径,并将工作路径存储为“翻页1”。
图4 创建矩形路径
12、使用直接选择工具在图像中单击“翻页”路径,显示锚点。使用转换
点工具分别拖动左下角和右上角的锚点,将方向线拖出。
13、按住Alt键,使用转换点工具分别单击上述两个锚点删除单侧方向线。
14、按住Shift键,使用直接选择工具分别单击左下角和右上角的锚点一显
示方向线,拖动方向点,通过改变方向线的长度和方向,将路径调整为翻页形状。
15、使用直接选择工具按图5所示适当调整左侧两个锚点的位置,是翻页效
果更逼真。
图5 调整矩形路径
16、新建图层,并改名为“页面1”。将前景色设为白色。单击【路径】面板
的按钮,,在“页面1”层填充“翻页1”路径。
17、将“页面1”层的不透明度设置为80%。结果如图6所示。
图6 “页面1”效果
18、在【路径】面板上,将“翻页1”路径拖动到按钮上,得到“翻页1 副
本”路径,并将其更名为“翻页2”。
19、使用(12)~(15)类似的方法调整“翻页2”路径,得到如图7所示的
效果。
图7 调整“翻页2”路径
20、新建图层,改名为“页面2”。在“页面2”层用白色填充“翻页2”路
径。将“页面2”层的不透明度设置为70%。结果如图8所示。
图8“页面2”效果
21、使用矩形工具创建如图9所示的路径,并将工作路径存储为“翻页3”。
图9 创建矩形路径
22、新建图层,改名为“页面3”。在“页面3”层上用白色填充“翻页3”
路径,将“页面3”的不透明度设置为85%。结果如图10所示。
图10 “页面3”效果
23、载入一张梅花素材图像,按Ctrl+T组合键,适当缩小素材的图像的大小,
并摆放在如图11所示的位置。
图11 添加梅花素材
24、将“梅花”所在图层的混合模式设置为“正片垫底”,将不透明度设置为
80%。如图12所示为最终翻页卡片效果。
图12 “卡片”最终效果
