公司连接打印机步骤
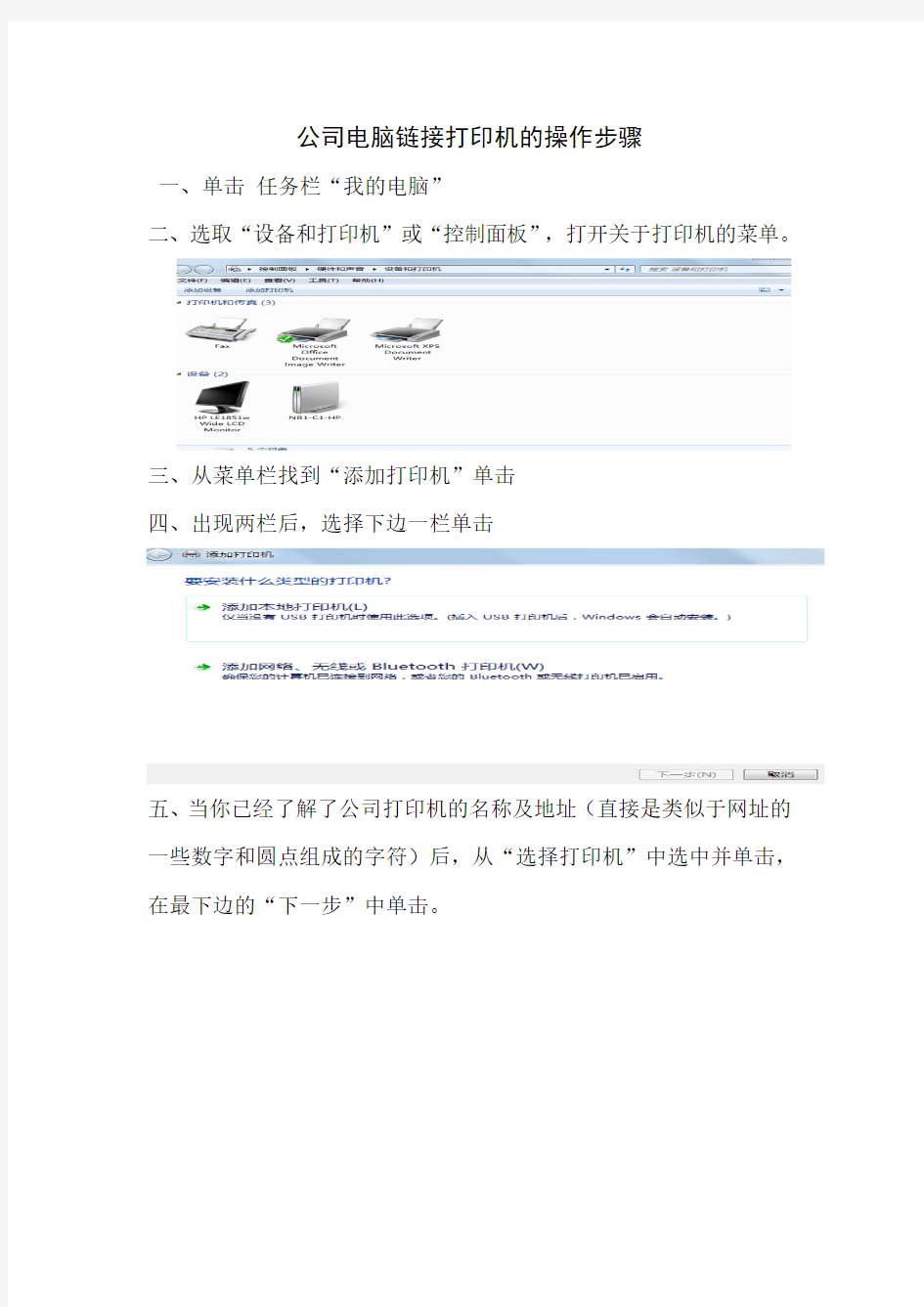

公司电脑链接打印机的操作步骤
一、单击任务栏“我的电脑”
二、选取“设备和打印机”或“控制面板”,打开关于打印机的菜单。
三、从菜单栏找到“添加打印机”单击
四、出现两栏后,选择下边一栏单击
五、当你已经了解了公司打印机的名称及地址(直接是类似于网址的一些数字和圆点组成的字符)后,从“选择打印机”中选中并单击,在最下边的“下一步”中单击。
六、稍等一下,会出现“安装打印机驱动程序”,在“厂商”中找到打印机的牌子;在“打印机”中找到对应的型号,直接单击“下一步”
七、在“选择要使用的程序版本”中选择“使用当前已安装的版本”,直接单击“下一步”
八、在出现的菜单栏中,直接单击“下一步”
九、看到“您已成功安装”时,就试试打印机能否正常工作。
十,完成。
标签打印机设置手册
华运通物流 标签打印机设置手册IT信息部
一、标签打印工具介绍 使用软件进行标签打印,需要进行对打印机格式设置 1.硬件:标签打印机。打印机型号TSC TTP-342E Pro 2.软件:BarTender 9.4 和License Server 二、打印机设置 每次更换不同型号的标签纸,都要进行打印机设置: 1.间隙感应器灵敏度的校正 此项功能用来校正标签纸间隙感应器灵敏度,当使用者更换新的标签纸或使用打印机初始化,请重新校正标签纸间隙感应器灵敏度。 注意:间隙感应器校正不当可能导致纸张无法正确定位,导致错误指示灯闪烁。 操作步骤: 1.1.打印机先装好新的标签纸,装好碳带,并关闭电源; 1.2.按住暂停键(PAUSE键)不放,然后开机; 1.3.当打印机进纸,2秒之后,即可放开暂停键,直到打印机停止动作,电源和连接指示灯正常。 三、打印机属性设置 每次更换不同型号的标签纸,都要进行打印机设置: 1.打印机属性设置位置:打开“控制面板”→“设备和打印机”→打印机“TSC TTP-342E Pro”→选中,鼠标右键“打 印机属性”,如下图 2.设置打印标签纸格式:在“打印机属性”中,点击“首选项”→“打印机首选项”→“新建”→“输入标签名称、大小、 和露出的宽度”→点击确定保存,如下图
3.设置打印打印打印方向:在“打印机属性”中,点击“首选项”→“打印机首选项”→点击“方向”,点击确定保存。, 如下图。 4.保存预设纸张标签格式:在“打印机属性”中,点击“首选项”→“打印机首选项”→点击“管你”→点击“新建”→输 入“格式名称”,点击确定保存。 5. 四、打开标签软件的服务: 此License Server服务用于打印软件BarTender 9.4的打印服务,让打印软件能正常打印,在当前局域网电脑中开启其中一台就可以了,打开之后就如下图 1.当局域中端口的软件服务重复时,请更改网络端口,如下图。 五、打印软件的设置 1.新建新格式的标签,点击“开始新的标签格式”开始新签标签,如图 2.在向导中点击“空白标签格式”,点击“下一步”如下图
两台电脑如何连接到一台打印机
两台电脑如何连接到一台打印机,使两个电脑都能打印 我知道第一步是先让两台电脑连成局域网,然后共享打印机,怎么连局域网,怎么共享打印机,步骤能详细说一下吗?我按每个步骤连接一下,谢谢各位了 最佳答案 第一步:将打印机连接至主机,打开打印机电源,通过主机的“控制面板”进入到“打印机和传真”文件夹,在空白处单击鼠标右键,选择“添加打印机”命令,打开添加打印机向导窗口。选择“连接到此计算机的本地打印机”,并勾选“自动检测并安装即插即用的打印机”复选框。 第二步:此时主机将会进行新打印机的检测,很快便会发现已经连接好的打印机,根据提示将打印机附带的驱动程序光盘放入光驱中,安装好打印机的驱动程序后,在“打印机和传真”文件夹内便会出现该打印机的图标了。 第三步:在新安装的打印机图标上单击鼠标右键,选择“共享”命令,打开打印机的属性对话框,切换至“共享”选项卡,选择“共享这台打印机”,并在“共享名”输入框中填入需要共享的名称,例如CompaqIJ,单击“确定”按钮即可完成共享的设定。 提示:如果希望局域网内其他版本的操作系统在共享主机打印机时不再需要费力地查找驱动程序,我们可以在主机上预先将这些不同版本选择操作系统对应的驱动程序安装好,只要单击“其他驱动程序”按钮,选择相应的操作系统版本,单击“确定”后即可进行安装了。 2.配置网络协议 为了让打印机的共享能够顺畅,我们必须在主机和客户机上都安装“文件和打印机的共享协议”。 右击桌面上的“网上邻居”,选择“属性”命令,进入到“网络连接”文件夹,在“本地连接”图标上点击鼠标右键,选择“属性”命令,如果在“常规”选项卡的“此连接使用下列项目”列表中没有找到“Microsoft网络的文件和打印机共享”,则需要单击“安装”按钮,在弹出的对话框中选择“服务”,然后点击“添加”,在“选择网络服务”窗口中选择“文件和打印机共享”,最后单击“确定”按钮即可完成。 3.客户机的安装与配置 现在,主机上的工作我们已经全部完成,下面就要对需要共享打印机的客户机进行配置了。我们假设客户机也是Windows XP操作系统。在网络中每台想使用共享打印机的电脑都必须安装打印驱动程序。 第一步:单击“开始→设置→打印机和传真”,启动“添加打印机向导”,选择“网络打印机”选项。 第二步:在“指定打印机”页面中提供了几种添加网络打印机的方式。如果你不知道网络打印机的具体路径,则可以选择“浏览打印机”选择来查找局域网同一工作组内共享的打印机,已经安装了打印机的电脑,再选择打印机后点击“确定”按钮;如果已经知道了打印机的网络路径,
打印机连接和日常故障解决方法
打印机连接和日常故障解决方法 一、打印机怎样连接电脑: 工具:电脑,打印机,usb数据线,随即附送的驱动光盘 步骤/方法: 1、先确定打印机是否能正常使用; 2、将USB数据线连接电脑和打印机; 3、打开我的电脑进入控制面板(例:windows7系统) 4、在选项列表内选着打印机的品牌和型号,如果你有光盘的话就用随机附送的光盘直接安装打印机的驱动系统,(注:打印机驱动一定要根据使用的电脑系统来选择)如果没有的话,那就到该品牌的官方网站下载这个型号的打印机驱动就行,按照它的提示一步一步安装就行了。(如:下图1、2、3、4、5) 图1
图2图3
图4 图5 二:打印机怎样共享: 通常我们办公一般都会使用到打印机这个外设,那么在一个局域网里面,我们怎
样设置才能达到打印机资源共享呢?以下是现在主流系统win7系统为例,讲述怎样设置打印机共享。步骤/方法: 1、取消禁用Guest用户,因为别人要访问安装打印机的按个电脑就是以guest账户访问的。 、点击【开始】按钮,在【计算机】上右键,选择【管理】,如下图所示: 、在弹出的【计算机管理】窗口中找到【Guest】用户;双击【Guest】,打开【Guest 属性】窗口,确保【账户已禁用】选项没有被勾选;如下图所示:
图1 图2 2、设置共享目标打印机:点击【开始】按钮,选择【设备和打印机】,如下图:
、在弹出的窗口中找到想共享的打印机(前提是打印机已正确连接,驱动已正确安装),在该打印机上右键,选择【打印机属性】,如下图: 、切换到【共享】选项卡,勾选【共享这台打印机】,并且设置一个共享名,如下
斑马105SL条码打印机中文使用手册范本
斑马105SL 打印机使用手册 << 目录>> 一打印机电源 二打印机结构 三安装标签和色带的注意事项 四面板功能说明 五Zebra 105SL 打印机的简单调整和参数设置说明六打印机的日常维护 七常见故障极其处理
一、打印机电源 电源开关位于打印机后面,打印机的电源是交流电压230V和110V自适应.安装打印机时,请确保供电电压和打印机的工作电压相符,同时检查供电电源是否接安全地. 按住面板的某些按键,再打开电源开关,即进行特定用途的自检. [千万注意]:在插拔任何连线时,都应该关闭微机和打印机的电源.否则易损坏打印机和微机的主板! 某些外界的影响,如闪电,电源或信号线上的噪声也会使打印机出现误操作.关掉打印机,再重新打开,可使打印机恢复正常. 二、打印机结构 图一打印头结构图
图二标签传感器图
三、安装标签和色带的注意事项 105SL打印机可以打印的最小标签:20mm(宽)X6mm(高)(必须是回卷模式Rewinder)。 1.安装标签和色带时,按照打印机的安装指示图即可. 注意:色带安装时,要分清色带的绕向,千万不能装反,否则会损害打印机的组件,安装时须将色带推到底.ZEBRA打印机只可用外向色带. 标签安装时,要将"标签挡片"和"挡纸片"挡好,标签要从"压纸/反射片"下穿过标签左侧靠着"导纸片". 2.安装标签和色带时,注意不要划伤打印头.比如戒指,工具等物品.色带及标签勿粘有 泥沙,灰尘杂物等. 3.当标签被卷入打印头下面的滚筒中时,千万不能用刀片来划开标签,以免损伤滚筒.只可以用手慢慢 反向转动滚筒将标签撤出. 4.安装完标签和色带后,一定要合上铁外盖.
打印机安装步骤
如何安装打印机 下面我们介绍一下这些机器的初始网络设置方法以及打印机的安装方法。 1、IP-011 (带网卡)1网络初始设置方法 按打印机按键选择[设定]T [ Setting ] T [ Network setup ]宀[TCP/IP Setup]— Tcp/ip setup J 2、LPD Banner enable (此项是报告默认为关闭:NO) (输入打印机的IP 地址) (输入子网掩码) (默认网关) 设定好以上网络参数以后显示屏幕提示 “ You have chaged casret setti ngs?' * press yse to save * press no to can cal 按"yes '键,然后按[Previous ]键返回上一级菜单,再按"update NIC "这一项更新网络设 置。然后打印卡自动初始化,网络参数修改完成。 按打印机按键选择 [设定]T [Network setup] T [TCP/IP setup] (开启TCP/IP 网络协议:Enable ) (打印卡初始化好了以后打印网络配置页 Ip settings (在此项中设定 IP 、子网掩码、网关) 设定完成后按[update INC ]保存刚刚所做的设定并初始化打印卡。 (注:我们在客户那里 会经常遇到打印机每打印一个文件自动出报告, 这是因为我们的报告选项开启。 关闭报告的 步骤:[设定]T [Controller set] T [Banner page]选择"NO ”) 3、 Konica 7145网络初始设置方法 在复印按键下,按下[帮助]键T [操作者管理方式]T [网络设定]T [TCP/IP 设定](输入 IP 地址、子网掩码、网关、将 DHCP 选项设为关闭)T 保存设置,推出操作-者管理方式后 设置生效。 1、 s et ip mode (此项一定要是开启:En able ) 3、ip Setting IP Address J sub net mask Gateway 2、 I P-422&IP-423网络初始设置方法 TCP/IP setup Enable TCP/IP < Print on startup
打印机连接方法
打印机的连接分为两种 本地共享打印机连接方法(P2-P4) (一般指的是体积比较小个的打印机,如:Canan2900,Hp1020等) 网络打印机连接方法(P5-P11)(一般指的是体积比较大个的打印机,如:京瓷FS6025, 京瓷KM3060,FUJIXEROX-DC3005等)
本地共享打印机 连接网络共享打印机之前,首先查看连接着打印机的电脑IP地址,查看方法如 下:双击电脑右下角两个小电脑图标“”,在弹出的对话框中选择支持,红线处即使本机的IP地址,如图: 知道连接打印机的电脑IP地址后,回到需要连接打印机的电脑前,开始连接打印机,方法如下: 1、首先选择电脑左下角开始--运行-->输入共享打印服务端电脑的本地IP地址,然后点确定即可,本文假设安装成功并且设置了共享的电脑本地IP地址为:192.168.21.95,那么我们只需要在开始运行框中输入:\\192.168.21.95 之后确定即可,如下图:
2、之后会弹出安装电脑所共享文件与设备的窗口,然后我们找到共享打印机,并且双击打开,如下图: 3、之后会弹出连接打印机的提示,点击确定完成网络打印机安装,如下图: 4、如上图,我们选择”是”之后,弹出新对话框,选择“打印机”-“设为默认打印机”即可,如图:
5、然后我们按下图操作,选择“打印机和传真”,就看到我们已经安装好了的打印机了。如图:
网络打印机连接 事先准备:查看要连接的网络打印机型号和打印机的IP地址,然后到FTP150(FTP://192.168.3.150)上下载相应的打印机驱动,选择“驱动“,再选择”打印机驱动“,然后在本页面中选择要连接的打印机型号驱动,如下图: 下载的驱动如实压缩包,记得要解压。 本例以京瓷KM3060型号为例,IP地址:192.168.11.178,将其驱动下载到本机桌面,如图:
教你如何用电脑连接打印机
一个办公室中,不可能每人都有一台打印机,有些资料的打印难免要用到 打印共享,本文就讲在Windows xp 操作系统中如何实现打印共享。 一、配置打印机在“控制面板”打开“打印机和传真”,在左边的选项或单击右键选择“添加打印机”; 1)点击“下一步” 2)接着点击“下一步”;注意: 在上图中一定不能选择“自动检测并安装即插即用的打印机”这个复选框 3)做如上图选择后,点击“下一步”; 4)填好资料后点击“下一步”;注: xxxx “ 200." 1. 1. "11是您给打印服务器设定的IP地址,端口名”处输入您给打印服务器设 置的端口名或采用默认值(IP_ 200." 1. 1."11:打印服务器的IP地址) 5)点击“下一步”。根据实际情况做出选择后点击“下一步”;注: 在此处选择您在打印服务器的相应的端口(上面的步骤中选择的端口)上连接的打印机厂家和型号; 6)填完后点击“下一步”;根据提示正确安装完打印机驱动程序即可。 二、共享打印机这一步骤是关键,是关系到“A电脑”上的打印机能否给“B
电脑”共享使用的问题,希望大家细心注意。 1.安装好打印驱动程序后,在开始菜单”-设置” M印机”的文件夹会出现已正确安装的打印机图标。在这个标志上按鼠标右键,选择“共享”,在“共享”选项卡中,单击“共享为”,在“共享名”中填上需要共享的名称,如: ZXB。 2.这时你应该可以看到打印机的图标与其它共享设置一样,都会在图标上加了一只小手。 如果你看到了打印机的小手,那就说明打印机已经共享成功。 三、配置网络共享协议为了能够进行共享打印,局域网中的电脑都必须安装“文件和打印机的共享协议”。 1.单击桌面上的“网络邻居”,然后点击鼠标“右键”,打开“网络”对话窗,再单击“文件及打印机共享”。 2.在弹出的“文件及打印共享”对话框中,分别选中“允许其他用户访问我的文件(F)和允许其他计算机使用我的打印机(P)的复选框,然后单击确定”按钮。 3.系统会提示你插入Windows 的系统安装盘,指定好安装目录后,便会开始自动安装文件和打印机的共享协议。安装完成后,系统自动要求重新启动计算机,重启后新的共享设置生效。 四、客户机的安装与配置A电脑上的工作我们已经基本全部完成,下面就要对需要共享打印机的B 电脑进行配置了。在网络中每台想使用共享打印机的电脑都必须安装打印驱动程序。 1.单击“开始和-设置和-打印机和,然后双击“添加打印机和,来启动“添加打印机向导和,点击“下一步和。当向导询问你的计算机与该打印机的连接方式时,选择“网络打印机和选项(注意: 本例讲述的是普通打印机在网络上的共享,因此不是真正意义上的网络打印机),点击“下一步”。
得力标签打印机设置步骤
标签打印机: 标签打印机或智能标签打印机指的是无需与电脑相连接,打印机自身携带输入键盘或者智能触屏操作,内置一定的字体、字库和相当数量的标签模板格式,通过机身液晶屏幕可以直接根据自己的需要进行标签内容的输入、编辑、排版,然后直接打印输出的打印机。 得力标签打印机设置步骤: 得力标签打印机DL-820T拥有热敏和热转印两种打印方式,后者需要安装碳带耗材,而热敏要求打印纸是热敏纸。如果只使用热敏打印,可不安装碳带,另需在得力的打印机设置工具DeliUtilityTool 中进行设置。这些设置除了在“设置打印机”中将相关打印方式设置成热敏外,还需要在设置结束时,点击“标签自动学习”进行保存,否则前面所有热敏设置是不生效的。 热敏打印除了以上设置外,其余地方一般都可使用默认值。设置完成后就可以打印热敏标签了。该型号打印机最大进纸宽度可达110mm,可通过纸张调节杆对进纸宽度进行定位,唯一的不便是原装打热敏标签中间的圆孔太大,安装在打印机内部不大牢靠。 起源 在办公室、工厂、仓库以及商场等许多地方都需要使用各种类型的标签。比如:购买服装时,服装上的吊牌,火车票、登机牌、行李牌,在商店中商品的标签等等。由于标签一般都较小,使用普通的打印机打印并不合适。针对这一情况,一些打印机厂商设计出了标签打印机、智能标签打印机。
操作考虑 操作界面是标签打印机性能一个至关重要的因素。对于标签打印机来说,操作界面直接关系到它使用的方便性和功能的发挥。良好的操作界面能够实现功能设置独立、便捷;规范化的文档管理,方便文件查阅存取,还可以根据内容变化适时更换“表格制作”的功能,可以为所需打印的标签提供统一登记样式套管功能;布线方便,一些细琐线件的添加,井然有序,能让用户随时拥有独具个性的实用标签。 一台好的标签打印机应该具有多种的中英文字体,可以在实际的操作中供用户所选择。在中文字体中宋、黑、楷三种字体是最基本的要求;而英文字体中则至少要有6~7字体,如:Song、HV、CR、BR、PL、CB、ST等。当然,如果能够拥有更加丰富的字体系统则更好。而字库系统方面,仅仅具有GB2312规定的汉字6763个字是远远满足不了实际使用要求的,机器中需要含有多种图形文字、各种符号、计量单位、俄文字母、希腊字母、日文字母和各种图形标志。不过在实际的应用中,需求是不断地增加的。为了解决这一问题,某些产品设计了造字造图功能可以自行设计未被内置的文字、符号,极大拓展和丰富了应用的领域。在实际的标签打印中,不同的边框、表格和修饰能够使标签更加的美观,标识、区分的功能和作用更佳。因此字框线、外框、表格、网格的种类,倾斜、对齐、阴影等文字修饰效果的数量以及背景印刷、定长是标签打印机的一个非常的功能技术指标。 其他需求
打印机无法连接电脑问题的处理方法
打印机无法连接电脑问题的处理方法 [:.lwlwlw.] 打印机无法连接电脑如何处理你知道吗?你对打印机无法连接 电脑的处理方法了解吗?下面是为大家带来的打印机无法连接电脑问 题的处理方法,欢迎阅读。 打印机无法连接电脑怎么办?如果是网络打印机则按下述方法 连接: 再另一台机添加共享打印机。设置好ip地址后,就可以打印了。。 第一步:将打印机连接至主机,打开打印机电源,通过主机的“控制面板”进入到“打印机和传真”文件夹,在空白处单击鼠标右键,选择“添加打印机”命令,打开添加打印机向导窗口。选择“连接到此计算机的本地打印机”,并勾选“自动检测并安装即插即用的打印机”复选框。 第二步:此时主机将会进行新打印机的检测,很快便会发现已经连接好的打印机,根据提示将打印机附带的驱动程序光盘放入光驱中,安装好打印机的驱动程序后,在“打印机和传真”文件夹内便会出现该打印机的图标了。
第三步:在新安装的打印机图标上单击鼠标右键,选择“共享”命令,打开打印机的属性对话框,切换至“共享”选项卡,选择“共享这台打印机”,并在“共享名”输入框中填入需要共享的名称,例如paqij,单击“确定”按钮即可完成共享的设定。 提示:如果希望局域网内其他版本的操作系统在共享主机打印 机时不再需要费力地查找驱动程序,可以在主机上预先将这些不同版本选择操作系统对应的驱动程序安装好,只要单击“其他驱动程序”按钮,选择相应的操作系统版本,单击“确定”后即可进行安装了。 为了让打印机的共享能够顺畅,必须在主机和客户机上都安装“文件和打印机的共享协议”。 右击桌面上的“网上邻居”,选择“属性”命令,进入到“网络连接”文件夹,在“本地连接”图标上点击鼠标右键,选择“属性”命令,如果在“常规”选项卡的“此连接使用下列项目”列表中没有找到“microsoft网络的文件和打印机共享”,则需要单击“安装”按钮,在弹出的对话框中选择“服务”,然后点击“添加”,在“选择网络服务”窗口中选择“文件和打印机共享”,最后单击“确定”按钮即可完成。
条码打印机安装与使用技巧!
条码打印机只是一台专业可以用来打印条形码的打印机。因其打印的耗材,包括耗材安装以及相应的所需打印软件及软件设置,使用不同,所以让很多使用者感觉很眩晕。实际上条形码打印机的使用跟普通的打印机比较类似,也是先安装打印机的驱动,然后再安装打印耗材,其次就是用户排版,再将打印的内容输出到打印机上。下面深圳市互信恒科技为大家介绍条码机怎么使用的步骤。 一、安装打印介质 1. 标签纸安装(因条码打印机品牌、型号很多,笔者在此以博思得C168为例,其它型号机器安装方法一样) 打开打印机上盖,露出卷支仓。取出纸卷架,把纸卷由左置右套入纸卷架,把纸卷托架连同纸卷一起放回纸卷仓。将纸卷向左端靠齐,将托架上的挡板向左靠紧纸卷。打开打印头模组,一手托住打印头摸组避免掉落,将标签穿过打印头摸组下,另一只手从标签引导器中拉出标签,让标签从滚轴上方穿过。向下合上打印头摸组,直到听到“喀嚓”的一声。合上顶盖,打开电源开关,若打印机电源已接通,直接按下FEED键。
2.碳带安装 打开打印机上盖,露出卷支仓,按下在打印机两侧的释放钮,打开打印头摸组,向上打开打印头摸组露出碳带供应端,拆开碳带包装,取出碳带和空卷芯,将条码碳带前端少量连接到空卷芯上。将碳带安装到碳带供应端(先卡左端在压入右端),关上打印头摸组在将空卷芯在碳带回收端(先卡左端在压入右端)。转动打印头摸组左端的齿轮,确定碳带卷紧,同时向下按压打印头摸组两侧,直到听到“咔哒”一声。 3.连接打印机 连接电源线,USB打印线,打开电源开关,放入随机光盘安装驱动。 4.驱动的安装 把光盘放入光驱中,点自动播放会出现如下图示,点“GO”,选择条码打印机产品中的驱动下载,出现"找到新硬件"提示时,选取“接受”,在点“下一步”。指定SEAGULL驱动程序的安装目录,按一下,完成。选取安装打印机驱动程序,下一步选取机”POSTEK C168/200s“,选取打印机的连接端口,下一步输入打印机名称,选不共享打印机,下一步。检查显示所有数据的正确性,完成。该驱动安装和大家常用的激光、喷墨打印机一样,在此不多做介绍!
TSC TTP-244ME Plus条码打印机操作手册
TSC TTP-244ME Plus 说明书 用户手册 操作手册 操作说明 它采用铁制外壳,, 是一部稳定耐用的中型工业级条码列印机。。它采用铁制外壳TSC TTP-244ME Plus是一部稳定耐用的中型工业级条码列印机 我们特别设计透明视窗,,方便您随时检查碳 于机器上方,,我们特别设计透明视窗 适用于各种不同条件的工作环境。。于机器上方 适用于各种不同条件的工作环境 带及纸张的使用情形。
TSC TTP-244ME Plus操作简单,配备中文化LCD控制面板,可以显示关于条码机的各种讯息及功能,例如列印标签张数、纸张用尽、碳带用尽、打印头未关、切刀控制等。它还可以模拟其他品牌程式语言,为您创造一个最佳化的软体相容环境。 TSC TTP-244ME Plus规格优越,采用32位元中央微处理器(CPU);标准记忆体内建2MB DRAM/2MB Flash ROM;每秒4英吋列印速度(203DPI);提供Centronics Parallel和Serial RS-232C两种通讯介面;具备自动测纸功能,节省您每次开机使用时的作业时间与纸张成本。 TSC TTP-244ME Plus特点: ◆203dpi解析度,每秒4英寸打印速度 ◆32位中央微处理器(CPU) ◆内建2MB DRAM/2MB Flash ROM记忆卡,最大可扩展至6MB Flash ROM(选购) ◆内建100-240V电压自动切换电源供应器 ◆标签剥离功能 ◆自动切刀(选购)可裁切厚度达0.25mm的各式标签 ◆世界级条码标签编辑软件,可支持数据库打印,Windows驱动程序可支持Win95,98,ME,2000,XP,Vista等操作系统 TSC TTP-244ME Plus应用范围:电子、家电、通讯产品的规格标签、生鲜冷冻食品标签、外箱标签、票务收据、服饰业吊牌、吊贴等各种中英文字、数字、条码、图形、框线的打印需求 选购配件:自动切刀/时间日期计数器(RTC)/标签剥离装置/外部以太网打印服务器/1MB-4MB Flash记忆卡/扫描器/单机操作键盘 TSC TTP-244ME详细参数: 列印模式:热转式/热敏式 解析度:203dpi(8dots/mm) 最大列印速度:每秒4〞(101.6mm) 最大列印宽度:104mm 最大列印长度:1016mm(40〞) 机壳:金属结构含透明视窗 打印机尺寸:360mm(W)×295mm(H)×220mm(D) 打印机重量:11.2KG 可容卷纸尺寸:178mm(7〞)外径 碳带:300公尺,内卷式和外卷式碳带皆适用 碳带宽度:25.4mm-110mm 碳带轴心:25.4mm 中央处理器:32-bit RISC CPU 记忆体:2MB FLASH Memory,2MB DRAM 通讯接口:标配RS232串口、并口 电源规格:内建电压自动切换电源供应器,交流输入:100-240V,50/60Hz,交流输出:24V,3.75A
标签条码打印软件的使用方法
标签条码打印软件的使用方法 随着时代的发展,各行各业的迅猛发展,国家对于产品管理的日益完善,各种数码打印机、激光打印机技术不断提升,中琅领跑标签条码打印软件也应运而生,它的内容设计多样,排版灵活,打印效率高受到越来越多用户的欢迎。 在中琅领跑标签条码打印软件中可以绘制,椭圆,圆角,线条,箭头,弧线,多边形等各种图形。并能对图形边线,填充内容做设置,进行多种快捷排版。 一、图形的设置 打开中琅领跑标签条码打印软件,在新建标签上,绘制椭圆图形。 然后选中绘制的图形(四周出现黄色控制点),右击鼠标,选着属性,弹出图形属性窗口。在这里可以对图形的尺寸,位置,线条颜色,样式,填充颜色进行修改、设置。
1、图形属性窗口中,“尺寸”选项卡中,可以对椭圆的宽度和高度进行设置。勾选“禁止变形”复选框后,可以固定图形形状大小。方便鼠标拖动位置,而不会对图形本身形状误操作。
2、“样式”选项卡是对图外观的操作。在中琅领跑标签条码打印软件中可以对图形的边线线形,边线颜色,粗细自定义调整。同时也可以对图形内容填充颜色。填充的内容可以是斜线,点线,点斜线等,更可以对其做渐变色调整。渐变色的颜色,可以渐变起始顺序都可以根据自己的需求进行调整。
在样式选项卡下的填充参数下,除了上面提到的填充类型,渐变色外,还有个“底纹”的参数,该参数在我们选择渐变色填充的时候是灰色不可编辑状态。而当我们选择斜线,点线,点划线等这种填充类型的时候,就可以同时对图形的底纹进行填充。 二、图形的布局 当我们在条码打印软件的标签中编辑多个图形对象的时候,可以通过条码打印软件本身的排版按钮,简化排版,使标签内容的格式更加标准,规范,标签更加美观。 在中琅领跑标签条码打印软件的顶部工具栏中,可以看到(如上图)有一行编辑排版用的工具,其中用红色方框标志出来的就是用来排版布局用的。从左到右的功能按钮依次为:左对齐,右对齐,顶部对齐(上对齐),底部对齐(下对齐),垂直平均分布,水平平均分布,水平居中画布,垂直居中画布。向左旋转90度,旋转180°,向右旋转90°。
设置打印机共享的操作步骤
设置打印机共享的操作步骤 通常我们办公一般都会使用到打印机这个外设,那么在一个局域网里面,我们怎样设置才能达到打印机资源共享呢?本文以现在主流系统win7为例,讲述怎样设置打印机共享。 取消禁用Guest用户,因为别人要访问安装打印机的按个电脑就是以guest账户访问的。 点击【开始】按钮,在【计算机】上右键,选择【管理】,如下图所示: 在弹出的【计算机管理】窗口中找到【Guest】用户 双击【Guest】,打开【Guest属性】窗口,确保【账户已禁用】选项没有被勾选。
设置共享目标打印机:点击【开始】按钮,选择【设备和打印机】,如下图: 在弹出的窗口中找到想共享的打印机(前提是打印机已正确连接,驱动已正确安装),在该打印机上右键,选择【打印机属性】,如下图: 切换到【共享】选项卡,勾选【共享这台打印机】,并且设置一个共享名(请记住该共享名,后面的设置可能会用到),如下图:
高级共享设置:在系统托盘的网络连接图标上右键,选择【打开网络和共享中心】,如下图: 记住所处的网络类型,接着在弹出中窗口中单击【选择家庭组和共享选项】,如下图:
接着单击【更改高级共享设置】,如下图: 如果是家庭或工作网络,【更改高级共享设置】的具体设置可参考下图,其中的关键选项已经用红圈标示,设置完成后不要忘记保存修改。
注意:如果是公共网络,具体设置和上面的情况类似,但相应地应该设置【公共】下面的选项,而不是【家庭或工作】下面的,如下图: 设置工作组:在添加目标打印机之前,首先要确定局域网内的计算机是否都处于一个工作组,具
体过程如下:1.点击【开始】按钮,在【计算机】上右键,选择【属性】,如下图: 在弹出的窗口中找到工作组,如果计算机的工作组设置不一致,请点击【更改设置】;如果一致可以直接退出,跳到第五步。注意:请记住【计算机名】,后面的设置会用到。
雷丹条码打印机使用方法
一连接打印机与电脑 二打印机驱动安装 1.安装驱动 自包装盒中光盘插入电脑中,在“我的电脑”里打开: 2.调换端口 因为电脑参数不同,所选择的USB接口不一定和打印机匹配,致打印机无法正常工作,所欲需要调换端口来调整。 在“开始菜单”中,点击“打印机和传真”,在打印机驱动中,右击属性,在标题栏下方找到端口选项,根据自身情况选择USB接口,即USB001、USB002...中调整。 如需检测打印机是否安装正确,则在打印机属性中点击“点击打印测试页”,若打印机正常吐纸,即为安装正确。 安装打印机 驱动 选择合适机 型 选择合适USB口安装驱动
三碳带轴心安装 安装碳带和轴心时,首先要判别碳带两面,即硅油面和碳面(装反会造成打印头的损坏) 1 .区分碳带两面(标签纸粘贴鉴定法) 用标签纸分别粘贴撕开后粘贴面没有粘贴面有污点的面 碳带两面污点的面为硅油面为碳面 2 .碳带轴心安装 轴心对准碳带插入碳带拉出碳带时装入打印机 (大头在左手) 硅油面朝上 3 .碳带安装 打开机器外壳压住按键卡勾机心向上打开装入碳带供应轴 装入碳带回收轴 (拉开时碳面朝下) 拉出碳带固定在碳带回压下机心碳带完成安装
四 标签纸卷安装 打开机器 放入纸卷 确认纸张方向 用卡纸夹卡住 压下机心安装完成 五 定位标签纸 打印之前要进行测试打印,安装好碳带纸卷后,首先确保打印机心附近没有其他物品。 1. 打开电源(机器背后)。确保机器正面READY 灯亮(1) 。 2. 请长按机器正面FEED (3)键不松手,待READY (1)灯和 STATUS (2), 灯同时闪烁之后松手,机器会自动走纸。 3. 待机器吐纸到停止位(即裁切缝处)以后,READY 灯亮起,机 器走纸正常。 若标签纸卷较大,则外置即可
共享打印机有几种方法
共享打印机有几种方法? 1 右键单击打印机的图标,选择共享。 2 选择共享这台打印机,输入共享名(也可以使用默认的名称)以后点击确定。 3 主机端设置完成,此时打印机的图标将为手托着的状态。客户端设置 在客户端设置的具体方法为:先查看主机的 IP 地址,然后在客户端的网上邻居搜索计算机然后直接连接共享打印机即可。 1 在主机端打开开始菜单下的运行,并在其中输入 CMD ,然后回车 2 在光标的位置输入 Ipconfig ,然后回车,此时即可查看到主机的 IP 地址。 3 客户端右键单击网上邻居,选择搜索计算机,然后计算机名中输入主机的 IP 地址 4 在搜索结果中双击主机,然后右键单击主机上的共享打印机,选择连接即可完成共享打印机的设置友好提示:如果共享文件夹失败或者共享打印机的时候提示输入用户名和密码,建议联系网络管理员检查网络通讯情况和权限设置。 概述共享打印机设置主要分为主机端设置(直接连接打印机的电脑)和客户端设置两部分,进行共享打印机设置前需要先做好以下准备工作: 1.在主机端安装好打印机的驱动程序,并确保能正常打印。 2.确保主机端和客户端在同一网段内,且能相互访问。或者在主机端和客户端之间能正常共享文件夹。问题解决 打印机共享打印使用的实现方法有多种,本文介绍其中的一种:主机端将打印机共享以后,客户端通过添加打印机以后修改端口的方式实现共享打印。主机设置 1 首先在主机端安装本地打印机驱动程序,并确保打印正常,然后右键单击打印机图标选择“共享”。 2 选择“共享这台打印机”,并输入打印机共享名(建议打印机共享名尽量简单)客户端设置 1 在客户端设置前需要先查看主机的 IP 地址,查看的方法如下:( 1 )先打开开始菜单下的“运行”,然后输入 CMD 。 ( 2 )在光标位置输入 ipconfig 回车,然后记录检测到的电脑的 Ip 地址。 2 在客户端添加打印机,首先从控制面板下的打印机传真中打开添加打印机,然后点击“下一步”。 3 选择“连接到此计算机的本地打印机”,并将“自动检测并安装即插即用打印机”取消,然后点击“下一步”。 4 选择创建端口,端口类型选择“ Local Port ”,然后点击“下一步”。 5 端口名称中按下面的格式输入: \\ 主机 IP 地址(或者主机名) \ 打印机共享名。
如何用手机连接打印机进行打印
如何用手机连接打印机进行打印 对于不少人来说,打印手机中的文件或照片是一件非常 痛苦的事情。有人会说先传到电脑上再打印,但是如果有时 候不想这么麻烦呢,该怎么办,今天笔者就跟大家分享几种 手机连接打印机打印的几种方法。方法1:安装打印机厂商的软件,然后用wifi连接打印机进行打印。这个方法就简单 介绍一下,主要是针对买了带wifi功能打印机的用户。这个操作起来也比较方便,无需开电脑就可以直接打印。例如下 图就是佳能的无线打印APP。佳能无线打印app方法2:利用QQ打印机,这个对打印机没有要求,但是需要能连上网 络的安装了QQ的手机和电脑各一台,打印机连接好电脑。 准备工作做好后,在电脑和手机上登陆同一个账户,然后打 开手机QQ,在“联系人”页卡“我的设备”中可以看到“我的打印机”选项,选择后即可进入选择文件或照片的选项, 文件或照片均可从任意目录选择,也支持从最近的文件或照 片中快速选择。虽然方法2比方法1麻烦一点,但是毕竟带无线功能的打印机价格肯定贵好多。这种方法用QQ自己的话说:“不仅免除了将手机中的文件传输到电脑再进行打印 的繁琐过程,还避免数据线连接公用电脑的中毒风险,该功 能不需要布置昂贵的支持Air Print功能无线打印机,任何打印机均可实现‘无线打印’。”QQ打印机
方法3:安装第三方软件,比如PrinterShare软件,对于免费用户有页数限制,而且打印字体会改变,同时速度也非常慢,所以不怎么推荐读者尝试,但是它的功能非常强大的。 其中专业理论知识内容包括:保安理论知识、消防业务知识、职业道德、法律常识、保安礼仪、救护知识。作技能训练内容包括:岗位操作指引、勤务技能、消防技能、军事 技能。 二.培训的及要求培训目的 安全生产目标责任书 为了进一步落实安全生产责任制,做到“责、权、利”相结合,根据我公司2015年度安全生产目标的内容,现与财务部签订如下安全生产目标: 一、目标值: 1、全年人身死亡事故为零,重伤事故为零,轻伤人数为零。 2、现金安全保管,不发生盗窃事故。 3、每月足额提取安全生产费用,保障安全生产投入资金的到位。 4、安全培训合格率为100%。 二、本单位安全工作上必须做到以下内容: 1、对本单位的安全生产负直接领导责任,必须模范遵守公司的各项安全管理制度,不发布与公司安全管理制度相抵触的指令,严格履行本人的安全职责,确保安全责任制在本单位全面落 实,并全力支持安全工作。 2、保证公司各项安全管理制度和管理办法在本单位内全面实施,并自觉接受公司安全部门的监督和管理。 3、在确保安全的前提下组织生产,始终把安全工作放在首位,当“安全与交货期、质量”发生矛盾时,坚持安全第一的原则。 4、参加生产碰头会时,首先汇报本单位的安全生产情况和安全问题落实情况;在安排本单位生产任务时,必须安排安全工作内容,并写入记录。 5、在公司及政府的安全检查中杜绝各类违章现象。 6、组织本部门积极参加安全检查,做到有检查、有整改,记录全。 7、以身作则,不违章指挥、不违章操作。对发现的各类违章现象负有查禁的责任,同时要予以查处。 8、虚心接受员工提出的问题,杜绝不接受或盲目指挥; 9、发生事故,应立即报告主管领导,按照“四不放过”的原则召开事故分析会,提出整改措施和对责任者的处理意见,并填写事故登记表,严禁隐瞒不报或降低对责任者的处罚标准。 10、必须按规定对单位员工进行培训和新员工上岗教育; 11、严格执行公司安全生产十六项禁令,保证本单位所有人员不违章作业。
标签打印机批量打印方法
数据库的使用 1、首先在EXCEL 表中编辑数据并保存(数据库版本不能为WPS ,excel2007,会导致错误) 表格格式如下,第一行为字段名(非数字& 非空),打印时不会被打印出来
2、将excel表的内容导入到软件中。 点击数据库-设置数据库,在数据库设定窗口,类型选“EXCEL文件”,再点击“选择文件” 2
找到需导入的数据库EXCEL 文件的路径并选中,点“打开” ; 在数据库设定对话框 中,点确定。 选中需要导入 的数据库文本 选择需要的工作表
3、将导入到软件中的数据最终导入到模板上。 在下面的“字段名”处选择对应的 字段名称,最后,点击“确定”。 文本框的内容即为excel 表的内容。 点击新建文字框或者双击模板 上需导入数据库的文字框,在弹出来 的文字属性窗口的“数据源”处选择 “数据库”。 。
4、文字框的排版 线缆 标签设备 标签关键词:单行、撑满、中间 关键词:单行、撑满、左侧撑满的作用:不管数据库中数据的 长短,始终在固定长度的文字框内 自动调整,长了就自动压缩。 不想改缩进时可设置多行撑满,但需要 注意上下的距离
5、关于数据库报错的解决办法 导致报错原因分析:Excel 表的路径变更、被删除、文件名被修改;▲在报错的窗口点 取消 解决办法: ▲删除模板中所有的文字框。 (快捷操作Ctrl+A 后Delete )*注 ▲选择“删除数据库 ” ▲重新导入数据库打印,详见操 作步骤2~4 *注:删除数据库用Ctrl+A 后Delete ,可保证模板上所有文字框全部删除,如果手动一个一个删除,可能会有“空白的文字框”没有删除。进行下面的操作时还会继续报错。
网络打印机无法连接解决办法
在Windows XP中,往往会因各种原因导致无法共享打印机,这个时候你是不是束手无策了?解决问题需要对症下药,让我们来了解一下在Windows XP中共享打印机时最容易出现的种种问题以及解决办法。 现象一:网上邻居无法正常浏览 在Windows XP中共享打印机,首先要做的并不是直接在工作站中安装网络打印机,而是应该先看看“网上邻居”中的“查看工作组计算机”项是否能正常浏览、是否出现安装有打印机的计算机(下称打印服务器)。如果能够找到打印服务器,则表示共享打印机的基本条件已经具备,如果出现错误,则应首先解决这个问题。 解决办法:在确认局域网工作组名称一致的前提下,进入“本地连接”属性窗口,点击“安装”按钮添加“NWLink IPX/SPX/NetBIOS Compatible Transport Protocol”协议,现在不用重启即可解决无法查看工作组计算机或是单击“查看工作组计算机”项后出现的“没有权限浏览某某工作组……”之类的问题。 现象二:无法浏览打印服务器 能正常浏览“网上邻居”后,首先要双击打印服务器图标,进入其中看共享的打印机是否存在,如存在,则表示当前工作站有权限对此打印机进行安装、打印之类的操作,如果看不到共享打印机或是无法浏览打印服务器,则表示当前工作站的权限不够。 解决办法:这个问题要从两方面来解决,一是在打印服务器中开放Guest账户,并在组策略中依次进入“计算机配置→Windows设置→安全设置→本地策略→用户权利指派”,删除“拒绝从网络访问这台计算机”项中的Guest账户即可;二是要确保打印服务器的“本地连接”属性中勾选了“Microsoft网络的文件和打印机共享”项。 现象三:工作站搜索不到共享打印机 这是绝大多数局域网用户在Windows XP工作站中安装共享打印机时最容易遇见的问题,通常的表现形式是在共享打印机列表中只出现“Microsoft Windows Network”的信息,而共享打印机却搜索不到。 解决办法:这个问题有三个解决方法。一是在为“本地连接”安装 “NWLink IPX/SPX/NetBIOS Compatible Transport Protocol”协议后,通常就可以搜索到共享打印机了;二是直接在“网上邻居”中双击进入打印服务器后,右键点击共享打印机图标,在弹出的快捷菜单中选择“连接”,在弹出的提示框中点击“是”按钮即可快速安装好共享打印机;三是检查打印服务器的“本地连接”是否启用了“Internet连接防火墙”功能,如果开启了,请取消该功能,如果既想使用“Internet连接防火墙”功能,又想共享文件和打印机,则要安装NetBEUI协议(非路由协议)。
brother 标签打印机使用手册
Brother 标签打印机使用手册 Brother 标签打印机相当于普通的打印机有网络打印和本地打印。 咱们的设备是QL-580N 本地打印: 直接把标签机连接USB线安装驱动即可。默认WINDOWS7自带驱动。 USB数据线如下图: 需要安装1个客户端:P-touch Editor 客户端下载地址: https://www.360docs.net/doc/df6563050.html,/bsc/public/as/cn/zh/dlf/downloa d_top.html?reg=as&c=cn&lang=zh&prod=lpql580eas 选择系统版本和语言然后点击搜索
如下图: 进入到下载界面,下载P-touch Editor5.x 然后安装一个打印机,和添加普通打印机一样 如果没有打印机驱动,在次界面也可以找到下载即可。 网络打印: QL-580N如果需要更改IP地址,比如换位置了。需要更改标签打印机的地址就必须下载一个软件对他进行更改配置。 但是必须是和标签打印机同一个网段之下才可以配置它的地址。 例如: 标签打印机的地址是10.10.163.250那么如果在办公环境下咱们的地址是10.10.66.0/24网段的那就不能配置,只能单独找一个交换机或者HUB把笔记本配置为10.10.163.0/24网段的才能进行管理。
使用软件是:BRAdmin Light 下载地址: https://www.360docs.net/doc/df6563050.html,/bsc/public/as/cn/zh/dlf/download_index.html?reg=as&c= cn&lang=zh&prod=lpql580eas&dlid=&flang=%E4%B8%AD%E6%96%87&os=98&type2=-1 如果在下载安装之后即可。安装完成之后并安装启动效果如下: 右键配置地址。 然后在安装客户端即可,客户端和本地打印的一样: https://www.360docs.net/doc/df6563050.html,/bsc/public/as/cn/zh/dlf/downloa d_top.html?reg=as&c=cn&lang=zh&prod=lpql580eas 下载并安装即可。 然后安装一个打印机,添加上IP地址即可。和添加普通打印机一样。如果没有打印机驱动,在下载界面也可以找到下载即可。
