在 Microsoft Visual C 作图
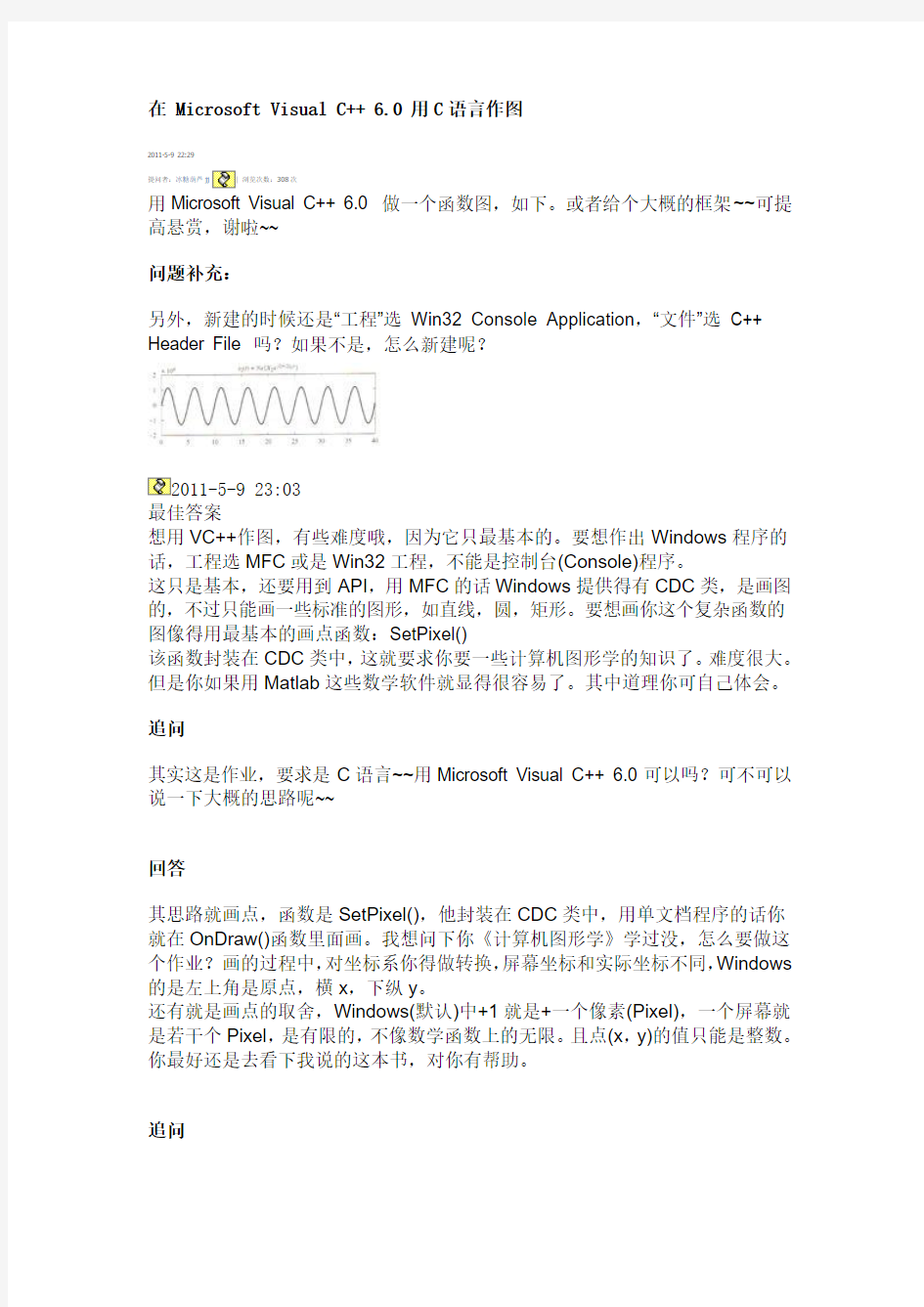
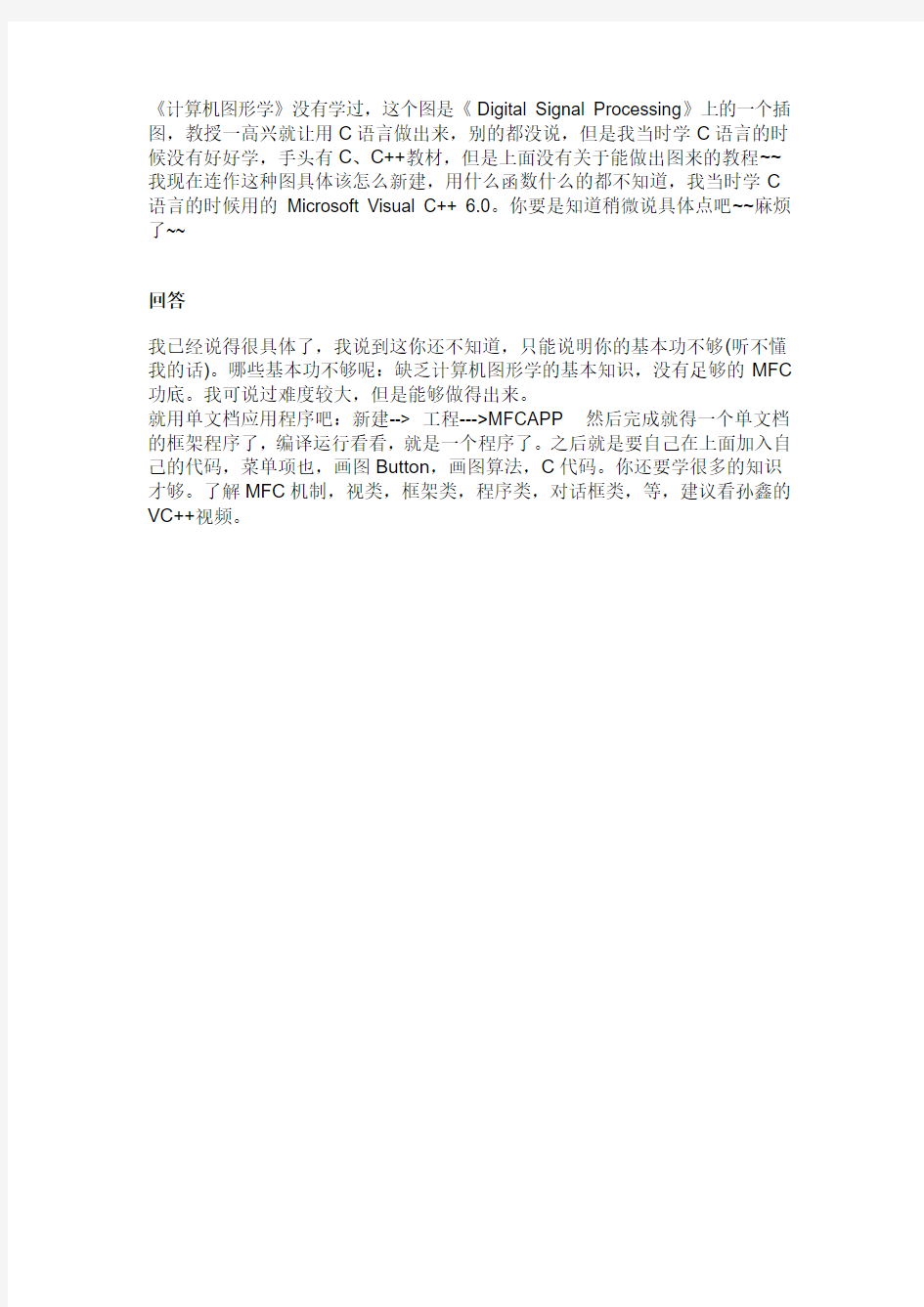
在 Microsoft Visual C++ 6.0 用C语言作图
2011-5-9 22:29
提问者:冰糖葫芦jj|浏览次数:308次
用Microsoft Visual C++ 6.0 做一个函数图,如下。或者给个大概的框架~~可提高悬赏,谢啦~~
问题补充:
另外,新建的时候还是“工程”选Win32 Console Application,“文件”选C++ Header File 吗?如果不是,怎么新建呢?
2011-5-9 23:03
最佳答案
想用VC++作图,有些难度哦,因为它只最基本的。要想作出Windows程序的话,工程选MFC或是Win32工程,不能是控制台(Console)程序。
这只是基本,还要用到API,用MFC的话Windows提供得有CDC类,是画图的,不过只能画一些标准的图形,如直线,圆,矩形。要想画你这个复杂函数的图像得用最基本的画点函数:SetPixel()
该函数封装在CDC类中,这就要求你要一些计算机图形学的知识了。难度很大。但是你如果用Matlab这些数学软件就显得很容易了。其中道理你可自己体会。
追问
其实这是作业,要求是C语言~~用Microsoft Visual C++ 6.0可以吗?可不可以说一下大概的思路呢~~
回答
其思路就画点,函数是SetPixel(),他封装在CDC类中,用单文档程序的话你就在OnDraw()函数里面画。我想问下你《计算机图形学》学过没,怎么要做这个作业?画的过程中,对坐标系你得做转换,屏幕坐标和实际坐标不同,Windows 的是左上角是原点,橫x,下纵y。
还有就是画点的取舍,Windows(默认)中+1就是+一个像素(Pixel),一个屏幕就是若干个Pixel,是有限的,不像数学函数上的无限。且点(x,y)的值只能是整数。你最好还是去看下我说的这本书,对你有帮助。
追问
《计算机图形学》没有学过,这个图是《Digital Signal Processing》上的一个插图,教授一高兴就让用C语言做出来,别的都没说,但是我当时学C语言的时候没有好好学,手头有C、C++教材,但是上面没有关于能做出图来的教程~~我现在连作这种图具体该怎么新建,用什么函数什么的都不知道,我当时学C 语言的时候用的Microsoft Visual C++ 6.0。你要是知道稍微说具体点吧~~麻烦了~~
回答
我已经说得很具体了,我说到这你还不知道,只能说明你的基本功不够(听不懂我的话)。哪些基本功不够呢:缺乏计算机图形学的基本知识,没有足够的MFC 功底。我可说过难度较大,但是能够做得出来。
就用单文档应用程序吧:新建--> 工程--->MFCAPP 然后完成就得一个单文档的框架程序了,编译运行看看,就是一个程序了。之后就是要自己在上面加入自己的代码,菜单项也,画图Button,画图算法,C代码。你还要学很多的知识才够。了解MFC机制,视类,框架类,程序类,对话框类,等,建议看孙鑫的VC++视频。
解决microsoft_visual_c++_runtime_library的错误的办法
microsoft visual c++ runtime library错误解决办法 2009年03月12日星期四 11:01 微软官方解释如下: 症状 在 Microsoft Windows XP 中运行自定义 Microsoft Visual C++ 6.0 程序时,您可能会收到以下错误消息: This application has requested the Runtime to terminate it in an unusual way.Please contact the application''s support team for more information. 回到顶端 原因 如果使用 /GR 和 /MD 编译器开关,并且 Msvcrt.dll 文件和 Msvcirt.dll 文件的版本是 7.0.x,则可能出现此问题。 注意:当使用早于 7.0 版本的 Msvcrt.dll 文件和 Msvcirt.dll 文件时,不会出现此问题。 回到顶端 解决方案 Microsoft 现在提供了一个受支持的修补程序,但该程序只用于解决本文中提到的问题。仅当系统遇到本文描述的特定问题时才可应用此修补程序。此修补程序可能还会接受进一步的测试。因此,如果这个问题没有对您造成严重影响,我们建议您等待包含此修补程序的下一个 Windows XP Service Pack。 要立即解决此问题,请与 Microsoft 产品支持服务联系,以获取此修补程序。要获取 Microsoft 产品支持服务电话号码和支持费用信息的完整列表,请访问下面的 Microsoft 网站: https://www.360docs.net/doc/e016670557.html,/contactus/?ws=support 根据微软的方案可以如下解决这个问题: 1、下载早期的 Msvcrt.dll 文件和 Msvcirt.dll 文件。 2、在C:\Program Files\或者是其他软件安装目录下搜索这两个文件。 3、下载微软官方补丁。 文章出处:https://www.360docs.net/doc/e016670557.html,/course/3_program/c++/cppjs/2008411/110121.html 有些时候,在你安装、运行某个软件,可能会得到这样一个错误提示: Microsoft Visual C++ Runtime Library Runtime Error! Program:c:/windows/explorer.exe This application has requested the runtime to terminate it in an unusual way.Please contact the application's support team for more information。 需要说明的是,Microsoft Visual C++ runtime library是微软系统自带的c++运行库,这个错误与IE设置里的脚本调试应该是没什么关 系的(凑字)。 可能的情况是: 一、系统的运行库比较旧,而软件需要的是更新版本的运行库;或者系统里根本就没有软件需要的运行库; 二、系统的运行库损坏的说; 三、软件需要的运行库与系统的语言版本不一致。 一般性处理方法: 零、查毒杀毒,清理系统插件; 一、如果是IE出现这个错误,你应该检查插件了(例如用360),以及尝试打开IE菜单“工具”、“internet选项”,选择“高级”标签,将“启用第三方浏览器扩展(需重启动)”的钩去掉; 二、如果是以前安装的,现在运行出错,建议重新安装;
Microsoft_Visual_Studio入门经典教程
写在前面 在我还在上学的时候,我选择了C++,最初我用VC6作为我的IDE,我看过很多本C++的教材,有的适合我,有的不适合我,其中有一本叫《Visual C++ 2005入门经典》的书帮了我不少的忙。因为通常的C++教材都只会介绍C++的语法什么的,很少会告诉我们如何去编译、运行,告诉我们什么是控制台程序,什么事Win程序,什么是GUI程序,C++能干什么,VC和C++的区别是什么。现在有很多的朋友应该也有这些问题吧? 学C++用C++也有几年了,算不上熟悉,算是初窥门径吧,我想我应该做点什么帮助一下那些和曾经的我一样困惑的朋友,特别是学生朋友,告诉他们他们所困惑的问题的答案。记得我学C++的时候,没有人教,有的时候也走了不少弯路,甚至连调试也不会,也不知道可以通过看调用堆栈看调用次序,还自己慢慢的去搜索,好傻啊。 接下来我会做一个《Visual C++ 2010入门教程》系列,用来帮助初学者。刚开始学的时候是很痛苦的,这个我深有体会,特别是身边还没有人能够指导一二的。内容主要涵盖在Windows下面使用C++进行开发的常见内容,Visual Studio 2010的使用,如何创建新项目,如何调试,如果配置项目属性等等,另外还会介绍Visual C++ 2010中新加如的一些内容,包括一些新的STL组建,一些新的语法支持等等。 由于本人水平有限,其中难免有错误,希望大家谅解,如果大家有发现问题还请务必及时指出来,否则误导了他人我就罪不容恕了。 注意,本教程非C++教程,不会教你C++,只会教你如何使用 Visual C++ 2010去练习去学习其它C++教材上面的程序。因此建议大家认真的去看其他的C++教程,在使用Visual C++ 2010实践的时候如果遇到问题可以到这里来参考。推荐《C++ Primer》、《C++程序设计语言》《Visual C++ 2008入门经典》。 第一章:关于Visual Studio、VC和C++的那些事 首先,这三个东西有什么区别呢?VC和C++是相同的吗,有什么区别呢?我刚开始学C++的时候也有这样的问题,在这里我来替大家解释一下他们到底是什么。
photoshop画图软件教程
位图:位图又称为点阵图,象素图和栅格图象,位图是由许多单个的点(象素或栅格)组成。位图的组成单位:象素 位图的特点:色彩丰富、效果逼真,文件宠大。 图象尺寸和图象大小 图象尺寸指的是图象的长度和宽度,也就是它的输出尺寸,一般用象素或厘米来表示 图象大小指它所占存储空间的大小,其单位用字节来表示。 二、色彩模式简介: 1、RGB模式(值范围0~255) 它是电脑中最常用的颜色模式,也是PS所默认的颜色模式 R(Red):红 G(Green):绿 B(Blue):蓝 注:R=G=B=0为黑色,R=G=B=255为白色,当三种颜色相等(除0和255)时,为不同程度的灰色。 2、CMYK模式(0~100) C(Cyan):青 M(Magenta):洋红(品红) Y(Yellow):黄 K(Black):黑 CMYK是一种印刷横式,四种颜色分别代表四种油墨,当全为0时为黑色,当全为100时为白色。 3、灰色模式(Grayscale) 在此颜色模式中只有三种颜色,黑、白、灰。 4、HSB模式 H:色相(颜色的名称) S:饱和度 B:亮度 第一部分:工具箱 一、工作界面的介绍:标题栏、菜单栏、工具选项栏、工具箱、命令调板、工作区、状态栏。 二、新建文件:1、文件菜单\新建(Ctrl+N) 2、按住Ctrl键在灰色区域快速双击 三、打开文件:1、文件\打开(Ctrl+O)
2、在灰色区域快速双击 四、保存文件:1、文件\保存 2、Ctrl+S Photoshop默认的保存格式:PSD 常用的图片格式:jpg tiff gif bmp png 注:psd格式的文件其专业性非常强,只有photoshop才能打开这种格式的文件,文体宠大,而jpg格式的文件压缩性比较强,可以在更多的软件中打开。 一、矩形、椭圆选框工具。 窗口\工作区\复位调板位置 以前景色填充对象:Alt+Del/Alt+Backspace(退格键);以背景色填充对象:Ctrl+Del/Ctrl+Backspace(退格键). 多次撤消:Ctrl+Alt+Z(默认最多可撤20步,最多为1000步) 注:填充对象时,如果此层有选区,将会填充到选区以内,如果没有选区,将会把整个图层都全部填充。 1、选择\取消选区(Ctrl+D) 2、载入选区:按住Ctrl键点击相对应的图层,即可以将此层中所有的象素载入选区。 3、在建立选区的时候,加按Space(空格)键不放,可以移动正在建立的选区。 4、按住Shift键建立选区可以建立一个正选区。 5、新选区:新画的选区将会替代以前的选区 6、添加到选区:即将几个选区加到一起; 7、从选区中减去:将老选区减去新画的选区; 8、与选区交叉:取二个选区重叠的部分。 注:在已经有一个选区情况下,按住Shift是加选,按住Alt是减选,按住Alt+shift是交选。 9、移动选区:在新选区情况下,将鼠标放在选区以内即可以移动。或者按住方向键也可以移动选区,四个方向键每按一次,移动1个象素,若按住Shift加上每按一个方向键每次移动10个象素。 10、拉出辅助线(参考线)的前提是呼出标尺, 显示标尺:Ctrl+R(视图\显示标尺) 11、在水平标尺上面可以拉出水平辅助线,垂直上拉出垂直的,若按住Alt可以水平线上拉出垂直辅助线,在垂直线上拉出水平辅助线。 12、按住Shift拉辅助线。辅助线可以对准标尺上的刻度。 13、删除辅助线:利用移动工具直接将要删除的辅助线拖到标尺以外即可, 14、一次性清除所有辅助线:视图\清除参考线 15、新建图层:ctrl+Alt+Shift+N. 16、更改辅助线的颜色:编辑\预设\参考线和网格(ctrl+K打开预设对话框)
Microsoft Visual Studio 2010 入门教程
《Visual C++ 2010入门教程》 写在前面 在我还在上学的时候,我选择了C++,最初我用VC6作为我的IDE,我看过很多本C++的教材,有的适合我,有的不适合我,其中有一本叫《Visual C++ 2005入门经典》的书帮了我不少的忙。因为通常的C++教材都只会介绍C++的语法什么的,很少会告诉我们如何去编译、运行,告诉我们什么是控制台程序,什么事Win程序,什么是GUI程序,C++能干什么,VC和C++的区别是什么。现在有很多的朋友应该也有这些问题吧? 学C++用C++也有几年了,算不上熟悉,算是初窥门径吧,我想我应该做点什么帮助一下那些和曾经的我一样困惑的朋友,特别是学生朋友,告诉他们他们所困惑的问题的答案。记得我学C++的时候,没有人教,有的时候也走了不少弯路,甚至连调试也不会,也不知道可以通过看调用堆栈看调用次序,还自己慢慢的去搜索,好傻啊。 接下来我会做一个《Visual C++ 2010入门教程》系列,用来帮助初学者。刚开始学的时候是很痛苦的,这个我深有体会,特别是身边还没有人能够指导一二的。内容主要涵盖在Windows下面使用C++进行开发的常见内容,Visual Studio 2010的使用,如何创建新项目,如何调试,如果配置项目属性等等,另外还会介绍Visual C++ 2010中新加如的一些内容,包括一些新的STL组建,一些新的语法支持等等。 由于本人水平有限,其中难免有错误,希望大家谅解,如果大家有发现问题还请务必及时指出来,否则误导了他人我就罪不容恕了。 注意,本教程非C++教程,不会教你C++,只会教你如何使用Visual C++ 2010去练习去学习其它C++教材上面的程序。因此建议大家认真的去看其他的C++教程,在使用Visual C++ 2010实践的时候如果遇到问题可以到这里来参考。推荐《C++ Primer》、《C++程序设计语言》《Visual C++ 2008入门经典》。 第一章:关于Visual Studio、VC和C++的那些事 首先,这三个东西有什么区别呢?VC和C++是相同的吗,有什么区别呢?我刚开始学C++的时候也有这样的问题,在这里我来替大家解释一下他们到底是什么。 Visual Studio,我们一般都简称为VS,VC全称是Visual C++,C++就不用解释了吧?Visual Studio其实是微软开发的一套工具集,它由各种各样的工具组成,这就好
WINDOWS系列工具--画图详细教程
WINDOWS系列工具--画图详细教程 目录 一.如何使用画图工具 二.《画图》工具系列-妙用曲线工具 三. 《画图》工具系列-巧用圆形工具 四. 《画图》工具系列妙用文字工具 五. 用“画图”进行屏幕拷贝 六. “画图”程序的放大修改功能 七. “画图”中的工具与颜色配置 八. 灵活使用编辑功能 九. Windows画图程序操作技巧 十. Windows画图程序操作技巧 十一. 用画图程序检测LCD的暗点
一.如何使用画图工具 想在电脑上画画吗?很简单,Windows 已经给你设计了一个简洁好用的画图工具,它在开始菜单的程序项里的附件中,名字就叫做“画图”。 启动它后,屏幕右边的这一大块白色就是你的画布了。左边是工具箱,下面是颜色板。 现在的画布已经超过了屏幕的可显示范围,如果你觉得它太大了,那么可以用鼠标拖曳角落的小方块,就可以改变大小了。 首先在工具箱中选中铅笔,然后在画布上拖曳鼠标,就可以画出线条了,还可以在颜色板上选择其它颜色画图,鼠标左键选择的是前景色,右键选择的是背景色,在画图的时候,左键拖曳画出的就是前景色,右键画的是背景色。 选择刷子工具,它不像铅笔只有一种粗细,而是可以选择笔尖的大小和形状,在这里单击任意一种笔尖,画出的线条就和原来不一样了。
图画错了就需要修改,这时可以使用橡皮工具。橡皮工具选定后,可以用左键或右键进行擦除,这两种擦除方法适用于不同的情况。左键擦除是把画面上的图像擦除,并用背景色填充经过的区域。试验一下就知道了,我们先用蓝色画上一些线条,再用红色画一些,然后选择橡皮,让前景色是黑色,背景色是白色,然后在线条上用左键拖曳,可以看见经过的区域变成了白色。现在把背景色变成绿色,再用左键擦除,可以看到擦过的区域变成绿色了。 现在我们看看右键擦除:将前景色变成蓝色,背景色还是绿色,在画面的蓝色线条和红色线条上用鼠标右键拖曳,可以看见蓝色的线条被替换成了绿色,而红色线条没有变化。这表示,右键擦除可以只擦除指定的颜色--就是所选定的前景色,而对其它的颜色没有影响。这就是橡皮的分色擦除功能。 再来看看其它画图工具。 是“用颜料填充”,就是把一个封闭区域内都填上颜色。 是喷枪,它画出的是一些烟雾状的细点,可以用来画云或烟等。 是文字工具,在画面上拖曳出写字的范围,就可以输入文字了,而且还可以选择字体和字号。 是直线工具,用鼠标拖曳可以画出直线。 是曲线工具,它的用法是先拖曳画出一条线段,然后再在线段上拖曳,可以把线段上从拖曳的起点向一个方向弯曲,然后再拖曳另一处,可以反向弯曲,两次弯曲后曲线就确定了。 是矩形工具,是多边形工具,是椭圆工具,是圆角矩形,多边形工具的用法是先拖曳一条线段,然后就可以在画面任意处单击,画笔会自动将单击点连接起来,直到你回到第一个点单击,就形成了一个封闭的多边形了。另外,这四种工具都有三种模式,就是线框、线框填色、和只有填色。
visual c++6.0官方正式版下载地址
求visual c++6.0官方正式版下载地址谢谢了2471250135@https://www.360docs.net/doc/e016670557.html, 2012-3-23 17:23 提问者:潘杜panda|浏览次数:4561次 我来帮他解答 2012-3-23 20:33 满意回答 Microsoft Visual Studio 6.0 下载: 英文版115网盘下载:https://www.360docs.net/doc/e016670557.html,/file/bew2qrau 英文版迅雷下载:http://61.138.140.18/download/jlste_nw/vs6en.iso FTP下载:ftp://211.69.16.66/microsoftvisualc++6.0.zip 汉化补丁:https://www.360docs.net/doc/e016670557.html,/topics/63305/ Visual C++ 6.0 汉化补丁:https://www.360docs.net/doc/e016670557.html,/file/bewnatxu Visual C++ 6.0 with Sp6 大企业集成安装版(中文+英文)115网盘链接下载地址:https://www.360docs.net/doc/e016670557.html,/file/f81889fc2f Microsoft Visual Studio 6.0 MSDN 下载: MSDN 2001 October(适合VC6的最后一个版本) :https://www.360docs.net/doc/e016670557.html,/thread-5422-1-1.html Microsoft Visual Studio 6.0 Service Pack 6 补丁: 英文版:https://www.360docs.net/doc/e016670557.html,/do ... c22eed74/Vs6sp6.exe 中文版:https://www.360docs.net/doc/e016670557.html,/do ... 2f497309/Vs6sp6.exe Microsoft Visual Studio 2005 下载: Visual Studio 2005 Professional 官方90天试用版,回复后见注册方法 英文版:https://www.360docs.net/doc/e016670557.html,/do ... 05_Pro_90_Trial.img 中文版:https://www.360docs.net/doc/e016670557.html,/do ... 05_Pro_90_Trial.img 英文版电驴下载:https://www.360docs.net/doc/e016670557.html,/topics/138840/ Visual Studio Team System 2005 Team Suite 官方90天试用版,回复后见注册方法 英文版:https://www.360docs.net/doc/e016670557.html,/do ... _vsts_180_Trial.img 中文版:https://www.360docs.net/doc/e016670557.html,/do ... _VSTS_180_Trial.img Microsoft Visual Studio 2008 下载: Visual Studio 2008 Professional 官方90天试用版,回复后见注册方法 英文版:https://www.360docs.net/doc/e016670557.html,/do ... rialENUX1435622.iso 中文版:https://www.360docs.net/doc/e016670557.html,/do ... rialCHSX1435983.iso Visual Studio Team System 2008 Team Suite 官方90天试用版,回复后见注册方法
WINDOWS系统自带画图工具教程
WINDOWS系统自带画图工具教程WINDOWS系统自带画图工具教程 目录 一、如何使用画图工具 二、《画图》工具系列-妙用曲线工具 三、《画图》工具系列-巧用圆形工具 四、《画图》工具系列妙用文字工具 五、用“画图”进行屏幕拷贝 六、“画图”程序的放大修改功能 七、“画图”中的工具与颜色配置 八、灵活使用编辑功能 九、Windows画图程序操作技巧 十、画图程序应用技巧 十一、用画图程序检测LCD的暗点
一、如何使用画图工具 想在电脑上画画吗?很简单,Windows 已经给你设计了一个简洁好用的画图工具,它在开始菜单的程序项里的附件中,名字就叫做“画图”。 启动它后,屏幕右边的这一大块白色就是你的画布了。左边是工具箱,下面是颜色板。 现在的画布已经超过了屏幕的可显示范围,如果你觉得它太大了,那么可以用鼠标拖曳角落的小方块,就可以改变大小了。 首先在工具箱中选中铅笔,然后在画布上拖曳鼠标,就可以画出线条了,还可以在颜色板上选择其它颜色画图,鼠标左键选择的是前景色,右键选择的是背景色,在画图的时候,左键拖曳画出的就是前景色,右键画的是背景色。 选择刷子工具,它不像铅笔只有一种粗细,而是可以选择笔尖的大小和形状,在这里单击任意一种笔尖,画出的线条就和原来不一样了。 图画错了就需要修改,这时可以使用橡皮工具。橡皮工具选定后,可以用左键或右键进行擦除,这两种擦除方法适用于不同的情况。左键擦除是把画面上的图像擦除,并用背景色填充经过的区域。试验一下就知道了,我们先用蓝色画上一些线条,再用红色画一些,然后选择橡皮,让前景色是黑色,背景色是白色,然后在线条上用左键拖曳,可以看见经过的区域变成了白色。现在把背景色变成绿色,再用左键擦除,可以看到擦过的区域变成绿色了。 现在我们看看右键擦除:将前景色变成蓝色,背景色还是绿色,在画面的蓝色线条和红色线条上用鼠标右键拖曳,可以看见蓝色的线条被替换成了绿色,而红色线条没有变化。这表示,右键擦除可以只擦除指定的颜色--就是所选定的前景色,而对其它的颜色没有影响。这就是橡皮的分色擦除功能。 再来看看其它画图工具。
画图工具教程
画图工具阶段教学指引如何使用画图工具 画图工具妙用文字工具 画图工具妙用圆形工具 画图工具妙用曲线工具 如何让画图工具存JPG格式 Win98 画图工具持JPG图片一法 Win98 画图工具持JPG图片二法 画图工具应用之屏幕拷贝 画图工具应用之双色汉字 画图工具应用之放大修改 画图工具应用之工具与颜色配置 画图工具应用之灵活编辑 画图工具操作技巧 画图工具应用技巧 画图工具另类技巧检测LCD的暗点
如何使用画图工具 想在电脑上画画吗?很简单,Windows 已经给你设计了一个简洁好用的画图工具,它在开始菜单的程序项里的附件中,名字就叫做“画图”。 启动它后,屏幕右边的这一大块白色就是你的画布了。左边是工具箱,下面是颜色板。 现在的画布已经超过了屏幕的可显示范围,如果你觉得它太大了,那么可以用鼠标拖曳角落的小方块,就可以改变大小了。 首先在工具箱中选中铅笔,然后在画布上拖曳鼠标,就可以画出线条了,还可以在颜色板上选择其它颜色画图,鼠标左键选择的是前景色,右键选择的是背景色,在画图的时候,左键拖曳画出的就是前景色,右键画的是背景色。
选择刷子工具,它不像铅笔只有一种粗细,而是可以选择笔尖的大小和形状,在这里单击任意一种笔尖,画出的线条就和原来不一样了。 图画错了就需要修改,这时可以使用橡皮工具。橡皮工具选定后,可以用左键或右键进行擦除,这两种擦除方法适用于不同的情况。左键擦除是把画面上的图像擦除,并用背景色填充经过的区域。试验一下就知道了,我们先用蓝色画上一些线条,再用红色画一些,然后选择橡皮,让前景色是黑色,背景色是白色,然后在线条上用左键拖曳,可以看见经过的区域变成了白色。现在把背景色变成绿色,再用左键擦除,可以看到擦过的区域变成绿色了。 现在我们看看右键擦除:将前景色变成蓝色,背景色还是绿色,在画面的蓝色线条和红色线条上用鼠标右键拖曳,可以看见蓝色的线条被替换成了绿色,而红色线条没有变化。这表示,右键擦除可以只擦除指定的颜色--就是所选定的前景色,而对其它的颜色没有影响。这就是橡皮的分色擦除功能。 再来看看其它画图工具。 是“用颜料填充”,就是把一个封闭区域内都填上颜色。 是喷枪,它画出的是一些烟雾状的细点,可以用来画云或烟等。 是文字工具,在画面上拖曳出写字的范围,就可以输入文字了,而且还可以选择字体和字号。 是直线工具,用鼠标拖曳可以画出直线。 是曲线工具,它的用法是先拖曳画出一条线段,然后再在线段上拖曳,可以把线段上从拖曳的起点向一个方向弯曲,然后再拖曳另一处,可以反向弯曲,两次弯曲后曲线就确定了。 是矩形工具,是多边形工具,是椭圆工具,是圆角矩形,多边形工具的用法是先拖曳一条线段,然后就可以在画面任意处单击,画笔会自动将单击点连接
Microsoft Visual C Runtime Library错误解决办法
Microsoft Visual C++ Runtime Library错误解决办法 今天安装软件时,出现“Microsoft Visual C++ Runtime Library”错误,网上查了下解决方法,得以解决。 现在分享下,给碰到相同问题的朋友。 微软官方解释如下: 症状 在 Microsoft Windows XP 中运行自定义 Microsoft Visual C++ 6.0 程序时,您可能会收到以下错误消息: This application has requested the Runtime to terminate it in an unusual way.Please contact the application''s support team for more information. 原因 仅 三、软件需要的运行库与系统的语言版本不一致。 一般处理方法: 一、查毒杀毒,清理系统插件; 二、如果是IE出现这个错误,你应该检查插件了(例如用360),以及尝试打开IE菜单“工具”、“internet选项”,选择“高级”标签,将“启用第三方浏览器扩展(需重启动)”的钩去掉; 三、如果是以前安装的,现在运行出错,建议重新安装; 四、根本无法安装; a、如果提示你丢失诸如“msvcp50.dll、msvcp60.dll、MSVCP60D.DLL、msvci70.dll、msvcp70.dll、msvcp71.dll”,从其他机器或者网上下载后补回到软件目录或者系统
system32目录即可; b、软件使用最新版本并且最好是完全版本(别用破解或者绿色版); c、上微软自动更新打补丁; 打完补丁后还是不行,去微软下载Microsoft Visual C++ 2005 Redistributable Package (x86) /details.aspx?displaylang=zh-cn&FamilyID=32BC1BEE-A3F9-4C13-9C99-220B62A191EE /5/2/1/5212066c-5f48-4b16-a059-ed84b505a65d/vcredist_x86.exe Microsoft Visual C++ 2005 Redistributable Package (x86),安装在未安装 Visual C++ 2005 的计算机上运行使用 Visual C++ 开发的应用程序所需的 Visual C++ 库的运行时组件,此软件包安装 C Runtime (CRT)、Standard C++、ATL、MFC、OpenMP 和 MSDIA 库的运行时组件。对于支持并行部署模式的库(CRT、SCL、ATL、MFC 和 OpenMP),这些运行时组 。
Windows系统自带画图工具教程之令狐采学创编
令狐采学
启动它后,屏幕右边的这一大块白色就是你的画布了。左边是工具箱,下面是颜色板。现在的画布已经超过了屏幕的可显示范围,如果你觉得它太大了,那么可以用鼠标拖曳角落的小方块,就可以改变大小了。首先在工具箱中选中铅笔,然后在画布上拖曳鼠标,就可以画出线条了,还可以在颜色板上选择其它颜色画图,鼠标左键选择的是前景色,右键选择的是背景色,在画图的时候,左键拖曳画出的就是前景色,右键画的是背景色。选择刷子工具,它不像铅笔只有一种粗细,而是可以选择笔尖的大小和形状,在这里单击任意一种笔尖,画出的线条就和原来不一样了。 图画错了就需要修改,这时可以使用橡皮工具。橡皮工具选定后,可以用左键或右键进行擦除,这两种擦除方法适用于不同的情况。左键擦除是把画面上的图像擦除,并用背景色填充经过的区域。试验一下就知道了,我们先用蓝色画上一些线条,再用红色画一些,然后选择橡皮,让前景色是黑色,背
景色是白色,然后在线条上用左键拖曳,可以看见经过的区域变成了白色。现在把背景色变成绿色,再用左键擦除,可以看到擦过的区域变成绿色了。现在我们看看右键擦除:将前景色变成蓝色,背景色还是绿色,在画面的蓝色线条和红色线条上用鼠标右键拖曳,可以看见蓝色的线条被替换成了绿色,而红色线条没有变化。这表示,右键擦除可以只擦除指定的颜色--就是所选定的前景色,而对其它的颜色没有影响。这就是橡皮的分色擦除功能。再来看看其它画图工具。是“用颜料填充”,就是把一个封闭区域内都填上颜色。是喷枪,它画出的是一些烟雾状的细点,可以用来画云或烟等。是文字工具,在画面上拖曳出写字的范围,就可以输入文字了,而且还可以选择字体和字号。是直线工具,用鼠标拖曳可以画出直线。是曲线工具,它的用法是先拖曳画出一条线段,然后再在线段上拖曳,可以把线段上从拖曳的起点向一个方向弯曲,然后再拖曳另一处,可以反向弯曲,两次弯曲后曲
cadence PCB 画图(傻瓜教程快速入门)
cadence画PCB板傻瓜教程(转帖) 一.原理图 1.建立工程 与其他绘图软件一样,OrCAD以Project来管理各种设计文件。点击开始菜单,然后依次是所有程序—打开cadence软件—》一般选用DesignEntryCIS,点击Ok进入CaptureCIS。接下来是File--New--Project,在弹出的对话框中填入工程名、路径等等,点击Ok进入设计界面。 2.绘制原理图 新建工程后打开的是默认的原理图文件SCHEMATIC1PAGE1,右侧有工具栏,用于放置元件、画线和添加网络等等,用法和Protel类似。点击上侧工具栏的Projectmanager(文件夹树图标)或者是在操作界面的右边都能看到进入工程管理界面,在这里可以修改原理图文件名、设置原理图纸张大小和添加原理图库等等。 1)修改原理图纸张大小: 双击SCHEMATIC1文件夹,右键点击PAGE1,选择 Schematic1PageProperties,在PageSize中可以选择单位、大小等; 2)添加原理图库: File--New--Library,可以看到在Library文件夹中多了一个library 1."olb的原理图库文件,右键单击该文件,选择Save,改名存盘;(注意: 在自己话原理图库或者封装库的时候,在添加引脚的时候,最好是画之前设定好栅格等参数,要不然很可能出现你画的封装,很可能在原理图里面布线的时候通不过,没法对齐,连不上线!) 3)添加新元件:
常用的元件用自带的(比如说电阻、电容的),很多时候都要自己做元件,或者用别人做好的元件。右键单击刚才新建的olb库文件,选NewPart,或是NewPartFromSpreadsheet,后者以表格的方式建立新元件,对于画管脚特多的芯片元件非常合适,可以直接从芯片Datasheet中的引脚描述表格中直接拷贝、粘贴即可(pdf格式的Datasheet按住Alt键可以按列选择),可以批量添加管脚,方便快捷。 4)生成网络表(NetList): 在画板PCB的时候需要导入网络表,在这之前原理图应该差不多完工了,剩下的工作就是查缺补漏。可以为元件自动编号,在工程管理界面下选中.dsn 文件,然后选Tools--Annotate,在弹出的对话框中选定一些编号规则,根据需求进行修改或用默认设置即可。进行DRC检测也是在生成网络表之前的一项重要工作,可以避免出现一些不必要的设计错误。DRC之后可以尝试去生成网络表了,还是在工程管理界面下,选Tools--CreateNetlist,可以在弹出的对话框中选择网络表的存放路径,其他默认设置即可,生成网络表的过程中如果出错,可以通Windows--SessionLog查看出错的原因,(第一次用cadence画板子,免不了会出很多错误,通过查阅报表的错误原因,做好记录,是学好该软件的捷径)比如说有元器件忘了添加封装等。 5)更新元件到原理图: 当元件库中的某个元件修改后需要原理图也同步更新时,可以不必重新放置元件(万一有100个或更多该元件岂不是要疯了),在工程管理界面下,双击DesignCache文件夹,选中刚才修改的元件,右键单击选择UpdateCache,一路yes下去即可将原理图中该元件全部更新。 注意: 在生成网表的时候,经常报错一定要注意,在自己画的原理图库或者是封装库的时候,一定要有系统的存放,按照一定的规则命名,在添加的时候,原件要把自己所画的封装库的路径添加上,要不然,是不能正确生成网表的。同时,这样方便以后工程的调用 6)一些细节:
WINDOWS系统自带画图工具教程
WINDOWS系统自带画图工具教程WINDOW系统自带画图工具教程 目录 一、如何使用画图工具 二、《画图》工具系列-妙用曲线工具 三、《画图》工具系列-巧用圆形工具 四、《画图》工具系列妙用文字工具 五、用“画图”进行屏幕拷贝 六、“画图”程序的放大修改功能 七、“画图”中的工具与颜色配置 八、灵活使用编辑功能 九、Windows画图程序操作技巧 十、画图程序应用技巧 用画图程序检测LCD的暗点
亠、如何使用画图工具 想在电脑上画画吗?很简单,Win dows已经给你设计了一个简洁好用的画图工具,它 在开始菜单的程序项里的附件中,名字就叫做“画图”。 键进行擦除,这两种擦除方法适用于不同的情况。左键擦除是把画面上的图像擦除,并用背景色填充经过的区域。试验一下就知道了,我们先用蓝色画上一些线条,再用红色画一些,然后选择橡皮,让前景色是黑色,背景色是白色,然后在线条上用左键拖曳,可以看见经过 的区域变成了白色。现在把背景色变成绿色,再用左键擦除,可以看到擦过的区域变成绿色了。 现在我们看看右键擦除:将前景色变成蓝色,背景色还是绿色,在画面的蓝色线条和红色线条上用鼠标右键拖曳,可以看见蓝色的线条被替换成了绿色,而红色线条没有变化。这 表示,右键擦除可以只擦除指定的颜色--就是所选定的前景色,而对其它的颜色没有影响。 这就是橡皮的分色擦除功能。 再来看看其它画图工具。 启动它后,屏幕右边的这一大块白色就是你的画布了。左边是工具箱,下面是颜色板。 现在的画布已经超过了屏幕的可显示范围,如果你觉得它太大了,那么可以用鼠标拖曳 角落的小方块,就可以改变大小了。 首先在工具箱中选中铅笔,然后在画布上拖曳鼠标,就可以画出线条了,还可以在 颜色板上选择其它颜色画图,鼠标左键选择的是前景色,右键选择的是背景色,在画图的时 候,左键拖曳画出的就是前景色,右键画的是背景色。 丄』,它不像铅笔只有一种粗细, 选择刷子工具而是可以选择笔尖的大小和形状,在这 里单击任意一种笔尖,画出的线条就和原来不一样了。 图画错了就需要修改,这时可以使用橡皮工具___1。橡皮工具选定后,可以用左键或右
轻松卸载visualc及微软OFFICE之类的
轻松卸载visual c++ 、、及微软OFFICE、之类的 轻松卸载visual c++ 2005/2008/2010及微软OFFICE、360之类的 对于visual c++ 2005/2008/2010及微软OFFICE,这类用msi安装方法的软件,只需用系统自带的注册表编辑器(regedit.exe)即可,在里面搜索关键词“C++”,搜到后不是删除键值,而是删除整个键项----类似{9DBD2C50-62AD-11D0-B806-00C04FD706EC}这类的东西,大写小写的都有。之后再运行注册表清理软件(这个可用regvac,选“初学模式”,XP和WIN7都能用),彻底干净了。不用再上网穷搜各种杂七杂八没用的所谓万能强大的卸载工具了。 方法:直接找到WINDOWS目录下,双击这个文件即可运行。我这样的高手,当然要从开始菜单里“运行”那里入手了。“微软徽标键+r”,弹出“运行”框,键入regedit,不用带后缀的exe,因为这里键入的都是系统文件,系统当然知道你想干啥。这就打开了注册表编辑器。 要从总目录开始,搜索整个注册表,因此要先点“计算机”(WIN7这个是根目录)。再点“编辑”按钮,选“查找”,键入“C++”。为保险起见,先
让它搜一遍,自己先观赏一遍,以便有个全局了解呵。每搜到一处,敲击键盘F3,它即继续搜下一个,这时可以看下都是些什么。对于经常搞注册表手术的,当然是立即删除整个键项了。 删除完,关掉注册表。为防止留下自己的痕迹,要把注册表显示的全部收回去,最后再点选根目录,这叫“毁尸灭迹”,好习惯啊。 用或不用注册表清理工具都没关系,用它只是能做得更好。 然后再打开控制面板来卸载它,系统会告诉你“可能已经卸载了”。这时,你还会保留这个垃圾条目吗?赶紧表示同意,顺手去掉它吧。无法卸载而又无法重新安装的尴尬问题,至此轻松而又完美解决,也不过是三五分钟的事。 对于微软的OFFICE系列来说,同样的道理,先大胆手动直接删除安装文件夹,再用注册表清理工具。然后在注册表搜索“OFFICE”关键字之类的,搜到的全部删除键项。显示的是什么原因,就要从删除注册表的相关项来解决这个问题,这就是思路。再手动去除“添加删除程序”里的那个影子条目就是了,这个不难。 之所以出现这样的问题,除了随意删除过文件或文件夹外,对经常折腾系统的来说,一般原因是删除了WINDOWS目录下的Installer文件夹下的那
Flash CS6 绘图工具的使用方法
绘图工具的使用(一) 熟练掌握“线条工具” 、“滴管工具” 、“墨水瓶工具” 、“选择工具”、“颜料桶工具” 、“刷子工具”、“任意变形工具”的使用方法和技巧。掌握一片树叶、一个树枝的绘制方法,并在实践过程中理解Flash构造图形的方法。 在计算机绘图领域中,根据成图原理和绘制方法的不同,图像分为矢量图和位图两种类型。 矢量图形是由一个个单独的点构成的,每一个点都有其各自的属性,如位置、颜色等。矢量图的清晰度与分辨率的大小无关,对矢量图进行缩放时,图形对象仍保持原有的清晰度和光滑度,不会发生任何偏差,如图2-0-1所示是放大了16倍的矢量图效果。 图2-0-1 矢量图放大到16倍时依然清晰 位图图像是由像素构成的,像素的多少将决定位图图像的显示质量和文件大小,位图图像的分辨率越高,其显示越清晰,文件所占的空间也就越大。因此,位图图像的清晰度与分辨率有关。对位图图像进行放大时,放大的只是像素点,位图图像的四周会出现锯齿状。如图2-0-2所示是放大了16倍的位图效果。
图2-0-2 位图放大16倍时模糊不清 在Flash动画制作过程中,会大量地运用到矢量图形。虽然有一些功能强大的矢量图绘制软件,如Corel公司的CorelDraw 软件、Macromedia公司的Freehand软件和Adobe公司的Illustrator软件等,而运用Flash自身的矢量绘图功能将会更方便,更快捷。在这一章里,我们将通过Flash基本绘图工具的学习,绘制出一些简单的矢量图。另外,Flash也具备一定的位图处理能力,虽然比不上专业的位图处理软件,但是对于制作动画过程中需要对位图的一些简单处理,它还是能够胜任的。 第一节基本绘图工具(上) Flash 提供了各种工具,用来绘制自由形状或准确的线条、形状和路径,并可用来对对象进行上色,如图2-1-1所示是Flash的工具箱。
012绘图工具-T20天正给排水V2.0操作使用教程分解版
w
页码,1/13(W)
l
对象操作
提供针对方便图元对象选择、查询的工具。
l
移动与复制工具
提供针对于AutoCAD图形对象的复制与移动工具,使用更方便、更自由。
l
绘图工具
提供各种绘制图形的工具。
菜单位置:【绘图工具】→【对象查询】 功 能: 随光标移动,在各个对象上面动态显示其信息,并可进行编辑。
用此命令可以动态查看图形对象的有关数据,执行本命令,当光标靠近某一对象,屏幕就会出现文字窗口, 显示该对象的有关数据,如果点取对象,则自动调用对象编辑功能,进行编辑修改,修改完毕继续对象查询 状态。 对于天正定义的专业对象,将有反映该对象的详细的数据;对于AutoCAD的标准对象,只列出对象类型和通用 的图层、颜色、线型等信息,点取标准对象也不能进行对象编辑。 例如图形中存在表格,执行【对象查询】命令后将鼠标在图形中移动,移到表格的时候便会出现如图1所示的 详细的信息显示。
图1 对象查询实例(表格) 图2为单行文字的对象查询的详细信息。
file://C:\Users\Administrator\AppData\Local\Temp\~hhED3F.htm
2016-7-5
w
页码,2/13(W)
图2 对象查询实例(文字)
菜单位置:【绘图工具】→【对象选择】 功 能: 先选参考对象,选择其它符合参考对象过滤条件的图形,生成预选对象选择集。
本命令用于对相同性质的图元的批量操作。如对建筑条件图进行的批量删除操作;在后期设计中,对之前的 设计做整体修改… …【对象选择】结合【特性表】或【对象编辑】等命令可以使您的工作事半功倍。
对话框功能说明: 控件 对象类型 图层 颜色 线型 其他 快捷键2 功能 过滤选择条件为图元对象的类型,比如选择所有的PLINE。 过滤选择条件为图层名,比如过滤参考图元的图层为A,则选 取对象时只有A层的对象才能被选中。 过滤选择条件为图元对象的颜色,目的是选择颜色相同的对 象。 过滤选择条件为图元对象的线型,比如删去虚线。 过滤选择条件为图块名称、门窗编号、文字属性和柱子类型 与尺寸,快速选择同名图块,或编号相同的门窗、相同的柱 子。 恢复上次的选择对象并将其选择使夹点显示出来。
勾选对话框中的复选框定义过滤选择项后,进入命令行交互:
请选择一个参考图元或 [恢复上次选择(2)]<退出>:
选择要过滤的对象(如墙体)
提示:空选即为全选,中断用ESC! 选择对象:
file://C:\Users\Administrator\AppData\Local\Temp\~hhED3F.htm
2016-7-5
VisualC6.0、Visual Studio 6.0 中英版及教学视频下载
VisualC6.0、Visual Studio 6.0 中英版及教学视频下载 Visual C++是一个功能强大的可视化软件开发工具。自1993 年Microsoft 公司推出Visual C++1.0 后,随着其新版本的不断问世,Visual C++已成为专业程序员进行软件开发的首选工具。虽然微软公司推出了Visual C++.NET(Visual C++7.0),但它的应用的很大的局限性,只适用于Windows 2000,Windows XP 和Windows NT4.0。所以实际中,更多的是以Visual C++6.0 为平台。Visual C++6.0 不仅是一个C++编译器,而且是一个基于Windows 操作系统的可视化集成开发环境(integrated development environment,IDE)。Visual C++6.0 由许多组件组成,包括编辑器、调试器以及程序向导AppWizard、类向导Class Wizard 等开发工具。这些组件通过一个名为Developer Studio 的组件集成为和谐的开发环境。Visual C++它大概可以分成三个主要的部分:1.Developer Studio,这是一个集成开发环境,我们日常工作的99%都是在它上面完成的,再加上它的标题赫然写着“Microsoft Visual C++”,所以很多人理所当然的认为,那就是Visual C++了。其实不然,虽然Developer Studio 提供了一个很好的编辑器和很多Wizard,但实际上它没有任何编译和链接程序的功能,真正完成这些工作的幕后英雄后面会介绍。我们也知道,Developer Studio 并不是专门用于VC 的,它也同样用于VB,VJ,VID 等Visual Studio 家族的其他同胞兄弟。所以不要把Developer Studio 当成Visual C++,它充其量只是Visual C++的一个壳子而已。这一点请切记!2.MFC。从理论上来讲,MFC 也不是专用于Visual C++,Borland C++,C++Builder 和Symantec C++同样可以处理MFC。同时,用Visual C++编写代码也并不意味着一定要用MFC,只要愿意,用Visual C++来编写SDK 程序,或者使用STL,ATL,一样没有限制。不过,Visual C++本来就是为MFC 打造的,Visual C++中的许多特征和语言扩展也是为MFC 而设计的,所以用Visual C++而不用MFC 就等于抛弃了Visual C++中很大的一部分功能。但是,Visual C++也不等于MFC。3.Platform SDK。这才是Visual C++和整个Visual Studio 的精华和灵魂,虽然我们很少能直接接触到它。大致说来,Platform SDK 是以Microsoft C/C++编译器为核心(不是Visual C++,看清楚了),配合MASM,辅以其他一些工具和文档资料。上面说到Developer Studio 没有编译程序的功能,那么这项工作是由谁来完成的呢?是CL,是NMAKE,和其他许许多多命令行程序,这些我们看不到的程序才是构成Visual Studio 的基石。相关资料:要下载MSDN 2001,请进https://www.360docs.net/doc/e016670557.html,/ypxmaomao/blog/item/c1d129b5657794c937d3caf4.html MFC 类库详解,中文版:https://www.360docs.net/doc/e016670557.html,/ypxmaomao/blog/item/10f17cf4d55d7069dcc4741f.html Visual Studio 6.0 SP6 英文企业版https://www.360docs.net/doc/e016670557.html,/files/6f461678-f66b-11dd-bc62-0014221b798a/ Visual C++ 6.0 简体中文企业版集成SP6 完美版
