Windows_XP搜索功能不能使用的解决办法
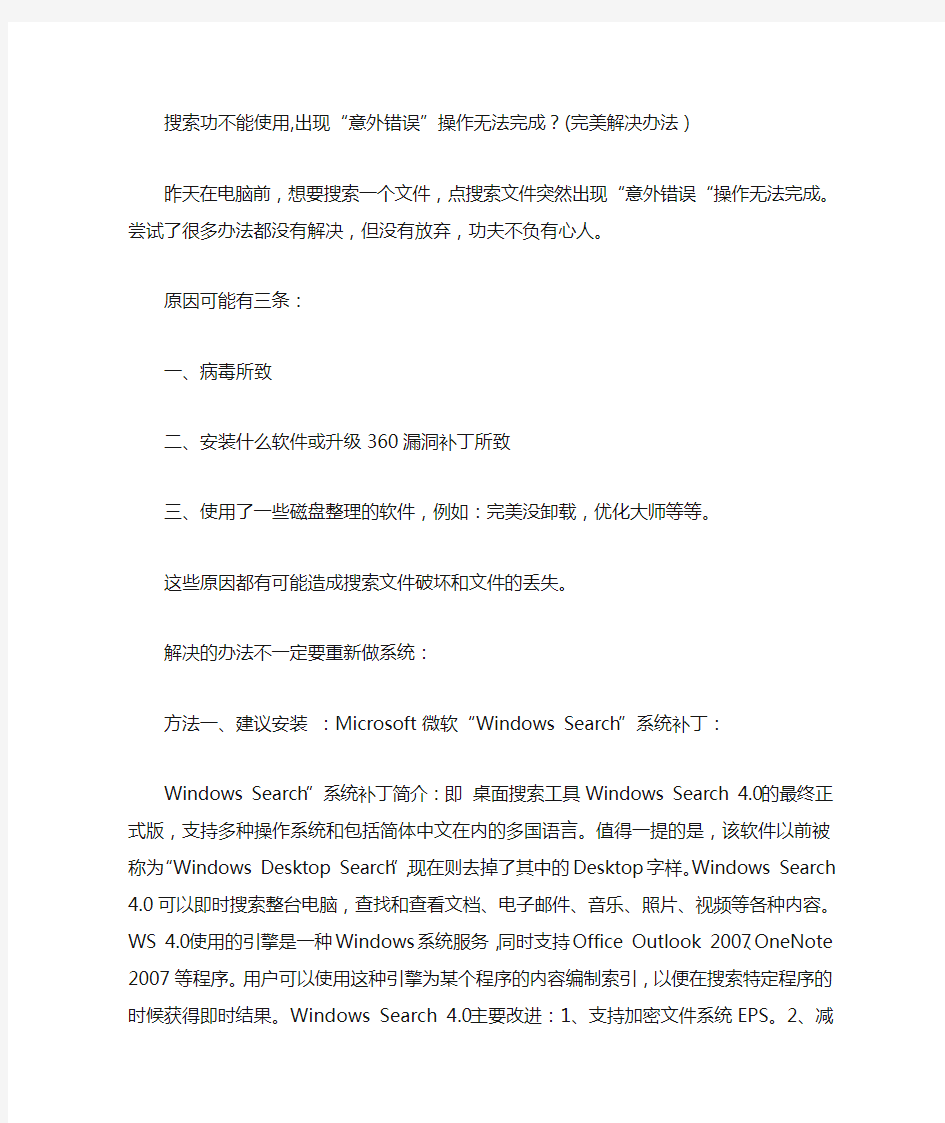

搜索功不能使用,出现“意外错误”操作无法完成?(完美解决办法)
昨天在电脑前,想要搜索一个文件,点搜索文件突然出现“意外错误“操作无法完成。尝试了很多办法都没有解决,但没有放弃,功夫不负有心人。
原因可能有三条:
一、病毒所致
二、安装什么软件或升级360漏洞补丁所致
三、使用了一些磁盘整理的软件,例如:完美没卸载,优化大师等等。
这些原因都有可能造成搜索文件破坏和文件的丢失。
解决的办法不一定要重新做系统:
方法一、建议安装:Microsoft微软“Windows Search”系统补丁:
Windows Search”系统补丁简介:即桌面搜索工具Windows Search 4.0的最终正式版,支持多种操作系统和包括简体中文在内的多国语言。值得一提的是,该软件以前被称为“Windows Desktop Search”,现在则去掉了其中的Desktop字样。Windows Search 4.0可以即时搜索整台电脑,查找和查看文档、电子邮件、音乐、照片、视频等各种内容。WS 4.0使用的引擎是一种Windows系统服务,同时支持Office Outlook 2007、OneNote 2007等程序。用户可以使用这种引擎为某个程序的内容编制索引,以便在搜索特定程序的时候获得即时结果。Windows Search 4.0主要改进:1、支持加密文件系统EPS。2、减少在线模式下索引电子邮件时对Microsoft Exchange的影响。3、支持对在线委托邮件箱进行索引。4、支持客户端对客户端远程请求分享索引位置。5、改进索引性能。6、加快Windows XP下的预览速度。
7、支持多种新的计算机、每用户组策略设定。8、Watson错误软件升级。9、新增大量企业组策略对象
下载地址:Windows Search 4.0的最终正式版
方法二:利用注册表修复,网上有很多,但是不全面,所以修复不成功,下面介绍的方法绝对好用。(本人亲测,建议使用此方法)
1、将以下代码复制到记事本上:
Windows Registry Editor Version 5.00
[HKEY_LOCAL_MACHINE\SOFTWARE\Microsoft\Windows\CurrentVersion\Explorer\Deskto p\NameSpace]
[HKEY_LOCAL_MACHINE\SOFTWARE\Microsoft\Windows\CurrentVersion\Explorer\Deskto p\NameSpace\{1f4de370-d627-11d1-ba4f-00a0c91eedba}]
@="Computer Search Results Folder"
[HKEY_LOCAL_MACHINE\SOFTWARE\Microsoft\Windows\CurrentVersion\Explorer\Deskto p\NameSpace\{450D8FBA-AD25-11D0-98A8-0800361B1103}]
@=""
"Removal Message"="@mydocs.dll,-900"
[HKEY_LOCAL_MACHINE\SOFTWARE\Microsoft\Windows\CurrentVersion\Explorer\Deskto
p\NameSpace\{645FF040-5081-101B-9F08-00AA002F954E}]
@="Recycle Bin"
[HKEY_LOCAL_MACHINE\SOFTWARE\Microsoft\Windows\CurrentVersion\Explorer\Deskto p\NameSpace\{e17d4fc0-5564-11d1-83f2-00a0c90dc849}]
@="Search Results Folder"
[HKEY_CLASSES_ROOT\CLSID\{e17d4fc0-5564-11d1-83f2-00a0c90dc849}]
@="Search Results Folder"
"LocalizedString"=hex(2):40,00,25,00,53,00,79,00,73,00,74,00,65,00,6d,00,52,00,\
6f,00,6f,00,74,00,25,00,5c,00,73,00,79,00,73,00,74,00,65,00,6d,00,33,00,32,\
00,5c,00,53,00,48,00,45,00,4c,00,4c,00,33,00,32,00,2e,00,64,00,6c,00,6c,00,\
2c,00,2d,00,33,00,30,00,35,00,32,00,30,00,00,00
"IntroText"=hex(2):40,00,25,00,53,00,79,00,73,00,74,00,65,00,6d,00,52,00,6f,00,\
6f,00,74,00,25,00,5c,00,73,00,79,00,73,00,74,00,65,00,6d,00,33,00,32,00,5c,\
00,53,00,48,00,45,00,4c,00,4c,00,33,00,32,00,2e,00,64,00,6c,00,6c,00,2c,00,\
2d,00,33,00,31,00,37,00,35,00,34,00,00,00
[HKEY_CLASSES_ROOT\CLSID\{e17d4fc0-5564-11d1-83f2-00a0c90dc849}\DefaultIcon]
@=hex(2):25,00,53,00,79,00,73,00,74,00,65,00,6d,00,52,00,6f,00,6f,00,74,00,25,\
00,5c,00,73,00,79,00,73,00,74,00,65,00,6d,00,33,00,32,00,5c,00,53,00,48,00,\
45,00,4c,00,4c,00,33,00,32,00,2e,00,64,00,6c,00,6c,00,2c,00,2d,00,31,00,33,\
00,34,00,00,00
[HKEY_CLASSES_ROOT\CLSID\{e17d4fc0-5564-11d1-83f2-00a0c90dc849}\InProcServer32] @=hex(2):25,00,53,00,79,00,73,00,74,00,65,00,6d,00,52,00,6f,00,6f,00,74,00,25,\
00,5c,00,73,00,79,00,73,00,74,00,65,00,6d,00,33,00,32,00,5c,00,53,00,48,00,\
45,00,4c,00,4c,00,33,00,32,00,2e,00,64,00,6c,00,6c,00,00,00 "ThreadingModel"="Apartment"
[HKEY_CLASSES_ROOT\CLSID\{e17d4fc0-5564-11d1-83f2-00a0c90dc849}\ShellFolder] "Attributes"=dword:20180000
2、将文件另存起名:搜索修复.reg(注释:文件名随便起名,扩展名必须是reg)
3、找到这个存储的文件,双击,会有提示:是否将信息添加注册表,先择“是”即可。如果你觉得麻烦或者不会操作的话,那就直接下载这个文件。下载地址:搜索修复.reg
USB接口没反应的原因及解决方法
USB接口没反应的原因及解决方法 1.有些电脑机箱前置USB接口不可用 曾经发现不少朋友所谓的USB接口不能用,只是用户使用了机箱前面的USB接口,但机箱上的USB接口只有将机箱上USB数据线连接到主板上的对应接口上才有用,不少情况是在装机的时候忘记了将机箱上的USB接口线连接到主板,导致后期使用机箱前面的USB 接口发现不可用。我们如果是遇到前置USB接口不可用,不妨连接机箱后面的USB接口,后置USB接口由主板提供,一般问题就可以解决。 2.系统禁用了USB服务 一般如果没有设置过什么,这种情况是不会发生的,但某些朋友可能喜欢使用如金山卫士或者360卫士优化系统,禁用了USB服务,则也会出现USB接口不可用系统即插即用服务被禁用导致USB不可用。 解决办法:如果以前用的好好的,只是优化了一些系统项目导致的问题,则多数是禁用了USB服务导致的,解决办法大家可以截止金山卫士或者360安全卫士的开机优化服务项目检查下是否禁用了某些关键系统服务,发现了开机,或者使用金山卫士优化推荐项,还是不会的朋友可以考虑下系统还原或者重装系统。 3.BIOS设置中禁用了USB功能 在主板BIOS中就有USB控制开关,默认是开启的,如果由于错误设置BIOS或者BIOS 出错则可能导致USB接口被禁用,因此如果排除以上情况,我们不妨再检查下BIOS设置是否禁用了USB。 解决办法:重启电脑,按一直按着DEL键盘,即可进入BIOS设置,然后找到USB设置项目,由于全部是英文,我这里也不怎么好讲解,有兴趣的朋友可以借助以下文章完成解读:bios设置图解教程大全。 https://www.360docs.net/doc/e21051538.html,B接口损坏或者主板故障 如果以上三种情况依然无法解决问题,那么就需要注意USB接口故障还是设备故障了,如上面网友问到的那样,产生的问题也可能是U盘问题,因此大家不妨多拿个几个USB设备来试试,如果多个设备,如手机、U盘等都不可以用,又或者别人电脑能用,自己的则不行,则可能是USB接口损坏,我们可以再试试换主机后面别的USB接口试试,依然不行,则多数是主板问题,建议拿去检修。 基本可以断定电脑USB接口不能用主要是以上四种原因导致的,排除方法也不难,另外最后提醒大家在USB设备传输数据的时候,不要直接拔掉设备,一切从零开始,一步步成长为电脑高手,这样可能会导致USB设备处问题,最后希望大家都能够解决类似USB接口不能用的问题。
解决电脑搜索不到文件的方法(很有效)
解决电脑搜索不到文件的方法(很有效!) 这几天XP系统的搜索功能搜索不到任何文件,搜索不到2秒就停了。在网上找了好久才发现几个能解决的方法: 刚装完电脑,想搜索一些原先存放在电脑里的视频文件,结果发现,开始菜单里的“搜索”不见了。于是,笔者好生焦急,急忙冒着被病毒肆虐的危险,奔波与网络,终于找到症结所在,让电脑中的“搜索”重见天日。下面就是笔者所遇问题的解决办法,与大家分享一下。 首先,我们了解到,利用Ghost来装系统已经成为一些装机高手的主要手段,即节省时间也节省了安装一些常用软件的繁琐。但是,正因为此,许多人在做Ghost映像的时候,往往将系统的“搜索”功能给屏蔽了,笔者遇到的情况就是如此。 然后,我们来看下如何解决。 方法一在任务栏上点击右键→属性→开始菜单→自定义→高级,在列表中选中“搜索”即可。如果在列表中没有"搜索"选项,那是你禁用了注册表项,修改位置 HKEY_CURRENT_USER\Software\Microsoft\Windows\CurrentVer sion\Policies\Explorer "NoFind"=dword:00000001 1
方法二按winkey+F组合键直接调出“搜索”程序,如果调不出来,原因及方法同一。 方法三通过组策略将搜索功能解禁 点开始→运行,在对话框中输入gpedit.msc→用户配置→管理模板→任务栏和「开始」菜单,双击右侧窗口中的“从[开始]菜单中删除‘搜索’菜单”,在“设置”,选择“已禁用”,确定即可。 依次运行下面三个DLL就行了, regsvr32 /i shell32.dll regsvr32 jscript.dll regsvr32 vbscript.dll
对于USB接口供电不足的解决方法
对于USB接口供电不足的解决方法 USB接口即插即用的方便性,使移动硬盘,U盘,等即插即用设备大量出现,但是随之而来的USB设备与主机的兼容性问题也随之出现,不过其中最多的都是因为USB接口的供电问题而导致USB 设备不能使用。USB接口的供电不足引起问题最多的就是移动硬盘。下面就以移动硬盘为例来谈谈USB供电不足的解决办法。 (一)USB接口供电不足的故障表现: 1、系统不能发现移动硬盘,移动硬盘的状态指示灯不亮(绿闪为读盘)或常明为绿色(红色为读盘)。可能同时伴随硬盘有节奏的“咔咔”声,好像硬盘有故障似的。 2、系统能够找到新硬件,表现为新硬件的驱动程序也安装正常,但在我的电脑里面没有盘符显示,无法使用移动硬盘。 3、系统能够打到移动硬盘,也有盘符显示,拷贝小文件正常,但拷贝大文件时容易丢失数据,造成拷贝到移动硬盘中的文件无法打开。 4、比较严重的是主机接上移动硬盘后,主机根本无法启动,提
示系统文件丢失或启动盘无系统文件之类的提示。 (二)USB接口供电不足的解决方法: 1、对于主板上的USB接口有跳线可以改变供电方式的主机 当出现移动硬盘不能正常使用时,我们可以试着改变一下供电途径,把原来的副电源+5VSB供电改为主电源的+5V供电,看移动硬盘是否能够正常使用。 说明一点:我们通常所使用的A TX V2.1版的开关电源,只能提供+5VSB1.5A的电流。但实际上,多数开关电源生产厂家在生产开关电源时为了降低生产成本,对于+5VSB的供电有的采用低频变压器直接降压,再通过7805稳压块稳压后提供给主机;有的使用单管自激式开关电源电路,有个单独的3-5W的开关变压器提供+12V 的直流电压,再经过7805稳压后提供给主机。副电源在主机中的作用主要是提供开机电路,网络唤醒,M唤醒,键盘开机等功能,一般情况下这部分电路对副电源所需的电流比较小,所以多数主机使用此类电源不会产生什么问题。由于7805在加标准散热片的情况下能够输出1.5A的电流,而厂家在生产时多数都不使用散热片或使用小片散热片,所以其电波的输出最多也只有500MA,特别是在长时间大电流工作时,因为7805发热量大,输出电流会随着工作温度的上升而下降,到到截止温度时会停止输出。所以当我们的主板的USB接口使用的是+5VSB供电时,此时我们再使用移动硬盘,肯定会出问题的。
测试题1__Windows_XP基础知识
测试题二 Windows XP基础知识 选择题 1.在Windows XP中,各应用程序之间的信息交换是通过 B 进行的。 A)A)记事本 B)剪贴板 C)画图 D)写字板 2.Windows XP 环境中,整个显示屏幕称为 A 。 A)桌面 B)窗口 C)资源管理器 D)图标 3.Windows XP是 B 操作系统。 A)A)多用户多任务 B)单用户多任务 B)C)多用户单任务 D)单用户单任务 4.Windows XP“开始”菜单中的“我的音乐”菜单项对应硬盘上的 A 。 A)A)一个文件夹 B)一个程序 B)C)一个快捷方式 D)一张图片 5.Linux操作系统是 D 操作系统。 A)A)单用户单任务 B)多用户 B)C)单用户多任务 D)多用户多任务 6.在Windows环境中,屏幕上可以同时打开若干个窗口,其排列方式是 B 。 A)只能由系统决定,用户无法改变 B)既可以平铺也可以层叠,由用户选择 C)只能平铺 D)只能层叠 1.操作系统的主要功能是 B 。 A)实现软、硬件转换 B)管理系统中所有的软、硬件资源 C)把源程序转化为目标程序 D)进行数据处理 2.下列关于Windows XP中Windows Media Player的说法,不正确的是 D 。 A)集成了原来的CD播放器 B)可以用来查找和收听广播 C)可以播放流媒体文件 D)不可以播放DVD 以下有关Windows XP删除操作的说法,不正确的是 D 。
A)从网络位置删除的项目不能恢复 B)从移动磁盘上删除的项目不能恢复 C)超过回收站存储容量的项目不能恢复 D)直接用鼠标拖入回收站的项目不能恢复 3.在Windows XP中,切换输入法的快捷键是 D 。 A)Alt+Enter B)Alt+Shift C)Ctrl+Alt D)Ctrl+Shift 4.在Windows中, D 不属于窗口的组成部分。 A)标题栏 B)状态栏 C)菜单栏 D)对话框 5.在MS DOS方式下删除文件后,被删除文件 B 。 A)放入“回收站” B)在“回收站”中找不到 C)放入“我的文档” D)放入“我的电脑” 6.在Windows中,不能对任务栏进行的操作是 C 。 A)改变尺寸大小 B)移动位置 C)删除 D)隐藏 7.要更改桌面的属性,可用鼠标右键单击桌面空白处,然后单击“属性”命令,或者在 B 中双击显示图标。 A)活动桌面 B)控制面板 C)任务栏 D)打印机 8.Windows的网络功能主要通过 A 来实现。 A)网上邻居 B)Internet C)DOS下的网络命令 D)以上都不是 9.Windows中的剪贴板是 D 。 A)“画图”的辅助工具 B)存储图形或数据的物理空间 C)“写字板”的重要工具 D)各种应用程序之间数据共享和交换的工具 10.关闭窗口可通过单击 B 。 A)标题栏 B)控制菜单图标 C)状态栏 D)工具栏11.Windows系统安装并启动后,由系统安排在桌面上的图标是 D 。
WindowsXP操作试题及解答
计算机应用基础之WindowsXP题目及其解答 WINDOWSXP 部分 一、Windows XP操作系统重点内容梳理: 了解:计算机的定义(P2)、计算机硬件组成(P4)、计算机软件的定义和分类(P5)、电子公告牌(P132)。 理解:自动更新(P100)、系统还原功能(P104)。 掌握:至少掌握一种汉字输入方法(P23)、Windows基本操作(P38)、文件及文件夹基本操作(P57)、Windows常用附件的基本使用方法(P83)、浏览器的基本使用方法(P120)、搜索引擎的基本使用方法(P129)、收藏夹的基本使用方法(P126)、收发电子邮件(P140)、定制个性化工作环境(P72)、进行Windows的基本管理和拨号上网(P113)。 二、Windows XP操作题目及答案 第一题:设置windows 资源管理器,禁用在缓存区文件中文件夹缩略图的自动存储。 解题:打开”资源管理器”――选择“工具“标签――选择“文件夹选项”――选择“查看”――去掉“不缓存缩略图”选择。确定。 第二题:对计算机的区域和语言选项进行设置,把计算机的位置设置为比利时,“非Unicode 程序语言”设置为“英语(英国)”。 解题:打开”资源管理器”—在”我的电脑”下选择”控制面板”—选择“日期、时间、区域和语言设置”—选择“区域和语言选项”—选择“区域选择”标签并在位置处选择“比利时”—选择“高级”标签并在非Unicode 程序语言”设置为“英语(英国)”确定。 第三题:利用设备管理器卸载系统中的标准56K 调制解调器。 解题:打开“控制面板”—选择“性能与维护”—选择“系统”—选择“硬件”标签—选择“设备管理器”—找到“56K调制解调器”右钮单击选择“卸载” 确定。 第四题:现有一个名为4567 的拨号连接,要求配置如下属性:电话号码从169 改95700 ,如果忙音重拨50 次,每次间隔30 秒,断线不重拨,使用Windows XP 的防火墙。 解题:打开“控制面板”—选择“网络与INTERNET连接”—选择“网络连接”—选择“4567拨号连接”并右钮单击—选择“常规”、“选项”和“高级”标签作相应的选择。确定。 第五题:请取消打印机的共享。 解题:打开“控制面板”—选择“打印机和其他硬件”—选择“打印机和传真”—选择相应的打印机并右钮单击--选择“共享”并设置共享。确定。 第六题:通过记事本打开c 盘目录下的“新建文件.txt ”文件,设置记事本自动换行,并将其字体设为“隶书”、初号。 解题:启动考试环境—打开C盘考试目录—选择并打开“新建文件.TXT”文件,利用“格式”标签进行设置。 第七题:将 C 盘根目录下的文件夹Text 以只读形式共享为“通讯区”文件夹。 解题:启动考试环境--打开C盘考试目录—选择“TEXT”文件夹并右钮单击—选择“共享”并设置共享名为“通讯区”、“只读”。确定。 资源管理器操作试题及解答 第八题:打开资源管理器,完成以下操作: ①在yuan 文件夹下创建一个名为jackie 的文件夹; ②将yuan 文件夹下的Ks3 . TxT 及Ks5 . TxT 文件移动到jackie 文件夹下; ③在yuan 文件夹下将Ks1 . TxT 文件复制到Lsl 文件夹中并换名为KSSM13 . TXT ; ④将Ksl . TxT 文件设置成‘隐藏‘并去掉‘存档‘属性; ⑤删除yuan 文件夹下的KS4.TxT 文件; ⑥将系统设置成”显示所有文件”后,去掉Ks . TxT 文件”隐藏”属性; ⑦利用查找功能查找MOSPAINT . TXT 文件,并复制在jackie 文件夹下。 解题:(1)右键单击“开始”,在弹出的快捷菜单中选择“资源管理器”,点击C盘,找到yuan文件夹并点击—然后在右窗口空白位置右击鼠标,在弹出的快捷菜单选择“新建—文件夹”—输入”Jackie”; (2)点击yuan文件夹,然后按住CTRL键,在右窗口用鼠标分别点击“ks3和ks5”,选中两个文件—单击工具栏的“剪切”工具—找到yuan下的jackie并点击--单击工具栏的“粘贴”工具; (3)点击yuan文件夹,然后选中ks1并点击工具栏上的“复制”工具—点击“ls1”文件夹之后选择工具栏上的“粘贴”,然后选择该文件并右键单击,在弹出的快捷菜单选择“重命名”,输入文件名:kssm13。 (4)点击yuan文件夹,然后在右窗口用鼠标点击ks1并右键单击,在弹出的快捷菜单中选择“属性”,然后按题目要求设置“隐藏”和去掉“存档”。 (5)点击yuan文件夹,然后在右窗口用鼠标点击ks4并右键单击,在弹出的快捷菜单中选择“删除”,并放入回收站。 (6)点击菜单栏上的“工具—文件夹选项…“,在打开的对话框中选择”查看“标签,找到“显示所有文件”,点击yuan文件夹,然后在右窗口用鼠标点击ks并右键单击,在弹出的快捷菜单中选择“属性”,然后按题目要求去掉“隐藏”。 (7)可以直接在yuan以下的子文件夹中找到该文件,然后复制到jackie文件夹中。(文件复制方法前面讲过) 第九题:打开资源管理器,完成以下操作: ①在DDKS 文件夹下创建一个名为AB7 的文件夹; ②将DDKS 文件夹下的KS1 . TXT 及KS4 . TXT 文件复制到AB7 文件夹中; ③在DDKS 文件下将FILE3 . TXT 文件复制到Lsl 文件夹中并换名为KSSM7 . TXT ; ④将FILE3 . TxT 文件设置成“只读”属性并去掉“存档”属性; ⑤删除DDKs 文件夹下的KS5 . TxT 文件; ⑥将系统设置成“显示所有文件“后,去掉Ks . TxT 文件’隐藏‘属性; ⑦文件夹SOWERCP 改名为SOWERCPLNK . PPT 。 解题:该题考到--创建文件夹、文件复制、文件重命名、文件属性、文件删除等,可参照第八题中相关小题的做法完成。 第十题:打开资源管理器,完成以下操作: ①在WEXAM 文件夹下的CWINLX 下创建一个名为AB4的文件夹; ②将WEXAM 文件夹下的KS1 . TXT 及KS5 . TXT 文件复制到AB4文件夹中; ③在WEXAM 文件夹下将FILE4 . TXT 文件复制到LSI 文件夹中并换名为KSSM4 . TXT ; ④给WEAM 文件夹下的FILE4 . TxT 增加“只读“属性并取消‘存档‘属性; ⑤删除WEXAM 文件夹下的KS3 . TXT 文件; ⑥将系统设置成“显示所有文件”后,去掉Ks2 . TxT 文件‘隐藏‘属性; ⑦搜索LS 文件夹并移动到CWINLX 文件夹下。 解题:该题考到--创建文件夹、文件复制、文件重命名、文件属性、文件删除等,可参照第八题中相关小题的做法完成。 第十一题:打开资源管理器,完成以下操作: ①在sower 文件夹下的CWINLX 下创建一个名为AB3 的文件夹; ②将Sower 文件夹下的softl . TXT 及soft2 . TXT 文件复制到AB3 文件夹中; ③在sower 文件夹下建立文件NEW . TxT ; ④将soft 1 . TxT 设置成只读属性; ⑤删除Sower 文件夹下的LS 文件夹; ⑥将系统设置成‘显示所有文件‘后,去掉KS . TXT 文件‘隐藏‘属性; ⑦搜索EGS 文件夹并移动到Sower 文件夹下。 解题:该题考到--创建文件夹、文件复制、文件移动、文件属性、文件删除等,可参照第八题中相关小题的做法完成。 第三小题:(3)点击“sower”—在右窗口空白位置右键单击—在弹出的快捷菜单中选择“新建—文本文件”—然后修改文件名为“NEW.txt“即可。
WINDOWS XP操作系统教程
WINDOWS操作系统(以WinXP为例) 一、WINDOWS的发展简史 WINDOWS是美国MICROSOFT(微软)公司在1985年11月发布的第一代窗口式多任务单用户操作系统软件,它使PC机开始进入了所谓的图形用户界面(GRAPHIC USER INTERFACE,GUI)时代。 1990年5月MICROSOFT公司推出了WINDOWS3.0,它的功能进一步加强。随后1992年4月WINDOWS发表3.1版,而且推出了相应的中文版。 1995年8月,MICROSOFT公司推出了WINDOWS95。 1998年6月,MICROSOFT公司推出了WINDOWS95的改进版WINDOWS98。 2000年2月,MICROSOFT公司推出了WINDOWS2000。 2001年10月,MICROSOFT公司推出了WINDOWS XP。 2003年4月,MICROSOFT公司推出了WINDOWS 2003。 2007年1月30,MICROSOFT公司推出了WINDOWS VISTA。 2008年2月,MICROSOFT公司推出了WINDOWS 2008。 2009年10月22号,MICROSOFT公司推出了WINDOWS7。 二、WINDOWS的启动和退出
1、WINDOWS的启动:开外设→开显示器→开主机电源(POWER) 2、WINDOWS的退出:关闭所有应用程序→单击开始→单击关闭计算机→单击关闭→关显示器→关外设。 三、WINDOWS的基本操作 1、WINDOWS的桌面组成 ⑴桌面(desktop):是指WINDOWS启动成功后的整个屏幕区域。 ⑵图标:是代表程序、文件(夹)、打印机信息和计算机信息等的图形,称这些图标为对象。这些对象被打 开后就成为窗口。桌面上出现的图标会因WINDOWS的安装方式不同或计算机的不同而有所不同。 ㈠我的文档:存放用户个人文档。 ㈡我的电脑:管理本地计算机资源,进行磁盘、文件夹和文件操作;配置计算机的软、硬环境。 ㈢网上邻居:如果计算机连接到网络上,桌面上就会有一个网上邻居的图标,通过它可以访问网络 上的其他计算机,共享其他计算机的资源。 ㈣回收站:暂存被用户删除的文件、文件夹等内容,以便在需要时恢复。 ㈤INTERNET EXPLORER:用来浏览网页信息。 ㈥快捷方式:左下角带小箭头的图标,是为了方便使用而复制的指向系统中某个对象的一个快捷指针。 ⑶任务栏:通常在桌面最底下一栏,用于显示当前打开的窗口或正在运行的程序的按钮。 2、鼠标操作 指向:将光标移到某一个操作对象上,是所有鼠标操作的基础,通常会显示该对象的有关提示信息。 单击:指向对象后,按左键一下放手,用于选定对象或执行某个操作命令。 双击:指向对象后,快速连按左键两下放手,用于启动程序或打开窗口。 拖移:指向对象后,按左键不放,拖到新位置放手,用于移动对象或缩放对象。 右击:指向对象后,按右键一下放手,会弹出一个关于该对象操作的快捷命令菜单。 中键:上下拨动,用于滚屏或在图形设计软件中缩放对象。 框选:按左键不放拖,拖出一个虚线框,框内对象都被选中,用于选定连续多个对象。 其它:三击、左右键同按等。 3、桌面操作: ⑴添加新对象:㈠文件夹:右击桌面空白处→指向新建→单击文件夹→输入名称→回车(ENTER)。 ㈡快捷方式:①CTRL+SHIFT不放,直接从别处将对象拖移到桌面,先放鼠标,后放键盘。 ②右击对象→指向发送到→单击桌面快捷方式。 ③右击桌面空白处→指向新建→单击快捷方式→单击浏览→单击我的电脑前的+号 →单击X盘前的+号→单击X文件夹前的+号→直到找到对象后单击→单击确定→ 单击下一步→输入名称→单击完成。 ㈢空白文档:右击桌面空白处→指向新建→单击任一种所需的文件类型→输入名称(不要动扩展 名如.docx.txt.cdr等)→回车(ENTER)。 ⑵删除对象:㈠拖移对象到回收站即可。 ㈡右击对象→单击删除→单击是。 ㈢单击对象→DELETE→回车。 ⑶找回被删除的对象:双击回收站→直接将对象拖移到桌面或单击对象→单击文件→单击还原或单击对象→单击还原此项目或右击对象→单击还原。 ⑷清空回收站:右击回收站→单击清空回收站→单击是。 ⑸排列图标:右击桌面空白处→指向排列图标→单击四种排列方式之一即可。 ⑹图标更名:右击对象→单击重命名或单击对象→F2或单击两下标签→输入新名称(不要动扩展名)→回车。 ⑺更换快捷方式图标:右击对象→单击属性→单击快捷方式→单击更改图标→单击一中意图标→单击确定→单击确定。 更换系统图标:右击桌面空白处→单击属性→单击桌面→单击自定义桌面→单击某一个系统图标→单击更改图标→单击一中意图标→单击确定→单击确定→单击确定。 ⑻更换桌面背景:右击桌面空白处→单击属性→单击桌面→在列表框中单击一中意图片(如不满意单击浏览→在查找范围中选择存放图片的文件夹→单击一中意图片→单击打开)→单击确定。 ⑼设置图标标签背景透明:右击桌面空白处→指向排列图标→单击取消勾选“在桌面上锁定WEB项目”→右击我的电脑→单击属性→单击高级→单击第一个设置→在自定义列表框中单击“在桌面上为图标标签使用阴影”→单击确定→单击确定。
电脑usb接口不能用没反应的诊断修复方法
电脑usb接口不能用没反应的诊断修复方法 当出现电脑usb接口不能用没反应的时候,我们千万别慌张,不要认为电脑坏了不能修复了,我们现在就为介绍修复方法,我们首先检查一下插入的设备是否正常,如鼠标、U盘等是不是好的,如果在别的机子上也不能读出,就要考虑插入的设备有问题了。如果在别的电脑上可以读出来,就请下列方法进行修复。U盘插入电脑,电脑提示“无法识别的设备”故障诊断方法如下。第1步:如果U盘插入电脑,电脑提示“无法识别的设备”,说明U盘的供电电路正常。接着检查U盘的USB接口电路故障。第2步:如果U盘的USB接口电路正常,则可能是时钟电路有故障(U盘的时钟频率和电脑不能同步所致)。接着检测时钟电路中的晶振和谐振电容。第3步:如果时钟电路正常,则是主控芯片工作不良。检测主控芯片的供电,如果供电正常,则是主控芯片损坏,更换即可。 另外还有一种原因,就是USB接口供电不足,可能是USB接口连接的外设太多造成供电不足。建议使用带电的USBHUB或者使用USB转PS/2的转接头。还有可能WindowsXP默认开启了节电模式,致使USB接口供电不足,使USB接口间歇性失灵。右击我的电脑/属性/硬件/设备管理器,双击“通用串行总线控制器”会到好几个“USBRoot Hub”双击任意一个,打开属性对话框,切换到“电源管理”选项卡,去除“允许计算机关闭这个设备以节约电源”前的勾选,点击确定返回,依次将每个USBRootHub的属性都修改完后重新启动电脑。USB设备就能恢复稳定运行了,频率尽量设低一些。 如果是有盘符而没有显示出来的,解决方法:右击我的电脑/管理/存储/磁盘管理,然后右击“可移动磁盘”图标”单击快捷菜单中的“更改驱动器和路径”选项,并在随后的界面中单击“添加”按钮,接下来选中“指派驱动器号”,同时从该选项旁边的下拉列表中选择合适的盘符,在单击确定即可。最后打开我的电脑,就能看到移动硬盘的盘符了。 另外还有可能是:1.你的数据线坏了,检测的方法在别人的机器用你的数据线在电脑上一插就知道好坏了。2.就是你的机器的接口有问题,解决的办法就是换个接口。3.可能是你的电脑系统与你的机器不兼容,导致电脑无法识别!有的电脑的前面是供电不足造成的,插后面就可以了。 如果还是不行,就要修复电脑系统了。 1、开机按F8不动到高级选项出现在松手,选“最近一次的正确配置”回车修复。 2、开机按F8进入安全模式后在退出,选重启或关机在开机,就可以进入正常模式(修复注册表)。 3、如果故障依旧,请你用系统自带的系统还原,还原到你没有出现这次故障的时候修复(如果正常模式恢复失败,请开机按F8进入到安全模式中使用系统还原)。 4、如果故障依旧,使用系统盘修复,打开命令提示符输入SFC /SCANNOW回车(SFC和/之间有一个空格),插入原装系统盘修复系统,系统会自动对比修复的。 5、如果故障依旧,
修复Windows XP的搜索功能
修复Wi n d o w s X P的搜索功能 Wi n d o w s X P中的搜索助理是一个新功能,但是由于文件版本上的原因,好多朋友安装后却发现这个功能不好用。 跟我来,打开注册表编辑器,定位到[H K E Y_C U R R E N T_U S E R\S o f t w a r e\M i c r o s o f t\Wi n d o w s\C u r r e n t V e r s i o n\ E x p l o r e r\C a b i n e t S t a t e],新建字符串值"U s e S e a r c h A s s t"="n o"。 查看C:\WI N D O WS\S Y S T E M32\下的S H E L L32.D L L文件语言版本,中文(0804)、英文(0600)、新加坡中文(1004)、台湾中文(0409),将C:\w i n d o w s\s r c h a s s t\m u i\下的目录名原为0804或0409等改为与S H E L L32.D L L语言版本相同的数字。好,现在打开搜索助理,看看那只可爱的小狗出来没有(如图)! 取消X P对Z I P文档的默认支持 Wi n d o w s X P默认支持.Z I P文档,但系统会为此耗费大量资源,你可以将这一功能关闭,只需在“开始”选单的“运行”中输入“r e g s v r32/u z i p f l d r.d l l”即可(如图)。 让欢迎窗口更清晰 Wi n d o w s X P系统的显示效果得到了较大提高,这主要是基于它使用了名"C l e a r T y p e"的清晰化技术,该技术特别让使用笔记本电脑及液晶显示器的用户在运行Wi n d o w s X P操作系统时感受到与以往系统不同的效果。但由于该清晰效果只有当Wi n d o w s启动完毕后才能调用,因此在系统启动过程中的欢迎窗口仍然无法实现这一效果。为了使欢迎窗口更加清晰,用户可以使用注册表编辑器进行修改,寻找到这两个主键: H K E Y_U S E R S\.D e f a u l t\C o n t r o l P a n e l\D e s k t o p\F o n t S m o o t h i n g H K E Y_U S E R S\.D e f a u l t\C o n t r o l P a n e l\D e s k t o p\F o n t S m o o t h i n g T y p e 将键值修改为“2”,这样便可以实现清晰显示效果了。 向隐藏的垃圾箱删除文件 Wi n d o w s X P垃圾箱的默认位置是在桌面的右下角,在底部系统托盘的上面。如果用户打开多个窗口,则会挡住垃圾箱,使用户无法拖曳文件及文件夹至垃圾箱。为此,微软专门做了非常人性化的设计,当用户拖动一批文件并移至桌面右下角时,用户可以拖动鼠标并将所有文件移至桌面最下方任务条的空白区域,并在那里停留几秒钟,届时所有打开的窗口将会自动最小化,从而允许用户将文件拖至垃圾箱。另外,无论打开的多个窗口是否最大化,用户执行上述操作均可以实现让所有窗口最小化的效果。 X P下设置共享文件夹的权限 Wi n d o w s2000操作系统中用户在设置文件夹的共享属性时操作非常简便,只需用鼠标右击该文件夹并选择属性,就可以找到共享设置标签,来设置文件夹的访问权限,只允许特定用户访问,可在X P中却找不到这个功能了。 而在Wi n d o w s X P系统设置文件夹共享时则比较复杂,用户无法通过上述操作看到共享设置标签。具体的修改方法如下:打开“我的电脑”中的“工具”,选择“文件夹属性”,调出“查看”标签,在“文件和文件夹”部分将“使用简单文件共享(推荐)”项前面的选择取消,这样修改后用户就可以象使用Wi n d o w s2000一样对文件夹属性进行方便修改了(如图)。
USB设备无法识别处理方法大全
USB设备无法识别处理方法大全 无法识别的USB设备:Unknown USB Device. 很多人都遇到过的一个问题,所谓“无法识别”对于操作系统来说,或者是驱动程度有问题,或者是USB设备出现了问题,或者是计算机与USB设备连接出现了故障,解决问题的方法也是从这几处着手。 对于不同的设备会有不同的处理方法,了解USB设备正常工作需要的条件以及一些可能影响USB设备正常工作的因素,会有助于解决问题。 下面是保证USB设备可以正常工作的一些条件:(1)USB设备本身没有任何问题——可以通过在其它计算机上进行测试,保证能正常工作;(2)USB接口没有任何问题——可以通过连接其它的USB设备在此接口上进行测试;(3)USB设备的驱动程序已经正确安装,如果有详细说明书的USB设备,一定要仔细查看相应的说明文件,按照说明安装相应的驱动程序;Windows 2000以后的操作系统以识别大部分的USB设备,Windows 98以前的操作系统可以安装USB设备自带的驱动或者安装通用的USB设备驱动程序。 下面是可能影响USB设备正常工作的一些情形: (1)USB设备已经出现了故障(同样的条件以前可以正常使用,现在出现了问题); (2)USB接口有问题,比如:①USB前置接口极性接反,这可能导致USB设备烧毁,所以一定要仔细看一下主板说明书,防止接错;②接口电压不足,一些移动硬盘常会有这样的问题,主机后面的USB 接口往往会比前置USB接口更可靠一些;③主板与操作系统兼容性有问题,安装最新的主板驱动程序可以最大程度地避免此类问题;④Bios中禁止了USB设备,可能通过更改BIOS中相应的设置来解决;⑤操作系统问题,可以通过重装操作系统来解决。 (3)USB驱动程序有问题:如果怀疑驱动有问题时,应当保证安装了该设备相应型号的最新驱动程序或确认操作系统不需要安装特别的驱动,最新的驱动可以通过从网上设备生产商的主页上去查找。 当USB设备出现问题时,除了根据实际的错误提示信息寻找解决方案以外,还要仔细查看USB设备的具体品牌、型号、生产商,在搜索结果时包括这些信息,可以更容易地找到对应的解决方法。 象有些插拔费劲需要经常处于连接状态的USB设备暂时出现故障,操作系统不停地出现“无法识别的USB设备”这样恼人的提示时,可以在设备管理器中暂时关闭通用串行总线控制器中相应的USB端口或者禁止相应的USB设备。 一、"无法识别的USB设备"处理方法: 1、前置USB线接错。当主板上的USB线和机箱上的前置USB接口对应相接时把正负接反就会发生这类故障,这也是相当危险的,因为正负接反很可能会使得USB设备烧毁。所以尽量采用机箱后置的USB接口,也少用延长线.也可能是断口有问题,换个USB端口看下。 2、USB接口电压不足。当把移动硬盘接在前置USB口上时就有可能发生系统无法识别出设备的故障。原因是移动硬盘功率比较大要求电压相对比较严格,前置接口可能无法提供足够的电压,当然劣质的电源也可能会造成这个问题。解决方法是移动硬盘不要接在前置USB接口上,更换劣质低功率的电源或尽量使用外接电源的硬盘盒,假如有条件的话。 3、主板和系统的兼容性问题。这类故障中最著名的就是NF2主板与USB的兼容性问题。假如你是在NF2的主板上碰到这个问题的话,则可以先安装最新的nForce2专用USB2.0驱动和补丁、最新的主板补丁和操作系统补丁,还是不行的话尝试着刷新一下主板的BIOS一般都能解决。 4、系统或BIOS问题。当你在BIOS或操作系统中禁用了USB时就会发生USB设备无法在系统中识别。解决方法是开启与USB设备相关的选项。就是开机按F2或DEL键,进入BIOS,把enable usb device 选择enable。 5、拔插要小心,读写时千万不可拔出,不然有可能烧毁芯片。XP中任务栏中多出USB设备的图标,打开该图标就会在列表中显示U盘设备,选择将该设备停用,然后你再拔出设备,这样会比较安全。 其实判断软件硬件问题很简单,在别的机器或换个系统(98下要驱动哦)试试就可以了.有些小的问题不妨先用专门软件格式化下.还有提醒大家WINDOWS下格式化时要选择FAT,不要选FAT32。 二、U盘提示无法识别的USB设备维修 故障提示如图:
搜索引擎的使用方法和技巧
百度搜索引擎的使用方法和技巧 学生姓名: 学院:信息技术学院 专业:信管(电) 班级: 学号: 指导教师: 完成日期: 2015年3月28日 辽东学院 Eastern Liaoning University
一、简单搜索 1. 关键词搜索 只要在搜索框中输入关键词,并按一下“搜索”,百度就会自动找出相关的网站和资料。百度会寻找所有符合您全部查询条件的资料,并把最相关的网站或资料排在前列。 小技巧:输入关键词后,直接按键盘上的回车键(即Enter健),百度也会自动找出相关的网站或资料。 关键词,就是您输入搜索框中的文字,也就是您命令百度寻找的东西。可以是任何中文、英文、数字,或中文英文数字的混合体。可以命令百度寻找任何内容,所以关键词的内容可以是:人名、网站、新闻、小说、软件、游戏、星座、工作、购物、论文、、、 例如:可以搜索[windows]、[918]、[F-1赛车]。 可以输入一个关键词,也可以输入两个、三个、四个,您甚至可以输入一句话。 例如:可以搜索[博客]、[原创爱情文学]、[知音,不需多言,要用心去交流;友谊,不能言表,要用心去品尝。悠悠将用真诚,尊敬和大家来建立真正的友谊]。 注意:多个关键词之间必须留一个空格。 2. 准确的关键词 百度搜索引擎严谨认真,要求一字不差。 例如:分别输入 [舒淇] 和 [舒琪] ,搜索结果是不同的。 分别输入 [电脑] 和 [计算机] ,搜索结果也是不同的。 因此,如果您对搜索结果不满意,建议检查输入文字有无错误,并换用不同的关键词搜索。 3. 输入两个关键词搜索 输入多个关键词搜索,可以获得更精确更丰富的搜索结果。 例如,搜索[悠悠情未老],可以找到几千篇资料。而搜索[悠悠情未老],则只有严格含有“悠悠情未老”连续5个字的网页才能被找出来,不但找到的资料只有几十篇,资料的准确性也比前者差得多。 因此,当你要查的关键词较为长时,建议将它拆成几个关键词来搜索,词与词之间用空格隔开。 多数情况下,输入两个关键词搜索,就已经有很好的搜索结果。 4. 减除无关资料 有时候,排除含有某些词语的资料有利于缩小查询范围。 百度支持“-“功能,用于有目的地删除某些无关网页,但减号之前必须留一空格,语法是“A -B”。
第2章(windowsxp操作系统)习题及参考答案 (1)
第2章 Windows XP操作系统 1、填空题 (1).要重新将桌面上的图标按名称排列,可以用鼠标在上右击,在出现的快捷菜单中,选择中的“名称”命令。 (2).在Windows XP中,鼠标的单击、双击、拖曳均是用鼠标键进选择操作。 (3).在Windows XP中,任务栏通常处于屏幕的。 (4).在Windows XP中,单击上相应在的应用程序按钮,可以在不同的窗口之间进行切换 (5).通过“任务栏”右侧的目标,可以切换以中文输入法状态。 (6).将鼠标指向窗口的,拖动鼠标,即可将窗口移动到新的作罢。 (7).在Windows XP中,文件或文件夹的管理可以使用或。 (8).当选定文件或文件夹后,欲改变其属性设置,可以单击鼠标键。 (9).若要取消已经选定的文件,只需单击即可。 (10).在“资源管理器”中,若要选定连续的多个文件时,可先单击要选定的第一个文件, 然后按下键,再单击最后一个文件,则这个连续区域中的所有文件都被选中。 (11).选取多个不连续的文件,应该按住键不放,再依次单击要选取的文件。 (12).“回收站”是用来暂时存放盘上被删除的文件。 (13).在“我的电脑”或“资源管理器”窗口中,改变文件或文件夹的显示方式,是通过窗 口中的菜单。 (14).要安装或删除一个应用程序,可以打开“控制面板”窗口,执行其中的命 令。 (15).瑞星杀毒软件有手动杀毒、、、四种杀毒方 式。 (16).WinRAR的功能可以自动将文件进行解压。 (17).Windows XP的功能可能保护数据免受意外损失。 (18).任务栏主要由、、、和组成。 (19).任务栏缩为一条白线时,表示用户在“任务栏和[开始]菜单属性”中选择了。 (20).桌面上的图标实际就是某个应用程序的快捷方式,如果要启动该程序,只需该 图标即可。 (21).在下拉菜单中,凡是选择了后面带有省略号(...)的命令,都会出现一个。 (22).为了添加某个输入法,应选择窗口中的“区域和语言选项”或在语言 栏中单击按钮中的设置。 (23).在Windows XP中,若要打开“显示属性”对话框,可右击空白处,然后 在弹出的快捷菜单中选择项。 (24).Windows XP语言栏中提供了软键盘功能,以方便用户输入各种特殊符号,而要弹出软 键盘,应先,然后在弹出的菜单中选择合适的软键盘。 2、选择题 (1).WindwosXP系统中的“桌面”是指() A.整个屏幕 B.某个窗口 C.当前窗口 D.全部窗口 (2).下列对图标错误的描述是() A.图标只能代表某类程序的程序组 B.图标可以代表快捷方式
WindowsXP系统安装完全教程
学客日志WindowsXP系统安装全教程一、系统信息 安装系统之前应该了解一下自己的机子,装系统需要先弄清机子里的硬件设备; 先来看主板,主板有时候也称主板芯片组,比较著名的有intel、VIA、SIS、ALI等等; 如果有说明书,那么里头也会有相关的介绍,下面我们通过一个练习来看一下; 1、进到系统以后,在“我的电脑”图标上单击右键选“属性”,会出来系统属性面板,在上边选“硬件”标签,然后找到“设备管理器”按钮; 2、点击“设备管理器”按钮,进入面板,里面有许多的分类;
1)单击下边的“系统设备”左边的加号,打开它,然后就可以看到里面的列表,找一下相关的主板信息; 这儿可以看到SiS的英文名称,另外在“通用串行总线控制器”那儿也可以找着SiS的名称,说明这个主板是跟SiS有关的; 2)点击最下边的“显示卡”旁边的加号,查看一下显卡的信息;
这儿可以查看到,是SiS650v/651/740的版本,找个本子都记下来,显卡种类挺多的,也可以在显示属性里头查出来,NV和ATI的都挺好的; 3)点击“声音、视频和游戏控制器”旁边的加号,看一下声卡的类型; 从第一个里头可以看到,是Realtek AC'97的声卡,也记一下; 4)网络适配器(网卡)也可以看一下,大多数是RTL8139的型号,安装的时候,系统可以自动识别; 另外也可以用一些工具软件来查看系统信息; 3、练习: 1)把自己的机子的主板、显卡、声卡、网卡的类型查出来; 本节学习了查看系统信息的一般方法,如果你成功地理解并完成了练习,请继续学习下一课内容,更多精彩计算机教程请访问学客日志:https://www.360docs.net/doc/e21051538.html,; 学客日志WindowsXP系统安装全教程二、准备光盘 把机子的情况了解清楚以后,接下来就开始准备装机的各个软件光盘; 首先应该准备一张WinXPsp2的安装盘,如果是品牌机专用的更好,XP的版本有家庭版(H)和专业版(P),
如何解决电脑USB接口没反应不能用的问题
如何解决电脑USB接口没反应不能用的问题 我们经常会遇到鼠标或是其它一些USB设备插在电脑USB 接口上没有反应,为什么会这样呢,今天就告诉大家一些常见到的问题与解决方法。 首先我们来说说电脑usb接口不能用可能的最直接原因: ⒈)通常很多朋友遇到的USB接口不能用,很多问题出在USB设备上 前段时间有一朋友买了个智能手机,但想到网上下载点音乐与手机桌面背景图片拷贝到手机SD卡中,结果将数据线与手机和电脑连接之后,手机屏幕上也显示在充电状态,但在电脑中的我的电脑里怎么也找不到可移动磁盘(SD卡)的存在,朋友一着急以为手机USB接口有问题,让笔者给看看,不过笔者看了下手机,手机解锁之后发现手机上有提示是否需要打开USB设备,选择打开之后,一会我的电脑中就显示出了可移动磁盘了。通过这个例子笔者想说,如果遇到USB接口没反应,最好想想设备是否有开关,USB线是否连接好,新设备最好看下使用说明书等等。最好的办法大家可以先换个USB口以及重新拔插几次,不行建议换个电脑试试,检查下到底是
电脑还是设备的问题。 ⒉)USB本身问题 USB接口问题可以分为硬件问题也可以分为软件问题,下面我们先从软件方面说其,比如USB设备的驱动不小小心给删除或者在BIOS中设置了禁用USB设备就会导致电脑USB接口没反应,因此导致USB接口肯定用不了。遇到这种情况我们首先需要确认USB设备没问题,比如我们将无线鼠标或者U盘等USB设备放别的电脑上有用,放这台电脑有问题,则基本可以确认为USB本身问题了。 解决办法可以先这样:首先在这台有问题的电脑上看看USB 是前置接口还是后置接口,很多时候我们会发现一些电脑前置USB 接口不可用,但后面的可以,主要是因为前置USB接口是机箱提供
WINDOWS XP操作方法
在考试页面上“单击此处下载“WindowsXP 操作”题练习时所使用的压缩包”到E 盘的根目录,使用时先解压,解压路径为E:\(即解压到E 盘的根目录下)! 1、(略) 2、 请将文本文档(文件扩展名为.txt)的显示图标设置为 将其默认打开方式设置为使用“Microsoft Office Word ”,然后在考生文件夹下建立一名为“testSet ”的文本文档,打开该文档并在文档中输入单词“ok ”后保存、退出编辑。 (1)启用“我的电脑”,依次点击“工具”->“文件夹选项”->“文件类型” (2)手动查找类型文件:“TxT 文件”,然后依次修改文件图标和文件的打开方式 (3)在建立名为“testSet ”文件时,先单击WINDOWS XP 的“开始”->“程序”->”附件”->”记事本”,输入“ok ”,再将文件另存到D 盘的考生文件夹下。 3、网上有一计算机(IP 地址为10.220.2.6)提供了一名为Exam$的共享文件夹,访问其时的用户帐号为:用户名dxjsjshare 、密码2009jx 。请将该共享文件夹下的文件share.dat 下载到考生文件夹,并将该共享文件夹映射为网络驱动器X:。 (1)在IE 浏览器地址栏粘贴或输入:\\10.220.2.6\Exam$并回车 (2)分别粘贴或输入用户名(dxjsjshare )和密码(2009jx ) (3)将文件share.dat 复制粘贴到考生文件夹 (4)单击当前“我的电脑”窗口上的“工具”->“映射网络驱动器…”->选择“驱动器”为“x:” (5)在“文件夹”右侧框中粘贴或输入\\210.41.224.138\Exam$ 并点击“完成”。 4、网上有一ftp 服务器(IP 地址为为10.220.2.6)通过端口27提供非匿名ftp 服务,访问其时的用户帐号为:用户名dxjsjspftp 、密码2009ftptest 。将其根文件夹下的文件ftp.rar 下载到考生文件夹。网上有一ftp 服务器(IP 地址为为10.220.2.6)通过端口27提供非匿名ftp 服务,访问其时的用户帐号为:用户名dxjsjspftp 、密码2009ftptest 。将其根文件夹下的文件ftp.rar 下载到考生文件夹。 在IE 浏览器地址栏粘贴或输入:ftp://10.220.2.6:27/ftp://https://www.360docs.net/doc/e21051538.html,:27 ,粘贴或输入用户名(dxjsjspftp )密码(2009ftptest ),然后复制粘贴压缩包“ftp.rar ”到考生文件夹。 5、将文件夹E:\winFileTest\cmdTest 下所有扩展名为txt 的文件的扩展名更改为tcd 。 WINDOWS XP 操作方法(供参考)
