SU系列使用手册【Word版】59p
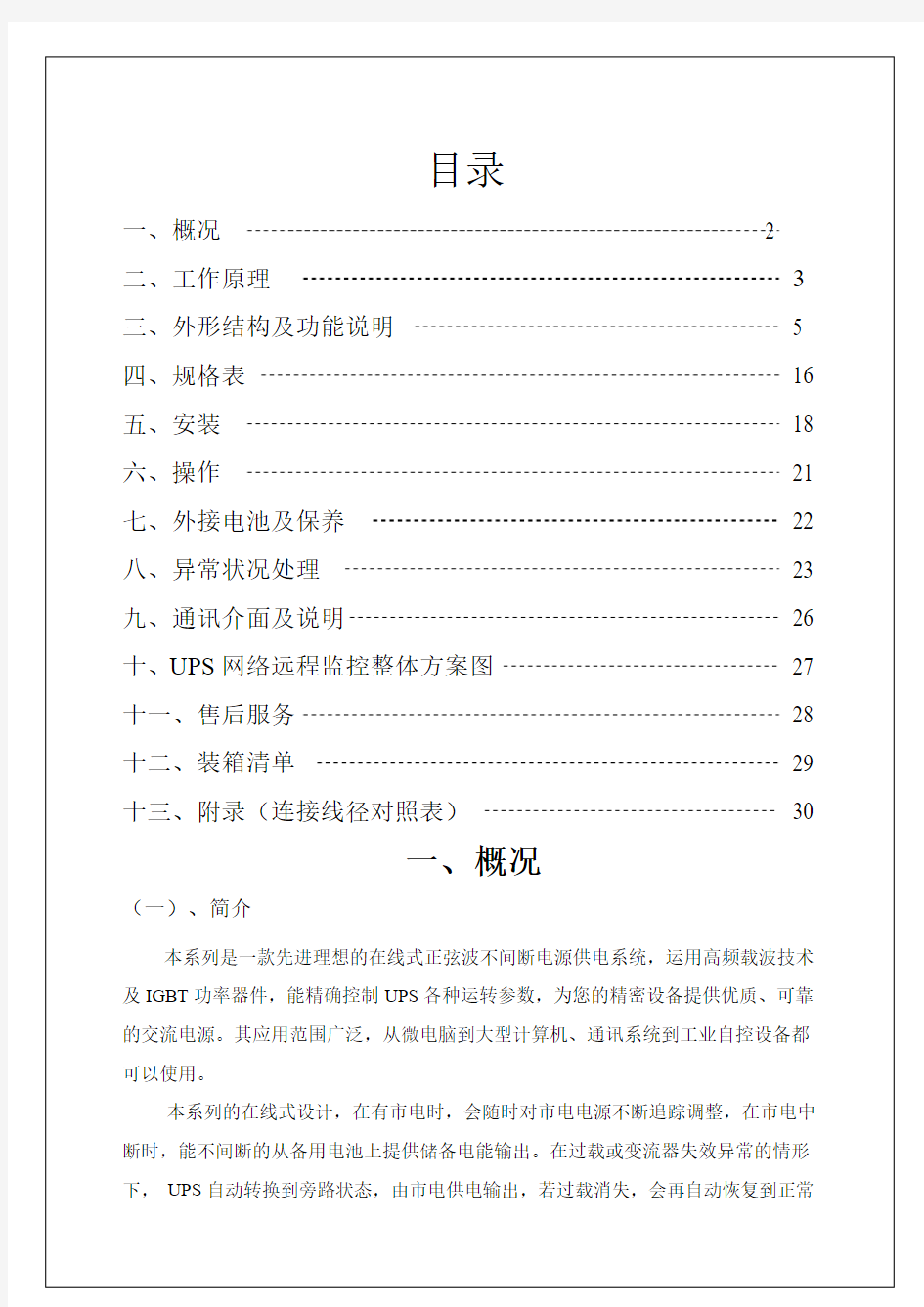

【参考文档】说明书[样式一]-word范文 (1页)
【参考文档】说明书[样式一]-word范文 本文部分内容来自网络,本司不为其真实性负责,如有异议或侵权请及时联系,本司将予以删除! == 本文为word格式,下载后可随意编辑修改! == 说明书[样式一] 说明书1.格式说明书(写明要说 明的事 项)1.……2.……2.说明说明书是申请专利的重要的法律文书,当事人申请发明或者实用 新专利应当提交说明书,说明应当说明的事项,说明书一式两份。说明书应当 注意的问题是:(1)发明或者实用新型专利说明书,除发明或者实用 新型的性质需要用其他方式和顺序说明以外,应按下列顺序填写:发明 或者实用新型名称,该名称应与请求书中的名称一致;发明或者实用新型所属 的技术领域;就申请人所知,写明对发明或者实用新型的理解、检索、审查有 参考作用的现有技术,并且引证反映该技术的文件;发明或者实用新型的目的;清楚完整地写明发明或者实用新型的内容,以所属技术领域的普通专业人员能 够实现为准;发明或者实用新型与现有技术相比所具有的优点或者积极的效果;如有附图,应当有图示说明;详细叙述申请人认为实现发明或者实用新型的最 好方式,但不得有商业宣传用语。(2)说明书应当打字或者印刷,字 迹整洁清楚,黑色,符合制版要求,不得涂改。字高在0.3-0.4厘米之间,行距在0.3-0.4厘米之间。四周须留有空白,左侧和顶部各留 2.5厘米,右侧和底部各留1.5厘米。(3)说明书首页用此页, 如写不下,可用白纸续写。续页必须与首页大小、质量相一致,横向书写,只 限于使用正面,反面不得使用,四周应留有空白。发明或者实用新型名称居中,名称与正文之间空一行。邮寄申请文件不得折叠。
[整理]DCSSU-25操作手册
LOCK ON 中文讲解课程 本章节主要讲解苏系战机起飞操作步骤 飞机起飞步骤大体分为三个部分 一:启动发动机 二:滑出停机坪上跑道 三:起飞 首先是启动发动机的步骤, 我们所实用的机型是 SU-25T , 只所以不是 SU-27 , 是因为 SU-27T 是 LOCK ON 中操作步骤比较复杂的机型, 它的启动步骤包含其他机型的启动步骤, 同时也 有所复杂,所以我们用 SU-25T 来讲解飞机的启动步骤 现在我们在 SU-25T 的座舱里可以看到飞机的所以仪表都处在关闭状态, 因为主电源是关闭 状态,我们通过 Shif+ “ R “键打开飞机的主电源,注意仪表开始有变化,观察气压高度计,我们通过 Shif+ “ - “和 Shif+
“ = “将气压高度计归零,这是 SU-25T 在 LOCK ON 中的标准 操作步骤,至于为什么要将它归零,我也不知道!好,一切仪表正常,准备启动发动机,我们按 Ctrl+ “ L “键点亮翼灯,向塔台表明我们要启动发动机,确认节流阀收到低按键盘右侧 (空格右边第 2 个键)文斗丝间和 HOME 键,让发动机启动,注意发动机的转速表开始变 化,发动机已经启动, SU-25T 是双阀战斗机,目前版本的 LOCK ON 当中的所有可用机型 都是双阀,所以我们可以单独的启动左发动机和右发动机,通过按 ATT GR+HOME 键来来 启动左发动机,通过 Shif+HOME 键来启动右发动机,目前版本的 LOCK ON 中 SU-25T 以 及 SU-25 的启动步骤是相同并且是最复杂的,其他大部分机型的启动步骤中,进入座舱后, 电源本身是打开的,仪表也不需要矫正,直接启动发动机即可,现在我们回到 SU-25T 的座
《SU秒图系列教程①——黄昏篇》by 余德杰
出品人:余德杰
教程教学内容:讲述从sketchup中导出图片快速PS后期的方法,解决电脑配置低、时间紧迫、模型建得太烂渲染不了渲染太慢等问题。 前言: 这次写su导图加ps,完全有违以往的超写实风格,是由于赶图赶得要死然后还因为之前欠下的人情所以要帮同学出图十万火急迫不得已只有用这种NPR【non photorealistic render】【非写实】风格出图。 这种做法,我个人是不推荐的,但是可以用来救急。何出此言?因为学习阶段的渲染,不只是为了交个图,更多的是通过渲染来理解自己的设计,非写实的风格,看上去可能酷炫叼,更有艺术价值,感觉更加暧昧,但却是脱离现实的结果,建筑不是纯艺术,除非毕生只做止于图纸的方案。虽然行业甚至是学术氛围都不推荐写实的渲染,但是我推荐有时间的有心人不妨去了解一下,毕竟能把方案做得最贴近现实而且最省钱也就只有CG了。 这个方法,“一秒完事”太夸张,事实上是直接从su导出二维图形然后叠加+调色,好处在于,导图耗费的时间极其短,而且配置低的电脑也可以办到,渲染的话要用cpu或者gpu,如果电脑先天性挫逼,那就没有办法了,所以如果想高效出图就只有自己动手。如果ps,内存不能太小,起码6个G平时才能用的舒服,但是内存条便宜,起码比换个处理器要便宜得多。
教程正文/注:一下部分黑字为理解讲解部分,红字为步骤讲解部分,不想看理解部分的童鞋可以直接跳到步骤灌输。/ 我们先看看sketchup自带的显示效果如下
颜色单调、很多地方都是单色的色块,打开阴影之后,阴影僵硬无比。最重要的是,这些东西都被整合在一个画面里,无法进行有效的自定义调整,说白了就是可后期性差。 如果要获得理想的效果,就必须将元素拆分开来,进行单独的处理。这也是现在游戏引擎的惯用手法,通过美工处理之后的画面,效果会更上一层楼,例如lumion就是典型的例子之一,但是lumion的引擎过于老旧,感觉发展潜力不大,如果突破DX9这一步,将会是飞升。 一般来说,先把所有元素合在一起,然后在分别调整,最终整体调整,获得最终结果。先看看下面的一组图,裸奔的步骤基本如下
Outlook 操作手册 word 培训师版
1.密送及发件人设置 1.点击菜单栏“Home”内的“New E-mail” 2.在打开的新邮件中点击“Options”,可以看到“Show Bcc(密送)”与“Show From(发件人)”设置 2.群组设置 1、点击左下角的“Contacts”
2、弹出的页面中,“New Contact”是添加联系人;“New Contact Group”是添加群组 3、新建群组需先点击进入“New Contact Group”,然后点击“Add Members”选项中 的“From Address Book”选择要添加的群组成员 4、在“Select Members”中双击要选择的群组成员人名后点击“OK”
5、群组名称和组内人员都设置好后点击“Save&Close”即可保存 Tips:以后在发邮件时直接输入群组名即可批量发送 3.格式字体设置、发送重点邮件 “Basic Text”内可设置字体,”High Importance”即标注为重点邮件发送。 4.标注重点邮件 1.点击”Tags”右下角的小箭头 2.进入”Properties”界面后,可选择”Importance”内的”Low”、”Normal” 和”High”来标注邮件的重要性
5.邮箱签名设置 1.点击菜单栏中的“File”,选择“Options”选项
2.在“Outlook Options”中,点击“Mail”,再点击“Signatures”
3.点击“New”,在New Signature页面的框中输入新签名的名字后点击“OK” 4.在标红框内设计好自己的邮箱签名后,点击“Save”即可
SU常见技巧
【整理版】 选择:按Shift选择 /-;按Ctrl是;同时按Shift和Ctrl选择是取消;双击是相连的面或线;击三下选择该线或面所在的整个物体;从左向右框选整体;从右向左通过局部来选整体 形状: 矩形:确定一点拉出一条虚线的对角线,会有平方或黄金分割;用到矩形长宽不对时可即时修改:长宽同时修改则输入(长度数值,宽度数值);只修改长度可直接只输入长度数值;修改宽度则输入(,宽度数值) 直线:按住Shift是推理锁定,所需推理显现后,锁定 圆形:ns可以调整弧线的圆滑段数,默认是24条边;也将圆转化为其内接正多角形 弧线:输入数字是弧线凸出长度;ns调整弧线的圆滑段(上限1024),也可作等分线段;nr是弧线所在内接圆的半径长;画圆后改右下角框的数字,可以重新定义刚画圆的半径 正多角形:ns是重新定义内接正N角形 修改: 油漆桶:按Shift是赋所有;按Ctrl是赋关联面;同时按住Shift和Ctrl是赋整体;按Alt是材质采样 橡皮擦:按Shift隐藏掠过的线;按Ctrl柔化掠过的边;同时按下Shift和Ctrl可取消边线的柔化 编辑: 移动:轴线显现后,按住Shift锁定;按住Ctrl是拷贝 推拉:双击重复;Ctrl 切换创建新的起始面;Alt 推/拉的同时拉伸连接的平面 旋转:按住Ctrl是拷贝;数值调整栏输入旋转角度 缩放:按住Ctrl以物体中心进行缩放;精确缩放:红点出现后单击,数值调整栏输入数字选择物体,用比例缩放命令,选择缩放方向以后输入-1,可以镜相物体 偏移:红点出现后双击重复操作上次偏移 复制:/x表示在输入距离内等x份复制同一物体 缩放:角点或边线上按住shift可等比缩放,边线或角点上按shift可非等比缩放;ctrl键是按物体几何中心进行缩放 删除:编辑-删除导向器,删除所有辅助线和辅助点 标注:
U8合同管理操作手册(可编辑修改word版)
合同管理操作手册 一、合同角色 合同管理现主要有三个角色: 1.合同录入人员:录入合同信息到系统内。 2.合同审核人员:判断录入的合同是否有效,有效的合同才能 被其他模块参照生单。 3.合同查询人员:查询合同各种汇总及明细表信息。 二、合同分类: 目前公司设置了以下三类合同(如有其他分类需求请即时通知): 1.销售合同 1)普通销售合同:指常规的有数量、单价及金额的销售合同。 2)自制销售合同:指以现金交易的无纸质销售合同。 3)长期协议销售合同:只有价格没有数量的销售合同。可以 在一定时段内签一次合同(例如一年),每次要生成订单 时都参照它,再输入数量。 4)普通出口合同:常规的有数量、单价及金额的出口合同。 5)长期协议出口合同:只有价格没有数量的出口合同。 2.采购合同 1)普通采购合同:指常规的有数量、单价及金额的采购合同。
2)自制采购合同:指以现金交易的无纸质采购合同。 3)长期协议采购合同:只有价格没有数量的采购合同。 3.施工合同 1)施工采购合同:设为数量总额式合同 2)租赁合同:常用的租赁合同。 三、合同的几个状态 合同共有失效、生效、变更、结案四个状态。 录入的合同全部为失效合同;由审核人确认生效后即为生效合同(生效合同才能被销售、采购订单参照生单);合同可以变更,变更后也要生效才能往下执行;合同收付款并核销后,表示整个合同已完成,可进行结案处理。 四、合同日常操作流程 1.新建合同: 点“合同管理”—“日常操作”—“合同工作台”—“增加” ,在弹出窗口的“编码”后点“”选所需合同类型,然后分 别在“合同概要”、“合同标的”、“付款计划”、“合同条款”、“大 记事”、“附件”录入新合同的详细内容(可以扫描纸质合同生成pdf 文件,在附件里上传),点“”保存即完成合同录入。 重要提示:在点“增加”选所需合同类型后可以点上面菜单上的“参照”两字,进行快速复制或参照旧合同生成新合同,注意在弹出窗口中“参照方式”为必选项。
su简单中文使用手册范本
CWP软件的安装与简单使用手册
CWP软件的安装 一.在LINUX下建立用户CWP,在CWP下建立目录path,将源文件cwp.su.all.37.tar.Z 放 二.到path目录下,并建立bin文件夹 三.在CWP用户主目录下显示隐藏文件,修改.bash_profile 文件,在已有的export之后另起一行,分别添加 export CWPROOT=/home/CWP/path,再于 PATH=$PATH:$HOME/bin后添加 :/home/CWP/path/bin:/home/CWP 退出保存 四.从终端中分别输入 cd path zcat cwp.su.all.37.tar.Z | tar –xvf- … 待终端中反映完毕,分别输入 cd src make install make xtinstall make mglinstall make utils make xminstall make sfinstall 这期间可能有系统安装所等待的时间,不用急,但凡遇到yes/no,一路y下来即可。四.为了检查是否安装完毕,在终端中输入 Suplane > data.su Suxwigb < data.su & 若出现一个简单的图像,则成功!
CWP软件的简单说明 一、文中涉及的命令全部以小写形式,均可在终端窗口下输入,以次获取自述帮助。先说几个命令:suplane和suxwigb,more。 suplane作用是产生一个简单的零偏移距su文件,suxwigb是一个典型的X—windows 绘制图形工具,如例子: suplane > data.su suxwigb < data.su more < data.su 比较全面的了解它们,请在终端中输入suplane , suxwigb ,more 。 二、关于DEMOS的应用所有DEMOS必须把文件拷到用户根目录下,而后依照readme 文件中的执行顺序,在终端中输入文件名。注意目录下的文件变动。 三、在执行DEMOS文件时,如果想清楚了解程序执行过程,请输入 more programname 由于水平有限,这里的谬误很多,希望大家能在偶尔翻看时,多多留心,发现并改正,衷心希望能和大家一起学习。
SketchUp教程[指南]
SketchUp教程[指南] SketchUp? 草图大师 由于SketchUp直接面向癿是设计过程而不是渲染成品,不设计师用手工绘制构思草图癿过程徆相似,因此SketchUp癿目标是设计师做设计而不是制作员作图。 5、快捷键设置 L W O 线段漫游平行偏移 A ALT+` V 囿弧透明显示量觇器 N ALT+2 D 多边形消隐显示尺寸标注 空格键 ALT+4 SHIFT+T 选择贴图显示三维文字 E F2 H 橡皮擏等觇透规规图平移 M F4 SHIFT+Z 移动前规图充满规图 S F6 F9 缩放左规图回到下个规图 J B K 路径跟随矩形绕轰旋转 Q C P 测量囿添加剖面 T F ALT+1 文字标注不觃则线段线框显示
Y X ALT+3 坐标轰油漆桶着色显示 鼠标中键 G F3 规图旋转定丿组件顶规图 Z R F5 规图缩放旋转后规图 F8 U F7 恢复上个规图推拉右规图 I 相机位置 ,3,分割线段 如果你在一条线段上开始画线,SketchUp会自动把厏来癿线段从交点处断开。例如,要把一条线分为两半,就从该线癿中点处画一条新癿线,再次选择厏来癿线段,你就会収现它被等分为两段了。 ,4,分割表面 要分割一个表面,叧要画一条端点在表面周长上癿线段就可以了,
有时候,交叉线不能按你癿需要迕行分割。在打开轮廓线癿情冴下,所有不是表面周长一部份癿线都会显示为轳粗癿线。如果出现返样癿情冴,用直线工具在该线上描一条新癿线来迕行分割。SketchUp会重新分析你癿几何体幵重新整合返条线。 ,5,直线段癿精确绘制 画线时,绘图窗口右下觇癿数值控制框中会以默认单位显示线段癿长度。此时可以输入数值。 输入长度值 输入一个新癿长度值,回车确定。如果你叧输入数字,SketchUp会使用当前文件癿单位设置。你也可以为输入癿数值指定单位,例如,英制癿(1’16”)戒者公制癿(3.652m) 。SketchUp会自动换算。 输入三维坐标 除了输入长度,SketchUp迓可以输入线段终点癿准确癿空间坐标。 绝对坐标:你可以用中括号输入一组数字,表示以当前绘图坐标轰为基准癿绝对坐标,格式 [x, y, z]
2018年关于增加的情况说明书-推荐word版 (4页)
本文部分内容来自网络整理,本司不为其真实性负责,如有异议或侵权请及时联系,本司将立即删除! == 本文为word格式,下载后可方便编辑和修改! == 关于增加的情况说明书 篇一:XXX建设工程情况说明 黄果树镇洋湾村建设工程项目 情况说明 黄果树镇洋湾村建设工程项目,我施工单位于201X年5月中旬开始进场施工,由于该工程工期紧及特殊原因,该项目无正规的施工图,由我单位技术人员会 同该村村委会人员及有关部门实际现场测量预算工程量,在实际施工过程中, 根据实际地形及安全角度考虑,通过村委会及村民要求,进村道路更改增长 86.85米;根据村委会人员及村民要求,村委办公楼增加楼梯间及上屋面楼梯帽,增加面积:22.33平方米。 该项目共由五个分项工程组成: 1、洋湾村排水沟、涵洞、石梯小路工程预算价:224386.22元,结算价:234028.29元;增加工程价款:9642.07元;2、 洋湾村进村道路预算价:611891.82元,预算道路长:285米,实际施工的道路长:371.85米(详见隐蔽图资料),结算价:850953.87元;增加工程价款:239062.05元;3、洋湾村村委办公楼预算价:101653.52元,预算建筑面积:176.61平方米,结算价:123077.58元,结算建筑面积:198.94平方米(增加 楼梯及上屋面楼梯帽),增加工程价款:21424.06元;4、洋湾村—支渠水沟 预算价:149017.00元,未有增、减工程;5、黄果树镇安庄村龙潭工程预算价:103823.33元,未有增、减工程。 以上五个分项工程预算总价:1190771.89元,结算工程总 价:1460900.07元,增加工程价款:270128.18元。增加部分工程量详见结算 书内隐蔽资料、竣工图及工程量计算式所示。 关岭自治县建筑工程有限责任公司201X年5月9日 篇二:合同补充说明 合同补充协议 发包方(以下简称甲方):南京建工集团承包方(以下简称乙方):南京众诚劳动服务有限公司工程名称:滨江大道雨花段一期工程(板桥河大桥)
PLC应用技术项目化教程(S7-200)习题答案
项目一交流电动机基本控制电路的设计与调试 任务一常用低压电器的识别与应用 1. 按钮、行程开关的异同点。 答:相同点:两者都是在触碰后触点状态变化,松开状态恢复。 不同点:按钮是一种短时接通或断开控制小电流回路的手动电器。而行程开关是一种根据运动部件的行程位置而切换电路的电器,通常用于控制机械设备的行程及限位保护 2. 中间继电器的作用是什么?中间继电器与接触器有何异同点? 答:中间继电器实质是一种电压继电器,触点对数多,触点容量较大(额定电流5?10A),其作用是将一个输入信号变成多个输出信号或将信号放大(即增大触点容量),起到信号中转的作用。 中间继电器与接触器相同点为:工作原理相同,都是线圈得电,触点动作(即常开触点闭合,常闭触点断开);线圈失电,触点状态恢复。 而不同点在于:(1)结构组成不同。在中间继电器中没有灭弧装置。 (2)允许通过的电流不同,接触器允许通过的电流大。 3. 在电动机的控制电路中,热继电器与熔断器各起什么作用?两者能否互相替换?为什么? 答:在电动机的控制电路中,热继电器通常起到过载保护的作用,而熔断器通常起短路保护的作用。两者不能互换。因为当用熔断器代替热继电器时,难以快速检测到电机过载。其热继电器的整定电流一般是电机的额定电流的0.9~1.1倍,而熔断器一般是电 动机的额定电流的5-8倍。 任务二电动机“正反转”控制电路的设计与调试 思考与练习 1. 电气系统图主要有哪几种? 答:电气控制电路图一般有三种:电气原理图(包括主电路图和辅助电路图)、电器元件布置图、电气安装接线图。
2. 试用两个复合式按钮设计电动机"正一反一停”控制电路。 任务三电动机“ - -△转换”控制电路的设计与调试 思考与练习 对于一台大功率(10kW以上)的电动机,若要正反转时都能够实现' -△降压起动,
Su使用方式
Su: 在su阵列中,在移动命令中输入“个数*”,则可以使往后阵列很多个。如果在二者之间阵列,则输入“个数/” 2 旋转背后的隐藏命令:选中要旋转的块,凭空点旋转(不在任何一个面上),以起始点为原点,任意一条线为起始边,选中的块会围绕起始点旋转,点击ctrl,可以环形复制(环形阵列),如果在一定的角度中需要定角度等分,可以先复制(如果为180度内等分,则可以在选定块的180度的地方复制一个,再输入“个数/”则可以等分复制) 3 创建成一个组可以使几个个体各自互不干扰 4 放大缩小的时候在右下角的框中输入缩放比例就可以自动变化 5 拉伸的时候比例为-1时,表现为镜像 6 按住ctrl时缩放,表现为中心不动,向四周缩放 7 跟随路径:选择一个面,这个面为路径所围成的一个面,跟随路径,点击要跟随的那个面即可。 8, 卷尺工具隐藏:点住一点移动,可以移出辅助线;可以点住一点,在需要的方向移动一段可形成辅助线,点住辅助线可以将其复制 9 量角器可以画辅助线 10 轴:如果图形不与轴平行,在画矩形时不好画,可以使用轴,使得XYZ轴的方向改变,更改为你所需要的方向。回到原始的轴时,使用轴命令,在现有轴上点击右键“重设”就可以 11 尺寸:相当于cad中的标注 12 文本工具:相当于多重引线。从面上引出时引出的为该面的面积,可以更改标记 13 三维文本:形成的文字为立体文字,放置到面上时可以自动粘贴到该面上。一旦形成就为可变化的图形,可以在组件中更改。输错只能删除重新输入。 14 定位镜头:选择一个点将小人放到该点不松开选择视角,鼠标变为一双眼睛,可以四处观察,正面观察同理 15 漫游:按着鼠标进行漫游 16 视图--动画—添加场景,选择场景,在设置中,场景转换的时间表示每个场景所用的时间,场景延迟的时间表示在变换另一个场景的时候中间停留的时间。,如果场景延迟的时间为0则在到另一个场景时没有停顿。 17 设置动画的时候可以与定位镜头,漫游和正面观察相结合 18 导出动画时,可以设置导出时的参数,比如帧数率,大小 19 su可以导出cad文件,JPG文件等等 20 擦除键:使用时按着ctrl键可以使两个面变得光滑相交,如果想让光滑的面恢复,可以同时按ctrl和shift,再擦除。单独按shift时使用擦除,可以使线隐藏,而面不改变。要想使隐藏的线恢复,可在“编辑-隐藏-取消隐藏”中找回. 21 填充:调节密度在材质的对话框中的编辑里面。色轮边上第一个为还原颜色更改,第二个为匹配模型中对象的颜色,第三个为匹配屏幕中的颜色。 (2)调节密度是在使用纹理图像输入窗口下面,不透明三个字上面的两个输入窗口中。(3)编辑时编辑的不是选中的面,而是编辑材质对话框中显示的那种材质。 (4)按Alt键吸取材质。 (5)创建成组的块在添加材质的时候可以一次全部添加材质,不创建成组的需要一个面一个面的添加材质。 (6)还可以在推拉之前就添加材质,这样经过推拉之后得到的物块就是每个面都是已经添加了材质的了。
完整word版软件系统操作手册
3DMS监控平台软件使用说明书
4.23 版本: 深圳市亚美达通讯设备有限公司 目录 5 .......................................................................................................................... 1、系统登录6、主界面 ............................................................................................................................. 2 .............................................................................................................................. 62.1标题 栏 .............................................................................................................................. 62.2菜单 栏 .............................................................................................................................. 62.3工具 栏 .............................................................................................................................. 6状态栏
Sketchup快速完全入门手册
Sketchup 快速完全入门手册焦志鹏1024 https://www.360docs.net/doc/e715946148.html,
写在前面: 子曾经曰过:“工欲善其事,必先利其器”,两年前,我第一次接触su,中午收到别人从qq 上传来的su5.0,当时的感觉就是“这么小的软件”,当天下午了解了su 的大部分功能和基本用法,这时的想法是“果然是个小软件”…… 当时认为已经完全了解了su 的我在两年后的今天,却仍然不敢对任何人说:“学su?不会你找我!” 这就是su……
目录 第一篇初识su 第二篇su 全局概述 第三篇su 功能详解 第四篇su 的材质和组件第五篇su 使用技巧
第一篇初识su 这一篇可以算作一个前言,讨论一些似乎看起来和su 没有关系,但实际上密不可分的问题。 一、关于su 的适用范围 以我所接触的人们来说,使用su 的人大概可以分为四类“建筑设计”“室内设计”“景观设计”“工业设计”,总的来说,每一类人里都有高手,也许每个人都在使用中有所感受,这里我只说说我的一家之言。 建筑设计 据我所知,su 被引入cad 行业,最早就是在“建筑设计”中被使用的,以我的观点看,su 作为建筑设计的模型制作工具,可以说是比较合适的。 首先说说它的优点:第一,它的操作界面非常友好,相对于“三视图+相机视图”的模式,su 在人机交互界面上有着让人难以抗拒的友善感,在三维操作方面,也显得很灵活;第二,它的工具功能简单,操作方便,我一直认为,软件工具不怕多,就怕复杂,一个工具解决一个基本问题,多个工具组合解决复杂问题,这一点su 还是很不错的,在su 的工具栏里,只要单击就可以使用这个工具,单击不区分左右键,没有二级工具集,不弹出预设值对话框,一切都是顺序发生的,这一点对新手非常重要;第三,它的模型对简单体块的修改、查看非常方便,对建筑方案的前期推敲非常有利;第四,它的模型是单一文件,包含所有的贴图、块等元素,交换方便。 其次我们也要面对它的缺点:su 最大的问题可以归结为两大类:程序内核本身先天的孱弱和与生俱来的功能的缺失,有这些问题本身并不可怕,真正让你感到不幸的是我要告诉你在可以预见的将来,我们对这两点无计可施,具体的问题会在后面陆续提及。说到具体的问题,有如下几点:第一,su 的性能和执行效率非常低下,我可以毫不客气的说它可以荣登我所用过的所有软件中“性能最差”的宝座;这是由它的内核决定的,这里我们不谈这个,第二,su 在设计上也存在很严重的问题,首先,su 的精度不够,su 的精度在长度上只能精确到小数点后1 位,既0.1,当你绘制一条0.11 单位长度的线时,你会发现在模型信息中这条直线的长度前添加了约等于符号“~”,也许你会说没有人会画这样的线,但是在有曲线相交的情况下,这种线是有可能存在的,su 在面积上只能精确到0.01,也就是说面积小于0.01 单位的面永远无法封面;第三su 设计上另一个缺失就是在su 中没有贝斯曲线,su 处理曲线只能将曲线转变为多段直线处理,换句话说su 不能处理曲线方程,比如在cad 里用spl 命令绘制的曲线,就是贝斯曲线,这种曲线导入su 后,将被转化为多段线,这样一些原本在cad 中交叉的线在su 导入的过程中就会断开,导致不能封面(其实cad 在处理spl 时也比较头疼,比如你可以试试,cad 里spl 无法延伸),而事实是更残酷的,实际上su 在处理任何曲线都是以多段线的形式处理的,因此cad 中的任何曲线,包括圆、圆弧、多段线中的弧都将无一幸免;第四,当你知道了su 连曲线都处理的如此狼狈,那么su 弱的可怜的曲面建模能力也就不足为奇了,很多人都在埋怨su 的曲面能力,但很少有人知道su 曲面能力弱是因为su 无法处理贝斯曲线,更没有人知道不能处理贝斯曲线实际上也是其精度不够的必然结果。 说了这么多,总的看起来好像su 的缺点比优点要多,但是在实际应用中,我们只有在真正关注绝对精准的尺寸的施工图中才会遇到我上述各种缺点,因此,虽然它有很多不足,但仍然是当今非常热门的建模软件。 室内设计 用su 做室内设计的朋友们,可能会比用su 做建筑设计的朋友们更能感受我刚才说过的那些缺点,这是因为室内设计比建筑设计更关注细节,更容易遇到上述的那些不足,由于su 的性能不高,在场景复杂的情况下难以操作,由于su 的精度不够,一些细节的部分无法表达,由于曲线是多段线的形式,一些平滑曲面的效果必然会消耗大量的系统资源,曲面建模能力不足,也使很多设计中个性的亮点难以表现。总的来说,su 做室内设计,除了上手方
赶图必学之SU秒图
赶图必学之SU秒图教程 本教程为人人网上的余德杰出品,讲述从sketchup中导出图片快速PS后期的方法,解决电脑配置低、时间紧迫、模型建得太烂渲染不了渲染太慢等问题。小编认为好东西要拿出来与大家一起分享。嘿嘿。
另外,在本文底部,小编会附上该教程的PDF和word文本,教程中的PSD源文件也提供给大家下载,以方便大家学习。
作者:余德杰(人人网) 前言: 这是适合学生赶图党、工作赶图党的教程,讲的是救急的出图方法,对技术和硬件的要求都相对低【尤其硬件】,那些建模时“看不见”的错误,不会造成多少影响,对建模的逻辑性要求不高。 还是那句,如果要认真学设计搞设计,还是推荐正确、真实的渲染方法。我们搞的不是艺术,是建筑。这种SU导图+PS的方法很难给我们真实的材质、空间的理解。不要以为电脑做事就是傻瓜式,如果是,你就是想多了。 PS:以下黑字部分为理解讲解部分,蓝字为步骤灌输部分,不想看理解的童鞋可以直接跳过理解部分。/ 教程正文 首先我们明确目的,这次做的是雪景。要做雪景的图,不了解雪景的特征,是不行的。 所以先看看现成的雪景图。
这是Ronen Bekerman的雪景效果图,使用max建模、vray渲染和PS后期,这个昨天刚看,所以就直接搬过来了,因为效果非常棒,可以直接当做照片来参考了。 我们看雪景有啥特点? 首先整体上看,雪的颜色比较统一,他的颜色大都和天光差不多,由于雪本身颜色就接近纯白而且呈半透明,所以相比场景中的其他物体,没那么容易受到各种复杂光线的影响。 我们再想象一下,如果雪下的更大些,把所有东西的盖住了,这样的话。。。画面是不是很像我们所熟悉的素模?对吧!就是素模!
SU的个人使用总结和体会(适合初学者)
一、建模开始前一定要记得设置单位,最好是常用的毫米(mm)。 二、软件操作要快,鼠标和键盘的结合才能真正快。SU的自定义快捷键可以为单字母或CTRL、SHIFT、ALT加单字母。最好定义成跟常用的如CAD 一样的快捷键,最常用的是下面的命令,建议你将它定义为如下:画线L、画弧A、画圆C、平行拷贝O、移动M、删除E、旋转R、缩放S、放大Z、 填充材质H、画矩形和拉伸可依你认为易记的来定义。 三、在切换命令时初学者往往会不知如何结束正在执行的命令,所以特别建议你将选择定义为空格键。按ESC键可取消正在执行的操作或习惯按 一下空格键结束正在执行的命令,将会十分方便,又可避免误操作。 另外快捷键不要定义得太多,常用的即可,除非你的记性很好,呵呵。 四、在su中用画线、画矩形等几个简单的命令即可建模,期间不会有任何的面板切换,连数据输入面板也不用点击。相信用过MAX建模的人对面 板的频繁切换之麻烦有深切体会。另外,对面的任意切割、直观的任意拉伸也是SU的方便性重要的一面。加上放样命令的存在可以建出很多复 杂的模型。 五、SU的捕捉是自动的,有端点、中点、等分点、圆心、面等。对建模过程中的大部分命令都适用,加上可输入实际数据,所以不必担心精确 对齐和准确性等问题。 六、su建模大部分可通过面拉伸成物体来完成。而面是可很方便的通过画线等面命令来分割的。面也可通过拉伸来随时修改。SU的方便性的真 正体现。 七、关于视图缩放控制:在执行画线或移动拷贝等命令时,常常要缩放视图以便精确捕捉:可随时透明执行缩放命令,结束缩放命令后会自动 回到前面的命令执行状态而不会中断当前操作。(放大命令例外:可透明执行但要右键方可退出回到前面命令执行状态。)另外,按中键可随 时旋转视图;中键加按SHIFT键即为平移。 八、关于建筑建模:a、如果是CAD导入的平立面,在用画线工具将墙线封闭成面然后拉伸成墙体(物体)时往往会在平面窗等位置多一些线出 来,建议删除多余的线。b、在没有CAD图而又想开窗口定位准确的话,可利用线对线的分割来定位:在一条已有的线上再画一条比它短的线, 会自动在后者的结束点处将前面那条线分割开。利用这一特性可随时准确定位。另外画线也可当标尺来使用:执行画线命令可动态在右下角数
《使用手册》word版
375的主菜单Main Menu 1、HART Application(HART应用) 2、Foundation Fieldbus Application(运行现场总线应用) 3、Settings(设置) 背光、时钟、对比度、事件捕获(发生在375型 现场通讯器和设备之间通信、输入和屏幕输出的记录)、证书、内存、电源、触摸屏对齐(返回到375主菜单,双击Exit to 375 Main Menu) 4、ScratchPad(是一种文本编辑器) 来创建、打开、编辑和保存简单的文本文档 与HART兼容设备连接时,在线菜单是第一个出现的菜单 Online 1、Device setup 过程变量、诊断和服务、基本设备和详细设置 2、一级变量(PV) 3、模拟输出(AO) 4、下限值(LRV) 5、上限值(URV) 过程变量(PV) PV菜单列出所有过程变量及其数值。该窗显示口对过程变量连续刷新。
双击F OUNDATION Fieldbus Application 如果在线现场总线设备与375现场通讯器相连,Fieldbus Application主菜单下面就是在线显示列表。1、Online 屏幕显示现场总线的在线设备列表。 2、Utility 显示轮询以及375型现场通讯器上安装的现场总线设备描述。 3、Fieldbus Diagnostic(现场总线诊断) 如果检测到电压不足,将出现警告信息“No FF Segment Voltage Detected. Press OK to go to the FF Main Menu”。(FF网段电压不足。按OK跳转到FF主菜单)
sketchup快捷键(中文版与英文版)
sketchup快捷键(中文版与英文版) 中文 编辑/撤销 Ctrl+z 编辑/放弃选择 Ctrl+t 编辑/辅助线/删除 Alt+E 编辑/辅助线/显示 Shift+ Q 编辑/辅助线/隐藏 Q 编辑/复制 Ctrl+C 编辑/剪切 Ctrl+X 编辑/全选 Ctrl+A 编辑/群组 G 编辑/删除 Delete 编辑/显示/全部 Shift+A 编辑/显示/上一次 Shift+L 编辑/显示/选择物体 Shift+H 编辑/隐藏 H 编辑/粘贴 Ctrl+V 编辑/制作组建 Alt+G 编辑/重复 Ctrl+Y 编辑/将面翻转 Alt+V 编辑/炸开/解除群组 Shift+G 查看/工具栏/标准 Ctrl+1 查看/工具栏/绘图 Ctrl+2 查看/工具栏/视图 Ctrl+3 查看/工具栏/图层 Shift+W 查看/工具栏/相机 Ctrl+4 查看/显示剖面 Alt+,查看/显示剖切 Alt+. 查看/虚显隐藏物体 Alt+H 查看/页面/创建 Alt+A 查看/页面/更新 Alt+U 查看/页面/幻灯演示 Alt+Space 查看/页面/删除 Alt+D 查看/页面/上一页 pageup 查看/页面/下一页 pagedown 查看/页面/演示设置 Alt+:查看/坐标轴 Alt+Q 查看/X光模式 T 查看/阴影 Alt+S 窗口/材质浏览器 Shift+X 窗口/场景信息 Shift+F1 窗口/图层 Shift+E 窗口/系统属性 Shift+P 窗口/页面设置 Alt+L 窗口/阴影设置 Shift+S 窗口/组建 Shift+C 工具/材质 X 工具/测量/辅助线 Alt+M 工具/尺寸标注 D 工具/量角器/辅助线 Alt+P 工具/路径跟随 Alt+F 工具/偏移 O 工具/剖面 Alt+/ 工具/删除 E 工具/设置坐标轴 Y 工具/缩放 S 工具/推拉 U 工具/文字标注 Alt+T 工具/旋转 Alt+R 工具/选择 Space 工具/移动 M 绘制/多边形 P 绘制/矩形 R 绘制/徒手画 F 绘制/圆弧 A 绘制/圆形 C 绘制/直线 L 文件/保存 Ctrl+S 文件/保存备份 Shift+N 文件/打开 Ctrl+O 文件/打印 Ctrl+P 文件/导出/模型 Ctrl+M
最全SU技巧整理20160623
一言不合就发干货最全SU技巧整理 第一部分 1、选择的时候,双击一个单独的面可以同时选中这个面和组成这个面的线 2、两次双击物体上的一个面,可以选择整个物体的面和线 3、使用漫游命令和相机命令的时候,可以在右下角的输入框里面输入视线的高度 4、使用动态缩放命令的时候,可以输入数字+deg(例:60deg)来调整相机视角 5、使用动态缩放命令的时候,可以输入数字+mm(例:35mm)来调整相机焦距 6、把物体做成组群或者组件,可以在右键菜单里面的沿轴镜相里面选择镜相方式 7、选择物体,用比例缩放命令,选择缩放方向以后输入-1,可以镜相物体 8、利用推拉命令一次,下次运用推拉命令时双击可重复上次的尺寸 9、选择物体时按住ctrl可以增加选择,按住shift可以加减选择,同时按住ctrl和shift为减选择 10、shift+鼠标中键为pan功能 11、当锁定一个方向时(如平行,极轴等)按住shift可保持这个锁定 12、选择状态下单击物体是选线或面双击是线和面而三击可以选体选择物体后按住CTRL 用移动复制命令可以直接复制物体而如果该物体已经做成组的话复制出来的物体依然在同一组里使用橡皮檫只能删除线而不能删除面所以如果要删除一个面上杂乱的线用橡皮檫要比框选物体后用DEL命令方便 13、滚轮+左键全按是pan哦,注意先按滚轮,在按左键。 14、在复制移动(按CTRL复制)后输入x/ 的数值时,如输入5/则两物体之间出现4个物体,如输入4/则两物体之间出现3个物体,阵列也一样!
15、在导出cad时有一个选项(options,在save/cancel键下方),进入其中并选择边线(edges)和面(faces),导出后就线和面都有了。 16、查看--显示隐藏组件,快捷键是shift+a。crtl+A全选,同时按住Shift和ctrl 点击不想隐藏的物体,再按隐藏的快捷键就可以了 17、SK-技巧-空间分割, 用画直线的工具在一表面停留(不要点击鼠标),按住SHIFT 键,移动鼠标,会有一条平行于此表面的辅助线(虚线)出现,用来画空间分割是一个很好的方法。 18、su的捕捉就好象cad里面的极轴,就是比如当你移动一个物体的时候,大致的移动方向接近某个轴方向的时候,会自动捕捉,分别显示红绿蓝三色辅助线,当然画线等等操作的时候也是同样的。 19、快捷键在窗口-系统属性-快捷键里面可以设置 20、在确定方向以后,可以点住SHIFT键来锁定方向 21、缩放视图的时候按住shift可变为广角镜头。 22、在一个新的面上双击可以重复上次拉伸的尺寸。 23、用右键点取面可以让视图或者坐标轴对齐到这个面。 24、设置-渲染-边线-使用轴的颜色,可以查看模型的面是否出现问题。 25、要实现多重复制物体时,将复制物体拖出设定的距离在信息栏输入数值+小键盘的*号可实现再制。 26、按住shift同时使用删除可以隐藏边线。 27、在选择物体时从右向左拖拉选择框可以选择与视图交*的所有物体。 28、3.0中使用测量工具时按住shift在2点间输入新的数值可以整体缩放模型(是模型的缩放不是视图)4.0可以直接输入,不按shift。
(完整word版)系统使用说明书
系统使用说明书 一、用户登录界面 为了保证系统登录的的安全性,系统的登录界面的密码只可输入3次错误密码,第三次仍未输入正确密码则自动退出系统。用户输入“用户代码”后按回车键,用户名自动出现,用户名文本框不可写,登录界面如下: 图9.1 系统登录界面 二、主界面 用户登录成功后进入主界面,主界面的主要功能项就是菜单,用户根据需要选择菜单上的模块进行操作,同时在主界面中设有“员工职位设置”、“加班条录入”、“个人所得税率”、“处罚属性设置”、“内部借款”,“归还借款”几项快速按钮,能便方便、快捷的进行操作。 图9.2 系统主界面
三、数据编辑 (一)计时员工数据导入说明 开此界面时“保存数据”按钮不可用,目的是不让用户在未进行任何操作的情况下保存数据,避免造成错误。点击“导入数据”后出现选择文件窗口,选择文件后“确定”,数据便可以导入到窗口中,此时“保存数据”按钮变为可用,导入数据后一定要保存数据,“导入数据”按钮只是把数据导入到窗口中,而未把数据保存到数据库中,若数据库中没有计时员工数据,以后计算工资的操作便不正确。其界面如下: 图9.3.1 计时员工数据录入界面 (二)计件员工数据导入说明 计件员工数据的导入和保存操作与计时员工数据导入一样,“产品维护”、“工序维护”、“工序级别维护”三个按钮都可以打开计件转化计时标准的界面,对计件转化计时标准进行操作,因为计件转化计时的依据就是该标准,值得注意的是,如果当前计算工资的月份计件转化计时标准有变动,则必须先对计件转化计时标准进行修改,否则下一步的“转化”操作即把工件转化为工时就会按照旧的标准进行转化,转化后的工时在在右边窗口显示,转化工时成功后也要“保存”数据,如下图:
SketchUp绘图操作技巧
SketchUp 绘图操作技巧 I.SketchUp软件介绍组成 SketchUp 由菜单栏、工具栏、绘图窗口、状态栏、数值输入框等五部分组成。 菜单栏可以调出工具栏,工具栏应用过程在状态栏会显示状态信息,数值输入框会随着工具选择而产生变化。 2.切换视图调出视图工具栏,然后切换视图,可以提供切换的视图有俯视图、前视图、后视图、左视图、右视图等。 3 .旋转视图执行相机——勾选透视/去掉透视——切换透视图/轴视图按住ctrl 键执行旋转命令,相机也旋转, 直接旋转,旋转图形图像。 4.平移工具 平移工具(手形状工具) 按住键盘shift+鼠标滚轮, 5.缩放工具 点击缩放工具——按住鼠标左键从下向上放大,从上向下缩小;鼠标向下滚动缩小,向上为放大, 6.设置单位 执行窗口——模型信息——单位——建筑改为十进制即可设置为毫米单位。 7. 使用模板: 启动窗口——系统设置——模板——毫米,重新启动后每次绘制图形都为毫米单位。 8、设置场景的坐标轴
点击坐标轴工具——左键点击选择坐标轴中心——选择X 轴——选择Y 轴等,确定坐标系,然后绘制图形沿着新坐标系。 9、五种显示模式: X 光模式(透明显示模式)、线框模式(最简单基本显示),消隐模式(材质等处于失效模式)、着色模式(将线框显示模式表面用颜色表示),材质贴图模式(材质和贴图全部显示)。 10、设置剖面图与显示剖面 点击剖切面设置工具——在面上点击一点——点击选择更改人后移动可进行切面变换。 11、天空与背景 执行窗口——颜色——天空与地面背景,设置地面背景颜色,如过无法满足要求可导入到PS中进行颜色背景设计。 12、图层管理 新建图层——图层影藏——删除图层——修改物体所在图层——适应与与cad 等软件综合应用建模,单个建模用处不打。 13、边线效果 趋向建筑效果手绘,线条等,执行窗口——样式 14、一般选择 选择工具——单选; Ctrl+选择工具一一加选; Shift+选择工具一一加减选; 选择工具 ---- ■单选- ctrl+A --- 全选。 15、框选与叉选
