好视通软件操作手册讲解
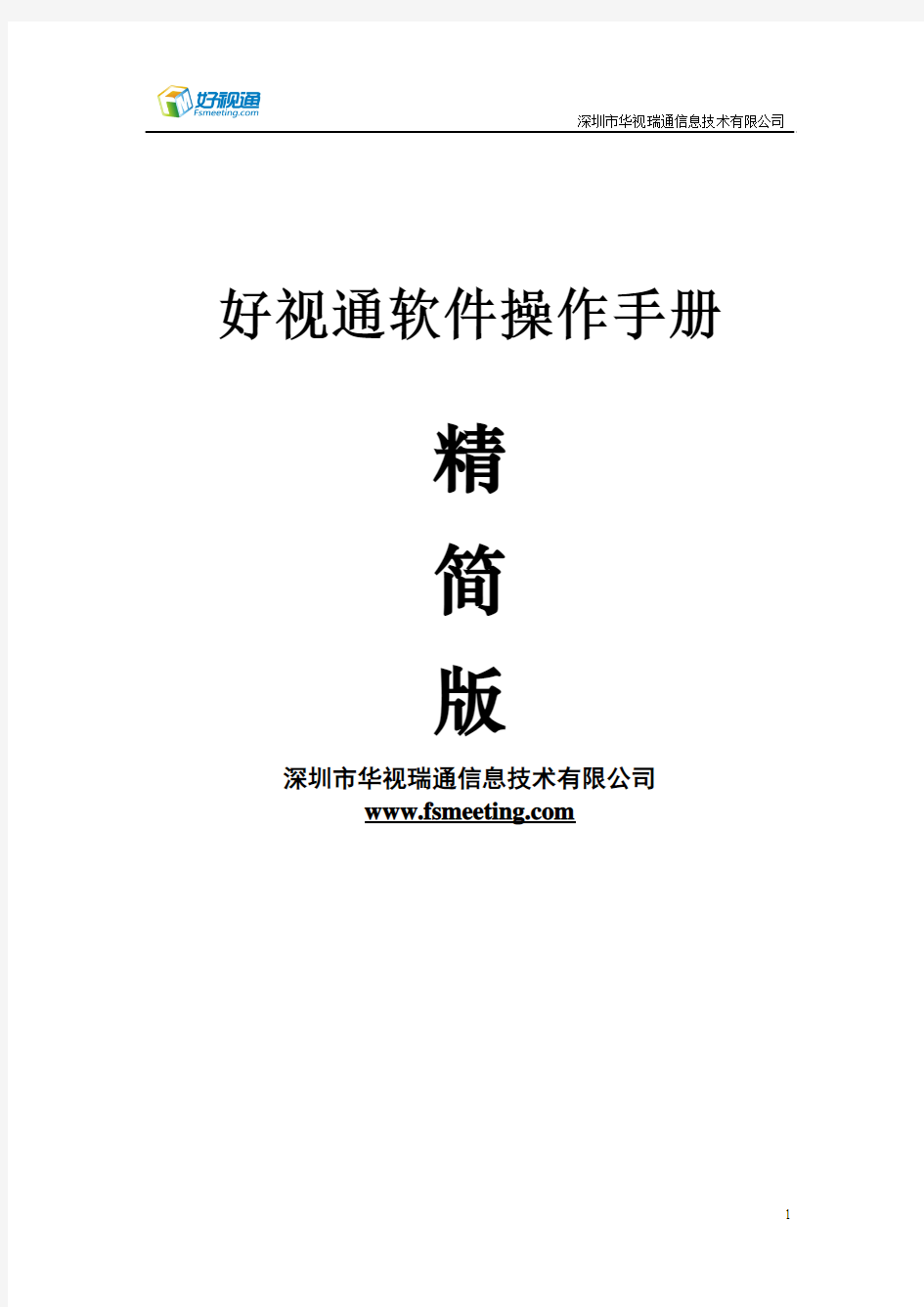
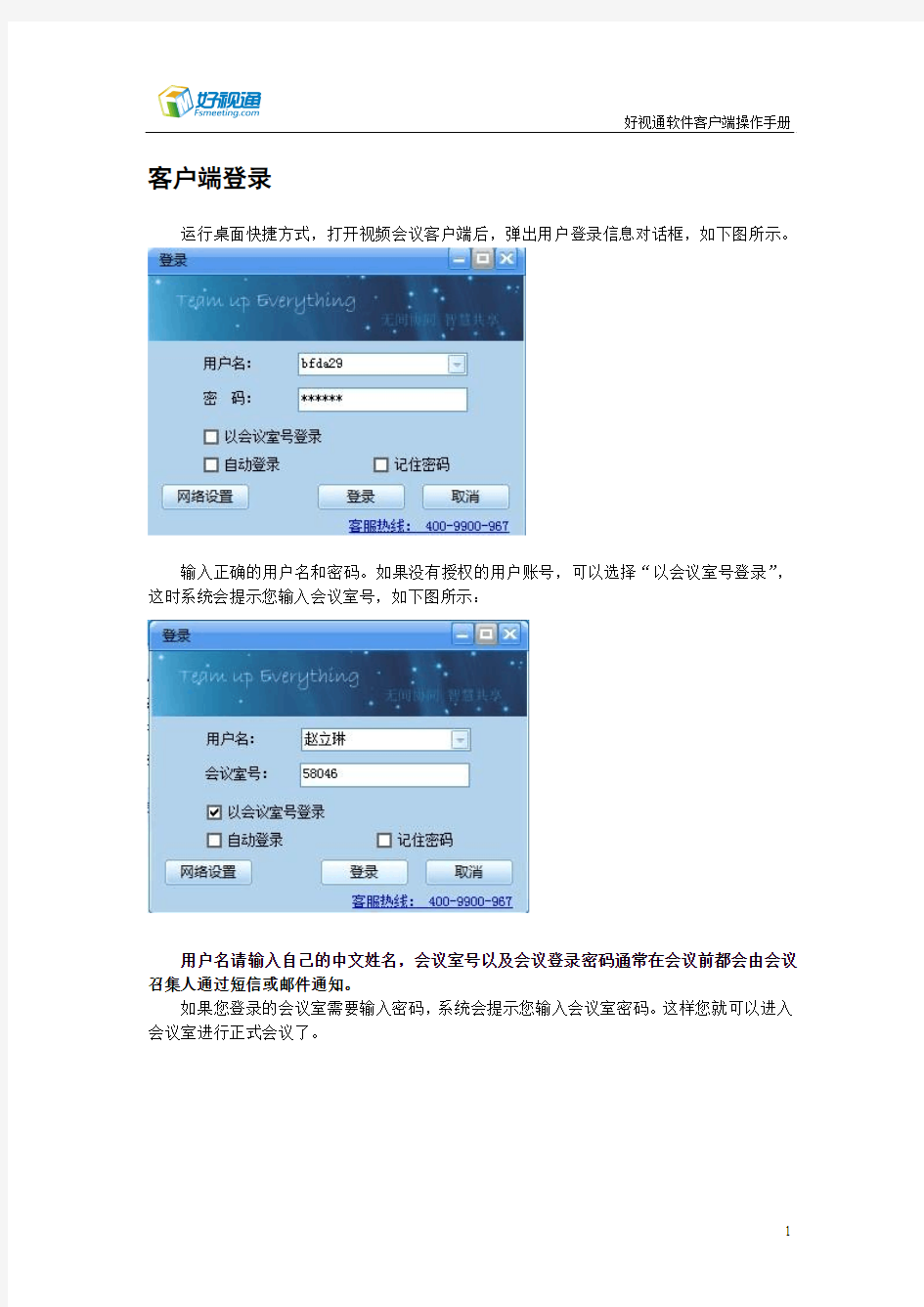
深圳市华视瑞通信息技术有限公司
1
好视通软件操作手册
精
简
版
深圳市华视瑞通信息技术有限公司 https://www.360docs.net/doc/eb3271783.html,
客户端登录
运行桌面快捷方式,打开视频会议客户端后,弹出用户登录信息对话框,如下图所示。
输入正确的用户名和密码。如果没有授权的用户账号,可以选择“以会议室号登录”,这时系统会提示您输入会议室号,如下图所示:
用户名请输入自己的中文姓名,会议室号以及会议登录密码通常在会议前都会由会议召集人通过短信或邮件通知。
如果您登录的会议室需要输入密码,系统会提示您输入会议室密码。这样您就可以进入会议室进行正式会议了。
音频设置
初次登陆的用户需要调节本地的音频参数(或者由主席用户远程调节该参数),保障与会者能够听到最清晰干净的声音源。点击主菜单“系统”中的“音频设置”,系统将弹出音频调节窗口,如下图所示:
用户可根据实际情况,对音频采集设备、音频播放设备、音频编码器、采集音量自动调节、回音消除、语音增益、音频降噪、静音检测等参数进行设置。
勾选“试听语音效果”,可对已设置好的语音效果进行试听。
主持人及主讲人也可以通过用户管理菜单的“远程调节音频参数”,对其他用户的音频参数进行远程调节。
视频设置
如果用户需要调节本地的视频参数,可以点击主菜单“系统”中的“视频设置”,系统将弹出视频调节窗口,如下图所示:
用户可以根据需要对视频的采集设备、视频采集大小、视频采集输入、视频编码器、帧速率、视频码流等参数进行设置。
点击“远程看到的视频”,可以查看经过编码后的视频图像。
点击“视频上下翻转”,可以将视频画面180°旋转显示。
主持人及主讲人也可以通过用户管理菜单的“远程调节视频参数”,对其他用户的视频参数进行远程调节。
用户角色
系统定义的用户角色包括三类:
1、主持人:拥有会议的管理权限,可以对会场进行各种管理和控制,对会场中其他用户的权限进行控制。
2、参会者:即会议的一般出席用户,没有任何管理权限,但在主持人的控制下,可以与其他用户进行语音、视频、数据的交互。
3、旁听用户:没有任何权限,只能单向的接收会议中的语音、视频及数据。
这三类角色在主界面与会用户列表中的用户图标分别如下:
从上到下依次是主持人、参与者、旁听用户。
主讲权
主讲功能不但起到了会议界面组织统一的功能,也同时提供了操作会议数据的权限;只有获得主讲权限的与会者,才能使用白板、屏幕共享、媒体共享等数据功能。
1、用户获得主讲权后,即成为会议的主讲人,同时也将自动获得发言权及广播用户视频,可以使用会议的数据功能,其他用户将同步跟随。一个会议室同时只允许一个用户拥有主讲权。用户放弃主讲权,同时也将自动取消广播用户的视频,失去主讲人身份。
2、主持人也可以将主讲权授予会议的任何非旁听用户,也可以随时取消用户的主讲权。
3、在当前存在主讲人的情况下,非主持人用户只能申请主讲权,等待主持人或主讲人授予主讲权。主持人申请主讲权,将立即获得主讲权。
4、在不存在主讲人的情况下,当前第一个申请主讲权的用户将自动获得主讲权。
单击系统快捷功能按钮区的的“申请主讲”按钮,如下图所示:
申请主讲权后,如需等待主持人授予或者等待其他用户释放主讲权时,与会用户列表区的相应用户右边上的主讲权图标将显示为
,获得主讲权后,与会用户列表区的相应用户右边上的主讲权图标将显示为
。 主界面介绍
如上图所示,好视通软件终端界面主要包括以下几个区域:
1、主菜单区——提供系统主要功能菜单,包括系统、主席、主讲、出席、视图、帮助、反馈问题。
2、快捷功能按钮区――提供了申请发言、申请主讲、文档共享、屏幕共享、媒体共享及窗口布局切换快捷按钮。其中文档共享、屏幕共享、媒体共享需要在您获得主讲权后才可以使用。
3、与会用户列表显示区――用于显示当前会议室中在线及离线的与会用户列表,列表下方折叠请求列表和发言列表,请求列表显示当前正在申请发言或申请主讲的用户;发言列表显示当前具有发言权的用户。
4、数据功能切换――用于切换到电子白板、屏幕共享、媒体共享等不同数据功能区。
5、数据工具栏区——在这里主要为电子白板数据功能提供操作按钮,电子白板新增PPT 动画按钮。
主菜单区
数据工具栏
与会用户列表
显示区 视频显示区
系统状态栏数据功能切换
文字交流区
快捷功能按钮区
数据显示区
音量控制区
6、数据显示区——用于电子白板等各种数据的显示及操作。
7、视频显示区——显示本机或来自其它用户的视频图像。
8、文字交流区——用于显示系统消息、以及与其他用户进行文字交流。
9、音量控制区――用于控制及显示麦克风和声音回放设置的音量大小。
10、系统状态栏区——显示会议信息。
开始视频会议
当用户获得主讲权后,其他用户将自动跟随主讲人的窗口布局。主持人可以点击主菜单“出席”中的“取消界面跟随”或者“界面跟随”,来决定是否跟随主讲人的窗口布局。
布局方式提供了“标准布局”、“视频布局”、“培训布局”和“全屏显示”。如果是开多人视频会议,则点击“视频布局”。
[视频布局]
注:在“视图”菜单中选择不同的分屏模式,将自动进入视频布局,同时在视频显示区,显示相应的分屏路数。
视频分屏操作方法:
在视频窗口模式或普通窗口模式下,右键点击任意一个视频窗口,在出现的下拉菜单里选择所需的分屏显示模式,其中部分不常用的分屏模式在“其它分屏模式”中显示,如下图所示:
如何接收视频
1、在主界面左边的与会用户列表区,当看到用户按钮中有摄像头图标时,表示此
用户可提供视频图像,单击该用户按钮即可查看其视频。当再次单击该用户按钮,即可取消查看该用户视频。
2、主持人及主讲人可以接收及广播任何用户的视频。
3、在存在主讲人时,普通用户只能打开自己的视频,和接收被主持人或主讲人广播的视频。在没有主讲人时,普通用户则可以打开任何用户的视频。
4、当用户的视频被广播时,在与会用户列表中相应用户的视频图标将显示为。
如何申请发言
发言权即用户在会议中获得说话的权利,用户得到发言权后,其语音将向会议室所有用户广播,也即所有用户都将听到用户的发言。
1、一个会议室可以允许有多人获得发言权。
2、主持人可以授予或取消会议室中人任何非旁听用户的发言权。
3、在有主讲人时,一般用户申请发言,需要等待主持人或主讲人授予。
4、在没有主讲人时,一般用户申请发言,将立即获得发言权。
点击主界面上方功能按钮区的“”,或主菜单“出席”中的“申请发言”菜单,可以申请发言权。如下图所示:
主持人在申请发言权后,将立即获得发言权。一般出席用户在申请发言后,如需等待主持人或主讲人授予发言权,与会用户列表区中相应用户的发言图标将显示为。用户获是发言权后,其发言图标将显示为。
点击主界面上方功能按钮区的“”,或主菜单“出席”中的“放弃发言”菜单,即可以放弃发言权。如下图所示:
这时与会用户列表区相应用户的发言权图标将显示为。
主持人或主讲人也可以直接点击用户列表上的用户音频图标,授予或取消用户的发言权,如下图所示:
如何文字交流
在主界面的左下方是文字交流区,如下图所示:
文字交流区分为系统消息和聊天消息两部分,可以分别点击上图中的“系统”和“聊天”按钮进行切换。“系统”和“聊天”按钮上同时会显示当前未看到的消息数量。
若选择“所有人”,则向所有用户发送文字信息;若选择某个用户,表示文字信息只发给该用户。选择发送对象后,在下面的文本框中输入要发送的文字内容,单击发送,或按回车确认即可。
点击选择发送的文字消息颜色。
点击按钮,可以弹出或固定文字交流区,弹出后的文字交流区如下图所示:
开始数据会议
必须有某用户获得主讲权后,才能召开数据会议,数据会议的目标是让其他用户自动跟随主讲人的电脑桌面,实现界面同步,通常用于培训或是汇报工作。开数据会议有两种布局可供选择,分别为‘标准布局’以及‘培训布局’,界面如下:
[培训布局]
[标准布局的全屏显示]
数据会议:屏幕共享功能
单击数据功能切换区的“屏幕共享”按钮,即进入屏幕共享功能区,如下图所示。在该功能中,主持人可以共享自己的桌面或指定的应用程序屏幕,并且可以把共享的屏幕控制权授予给其他用户。
主讲人在上图界面中单击“”,系统即弹出共享参数设置对话框,如下图所
示。系统默认的共享设置为共享桌面,单击“确定”,即开始屏幕共享,会议室的其他用户都将同步看到主讲人的屏幕。也可以选择共享屏幕的某个区域或共享某个当前打开的应用程序,这样其他用户只能看到被共享的区域。
开始共享后主讲人的客户端窗口将最小化,这样可以方便主讲人选择需要共享的屏幕内容,如果用户需要结束共享或设置共享参数,可以在任务栏中还原客户端窗口,如下图所示:
这时将重新显示客户端主界面。
用户单击“”按钮将结束共享;单击“”按钮将弹出共享参数设置对话框(如上图);单击“”按钮将弹出控制选项菜单(如上图),主讲人
可以通过“授予远程控制权”选项将本地桌面或程序窗口的控制权授予某一用户,或者通过“收回远程控制权”选项将远程控制权收回。
在主讲人屏幕共享的过程中,其他用户可以在屏幕共享窗口中点击“”按钮,请求控制主讲人的屏幕。这时主讲人端将弹出用户申请远程控制权对话框,如下图所示
主讲人点击“确定”将授予对方远程控制权,点击“取消”将拒绝对方的申请。
其他用户在得到远程控制权后,也可以点击“”按钮释放远程控制权。
其他用户在收看主讲人的屏幕广播内容时,默认是按自适应窗口的显示比例进行显示的,这样是为了让用户能看到共享的全部内容。如果其他用户与主讲人的屏幕大小不一样,则屏幕内容在显示时,会自动进行缩放,造成显示内容不够清晰,如下图所示:
用户可以点击“显示比例”按钮改变显示比例,选择“100%”将按主讲人屏幕的原始大小进行显示,不进行缩放处理,但当显示区域不够大时,会出现滚动条,需要拖动滚动条才能看到屏幕共享的全部内容。
数据会议:电子白板功能
如下图所示,电子白板的主要作用是和会议室其它成员进行图片、文稿展示及必要的标注;对白板上的任何操作,可以即时同步的传输到其他用户。电子白板采用主讲权限控制机制,为确保白板有序性使用,必须获得主讲权后,方可使用。
图中的激光笔将显示在非主讲人的电子白板中,激光笔将跟随当前主讲人的鼠标位置,这样就可以同步看到主讲人所讲解文档的位置。
以下是白板工具条各个按钮功能的简要说明:
新建空白页
打开上传文件
上传PPT动画
保存文件
显示比例
前后翻页
选定
手形工具
删除对象
绘制直线
绘制箭头
手写笔
荧光笔
绘制空心矩形
绘制空心圆角矩形
白板工具
绘制空心椭圆输入文字
插入图片捕捉窗口
捕捉屏幕区域选择线宽
选择线型设置线条颜色
主讲人在电子白板按住“CTRL+V”键,可以将电脑中粘帖板的数据粘贴到电子白板中。
注意:在电子白板中打开某一文件后,系统会弹出如下提示框,点击“是”,该文件即被保存到文档列表中;用户下次可以直接在文档列表打开该文件。点击“否”则不保存。
数据会议:媒体共享功能
媒体共享用于在会议中同步播放歌曲、电影等媒体文件,支持MP3、RM、RMVB、WMV、ASF、AVI等各种常见媒体格式,支持实时拖动及播放音量调节。操作界面如下图所示:
好视通软件操作手册..
深圳市华视瑞通信息技术有限公司 1 好视通软件操作手册 精 简 版 深圳市华视瑞通信息技术有限公司 https://www.360docs.net/doc/eb3271783.html,
客户端登录 运行桌面快捷方式,打开视频会议客户端后,弹出用户登录信息对话框,如下图所示。 输入正确的用户名和密码。如果没有授权的用户账号,可以选择“以会议室号登录”,这时系统会提示您输入会议室号,如下图所示: 用户名请输入自己的中文姓名,会议室号以及会议登录密码通常在会议前都会由会议召集人通过短信或邮件通知。 如果您登录的会议室需要输入密码,系统会提示您输入会议室密码。这样您就可以进入会议室进行正式会议了。
音频设置 初次登陆的用户需要调节本地的音频参数(或者由主席用户远程调节该参数),保障与会者能够听到最清晰干净的声音源。点击主菜单“系统”中的“音频设置”,系统将弹出音频调节窗口,如下图所示: 用户可根据实际情况,对音频采集设备、音频播放设备、音频编码器、采集音量自动调节、回音消除、语音增益、音频降噪、静音检测等参数进行设置。 勾选“试听语音效果”,可对已设置好的语音效果进行试听。 主持人及主讲人也可以通过用户管理菜单的“远程调节音频参数”,对其他用户的音频参数进行远程调节。 视频设置 如果用户需要调节本地的视频参数,可以点击主菜单“系统”中的“视频设置”,系统将弹出视频调节窗口,如下图所示:
用户可以根据需要对视频的采集设备、视频采集大小、视频采集输入、视频编码器、帧速率、视频码流等参数进行设置。 点击“远程看到的视频”,可以查看经过编码后的视频图像。 点击“视频上下翻转”,可以将视频画面180°旋转显示。 主持人及主讲人也可以通过用户管理菜单的“远程调节视频参数”,对其他用户的视频参数进行远程调节。 用户角色 系统定义的用户角色包括三类: 1、主持人:拥有会议的管理权限,可以对会场进行各种管理和控制,对会场中其他用户的权限进行控制。 2、参会者:即会议的一般出席用户,没有任何管理权限,但在主持人的控制下,可以与其他用户进行语音、视频、数据的交互。 3、旁听用户:没有任何权限,只能单向的接收会议中的语音、视频及数据。 这三类角色在主界面与会用户列表中的用户图标分别如下:
好视通云会议forLive用户手册
好视通云会议 for Live用户手册 深圳银澎云计算有限公司 2018-04-23 目录 产品介绍 (2) 术语解释 (2) 配置要求 (3) 操作指南 (3) 购买直播 (3) 生效直播点数 (6) 创建直播 (6) 主播登录客户端 (7) 主播广播音视频 (9) 主播共享内容 (9) 自动导播 (9) 观众登录直播 (10) 观众接收直播视频 (12) 全屏视频 (12) 自主调节直播视频的声音 (12) 聊天 (14) 群聊 (14) 私聊 (15) 聊天审批 (15) 录制、点播 (15)
数据统计 (16) 其他功能 (17) 点赞 (17) 直播在线人数 (17) 在线反馈 (18) 分享直播 (18) 切换线路 (18) 第三方昵称API接口 (18) 退出直播 (18) 声明 (19) 产品介绍 好视通云会议for Live版本是深圳银澎云计算有限公司自主研发的基于 Internet 的网络视频会议直播产品。Live版本采用全直播的技术架构进行设计,运用领先于业界内的视音频编解码技术、安全的网络技术和先进的开发手段进行研发。全新的架构可以使用户无需下载云会议客户端即可加入会议观看会议直播并参与互动。 Live版本适用于大部分的操作系统和浏览器,用户无需安装插件,即可实时收看直播,轻松实现了日常会议、培训的网上同步直播,以及现场视频、主题介绍、PPT内容、网络互动、图片的同步展示。Live版本实现全国网络承载,可保障全国各地的用户同时收看。 术语解释 术语解释 术语解释 直播间可用于网页登录的直播
配置要求 本产品支持运行在部分桌面操作系统的部分浏览器上。 支持的桌面操作系统应有: ?Windows XP 及以上。 ?macOS 10.12 及以上。 ?Ubuntu Linux 16.04。 支持的浏览器应有: ?IE 10 及以上; ?Edge浏览器最新版本; ?Firefox 最新版本; ?Chrome 最新版本; ?Safari最新版本; ?360 安全浏览器、极速浏览器最新版本; ?QQ 浏览器最新版本; ?UC 浏览器最新版本; 操作指南 购买直播 登录属于您企业的用户中心,点击右上角的产品商城进入直播产品购买界面,您可以根据自身需求进行购买操作,我们根据时长和最大并发量提供以下几种产品: 包天:100点、500点、1000点 包月:100点、500点、1000点 包年:1000点、5000点、不限并发 操作步骤: 1.登录产品商城,并进入直播购买界面; 2.根据需求进行下单; 3.议价时填入赠送的互动点数; 4.申请线下支付并提供支付凭证; 5.销售确认订单。
好视通软件操作手册
好视通软件操作手册 精 简 版 深圳市华视瑞通信息技术有限公司 客户端登录 运行桌面快捷方式,打开视频会议客户端后,弹出用户登录信息对话框,如下图所示。 输入正确的用户名和密码。如果没有授权的用户账号,可以选择“以会议室号登录”,这时系统会提示您输入会议室号,如下图所示: 用户名请输入自己的中文姓名,会议室号以及会议登录密码通常在会议前都会由会议召集人通过短信或邮件通知。 如果您登录的会议室需要输入密码,系统会提示您输入会议室密码。这样您就可以进入会议室进行正式会议了。
音频设置 初次登陆的用户需要调节本地的音频参数(或者由主席用户远程调节该参数),保障与会者能够听到最清晰干净的声音源。点击主菜单“系统”中的“音频设置”,系统将弹出音频调节窗口,如下图所示: 用户可根据实际情况,对音频采集设备、音频播放设备、音频编码器、采集音量自动调节、回音消除、语音增益、音频降噪、静音检测等参数进行设置。 勾选“试听语音效果”,可对已设置好的语音效果进行试听。 主持人及主讲人也可以通过用户管理菜单的“远程调节音频参数”,对其他用户的音频参数进行远程调节。 视频设置 如果用户需要调节本地的视频参数,可以点击主菜单“系统”中的“视频设置”,系统将弹出视频调节窗口,如下图所示: 用户可以根据需要对视频的采集设备、视频采集大小、视频采集输入、视频编码器、帧速率、视频码流等参数进行设置。 点击“远程看到的视频”,可以查看经过编码后的视频图像。 点击“视频上下翻转”,可以将视频画面180°旋转显示。 主持人及主讲人也可以通过用户管理菜单的“远程调节视频参数”,对其他用户的视频参数进行远程调节。 用户角色 系统定义的用户角色包括三类: 1、主持人:拥有会议的管理权限,可以对会场进行各种管理和控制,对会场中其他用户的权限进行控制。 2、参会者:即会议的一般出席用户,没有任何管理权限,但在主持人的控制下,可以与其他用户进行语音、视频、数据的交互。 3、旁听用户:没有任何权限,只能单向的接收会议中的语音、视频及数据。 这三类角色在主界面与会用户列表中的用户图标分别如下:
好视通客户端简易操作指南
好视通软件终端V3.8 操 作 指 南 深圳市华视瑞通信息技术有限公司 https://www.360docs.net/doc/eb3271783.html,
声明 深圳市华视瑞通信息技术有限公司 版权所有,保留一切权利。 非经本公司书面许可,任何单位和个人不得擅自摘抄、复制本书内容的部分或全部,并不得以任何形式传播。 、? 、好视通? 均为深圳市华视瑞通信息技术有限公司所有商标,任何公司和个人不得假冒。 本书中出现的其它商标,为各自所有人所有。 由于产品版本升级或其它原因,本手册内容会不定期更新,文中内容和图片若与实物有不符之处,以实物为准。除非另有约定,本手册仅作为操作使用的指导,本手册中的所有陈述和建议不构成任何明示或暗示的担保。
目录 一:客户端安装 (4) 二:登录软件 (4) 三:申请发言 (6) 四:释放发言权 (7) 五:申请主讲权 (8) 六:释放主讲权 (9) 七:文字交流 (9) 八:电子白板 (11) 九:屏幕共享 (13) 十:媒体共享 (15) 十二:文件的发送 (15) 十三:文件的接收 (16) 十四:会议录制 (17) 十五:使用常见问题简要解答 (19) 1.声音问题 (19) 2.图像问题 (22)
一:客户端安装 1:首先在打开浏览器,输入https://www.360docs.net/doc/eb3271783.html,/Download.asp,点击 下载客户端 2:下载客户端后,安装,运行。安装过程中有任何提示,请点击允许、确认。 二:登录软件 运行桌面快捷方式,打开视频会议客户端后,弹出用户登录信息对话框,如下图所示。 输入正确的用户名和密码。如果没有授权的用户账号,可以选择“以会议室号登录”,这时系统会提示您输入会议室号,如下图所示:
好视通云直播用户手册-用户
好视通云直播用户手册 深圳银澎云计算有限公司 2017-05-11 目录 产品介绍 (2) 配置要求 (2) 操作指南 (3) 创建直播 (3) 登录直播 (4) 接收共享内容 (5) 全屏共享内容 (5) 调节共享白板、共享文档的大小 (5) 自主调节共享多媒体的声音 (6) 查看主播视频 (7) 全屏主播视频 (7) 调节主播音量 (7) 聊天 (8) 群聊 (8) 私聊 (8) 退出直播 (9) 声明 (10)
产品介绍 好视通云直播是深圳银澎云计算有限公司自主研发的基于 Internet 的网络视频会议直播产品。云直播采用全直播的技术架构进行设计,运用领先于业界内的视音频编解码技术、安全的网络技术和先进的开发手段进行研发。全新的架构可以使用户无需下载云 会议客户端即可加入会议观看会议直播并参与互动。 云直播适用于大部分的操作系统和浏览器,用户无需安装插件,即可实时收看直播,轻松实现了日常会议、培训的网上同步直播,以及现场视频、主题介绍、PPT内容、 网络互动、图片的同步展示。云直播实现全国网络承载,可保障全国各地的用户同时 收看。 配置要求 本产品支持运行在部分桌面操作系统的部分浏览器上。 支持的桌面操作系统应有: ?Windows XP 及以上。 ?macOS 10.12 及以上。 ?Ubuntu Linux 16.04。 支持的浏览器应有: ?IE 10 及以上; ?Edge浏览器最新版本; ?Firefox 最新版本; ?Chrome 最新版本; ?Safari最新版本; ?360 安全浏览器、极速浏览器最新版本; ?QQ 浏览器最新版本; ?UC 浏览器最新版本; 支持的flash版本 ?V23 云会议客户端兼容 ?请使用Windows3.10.3.10以上的版本
好视通云会议系统for Android V3.11.3 用户手册
好视通云会议 for Android 用户手册 深圳银澎云计算有限公司 2017-06-21 目录 产品介绍 (2) 术语解释 (3) 系统要求 (3) 安装 App (3) 登录到会议室 (3) 以账号登录到会议室 (4) 以会议号加入会议 (6) 从会议链接进入会议室 (8) 以QQ、微信登录会议室 (9) 邀请参会 (15) 会前邀请 (15) 会中邀请 (20) 找回账号和密码 (23) 找回账号 (23) 找回密码 (25) 音视频通话 (30) 打开自己的音频 (31) 打开自己的视频 (32) 打开其他人的音频 (32)
打开其他人的视频 (33) 共享 (34) 共享文档 (35) 共享照片 (35) 接收共享屏幕 (36) 标注 (37) 文字聊天 (40) 查看会议信息 (42) 设置 (43) 接收视频的设置 (44) 关于 (45) 退出会议 (47) 声明 (47) 产品介绍 好视通云会议是深圳银澎云计算有限公司自主研发的基于 Internet 的网络视频会议产品,用户使用好视通云会议可以实现多人音视频交流、文字聊天、共享文档、共享屏幕等,会议的管理者可以控制其他参会人的各种权限,可以将会议录制成视频,对会场进行 点名等。 好视通云会议支持Windows、Mac、Android、iOS 系统,用户可以使用计算机、手机、平板、机顶盒、智能电视等加入到会议中。PC 用户也可以电话邀请其他人加入到会议中。 好视通云会议可广泛地应用于政府、企业、教育、医疗、金融等各种行业和领域,可 进行远程商务会议、远程客户服务、远程教育、远程证券股评、远程培训咨询、远程 医疗、电子政务、远程招聘等业务。
好视通软件操作手册
好视通软件操作手册 The manuscript was revised on the evening of 2021
好视通软件操作手册 精 简 版 深圳市华视瑞通信息技术有限公司 客户端登录 运行桌面快捷方式,打开视频会议客户端后,弹出用户登录信息对话框,如下图所示。
输入正确的用户名和密码。如果没有授权的用户账号,可以选择“以会议室号登录”,这时系统会提示您输入会议室号,如下图所示: 用户名请输入自己的中文姓名,会议室号以及会议登录密码通常在会议前都会由会议召集人通过短信或邮件通知。 如果您登录的会议室需要输入密码,系统会提示您输入会议室密码。这样您就可以进入会议室进行正式会议了。
音频设置 初次登陆的用户需要调节本地的音频参数(或者由主席用户远程调节该参数),保障与会者能够听到最清晰干净的声音源。点击主菜单“系统”中的“音频设置”,系统将弹出音频调节窗口,如下图所示: 用户可根据实际情况,对音频采集设备、音频播放设备、音频编码器、采集音量自动调节、回音消除、语音增益、音频降噪、静音检测等参数进行设置。 勾选“试听语音效果”,可对已设置好的语音效果进行试听。 主持人及主讲人也可以通过用户管理菜单的“远程调节音频参数”,对其他用户的音频参数进行远程调节。 视频设置 如果用户需要调节本地的视频参数,可以点击主菜单“系统”中的“视频设置”,系统将弹出视频调节窗口,如下图所示:
用户可以根据需要对视频的采集设备、视频采集大小、视频采集输入、视频编码器、帧速率、视频码流等参数进行设置。 点击“远程看到的视频”,可以查看经过编码后的视频图像。 点击“视频上下翻转”,可以将视频画面180°旋转显示。 主持人及主讲人也可以通过用户管理菜单的“远程调节视频参数”,对其他用户的视频参数进行远程调节。 用户角色 系统定义的用户角色包括三类: 1、主持人:拥有会议的管理权限,可以对会场进行各种管理和控制,对会场中其他用户的权限进行控制。 2、参会者:即会议的一般出席用户,没有任何管理权限,但在主持人的控制下,可以与其他用户进行语音、视频、数据的交互。
好视通视频会议服务器安装手册
好视通视频会议服务器 V3.8 安 装 手 册
目录 1.准备安装 (1) 1.1计算机硬件系统环境要求 (1) 2.安装过程 (2) 2.1相关运行环境的安装 (2) 3.注意事项 (6) 3.1防火墙配置 (6) 3.2产品注册 (6)
1.准备安装 在您安装好视通视频会议服务器之前,您首先要检查安装本软件的计算机系统环境是否符合软件的最小环境要求。 该手册帮助您做好安装系统的工作。包括 计算机系统环境要求; 安装过程概述,包括相关运行环境和服务端的安装。 本安装手册介绍了好视通视频会议服务器的安装环境和具体安装步骤,请用户在安装之前认真阅读本手册。 1.1计算机硬件系统环境要求 在您安装本系统之前,您的计算机必须符合或超过下面小节规定的硬件、操作系统等细节要求。 操作系统要求 支持Microsoft Windows 2000 Server、Microsoft Windows 2003 Server、Microsoft Windows XP 硬件环境最低要求 CPU:P4 2.4G 内存:512M 硬盘:200G 安装目录所在盘须保证200M以上空间 显卡:没有特殊要求 声卡:没有特殊要求 网络:保证至少10M 的互联网带宽。
2.安装过程 2.1相关运行环境的安装 点击安装程序FMServerV3.8,系统会弹出一个提示框,提示用户选择安装语言,如图1所示。选择语言后点击确定。 选择安装语言后进入到安装提示说明,如图。 点击确定后进入安装向导,如图。
点击下一步跳转到服务器相关运行参数设置界面,包含软件使用的端口配置和电子白板上面上传的文档保存路径设置。 数据库端口:默认是3306。当服务器3306端口被占用时可以自行更改此端口(任意与其他软件不冲突的端口,一般是3307、3308递加)。 主服务器:默认是1089端口。是好视通视频会议软件用来传送音视频数据的端口,此端口不建议更改。如果更改,需在客户端的“网络设置”里面设置相应的登录服务器端口。 WEB后台端口:默认是8080端口。此端口用户WEB后台管理。可自行更改此端口(任意与其他软件不冲突的端口)。如下图。 设置好服务器相关参数后点击“下一步”跳转到好视通视频会议服务器安装路径设置界面,如下图。用户可通过“浏览”按键更改安装路径。
好视通后台管理系统使用手册
好视通后台管理系统V3.8 用 户 手 册 深圳市华视瑞通信息技术有限公司 https://www.360docs.net/doc/eb3271783.html,
声明 深圳市华视瑞通信息技术有限公司 版权所有,保留一切权利。 非经本公司书面许可,任何单位和个人不得擅自摘抄、复制本书内容的部分或全部,并不得以任何形式传播。 ? 、好视通? 均为深圳市华视瑞通信息技术有限公司所有商标,任何公司和个人不得假冒。 本书中出现的其它商标,为各自所有人所有。 由于产品版本升级或其它原因,本手册内容会不定期更新,文中内容和图片若与实物有不符之处,以实物为准。除非另有约定,本手册仅作为操作使用的指导,本手册中的所有陈述和建议不构成任何明示或暗示的担保。
目录 一、登陆管理平台 (2) 二、系统信息 (6) 2.1 授权信息 (6) 2.2 节点信息 (7) 三、组织管理 (7) 3.1 添加组织 (8) 3.2查看组织信息 (8) 3.2.1搜索功能 (8) 3.2.2 组织树及相关说明 (9) 3.3 修改组织信息 (9) 3.4 删除组织信息 (10) 四、用户管理 (11) 4.1 添加用户 (12) 4.2 批量添加用户 (13) 4.3 查看用户信息 (14) 4.4 用户信息修改 (15) 4.5 删除用户 (16) 4.6 批量删除用户 (16) 4.7 EXCEL导入用户 (17) 五、管理员管理 (18) 5.1系统权限分类说明 (18) 5.2系统角色分类 (18) 5.2.1系统管理员 (18) 5.2.2部门管理员 (18) 5.2.3普通用户 (19) 5.3系统管理员管理 (19) 5.4部门管理员管理 (19) 5.4.1添加部门管理员 (19) 5.4.2查看部门管理员 (20) 5.4.3修改部门管理员 (20) 5.4.4删除部门管理员 (20) 5.5普通用户 (21)
好视通视频会议整体方案
HST视频会议系统 解决方案 建 议 方 案 (By:Andy) 深圳市华视瑞通信息技术有限公司
目录 产品简介 (1) 软件配置要求 (2) 客户端配置要求 (2) 服务器配置要求 (2) 视频会议方案 (3) 软件实施 (3) 软件功能介绍 (4) 小型会议室硬件配置 (6) 中型会议室硬件配置 (7) 大型会议室硬件配置 (8) 现场环境注意事项 (9) 会议应用场景 (10) 客户案例图 (11) 售后服务响应机制 (16)
产品简介 好视通视频会议系统是深圳市华视瑞通信息技术有限公司自主研发的新一代基于Internet的网络视频会议产品。该系统采用业界领先的互联网通讯解决方案思想进行设计,运用领先于业界内的视音频编解码技术、安全的网络技术和先进的开发手段进行研发,实现了一个集视频交互、音频交互、屏幕广播、远程控制、文字交流、电子白板、图像处理、文档共享、文件传输等多项功能于一体的综合多媒体远程会议平台。利用该系统,用户无需投入高昂的硬件成本,只要利用普通的PC机、标准的视频采集设备、耳机、麦克风、智能手机就能够实现高质量、高可靠性的远程会议功能,既节约了时间和经费,又提高了决策、管理等企业工作效率。 好视通视频会议系统可广泛地应用于政府、企业、教育、医疗、金融等各种行业和领域,可进行远程商务会议、远程客户服务、远程教育、远程证券股评、远程培训咨询、远程医疗、电子政务、远程招聘等业务。 好视通视频会议系统采用华视瑞通自主研发的视频会议传输控制协议,视频支持MPEG4/WMV9/H.264等编码标准,语音支持G.723.1/G.711/G.722.1/AMW-WB等编码标准。该系统图像清晰、流畅;语音清晰、连续;数据会议功能强大;能够适应ATM、ADSL、VPN、3G等多种网络环境 会议软件网络拓扑图
好视通云会议系统for Android TV 用户手册
好视通云会议for Android TV 用户手册 深圳银澎云计算有限公司 2017-06-13 目录 产品介绍 (2) 术语解释 (2) 系统要求 (3) 安装App (3) 注册账号 (4) 登录和退出登录好视通帐号 (5) 创建会议 (6) 管理已创建的会议 (7) 加入会议 (9) 以账号加入会议 (9) 以会议号/邀请码加入会议 (11) 音视频通话 (12) 打开自己的音频 (12) 打开自己的视频 (12) 打开其他人的音频 (12) 打开其他人的视频 (12) 共享文档 (13) 共享屏幕 (14) 我要主讲 (15)
布局 (16) 参会人 (16) 聊天 (17) 会议信息 (18) 退出会议 (18) 检查新版本 (19) 声明 (20) 产品介绍 好视通云会议for Android TV 版本(以下简称TV 版本)是深圳银澎云计算有限公司自主研发的基于Internet 的网络视频会议产品,用户使用TV 版本可以实现多人音视频交流、文字聊天、共享文档等,会议的管理者可以控制其他参会人的各种权限等。 TV 版本针对大屏电视重新设计了UI 和交互,兼容触摸屏操控以及遥控器操控。 术语解释 术语解释 术语解释 主席一个会议的主持人。拥有会议的管理权限,可以对会议进行各种管理和控制,也可以设置其他参会人的权限。在会议中一般为领导或技术人 员。 出席会议的一般参会人,没有管理权限,在主席广播音视频后,可以与其他用户进行音视频交流。在主席授予其他功能的权限后,也可以使用。在 会议中一般为普通参会人或学生。 旁听在会议中只能听其他参会人说话,看其他参会人的视频。不能在会议中发言和成为主讲。在会议中一般为普通参会人或学生。 主讲主席和出席可以成为会议的主讲。主讲可以共享文档、影音文件和屏幕等给其他参会人看,在会议中一般为演讲者或教师。 查看视频在主席广播了某人的视频后,您可以查看他的视频。 广播视频如果您不是主讲,默认其他参会人是看不到您的,在主席广播您的视频
好视通操作说明
一:客户端安装 搜索1:首先在打开浏览器,输入好视通下载,点击 下载客户端2:下载客户端后,安装,运行。安装过程中有任何提示,请点击允许、确认。 二:登录软件 运行桌面快捷方式,打开视频会议客户端后,弹出用户登录信息对话框,如下图所示。 输入正确的用户名和密码。如果没有授权的用户账号,可以选择“以会议室号登录”,这时系统会提示您输入会议室号,如下图所示: 会议室号可以向会议管理员询问。
三:申请发言 点击主界面上方功能按钮区的“”,或主菜单“出席”中的“申请发言”菜单,可以申请发言权。如下图所示: 主持人在申请发言权后,将立即获得发言权。一般出席用户在申请发言后,如需等待主持人或主讲人授予发言权,与会用户列表区中相应用户的发言图标将显示为。用户获是发言权后,其发言图标将显示 为。 四:释放发言权 点击主界面上方功能按钮区的“”,或主菜单“出席”中的“放弃发言”菜单,即可以放弃发言权。如下图所示:
主持人或主讲人也可以直接点击用户列表上的用户音频图标,授予或取消用户的发言权。 五:申请主讲权 单击系统快捷功能按钮区的的“申请主讲”按钮或者主菜单“主讲”中的“申请主讲”菜单项即可 申请主讲。如下图所示:
申请主讲权后,如需等待主持人授予或者等待其他用户释放主讲权时,与会用户列表区的相应用户右边 上的主讲权图标将显示为,获得主讲权后,与会用户列表区的相应用户右边上的主讲权图标将显示为 六:释放主讲权 可通过以下两种方式实现: 1、单击系统快捷功能按钮区的“放弃主讲”按钮。 2、单击主菜单“主讲”中的“放弃主讲”菜单项。 七:文字交流 在主界面的左下方是文字交流区,如下图所示:
好视通视频会议简易操作指南_V3.8.6.3
好视通视频会议简易操作指南 V3.8.6.3 深圳市华视瑞通信息技术有限公司 https://www.360docs.net/doc/eb3271783.html,
声明 深圳市华视瑞通信息技术有限公司 版权所有,保留一切权利。 非经本公司书面许可,任何单位和个人不得擅自摘抄、复制本书内容的部分或全部,并不得以任何形式传播。 、? 、好视通? 均为深圳市华视瑞通信息技术有限公司所有商标,任何公司和个人不得假冒。 本书中出现的其它商标,为各自所有人所有。 由于产品版本升级或其它原因,本手册内容会不定期更新,文中内容和图片若与实物有不符之处,以实物为准。除非另有约定,本手册仅作为操作使用的指导,本手册中的所有陈述和建议不构成任何明示或暗示的担保。
目录 一:客户端下载安装 (3) 二:登录软件 (3) 三:申请发言 (6) 四:放弃发言权 (7) 五:申请主讲权 (8) 六:释放主讲权 (9) 七:文字交流 (9) 八:电子白板 (10) 九:屏幕共享 (12) 十:媒体共享 (14) 十二:文件的发送 (15) 十三:文件的接收 (17) 十四:会议录制 (18) 十五:视频监控插件 (19) 十六:防录制 (22) 十七:常见问题(F AQ) (25) 1.声音问题 (25) 2.图像问题 (27) 一:客户端下载安装 1:首先在打开浏览器,输入https://www.360docs.net/doc/eb3271783.html,/download.html,点击 2:下载客户端后,安装,运行。安装过程中有任何提示,请点击允许、确认。 二:登录软件 双击桌面快捷方式,打开视频会议客户端后,弹出用户登录信息对话框,如下图所示:
输入正确的用户名和密码,如果没有授权的用户账号,可以选择“以会议室号登录”,这时系统会提示您输入会议室号,如下图所示: 会议室号可以向会议管理员询问。 如果您想在下次登录时不需要重复输入密码,选择“记住密码”。 如果是用户自己架设服务器可以点击“网络设置”,填写视频会议“服务器地址”。如下图所示:
