鼠标右键关联菜单修改(QQMusic实例,原软件修改,注册表修改)
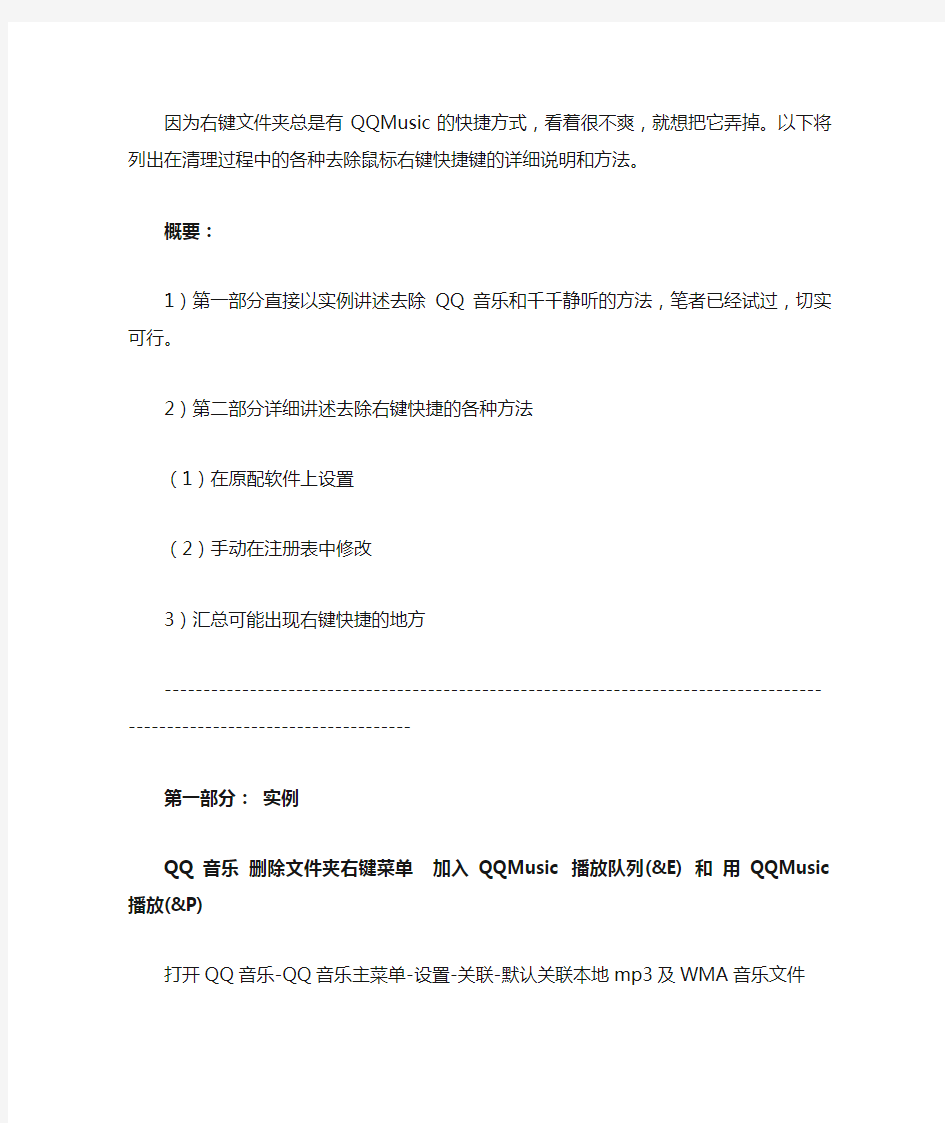
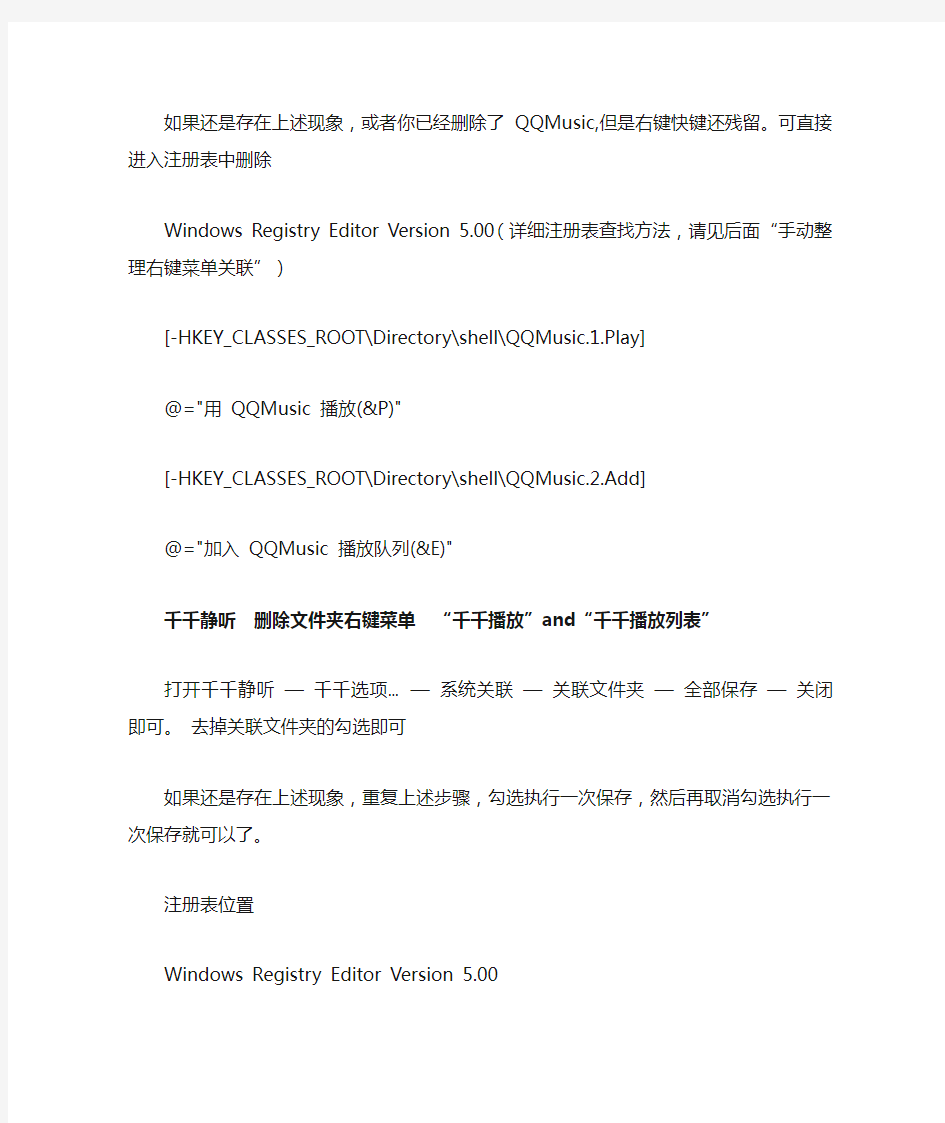
因为右键文件夹总是有QQMusic的快捷方式,看着很不爽,就想把它弄掉。以下将列出在清理过程中的各种去除鼠标右键快捷键的详细说明和方法。
概要:
1)第一部分直接以实例讲述去除QQ音乐和千千静听的方法,笔者已经试过,切实可行。
2)第二部分详细讲述去除右键快捷的各种方法
(1)在原配软件上设置
(2)手动在注册表中修改
3)汇总可能出现右键快捷的地方
-------------------------------------------------------------------------------------------------------------------------- 第一部分:实例
QQ音乐删除文件夹右键菜单加入QQMusic 播放队列(&E) 和用QQMusic 播放(&P)
打开QQ音乐-QQ音乐主菜单-设置-关联-默认关联本地mp3及WMA音乐文件
如果还是存在上述现象,或者你已经删除了QQMusic,但是右键快键还残留。可直接进入注册表中删除
Windows Registry Editor Version 5.00 (详细注册表查找方法,请见后面“手动整理右键菜单关联”)
[-HKEY_CLASSES_ROOT\Directory\shell\QQMusic.1.Play]
@="用QQMusic 播放(&P)"
[-HKEY_CLASSES_ROOT\Directory\shell\QQMusic.2.Add]
@="加入QQMusic 播放队列(&E)"
千千静听删除文件夹右键菜单“千千播放”and“千千播放列表”
打开千千静听—千千选项... —系统关联—关联文件夹—全部保存—关闭
即可。去掉关联文件夹的勾选即可
如果还是存在上述现象,重复上述步骤,勾选执行一次保存,然后再取消勾选执行一次保存就可以了。
注册表位置
Windows Registry Editor Version 5.00
[HKEY_LOCAL_MACHINE\SOFTWARE\Classes\Directory\shell\Playback]
@="千千播放(&T)"
[HKEY_LOCAL_MACHINE\SOFTWARE\Classes\Directory\shell\Playback\command]
@="\"X:\\Program Files\\TTPlayer\\TTPlayer.exe\" \"%1\""
[HKEY_LOCAL_MACHINE\SOFTWARE\Classes\Directory\shell\PlayList]
@="千千播放列表(&L)"
[HKEY_LOCAL_MACHINE\SOFTWARE\Classes\Directory\shell\PlayList\command]
@="\"X:\\Program Files\\TTPlayer\\TTPlayer.exe\" /a \"%1\""
--------------------------------------------------------------------------------------------------------------------------- 第二部分:详细讲述去除右键快捷的各种方法
简述:
很多软件都喜欢向鼠标右键菜单里增加快捷菜单,跟前些年所有的程序都喜欢往用户的托盘、IE工具栏增加图标一样,这些功能十之八九都是些烦人的鸡肋,可能很多网友习惯使用优化软件进行清理,天缘博客从未如此建议,一方面手动整理可以让自己学点小知识,二来还可以免除安装这类优化软件,系统会更加干净。本文整理一些常用的Windows上鼠标右键菜单整理常见方法,
右键菜单关联种类有:文件类型关联、文件夹关联、驱动器类关联及一些特殊关联(包括发送到、打开列表及开关机回收站、级联菜单等等),限于篇幅,下文只对某些常用功能摘要介绍。提醒:修改注册表可能导致计算机无法启动、死机等现象,如果您不熟悉注册表使用及潜在修改后果,敬请慎用!
一、使用原配软件进行右键菜单关联修改
要对右键关联菜单的调整,建议优先使用原配软件进行,慎用下文的直接修改注册表
功能,毕竟对于大部分网友来说,操作注册表还是会有很多风险。比如WinRAR、杀毒
软件、显示驱动等,只要是正规的软件程序,都应该带关联修改设置,天缘至今想不
出不给设置关联右键菜单有哪些合理的正常理由,认为右键菜单也只是个外壳整合,
纯粹是为了方便,任何锁定都没有道理。
1、WinRAR的鼠标右键关联设置
打开WinRAR,选择菜单“选项”——“设置”,选择综合选项卡,如下图:
上图中的外壳整合里还有三个选项,把WinRAR整合到资源管理器、层叠右键关联菜单、在关联菜单显示图标,其中第一个设置是控制整体开关,是否添加到资源管理器。第
二个层叠设置是控制二级菜单显示,选中后,会让您的右键菜单更加简洁。第三项是
控制关联菜单显示图标,默认显示会更加清晰。选择设置关联菜单项目,如下图:
取消或选中上图中的关联项目,即可定制鼠标右键菜单显示结果。
其它软件需类似查找关联设置位置,类似设置修改,实在找不到就采用下文的方法修改。
2、系统显示右键关联设置
似乎是就这最近几年,几乎所有的显示驱动都喜欢往右键菜单里塞关联,实际上大家把驱动装完后,很少人需要频繁的再次调整分辨率或旋转显示多少多少度。对于爱打游戏一族(天缘也算),似乎也没这个“快捷”必要。幸好只是简单的关联项(托盘一般也会有一个)。基本就是一项或两项,右下角的托盘显示可以在显示属性里关闭掉,但是右键关联菜单有些可以设置有些只能手动设置,参考下文。
对NVidia显卡一般都有桌面上下文菜单关联设置选项,可以在NV的控制面板的视图菜单里查找。如果是Windows XP环境(在Windows 7下未测试),还可以通过以下命令去除右键菜单关联:
ATI集成显卡:regsvr32 /u %windir%\system32\atiacmxx.dll
Intel集成显卡:regsvr32 /u %windir%\system32\igfxpph.dll
NVIDIA集成显卡:regsvr32 /u %windir%\system32\nvcpl.dll
以上卸载命令跟下文的直接删除效果类似。
二、手动整理右键菜单关联
如果原软件未带右键菜单关联设置,可以手动方法去清理,但是不排除再次使用软件时,软件会自动检测并重新安装上去,这也是没有办法,软件如果如此设计建议你更换软件不要再使用这类有品德问题的软件。还有些软件安装都是一条一条的,一到卸载的时候不留点垃圾下来感觉就不特色。所以往往安装目录存在空文件,注册表留下垃圾信息,右键菜单再点缀几个....,这时候可以使用再次安装原软件,之后重新卸载来解决,如果确认是正常卸载后留下的,只能采用下文的手动方法进行清理。
1、明确的文件或文件夹、驱动器右键关联
A、所有文件关联设置
对于已经卸载软件留下的垃圾,可以通过在注册表中搜关联菜单文件的扩展名、原程序名等,进行删除。首先需要在开始运行里执行,regedit.exe,下同。
HKEY_CLASSES_ROOT\*——该分支面向所有类型文件进行关联设置,可以在这个分支下创建Shell子项,及键值创建面向所有类型文件的关联选项,比如修改文件属性等功能。
[HKEY_CLASSES_ROOT\*\shellex\ContextMenuHandlers]——该分支下,找到要删除的无用项,然后根据关键字删除需要清除的右键菜单项即可。
B、新建右键菜单设置
注册表位置:HKEY_CLASSES_ROOT,选择对应的扩展名,查看下属的ShellNew子项,只需要把这个名字改掉,然后按下F5刷新注册表,这时候鼠标右键菜单的新建项目会发生变化。对于新建文本文档(txt格式)、Adobe Photoshop Image(psd)格式文件等都全部在这里修改掉。
C、文件夹类关联
[HKEY_CLASSES_ROOT\Folder\shell]
[HKEY_CLASSES_ROOT\Folder\shellex\ContextMenuHandlers]
[HKEY_CLASSES_ROOT\Direclory\shell]
[HKEY_CLASSES_ROOT\Directory\shellex\ContextMenuHandlers]
上述几个注册表分支主要控制桌面、文件夹右键菜单显示,其中类似igfxcui、atiacmxx、nvcpl这样的子项就是在ContextMenuHandlers下面,如果删除,会让桌面右键菜单非
常简洁,主要是去除显卡驱动控制关联,如下图:
2、特殊右键菜单关联
A、鼠标右键发送到的删除或添加
发送到U盘等快捷菜单,对XP之后的系统都会在U盘插上去之后自动增加。早前的系统可以通过手动创建一个快捷方式放到SENDTO文件夹来解决。如果需要手动增加发送到,比如某个网络共享文件夹,可以通过在上图中,鼠标右键创建一个快捷方式进行。
B、右键菜单级联
总结有三种:
打开方式:在注册表的某项文件或文件夹下的OpenWithList子项中设置。
发送到:参上文设置。
同类型层叠:同类型的级联也称层叠,一般是面向同一程序的多个关联选项,比如上文的WinRAR层叠设置,这样每次点开菜单,看到的全部是统一入口,点进去才能看到具体选项菜单。
--------------------------------------------------------------------------------------------------------------------------- 第三部分:注册表中如下这些地方可能出现右键菜单选项:
HKEY_CLASSES_ROOT\*\shellex\ContextMenuHandlers 分支下游右键菜单中的选项。
HKEY_CLASSES_ROOT\Directory\shell 分支下也有右键菜单中的选项(QQ音乐一般在这)。HKEY_CLASSES_ROOT\Folder\shell 分支下也有右键菜单中的选项。
HKEY_CLASSES_ROOT \Folder\shellex\ContextMenuHandlers 分支下也有右键菜单中的选项。
HKEY_CURRENT_USER\software\microsoft\HKEY_CURRENT_USER\Software\Microsoft\Inter net Explorer/HKEY_CURRENT_USER\Software\Microsoft\Internet Explorer\MenuExt分支下
也有右键菜单中的选项。
HKEY_LOCAL_MACHINE\SOFTWARE\Classes\Directory\shell分支下也有右键菜单中的选项。
增加右键新建菜单office项及注册表修改新建菜单名称
(03版office)单击鼠标右键没有新建WORD\EXCEL怎么办? 1、增加word的方法(新建一个文本文档,把下面这段代码复制进去,存成.reg文件,直接双击运行,然后刷新几次就会发现右键的新建功能里面多了word): Windows Registry Editor Version 5.00 [HKEY_CLASSES_ROOT\.doc] @="Word.Document.8" "Content Type"="application/msword" [HKEY_CLASSES_ROOT\.doc\OpenWithList] [HKEY_CLASSES_ROOT\.doc\OpenWithList\WordPad.exe] @="" [HKEY_CLASSES_ROOT\.doc\PersistentHandler] @="{98de59a0-d175-11cd-a7bd-00006b827d94}" [HKEY_CLASSES_ROOT\.doc\ShellNew] [HKEY_CLASSES_ROOT\.doc\Word.Document.6] [HKEY_CLASSES_ROOT\.doc\Word.Document.6\ShellNew] "FileName"="winword.doc" [HKEY_CLASSES_ROOT\.doc\Word.Document.8] [HKEY_CLASSES_ROOT\.doc\Word.Document.8\ShellNew] "FileName"="winword8.doc" [HKEY_CLASSES_ROOT\.doc\WordDocument] [HKEY_CLASSES_ROOT\.doc\WordDocument\ShellNew] "FileName"="winword2.doc" [HKEY_CLASSES_ROOT\.doc\WordPad.Document.1] [HKEY_CLASSES_ROOT\.doc\WordPad.Document.1\ShellNew] "NullFile"="" 2、增加excel的方法(新建一个文本文档,把下面这段代码复制进去,存成.reg文件,直接双击运行,然后刷新几次就会发现右键的新建功能里面多了excel): Windows Registry Editor Version 5.00 [HKEY_CLASSES_ROOT\.xls] "Content Type"="application/vnd.ms-excel" @="Excel.Sheet.8" [HKEY_CLASSES_ROOT\.xls\Excel.Sheet.5] [HKEY_CLASSES_ROOT\.xls\Excel.Sheet.5\ShellNew] "FileName"="excel.xls" [HKEY_CLASSES_ROOT\.xls\Excel.Sheet.8] @="" [HKEY_CLASSES_ROOT\.xls\Excel.Sheet.8\ShellNew] "FileName"="excel9.xls" [HKEY_CLASSES_ROOT\.xls\ExcelWorksheet] [HKEY_CLASSES_ROOT\.xls\ExcelWorksheet\ShellNew] "FileName"="excel4.xls"
清除右键多余菜单,鼠标右键菜单清理的方法
清除右键多余菜单,鼠标右键菜单清理的方法 当我们电脑的系统使用的时间越长,系统垃圾也会越来越多,而大量软件的安装会让你的鼠标右键菜单变得异常臃肿,常常会遭遇到右键菜单很多,找不到自己所需要的选项声卡驱动。为了加快我们的效率,我们有必要对系统右键菜单进行清理。一起来看看怎么清除右键多余菜单的方法如下: 鼠标右键菜单 一、去除鼠标右键多余菜单方法 第一招:清理右键“新建”菜单 由于不断地安装新的应用程序,鼠标右键快捷菜单的中的“新建”菜单下的命令选项会越来越多,有时甚至需要花费一点时间去等待它们显示完全。但实际上除了新建文件夹、TXT文档等常用的选项以外,其中有许多种类型的文件我们基本上是不会直接新建的。如果希望清理“新建”菜单下的某些命令选项,可使用注册表编辑器按以下设置来清理它们极品飞车15配置。 打开注册表编辑器,单击展开[HKEY_CLASSES_ROOT]根键,在其下找到包含“ShellNew”的子键。每一种文件类型子键下只要包含了“ShellNew”子键,就会显示在新建菜单上,例如[HKEY_CLASSES_ROOT\.txt\ShellNew]将使右键快捷菜单中出现“新建”→“文本文件”菜单命令显卡温度过高怎么办。因此,只需将不需要的文件类型子键下的“ShellNew”子键改为“ShellNewOld”子键,就可以不让它在“新建”菜单中出现了。 第二招:折叠成多级菜单 安装WinRAR后,会有数个项目添加到右键菜单中。我们要将其移动至WinRAR 的二级菜单中:打开WinRAR的主窗口,单击“选项→设置”,在“设置”对话框中,单击“综合”选项卡,选中“层叠右键关联菜单”复选框,单击“确定”按钮。如果你的电脑右键菜单还有其他软件的多个选项,想办法将它们折叠成多级
注册表使用方法
一、什么是注册表啊 windows操作系统的注册表实际上是一个庞大的数据库,它包括操作系统的硬件配置、软件配置、用户环境和操作系统界面的数据信息。注册表是Windows操作系统的核心文件,它存放着各种参数,直接控制系统启动、硬件驱动程序的装载以及系统应用程序运行。注册表包括以下几部分内容。 ①软、硬件的相关配置和状态信息,应用程序和资源管理器外壳的初始条件、首选项和卸载数据。 ②联网电脑的整个系统的设置和各种许可信息,文件扩展名与应用程序的关联信息以及硬件部件的描述、状态和属性等信息。 ③性能记录、用户自定义设置以及其他数据信息。 注册表涵盖了软、硬件等多方面的设置信息,如果对这些设置修改得当,将会对系统本身和其中的软件进行优化。但注册表中存放着系统的所有配置信息,如果进行了错误的设置还会导致系统的瘫痪,所以不明白的键值一定不要随便修改。 二、修改注册表的作用 1、提高系统性能。通过修改注册表可以优化注册表,达到提高系统性能的目的。如加快系统启动速度及加速网上邻居访问速度。 2、增强系统安全性。如禁止修改IE主页。 3、解决系统常见故障。如解决IE窗口突然关闭的问题。 4、个性化操作系统。如在右键菜单中添加“在新窗口中打开”。 5、便于远程管理。 三、注册表编辑器的启动 启动注册表有两种方法: 1、开始—运行,输入“regedit"或者"regedt32" 2、在CMD中输入regedt32.exe,回车。 四、如果使注册表修改生效 1、重启电脑。一般情况下,如果修改与系统相关的内容,即HKEY_LOCAL_MACHINE根键下的内容,需要重新启动电脑才能生效。 2、刷新桌面。对桌面设置或效果的注册表值进行修改,系统是实时读取的,修改之后立即生效,但有时候也需要在桌面上刷新一下才能显示效果。 3、重启桌面。即按Ctrl+Alt+del,调出任务管理器,结束“Explorer.exe”,然后再
常用的注册表项目编辑
二、桌面外观的修改实例 1.全面定制“开始”菜单中的图标(适用范围:Windows 9x/Me/NT/2000/XP) “开始”菜单是用户最常使用的,它里面有“程序”、“文档”、“设置”、“搜索”、“帮助”、“运行”和“关机”等几项图标,我们可以通过修改注册表来加以改变。 首先运行注册表编辑器,进入到注册表项HKEY_LOCAL_MACHINE\Software\Microsoft\Windows\CurrentVersion\ Explorer\Shell Icons。如果该注册表项不存在,则创建它。 在该注册表项下创建如下表中罗列的字符串类型的值项,并且修改它们的值为新的图标。(如图表) 重新启动计算机,“开始”菜单中的图标就全部换成了新的图标。 提示:图标可以直接使用可执行文件中的图标。例如“explorer.exe,3”,表示使用explorer.exe文件中的第4个图标。 2.增加和删除“开始”菜单中的项目 一般情况下,“开始”菜单中有“程序”、“文档”、“设置”、“搜索”、“帮助”、“运行”和“关机”这几项。通过修改注册表,我们可以将一些不常用的项
从“开始”菜单中删除。如果有特殊的目的,例如网吧中的计算机可能不想让使用者使用“开始”菜单中的“控制面板”来随意改变计算机的设置,也可以使用此方法。 下表中的值项,都位于注册表项HKEY_CURRENT_USER\Software\Microsoft\Windows\ CurrentVersion\Policies\Explorer中。(如图表) 3.增加和删除桌面的固定项目(适用范围:Windows 9x/Me/NT/2000/XP)一般情况下,桌面上都有“我的电脑”、“网上邻居”、“回收站”、“我的文档”等。通过修改注册表,我们可以不让这些项目显示在桌面上。这对于不希望使用者胡乱操作的场合是有用处的。例如对于网吧中的计算机,就可以将全部的桌面项目隐藏起来,以防止使用者通过“我的电脑”
注册表里修改你的右键菜单
鼠标的右键选单中有很多快捷命令,给日常操作带来了很大的方便。但是,系统不可能做到将所有的命令都集成到右键选单中,有时需要的命令根本就不存在,这就只能靠我们自己动手添加和删除进去了。下面就告诉大家几个添加快捷命令的方法: 1:如何去掉右键菜单中的内容 打开注册表(C:WindowsRegedit.exe),查找有关该连接名的键值,找到删除就OK了。 .或者直接通过“开始->运行->regedit”进入注册表,来到 “HKEY_CURRENT_USERSoftwareMicrosoftInternetExplorerMenuExt”位置,点击文件夹的“+”号,可以看到常见的下载软件网际快车右键下载等等的信息,直接删除不想要的即可。也可以用3721清理 2:添加“关闭计算机” 一般我们都是通过点“开始”→“关闭系统”→“关闭计算机”→“确定”来关闭计算机的,其实还有更简捷的办法。打开注册表编辑器,找到“HKEY_CLASSES_ ROOT\Directory \shell”主键,新建一个名为“Close”的主键,双击窗口右侧的“默认”,并在“键值”栏内输入“关闭计算机”。接着在“Close”主键下建立下一级子键“Command”,双击该子键窗口右面的“默认”,并在键值栏内输入“RUNEDLL32.EXE USER.EXE,EXITWINDOWS”。完成后,右击“开始”选单就可以看到“关闭计算机”选项了。参照上述方法读者也可为右键添加“重新启动计算机”命令。 3:添加“快速查看” 在注册表编辑器中找到“HKEY_CLASSES_ROOT\*”子项,在右边窗口中新建一个主键,将其名称设置为“快速查看”,双击该子键的“默认”值项,在“数值数据”中输入“*”。修改后,在鼠标的右键选单中会看到“快速查看”项,无需启动其他软件就能直接查看很多种格式的文件。 4:添加“在新窗口打开” 有时我们需要反复地点击“向上”或“后退”按钮切换不同的窗口,其实我们可以在右键选单中增加“在新窗口打开”命令简化操作。在注册表编辑器中,依次展开 “HKEY_LOCAL_MACHINE\Software\CLASSES\Directory\shell”主键,在其下添加一个新的主键,命名为“Openw”,并且设定“默认”键值的数据为“在新窗口打开”。接着在“Openw”下新建一个主键,命名为“Command”,并在“默认”键值栏内填入“explorer.exe %1”。完成后关闭注册表编辑器,重新启动计算机,设置生效 5:添加“计算器” 经常使用系统计算器进行运算的朋友肯定想通过有效方法快捷启动计算器。打开注册表编辑器,定位到“HKEY_CLASSES_ROOT\Directory\shell”,右键单击,在其下新建一个主键,将其命名为“Calculator”。这时双击右侧窗口中的“默认”,输入“计算器(&C)”,接着右键单击“Calculator”分支,在其下新建名为“C:\Windows\calc.exe ”。关闭注册表,用鼠
注册表脚本编程入门
注册表脚本编程入门 本小时我们将对注册表脚本文件进行比较深入的学习。注册表脚本文件——即.reg文件的重要性不仅在于可以用于备份注册表设置,还可以用来改变注册表设置而无需打开注册表编辑器,这在解决某些问题时具有独特的优势和便利性。 注册表脚本是什么? 在计算机日常维护中,为了防患于未然,我们需要对注册表进行导出备份;在导出时选择文件保存类型时会看到*.Reg文件,如图22-1所示,这个文件就是注册表脚本文件的格式。 图22-1导出注册表文件图22-2通过快捷菜单编辑 该.Reg文件可以通过记事本或其它文本编辑器打开并进行编辑,比如右击某个.Reg文件,在右键菜单中会出现图22-2所示的菜单。 在右键快捷菜单中,选择“编辑”命令就可以打开默认的脚本编辑软件(在Windows中都是记事本)来对脚本进行编辑,当然我们也可以选择其它的文本编辑软件来进行脚本编辑,不过需要在“资源管理器”的“工具→文件夹选项”来设置。打开“文件夹选项”窗口,选择“文件类型”选项,在其中找到“REG 注册表项”,再单击“高级”按钮,进入图22-3所示的窗口。 图22-3修改REG文件默认设置项目图22-4编辑REG文件类型的操作 双击“edit”或选择“编辑”按钮就可以对打开该文件对应的应用程序进行修改,我们可以通过“浏览”按钮来选择其它关联应用程序,如图22-4所示,比如用于编辑.Reg文件默认的是程序(记事本),这里我们就可以在“用于执行操作的应用程序”中更改。 当注册表或系统出现问题的时候,就可以通过注册表的导入功能将.Reg文件导入注册表,这样可以实现恢复注册表的目的。或者,直接运行.Reg文件安装到注册表中去,之后会弹出安装提示框,如图22-5所示,选择“是”按钮就可以将这些内容添加到注册表中。 图22-5安装.Reg文件 说了这么多,那么到底什么是注册表脚本呢?其实就是上面我们反复提到的.Reg文件,简单地讲,注册表脚本就是以.Reg为扩展名的可以对注册表进行操作的脚本文件。我们可以利用该.Reg文件直接对注册表进行各种修改操作,而且对注册表的操作不会受到注册表编辑器被锁定或禁用的限制。 如何编写注册表脚本? 首先我们得了解一下注册表文件的格式,跟其它一些脚本语言一样,注册表脚本在编写的时候需要遵循一定的格式,如果格式不正确,在使用这些脚本的时候会出现一些意想不到的问题。要遵循的格式是指我们在修改或自己创建一个注册表脚本文件的时候应该注意的问题。当然如果是用注册表编辑器(Regedit)导出的.Reg脚本文件是没有任何格式问题的。 下面让我们来看一段注册表脚本文件: ----------------------------------------------------------- REGEDIT4 ;一个注册表脚本文件 [HKEY_LOCAL_MACHINE\SOFTWARE\ACD Systems\ACDSee\50] @="默认值" "CompanyID"="" "LicenseNumber"="581 076 451 038 881 441" "UserName"="User007" ----------------------------------------------------------- 在上面的脚本文件中, 第一行的“REGEDIT4”是用来标明注册表脚本文件的文件格式类型,是必须的部分,该格式可以广泛应用于Windows 9X/.NT4/2000/XP中;另外有一种名为“Windows Registry Editor Version 5.00”的文件格式,它仅被用于Windows 2000和Windows XP中。这里建议大家使用REGEDIT4格式。在REGEDIT4之后的部分就是注册表脚本文件的正文部分。
怎样修改系统注册表
修改系统注册表(转载) 修改系统注册表(转载) Windows 98 注册表的应用 Windows 98注册表(Registry)是一个巨大的数据库,它包含了Windows 98 中软件和硬件的有关配置信息,是Windows 98 成功启动和正常使用不可缺少的初始化文件。一般情况下,普通用户无需与注册表打交道。但是运用本文所介绍的方法小心地使用注册表,却能给用户带来诸多方便。 1.确定文件的类型注册表中含有计算机中所有文件栏名与应用程序的关联记录,当不能确定某一文件类型时,可以请注册表帮忙。具体步骤为:(1)使用“开始”菜单的“运行”命令,启动Regedit 程序,打开注册表(Regedit 程序在Windows 目录下);(2)单击HKEY-CLASSES-ROOT 前面的加号,打开HKEY-CLASSES-ROOT 分支;(3)滚屏找到不认识的那个栏名,单击其文件夹图标,打开文件夹。同时,登记库右边的窗口将显示有关该文件的信息,主要是与之相关的程序,根据与之相关的程序我们可以确定文件的类型。 2.查看已安装的设备驱动程序在Windows 3.x中,我们可以用Notepad或Sysedit等编辑器打开SYSTEM.INI来查看已安装的设备驱动程序,但在Windows 98中尽管也有SYSTEM.INI 文件,但从该文件中我们只能查看到16 位的驱动程序。要了解32位的驱动程序安装情况,就必须利用注册表。打开注册表,查看下面这个子关键词窗口,可以获知计算机中已安装的设备驱动程序:
HKEY-LOCAL-MACHINE 3?在开始”菜单上创建控制面板”(Control Panel)文件夹(1)右键单击任务栏上的“开始”按钮,弹出快捷菜单。(2)单击“资源管理器”。(3)单击“文件”菜单的“新建文件夹”命令。(4)输入如下长文件名:Control Panel.21 EC2020-3AEA-1069-A2DD-08001B30309D 并回车。其中的串值来自于注册表中的一项,它告诉Windows 98,该项是一个特殊的“开始”菜单值,它在开始采单上显示“ControlPanel"。(5)关闭资源管理器”,再一次显示开始”菜单,发现“ControlPanel'文件夹已添加到其顶部,我们可以从中快捷地访问控制面板中的各项内容。 4.从快捷图标中删去小箭头为一个应用程序创建快捷方式后,其图标的左下方都有一个向上的箭头。我们可以通过修改注册表使这个小箭头消失。(1)运行Regedit,打开注册表;(2)滚屏找到“ HKEYCLASSES-ROO”关键词,选中“Inkfile和“Piffile的”“lsShortCu项;(3)打开菜单中的编辑”菜单,单击“删除”命令,将选中的项删除;(4)关闭注册表,重新启动Windows 98。你 会发现令人讨厌的小箭头已不复存在。 5.加速桌面下级菜单的显示我们打开“开始”菜单,指向“程序”项时,会发现其下级菜单显示有些“迟钝”。通过下面的修改可以加速其显示速度:(1)运行Regedit,打开注册表;(2)滚屏找到HKEY-CURRENT-USERPanel分支, 在右边窗口空白处单击鼠标右键,然后从弹出的快捷菜单中选择“新建” “串值”(String value),输入“ MenuShowDela”后回车,创建此键值;(3)在 “ MenuShowDelayt单击鼠标右键并选择修改”(Modify ),在键值数据(value
注册表修改大全
1、在开始/设置/屏幕里出现竖屏/横屏的手动调节菜单 HKLM\System\GD\Rotation\HideOrientationUI 键值从"1"改为"0" 2、垂直滚动条变粗点(避免误操作) HKEY_LOCAL_MACHINE\System\GWE cyHScr改为15 3、来电时,将显示屏朝下关断铃声 HKEY_LOCAL_MACHONE\Software\HTC\PHONE中,FaceDownMuteRing 的键值改为"1" 4. 关掉开机动画和声音 HKEY_LOCAL_MACHONE\Software\HTC\HTCAnimation中"StartupGif"和"StartupWav"两个键改成其它名字; [这个方法我感觉是只是不显示不美观,但仍有停留时间,我喜欢在设备配置的待机界面将微软和运营商的待机界面显示时间由30000改为10000] 5、关闭“短信已发送”的提示信息 HKEY_LOCAL_MACHINE/SOFTWARE/icrosoft/Inbox 底下新建一个叫做Settings的项然后增加名字为SMSNoSentMsg 的Dword值,值设定为1 [另一种方法:在系统配置的信息设置中,将SMS已发送提示由“启用”改为“禁用”]
6、内存卡改名 HKEY_LOCAL_MACHONE\system\storagemanager\profiles Folder值由“存储卡”改为英文名“Storage Card”,或相反 7、防止通话时屏幕自动关闭 HKLM\Drivers\BuiltIn\RIL\EnableFastDormantDisplayDuringCall 键值设为"0" HKCU\ControlPanel\Phone Sleep置为"0" [第一次起作用,后来装了其它的通话录音软件就不行了] 8、调整屏幕灵敏度 HKLM\Drivers\TouchPanel\PressureThreshold 键值改为"240"(十进制,缺省值为"39") 9、更改TouchFLO 3D首页和主页左右软键功能 [网上介绍的注册表修改太复杂了,完全可用“KeySwop 0.4.1 左右软键设置工具”的软件修改更为方便] 10、新接收短信唤醒 HKLM\Drivers\BuiltIn\RIL DisableSMSWakeUpEvent的键值缺省值为"1",改为"0";
鼠标右键菜单设置大全(网页版)
注册表修改右键菜单 在Windows 系统中,只要对着桌面或是文件(夹)单击右键,就会弹出一个快捷菜单,里面有对该文件(夹)的一些常用操作命令,通过右键菜单,可以方便用户对文件的某些操作。不知道你是否对它感兴趣?是否想对它作一番改头换面,做出有自己特色的右键菜单?不用着急,看完本文的大揭密,你将成为这方面的高手! 修改右键菜单应该在注册表中,具体的说,是在HKEY_CLASSES_ROOT根键下(这里可是右键菜单中所有命令的根源哦!)。展开该根键,其下的子键主要有两种:扩展名键(.+扩展名)和类定义键(如图1)。一般地说,只要是在windows系统中已注册过的扩展名,在 HKEY_CLASSES_ROOT下均有“·该扩展名”子键 ,记录该扩展名的一些信息,对某种特定类型的文件的右键菜单的修改,便是在该键或“扩展名file”键下的操作。 1、在所有的文件右键菜单中加入命令 如果你的系统上安装有Winzip、UltraEdit等,当你对任一文件点右键时,都会有“Add to zip”、“UltraEdit-32”等命令(当然,Winzip稍有不同,我将在后面讲到)。它的添加方法是: (1).打开“HKEY_CLASSES_ROOT\*”; (2).在其下新建“shell\命令\command”分支,再将command的键值设为执行该命令时所用的可执行程序的绝对路径,并在其后加“%1”即可。 例:在“HKEY_CLASSES_R
OOT\*”下新建“shell\用写字板打开\command”子键,将command的键值设为 “c:\windows\notepad.exe %1”,就会在右键菜单中出现“用写字板打开”的命令了(如图2)。 说明: 1. 要删除该类命令,只需将“命令”子键删除即可; 2. 有的人或许会问他按我写的去做,但是得到的为何与我的有一些不同,这就是我的命令里有快捷键(N),只要在“用写字板打开”后加入“(&N)”即可。 2、在特定文件类型的右键菜单中加入命令 刚才说到了Winzip这个软件,对普通的文件类型,它的右键菜单中有“Add to zip”,但是对它所支持的压缩文件类型,如*.zip、*.cab、*.rar在其右键菜单中有“Open with Winzip”、“Extract to”、“Extract to folder”、“Create Self-Extractor(.EXE)” 等命令,对于自解压性安装文件(如OICQ99b),其右键菜单中有“Run with Winzip”命令。下面是特定文件类型的右键菜单的命令添加方法(以在mp3文件的右键菜单中加入Play with winamp为例): (1).打开“HKEY_CLASSES_ROOT\mp3_auto_file”主键; (2).在其下新建“shell\Play with Winamp(&P)\command”,将command的键值设为“C:\Program files\winamp\winamp.exe %1”。 说明:当有多个软件可以播放mp3文件时,我们可以在右键菜单中添加多条命令,如加入“Play with Unreal”等命令,但是我们如何将某一条命令定义为默认操作(即右键菜单中的黑体命令)呢?
注册表教程完整版之第二部份注册表桌面修改实例
第二部份注册表桌面修改实例、 (2) 一、让心爱的壁纸永驻桌面 (2) 二、更改桌面背景(Windows 9x/Me/2000/xp) (3) 三、自定义桌面壁纸的位置 (4) 四、更改登录时的背景图案(Windows NT/2000) (4) 五、改变登录时的背景色 (5) 六、在桌面上显示Windows版本号 (5) 七、禁止活动桌面 (6) 八、使用96位真彩色(Windows 9x/Me) (6) 九、隐藏桌面所有图标 (6) 十、让图标的色彩更鲜艳 (7) 十一、桌面图标刷新 (7) 十二、设置图标之间的垂直间距(windows NT/2000) (7) 十三、改变桌面图标大小 (8) 十四、删除快捷方式图标中的小箭头 (8) 十五、创建没有“快捷方式”字样的快捷键 (9) 十六、把快捷方式中的小箭头改为其他图标 (9) 十七、换个金属公文包(Windows 98/Me) (10) 十八、为“我的电脑”改名 (10) 十九、为“我的电脑”改图标 (10) 二十、修改“我的电脑”的提示信息 (11) 二十一、为“回收站”改名(Windows 98) (11) 二十二、误删除系统项目图标的恢复 (11) 二十三、让窗口自动刷新 (12) 二十四、自动切换当前窗口 (12)
二十五、设置窗口的缩放控制 (13) 二十六、改变窗口变化时的动感效果 (13) 二十七、更改窗口标题栏的高度与宽度 (13) 二十八、更改窗口菜单栏的大小 (14) 二十九、修改窗口滚动条的大小 (14) 三十、锁定任务栏的大小和位置(Windows xp) (15) 三十一、将相似的任务栏按钮集中到一起 (15) 三十二、把任务栏上的时间变成中文显示 (15) 三十三、打造个性化的任务栏时间显示 (16) 三十四、在任务栏显示标准格式时间(Win 98/Me/Nt/2000/xp) (17) 三十五、去除工具栏提示文字 (18) 三十六、在“我的电脑”中显示“打印机” (18) 三十七、在“我的电脑”中显示“计划任务” (18) 三十八、隐藏“我的电脑”中的驱动器(Win 98/Me/Nt/2000/xp) (19) 三十九、修改缩略图大小(Windows xp) (19) 四十、更改软驱、光驱、文件夹图标(Windows 98) (20) 四十一、删除共享资源的手形图标 (20) 四十二、更改打印机图标(Windows 98/Me/Nt/2000) (20) 四十三、更改IE的图标 (21) 第二部份注册表桌面修改实例、 一、让心爱的壁纸永驻桌面 当用户设置了自己心爱的墙纸后,最不愿意看到和最头疼的就是其他使用者会更换墙纸,其实可以通过修改注册表来实现禁止更换的功能。
鼠标右键设置菜单大全
鼠标右键设置菜单大全 一、右键菜单大揭密 在Windows系统中,只要对着桌面或是文件(夹)单击右键,就会弹出一个快捷菜单,里面有对该文件(夹)的一些常用操作命令,通过右键菜单,可以方便用户对文件的某些操作。不知道你是否对它感兴趣?是否想对它作一番改头换面,做出有自己特色的右键菜单?不用着急,看完本文的大揭密,你将成为这方面的高手! 修改右键菜单应该在注册表中,具体的说,是在HKEY_CLASSES_ROOT根键下(这里可是右键菜单中所有命令的根源哦!)。展开该根键,其下的子键主要有两种:扩展名键(.+扩展名)和类定义键(如图1)。一般地说,只要是在windows系统中已注册过的扩展名,在HKEY_CLASSES_ROOT下均有“·该扩展名”子键,记录该扩展名的一些信息,对某种特定类型的文件的右键菜单的修改,便是在该键或“扩展名file”键下的操作。 1、在所有的文件右键菜单中加入命令 如果你的系统上安装有Winzip、UltraEdit等,当你对任一文件点右键时,都会有“Add to zip”、“UltraEdit-32”等命令(当然,Winzip稍有不同,我将在后面讲到)。它的添加方法是: (1).打开“HKEY_CLASSES_ROOT\*”; (2).在其下新建“shell\命令\command”分支,再将command的键值设为执行该命令时所用的可执行程序的绝对路径,并在其后加“%1”即可。 例:在“HKEY_CLASSES_R OOT\*”下新建“shell\用写字板打开\command”子键,将command的键值设为 “c:\windows\notepad.exe %1”,就会在右键菜单中出现“用写字板打开”的命令了(如图2)。 说明: 1. 要删除该类命令,只需将“命令”子键删除即可; 2. 有的人或许会问他按我写的去做,但是得到的为何与我的有一些不同,这就是我的命令里有快捷键(N),只要在“用写字板打开”后加入“(&N)”即可。 2、在特定文件类型的右键菜单中加入命令 刚才说到了Winzip这个软件,对普通的文件类型,它的右键菜单中有“Add to zip”,但是对它所支持的压缩文件类型,如*.zip、*.cab、*.rar在其右键菜单中有“Open with Winzip”、“Extract to”、“Extract to folder”、“Create Sel f-Extractor(.EXE)” 等命令,对于自解压性安装文件(如OICQ99b),其右键菜单中有“Run with Winzip”命令。下面是特定文件类型的右键菜单的命令添加方法(以在mp3文件的右键菜单中加入Play with winamp 为例): (1).打开“HKEY_CLASSES_ROOT\mp3_auto_file”主键;
注册表修改指南——注册表各键值详解
注册表修改指南——注册表各键值详解 您可以可以按Ctrl+F键进行页面内搜索来方便地找到您想要的内容。 开始菜单及相关设置 [HKEY_CURRENT_USER\Software\Microsoft\Windows\CurrentVersion\Policies\Explorer] "NoRecentDocsMenu"=dword:00000001(隐藏开始->文档菜单) "NoRecentDocsHistory"=dword:00000001(禁止将打开的文档存入历史记录)"ClearRecentDocsOnExit"=dword:00000001(退出系统自动清除历史记录,包括文档、运行和查找)"NoFavoritesMenu"=dword:00000001(隐藏开始->收藏夹菜单) "NoSMHelp"=dword:00000001(隐藏开始->帮助菜单)(WIN2000/ME/XP) "NoFind"=dword:00000001(禁用查找/搜索) "NoRun"=dword:00000001(禁用运行,禁止IE访问本地资源,除非输入"桌面",禁止WIN2000/XP 通过任务管理器创建新任务) "NoLogOff"=dword:00000001(禁用注销)(WIN9X) "StartMenuLogOff"=dword:00000001(禁用注销)(WIN2000/XP) "NoClose"=dword:00000001(禁用关闭系统/关闭计算机) "NoSetFolders"=dword:00000001(隐藏控制面板、打印机/网络连接,WIN2000/XP仅从开始菜单隐藏;此外还禁用WIN+E快捷键) "NoSetTaskbar"=dword:00000001(禁止设置任务栏和开始菜单) "NoFolderOptions"=dword:00000001(从开始->设置菜单和资源管理器菜单中删除文件夹选项)"NoWindowsUpdate"=dword:00000001(从开始菜单中删除Windows Update,禁止到Windows Update网站升级) "NoSetActiveDesktop"=dword:00000001(从开始->设置菜单中删除活动桌面)(WIN9X)"NoActiveDesktop"=dword:00000001(禁用活动桌面,WIN9X/2000在桌面右键菜单和显示属性里不出现相关项目) "NoActiveDesktopChanges"=dword:00000001(禁止更改活动桌面,在显示属性里不出现相关项目) 资源管理器设置 [HKEY_CURRENT_USER\Software\Microsoft\Windows\CurrentVersion\Policies\Explorer] "NoFileMenu"=dword:00000001(隐藏Explorer中的文件菜单)"NoNetConnectDisconnect"=dword:00000001(禁止使用资源管理器或网上邻居映射或断开网络驱动器) "NoWebView"=dword:00000001(禁止按Web页查看)(WIN2000/XP) 隐藏桌面图标 [HKEY_CURRENT_USER\Software\Microsoft\Windows\CurrentVersion\Policies\Explorer] "Nodesktop"=dword:00000001(隐藏桌面所有图标) "NoNetHood"=dword:00000001(隐藏桌面网上邻居图标) "NoInternetIcon"=dword:00000001(隐藏桌面Internet Explorer图标) 禁止使用鼠标右键
编辑右键菜单设置
我经常看见有人发帖子询问怎么修改右键菜单。提问人说的含糊,所以建议用软件去改。软件占地方,也不太人性化。我建议如果还明白一点注册表的话还是修改注册表。 下面我把常用的修改方法搜索整理,并且每项都亲测了一遍,提供给大家:(建议大家在操作前备份注册表以防万一和还原,备份方法,打开注册表—文件—导出即可) 1 桌面右键菜单: (1) 删除不常用菜单项 单击Windows的“开始”菜单,单击“运行”,在“打开”框中键入“regedit”,单击“确定”按钮,打开“注册表编辑器”窗口。 展开“HKEY_CLASSES_ROOT\*\shellex\ContextMenuHandlers”分支,在其下找到要删除的无用项(要明确你要删除的是什么功能),然后右键单击该项,再单击“删除”将其删除即可清除右键菜单中的对应选项。 关闭“注册表编辑器”窗口。 (2) 给回收站添加重命名,删除 找到下面菜单项 HKEY_CLASSES_ROOT\CLSID\{645FF040-5081-101B-9F08-00A A002F945E}\ShellFolder
在右边窗口修改Attributes 的值。其中各组数据表示的含义是:键值 打开00 00 00 20 剪切02 00 00 00 复制01 00 00 00 粘贴00 01 00 00 删除20 00 00 00 重命名10 00 00 00 属性40 00 00 00 如果你要显示某些命令,只需将该命令所对应的键值相加,结果作为attributes的键值即可。 把系统默认的数据数值73 10 00 20 (简单点的就是ctrl+find搜索回收站,见到就改名字。这个方法总反弹) (3)清除任何显卡生成的桌面右键菜单方法修改注册表文件。(我的是ATI) 依次展开 HKEY_CLASSES_ROOT\ Directory\Background\shellex\ContextMenuHandlers键值,删除其中的“igfxcui”键或者“ACE”(这个是显卡),然后重新启动系统或者注销即可删除桌面菜单上的那三个选项。只保留new项值
永恒之塔注册表修改方案
以下所列出步骤,与网络其他教程大同小异。 1、为永恒之塔建立一个软件策略 依次执行:开始→运行→,如下截图: 接下来,在新的弹窗中,依次点开计算机配置→Windows设置→基于策略的QoS, 选中基于策略的QoS,然后右键新建一个策略,命名为AION,DSCP设为63即可, 第二页设置目录或者程序名字,如下图,其余默认,一直到完成。 2、添加MSMQ功能 依次执行开始→控制面板→程序→打开或关闭Windows功能 然后在如下新的弹窗中,选择MSMQ,并如下截图中对触发器和代理两个选项进行勾选,其他选项可以不用选择,然后点击确定,小等一会儿,然后进行注册表修改。 3、注册表(regedit)修改 开始→运行→ regedit,然后回车 ①键盘延时修改: 依次点击HKEY_CURRENT_USER\Control Panel\Keyboard,设置成如下数值:键盘延
时为0,按键重复速度为大于30(普通键盘),需要根据实际情况设置。 ②新增TCPNoDelay: 依次点击展开HKEY_LOCAL_MACHINE\SOFTWARE\Microsoft\MSMQ\Parameters,然后在右侧空白处,点击新建一个QWORD值,命名为TCPNoDelay,并把值设定为1,如下截图: ③新增TcpAckFrequency:依次展开如下目录 HKEY_LOCAL_MACHINE\SYSTEM\CurrentControlSet\services\Tcpip\Parameters\In terfaces,在Interfaces的目录下,找到一个包含自己IP的项,在其右侧新建一个QWORD值,命名为TcpAckFrequency,并设定数值为1,如下截图: ④新增GlobalmaxTcpWindowSize: HKEY_LOCAL_MACHINE\SYSTEM\CurrentControlSet\services\Tcpip\Parameters 依次展开目录,并在其右侧新建一个QWORD值,命名为GlobalmaxTcpWindowSize,并设定你数值为:256960(十进制)。 综上,建议修改的位置均已列出,类似音频服务删除的修改,不建议操作;添加文件,设定CPU和内存使用率的修改,也不建议操作。若要修改,还请慎行!!!
通过注册表修改菜单栏、任务栏和工具栏
注册表实验七 1. 禁用快捷菜单中的[工具栏]选项(Windows 9x/2000/XP) (1)打开注册表编辑器。 (2)打开 HKEY_CURRENT_USER\Software\Microsoft\Windows\Current Version\Policies\Explorer子键。 (3)新建双字节值NoCloseDragDropBands,数值设为1。 (4)重启电脑后可看到任务栏快捷菜单中的[工具栏]选项的子菜单变成了不可用的灰色。 2.禁止更改任务栏设置(Windows 9x/2000/XP) 右击任务栏原本可以在弹出的快捷菜单中选择[属性]以对任务栏进行设置,但在网吧里却不可行,因为这也是通过修改注册表来禁止的。 (1)打开注册表编辑器。 (2)打开 HKEY_CURRENT_USER\Software\Microsoft\Windows\Current Version\Policies\Explorer子键。 (3)新建双字节NoSetTaskBar,数值设为1。 (4)重启电脑后单击任务栏快捷菜单中的[属性]选项,系统会弹出限制的消息框。
3.禁止任务栏快捷菜单的弹出(Windows 9x/2000/XP) (1)打开注册表编辑器。 (2)打开 HKEY_CURRENT_USER\Software\Microsoft\Windows\Current Version\Policies\Explorer子键。 (3)新建二进制值NoTrayContextMenu,数值设为“01 00 00 00”。 (4)重启电脑后将会发现任务栏的快捷菜单已不见了。 4 在快捷菜单中加入进入DOS方式选项(Windows 9x/2000/XP) 相必对于DOS的使用大家都十分清楚,每当进入某个文件夹都需使用cd命令加上文件名,如果是较为深入的子目录那可是件头痛的事,因为输入文件名都输入到手软。因此可通过修改注册表,在快捷菜单中添加DOS选项,这时只要对该文件夹点击鼠标右键即可进入DOS状态下进行操作。方法如下: (1)打开注册表编辑器。 (2)打开HKEY_CLASSES_ROOT\Directory\shell子键。 (3)在其下面新建子键CommandPrompt并进入。
Regini 命令行修改注册表及权限!
Regini 命令行修改注册表及权限!.txt 在regset.ini的格式: 注册表键数值 [更改的权限] 例如: HKEY_CURRENT_USER\Software\Microsoft\Windows\CurrentVersion\Run [1 7 17] 上例中是分别设置 Administrators everyone System 三个用户对注册表 HKEY_CURRENT_USER\Software\Microsoft\Windows\CurrentVersion\Run 拥有完全访问权限 下面我们看看对应的权限代码 1 - Administrators 完全访问 2 - Administrators 只读访问 3 - Administrators 读和写入访问 4 - Administrators 读、写入、删除访问 5 - Creator 完全访问 6 - Creator 读和写入访问 7 - everyone 完全访问 8 - everyone 只读访问 9 - everyone 读和写入访问 10 - everyone 读、写入、删除访问 11 - Power Users 完全访问 12 - Power Users 读和写入访问 13 - Power Users 读、写入、删除访问 14 - System Operators 完全访问 15 - System Operators 读和写入访问 16 - System Operators 读、写入、删除访问 17 - System 完全访问 18 - System 读和写入访问 19 - System 只读访问 20 - Administrators 读、写、执行访问 21 - Interactive User 完全访问 22 - Interactive User 读和写入访问 23 - Interactive User 读、写入、删除访问 就第一个例子,我们要设置常见的3个组的用户为只读权限.那么先新建一个文件名为 regset.ini然后编辑regset.ini的内容如下: HKEY_CURRENT_USER\Software\Microsoft\Windows\CurrentVersion\Run [2 9 19] 然后保存regset.ini 在命令行下导入regset.ini的命令是: regini regset.ini
