轻松搞定Windows磁盘BitLocker加密
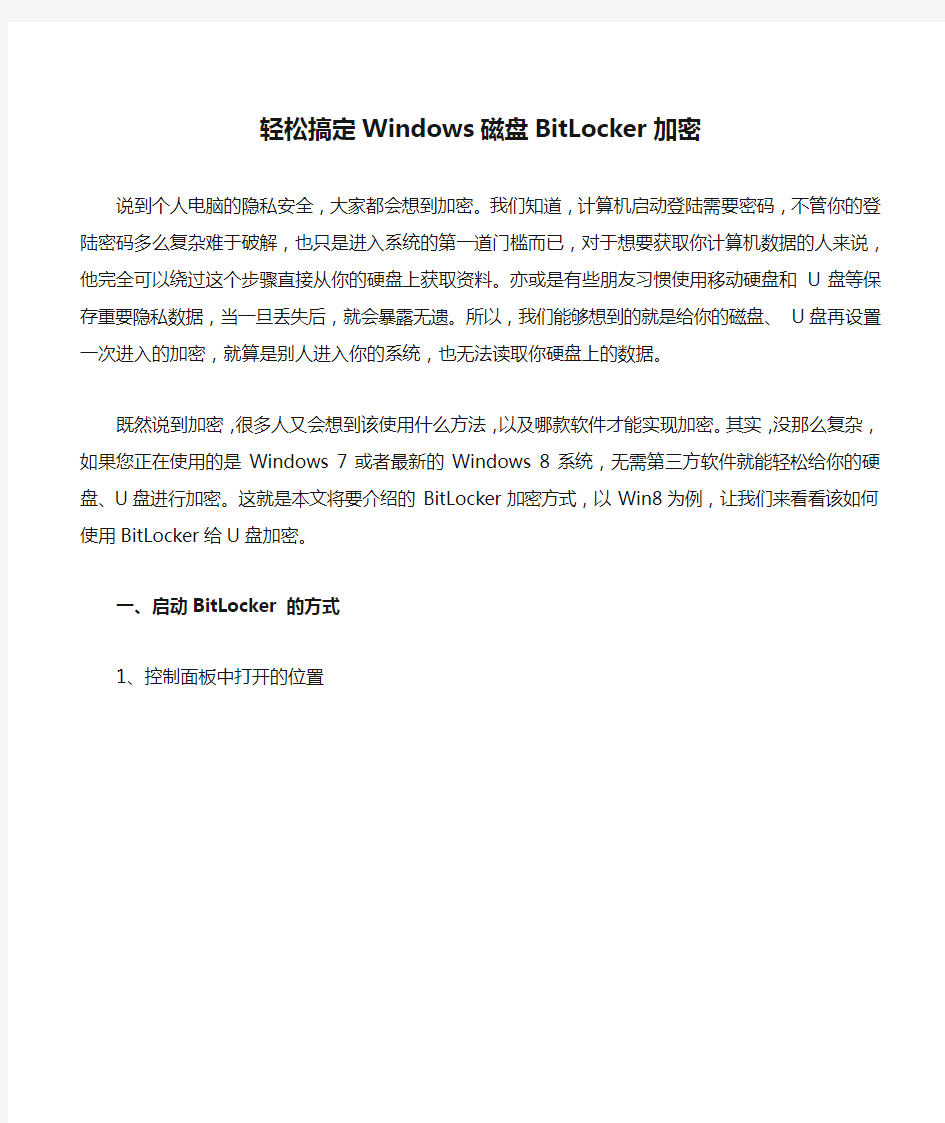
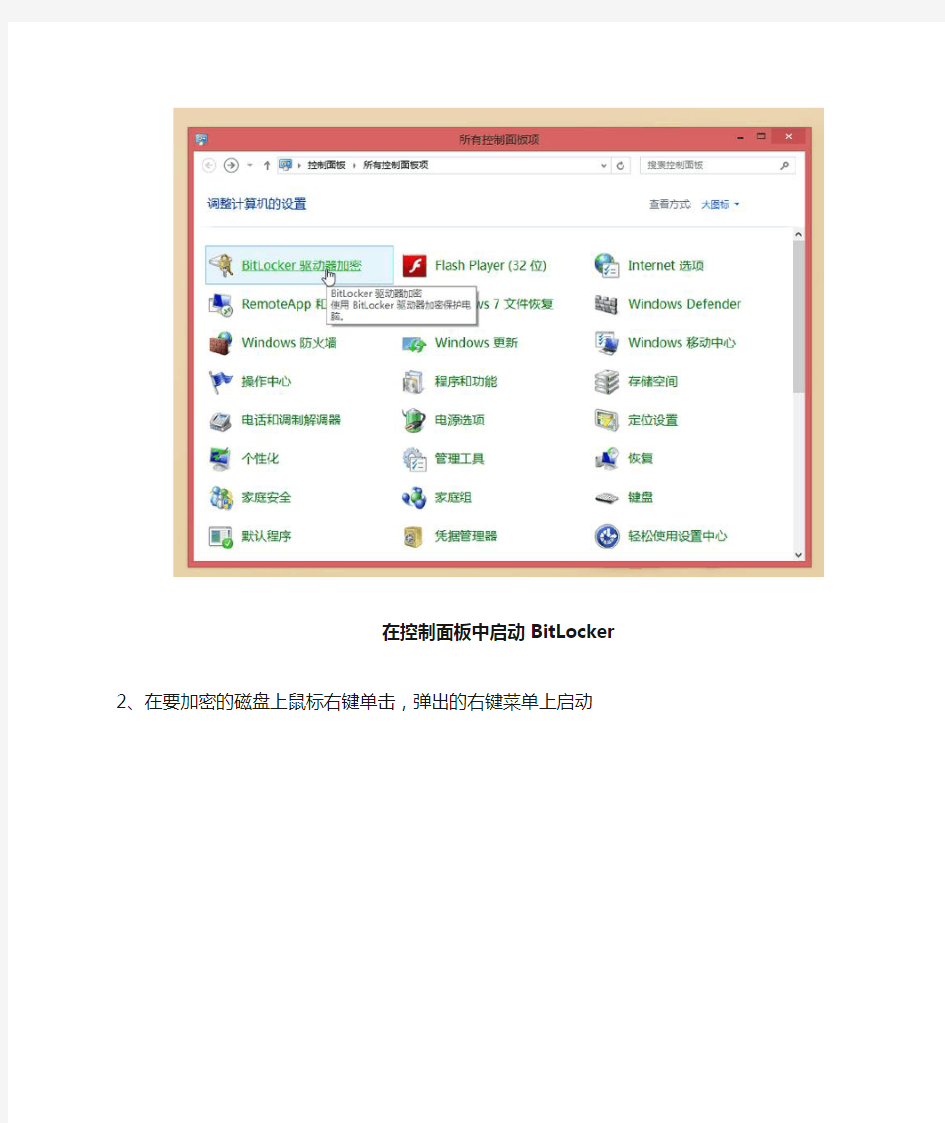
轻松搞定Windows磁盘BitLocker加密说到个人电脑的隐私安全,大家都会想到加密。我们知道,计算机启动登陆需要密码,不管你的登陆密码多么复杂难于破解,也只是进入系统的第一道门槛而已,对于想要获取你计算机数据的人来说,他完全可以绕过这个步骤直接从你的硬盘上获取资料。亦或是有些朋友习惯使用移动硬盘和U盘等保存重要隐私数据,当一旦丢失后,就会暴露无遗。所以,我们能够想到的就是给你的磁盘、U盘再设置一次进入的加密,就算是别人进入你的系统,也无法读取你硬盘上的数据。
既然说到加密,很多人又会想到该使用什么方法,以及哪款软件才能实现加密。其实,没那么复杂,如果您正在使用的是Windows 7或者最新的Windows 8系统,无需第三方软件就能轻松给你的硬盘、U盘进行加密。这就是本文将要介绍的BitLocker加密方式,以Win8为例,让我们来看看该如何使用BitLocker给U盘加密。
一、启动BitLocker 的方式
1、控制面板中打开的位置
在控制面板中启动BitLocker
2、在要加密的磁盘上鼠标右键单击,弹出的右键菜单上启动
在磁盘上鼠标右键单击,弹出的右键菜单中启动BitLocker
二、给U盘加密的步骤
启动BitLocker后会弹出BitLocker加密的向导对话框。在这里我们看到两个可选项,“使用密码解锁驱动器”和“使用智能卡解锁驱动器”,顾名思义,这里需要设置的密码,就是用于解锁的。对大多数用户而言使用密码解锁即可。这里解释一下什么是“智能卡解锁”。
BitLocker加密向导
“智能卡”是一张含有计算机芯片的小型塑料卡。通常由大型公司的信息技术 (IT)部门颁发。若要使用智能卡,您还需要一个智能卡读卡器,该设备安装或连接到计算机并能读取存储在智能卡上的信息。
密码设置当然是越复杂越好,所以,这里的密码应该包含大小写字母、数字、空格以及符号,当然,你也得能记住。完成密码输入后单击“下一步”,进入“备份恢复密钥”窗口,这里我们需要对自己的密钥备份以利于恢复,毕竟你设置了一个很复杂的密码,万一你也忘记了该怎么办啊,别想着破解了,到目前为止,还没有一种很好的方法能够对BitLocker加密进行破解!
与Win7系统的备份略有不同,Win8系统处处能够与云账号关联,在Win7里,可以将密码备份到启动U盘,但是在Win8下能够直接备份到你的微软账号。另外两个选项是“保存到文件”和“打印恢复密钥”,与Win7下相同。
选择保存密码备份的位置
这里我们单击“将恢复密钥保存到文件”,可以将密钥以TXT文件格式保存到本地硬盘,切记,不要保存到你加密的磁盘里!要是忘记了密码,你也一样拿不到你的备份文件!
保存加密备份文件
选择要加密的驱动器空间大小,如果磁盘数据不多,建议大家选择“仅加密已用磁盘空间”;如果你的磁盘里重要文件已经较多,就选择另外一个——加密整个驱动器。
选择要加密的驱动器空间大小
单击“下一步”继续完成BitLocker 磁盘加密。
确认加密
BitLocker加密的过程还是有些慢,需要一些耐心等待,这期间尽量不要中断或者操作正在加密的磁盘。
开始加密
正在加密
完成加密
加密成功后,我们就可以看到加密的磁盘上带了一把锁的图形,下图意味着当前是打开状态。
加密磁盘的显示
三、管理和删除BitLocker
建立了BitLocker磁盘加密,我们也可以随时更改密码或者删除加密磁盘的BitLocker。操作方法也很简单,在加密磁盘上鼠标右键单击的菜单上,选择“管理BitLocker”点击打开。
管理BitLocker
在这个对话框上,我们可以看到当前所有磁盘的BitLocker加密状况,可以对当前已经BitLocker加密的磁盘进行密码的修改、备份恢复、删除密码以及关闭BitLocker。这里我们主要是指关闭BitLocker来取消磁盘加密。
BitLocker管理
点击上图中的“关闭BitLocker”
确认关闭BitLocker
正在解密。
正在解密
完成解密。
完成解密
结束语:Win8系统下的BitLocker加密选项与Windows 7系统略有不同,在操作体验上更加适合当前主流需求,比如密码备份云账户的支持。如果您对电脑上的数据十分重要,或者移动磁盘的数据保护,通过BitLocker加密方式就已经十分完美。这里提醒大家注意的是,BitLocker功能不适用于XP系统,所以,要想体验这一功能,需要尽快升级到最新的Windows 7或Windows 8系统。有了这道BitLocker安全保护,再也不用担心你的数据被窃取!
BitLocker 驱动器加密
了解有关BitLocker驱动器加密的更多信息 BitLocker驱动器加密可为丢失或被盗的操作系统驱动器、固定数据驱动器和可移动数据驱动器提供保护。BitLocker是通过以下方法来提供保护的:加密驱动器的内容并要求用户对其凭据进行身份验证来访问该信息。在安装Windows 的驱动器上,BitLocker使用受信任的平台模块(TPM) 来检测计算机的关键启动进程是否已被篡改。另外,可能要求用户提供PIN 或启动密钥才能访问驱动器数据。在固定数据驱动器和可移动数据驱动器上,用户可以通过使用密码、通过使用智能卡或通过自动解锁驱动器来访问受BitLocker保护的驱动器。 操作系统驱动器的BitLocker专门用于处理具有兼容TPM 安全硬件和BIOS 的系统。若要与BitLocker兼容,计算机制造商必须遵守受信任计算组(TCG) 定义的标准。有关TCG 的详细信息,请访问受信任计算组网站(https://www.360docs.net/doc/ec1750890.html,/fwlink/?LinkId=67440)。 启用BitLocker BitLocker安装向导可以从控制面板或Windows 资源管理器启动,它用于在计算机上安装的固定数据驱动器或可移动数据驱动器上启用BitLocker,或者用于在具有兼容TPM 的计算机的操作系统驱动器上启用BitLocker。如果希望在不带TPM 的计算机的操作系统驱动器上启用BitLocker,或者使用其他BitLocker功能和选项,则可以修改BitLocker组策略设置,这些设置控制通过BitLocker安装向导可以访问哪些功能。 在带有兼容TPM 的计算机上,可以使用以下四种方式解锁受BitLocker保护的操作系统驱动器: 仅TPM。使用“仅TPM”验证不要求与用户进行任何交互来解密驱动器及提供对驱动器的访问。如果TPM 验证成功,则用户登录体验与标准登录相同。如果缺少或已更改TPM,或者如果TPM 检测到关键的操作系统启动文件发生更改,则BitLocker将进入其恢复模式,需要恢复密码才能重新获得对数据的访问权限。 有启动密钥的TPM。除TPM 提供的保护之外,会将部分加密密钥存储在USB 闪存驱动器中。这称为启动密钥。没有启动密钥将无法访问加密卷上的数据。 有PIN 的TPM。除TPM 提供的保护之外,BitLocker还要求用户输入个人标识号(PIN)。如果不输入PIN,将无法访问加密卷上的数据。 有启动密钥和PIN 的TPM。此选项仅可以通过使用Manage-bde命令行工具进行配置。除TPM 提供的核心组件保护之外,会将加密密钥的一部分存储在USB 闪存驱动器上,并且需要一个PIN 来验证用户对TPM 的访问权限。这会提供多重身份验证,这样,如果USB 密钥丢失或被盗,因为还需要正确的PIN,所以不能使用USB 密钥访问驱动器。 注意 建议始终将默认的Windows TPM 驱动程序与BitLocker一起使用。如果安装了非Microsoft TPM 驱动程序,则它可能会阻止加载默认TPM 驱动程序并导致BitLocker报告计算机上不存在TPM。在这种情况下,BitLocker将不能使用TPM。如果将组策略设置配置为要求将BitLocker与TPM 一起使用,则直到删除非Microsoft 驱动程序,才能启用BitLocker。
真正的移动版WIN7,在移动硬盘U盘上运行的WIN7
WIN7@USB攻略:把Windows 7旗舰版装到移动硬盘/U盘(VHD版) 真正的移动版WIN7,在移动硬盘/U盘上运行的WIN7 为什么要用VHD而不是直接用真实硬盘呢?因为——方便,用VHD的话,只要硬盘空间足够,就可以放进10个20个系统而不必考虑分区的问题,每个系统只不过是一个VHD文件罢了。卸载也非常方便,直接把相应的VHD删除,然后再删掉相应的bcd引导项就完事。制作另一个新的移动系统更是简单,把VHD复制到另一个移动硬盘,然后重建引导,就一切OK。 —————————————————————————————————— 我在前一个贴里讲了如何把WIN7安装到VHD里,然后用这个VHD启动计算机并且运行WIN7。 现在我会继续这个攻略,把这个装了WIN7的VHD移植到移动硬盘,然后用移动硬盘启动计算机,并且运行VHD中的WIN7。(U 盘也可以!只要它够大!) 制作好的移动版WIN7兼容性非常好,比我以前做的移动XP要更好!我用这个移动版WIN7启动了两台笔记本,联想Y450和Dell 的D630,完全没有任何问题。唯一的麻烦是第一次启动新计算机时,要重新安装驱动。移动版win7的性能比本地的要略低,一是USB2.0的速度限制,二是VHD的读写驱动会稍微拖慢硬盘读写速度,但是不会低太多,这个贴的最后,我会发本地win7和移动win7的性能对比图。 下面攻略开始: 工具准备 - 联想Y450本本,已安装Windows 7旗舰版(或者WINPE3.0版),用来给移动WIN7做引导 - Win7.vhd,15G,位于Y450 D:盘 - 移动硬盘,80G分为两个分区,分区一是移动XP的系统分区,分区二是数据盘。 步骤 1. 启动Y450进入Win7,打开win7磁盘管理工具,附加vhd文件,把D:/win7.vhd附加到系统。成功后可以在计算机里看到一个新分区,我给它分配的盘符是V:,所以V:盘里就是已经预先安装好的完整的win7系统文件。 2. 因为USB驱动的关系,这个VHD上的win7从移动硬盘上启动时会蓝屏报错:007B!所以下面要修改VHD win7的USB驱动。 2.1 进入V:\windows\inf\ 文件夹,找到如下文件,依次双击打开,找到对应的部分,修改内容如下(黄色背景红色字符为增加的内容),然后保存覆盖原文件:
几种常用的数据加密技术
《Network Security Technology》Experiment Guide Encryption Algorithm Lecture Code: 011184 Experiment Title:加密算法 KeyWords:MD5, PGP, RSA Lecturer:Dong Wang Time:Week 04 Location:Training Building 401 Teaching Audience:09Net1&2 October 10, 2011
实验目的: 1,通过对MD5加密和破解工具的使用,掌握MD5算法的作用并了解其安全性; 2,通过对PGP加密系统的使用,掌握PGP加密算法的作用并了解其安全性; 3,对比MD5和PGP两种加密算法,了解它们的优缺点,并总结对比方法。 实验环境: 2k3一台,XP一台,确保相互ping通; 实验工具:MD5V erify, MD5Crack, RSA-Tools,PGP8.1 MD5加密算法介绍 当前广泛存在有两种加密方式,单向加密和双向加密。双向加密是加密算法中最常用的,它将明文数据加密为密文数据,可以使用一定的算法将密文解密为明文。双向加密适合于隐秘通讯,比如,我们在网上购物的时候,需要向网站提交信用卡密码,我们当然不希望我们的数据直接在网上明文传送,因为这样很可能被别的用户“偷听”,我们希望我们的信用卡密码是通过加密以后,再在网络传送,这样,网站接受到我们的数据以后,通过解密算法就可以得到准确的信用卡账号。 单向加密刚好相反,只能对数据进行加密,也就是说,没有办法对加密以后的数据进行解密。这有什么用处?在实际中的一个应用就是数据库中的用户信息加密,当用户创建一个新的账号或者密码,他的信息不是直接保存到数据库,而是经过一次加密以后再保存,这样,即使这些信息被泄露,也不能立即理解这些信息的真正含义。 MD5就是采用单向加密的加密算法,对于MD5而言,有两个特性是很重要的,第一是任意两段明文数据,加密以后的密文不能是相同的;第二是任意一段明文数据,经过加密以后,其结果必须永远是不变的。前者的意思是不可能有任意两段明文加密以后得到相同的密文,后者的意思是如果我们加密特定的数据,得到的密文一定是相同的。不可恢复性是MD5算法的最大特点。 实验步骤- MD5加密与破解: 1,运行MD5Verify.exe,输入加密内容‘姓名(英字)’,生成MD5密文;
win7磁盘分区
了解驱动器、分区和卷的含义 “分区”是硬盘上的一个区域,能够进行格式化并分配有驱动器盘符。硬盘上的“卷”是经过格式化的主分区或逻辑驱动器。术语“分区”和“卷”通常可互换使用。 装有Windows Vista 的HP 和Compaq 电脑的硬盘包含两个分区。第一个分区标有字母“C”,包含有系统文件、程序文件和可用文件存储空间。第二个分区标有字母“D”,包含 有系统恢复信息,以防分区 C 上的信息遭到损坏或无法使用。 注意:按照本文提供的步骤执行操作时,请不要删除卷标为“Recovery”或“FACTORY_IMAGE” 的分区或用其存储文件。否则,当分区 C 上的信息遭到破坏后,HP 恢复管理器将无法恢 复电脑信息。 返回页首添加新驱动器盘符 请使用以下一种方法,向电脑添加新驱动器盘符: ?“添加新硬盘”- 如果您需要扩展磁盘空间以存储照片、视频、音乐或其它文件,请为电脑添加新硬盘。新硬盘可置于电脑内部(即:内置),也可连接到电脑的 USB 接口(即:外置)。 ?对现有硬盘进行分区- 如果您不需要扩展文件的存储空间,但是需要添加新驱动器,请在现有硬盘上创建新分区。如果您需要共享某个驱动器上的文件,但同时希望 保护另一个驱动器上的个人资料不被访问,那么这种方法可能会有所帮助。 这种方法不能扩展空间,但可以将现有硬盘上的可用空间重新分配给新的分区。 这一可用空间即可被视为新驱动,并以其特有的驱动器盘符来标识。 返回页首打开“磁盘管理”实用程序 1.点击“开始”,然后点击“控制面板”。 图1: “开始”菜单
2.在控制面板上,点击“系统和维护”。 图2: “控制面板”窗口
bitlocker怎么用
bitlocker怎么用?用法?解锁? (2010-02-25 07:23:37) Bitlocker,这个组组件主要是在本地用软硬结合的方式来保护我们硬盘上的数据的。现在电脑的丢失已经是很常见的事情了,有时候连放在办公室的电脑都有可能会被偷走,就更不要说笔记本电脑和平板电脑了。而如果你的电脑中存放着很敏感的资料,例如你工作单位的一些机密、你的银行账户等等这些,如果被不怀好意的人拿到的话后果可能是致命的,不知道大家有没有参加过关于这个Bitlocker的Webcast,里面就提到几个案例,因为存放着敏感资料的笔记本被盗以后导致一个公司的商业机密泄露到了它的竞争对手手中而面临倒闭,也有个人资料泄露以后导致隐私被公开或者受到要挟。而 Windows XP的账户密码是非常脆弱的,懂一 点专业技术的人都能在几分钟之内破解掉它,拿到计算机里面的数据,这种攻击方法称之为离线式攻击,也就是攻击者直接接触你的电脑来实施入侵行为,所以如何保护我们硬盘中的数据特别是对笔记本电脑这类更容易丢失的电脑来说显得尤为重要。Bitlocker也就是在这样一种局面下诞生了,它采用了硬件和软件相结合的方法来保护我们硬盘中的数据。 启用了Bitlocker以后会生成两个密钥:一个存放于引导分区中;另外一个存放在主板上的一个名叫 TPM的芯片里,在计算机加电的时候首先是TPM最先加载,他会和引导区中的密钥进行对比验证,通过了以后才会加载BOIS完成计算机启动过程。而如果这当中任何一个不匹配的话,比如有对这个TPM芯片作了手脚,或者是把硬盘拆下来放到别的机器中,Windows Vista将会拒绝掉密钥的释放,系统将无法启动。这个加密机制我可以毫不夸张地告诉大家,在各位的有生之年是它绝对是安全可靠的,不会被破解掉。当然,对于一些可能存在的事情,比如主板坏啦,或者需要把磁盘移动到一台新的计算机中的时候,Bitlocker也提供了恢复功能,就是在加密的时候 Bitlocker会给出一个48位的恢复密钥,要求用户在做加密的时候一定要妥善的保管这个密钥,否则当遇到上面提到的这些情况时你将永远无法取回那块硬盘中的资料了。再说TPM芯片,这是比较新的一种硬件芯片,在比较新的主板中已经有了,我也在市场上看了一下,发现已经有部分的主板和笔记本电脑都包含了这个芯片,但是包含这个芯片的台式机主板还是比较少,但是在不久这种芯片将会得到普及。 Bitlocker 只能加密系统分区也就是Windows Vista所在的分区,那么其他分区的数据难道就得不到保护了吗?我们说其他分区的数据也是可以保护的,至于方法就是利用在Windows XP中就已经存在EFS,这个是一种基于用户账户的文件保护机制,也就是说它使用用户的计算机帐户对该用户的数据进行加密,在Windows XP中,使用过EFS的用户一定知道,EFS的加密是非常有效的,并且在使用的时候完全没有任何的影响,用户完全感觉不到它的存在,然而当换一个用户登录操作系统想要访问另一个账户的被加密的文档时候肯定是不可能的。但是之所以这套加密机制在Windows XP 中有如形同虚设的原因就是前面提到的,Windows XP的帐户密码可以在几分钟之内被破解掉,因此EFS也就失去作用了,但是在Windows Vista中有Bitlocker来保护我们的系统分区,也就是等于保护了用户账户,攻击者在拿不到这些账户的时候是也就根本不可能拿到那些在其他分区中被EFS 所保护的任何数据了。因此有了这套机制的保护,我们的硬盘就是被FBI拿到,他们拿硬盘中的数据也是没有任何办法的。 ------------------------------------- BitLocker驱动器加密它是在Windows Vista中新增的一种数据保护功能,主要用于解决一个人们越来越关心的问题:由计算机设备的物理丢失导致的数据失窃或恶意泄漏。
硬盘密码解密方法
盘密码的破解方法不管什么类型的笔记本电脑上的硬盘,其上存储的硬盘密码,都可以通过使用PC-3000这种工具进行破解。PC-3000是由俄罗斯著名硬盘实验室ACE Laboratory研究开发的商用专业修复硬盘综合工具,它能破解各种型号的硬盘专用CPU的指令集,解读各种硬盘的Firmware(固件),从而控制硬盘的内部工作,实现硬盘内部参数模块读写和硬盘程序模块的调用,最终达到以软件修复多种硬盘缺陷的目的。很多笔记本的硬盘密码使用用户输入的密码和主板序列号作加密运算后才作为硬盘密码的,这种密码处理方式导致在一台笔记本上加密的硬盘在其它笔记本上用相同的密码也是无法解密的。有些兼容机开放所有功能,有些则控制紧一点。比如DELL BIOS只支持HIGH模式,但是加密时是同时修改MASTER和HIGH 密码的;其中USER是用户输入+主板序列号,MASTER密码只用主板序列号,在你密码忘记时是可以找DELL要MASTER密码的。 1)、查看硬盘状态将被加密的硬盘接好,进入PC3000AT 主菜单界面,按下小键盘上的 DEL键可以看到该硬盘的当前参数表。翻页到最后一页,可以看到如下信息: password established:yes。此处若为yes, 即此盘被设定了口令;若为no, 即此盘未设口令。 HDD locked :yes。此处说明是否此盘已经被口令锁定。 Sequrity level:Maximal。此处说明口令锁定的安全级别。只有两种情况:high和 maximal。在high 级别,可以用Master password进行解锁,数据全部无损:在Maximal级别,不能用Master password直接解锁,而是用Erase命令对全部进行写零才能解锁,数据全部丢失。 Master code:$FFFE。此处若为$FFFE,即此盘的Master password还是出厂时的默认值;若为$0000,即说明此盘的Master password不是出厂时的默认值。 2)、一般解锁方法(1)、若知道用户原来设定的口令,可在PC-3000AT主菜单下按小键盘的6键(或右方向键),选择“Disk sequrity commands”下的“unlock disk”,输入正确口令,回车,若提示操作成功即为解锁成功;然后,再执行”Clear password”,便可完全清除用户设定的口令,此时数据无损。(2)、若不知道用户设定的口令,但Master password为$FFFE,且Sequrity level为 high,则解锁步骤同上。但输入密码时须选择Password type:master,并输入正确的Master password。Master password一般为主板的序列号,可向厂家索要。(3)、若不知道用户设定的口令,但Master password为$FFFE,且Sequrity level为 maximal,则应执行“Disk sequrity commands”下的“Set password”,输入正确的Master password,然后执行“Erase disk”。经过数十分钟的数据清除过程后,硬盘可恢复到可使用状态,但原有数据全部丢失。(4)、若不知道用户设定的口令也不知道Master password,则需要用特别的方法解除密码。 3)、特别解锁方法(1)、找一个与待解密盘相同型号,且Firmware版本一致的未加密的正常硬盘。(2)、用PC-3000中的“Set password”,设定一个简单易记的用户口令,如”123456”,断电再通电。(3)、用PC-3000AT中的“unlock disk”,故意输入一个错误的口令(如“abcd”),将会看到操作不成功的提示。此时,硬盘中保存正确密码的模块已经被系统自动读到硬盘线路板中的缓冲区了。(4)、用”sleep”使硬盘进入休眠状态,此时硬盘停转。(5)、小心拆下硬盘的电路板,换到待解锁的那个硬盘盘体,上好螺丝。这里是带电操作,要求非常小心!特别注意IDE接口和电源接口别松动。(6)、用“unlock disk”,输入前面自己设定的密码,如“123456”。如果提示操作成功,则继续下一个命令“clear password”,解锁过程完成。断电后后,换回原来使用的线路板。如果还不行的话话只能送蓝快了。应该不用换主板,把存密码那个芯片重新刷一遍就行了。去的时候记得带上证件能证明这台电脑是你的,不然不好办
Windows Server 2008 的 BitLocker 驱动器加密循序渐进指南
Windows Server 2008 的 BitLocker 驱动器加密循序渐进指南更新时间: 2009年11月 应用到: Windows Server 2008, Windows Vista 此循序渐进指南提供了在测试实验室环境中设置 Windows(R) BitLocker(TM) 驱动器加密所需的说明。建议您在生产环境中不要使用本指南。在没有其他文档(列在其他资源部分中)的情况下,不一定必须使用循序渐进指南才能部署Windows Server? 2008 操作系统功能,应将其作为独立的文档谨慎使用。 什么是 BitLocker 驱动器加密? BitLocker 是客户端计算机的Windows Vista? Enterprise 和Windows Vista? Ultim ate 操作系统以及 Windows Server 2008 操作系统中可用的一项数据保护功能。BitLocker 提供增强的保护功能,防止数据偷窃或在丢失或被盗的计算机上公开,确保在受 BitLocker 保护的计算机解除授权时执行更安全的数据检测。 已丢失或已盗计算机上的数据容易受到未经授权的访问,方法是对该计算机运行软件攻击工具或者将该计算机的硬盘转移到另一台计算机。BitLocker 通过组合两个主要的数据保护步骤帮助减少在已丢失或已盗计算机上进行的未经授权的数据访问: ?加密硬盘上的整个 Windows 操作系统卷和数据卷。 BitLocker 对操作系统卷中的所有用户文件和系统文件(包括交换文件和休眠文件)进行加密,还可以对数据卷进行加密。 ?检查早期启动组件和启动配置数据的完整性。在装有受信任的平台模块 (TPM) 版本 1.2 的计算机上,BitLocker 利用 TPM 的增强安全性功能来帮助确保只有在计算机的启动组件未经改动且加密磁盘位于原始 计算机上时,才可以访问数据。 BitLocker 紧密集成到 Windows Vista 和 Windows Server 2008 中,且为企业提供便于管理和配置的增强的数据保护。例如,BitLocker 可以使用现有的 Active Directory 域服务 (AD DS) 基础结构远程存储 BitLocker 恢复密钥。BitLocker 还提供了一个恢复控制台,可用于启用未加入域的计算机或无法连接域(例如,字段中的计算机)的计算机的数据检索功能。 应使用 BitLocker 驱动器加密的用户 本指南主要供以下用户参考: ?评估产品的 IT 计划者和分析者 ?安全架构师 在本指南中 本指南的目的是帮助管理员熟悉 Windows Server 2008 的 BitLocker 驱动器加密功能。下面各部分提供管理员在自己的网络中配置和部署 BitLocker 所需的基本信息和步骤。 方案 1 提供有关创建 BitLocker 驱动器加密所需的两个分区的说明。方案 2 描述如何在服务器上安装 BitLocker。方案 3 说明了如何使用 BitLocker 和 TPM 对硬盘进行加密。方案 4 描述如何使用 BitLocker 对服务器上的数据卷
【加密】教你使用Win7--BitLocker加密功能
加密/解密方法: 在控制面板中点击【BitLocker驱动器加密】→【启用BitLocker】/【关闭BitLocker】→按提示操作 使用说明 1.加密后盘符会多了一把金色的锁,解密后金色的锁会变成银色。 2.本地磁盘加密后重启系统,就需要输入密码才能访问,再次访问就不需要输入密码了, 直到下次重启。 重插拔U盘后也需输入密码才能访问。 解锁再关闭后,就不可以再自动上锁了。 恢复分区的锁定:用管理员权限运行【CMD】,输入【manage-bde空格-lock S:】,其中S为要恢复锁定的分区名。 3.如果设置了【在此计算机上自动解锁此驱动器】,即使重启系统,重插拔U盘,在这台 电脑上,也不需要输入密码。(若要对固定数据驱动器 [如E盘] 设置自动解锁,必须先使用BitLocker对安装了WIN7的驱动器 [C盘] 进行加密;若对移动数据驱动器 [U 盘] 设置为自动解锁,就不用先对 [C盘] 进行加密) 4.加密后在X P系统只能以只读方式查看,但可复制文件至电脑。 加密后的U盘如果要在XP中使用的话,那么这个U盘的文件格式只能是FAT32,如果为NTFS格式,插入XP系统后会提示磁盘没有格式化。 5.【恢复密码文件】最好保存到非加密的分区文件中,不要保存在根目录下。 6.取消BitLocker加密的第二种方法:可以先对分区进行解密,然后把加密分区里面的 文件全部复制到另外一个没有加密的分区中,再对之前设置了加密的分区(包括U盘)进行格式化即可,可能耗时短一点。 7.怎样终止未完成的Bitlocker加密程序(谨慎操作) 在控制面板→【Bitlocker驱动器加密】界面中,如果该分区正在加密,加密的分区右边会有个【关闭Bitlocker】按钮,点击【关闭Bitlocker】→【解密驱动器】,加密中的硬盘会立即开始将已加密的部分开始解密,而且之前的加密窗口也立即变成了解密窗口。 8.如果忘记BitLocker加密的密码,可双击【该分区】→在【密码输入窗口】中点击【我
使用 BitLocker 驱动器加密帮助保护文件
使用 BitLocker 驱动器加密帮助保护文件 你可以使用 BitLocker 驱动器加密帮助保护整个驱动器上的文件。BitLocker 有助于阻止黑客访问他们赖以找到密码的系统文件,或者阻止通过以物理方式从你的电脑中移除其中的驱动器并将其安装在其他电脑上来访问你的驱动器。你仍然可以照常登录到Windows 并使用你的文件。Windows8之家(https://www.360docs.net/doc/ec1750890.html,)整理自互联网和微软官方网站。 注意:若要加密各个文件,请使用 Windows 中的加密文件系统 (EFS) 启用 BitLocker 的步骤 警告:首次启用 BitLocker 时,请确保创建恢复密钥。否则,你可能会永久失去对文件的访问权限。 1.通过以下方式打开“BitLocker 驱动器加密”:从屏幕的右边缘向中间轻扫,点击“搜索”(如果使用鼠标,则指向屏幕的右上角,然后将指针向下移动,再单击“搜索”),在搜索框中输入 BitLocker,然后依次点击或单击“设置”和“BitLocker 驱动器加密”。 2.点击或单击“启用BitLocker”。系统可能要求你提供管理员密码或确认你的选择。 此时将打开“BitLocker 驱动器加密”设置向导。 3.按照向导中的说明进行操 禁用或临时挂起 BitLocker 的步骤 你可以临时挂起 BitLocker(例如,需要安装 BitLocker 可能会阻止的新软件时),然后在你准备好后恢复它。或者,你可以完全禁用 BitLocker,这样将解密驱动器,从而不再对它提供保护。 1.通过以下方式打开“BitLocker 驱动器加密”:从屏幕的右边缘向中间轻扫,点击“搜索”(如果使用鼠标,则指向屏幕的右上角,然后将指针向下移动,再单击“搜索”),在搜索框中输入 BitLocker,然后依次点击或单击“设置”和“BitLocker 驱动器加密”。 2.执行下列操作之一: 若要临时挂起 BitLocker,请点击或单击“挂起保护”。系统可能要求你提供管理员密码或确认你的选择。完成操作后,点击或单击“是”。
Windows7-创建虚拟磁盘方法
Windows7 创建虚拟磁盘方法 微软的虚拟机(VPC)相信很多朋友都玩过,你知道吗?在Windows7系统中可以创建虚拟磁盘分区,虚拟磁盘文件使用的正是微软虚拟机(VPC) 的文件格式“VHD”,也就是说Windows7系统虚拟磁盘文件和微软虚拟机(VPC)文件可以“互联互通”,非常方便。下面我们就一起看看在 Windows7系统中如何创建和使用虚拟分区。 一、创建虚拟磁盘 在Windows7系统中,可以通过“磁盘管理”工具创建虚拟磁盘,单击“开始→运行”,弹出“运行”窗口,在文本框中输入“diskmgmt.msc”(不含双引号),按下回车键,打开“磁盘管理”窗口,单击“操作→创建VHD”,弹出“创建和附加虚拟磁盘”窗口,单击“浏览”按钮,弹出“浏览虚拟磁盘文件”窗口,设置好保存位置和文件名,单击“保存”,返回“创建和附加虚拟磁盘”窗口,设置虚拟盘的容量,选择虚拟磁盘的格式,最后单击“确定”按钮,完成VHD文件的创建,此时“磁盘管理”中会新增一个名为“磁盘1”的虚拟磁盘。 小提示:虚拟硬盘的格式有“动态扩展”和“固定大小”两种选项,选择“动态扩展”项,Windows7系统会根据保存的数据动态调节大小;选择“固定大小”项,则表示虚拟磁盘的大小是固定的。 二、初始化虚拟磁盘
三、创建虚拟盘符 在Windows7系统中,创建好虚拟磁盘后,还可以为虚拟磁盘分配一个盘符,鼠 标右键单击新建好的,并经过“初始化”的虚拟磁盘,在弹出菜单中选择“新建简单卷”,启动“新建简单卷向导”,在向导带领下指定卷大小、分配驱动器号、格式化……,最 后单击“完成”按钮,完成卷的创建,打开“计算机”窗口,可以看到“虚拟磁盘”(如图3)。 四、关闭和删除虚拟盘 在Windows7系统中,可以关闭和删除虚拟磁盘,打开“磁盘管理”窗口,鼠标右 键单击“虚拟磁盘”图标,在弹出菜单中选择“脱机”,即可暂时关闭“虚拟磁盘”,在“计
BitLocker加密功能教程
Win7的新功能—BitLocker加密功能的使用方法 注:win7系统中只有旗舰版的才有bitlocker加密功能 首先可以在windows7操作系统的控制面板中找到“BitLocker驱动器加密”(英文版windows7系统中对应“BitLocker Drive Encryption”)选项,点击进入可以看到当前电脑的所有磁盘。 想要加密哪一个驱动器就选择其右侧的“启用BitLocker”按钮,紧接着按照提示一步步操作即可完成加密过程。 加密本地磁盘保护数据安全操作简单。 点击“启用BitLo cker”按钮之后,你将要在新弹出的窗口中设置加密驱动器密码,输入完成后点“下一步”然后选择保存密钥的地方。
一般说来存放在USB闪存驱动器中安全系数最高,因为那样的话,加密驱动器与密码分离保管,就算其他人获得了其中一样也无法打开你加密的磁盘。备份好自己密钥之后,就不会有遗忘的后顾之忧了,马上动手加密吧! 注:这个加密过程时间比较长,需耐心等待!
加密完成之后可以在控制面板窗口中看到原先的磁盘图标上多了一把锁,此时表示驱动器已经加密完成。对于本地各驱动器的加密非常简单,该功能在之前的Vista系统中也就开始提供,windows7操作系统中BitLocker To Go功能专门用于加密移动存储设备如U盘,移动硬盘等,究竟是不是也如上面加密本地驱动器一般简单,仔细往下看。 Win7新功能加密U盘移动硬盘同样方便 插入一个U盘之后,可以马上在控制面板中原来的BitLocker窗口下看到多出的“BitLocker To Go”这项功能,同样方法点击“启用BitLocker”功能; 另外打开计算机驱动器管理窗口,鼠标右键点击U盘同样可以启用BitLocker功能,所以开
教你给移动硬盘进行加密的操作技巧
硬盘是电脑中比较重要的一个部件,大家都知道,我们内存的东西,大多数是保留在硬盘里。但是,大家对移动硬盘不知道了解多少?又是否知道给移动硬盘加设密码? 因为移动硬盘要经常在不同的电脑上使用,不小心就会感染到电脑里面的病毒,会造成移动硬盘里面的资料损毁或者丢失,同时如果再拿这个移动硬盘到其他的电脑使用的话,还可能会感染其他的电脑,使病毒木马继续传播开来,然而普通的杀毒软件很难去解决移动硬盘里面的病毒。那么我们如何确保移动硬盘的安全呢?win7之家小编给大家提供一个方案--给移动硬盘加密,阻断病毒木马入侵。 移动硬盘加密其实不难,只要稍做个设置就能实现。本文讲授的方法在NTFS 文件格式下如何对移动硬盘加密。 使用移动硬盘加密原理 NTFS和WinNT是一种非常安全可靠的高级文件系统。在各操作系统中,NTFS 还能实现文件和文件夹权限、加密、磁盘配额和压缩这样的功能。下文中就讲解如何利用NTFS提供加密功能及系统数字证书可以对资料进行加密。提高文件资料的安全性。 NTFS格式实现移动硬盘加密 把吧移动硬盘的分区格式设为NTFS,你就可以对分区内的所有文件进行EFS 加密。 具体的加密步骤:选定移动要加密的文件夹或者移动硬盘盘符,属性-常规-高级-勾“加密内容以便保护数据”复选框,确定-确定-确定,连续点确定三次就可以了,EFS加密操作很快的,这样在其它电脑上无法再访问了。 其操作流程如下图:
我们在这里用移动硬盘里的“BG”文件夹来做例子讲解。 如果看到像图三情况,在做操作后文件夹里的文件名字都变为绿色的了,就说明文件加密成功! 至此,当你的移动硬盘在别人的电脑上使用时,再也不用担心你所加密的小秘密就再不会被打开了。 但操作时如果看到出现以下情形,说明你的移动硬盘进行过写保护操作,这就需要去掉写保护,可以通过修改注册表去掉写保护,再将移动硬盘再重新连接上,再重复上面的操作就行了!
轻松搞定Windows磁盘BitLocker加密
轻松搞定Windows磁盘BitLocker加密 说到个人电脑的隐私安全,大家都会想到加密。我们知道,计算机启动登陆需要密码,不管你的登陆密码多么复杂难于破解,也只是进入系统的第一道门槛而已,对于想要获取你计算机数据的人来说,他完全可以绕过这个步骤直接从你的硬盘上获取资料。亦或是有些朋友习惯使用移动硬盘和U盘等保存重要隐私数据,当一旦丢失后,就会暴露无遗。所以,我们能够想到的就是给你的磁盘、U盘再设置一次进入的加密,就算是别人进入你的系统,也无法读取你硬盘上的数据。 既然说到加密,很多人又会想到该使用什么方法,以及哪款软件才能实现加密。其实,没那么复杂,如果您正在使用的是Windows 7或者最新的Windows 8系统,无需第三方软件就能轻松给你的硬盘、U盘进行加密。这就是本文将要介绍的BitLocker加密方式,以Win8为例,让我们来看看该如何使用BitLocker给U盘加密。 一、启动BitLocker 的方式 1、控制面板中打开的位置 在控制面板中启动BitLocker 2、在要加密的磁盘上鼠标右键单击,弹出的右键菜单上启动
在磁盘上鼠标右键单击,弹出的右键菜单中启动BitLocker 二、给U盘加密的步骤 启动BitLocker后会弹出BitLocker加密的向导对话框。在这里我们看到两个可选项,“使用密码解锁驱动器”和“使用智能卡解锁驱动器”,顾名思义,这里需要设置的密码,就是用于解锁的。对大多数用户而言使用密码解锁即可。这里解释一下什么是“智能卡解锁”。 BitLocker加密向导 “智能卡”是一含有计算机芯片的小型塑料卡。通常由大型公司的信息技术(IT)部门颁发。若要使用智能卡,您还需要一个智能卡读卡器,该设备安装或连
windowsserver2008磁盘管理要点
Windows Server 2008 磁盘管理 Windows Server 2008的磁盘分为MBR磁盘与GPT磁盘两种分区形式 MBR磁盘:是标准的传统形式,其磁盘存储在MBR(master boot record,主引导记录)内,而MBR是位于磁盘的最前端,计算及其董事。主机板上的BIOS (基本输入输出系统)会先读取MBR,并将计算机的控制权交给MBR内的程序,然后由此程序来继续的启动工作。 GPT磁盘的磁盘分区表示存储在GPT(GUID partition table)内,它也是为与磁盘的最前端,而且它有主分区表与备份磁盘分区表。可提供故障转移功能。GPT 磁盘通过EFI(Extensible Firmware Interface)来作为计算及硬件与操作系统之间沟通的桥梁,EFI所扮演的角色类似于MBR磁盘的BIOS 补充一点:MBR磁盘分区最多可分四个主分区,或三个主分区与一个扩展分区,GPT磁盘分区最多可创建128个主分区,大于2TB的分区必须使用GPT磁盘注: 可以利用图形接口的磁盘管理命令或Diskpart命令将空的MBR磁盘转换成GPT 磁盘,或将空的GPT磁盘转换成MBR磁盘。 基本磁盘和动态磁盘 基本磁盘:基本磁盘是传统的磁盘系统,在Windows Server 2008内新安装的硬盘默认是基本磁盘。 动态磁盘:动态磁盘支持多种特殊的卷,其中有的可以提高系统的访问效率,有的可以提供故障转移功能,有的可以扩大磁盘的使用空间。 基本卷的管理 可以通过右击计算机>>管理>>存储>>磁盘管理来管理基本卷
压缩卷:上图我们看到只有一个分区,驱动器为C,容量为50G。如果想从尚未使用的剩余空间中腾出来,并变为另外一个为划分的可用空间的话,可以利用系统所提供的压缩功能来实现目的。其方法如下图,右击C磁盘>>压缩卷>>输入欲 腾出的空间大小,单机压缩就可以了。
Win7系统硬盘分区怎么调整大小
Win7系统硬盘分区怎么调整大小 如今新买电脑都会预装Win7系统,往往硬盘只有C盘一个分区,这样用起来太不方便了,需要给硬盘重新分区才行。一提到分区,很多用户可能首先会想到PQ这样的分区软件,其实在Win7中,不需要使用任何第三方软件,也不需要进入命令提示符敲打各种命令,在Windows界面下就可以用系统自带工具进行分区。单击“开始”按钮,并右键单击“开始”菜单中的“计算机”选项,在弹出的菜单中选择“管理”。 打开计算机管理菜单 如果当前用户使用的是一个标准帐户,会要求用户输入管理员帐户凭据。 在弹出的“计算机管理”窗口中,在左边导航栏中展开“存储”项,单击“磁盘管理”选项,这时会在右边的窗格中加载磁盘管理工具。
硬盘管理 单击磁盘0(若是第二块硬盘,则是磁盘1,以此类推)中的“未分配”空间,右键选择“新建简单卷”,会出现如下图所示的“新建简单卷向导”对话框。 新建简单卷向导 在“新建简单卷”向导欢迎界面单击“下一步”按钮,会显示设定分区大小的页面,如
下图所示。 设置分区大小 Windows 允许用户创建最小空间为8MB、没有空间上限的分区(若有足够的可分配空间),这里的单位为兆字节(MB),用户可以根据磁盘的可分配空间和个人需要进行分配。 设置好分区大小后单击“下一步”按钮,会显示分配驱动器号和路径页面,用户需要设置一个盘符或路径。
分配驱动器号 设置好分区的分配方式后,单击“下一步”按钮,会显示分区的格式化页面,要使分区可用,必须将分区进行格式化,在这一步可以对格式化做简单的设置。 格式化设置 设置好格式化选项后单击“下一步”按钮,会显示“新建简单卷向导”的完成页面。这
Win7 BitLocker加密必须了解五件事
Win7 BitLocker加密必须了解五件事 如何给重要文件加密成为了很多朋友关心的问题,之前介绍了很多利用第三方软件来进行加密的方法,可是大部分第三方软件加密的效果并不怎么好。从Vista开始,微软提供了名为BitLocker的系统自带加密功能,在Windows 7中,这个功能更加完善,使用简单,加密效果非常好,特别在移动设备上使用非常方便。 开启BitLocker加密 一般来说,在任意分区盘符点击右键,就可以看见“启用BitLocker”按钮。如果是某些精简版的系统,可以尝试开启系统服务中的“ShellHWDetection”和“BDESVC”服务。 保存好恢复文件 按着提示,一步一步设进行加密设置,一般来说选择使用密码加密即可,特别需要注意的是我们需要把恢复密码保存到非加密的分区文件中,而且不能保存在根目录下。而且一定要记住保存位置,避免忘记密码。 加密速度很慢 加密的速度和电脑配置以及移动设备的传输速度有关系,在笔者一台05年的电脑,主频2.66GHZ,1GB内存的配置下,加密一个4GB,写入平均速度为3MB/S的NTFS格式U盘,用时为25分钟左右。 小贴士:如何恢复分区的锁定 开启了BitLocker功能,解锁再关闭后,不可以再自动上锁。也就是不需要再输入密码就可以访问,安全性比较差,如何可以每次打开都需要输入密码呢?只需要用管理员权限运行CMD,输入“manage-bde空格-lock S:”,其中S为要恢复锁定的分区名即可。 关闭BitLocker加密 要取消BitLocker加密,有两种方法可以来进行操作。 第一种:进入控制面板的“BitLocker 驱动器加密”选项,这里可以查看到每个分区的加密状态,点击“关闭BitLocker”,要先对分区进行解锁操作,然后才能关闭BitLocker,需要注意的是关闭的时间和加密的时间一样长。 第二种:假如觉得耗费的时间太长,可以先对分区进行解密,然后把加密分区里面的文件全部复制到另外一个没有加密的分区中,再对之前设置了加密的空间进行格式化即可。 加密后的U盘如何在XP下使用 假如加密的是U盘,如果想继续在XP中使用的话,那么这个U盘的文件格式只能是FAT32,如果U盘文件格式为NTFS格式,插入XP系统(SP3)后会提示磁盘没有格式化,但此时绝对不能格式化,否则格式化后数据会全部丢失。 采用FAT32格式的U盘可以在XP下使用,插入U盘会显示一个带锁的图标,双击之后,会提示输入密码后才可以访问。非常值得
常见硬盘加密解密的几种方法解析
常见硬盘加密解密的几种方法解析 一、修改硬盘分区表信息 硬盘分区表信息对硬盘的启动至关重要,假设找不到有效的分区表,将不能从硬盘启动或即使从软盘启动也找不到硬盘。素日,第一个分区表项的第0子节为80H,透露显示C 盘为活动DOS分区,硬盘能否自举就依*它。若将该字节改为00H,则不能从硬盘启动,但从软盘启动后,硬盘仍然可以接见。分区表的第4字节是分区类型标志,第一分区的此处素日为06H,透露显示C盘为活动DOS分区,若对第一分区的此处中止批改可对硬盘起到一定加密浸染。 详细表现为: 1.若将该字节改为0,则透露显示该分区未运用,当然不能再从C盘启动了。从软盘启动后,原来的C盘不见了,你看到的C盘是原来的D盘,D盘是原来的E盘,依此类推。 2.若将此处字节改为05H,则不但不能从硬盘启动,即使从软盘启动,硬盘的每个逻辑盘都弗成接见,多么等于整个硬盘被加密了。另外,硬盘主指导记录的有效标志是该扇区的最后两字节为55AAH。若将这两字节变为0,也可以完成对整个硬盘加锁而不能被接见。硬盘分区表在物理0柱面0磁头1扇区,可以用Norton for Win95中的Diskedit直接将该扇区调出并批改后存盘。或者在Debug下用INT 13H的02H子功用将0柱面0磁头1扇区读到内存,在响应位置中止批改,再用INT 13H的03H子功用写入0柱面0磁头1扇区就可以了。
上面的加密措置,对通俗用户来讲已足够了。但对有阅历的用户,即使硬盘弗成接见,也可以用INT 13H的02H子功用将0柱面0磁头1扇区读出,根据阅历将响应位置数据中止批改,可以完成对硬盘解锁,因为这些位置的数据素日是固定的或有限的几种景遇。另外一种保险但显得笨拙的方法是将硬盘的分区表项备份起来,然后将其悉数变为0,多么别人由于不知道分区信息,就无法对硬盘解锁和接见硬盘了。 二、对硬盘启动加口令 我们知道,在CMOS中可以设置系统口令,使非法用户无法启动比赛争论机,当然也就无法运用硬盘了。但这并未真正锁住硬盘,因为只需将硬盘挂在其他比赛争论机上,硬盘上的数据和软件仍可运用。要对硬盘启动加口令,可以首先将硬盘0柱面0磁头1扇区的主指导记录和分区信息都储存在硬盘并不运用的隐含扇区,比如0柱面0磁头3扇区。然后用Debug重写一个不超越512字节的轨范(理论上100多字节足矣)装载到硬盘0柱面0磁头1扇区。该轨范的功用是执行它时首先需求输进口令,若口令纰谬则进入死轮回;若口令正确则读取硬盘上存有主指导记录和分区信息的隐含扇区(0柱面0磁头3扇区),并转去执行主指导记录。 由于硬盘启动时首先是BIOS调用自举轨范INT 19H将主硬盘的0柱面0磁头1扇区的主指导记录读入内存0000:7C00H处执行,而我们曾经偷梁换柱,将0柱面0磁头1扇区变为我们自己设计的轨范。多么从硬盘启动时,首先执行的不是主指导轨范,而是我们设计的轨范。在执行我们设计的轨范时,口令若纰谬则无法继续执行,也就无法启动了。即使从软盘启动,由于0柱面0磁头1扇区不再有分区信息,硬盘也不能被接见了。当然还可以将我们设计的轨范像病毒一样,将个中一部分驻留在高端内存,看守INT 13H的运用,防止0柱面0磁头1扇区被改写。
使用win7分区磁盘
使用Vista/windows 7自带分区工具实现磁盘大小重新划分(无损数据) 觉当前硬盘分区不合理,例如以前使用XP系统,只需10G左右的磁盘空间就够了,而后安装Vista或者windows 7,则需要20G左右的空间,如果C盘过小,则会影响windows 7和Vista的正常运行,诸如分区魔法师(PQ)的软件不能与Vista/windows 7兼容,我们完全可以使用Vista/windows 7自带的分区工具,实现无损数据而对磁盘重新分区!(在Vista系统下操作,在windows 7下完全适用) 以下只是一个例子,我们在例子中将会看到如何释放C盘的空间并从释放的空间来创建两个新分区。为了让最终的三个硬盘分区使用连续的C、D、E的盘符,例子中还会介绍如何在磁盘管理中修改盘符。希望朋友们举一反三,顺利实现磁盘分区。 在分区中谨记不要关闭计算机! 【一】启动磁盘管理 1、在开始菜单中,右键点击『计算机』,在弹出的菜单中点击『管理』。 如出现用户帐户控制窗口,点击『继续』。
2、在打开的计算机管理窗口的左侧,鼠标左键单击选中『磁盘管理』。 【二】缩小Vista系统分区C:,释放硬盘空间以创建新分区 8、右键点击OS(C:)所在的方块区域,并在弹出菜单中左键单击『压缩卷』。
等待系统完成查询可用压缩空间。 9、输入准备想要释放出的硬盘空间的大小后,点击『压缩』。 ★Vista磁盘管理压缩卷功能有以下几点限制: 1、只能释放硬盘分区后部的空间。 2、因为NTFS分区中部存在MFT保留区域,所以最大只能释放出一个分区不到一半的容量。 3、和分区魔术师等软件不同,这里能够设置的是想要释放出的硬盘空间。 【三】创建新分区 10、鼠标右键点击前面操作得到的未分配空间,在弹出菜单中左键单击『新建简单卷』。
