浦科特-固件更新方法
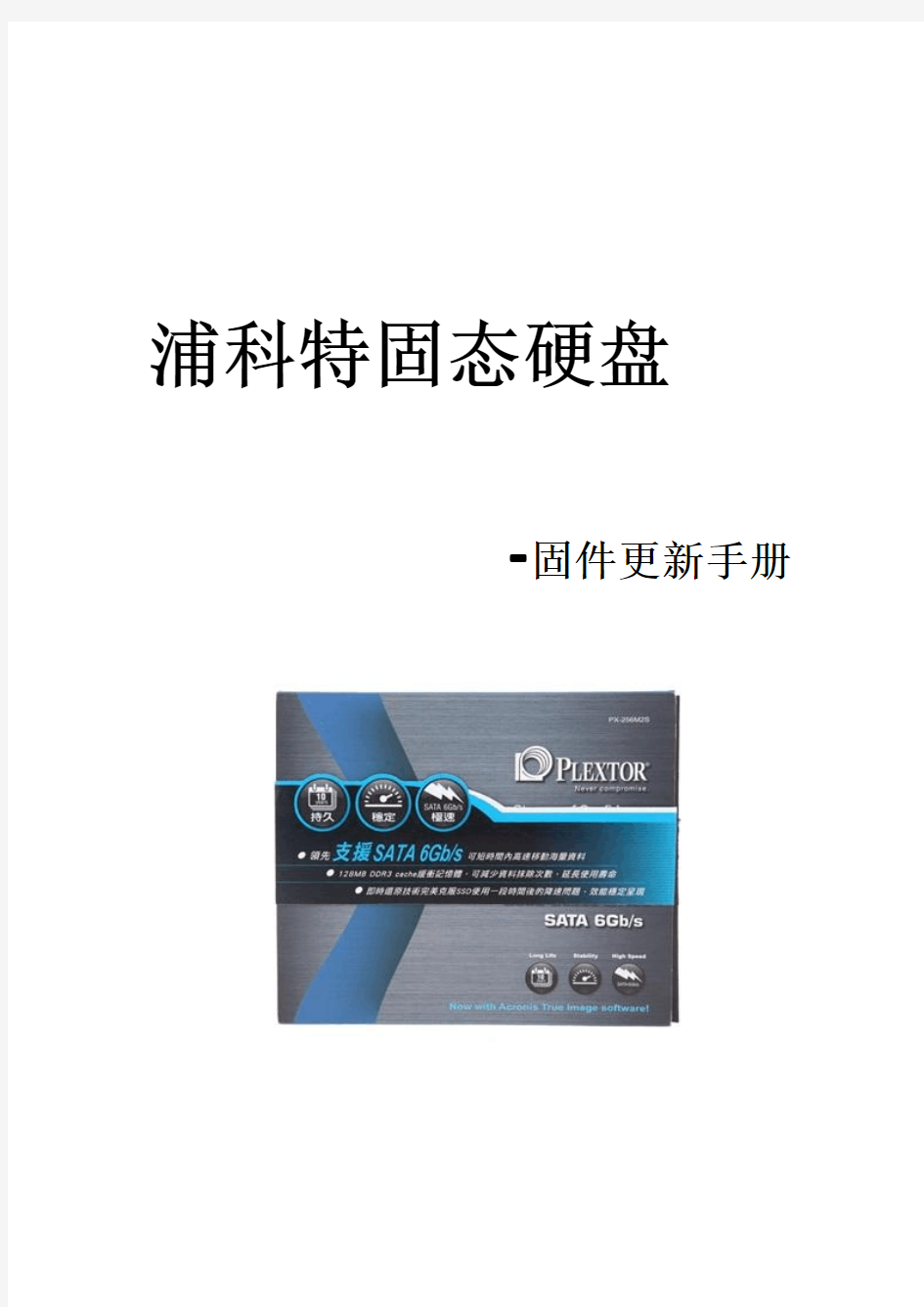
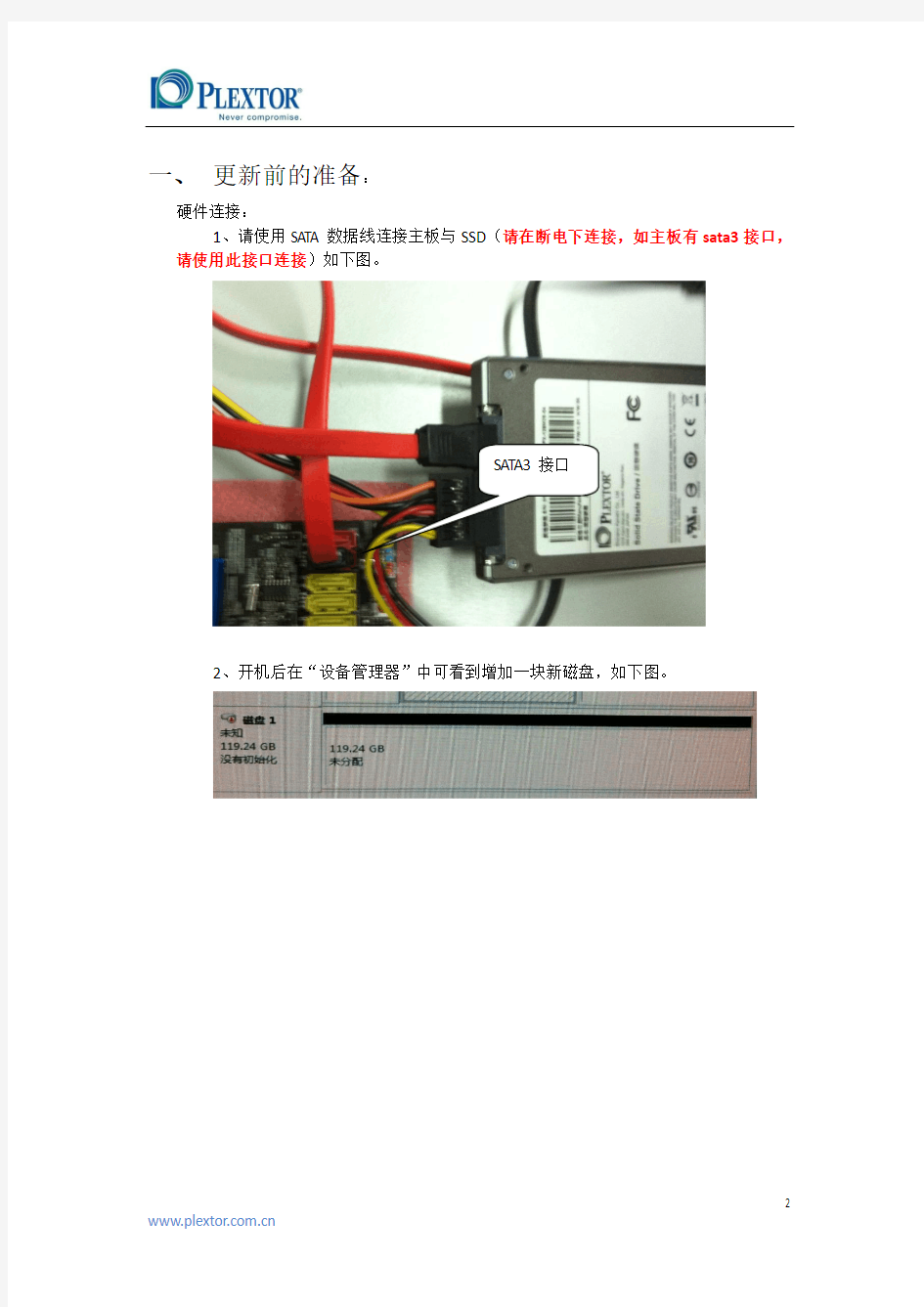
浦科特固态硬盘
-固件更新手册
一、更新前的准备:
硬件连接:
1、请使用SATA数据线连接主板与SSD(请在断电下连接,如主板有sata3接口,
请使用此接口连接)如下图。
SATA3接口
2、开机后在“设备管理器”中可看到增加一块新磁盘,如下图。
软件准备:
1、本文采用刻录软件是UltraISO 9.3。其它支持“.iso”镜像刻录软件同样适用。
2、请选择我公司提供的新版“.iso”固件镜像文件。
3、选中后界面
4、请将未写入过的CD/DVD放入光驱中,并点击“”。
5、点击“刻录”后如下图。
6、刻录完成后光驱会自动弹出,至此软件部分准备完毕。如下图:
注:此光盘内容为:系统引导+固件更新程序。请勿修改此文档内容。
二、更新固件:
1、重启电脑,将机器中其它硬盘摘除。重新启动电脑,将电脑开机引导设置为“光
盘引导模式”。(注:下图只为样例,不同电脑的界面不同)。请选择从光驱引
导启动。
光盘引导启动后,程序会自动测试SSD。屏幕提示如下图后,请马上点击“回车”
2、回车后程序自动引导,固件会自动更新。请耐心等待,更新过程很快。
3、更新完成后的提示。
原始固件版本
(未更新的)
更新后固件版本当前安装SSD型号
当前安装SSD型号
三、备注
1、请勿用USB等SATA转接设备连接更新固件,会造成更新失败。
2、如需用笔记本电脑更新固件,请按如上操作制作光盘后,再将SSD安装于笔记
本电脑,进行固件更新。
3、在更新固件前,请您确认固件是否可以支持您手中的SSD,若不确定,请您咨
询浦科特公司售后人员。
UBNTERX路由器基本设置
UBNT ER-X路由器的基本设置 一:设置宽带帐号及密码 首先将电脑网卡IP手动设置成:192.168.1.5,掩码:255.255.255.0。把网线插在ER-X 路由的eth0号口,输入192.168.1.1登录路由器主界面,用户名及密码均为“ubnt”。 成功登录路由器主界面后,点击“wizards”进行进阶向导功能配置: 左侧按钮“WAN+2LAN”:定义eth1为WAN口,其余eth0,eth2-4为LAN口,方便POE供电。左侧按钮“WAN+2LAN2”:定义eth0为WAN口,其余eth1-4均为LAN口。 我们选择向导“WAN+2LAN2”对网口进行划分定义 向导默认eth0为WAN,此时有三种接入方式可供选择。 1:DHCP模式:自动从上行链路获取网络参数。此模式为ER-X前面还有路由器或以LAN方式上网。 2:Static IP 模式:手动填入IP地址/子网掩码,网关,DNS服务器。此模式为专线或LAN 方式上网。
3:PPPOE模式:手动填入从运营商处取得的用户名和密码。此模式为我们大部分一般宽带用户的上网模式。 注意:勾选会启用默认防火墙策略,外网将不能通过WAN口登录路由器。 接下来是LAN的配置。 勾选此选项将会创建桥,将多余的口划分为桥接口,所有接口将为同一LAN 点击下图红框处,对LAN基本参数进行配置
配置好LAN网关IP/子网掩码,开启DHCP服务后点击应用。 若想要单独定义每个接口,则不勾选Bridging选项,如下图 点击应用“Apply”后,将出现确认框“Apply Changes”,点击确认保存配置,
JLINK V8固件烧录指导
J-LINK V8 固件烧录指导
1 J-LINK V8固件烧录指导 J-LINK 是使用过程中,如果内部固件意外损坏或丢失,请参考下面操作步骤说明,重新烧录JLINK 固件。 1.1 安装固件烧录软件 请ATMEL 官方网址下载AT91-ISP 下载软件。 软件下载地址:https://www.360docs.net/doc/ee15986722.html,/dyn/products/tools_card.asp?tool_id=3883 在打开的网页中,下载下图中红色框所示软件。 安装下载好的Install AT91-ISP v1.13.exe 软件 双击Install AT91-ISP v1.13.exe 运行,选择默认设置,安装好以后,桌面上生成如下两个图标。
1.2 擦除芯片并进入编程模式 打开JLINK 外壳,见到JLINK 内部电路如下图所示。 使用USB 线连接JLINK 与PC 机,以提供JLINK 工作电源。 短接图中A 的两个过孔约5秒。断开A 位置的两个过孔的短接。然后拔掉JLINK 与P C 间的USB 线(注意先后顺序,原理:短路A 实际是擦除芯片里面的所有程序)。 短接图中,B 处的两个过孔。 使用USB 线连接JLINK 与PC 机,至少超过10秒后,拔掉USB 线,停止给JLINK 供电 (说明:请确保此过程中,图中B 处一直处于可靠的端接状态)。 (原理:短路B 超过10秒钟实际是使我们的ATMELSAM7S64芯片变成可以烧录程序的状态) 断开图中B 处的短接。 1.3 更新固件 双击桌面上的SAM-PROG v2.4图标 ,运行SAM-PROG v2.4烧录软件,按下图所示进 行设置。
LPC1114系统板入门手册
LPC1114系统板入门手册 作者:风子芯 日期:2011.07.02
一、LPC1114系统板简介 1、2.5mm电源插座 电源极性:内芯为正极,外圆为地线 输入电压:DC,范围4.5V~7V 注意事项:一定不要超过7V,否则会损坏板子 2、串口 引脚定义:RXD、GND、TXD(从上往下) 电平标准:RS-232电平,可以直连PC机串口的2、5、3引脚 3、复位按钮 按下按钮2秒以上,LPC1114复位;释放按钮,LPC1114运行程序 4、ISP模式选择跳线 插上跳线帽,将两个引脚短路,LPC1114进入ISP模式;拔掉跳线帽,然后按下复位按钮2秒后释放,LPC1114进入正常模式
5、SWD调试接口 引脚定义:+3.3V、nRST、SWDIO、SWCLK、GND(从上往下) 二、使用FlashMagic下载LPC1114固件 即使没有硬件仿真器,LPC1114也可以使用一款免费软件FlashMagic通过简易串口下载程序。您可以在https://www.360docs.net/doc/ee15986722.html,/网站上下载到FlashMagic的最新版本。 1、制作串口下载线 如上图所示,将PC机串口的2、5、3分别与LPC1114系统板串口的1、2、3连接起来。如果您的电脑没有串口,买一个现成的USB转串口的转接头,即可。 LPC1114系统板已经提供了MAX3232电平转换芯片,将RS-232电平转换为3.3V电平。 2、安装FlashMagic
双击图标,按照提示,选择默认方式,即可。 风子芯电脑上安装的FlashMagic版本是V5.84.2259。 3、进入ISP模式 A、连接好串口线和电源线,使LPC1114系统板上电; B、插上ISP跳线帽 C、按下复位按钮2秒以上,释放按钮,即可 4、配置FlashMagic A、双击桌面上的快捷方式,打开FlashMagic软件(如下图所示) B、如上图所示,选择下载程序使用的串口及其波特率,建议选择57600bps。波特率越高,下载程序速度越快。 C、单击“Select Device”按钮,在弹出的对话框中选择LPC1114/301
ubnt网桥设置三种模式(好用)要点
ubnt 网桥设置方法 网桥设置方法 网桥一般常用的用法有三种:一是做网桥来桥接用(网桥故名思意:网络桥梁,相当于一条无形的网线那样),二是做AP用,用来将有线网络转为无线发射出去供无线设备用,三是做客户端:接收无线信号(如无线路由器或CMCC等无线信号)后转成有线供电脑上网用, 登陆网桥: 注意:请用火狐(firefox)浏览器管理网桥设置(如您的IE能登陆且正常显示则不必用firefox)。 首先将电脑网卡ip地址设置为192.168.1.99,子网掩码255.255.255.0,网关和dns可留空。 打开浏览器,在地址栏输入192.168.1.20(如果用这个IP登陆不上,那么我们已配对好(请看网桥背面的标签,有在对应的IP上打勾的,用网桥上标明的IP 来登陆即可),两个网桥的IP分别为192.168.1.200发射端和192.168.1.201接收端,登陆用户名及密码都是:ubnt或都是admin)。
一、桥接设置方法: 1、语言选择:点击system 菜单,在Interface Language 选项将语言修改为中文(简体)。 2、设置天线模式:在advanced 菜单,在天线设置选项将天线设置为垂直,注意此项设置是针对54M网桥的,150M或300M的不需要设置,也没有这个选项。 3、设置网桥的登陆IP:在network 菜单,在IP 地址:选项将2个网桥ip地址设置为不同ip,如:192.168.1.200和192.168.1.201。
4、SSID设置:在link setup(150M的则是WIRELESS)菜单,将两个网桥的SSID设为相同的数字或英文又或是数字+英文字母的组合,如:ubnt 5、选择国家代码:在link setup (150M的则是WIRELESS)菜单,国家代码选为:Compliance Test, 6、无线频道选择:在link setup(150M的则是WIRELESS)菜单,Frequency, MHz :后的选择框内选择你要设置的无线频道,做为桥接用建议您选择2.3G频段,这样可以避开2.4G的干扰,如2377等,注:接收端不需要设无线频道,因为在设为站模式下是是自动搜索频道的 7、无线模式设置:在link setup(150M的则是WIRELESS)菜单,在无线模式选项将发射端的无线模式设置为:接入点wds ,将接收端(即另一个网桥)的无线模式设置为站wds 。 提示:发射端与接收端的设置不同的是:(1)发射端的无线模式设为:接入点wds,而接收端的无线模式设为:站wds ,(2)发射端需要设置无线频道,接收端可不用设,(3)两个网桥的IP不可相同,其它设置都一样。这样设
UBNT 无线网桥通用教程
UBNT 无线网桥通用教程 本教程适合:NS2/NS2 LOC/NS5/NS5LCO/B2/B2 HP/ORIENTS 2414S 一.安装方法: 1.本公司所售出网桥,均需要使用国标超五类网线,请注意检查您的网线是否合格。 2.首先不要基于将您的网桥安装到室外,先将网桥按照以下的方式连接好网线通电,POE电源上有两个 RJ45插口,一般标记为Date IN/Date OUT或者是POE/LAN ,请注意,Date OUT或者POE是和网桥相连接的,Date IN或者LAN是和室内路由器或者交换机或者电脑连接的。以下图为参考。 (由于网桥在本公司发货时已经配置好,不需要再做设置,故以下教程仅为客户研究学习使用) 3.首先设置网桥应该先使网桥和电脑之间用网线连接起来,设置电脑网卡ip地址为固定:192.168.1.x
4.访问http://192.168.1.20用户名密码均为:ubnt 5.语言设置,进入网桥管理页面后,点击system,进行如下设置 将语言改成中文,并点击设置为默认值 点击页面顶部应用 改成中文后,你会发现无法进入Main页面,这时需要进行如下设置,浏览器》查看》编码》Unicode UTF-8,如果不是这样调整的话,则在中文模式下会出现网桥管理页面无法显示的问题。详见下图 二、网桥的配置 下面进入快速配置教程:配置一对网桥的连接应该选择接入点《=========》站,即一个网桥设置为接入点,另一个网桥设置为站模式,关于这些模式的说明,请参照。。。。。。。
1)。首先设置发射端网桥,访问 http://192.168.1.20 用户名密码均为: ubnt ,进入linsetup 界面 以上除了 A G 是必须的,其余的都可以自由设置,建议不要去更改 完成设置后,点击页面下方的 , 点击完更改后并不会保存,请点击顶部的 Apply 应用设置, 稍等后重启即可正常运行。 A 设置为接入点模 B 设置成您自己的无线名称 C 设置成这个模式可激活2.3G 模式 D 这里设置网桥工作频率 E 设置网桥功率,这里请注意并非最高是最好的 F 设置无线加密方式 G 设置无线密码
Jlink v8刷固件指南
今天插上jlink,电脑提示不能识别,发现灯也不亮了,上网查找发现很可能是固件丢失,打开上盖,如图 擦除芯片并进入编程模式 1.使用USB线连接JLINK与PC机,以提供JLINK工作电源 2.短接图中ERASE的两个过孔约5秒。断开ERASE位置的两个过孔的短接。然后拔掉JLINK与PC间的USB线(注意先后顺序) 3.短接图中,TST处的两个过孔 4.使用USB线连接JLINK与PC机,至少超过10秒后,拔掉USB线,停止给JLINK供电(说明:请确保此过程中,图中TST处一直处于可靠的短接状态) 5.断开图中TST处的短接
更新固件 安装Install AT91-ISP v1.13.exe软件 双击Install AT91-ISP v1.13.exe运行,选择默认设置,安装好以后,桌面上生成如下两个图标。 双击桌面上的SAM-PROG v2.4图标,运行SAM-PROG v2.4烧录软件,按下图所示进行设置 1.将JLINK V8通过USB线与PC机连接。此时,SAM-PROG v 2.4软件中的Write Flash按钮将变为有效(注意,先打开SAM-PROG v2.4再连接JLINK 与PC机)
2.点击Write Flash 按钮,烧录固件,待烧录完成后,Active Connection:将变为1 3.拔掉JLINK与PC机之间的USB线 至此,JLINK V8的固件已经更新完毕,正常情况下,连接电脑与JLINK V8时,JLINK V的指示灯将闪烁,然后常绿。请参照JLINK V8用户手册说明,使用JLINK V8进行调试仿真。 可直接按照下面的方法烧固件: 关于JLINK固件丢失或升级固件后提示Clone的解决办法 本人用的JLINK仿真器(某宝上买的),在使用新版KEIL时,提示要升级固件,升级后就出现JLINK is Clone的提示。在网上找了许多关于修复的资料,都觉得不是很好。经过本人反复试验,总算找到比较好的解决方案,操作步骤如下: 1、重新烧写固件到Jlink,将原来V8.bin固件用Winhex打开,并找到偏移地 址为0xff00为首地址4bytes修改为其他值。一种灵活的修改SN的方法:将0xff00为起始地址的4Bytes修改为0xffffffff。保存,更新修改后的固件。 上面是修改后的结果,下面是位修改前的内容, 2、安装Setup_JLinkARM_V450l(若安装其它版本的,仍建议安装此版本,已安 装版本不用卸载,否则可能会出现刚烧写好固件就提示Clone的情况),更新固件后,打开Commander,不理会更新,在Jlink命令后面输入exec setsn = YYYYMMDD,所输入的sn为16进制,必须为8个字符如20170524,否则更新升级时会出现错误。 3、打开JLink Commander,按要求提示更新,更新完之后即可正常使用最新的 版本了。
一步一步教你配置UBNT
Ubiquiti Networks公司在全球范围内设计,制造和销售创新性的宽带无线解决方案。部署在全球180多个国家超过10万台设备。UBNT的产品包括具有颠覆意义的无线产品,如Bullet?,NanoStation?,以及其他结合基于内部开发、业界领先的产品设计核心技术,包括Air OS操作系统和频率自由技术(100MHz至10GHz的RF设计)。 UBNT 点对点传输案例详解 UBNT 是大家广为人知的无线覆盖设备之一,UBNT 组网方式可以分为点对点和点对多点,首先我先为大家介绍一下UBNT: UBNT N设备是802.11n设备,根据不同频率分为2.4G设备和5.8G设备,2.4G设备命名格式为UBNT xx M2,同样5.8G设备命名为UBNT xxM5(xx 代表UBNT的设备类型),UBNT 的每一个设备都可以当作AP 或者是站来使用,模式分为AP 、站、APWDS、站WDS,而且UBNT有中文见面,方便操作,让新手也非常容易上手。 这个帖子就介绍一下UBNT的点对点详细设置教程,也是最简单的一种。这里我们用UBNT 的NS M5设备为例(UBNT的界面不管什么设备管理界面都是一样的)。首先了解一下UBNT的WEB管理界面。UBNT的WEB 后台管理IP默认是192.168.1.20 。首先把自己的IP地址设成192.168.1.xxx段的IP然后就和进路由器一样,打开一个网页(建议使用IE或者火狐浏览器)在地址栏输入192.168.1.20 即可进入UBNT 的登录界面,登陆界面如下: 默认用户名是小写的:ubnt ,登录密码也是一样的(小写):ubnt,接下来就到了UBNT
Keil MDK4+JLINK V8基于LPC1788的调试V1.0
文档制作人:万里无云烟(百度文库);QQ群号:213586959 Keil MDK4.50+JLINK V8基于LPC1788的调试V1.0 1 调试具备的最基本条件 1.1首先应安装好Keil MDK编译器 上网下载Keil MDK的最新版本(要求版本最好4.50以上), 如已经含有破解补丁最好,如没有,则一般下载版本编译代码 长度和使用年限会受限制,此时你可下载低版本的破解补丁, 按照破解说明做破解即可。 1.2其次要安装好J-link的驱动 J-link的驱动,一般购买J-link ARM JTAG仿真器(现在固件 最新版为V8)时,都会带一张含驱动程序的光盘,按照光盘中 的驱动安装说明安装即可,但我个人建议你安装最新的驱动, 最新的驱动到segger官网即可免费下载,下面是我下载最新的 驱动的地址:https://www.360docs.net/doc/ee15986722.html,/cms/jlink-software.html。 1.3目标板、仿真器和PC机间连接 首先将仿真器的JTAG口连接到目标板的调试接口,其次将目 标板上电,最后,将仿真器的USB口连接到PC机上。此时电 脑会告诉你发现新硬件并自动安装新的驱动。安装完成后会告 诉你新驱动已安装完成。至此,准备工作已完成,接下去的工 作是新项目的建立、代码编写、项目配置(包含仿真器的选择 等)、编译项目、调试项目。 2新项目的建立 2.1首先选择菜单Project 下的New μVision Project...项,见图1。
图1 选择菜单Project 下的New μVision Project...项 2.2选择New μVision Project...项后Keil μVision 4将打开一个项 目保存对话框,见图2。 图2 项目保存对话框 在这个对话框处,你可选择新建项目保存路径或保存位置,建议保存到自己熟悉的位置,以便日后查询;项目名称建议选择你要实现功能的简称(例如:你要驱动LED灯,则可将项目名称定为GPIO_LED)。选择好保存路径后,在“文件名(N):”对应栏中输入希望新建项目的名字,即可创建一个新的项目。我选择保存路径为D:\ GPIO_LED\ GPIO_LED.uvproj,见图3。
UBNT无线路由器MM配置教程
本教程适合ORIENT2414SN/ROCKET M2/NanoStation M5/ NanoStation M2/AG5G/NB5G等UBNT 150Mbps 产品的配置,本教程只介绍接入点模式及客户端模式,也就是Access Point及Station。 名词解释: Airmax:这是由美国ubnt公司一项用于提升无线传输速率的无线技术,此技术仅限ubnt M2系列产品才能与之兼容,它的存在使无线带宽能得到最大限度的提升,网络承载能力也大幅提升,它无法与其他品牌无线AP 兼容,甚至和ubnt 11g的产品也无法兼容。(可以简单的理解为动态的控制客户端连接的速率) Access Point:即ap模式,无线接入点,可以理解为无线交换机,特点:通过RJ45(网线)输入,向外发射无线信号 Station:站模式,也叫做客户端模式,这个模式和Client是一样的意思,特点接收无线信号,以RJ45(网线)输出 组成一个桥接的无线网络,我们需要一个发射端,一个接收端,即AP模式《=====》客户端模式 如果我们只是需要用设备完成接收的作用,那麽使用Station客户端模式即可。 如果我们只是需要网桥做无线AP向外发射无线信号做覆盖,那麽用Access Point模式即可 为了实现真正意义上是透明网桥,以下配置教程我们讲述的是wds桥接,我们的网桥也是根据wds所配置。 下边我们进行配置网桥 1.将我们的网桥按照网桥标签所示的方式进行连接,这里用的网线是有要求的,请务必采用国标的超五类纯 铜线,网线制作的方式依照568B制作(需要注意的是,一般我们会配送一条1米的机制网线,这条网线一般是4芯或者6芯,无法用于供电,只用于POE与交换机路由器或者电脑之间的连接) 2.在确定连好网线后,请将poe电源上Date IN与电脑网卡相连接,但看到电脑右下角显示,则说明连 接已经正常,如显示,则请您检查网桥《====》POE电源Date OUT这段网线是否正常。 3.将电脑的网卡ip设置为固定(在网桥设置完成后,ip地址就改为自动获取) 4.在ie地址栏输入,回车后,会提示输入用户名和密码,请输入用户名ubnt(admin),密码ubnt(admin) 均为小写,如果输入用户和密码后页面显示空白,则请点击浏览器菜单:查看>编码>其他>utf-8,点选后,页面即可正常显示。 5.配置网桥的ip地址(两个网桥分别通电配置)
jlink固件修复更新(亲测正确)
飞凌jlink v8 重新烧录解决不识别usb,灯不亮的问题。 参考了网上的饿jlink v8固件烧录指导。 首先,下载工具 ?ATMEL官方网址下载AT91-ISP下载软件。 软件下载地址: https://www.360docs.net/doc/ee15986722.html,/dyn/products/tools_card.asp?tool_id=3883 在打开的网页中,下载下图中红色框所示软件。 ?安装下载好的Install AT91-ISP v1.13.exe软件 双击Install AT91-ISP v1.13.exe运行,选择默认设置,安装好以后,桌面上生成如下两个图标。
然后要擦除jlink的芯片,我的飞凌推荐的jlink电路图如下不是很清楚 在红色矩形框位置内,有3对短接孔,分别是erase jtagsel tst.准备好电线或是曲别针么得,一会要短接他们。 ?使用USB线连接JLINK与PC机,以提供JLINK工作电源。 ?短接图中erase的两个过孔约5秒。断开erase位置的两个过孔的短接。然后 拔掉JLINK与P C间的USB线(注意先后顺序)。 ?短接图中, tst处的两个过孔。 ?使用USB线连接JLINK与PC机,至少超过10秒后,拔掉USB线,停止给 JLINK供电(说明:请确保此过程中,图中tst处一直处于可靠的端接状 态)。
?断开图中tst处的短接。 然后再插上usb线,这时候系统提示发现新硬件atm6124。。。。,通过向导从网络上自动安装驱动就行了。 1.1更新固件 ?双击桌面上的SAM-PROG v2.4图标,运行SAM-PROG v2.4烧录软件,按下 图所示进行设置。 ?将JLINK V8通过USB线与PC机连接。此时,SAM-PROG v2.4软件中的 Write Flash按钮将变为有效。(注意,先打开SAM-PROG v2.4再连接JLINK 与PC机)。 ?点击Write Flash 按钮,烧录固件,待烧录完成后,Active Connection:将变为 1。 ?烧录好后,会看到jlink红灯亮起
UBNT无线AP模式设置详细图文教程
UBNT无线AP模式设置详细图文教程 AP模式 这个模式就是将我们的有线网络转换成无线网络!然后连接各种无线终端,比如带连接无线网卡的笔记本或者台式机。连接带WIFI的手机。连接客户端AP 等等。 使用:ap模式,可以配合本款设备客户端模式使用,也可以配合其他客户端设备和无线网卡使用。一:无线基本设置 选择接入点模式,SSID后面输入无线网络名称,也就是无线网卡搜索信号时看见的名称。(禁用:汉字)保存设置。这儿一看就懂。 主要说明下国家设置:选择不同的国家,可控制工作信道的数量,例如:美国是11个信道,中国是13个信道,日本是14个信道。选择最后一个,信道数量最多,34个,可以开启2.3G频段。 二:无线高级设置 这儿懂的可以看看,不懂的请全部保持默认,跳过此步 三:无线安全设置
1.不加密,就不做任何设置,跳过此步 2、WEP加密,按照本页设置,key 1; 后面输入的10个数字就是无线连接时,所需要输入的密匙(如不采用此加密,请看下面WPA或WPA2加密) 3、WPA加密,按照本页设置,pre-shared key ; 后面输入的8以上个数字和字母就是无线连接时,所需要输入的密匙(如不采用此加密,请参看WEP或WPA2加密) 3、WPA2加密,按照本页设置,pre-shared key ; 后面输入的8以上个数字和字母就是无线连接时,所需要输入的密匙(如不采用此加密,请参看WEP或WPA加密)
三种无线加密,只能选择一种,请不要跟着页面,重复设置。其他加密,本教程不做说明。根据自己情况选择。 四.设置完成保存重启设备: 先点击下面更改,然后拉到上面,点击应用设置 五、无线AP设置注意事项:1).无线发射模式,AP设置仅802.11G模式的时候,11M的无线网卡将搜索不到信号。2),无线SSID,设置中文或特殊字符,一些无线网卡连接时候,会出现连接困难。3)。无线信道设置自动或者12,13信道时,不支持12,13信道的网卡,将搜索不到无线信号。4)无线加密不规范,无线网卡连接时候,会出现连接困难。
解决JLINKv8 连接到电脑后显示无法识别的USB设备
一般来说我们所用的JLINK都是山寨的,一个国外正品JLINK得好几百,所以我们买一个几十块钱的JLINK,要求就不要太高了,能用就行。因为是山寨的嘛,所以用着用着很有可能会给你一个惊喜,那就是显示无法识别的USB设备!一般出现这种情况都是内部固件意外损坏或丢失,别怕,下面给出修复的详细教程。 1.安装固件烧录软件 请网上下载AT91-ISP下载烧录软件,下载地址可去atmel官网下载或如下地址: https://www.360docs.net/doc/ee15986722.html,/share/link?shareid=1314688298&uk=3659161421 双击Install AT91-ISP v1.13.exe运行,选择默认设置,安装好以后,桌面上生成如下两个图标。 2.擦除芯片并进入编程模式 打开JLINK 外壳,见到JLINK内部电路如下图所示。一般JLINK不同,你们的结构稍微有一点不同,下面贴出两个版本的图片,看你的是哪一种。 版本一: 使用USB线连接JLINK与PC机,以提供JLINK工作电源。
短接图中A的两个过孔约5秒。断开A位置的两个过孔的短接。然后拔掉JLINK 与P C间的USB线(注意先后顺序)。 短接图中,B处的两个过孔。 使用USB线连接JLINK与PC机,至少超过10秒后,拔掉USB线,停止给JLINK 供电(说明:请确保此过程中,图中B处一直处于可靠的端接状态)。 断开图中B处的短接。 版本二: 1.使用USB线连接JLINK与PC机,以提供JLINK工作电源 2.短接图中ERASE的两个过孔约5秒。断开ERASE位置的两个过孔的短接。然后拔掉JLINK与PC间的USB线(注意先后顺序) 3.短接图中,TST处的两个过孔 4.使用USB线连接JLINK与PC机,至少超过10秒后,拔掉USB线,停止给JLINK供电(说明:请确保此过程中,图中TST处一直处于可靠的短接状态)
win7JLINKV8刷固件 vAp1
Redstone
目录
本人的一个JLINK一直是“无法识别的驱动”,用了别人的JLINK是可以用的,证明自己的驱动是好的。后来在网上查了一下,说是要重刷固件。于是按照网上的教程,重刷固件,但是跟大多数的WIN7用户一样,在使用AT91-ISP进行SIP的下载的时候那个该死的write flash永远是灰色的,于是查了一下,说是不能用win7。郁闷的一B。我的电脑由于一些分区原因无法装双系统,工科男不得已是不想重装系统的,软件资料一大堆,麻烦。于是只能寄希望与虚拟机,可是奶奶的,不只是我的操作原因还是系统原因,我的虚拟机无法吧win7无法识别的USB设备映射过去,头痛了半天。在虚拟机和移动硬盘装的系统之间我纠结了两个晚上,还是以失败告终。 于是我也只能另辟蹊径,我找了同事借了一个可以用的JLINK,通过AT91ASM7S64的JTAG口将数据烧写进去。 在用JTAG接口烧写前先用网上的方法擦掉AT91中的数据。(如下所述) ----------------------------------------------------------------------------------------------------------------------第一步,擦除AT91SAM7S64原有的程序 1.1.关闭AT91SAM7S64(U1)板电源—就是拔掉usb线,以下类同; 2.2.短接板上的ERASE; 3.3.打开AT91SAM7S64板电源; 4.4.等60秒; 5.5.关闭AT91SAM7S64板电源; 6.6.把板上的ERASE跳线断开; 第二步,将SAM-BA Boot固件复制到FLASH存储器的头两个区 1.关闭AT91SAM7S64板电源—就是拔掉usb线,以下类同; 2.短接板上的TST; 3.打开AT91SAM7S64板电源; 4.等60秒; 5.关闭AT91SAM7S64板电源; 6.把板上的TST跳线断开; ----------------------------------------------------------------------------------------------------------------------以上是擦除AT91数据的步骤,擦出之后在按照本人的操作步骤做。 ---------------------------------------------------------------------------------------------------------------------- 1、用的是J-Flash RAM,先将好的JLINK的JTAG口连接到AT91上的烧写口。 并将JLINK的5V(pin19)链接到AT91旁边的5V监测孔上。通过J-link Commander
UBNT网桥客户端模式设置
UBNT网桥客户端模式设置: 1.设置电脑网卡ip地址为固定:19 2.168.1.x 2.连接好网桥的poe电源 3.访问http://192.168.1.20用户名密码均为: ubnt 默认设置为Station,客户端网桥模式,DHCN为关闭
4.点击 link setup,在ESSID后边的 Select点击下,进入无线扫描 点选你需要连接的信号,点击Select选择。(如未找到你需要的信号,则点击Scan扫描,或者尝试调整天线角度后再次Scan) 5.设置连接密码 如发射端有密码,则输入密码,如无,则不理会,完成后点击 Change更新!还没完。。。。 点击完Change后并不会保存,请点击顶部的Apply 应用设置,稍等后重启即可正常运行。
6.如何判断是否连接ok,可在设备重启后进入Main页面 这里显示的是连接速度: 从这里可以判断网桥是否工作正常及天线是否调整ok 7.网桥有中文语言设置,打开system 我们不建议使用中文设置界面,因为在此固件和ie浏览器并不兼容,改成中文后,main页面会打不开,如何又想用中文,又想正确显示呢?请安装火狐浏览器!https://www.360docs.net/doc/ee15986722.html,/可下载。 补充:如何设定网桥的ap模式呢? 打开link setup页面 这里有四个选项,分别是Station 客户端网桥模式接收信号,不转发无线信号 Station wds 客户端网桥wds模式接收信号,转发无线信号 Access point 接入点模式即ap模式发射无线信号 Access point wds 即ap wds模式发射无线信号 如何设置一对网桥呢? 组成一对网桥:一般是Station == Access point 或Station wds=== Access point wds,只要搞懂这几种模式的配置,那么这个网桥就是非常简单的。 需要注意的是,如果采用wds模式的话,请选择wep加密,否则无法连接,采用Station == Access point的话,加密不做限制! 以上教程供RH-LINK的买家朋友参考,非常简单笼统,如果仍有不明之处,请来电询问:89300879 ,谢绝周日来电。当然电话前,先确定是不是在我们店购买的设备,因为此教程有可能会被同行商家朋友参考借用。至于我们教程中未提及的内容,请买家慢慢尝试,因为如果设置网桥或者客户端的话,我们的教材已经能解决问题了。
修复山寨jlink V8固件丢失问题
修复山寨jlink V8固件丢失问题 今天插上jlink,电脑提示不能识别,发现灯也不亮了,上网查找发现很可能是固件丢失,打开上盖,如图 擦除芯片并进入编程模式 短接ERASE那两个焊盘,然后断开USB,之后插上USB,等待半分钟,]再短接TST那两个焊盘,断开USB,再插上USB,再等待半分钟,这时应该就可以识别了 更新固件 安装Install AT91-ISP v1.13.exe软件
双击Install AT91-ISP v1.13.exe运行,选择默认设置,安装好以后,桌面上生成如下两个图标。 双击桌面上的SAM-PROG v2.4图标,运行SAM-PROG v2.4烧录软件,按下图所示进行设置 1.将JLINK V8通过USB线与PC机连接。此时,SAM-PROG v 2.4软件中的Write Flash按钮将变为有效(注意,先打开SAM-PROG v2.4再连接JLINK 与PC机) 2.点击Write Flash 按钮,烧录固件,待烧录完成后,Active Connection:将变为1
3.拔掉JLINK与PC机之间的USB线 至此,JLINK V8的固件已经更新完毕,正常情况下,连接电脑与JLINK V8时,JLINK V的指示灯将闪烁,然后常绿。请参照JLINK V8用户手册说明,使用JLINK V8进行调试仿真。
最近在使用jlink调试的时候,遇到一种情况:电路板的电源关了,但是jlink没有拔下,于是电路板还在工作中,只不过外设的电流很低。对于这种情况我暗自庆幸,不用外置电源也可以调试,快哉快哉。可不知,两三次过去,我的jlink的指示灯就不亮了,我心里想完蛋了,jlink 去见马克思了。幸好我在阿莫论坛看到一个帖子,才将jlink起死回生。
JLINK固件更新步骤说明
J-LINK固件更新步骤说明J-LINK是使用过程中,如果内部固件意外损坏或丢失,请参考下面操作步骤说明,重新烧录JLINK固件。 1.安装固件烧录软件 ?? 安装Install AT91-ISP v1.13.exe软件 双击Install AT91-ISP v1.13.exe运行,选择默认设置,安装好以后,桌面上生成如下两个图标,如图2所示: 图2 2.擦除芯片并进入编程模式 ?? 打开JLINK外壳,见到JLINK内部电路如图3所示:
图3 ?? 使用USB线连接JLINK与PC机,以提供JLINK工作电源。 ?? 短接图3中A的两个过孔(pin55与vcc,erase和vcc)约5秒。断开A位置 的两个过孔的短接。然后拔掉JLINK与P C间的USB线(注意先后顺序)。 ?? 短接图3中,B处的两个过孔(pin40与vcc,test和vcc)。 ?? 使用USB线连接JLINK与PC机,至少超过10秒后,拔掉USB线,停止给JLINK 供电(说明:请确保此过程中,图3中B处一直处于可靠的端接状态)。 ?? 断开图3中B处的短接。
3.更新固件 ?? 双击桌面上的SAM-PROG v2.4图标,运行SAM-PROG v2.4烧录软件,按图4 所示进行设置。 图4 ?? 将JLINK V8通过USB线与PC机连接。此时,SAM-PROG v2.4软件中的Write Flash按钮将变为有效。(注意,先打开SAM-PROG v2.4再连接JLINK与PC机)。 ?? 点击Write Flash按钮,烧录固件,待烧录完成后,Active Connection:将变为1。 ?? 拔掉JLINK与PC机之间的USB线。 至此,JLINK V8的固件已经更新完毕,正常情况下,连接电脑与JLINK V8时,JLINK V的指示灯将闪烁,然后常绿。请参照JLINK V8用户手册说明,使用JLINK V8进行调试仿真。
Jlink固件升级烧录指南
Jlink固件升级 1.1安装固件升级烧录软件 1、找到jlink烧录软件文件夹里的Setup_JLinkARM_V486b,按提示完成安装,如有需要,重启电脑,然后将JLINK一头连接到电脑,另一头连接到目标板的JLINK插座。 2、找到jlink烧录软件文件夹里的sam-ba_2.12,双击进行安装。 3、找到jlink烧录软件文件夹里的Install_AT91-ISP_v1.12,双击进行安装。 1.2擦除芯片并进入编程模式 1、打开Jlink外壳,内部电路图如下。 A =ERASE B=TST 2、【未在背部标有“上电”字样的JLINK操作过程】 1、断开JLINKV8与电脑USB的连接 2、短接ERASE的两个过孔 3、用USB连接电脑与JLINK 4、等待10S 5、断开电脑与JLINK的USB连接 6、断开ERASE的两个过孔。
【在背部标有“上电”字样的JLINK操作过程】 1、用USB连接电脑与JLINK 2、短接ERASE的两个过孔 3、等待10S 4、断开ERASE的两个过孔 5、断开JLINKV8与电脑USB的连接。 3、将SAM-BA Boot固件复制到FLASH存储器 1、断开电脑与JLINK的USB连接 2、短接TST处的两个过孔 3、使用USB线连接JLINK与PC机 4、等待10s 5、拔掉USB线,停止给JLINK供电(说明:请确保此过程中,TST处一直处于短接状态)。 6、断开TST的短接。 1.3更新固件 1、用USB线连接JLINK和电脑,对JLINK供电,会提示安装USB驱动,安装完成后在在 桌面上选择弹出“管理”,找到“设备管理器”,Jlink与PC连接成功的话 会看到JLINK的端口,COM口有可能不同。 2、双击sam-ba.exe打开,会出现下面的对话框,COM口可能不一致。
2015最新Jlink刷固件方法
本人经过一个下午的调试:实验成功,成功刷回固件。系统win10 64位。 步骤: 一、打开Jlink 二、短接 2.1 用USB 线连接JLINK 与PC,为JLINK 供电
2.2 可靠短接,图中“ERASE”(本例为右侧红框JP12)处的两个过孔,保持5 秒 2.3 断开“ERASE”处的短接 2.4 拔掉JLINK 与PC 间的USB 线 2.5 可靠短接,图中“TST”(本例为左侧红框JP13)处的两个过孔( 3.6-3.8 操作时,该处一直处于短接状态) 2.6 用USB 线连接JLINK 与PC,为JLINK 供电(不要放开“TST”处短接) 2.7 保持至少10 秒(不要放开“TST”处短接) 2.8 拔掉JLINK 与PC 间的USB 线(不要放开“TST”处短接)2.9 至此,断开“TST”处的短接 三.为此时的jlink 安装驱动 3.1 此时把JLINK 通过USB 线与电脑相连,初次使用时,需要安装驱动,驱动位置如下: C:\Program Files (x86)\Atmel\sam-ba_2.14\drv 3.2 如果安装路径不同,注意选择一下,下面介绍手动安装驱动,因为它自身安装的驱动不是咱们所需要的: 3.3 找到你装错的那个驱动,由于我的已经好了,所以没出现错误的
COM口,右键错误的端口,点击更新 3.4点击下面那个 3.5
3.6 点击inf文件,然后按确定一步一步地的装
装好后会多出一个COM3端口,在网上搜索下载SAM-BA 2.14 四、刷bin文件 打开,然后 点击
选择bin文件,然后点击Send File, Unlock点击是 而后lock点击否,再看看Jlink等变绿就好了。。。 备注JLINK刷固件 附上sam-ba_2.14,及bin文件下载地址 https://www.360docs.net/doc/ee15986722.html,/lk/cypaH7rsk6LFd提取码85d8
STM32入门系列教程之六《如何使用MDK J-Link调试》
STM32 入门系列教程 如何使用MDK+J-Link调试 (2010-04-18) 在芯达STM32入门系列教程之三《如何使用J-Flash调试》中,我们提到要进行STM32的程序调试,一般由三种方法: 1(1)使用SEGGERJ-Flash(J-Link)下载程序到闪存中运行; 2(2)使用串口ISP来下载HEX文件到CPU中运行;(3)J-Link+MDK组合,来在线调试程序(可下载、调试)。本期教程将讲述如何在芯达STM32开发板上使用J-Link+MDK组合进行调 试及下载HEX文件。MDK(KeilforARM)的软件安装,请参考教 程《如何安装RealViewMDK软件》。安装完并激活MDK后会出现 如下图标:
在双击启动MDK之前,我们需要进行设备的连接操作。 步骤一进行设备连接操作,此步骤与J-Flash下载时的操作是一样的。将芯达STM开发板的JTAG口(开发板面朝上,最顶端有一个JTAG20pin的插口),与J-LinkV8仿真器的输出排线连接,J-Link另一头的USB插口则插在电脑的USB口上。这时,J-Link的指示灯开始闪烁,并保持“点亮”的状态。 注意1:大家购买J-Link仿真器的时候,JTAG接口要求是标准的20pin的2.54间距的针座。否则需要转接卡进行JTAG接口的转换。 注意2:在红绿LED灯的附近的2个短路帽都应该插上,以保证BOOT1和BOOT0都是接地的,此时选中闪存存储器启动方式。步骤二进入PC的桌面,点击上图左边的图标:KeiluVision3,进入如下MDK主界面,这时候编辑区内什么都没有。 打开一个工程文件,如下图所示:
UBNT教程
无线AP网桥配置中文说明书 目录 1. WIN7 系统修改本地连接IP地址 (2) 2. XP 系统修改本地连接IP地 (5) 3. AP网桥连接方式 (7) 3.1网桥连接方式 (7) 3.2网桥连接电脑进入设置系统 (8) 4. AP网桥桥接配置 (11) 4.1单台网桥发射信号配置 (11) 4.2单台网桥接收信号配置 (14) 4.3 2台网桥点对点组网配置 (17) 4.4 2台网桥点对点组网WDS模式配置 (22) 5. AP网桥MAC地址绑定配置 (24)
1. WIN 7系统修改本地连接IP地址1.1 右键网络,打开属性 右 键 点 击 网 络 属 性 图 1.1 1.2 点击本地连接 图 1.2
1.3 打开本地连接点击属性 图 1.3 1.4 选择Internet 协议版本4 (TCP/IPV4),双击 点 击 图 1.4
1.5 修改本地IP 地址: 例如:IP 地址:192.168.1.252(注意:本地修改的IP 不能和设备的IP 一样,否则进不了设备) 子网掩码:255.255.255.0 然后点击确定 注意:返回本地连接属性需要再点击确定IP 修改设置才会正式生效,再点击确定 图 1.5 图 1.6
2. XP系统修改本地连接IP地址 2.1 鼠标点击右键网络邻居,点击属性 图 2.1 2.2 右键本地连接,打开属性 图 2.2
2.3 选择Internet 协议版本4 (TCP/IP),双击 图 2.3 2.4 修改本地IP地址: 例如:IP 地址:192.168.1.252(注意:本地修改的IP不能和设备的IP一样,否则进不了设备)子网掩码:255.255.255.0 然后点击确定 图 2.4
