3种屏幕截图快捷键截图技巧
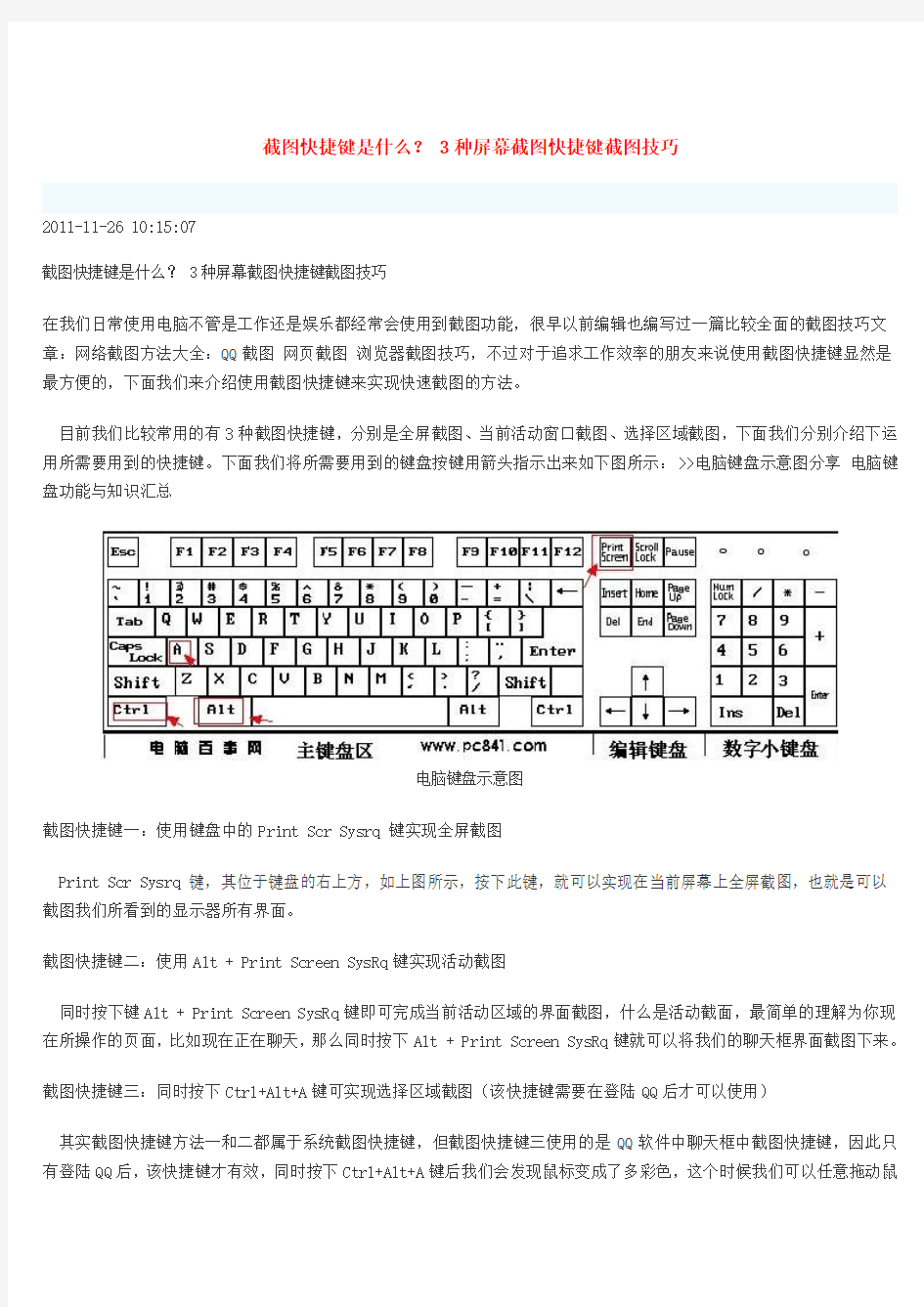

截图快捷键是什么? 3种屏幕截图快捷键截图技巧
2011-11-26 10:15:07
截图快捷键是什么? 3种屏幕截图快捷键截图技巧
在我们日常使用电脑不管是工作还是娱乐都经常会使用到截图功能,很早以前编辑也编写过一篇比较全面的截图技巧文章:网络截图方法大全:QQ截图网页截图浏览器截图技巧,不过对于追求工作效率的朋友来说使用截图快捷键显然是最方便的,下面我们来介绍使用截图快捷键来实现快速截图的方法。
目前我们比较常用的有3种截图快捷键,分别是全屏截图、当前活动窗口截图、选择区域截图,下面我们分别介绍下运用所需要用到的快捷键。下面我们将所需要用到的键盘按键用箭头指示出来如下图所示:>>电脑键盘示意图分享电脑键盘功能与知识汇总
电脑键盘示意图
截图快捷键一:使用键盘中的Print Scr Sysrq 键实现全屏截图
Print Scr Sysrq 键,其位于键盘的右上方,如上图所示,按下此键,就可以实现在当前屏幕上全屏截图,也就是可以截图我们所看到的显示器所有界面。
截图快捷键二:使用Alt + Print Screen SysRq键实现活动截图
同时按下键Alt + Print Screen SysRq键即可完成当前活动区域的界面截图,什么是活动截面,最简单的理解为你现在所操作的页面,比如现在正在聊天,那么同时按下Alt + Print Screen SysRq键就可以将我们的聊天框界面截图下来。
截图快捷键三:同时按下Ctrl+Alt+A键可实现选择区域截图(该快捷键需要在登陆QQ后才可以使用)
其实截图快捷键方法一和二都属于系统截图快捷键,但截图快捷键三使用的是QQ软件中聊天框中截图快捷键,因此只有登陆QQ后,该快捷键才有效,同时按下Ctrl+Alt+A键后我们会发现鼠标变成了多彩色,这个时候我们可以任意拖动鼠
标来选择区域截图。
以上3种截图快捷键,就是我们最常用最方便的截图快捷键了,到了这里不少新手朋友可能会问,我截图了怎么才能看到呢?其实选用以上3种方法截图后我们要看到要保存都需要在画图或其它相关软件中粘帖后才可见。我们可以打开画图工具(从电脑桌面 - 程序 -附件 - 画图),然后粘帖(快捷键:CTRL+V)进去就可以看到了,或者也可以直接打开与好友聊天对话框中粘帖也可以看到,之后我们就可以选择保存或编辑所截的图片操作了。
1、不规则图形截图工具(任意形状)
用来自定义截取屏幕上不规则区域图形的抓屏工具。打开后自动缩小到托盘,按下快捷键F11开始抓图,用笔(鼠标)勾勒出要抓取的图片的轮廓,松开即可!抓取的图片不能直接保存,会自动存入剪贴板!
类别:图像捕捉大小:40.0 KB 日期:2011-10-13 [查看详细]
2、截图精灵(屏幕截图)v2.1绿色免费版
截图精灵V2.1(2011.09.10)==1.修正菜单的捕捉鼠标与选项不一致的BUG2.修正开启自动保存后,窗体一闪而过的BUG3.修正在选定控件模式下,图像编辑窗口置后的BUG截图精灵V2.0(2...
类别:图像捕捉大小:2.07 MB 日期:2011-09-11 [查看详细]
3、360截图工具绿色版
修改时间:2010年8月18日星期三,13:46:40360截图工具这个是从360浏览器中提取出来的截图工具,很简单的一个截图工具很小,挺实用的小工具。MD5:847A1C2604A5357C46BE...
类别:图像捕捉大小:145 KB 日期:2011-09-07 [查看详细]
屏幕截取,教你十种“屏幕图文”抓取方法(图)
屏幕截取招招看!教你十种“屏幕图文”抓取方法(图) 分类:电脑应用| 评论:0 | 引用:0 | 浏览:1750 说起屏幕截图,相信大家都不会陌生:随意翻翻每期的《电脑报》,哪篇不是图文并茂?但是对于刚刚接触电脑的朋友来说,对如何进行抓图还摸不着头脑,以为需要什么高深的技术或什么专业的软件,甚至还以为需要动用DC来帮忙呢。其实抓图的方法有很多种,但种种都很简单,看了下面的介绍,相信你也能抓出“美”图来! 一、PrintScreen按键+画图工具 不论你使用的是台式机还是笔记本电脑,在键盘上都有一个PrintScreen按键,但是很多用户不知道它是干什么用的,其实它就是屏幕抓图的“快门”!当按下它以后,系统会自动将当前全屏画面保存到剪贴板中,只要打开任意一个图形处理软件并粘贴后就可以看到了,当然还可以另存或编辑。 提示:PrintScreen键一般位于F12的右侧。 二、抓取全屏 抓取全屏幕的画面是最简单的操作:直接按一下PrintScreen键,然后打开系统自带的“画图”(也可以使用PS),再按下Ctrl+V即可。该处没有什么技术含量,只是要记住防止某些“不速之客”污染了画面,比如输入法的状态条、“豪杰超级解霸”的窗口控制按钮等等。 提示:提醒想投稿的朋友:这样的画面比较大,一般的报纸或杂志要求300像素×300像素,最大不超过500像素×500像素(当然特殊需要除外),这就需要到PS或ACDSee中进行调整。 三、抓取当前窗口 有时由于某种需要,只想抓取当前的活动窗口,使用全屏抓图的方法显然不合适了。此时可以按住Alt键再按下PrintScreen键就可只将当前的活动窗口抓下了。 四、抓取级联菜单 在写稿的过程中,免不了“以图代文”,特别是关于级联菜单的叙述,一张截图胜过千言万语。但是,若想使用抓取当前窗口的方法来抓级联菜单就不行了:当按下Alt键以后菜单就会消失。此时可以直接按下PrintScreen键抓取全屏,然后粘贴到图形处理软件中进行后期的处理。如果使用画图工具,就可以使用方形选定工具将所需要的部分“选定”并“剪切”,然后按下Ctrl+E打开“属性”界面将“宽度”和“高度”中的数值设的很小,最后再粘贴并另存即可(如图1)。 提示:如果“属性”中的数值大于剪切下来的图片,在“粘贴”以后会出现白色的多余背景,因此需要减小其值。
教你10种屏幕截图方法
教你10种屏幕截图方法 说起屏幕截图,相信大家都不会陌生:随意翻翻每期的《电脑报》,哪篇不是图文并茂?但是对于刚刚接触电脑的朋友来说,对如何进行抓图还摸不着头脑,以为需要什么高深的技术或什么专业的软件,甚至还以为需要动用DC来帮忙呢。其实抓图的方法有很多种,但种种都很简单,看了下面的介绍,相信你也能抓出“美”图来! 一、PrintScreen按键+画图工具 不论你使用的是台式机还是笔记本电脑,在键盘上都有一个PrintScreen按键,但是很多用户不知道它是干什么用的,其实它就是屏幕抓图的“快门”!当按下它以后,系统会自动将当前全屏画面保存到剪贴板中,只要打开任意一个图形处理软件并粘贴后就可以看到了,当然还可以另存或编辑。 提示:PrintScreen键一般位于F12的右侧。 二、抓取全屏 抓取全屏幕的画面是最简单的操作:直接按一下PrintScreen键,然后打开系统自带的“画图”(也可以使用PS),再按下Ctrl+V即可。该处没有什么技术含量,只是要记住防止某些“不速之客”污染了画面,比如输入法的状态条、“豪杰超级解霸”的窗口控制按钮等等。 提示:提醒想投稿的朋友:这样的画面比较大,一般的报纸或杂志要求300像素×300像素,最大不超过500像素×500像素(当然特殊需
要除外),这就需要到PS或ACDSee中进行调整。 三、抓取当前窗口 有时由于某种需要,只想抓取当前的活动窗口,使用全屏抓图的方法显然不合适了。此时可以按住Alt键再按下PrintScreen键就可只将当前的活动窗口抓下了。 四、抓取级联菜单 在写稿的过程中,免不了“以图代文”,特别是关于级联菜单的叙述,一张截图胜过千言万语。但是,若想使用抓取当前窗口的方法来抓级联菜单就不行了:当按下Alt键以后菜单就会消失。此时可以直接按下PrintScreen键抓取全屏,然后粘贴到图形处理软件中进行后期的处理。如果使用画图工具,就可以使用方形选定工具将所需要的部分“选定”并“剪切”,然后按下Ctrl+E打开“属性”界面将“宽度”和“高度”中的数值设的很小,最后再粘贴并另存即可(如图1)。 提示:如果“属性”中的数值大于剪切下来的图片,在“粘贴”以后会出现白色的多余背景,因此需要减小其值。 五、抓取电影画面 如果喜欢使用WMV或RealOne欣赏电影,想将其中的精彩画面保
屏幕截图快捷键使用法
屏幕截图快捷键使用法 windowsXP系统屏幕截图快捷键的使用方法: 有四种方法 一:抓取全屏: 按下健盘右上方的print screen sysrq键, 然后打开画图工具,然后在系统的画图程序里面ctrl+v就可以了,或点编辑中的粘贴,就可以了! 二:抓取当前活动窗口: Alt + Print Screen SysRq,然后打开画图工具,然后在系统的画图程序里面ctrl+v就可以了,或点编辑中的粘贴,就可以了! 三:屏幕随意截 还有一快捷的组合键:ctrl+alt+A可以随意截取图片的大小! 四:抓取级联菜单图片 下拉菜单的截取方法: 按住shift+ctrl+alt+A不放, 然后激活级联菜单(鼠标在菜单上拉出下拉菜单后),松开shift键,这时光标变成截取图片光标,就可以随意截取下拉菜单了. 注:第三、第四种方法必须是在启动了QQ时才可以使用的(实际上就是利用QQ 截图的快捷键) 另有借助其他软件的截屏方法: 一、抓取电影画面 如果喜欢使用WMV或RealOne欣赏电影,想将其中的精彩画面保存来了,此时发现PrintScreen键“抓拍”的只是播放器的界面,而播放窗口则是一片漆黑!这该怎么办呢?其实这是由于播放电影时调用了DirectDraw功能加速视频造成的,并且DirectDraw本身不支持使用PrintScreen抓屏。此时只要在桌面“属性→设置→高级→疑难解答”中将“硬件加速”调至关闭加速,然后正常播放电影再按下PrintScreen键进行抓图即可 提示:如果感觉关闭了DirectDraw后的画质不能满足要求,可以使用“豪杰超级解霸”或MPC来播放电影或抓图。这些播放软件都自带屏幕截图功能,而且使用都是超简单。另外,如果习惯使用PrintScreen键,可以在“注册表编辑器”中依次展开如下分支:[HKEY_LOCAL_MACHINE\Software\Microsoft\DirectDraw],在右侧的窗口中新建一个“DWORD”值,并将其重命名为“EnablePrintScreen”。双击,在弹出的编辑对话框中将其数值数据修改为“1”,单击“确定”按钮即可。 二、抓取游戏画面 说起游戏相信很多朋友都会热血沸腾,可如何保存自己在游戏中“英勇”的场面呢?其实也可以使用PrintScreen键来捕捉。下面的图就是用此法捕捉的《大话西游》的场面(如图3):需要注意的是:某些游戏对DirectDraw功能有依赖,如果关闭了DirectDraw可能会出现游戏不能运行的情况,特别是某些单机版的游戏,而网络版的游戏倒是可以顺利抓图,比如上面的《大话西游》。对于那些棘手的游戏就需要使用专业的抓图软件来帮忙了。 三、专业抓图工具——SnagIt 尽管PrintScreen键的抓图功能可以满足我们一般的应用,可如果稍微有些高要求就无能为力了,比如滚屏抓取、捕捉屏幕录像等等,当有这些需求的时候就要考虑使用专业抓图软件了。在这个领域HyperSnap-DX可以说是老牌软件了,但现在“新锐”SnagIt的不断升级而大有超越之势。现在我们就来看看SnagIt的一些特别用法: 该软件主程序和汉化补丁的安装都很简单,与我们平时安装软件完全类似。安装成功后启动该软件,主界面如图4所示: (一)滚屏捕捉 在抓图过程中,经常遇到图片超过桌面尺寸的情况,想查看全部内容必须滚动窗口,要想把
三种屏幕截图快捷键截图技巧
三种屏幕截图快捷键截图技巧 在我们日常使用电脑不管是工作还是娱乐都经常会使用到截图功能,很早以前编辑也编写过一篇比较全面的截图技巧文章:网络截图方法大全:QQ截图网页截图浏览器截图技巧,不过对于追求工作效率的朋友来说使用截图快捷键显然是最方便的,下面我们来介绍使用截图快捷键来实现快速截图的方法。 工具/原料 ?电脑 ?键盘 步骤/方法 1. 目前我们比较常用的有3种截图快捷键,分别是全屏截图、当前活动窗口 截图、选择区域截图,下面我们分别介绍下运用所需要用到的快捷键。 2.截图快捷键一:使用键盘中的Print Scr Sysrq 键实现全屏截图 Print Scr Sysrq 键,其位于键盘的右上方,如上图所示,按下此键,就可以实现在当前屏幕上全屏截图,也就是可以截图我们所看到的显示器所有界面。 3.截图 快捷键二:使用Alt + Print Screen SysRq键实现活动截图 同时按下键Alt + Print Screen SysRq键即可完成当前活动区域的界面截图,
什么是活动截面,最简单的理解为你现在所操作的页面,比如现在正在聊天,那么同时按下Alt + Print Screen SysRq键就可以将我们的聊天框界面截图下来。 4.截图快捷键三:同时按下Ctrl+Alt+A键可实现选择区域截图(该快捷键需要在登陆QQ后才可以使用) 其实截图快捷键方法一和二都属于系统截图快捷键,但截图快捷键三使用的是QQ软件中聊天框中截图快捷键,因此只有登陆QQ后,该快捷键才有效,同时按下Ctrl+Alt+A键后我们会发现鼠标变成了多彩色,这个时候我们可以任意拖动鼠标来选择区域截图。 以上3种截图快捷键,就是我们最常用最方便的截图快捷键了,到了这里不少新手朋友可能会问,我截图了怎么才能看到呢?其实选用以上3种方法截图后我们要看到要保存都需要在画图或其它相关软件中粘帖后才可见。我们可以打开画图工具(从电脑桌面- 程序-附件- 画图),然后粘帖(快捷键:CTRL+V)进去就可以看到了,或者也可以直接打开与好友聊天对话框中粘帖也可以看到,之后我们就可以选择保存或编辑所截的图片操作了。 三种屏幕截图快捷键截图技巧 https://www.360docs.net/doc/ee9240565.html,/article/20110908-3767.html
计算机网络管理员(高级)操作技能试题样题(2)
计算机网络管理(高级)上机试题(60分钟) 考试环境: 在控制器中建立一个存盘文件夹JKxxxxxx,(xxxxxx为准考证号的尾数)。下面的BMP 文件均存在该文件夹,将之设置能为域中的所有用户完全控制。 一、将域控制器的IP地址设为192.168.XX.2/24(注:XX为你的机号的尾数,也是你的组号),并将网关、DNS服务器地址均设置上述IP。(将结果截图到文件1-1.bmp)。在域控制器中配置DNS服务器,建立与域服务器域名相同的标准正向搜索区域和反向搜索区域(192.168.XX),并建立主机www,在命令模式下用ping测试主机www。(将测试结果截图到文件1-2.bmp)。(10分) 二、在安装了Windows XP的工作站上配置IP地址、网关和DNS服务器地址,在命令模式下用相关命令显示结果(将结果截图到文件2-1.bmp)。将上述工作站加入到你所用的域中(将加入域结果截图到文件2-2.bmp)。(8分) 三、在域控制器中创建一个名为JK02的组织单位,在该组织单位下创建二个用户:GM02、T02(将结果截图到文件3-1.bmp);设定用户GM02只能在每周一到五早8:00到下午5:00登录(将设置结果截图到文件3-2.bmp);将用户GM02加入到域管理员组(将设置结果截图到文件3-3.bmp);在客户端以用户GM02登录到域(将登录成功后的帐号属性截图到文件3-4.bmp)。(12分) 四、把设置组织单位“JK02”中的读取用户信息权限授予用户“T02”(将结果截图到文件4.bmp)。(10分) 五、为OU“JK02”建立一个名为“JK02 Policy”的组策略:禁止用户更改任务栏和“开始”菜单设置(将设置结果截图到5.bmp)。(10分) 六、在域控制器的C:\目录下创建一个名为JK026文件夹,把该文件夹共享为所用户允许读取,但GM02具有完全控制权(将两个设置结果截图到文件6-1.bmp);把上述共享文件夹发布到活动目录中(浏览该共享并截图到文件6-2.bmp)。(10分) 七、Web站点的创建和管理: 1、在域控制器的C:\建立文件夹JK027,并建立一个名为index.html,可以显示内容“第一张测试网页…XXXXXX”的网页(将HTML代码截图到7-1.bmp),XXXXXX意义与
十种屏幕截图方法
十种屏幕截图方法 说起屏幕截图,相信大家都不会陌生:随意翻翻每期的《电脑报》,哪篇不是图文并茂?但是对于刚刚接触电脑的朋友来说,对如何进行抓图还摸不着头脑,以为需要什么高深的技术或什么专业的软件,甚至还以为需要动用dc来帮忙呢。其实抓图的方法有很多种,但种种都很简单,看了下面的介绍,相信你也能抓出“美”图来! 一、printscreen按键+画图工具 不论你使用的是台式机还是笔记本电脑,在键盘上都有一个printscreen按键,但是很多用户不知道它是干什么用的,其实它就是屏幕抓图的“快门”!当按下它以后,系统会自动将当前全屏画面保存到剪贴板中,只要打开任意一个图形处理软件并粘贴后就可以看到了,当然还可以另存或编辑。 提示:printscreen键一般位于f12的右侧。 二、抓取全屏 抓取全屏幕的画面是最简单的操作:直接按一下printscreen键,然后打开系统自带的“画图”(也可以使用ps),再按下ctrl+v即可。该处没有什么技术含量,只是要记住防止某些“不速之客”污染了画面,比如输入法的状态条、“豪杰超级解霸”的窗口控制按钮等等。 提示:提醒想投稿的朋友:这样的画面比较大,一般的报纸或杂志要求300像素×300像素,最大不超过500像素×500像素(当然特殊需要除外),这就需要到ps或acdsee中进行调整。 三、抓取当前窗口 有时由于某种需要,只想抓取当前的活动窗口,使用全屏抓图的方法显然不合适了。此时可以按住alt键再按下printscreen键就可只将当前的活动窗口抓下了。 四、抓取级联菜单 在写稿的过程中,免不了“以图代文”,特别是关于级联菜单的叙述,一张截图胜过千言万语。但是,若想使用抓取当前窗口的方法来抓级联菜单就不行了:当按下alt键以后菜单就会消失。此时可以直接按下printscreen键抓取全屏,然后粘贴到图形处理软件中进行后期的处理。如果使用画图工具,就可以使用方形选定工具将所需要的部分“选定”并“剪切”,然后按下ctrl+e打开“属性”界面将“宽度”和“高度”中的数值设的很小,最后再粘贴并另存即可。 提示:如果“属性”中的数值大于剪切下来的图片,在“粘贴”以后会出现白色的多余背景,因此需要减小其值。 五、抓取电影画面 如果喜欢使用wmv或realone欣赏电影,想将其中的精彩画面保存来了,此时发现printscreen键“抓拍”的只是播放器的界面,而播放窗口则是一片漆黑!这该怎么办呢?其实这是由于播放电影时调用了directdraw功能加速视频造成的,并且directdraw本身不支持使用printscreen抓屏。此时只要在桌面“属性→设置→高级→疑难解答”中将“硬件加速”调至关闭加速,然后正常播放电影再按下printscreen键进行抓图即可。 提示:如果感觉关闭了directdraw后的画质不能满足要求,可以使用“豪杰超级解霸”或mpc来播放电影或抓图。这些播放软件都自带屏幕截图功能,而且使用都是超简单。另外,如果习惯使用printscreen键,可以在“注册表编辑器”中依次展开如下分支:[hkey_local_machinesoftwaremicrosoftdirectdraw],在右侧的窗口中新建一个“dword”值,并将其重命名为“enableprintscreen”。双击,在弹出的编辑对话框中将其数值数据修改为“1”,单击“确
Windows10_使用技巧总结
Win10技术预览版作为微软最新一代操作系统,笔者在体验过程中总结了一些日常应用的小技巧,分享给大家。其中有些功能并非Win10独有,但功能十分有用或者较少人知道,笔者也会列出来供大家参考 快捷键的使用 快捷键的应用极大的方便了Windows操作系统的使用,除了我们在Windows XP/7/8熟知的“Ctrl + c”、“Ctrl + V”等日常操作外, 还有哪些我们不熟悉、或者在Windows 10新增的快捷键操作呢? Windows + X:快速打开快捷菜单。 Windows + R:快速打开运行。 Windows + 方向键:用于快速分屏功能 。 ? 贴靠窗口:Win +左/右> Win +上/下>窗口可以变为1/4大小放置在屏幕4个角落 ? 切换窗口:Alt + Tab(不是新的,但任务切换界面改进) ? 任务视图:Win + Tab(松开键盘界面不会消失) ? 创建新的虚拟桌面:Win + Ctrl + D ? 关闭当前虚拟桌面:Win + Ctrl + F4 ? 切换虚拟桌面:Win + Ctrl +左/右 另外,微软为Win10技术预览版命令行(Command Prompt)加入了Ctrl + V的支持,Scott Hanselman 为此整理了命令行中的键盘快捷键。 Win10新增功能快捷键大全: 贴靠窗口:Win + 左/右> Win + 上/下>窗口可以变为 1/4 大小放置在屏幕 4 个角落。 切换窗口:Alt + Tab(不是新的,但任务切换界面改进)。 任务视图:Win + Tab(松开键盘界面不会消失)。、、 创建新的虚拟桌面:Win + Ctrl + D。 关闭当前虚拟桌面:Win + Ctrl + F4。
教你十种屏幕抓取方法
教你十种屏幕抓取方法! 一、PrintScreen按键+画图工具 在键盘上都有一个PrintScreen按键,它就是屏幕抓图的“快门”!当按下它以后,系统会自动将当前全屏画面保存到剪贴板中,只要打开任意一个图形处理软件并粘贴后就可以看到了,当然还可以另存或编辑。二、抓取全屏 抓取全屏幕的画面是最简单的操作:直接按一下PrintScreen键,然后打开系统自带的“画图”(也可以使用PS),再按下Ctrl+V即可。 三、抓取当前窗口 按住Alt键再按下PrintScreen键就可只将当前的活动窗口抓下了。 四、抓取级联菜单 直接按下PrintScreen键抓取全屏,然后粘贴到图形处理软件中进行后期的处理。如果使用画图工具,就可以使用方形选定工具将所需要的部分“选定”并“剪切”,然后按下Ctrl+E打开“属性”界面将“宽度”和“高度”
中的数值设的很小,最后再粘贴并另存即可。 五、抓取电影画面 如果用WMV或RealOne欣赏电影,在桌面“属性→设置→高级→疑难解答”中将“硬件加速”调至关闭加速,然后正常播放电影再按下PrintScreen键进行抓图即可。六、抓取游戏画面 也可以使用PrintScreen键来捕捉。需要注意的是:某些游戏对DirectDraw功能有依赖,如果关闭了DirectDraw可能会出现游戏不能运行的情况,特别是某些单机版的游戏,而网络版的游戏倒是可以顺利抓图。对于那些棘手的游戏就需要使用专业的抓图软件来帮忙了。 七、专业抓图工具——SnagIt 尽管PrintScreen键的抓图功能可以满足我们一般的应用,可如果稍微有些高要求就无能为力了,比如滚屏抓取、捕捉屏幕录像等等,专业抓图软件HyperSnap-DX可以说是老牌了,但现在“新锐”SnagIt大有超越之势。
10种电脑屏幕截图基本方法
一、PrintScreen按键+画图工具 不论你使用的是台式机还是笔记本电脑,在键盘上都有一个PrintScreen按键,但是很多用户不知道它是干什么用的,其实它就是屏幕抓图的“快门”!当按下它以后,系统会自动将当前全屏画面保存到剪贴板中,只要打开任意一个图形处理软件并粘贴后就可以看到了,当然还可以另存或编辑。 提示:PrintScreen键一般位于F12的右侧。 二、抓取全屏 抓取全屏幕的画面是最简单的操作:直接按一下PrintScreen键,然后打开系统自带的“画图”(也可以使用PS),再按下Ctrl+V即可。该处没有什么技术含量,只是要记住防止某些“不速之客”污染了画面,比如输入法的状态条、“豪杰超级解霸”的窗口控制按钮等等。 提示:提醒想投稿的朋友:这样的画面比较大,一般的报纸或杂志要求300像素×300像素,最大不超过500像素×500像素(当然特殊需要除外),这就需要到PS或ACDSee中进行调整。 三、抓取当前窗口 有时由于某种需要,只想抓取当前的活动窗口,使用全屏抓图的方法显然不合适了。此时可以按住Alt键再按下PrintScreen键就可只将当前的活动窗口抓下了。 四、抓取级联菜单 在写稿的过程中,免不了“以图代文”,特别是关于级联菜单的叙述,一张截图胜过千言万语。但是,若想使用抓取当前窗口的方法来抓级联菜单就不行了:当按下Alt键以后菜单就会消失。此时可以直接按下PrintScreen键抓取全屏,然后粘贴到图形处理软件中进行后期的处理。如果使用画图工具,就可以使用方形选定工具将所需要的部分“选定”并“剪切”,然后按下Ctrl+E打开“属性”界面将“宽度”和“高度”中的数值设的很小,最后再粘贴并另存即可(如图1)。 提示:如果“属性”中的数值大于剪切下来的图片,在“粘贴”以后会出现白色的多余背景,因此需要减小其值。 五、抓取电影画面 如果喜欢使用WMV或RealOne欣赏电影,想将其中的精彩画面保存来了,此时发现PrintScreen键“抓拍”的只是播放器的界面,而播放窗口则是一片漆黑!这该怎么办呢?其实这是由于播放电影时调用了DirectDraw功能加速视频造成的,并且DirectDraw本身不支持使用PrintScreen抓屏。此时只要在桌面“属性→设置→高级→疑难解答”中将“硬件加速”调至关闭加速,然后正常播放电影再按下PrintScreen键进行抓图即可 提示:如果感觉关闭了DirectDraw后的画质不能满足要求,可以使用“豪杰超级解霸”或MPC 来播放电影或抓图。这些播放软件都自带屏幕截图功能,而且使用都是超简单。另外,如果习惯使用PrintScreen键,可以在“注册表编辑器”中依次展开如下分支:[HKEY_LOCAL_MACHINE\Software\Microsoft\DirectDraw],在右侧的窗口中新建一个“DWORD”值,并将其重命名为“EnablePrintScreen”。双击,在弹出的编辑对话框中将其数值数据修改为“1”,单击“确定”按钮即可。 六、抓取游戏画面 说起游戏相信很多朋友都会热血沸腾,可如何保存自己在游戏中“英勇”的场面呢?其实也可以使用PrintScreen键来捕捉。下面的图就是用此法捕捉的《大话西游》的场面(如图3): 需要注意的是:某些游戏对DirectDraw功能有依赖,如果关闭了DirectDraw可能会出现游
屏幕截取技巧:教你十种屏幕抓取方法
屏幕截取技巧:教你十种屏幕抓取方法 说起屏幕截图,相信大家都不会陌生:随意翻翻每期的《电脑报》,但是对于刚刚接触电脑的朋友来说,对如何进行抓图还摸不着头脑,以为需要什么高深的技术或什么专业的软件,甚至还以为需要动用DC来帮忙呢。其实抓图的方法有很多种,但种种都很简单,看了下面的介绍,相信你也能抓出“美”图来! 一、PrintScreen按键+画图工具 不论你使用的是台式机还是笔记本电脑,在键盘上都有一个PrintScreen按键,但是很多用户不知道它是干什么用的,其实它就是屏幕抓图的“快门”!当按下它以后,系统会自动将当前全屏画面保存到剪贴板中,只要打开任意一个图形处理软件并粘贴后就可以看到了,当然还可以另存或编辑。 提示:PrintScreen键一般位于F12的右侧。 二、抓取全屏 抓取全屏幕的画面是最简单的操作:直接按一下PrintScreen键,然后打开系统自带的“画图”(也可以使用PS),再按下Ctrl+V即可。该处没有什么技术含量,只是要记住防止某些“不速之客”污染了画面,比如 输入法的状态条、“豪杰超级解霸”的窗口控制按钮等等。 提示:提醒想投稿的朋友:这样的画面比较大,一般的报纸或杂志要求300像素×30 0像素,最大不超过500像素×500像素(当然特殊需要除外),这就需要到PS或ACDSee 中进行调整。 三、抓取当前窗口 有时由于某种需要,只想抓取当前的活动窗口,使用全屏抓图的方法显然不合适了。
此时可以按住Alt键再按下PrintScreen键就可只将当前的活动窗口抓下了。 四、抓取级联菜单 在写稿的过程中,免不了“以图代文”,特别是关于级联菜单的叙述,一张截图胜过千言万语。但是,若想使用抓取当前窗口的方法来抓级联菜单就不行了:当按下Alt键以后菜单就会消失。此时可以直接按下PrintScreen键抓取全屏,然后粘贴到图形处理软件中进行后期的处理。如果使用画图工具,就可以使用方形选定工具将所需要的部分“选定”并“剪切”,然后按下Ctrl+E打开“属性”界面将“宽度”和“高度”中的数值设的很小,最后再粘贴并另存即可(如图1)。 图1 提示:如果“属性”中的数值大于剪切下来的图片,在“粘贴”以后会出现白色的多余背景,因此需要减小其值。 五、抓取电影画面 如果喜欢使用WMV或RealOne欣赏电影,想将其中的精彩画面保存来了,此时发现PrintScreen键“抓拍”的只是播放器的界面,而播放窗口则是一片漆黑!这该怎么办呢?其实这是由于播放电影时调用了DirectDraw功能加速视频造成的,并且DirectDraw本身不支持使用PrintScreen抓屏。此时只要在桌面“属性→设置→高级→疑难解答”中将“硬件加速”调至关闭加速,然后正常播放电影再按下PrintScreen键进行抓图即可(如图2)。
[图形处理]屏幕截取招招看!教你十种屏幕抓取方法[复制链接]
[图形处理]屏幕截取招招看!教你十种屏幕抓取方法[复制链接] swordama PCBETA Alpha UID 624406 帖子 55 PB币 61 威望 贡献 1楼 发表于2008-12-25 12:40|只看该作者|倒序浏览|打印 说起屏幕截图,相信大家都不会陌生:随意翻翻每期的《电脑报》, 哪篇不是图文并茂?但是对于刚刚接触电脑的朋友来说,对如何进行 抓图还摸不着头脑,以为需要什么高深的技术或什么专业的软件,甚 至还以为需要动用DC来帮忙呢。其实抓图的方法有很多种,但种种 都很简单,看了下面的介绍,相信你也能抓出“美”图来! 一、PrintScreen按键+画图工具 不论你使用的是台式机还是笔记本电脑,在键盘上都有一个 PrintScreen按键,但是很多用户不知道它是干什么用的,其实它就 是屏幕抓图的“快门”!当按下它以后,系统会自动将当前全屏画面保存 到剪贴板中,只要打开任意一个图形处理软件并粘贴后就可以看到 了,当然还可以另存或编辑。 提示:PrintScreen键一般位于F12的右侧。 二、抓取全屏 抓取全屏幕的画面是最简单的操作:直接按一下PrintScreen键, 然后打开系统自带的“画图”(也可以使用PS),再按下Ctrl+V即可。 该处没有什么技术含量,只是要记住防止某些“不速之客”污染了画 面,比如输入法的状态条、“豪杰超级解霸”的窗口控制按钮等等。 提示:提醒想投稿的朋友:这样的画面比较大,一般的报纸或杂 志要求300像素×300像素,最大不超过500像素×500像素(当然特殊 需要除外),这就需要到PS或ACDSee中进行调整。 三、抓取当前窗口
十种屏幕抓图方法
十种屏幕抓图方法 说起屏幕截图,相信大家都不会陌生:网易博客中的众多教程类日志哪篇不是图文并茂?但是对于刚刚接触电脑的朋友来说,对如何进行抓图还摸不着头脑,以为需要什么高深的技术或什么专业的软件,甚至还以为需要动用DC来帮忙呢。其实抓图的方法有很多种,但种种都很简单,下面Q仔给大家介绍几种方法,相信你也能抓出“美”图来! 一、PrintScreen按键+画图工具 不论你使用的是台式机还是笔记本电脑,在键盘上都有一个PrintScreen 按键,但是很多用户不知道它是干什么用的,其实它就是屏幕抓图的“快门”!当按下它以后,系统会自动将当前全屏画面保存到剪贴板中,只要打开任意一个图形处理软件并粘贴后就可以看到了,当然还可以另存或编辑。 提示:PrintScreen键一般位于F12的右侧。 二、抓取全屏 抓取全屏幕的画面是最简单的操作:直接按一下PrintScreen键,然后打开系统自带的“画图”(也可以使用PS),再按下Ctrl+V即可。该处没有什么技术含量,只是要记住防止某些“不速之客”污染了画面,比如输入法的状态条、“豪杰超级解霸”的窗口控制按钮等等。 提示:提醒想投稿的朋友:这样的画面比较大,一般的报纸或杂志要求
300像素×300像素,最大不超过500像素×500像素(当然特殊需要除外),这就需要到PS或ACDSee中进行调整。 三、抓取当前窗口 有时由于某种需要,只想抓取当前的活动窗口,使用全屏抓图的方法显然不合适了。此时可以按住Alt键再按下PrintScreen键就可只将当前的活动窗口抓下了。 四、抓取级联菜单 在写稿的过程中,免不了“以图代文”,特别是关于级联菜单的叙述,一张截图胜过千言万语。但是,若想使用抓取当前窗口的方法来抓级联菜单就不行了:当按下Alt键以后菜单就会消失。此时可以直接按下PrintScreen 键抓取全屏,然后粘贴到图形处理软件中进行后期的处理。如果使用画图工具,就可以使用方形选定工具将所需要的部分“选定”并“剪切”,然后按下Ctrl+E打开“属性”界面将“宽度”和“高度”中的数值设的很小,最后再粘贴并另存即可(如图1)。
10种截屏方法
十种屏幕抓取方法 说起屏幕截图,相信大家都不会陌生:随意翻翻每期的《电脑报》,哪篇不是图文并茂?但是对于刚刚接触电脑的朋友来说,对如何进行抓图还摸不着头脑,以为需要什么高深的技术或什么专业的软件,甚至还以为需要动用DC来帮忙呢。其实抓图的方法有很多种,但种种都很简单,看了下面的介绍,相信你也能抓出“美”图来! 一、PrintScreen按键+画图工具 不论你使用的是台式机还是笔记本电脑,在键盘上都有一个PrintScreen按键,但是很多用户不知道它是干什么用的,其实它就是屏幕抓图的“快门”!当按下它以后,系统会自动将当前全屏画面保存到剪贴板中,只要打开任意一个图形处理软件并粘贴后就可以看到了,当然还可以另存或编辑。 提示:PrintScreen键一般位于F12的右侧。 二、抓取全屏 抓取全屏幕的画面是最简单的操作:直接按一下PrintScreen键,然后打开系统自带的“画图”(也可以使用PS),再按下Ctrl+V即可。该处没有什么技术含量,只是要记住防止某些“不速之客”污染了画面,比如输入法的状态条、“豪杰超级解霸”的窗口控制按钮等等。 提示:提醒想投稿的朋友:这样的画面比较大,一般的报纸或杂志要求300像素×300像素,最大不超过500像素×500像素(当然特殊需要除外),这就需要到PS或ACDSee中进行调整。 三、抓取当前窗口 有时由于某种需要,只想抓取当前的活动窗口,使用全屏抓图的方法显然不合适了。此时可以按住Alt键再按下PrintScreen键就可只将当前的活动窗口抓下了。 四、抓取级联菜单 在写稿的过程中,免不了“以图代文”,特别是关于级联菜单的叙述,一张截图胜过千言万语。但是,若想使用抓取当前窗口的方法来抓级联菜单就不行了:当按下Alt键以后菜单就会消失。此时可以直接按下PrintScreen键抓取全屏,然后粘贴到图形处理软件中进行后期的处理。如果使用画图工具,就可以使用方形选定工具将所需要的部分“选定”并“剪切”,然后按下Ctrl+E打开“属性”界面将“宽度”和“高度”中的数值设的很小,最后再粘贴并另存即可(如图1)。
三种屏幕截图快捷键截图技巧与屏幕打印
个人收集整理-ZQ 按 进入“打印”“首选项”“横向”确定退出. 进入“打印”“选项”“按屏幕所列布局打印”打印. 三种屏幕截图快捷键截图技巧 个人收集整理勿做商业用途 浏览:更新:标签:截图 在我们日常使用电脑不管是工作还是娱乐都经常会使用到截图功能,很早以前编辑也编写过一篇比较全面地截图技巧文章:网络截图方法大全:截图网页截图浏览器截图技巧,不过对于追求工作效率地朋友来说使用截图快捷键显然是最方便地,下面我们来介绍使用截图快捷键来实现快速截图地方法.个人收集整理勿做商业用途 工具原料 电脑 键盘 步骤方法 目前我们比较常用地有种截图快捷键,分别是全屏截图、当前活动窗口截图、选择区域截图,下面我们分别介绍下运用所需要用到地快捷键.个人收集整理勿做商业用途 截图快捷键一:使用键盘中地键实现全屏截图 键,其位于键盘地右上方,如上图所示,按下此键,就可以实现在当前屏幕上全屏截图,也就是可以截图我们所看到地显示器所有界面.个人收集整理勿做商业用途 截图快捷键二:使用键实现活动截图 同时按下键键即可完成当前活动区域地界面截图,什么是活动截面,最简单地理解为你现在所操作地页面,比如现在正在聊天,那么同时按下键就可以将我们地聊天框界面截图下来.个人收集整理勿做商业用途 截图快捷键三:同时按下键可实现选择区域截图(该快捷键需要在登陆后才可以使用) 其实截图快捷键方法一和二都属于系统截图快捷键,但截图快捷键三使用地是软件中聊天框中截图快捷键,因此只有登陆后,该快捷键才有效,同时按下键后我们会发现鼠标变成了多彩色,这个时候我们可以任意拖动鼠标来选择区域截图.个人收集整理勿做商业用途 以上种截图快捷键,就是我们最常用最方便地截图快捷键了,到了这里不少新手朋友可能会问,我截图了怎么才能看到呢?其实选用以上种方法截图后我们要看到要保存都需要在画图或其它相关软件中粘帖后才可见.我们可以打开画图工具(从电脑桌面程序附件画图),然后粘帖(快捷键:)进去就可以看到了,或者也可以直接打开与好友聊天对话框中粘帖也可以看到,之后我们就可以选择保存或编辑所截地图片操作了.个人收集整理勿做商业用途 1 / 1
10种简易的抓屏方法
10种简易的抓屏方法 说起屏幕截图,相信大家都不会陌生:随意翻翻每期的《电脑报》,哪篇不是图文并茂?但是对于刚刚接触电脑的朋友来说,对如何进行抓图还摸不着头脑,以为需要什么高深的技术或什么专业的软件,甚至还以为需要动用DC来帮忙呢。其实抓图的方法有很多种,但种种都很简单,看了下面的介绍,相信你也能抓出“美”图来! 一、PrintScreen按键+画图工具不论你使用的是台式机还是笔记本电脑,在键盘上都有一个PrintScreen按键,但是很多用户不知道它是干什么用的,其实它就是屏幕抓图的“快门”!当按下它以后,系统会自动将当前全屏画面保存到剪贴板中,只要打开任意一个图形处理软件并粘贴后就可以看到了,当然还可以另存或编辑。提示:PrintScreen键一般位于F12的右侧。 二、抓取全屏抓取全屏幕的画面是最简单的操作:直接按一下PrintScreen键,然后打开系统自带的“画图”(也可以使用PS),再按下Ctrl+V即可。该处没有什么技术含量,只是要记住防止某些“不速之客”污染了画面,比如输入法的状态条、“豪杰超级解霸”的窗口控制按钮等等。提示:提醒想投稿的朋友:这样的画面比较大,一般的报纸或杂志要求300像素×300像素,最大不超过500像素×500像素(当然特殊需要除外),这就需要到PS或ACDSee中进行调整。 三、抓取当前窗口有时由于某种需要,只想抓取当前的活动窗口,使用全屏抓图的方法显然不合适了。此时可以按住Alt键再按下PrintScreen键就可只将当前的活动窗口抓下了。 四、抓取级联菜单在写稿的过程中,免不了“以图代文”,特别是关于级联菜单的叙述,一张截图胜过千言万语。但是,若想使用抓取当前窗口的方法来抓级联菜单就不行了:当按下Alt键以后菜单就会消失。此时可以直接按下PrintScreen键抓取全屏,然后粘贴到图形处理软件中进行后期的处理。如果使用画图工具,就可以使用方形选定工具将所需要的部分“选定”并“剪切”,然后按下Ctrl+E打开“属性”界面将“宽度”和“高度”中的数值设的很小,最后再粘贴并另存即可(如图1)。 1.png (19.1 KB) 2007-1-20 15:57提示:如果“属性”中的数值大于剪切下来的图片,在“粘贴”以后会出现白色的多余背景,因此需要减小其值。 五、抓取电影画面如果喜欢使用WMV或RealOne欣赏电影,想将其中的精彩画面保存来了,此时发现PrintScreen键“抓拍”的只是播放器的界面,而播放窗口则是一片漆黑!这该怎么办呢?其实这是由于播放电影时调用了DirectDraw功能加速视频造成的,并且DirectDraw本身不支持使用PrintScreen抓屏。此时只要在桌面“属性→设置→高级→疑难解答”中将“硬件加速”调至关闭加速,然后正常播放电影再按下PrintScreen键进行抓图即可(如图2)。 2.png (20.99 KB) 2007-1-20 16:01提示:如果感觉关闭了DirectDraw后的画质不能满足要求,可以使用“豪杰超级解霸”或MPC来播放电影或抓图。这些播放软件都自带屏幕截图功能,而且使用都是超简单。另外,如果习惯使用PrintScreen键,可以在“注册表编辑器”中依次展开如下分支:[HKEY_LOCAL_MACHINE\Software\Microsoft\DirectDraw],在右侧的窗口中新建一个“DWORD”值,并将其重命名为“EnablePrintScreen”。双击,在弹出的编辑对话框中将其数值数据修改为“1”,单击“确定”按钮即可。 六、抓取游戏画面说起游戏相信很多朋友都会热血沸腾,可如何保存自己在游戏中“英勇”的场面呢?其实也可以使用PrintScreen键来捕捉。下面的图就是用此法捕捉的《大话西游》的场面(如图3): 3.jpg (85.24 KB)
三种屏幕截图快捷键截图技巧 与屏幕打印
屏幕打印 1.按ctrl+p 2.进入“打印”--“首选项”---“横向”---确定退出。 3.进入“打印”--“选项”---“按屏幕所列布局打印”---打 印。 三种屏幕截图快捷键截图技巧 https://www.360docs.net/doc/ee9240565.html,/article/c35dbcb0260c098917fcbc79.ht ml 浏览:90273 |更新:2011-10-08 17:13 |标签:截图 在我们日常使用电脑不管是工作还是娱乐都经常会使用到截图功能,很早以前编辑也编写过一篇比较全面的截图技巧文章:网络截图方法大全:QQ截图网页截图浏览器截图技巧,不过对于追求工作效率的朋友来说使用截图快捷键显然是最方便的,下面我们来介绍使用截图快捷键来实现快速截图的方法。 工具/原料 电脑 键盘 步骤/方法 目前我们比较常用的有3种截图快捷键,分别是全屏截图、当前活动窗口截图、选择区域截图,下面我们分别介绍下运用所需要用到的快捷键。
截图快捷键一:使用键盘中的Print Scr Sysrq 键实现全屏截图 Print Scr Sysrq 键,其位于键盘的右上方,如上图所示,按下此键,就可以实现在当前屏幕上全屏截图,也就是可以截图我们所看到的显示器所有界面。 截图快捷键二:使用Alt + Print Screen SysRq键实现活动截图 同时按下键Alt + Print Screen SysRq键即可完成当前活动区域的界面截图,什么是活动截面,最简单的理解为你现在所操作的页面,比如现在正在聊天,那么同时按下Alt + Print Screen SysRq键就可以将我们的聊天框界面截图下来。 截图快捷键三:同时按下Ctrl+Alt+A键可实现选择区域截图(该快捷键需要在登陆QQ后才可以使用) 其实截图快捷键方法一和二都属于系统截图快捷键,但截图快捷键三使用的是QQ软件中聊天框中截图快捷键,因此只有登陆QQ后,该快捷键才有效,同时按下Ctrl+Alt+A键后我们会发现鼠标变成了多彩色,这个时候我们可以任意拖动鼠标来选择区域截图。 5 以上3种截图快捷键,就是我们最常用最方便的截图快捷键了,到了这里不少新手朋友可能会问,我截图了怎么才能看到呢?其实选用以上3种方法截图后我们要看到要保存都需要在画图或其它相关软件
电影截图文字图片
电影截图文字图片 篇一:种非常好用的视频截图工具 种非常好用的视频截图工具 5种非常好用的视频截图工具 sss 左上角时:style=“float:right;padding:10px 10px 10px 0;”或者文字内容上方时style=“padding:10px 0;text-align:center;”--> /* {“c_s”:”0”,”c_t”:”\u300a5\u79cd\u975e\u5e38\u597d\u7 528\u7684\u89c6\u9891\u622a\u56fe\u5de5\u5177\u300b”,”s_t ”:”5\u79cd\u975e\u5e38\u597d\u7528\u7684\u89c6\u9891\u622 a\u56fe\u5de5\u5177”,”s_b”:”\u65b9\u6cd5\u4e00\uff1a Windows Media Player10 \u9996\u5148\u4ecb\u7ecd\uff0c\u6700\u7b80\u5355\u7684\u89c 6\u9891\u622a\u56fe\u65b9\u6cd5\u3002Media ...”,”q_i”:”
10047668”,”q_t”:”2010-03-04 09:18”,”q_g”:”113718”,”i_u”:”“} */ 方法一: Windows Media Player10 首先介绍,最简单的视频截图方法。Media Player10是常用的视频播放器,也可以视频截图。我们在播放电影的过程中,遇到想截取的图片,只需按下“Ctrl+I”组合键。就会弹出保存图片的窗口。但是一定注意视频格式,对于ASF、WMV格式是无法截图的。截图优点:截图方法简单点击“Ctrl +I”组合键就OK。截图缺点:有些视频能播放,而不能截图,如:ASF、WMV格式。 方法二:豪杰超级解霸系列豪杰超级解霸也有的视频截图功能,版本V8、V9、3000、都可以。下面是以豪杰超级解霸V8 播放器为例,的抓图方法。 1:首先打开豪杰超级解霸V8 2:点击文件按钮,打开要播放的影片。 3:影片开始,使用播放/暂停按钮,暂停要截的图片。就像 照相机按快门一样。 4:使用单张抓图按钮,或连续抓图按钮,截取图片。 5:点击单张抓图后,出现保存文件窗口。然后点击保存按钮。保存图片就OK了截图优点:截图方法比较简单,可以连续抓图,[对制作GIF 动态图片有帮助] 截图缺点:有些视频文件格式能播放,而不能截图。截取图片不可随意调节大小,只能截取影片原大小。
电脑截图的快捷键是什么
电脑截图的快捷键是什么 按照操作上从易到难的顺序,推荐六种截屏方式: 第一种:Ctrl + PrScrn 使用这个组合键截屏,获得的是整个屏幕的图片,按了之后你会发现好像跟没按一样,这别管。你打开Windows系统的画图工具,然后按粘贴(快捷键Ctrl+V)就能开到截图了。这个截屏是截取屏幕全屏画面。另外PrtScrn键是F12旁边的那个,别按错了。 第二种:Alt + PrScrn 这个组合键截屏,获得的结果是当前窗口的图片, 和上面一样粘贴到系统画图工具里面即可(也可以直接ctrl+V粘贴到其他可以绘图的软件,比如什么美图秀秀、光影魔术手及PS什么的)。和上面的全屏截取不一样,这个截屏快捷键是截取你当前打开的窗口。比如你正在看XX的这篇文章,那么截取的就是浏览器的图片了,如果你在QQ聊天,那么截取的就是你打开的聊天窗口的图片了。很好用吧?! 第三种:打开qq,使用快捷键Ctrl + Alt + A,这样可以在屏幕上的任何地方截屏,还可以在截屏图片上做一些简单的注释和处理。 第四种:浏览器截图。Chrome浏览器也提供了截图功能(在浏览器的地址栏右边),而且还相当丰富。其功能包括: 页面区域截图:快捷键Ctrl+Alt+R 可视页面截图:快捷键Ctrl+Alt+V 整张页面截图:快捷键Ctrl+Alt+H 以及全屏的屏幕区域截图:快捷键Ctrl+Alt+P 第五种:搜狗输入法截屏,相信很多人都在用搜狗输入法,使用搜狗拼音输入法截屏快捷键的前提是你有给搜狗输入法安装这个扩展功能。其可以任意设置你觉得方便的截屏快捷键,详情可以参考搜狗拼音输入法QQ拼音输入法截屏功能设置
