动态改静态ip地址方法
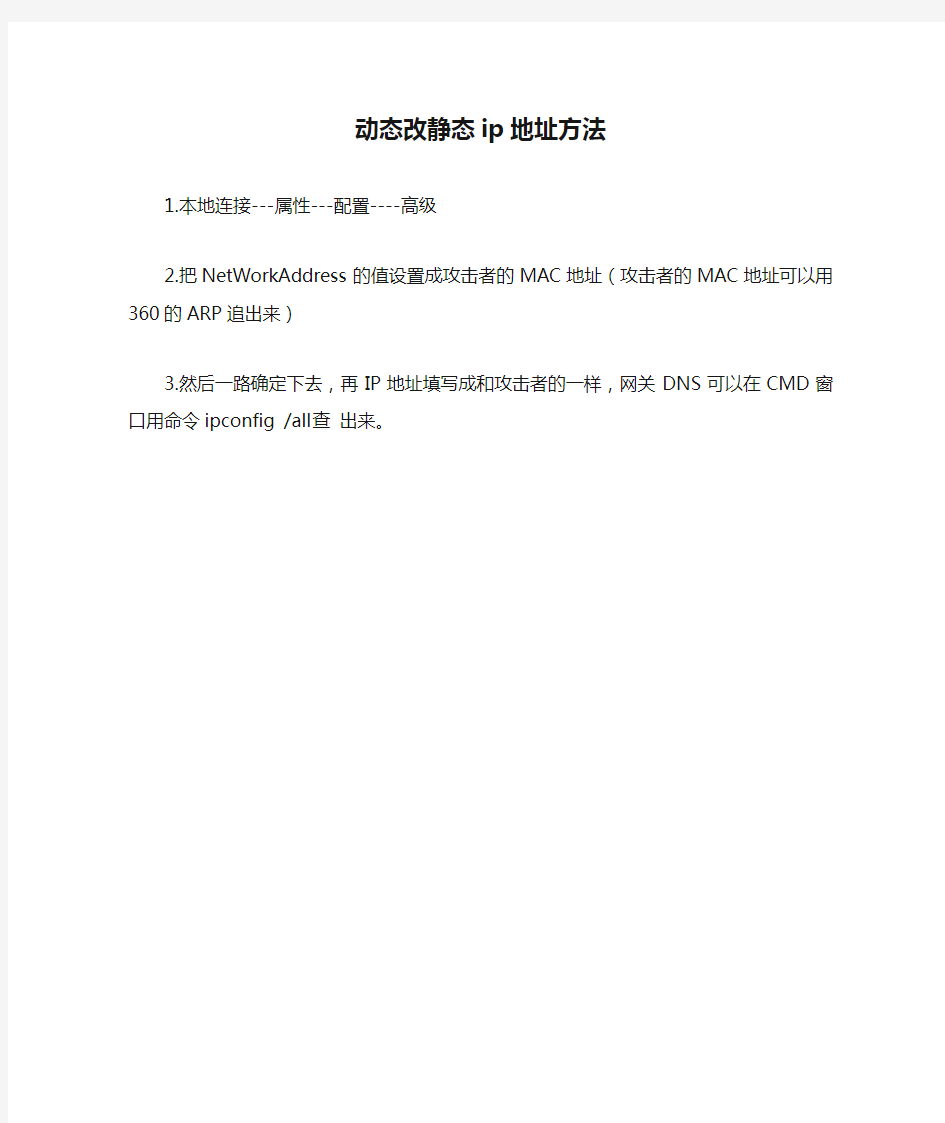
动态改静态ip地址方法
1.本地连接---属性---配置----高级
2.把NetWorkAddress的值设置成攻击者的MAC地址(攻击者的MAC 地址可以用360的ARP追出来)
3.然后一路确定下去,再IP地址填写成和攻击者的一样,网关DNS 可以在CMD窗口用命令ipconfig /all查出来。
动态ip和静态ip的区别
1、动态IP和静态IP的区别在于:动态IP需要在连接网络时自动获取IP地址以供用户正常上网,而静态IP是ISP在装机时分配给用户的IP地址,可以直接连接上网,不需要获取IP地址。 2、动态IP:由于IP地址资源很宝贵,因此大部分用户上网都是使用动态IP地址的,比如通过Modem、ISDN、ADSL、有线宽频、小区宽频等方式上网的计算机,都是在每次上网的时候临时分配一个IP地址。这个一般要换动态ip就要找飞速云代理去换多地区ip 3、静态IP:一般是特殊的服务器或者采用专线上网的计算机才拥有固定的IP地址而且需要比较昂贵的费用。静态IP是二级路由必须用到的,网吧局域网也是使用静态IP。 扩展资料 固定IP地址是长期固定分配给一台计算机使用的IP地址,一般是特殊的服务器才拥有固定IP地址。一般来说,采用专线上网的计算机才拥有固定的Internet IP 地址而且需要比较昂贵的费用。 通过Modem、ISDN、ADSL、有线宽频、小区宽频等方式上网的计算机,每次上网所分配到的IP地址都不相同,而这是由ISP动态分配暂时的一个IP地址,这就是动态IP 地址。因为IP 地址资源很宝贵,大部分用户都是通过动态IP 地址上网的。普通人一般不需要去了解动态IP地址,这些都是计算机系统自动完成的。 公有地址(Public address)由Inter NIC(Internet Network Information Center 因特网信息中心)负责。这些IP地址分配给注册并向Inter NIC提出申请的组织机构。通过它直接访问因特网。 私有地址(Private address)属于非注册地址,专门为组织机构内部使用。 以下列出留用的内部私有地址 A类10.0.0.0--10.255.255.255 B类172.16.0.0--172.31.255.255 C类192.168.0.0--192.168.255.255
小米手机wifi静态IP设置教程
小米手机wifi静态IP设置教程大家抢小米F码是不是很辛苦呢?现如今小米手机有不少的粉丝,我作为使用者的一员,经常碰到小米手机在连接wifi时有一些小问题,只要设置一下,分分钟就能搞定,大家学习一下吧! 今天给大家讲的是红米手机设置静态IP的方法,不会的可以按照操作步骤学一下,比较详细。生活中不少手机连接无线路由器时都必须设置静态IP才能连接网络,此贴就能解决这个问题哦,PS 动态IP属于自动获取不用设置。 第一步,我们打开手机的主菜单,打开Wlan 第二步,扫描网络,寻找你需要接入的热点名称。 第三步,输入密码,把输入法隐藏一下就会出现两个选项:“显示密码”和“显示高级选项”。我们这里要勾选高级设置选项。
第四步,在WLAN设置里找到“IP设置”,就可以对IP地址进行更改了。
第五步,将IP设置选项中的DHCP改为--静态。
第六步,我们需要按照要求填写:
【名词拓展】 IP地址:你手机的IP地址,一般是192.168.1.XXX(XXX可以在1-255之间,不能跟同一路由器下的任一设备设置重复上网IP地址,否则造成IP冲突将不能正常连接网络。) 网关:网关实质上是一个网络通向其他网络的IP地址。 在没有无线路由的情况下,小米手机想要节省流量也有办法,电脑下载wifi 共享精灵就可以搞定了,也许你没听过wifi共享精灵,它是一款无线共享软件,只要在电脑上安装一下,就可以把有线网络转化成无线网络了,功能与无线路由器大差不差,而且wifi共享精灵还自带DNS设置功能,设置静态IP更加简单。
小米用户们,赶紧掏出你的手机试试吧。
Linux 静态IP与动态IP地址
Linux 静态IP与动态IP地址 在使用TCP/IP协议的网络上,每一台计算机都拥有惟一的计算机名和IP地址。IP地址有两种配置方法,一种是手工添加,即静态IP地址;另一种是通过DHCP 服务器自动分配,即动态IP地址。 1.静态IP地址 静态分配IP地址是指给每一台计算机都分配一个固定的IP地址,优点是便于管理,特别是在根据IP地址限制网络流量的局域网中,以固定的IP地址或IP地址分组产生的流量为依据管理,可以免除在按用户方式计费时用户每次上网都必须进行的身份认证的繁琐过程,同时也避免了用户经常忘记密码的尴尬。 静态分配IP地址的弱点是合法用户分配的地址可能被非法盗用,不仅对网络的正常使用造成影响,同时由于被盗用的地址往往具有较高的权限,因而也容易给合法用户造成损失和潜在的安全隐患。 2.动态IP地址 在使用DHCP服务为计算机分配动态IP地址时,整个网络至少有一台服务器上安装了DHCP服务,其它要使用DHCP功能的客户机则必须设置为利用DHCP 获得IP地址。客户机在向服务器请求一个IP地址时,如果还有IP地址没有使用,则在数据库中登记该IP地址已被该客户机使用,然后回应这个IP地址以及相关的选项给客户机。如图1所示是一个支持DHCP的网络实例。 DHCP客户机 图1 DHCP服务网络结构图 事实上,在利用DHCP服务器获得动态IP地址情况中,DHCP服务器只是将IP地址出租为DHCP客户端一段时间而已,在租约到期前,若DHCP客户端没有续租IP地址的话,DHCP服务器会收回该IP地址的使用权。 当DHCP客户端开机时,它会自动与DHCP服务器通信,并请求DHCP服务器提供IP地址给此DHCP客户端。而DHCP服务器在收到DHCP客户端的请求后,会视DHCP服务器的配置,决定如何提供IP地址给客户端。 永久租用当DHCP客户端向DHCP服务器租用到IP地址后,该IP地址将永远租用
固定IP无法上网的原因分析
固定IP无法上网的原因分析 当局域网的组网规模越来越大时,什么样的网络故障都有可能出现。这不,笔者就曾遇到这样一则奇怪的故障现象,那就是办公室网络中,使用固定IP地址的计算机突然都不能正常上网了,而那些使用了“自动获取地址”方式的计算机,却都可以正常上网。由于这种故障现象产生的原因比较特殊,为帮助各位朋友积累上网经验,本文就对这种特殊故障的详细排除过程进行解读、还原,希望大家能从下面的内容中收到启发! 部分主机无法上网 由于工作需要,笔者所在的办公室几台计算机,并没有接入到局域网中,也没有通过局域网直接访问Internet网络,而是通过共享ADSL路由器的方式,拨号连接到市电子政务内网,同时所有连接到电子政务内网的计算机,平时是不允许访问Internet网络的,以免来自Internet网络的各种病毒、木马袭击电子政务内网。为了方便管理网络,组网人员当时启用了ADSL路由器设备自带的DHCP服务功能,并且在其中设置好了地址池参数,经过测试,办公室中的所有计算机都能正常获得192.168.0.10-192.168.0.50这段范围的IP地址,并能正常进行电子政务内网的访问。 配置好了DHCP服务器的参数后,任何一台客户端计算机只要设置成“自动获得IP地址”方式,它就能访问市电子政务内网了;但是,有两位稍微熟悉网络知识的同事,认为采用动态地址上网时,系统启动速度比较慢,于是他们自做主张,将他们的计算机上网地址修改成了静态地址,一位同事将他的计算机上网地址设置成了192.168.0.16,另一位同事将他的计算机上网地址设置成了192.168.0.33。平时,无论是采用静态地址方式,还是采用动态地址方式,办公室中的所有计算机都能顺利地访问到市电子政务内网中的数据内容,并且上网速度也是非常的迅速。然而,从某一天开始,一个奇怪的现象发生在办公室内网中,一部分计算机可以正常上网访问,另外一部分计算机却不能正常上网了;经过对故障现场的仔细勘察,网络管理员发现了一个惊天秘密,那些能正常上网的计算机无一例外地使用了动态地址,而那些出现上网故障的计算机,偏偏就是那两台使用了固定IP地址的计算机。 定位故障位置 对于上面的故障现象,网络管理员自有自己的认识,他认为既然使用动态地址的计算机都能上网,那就说明办公室网络中ADSL路由器的工作状态是正常的,否则的话这些能上网的计算机是无法从DHCP服务器那里获得有效上网参数的,这么说来,问题难道出在故障计算机系统自身身上?网络管理员头脑中首先闪出的是故障计算机可能存在网络病毒,因为故障计算机之前可以正常上网,而且办公室中的其他计算机上网状态都很正常,现在唯独故障计算机出问题了,所以网络病毒有很大的嫌疑性,毕竟许多感染了网络病毒的计算机,什么样的故障现象都有可能出现。为了证实网络病毒是否“清白”,网络管理员决定先查杀一下病毒看看,于是他立即找来了正版的最新版杀毒软件,并且不厌其烦地进行安装、杀毒操作,经过一段时间的病毒清查,果然还有一些收获,那些潜藏在故障计算机系统“角落”中的病毒,都被毫不留情地“驱逐出境”了,看着这些被不断清除掉的网络病毒,网络管理员心中多了一丝期盼,难道问题真的是由那些潜藏在暗处的网络病毒引起的?可是,经过上网测试,网络管理员发现那台已经清除了病毒的故障计算机,还是无法访问市电子政务内网,并且故障现象与之前一模一样,显然网络病毒并不是故障计算机无法访问电子政务内网的“凶手”。 在证明了网络病毒的“清白”后,网络管理员只好勉强地将问题“归咎”为物理连接,毕竟物理连接出现意外的可能性很大。为了担心故障计算机的网络连接线缆发生断裂或短路现象,网络管理员特地找来了专业的网线测试仪,对目标网络线缆的连通状态进行了现场,测试发现两台故障计算机的网线均不存在连通性故障。为了防止网络线缆两端的水晶头与交换机或计算机之间的接触不牢靠,网络管理员将插入到交换机和网卡上的水晶头,小心翼翼地拔了出来,之后按照正确的方法将它重新插入到RJ45端口,直到交换端
修改固定IP地址的脚本
修改固定IP地址的脚本
应用场景: 1、IP地址需要手动设置 2、经常在不同的网络环境中切换网卡设置。 相信有不少人每天到公司,要网络设置成公司的固定IP地址、DNS等信息,而回到家又需要把设置修改为DHCP自动获取,对于每天这样频繁重复的操作早已不胜其烦,下面有一段BAT的脚本提供给大家,即可轻松一键切换网络配置,具体参数可以自定义。 请看下面: 脚本内容 @echo off title 自动修改IP地址界面 :0 set choice=nul echo
~~~~~~~~~~~~~~~~~~~~~~~~~~~~~~~~~~~~~~~~ echo IP地址修改界面 echo 选择1、修改为回家的IP地址 echo 选择2、修改为在公司的IP地址 echo 选择3、修改为DHCP自动获取 echo 选择4、退出控制程序 echo ~~~~~~~~~~~~~~~~~~~~~~~~~~~~~~~~~~~~~~~~ set /p choice=请输入: if "%choice%"=="1" goto 1 if "%choice%"=="2" goto 2 if "%choice%"=="3" goto 3 if "%choice%"=="4" (goto 4) else (goto 5) :1 @echo off cls echo ########## echo 正在修改请稍后... netsh interface ip set address name="Network-eth0" source="static" addr="192.168.188.188" mask="255.255.255.0"
tp-link路由器设置静态IP地址上网的方法
tp-link路由器设置静态IP地址上网的方法 静态IP配置一般的用户都很少使用到了,但有些用户可能会用到静态IP地址网了,下面小编就为大家介绍一下tp-link路由器怎么设置静态IP地址上网吧,欢迎大家参考和学习。 如果您的上网方式是静态IP,也就是说您向网络服务商(电信或网通)申请的宽带是固定IP地址,并且网络服务商提供您所有的外网的IP地址信息:包含IP地址(IP Address)、子网掩码(Subnet Mask)、网关(Gateway)、以及DNS服务器地址。那么您按照如下方式设置您的路由器: 物理连接 1、从宽带线路接路由器WAN口,电脑使用网线连接到路由器的LAN的1-4端口
2、检查指示灯,路由器运行正常情况下,系统指示灯(SYS)闪烁,WAN口指示灯以及LAN口指示灯常亮或者闪烁。 若SYS灯常亮或者熄灭,表明路由器出现故障;LAN口指示灯或者WAN口指示灯不亮,请检查物理连接是否接好,比如没有接网线或者是网线与接口接触不良;若连接正常但指示灯不亮,则可能是网线问题,建议您更换网线。 设置路由器
1、在浏览器中输入路由器LAN口的IP地址,在弹出的框中正确填写路由器的管理用户名和密码后进入管理页面。 若路由器为默认设置,则其管理地址为:192.168.1.1;用户名与密码均为:admin 2、在左边框中选择“网络参数”→“WAN口设置”,然后在右边框中的“WAN口连接类型”选择“静态IP”,在相应栏目填入IP地址(IP Address)、子网掩码(Subnet Mask)、网关(Gateway)、以及DNS服务器地址。如下图示。 3、若线路运营商限制使用路由器的话,可以通过克隆运营商绑定的mac地址来进行上网。如下图示。
动态IP服务器解决方案
动态IP服务器解决方案 【摘要】本文针对DVR系统进行详细阐述了动态IP服务器的分类、寻址动态IP地址服务器方法及解决办法和如何运用动态IP地址提供实时监视的视频流音频流服务,结合CXRecord多媒体数字录像监控系统进行解述。 【关键词】动态IP、DVR系统、网关、端口映射 前言 随着网络技术的流媒体的发展,越来越多的资料以服务方式提供,但目前申请固定IP地址的费用相对比较贵,而动态IP地址使用费用相对是很便宜的,为降低成本,就提出了采用动态IP作为服务器的要求。本文针对DVR系统进行详细阐述如何运用动态IP地址提供实时监视的视频流音频流服务。 动态IP服务器分类 该类服务器从网络结构上,主要有两大类:公网内服务器和内网内服务器。 公网内服务器 结构如下: 所谓公网内服务也就是拨号上网后,服务器进入了公网,其IP之一是公网内的IP,在公网内绝在部分机均可对其进行访问。此时要求服务器直接和拨号调制解调器相连,同时服务器上有两块网卡,一块是通过调制解调器接入公网,另一块接入内部网。 内网内服务器 目前主要接入有两种类型,一种是通过计算机上网作为网关接入,另一种是通过拨号上网的路由器接入,如下图: 两者共同特点是网部网均可访问公网,而公网不可访问外部网。为了使公网内计算机能够访问内网服务器,我们采用端口映射的办法解决。 寻址动态IP地址服务器方法及解决办法 由于公网内计算机只能直接访问公网内计算机,那么公网内计算机首先应找到服务器在公网内的IP地址。当DVR采用网页浏览器方式工作时,其中播放器的代码如下: 我们提出以下3种方法使公网内计算机找到服务器在公网内的IP地址(当然打电话直接告诉对方IP地址也是一种办法): 申请静态IP地址。申请的固定IP地址在较长一段时间(至少是一个月上)是不会改变的,除非供应商调整IP地址分配时改变,稳定性最好。在网页中只需要将 的IP地址改为实际的IP地址。 申请免费域名。用户可以到以下网站上申请免费域名:
电脑外网IP地址怎么修改
电脑外网IP地址怎么修改 不用重新启动也可改变电脑IP地址 有时需要改动计算机的IP地址。在系统中,如果想修改计算机的IP地址,系统会提示重新启动计算机,有没有什么办法不重启机器又照样改IP呢? 首先按自己的需要改动IP地址,点击[确定] 按钮后,系统会出现重新启动计算机的提示。 此时点击[否],不重新启动计算机,然后右击"我的电脑”,在弹出的菜单
中单击"属性”,打开系统属性窗口。在"设备管理器”中找到网卡,点击[属性]按钮,会弹出网卡属性窗口。在下面的"在此硬件配置文件中禁用(D)”上点击,使复选框选中,点击[确定]按钮,这时稍等几秒钟,系统就把网卡禁用了。 再进行同样的*作,把网卡去掉禁用状态,使之进入启用状态,这样网卡的IP地址就改成了最新的IP地址。这种方法奏效的原理在于:你改动时的IP地址已经保存下来了,只是没有生效而已,而系统在启用设备时会使用保存下来的IP地址,所以就不必改IP地址了。这种方法屡试不爽,不信你也试试 如何设置IP地址 那么如何来设置IP地址呢?以Windows 2000 Server为例,在桌面的“网上邻居”上右击,在弹出的菜单中点击“属性”,出现“网络和拨号连接”窗口,在“本地连接”上右击,在弹出的菜单中点击“属性”,出现“本地连接属性”窗口(请见附图),双击“Internet协议(TCP/IP)”,出现“Internet协议(TCP/IP)属性”窗口,在“使用下面的IP地址”中输入IP地址,此处我们输入“192.168.12.145”,子网掩码是“255.255.255.0”。 当安装了网卡后,一般需要对其IP地址进行设置才可以连接到网络。那么如何设置网卡的IP地址,又如何得知目前网卡的IP地址呢?下面我们以Windows XP 和Windows 98为例分别进行说明。 在Windows XP中,可以通过控制面板中的网络连接进行IP地址的设置(Windows 2000的设置与XP基本相同,可以参考下面的说明进行设置):单击开始—〉设置—〉控制面板(如果是使用Windows XP风格的开始菜单则是在开始中),再双击网络连接,这里如果是使用Windows XP的分类视图则单击左面
配置ip静态地址
说明:进入核心 配置静态地址 shutdown # interface GigabitEthernet0/0/24 port link-mode bridge shutdown # interface GigabitEthernet0/0/25 port link-mode bridge description for-服务器 port access vlan 1001 stp edged-port enable # interface GigabitEthernet0/0/26 port link-mode bridge description for-服务器 port access vlan 1001 stp edged-port enable # interface GigabitEthernet0/0/27 port link-mode bridge description for-服务器 port access vlan 1001 stp edged-port enable # interface GigabitEthernet0/0/28 port link-mode bridge description for-服务器 port access vlan 1001 stp edged-port enable # interface GigabitEthernet0/0/29 port link-mode bridge description Link-to-综合楼B楼port link-type trunk undo port trunk permit vlan 1 port trunk permit vlan 2 to 4094 # interface GigabitEthernet0/0/30 port link-mode bridge description Link-to-综合楼B楼port link-type trunk undo port trunk permit vlan 1
动态IP和静态IP有什么区别
动态IP和静态IP有什么区别 相信现在大多数朋友家中都装入了WIFI。WIFI慢慢的进入了我们的生活,相信很多朋友在如今的社会中很少有没使用过WIFI 的了,即使是我们的父辈慢慢也开始接受了它的存在。而很多朋友们都知道,WIFI通过路由器来进行散发信号的。很多朋友也都进入过路由器的设置页面,其中动态IP和静态IP到底是做什么用的,相信很多朋友都不知道,那么下面就让小编来告诉大家,动态IP和静态IP到底有什么区别。 要把路由器设置得能上网,无非就是设置WAN外网接口连接而已。WAN接口能上网,则连接的电脑就能上网,反之则上不了网。只不过WAN接口往往有pppoe,动态IP,静态IP三种连接方式,一般的用户搞不清楚有什么区别。 第一种:PPPOE模式可以说是最常用的了,无论是从电信联通那里拉来的ADSL宽带,还是接小区的网络,用的都是PPPOE 协议。因为他们都会给你一个宽带账号和密码,输入账号密码连接就可以上网了。这就要用PPPOE模式,要不然都没处输入。
第二种:当你从邻居家路由器那里连一条线过来,然后自己又想再用一个路由器分几台电脑,上头的路由器用的是DHCP分配IP地址的,那下头的路由器就要用动态IP,让路由器自动获取IP地址。不用输入任何东西。 设置动态IP连接有一点要非常非常注意的地方。就是要更改LAN接口的IP地址。更改成除192.168.1.1所在的网段之外的其它网段,如192.168.2.1或者172.16.0.1都行。因为现在大部分路由器厂商设置的LAN接口的IP地址都是192.168.1.1,下头路由器WAN接口从上头路由器那里获取的IP地址一般都是192.168.1.1所在的网段,这会和下头LAN接口的网段冲突,获取不到IP地址的,也就是上不了网。说简单点就是一个路由器的WAN外网接口和LAN 内网接口不能是同一个网段。 第三种:静态IP地址一般都用在专线网络上,比如网吧所用的网线。电信公司通常会给网吧分配固定的IP地址,永远都不会变化的,像这种网络就要在路由器上输IP地址来连接。价格和质量也是不一样的哦,要不然怎么能带几十台甚至是上百台电脑。 随着wifl进入我们的生活,路由器应该怎样设置就成了我们必须学习的必要课程。因为如果有一天路由器不好使了,大家总不
电脑获取IP地址为0.0.0.0解决方法
关于电脑获取IP地址为0.0.0.0解决方法 主题: 关于电脑获取IP地址为0.0.0.0解决方法. 故障描述: 电脑使用久了,总会出现各种各样的问题,这不,今天电脑不能上网了,右击本地连接,点击状态发现电脑获取的IP ,子网掩码和网关都是0.0.0.0 ,怎么办呢? 原因分析: 这是因为电脑的TCP/IP协议出现问题 解决步骤: 1、卸载Internet 协议(TCP/IP): a、单击“开始”,在“运行”里输入“regedit”,进入注册表编辑器; b、在注册表中右键点击“我的电脑”选择“导出”,备份注册表; c、找到并删除“HKEY_LOCAL_MACHINE\System\CurrentControlSet\Services\Winsock”和“HKEY_LOCAL_MACHINE\System\CurrentControlSet\Services\Winsock2”两个键值;然后关闭注册表;如图: d、单击“开始”-“运行”里输入“%windir%\inf”回车,在文件夹中找到并打开“Nettcpip.inf”文件。搜索并替换“0xA0”替换为“0x80”,保存退出;
e、右键点击“网上邻居”-“属性”,再右键点击“本地链接”-“属性”,在“常规”标签下点击“安装”按钮,然后选择“协议”-“添加”; f、在弹出对话框中选择“从磁盘安装”,在“厂商文件复制来源:”,输入“c:\windows\inf”然后单击“确定”;在弹出的窗口中选择microsoft internet协议(TCP/IP),点击确定安装完成。 g、选择“Internet 协议(TCP/IP)”,单击“卸载”,然后单击“是”并重启机器,重新启动你会发现熟悉的IP地址出来了。
TP-LINK静态IP上网设置
[TL-WR880N V3.0] 静态IP上网设置步骤 无线路由器可以实现宽带共享功能,为局域网内的电脑、手机、笔记本等终端提供有线、无线接入网络。本文指导如何快速设置路由器静态IP上网。 您也可以参考路由器上网设置视频教程,请点击访问: 根据入户宽带线路的不同,可以分为网线、电话线、光纤三种接入方式。具体连接方式请参考下列动态拓扑图。 连接完成后,检查路由器的指示灯是否正常:
设置路由器之前,需要将操作电脑设置为自动获取IP地址。如果您的电脑有线网卡已经设置为动态获取IP地址,则可以直接进行第二步。 请在下列图标选择您操作电脑对应的操作系统,按照设置指导,将电脑设置为自动获取IP地址。 1、输入管理地址 打开电脑桌面上的IE浏览器,清空地址栏并输入https://www.360docs.net/doc/ef2212949.html,,回车后页面会弹出登录框。 2、登录管理界面 如果是第一次登录,需要设置路由器的管理密码。在设置密码框中设置管理密码,并在确认密码中再次输入,点击确定。如果已经设置好管理密码,请直接输入密码进入管理界面。
如果输入管理地址后,无法登录管理界面,请点击参考: 1、开始设置向导 进入路由器的管理界面后,点击设置向导,点击下一步。 2、选择上网方式 上网方式选择静态IP,点击下一步。 3、填写IP地址等参数 填写运营商指定的IP地址、子网掩码、网关以及DNS服务器地址。点击下一步:
4、设置无线参数 SSID即无线网络名称(可根据实际需求设置),勾选WPA-PSK/WPA2-PSK 并设置PSK 无线密码,点击下一步。 5、设置完成,重启路由 点击完成,设置向导完成。
设置完成后,进入路由器管理界面,点击运行状态,查看WAN口状态,参数显示正常,则表示设置成功。 至此,路由器已经设置完成,操作电脑可以进行上网。 如果此时无法上网,请点击参考: 不同类型的无线终端连接无线路由器的操作步骤不同,请您选择对应的操作系统图标并参考无线连接方法: [静态IP] 设置成功上不了网,怎么办? 路由器WAN口静态IP上网已经设置完成,但是无法上网。该问题可能和线路连接、电脑网卡设置、路由器防火墙设置以及浏览器设置等原因相关,本文提供该问题的详细排查思路。
关于修改电脑的IP地址有哪些具体步骤
关于修改电脑的IP地址有哪些具体步骤 今天有网友这么问到小编:处在局域网中的计算机可能会遇到被网管限制带宽、限制浏览等情况,这些操作通常都是针对ip 地址实现的,想要摆脱限制就需要更改ip地址,那么如何修更改ip 地址呢?那么小编就针对这个情况分享几个处理方法,具体步骤如下: 鼠标右键点击“网上邻居”——>选择“属性”——>右键点击“本地连接”——>选择“属性”——>在弹出的“本地连接属性”中双击“Internet 协议(TCP/IP)”,将弹出“Internet 协议(TCP/IP)属性”,更改下方IP地址复选框中的最后一位数值,就可以修改本机在局域网中的IP地址了;
接下来解释一下这里的复选框都代表些什么:
自动获得IP地址(O):选择此项后,每次开机系统将从DHCP 服务器上自动分配到一个动态IP地址,这个地址是公网IP地址,也就是本地计算机在广域网中的地址信息; 使用下面的IP地址(S):选择此项后,需要进行一系列的IP 地址配置,主要用于配置局域网IP地址; IP地址(I):本地计算机在局域网中的IP地址,这个IP地址必须在默认网关允许的字段范围之内,比如说默认网关(路由器)只认为在192.168.0.1~192.168.0.255字段之间合法,那么IP地址(I)就只能在该字段之内,本文所讲的修改IP地址就是指的修改这串局域网IP地址的最后一位数值,它可以在1~255之间任意改动,但任何时候最后一个字段都不能超过255; 子网掩码(U):用于声明哪些字段属于公网位标识,哪些字段属于局域网位标识,默认都为255.255.255.0;解释一下,前面三个255表示在公网中的位标识,这三个字段只能在255数值之内,而最后的一个0表示在局域网中的位标识,局域网位标识也只能在255数值之内; 默认网关(D):所处的局域网服务器的IP地址(路由器的IP 地址),通常局域网服务器(路由器)的默认IP地址为192.168.0.1或
DHCP是用于动态分配IP地址的服务
DHCP是用于动态分配IP地址的服务,当一个局域网中计算机比较多的时候,我们需要为每个客户端手动设置IP地址,子网掩码,DNS及网关等地址,操作起来非常麻烦。有了DHCP我们可以由一台专门的DHCP服务器为客户机分配上述的网络参数信息,这样在管理方面便得更加轻松,即使以后网关或DNS等信息发生变化时也仅仅修改服务器的参数即可,而不用每台计算机都进行修改了。 Win2003下建立DHCP服务器的方法和2000略有不同,界面更加人性化,今天就为大家介绍如何在Windows 2003下建立DHCP服务器。 第一步:通过任务栏的“开始->程序->管理工具->管理您的服务器”启动服务配置窗口。(如图1) 图1 第二步:在“管理您的服务器”窗口中点“添加或删除角色”,配置服务器角色。(如图2)
图2 第三步:开启配置“您的服务器向导”后直接点“下一步”按钮。(如图3) 图3 第四步:系统会自动扫描当前开启的服务以及状态,根据服务器硬件配置所需时间会不同,一般为2分钟左右。(如图4)
图4 第五步:如果本机没有开启DHCP服务的话会在服务器角色中显示DHCP服务器已配置状态为“否”。(如图5) 图5 第六步:在上面窗口选中“DHCP服务器”后点“下一步”按钮,开始安装DHCP服务器,并会自动建立一个新的作用域。(如图6)
图6 第七步:系统配置DHCP服务组件,并自动安装到本地计算机的硬盘中。(如图7) 图7 第八步:当组件安装完毕后系统会自动启用“新建作用域向导”,让用户建立一个新的作用域。(如图8)
图8 第九步:为建立的作用域起一个名字。(如图9) 图9 第十步:配置作用域的IP地址范围,设置起始IP地址和结束IP地址,以及子网掩码的长度及设置。我们可以在子网掩码设置长度处输入数字来快速定位子网掩码的参数。这里我们设置DHCP作用域的IP地址为192.168.0.1到192.168.0.253。(如图10)
二级路由器动态IP地址上网的设置教程
二级路由器动态IP地址上网的设置教程 二级路由器配置简单,不过对于没有网络基础的用户来说,完成路由器的安装和动态IP地址上网的设置,仍然有一定的困难,本文小编主要介绍二级路由器动态IP地址上网的设置教程! 二级路由器动态IP地址上网的设置教程1、准备2根网线,一根网线一头连接主路由器(一级路由器)上的任意一个LAN(1/2/3/4)接口,另一头连接二级路由器的WAN接口;另一根网线一头连接二级路由器上任意一个LAN(1/2/3/4),另一头连接电脑。 主路由器的LAN口连接二级路由器的WAN口 2、在二级路由器的设置界面,点击网络参数WAN口设置WAN 口连接类型选择:动态IP(有的路由器上叫做自动获取、DHCP)点击保存。 二级路由器上选择:动态IP上网 3、在二级路由器的设置界面,点击网络参数LAN口设置右侧IP地址修改为:192.168.2.1点击保存,之后会提示重启路由器。 把二级路由器LAN口IP地址修改为:192.168.2.1 温馨提示: 二级路由器重启后,需要在浏览器中输入:192.168.2.1,才能够重新登录到二级路由器的设置界面,即路由器LAN接口的IP地址,就是路由器的设置网址。 二级路由器设置动态IP上网设置总结:
(1)、主路由器(一级路由器)的LAN口连接二级路由器WAN口。 (2)、二级路由器WAN口连接类型设置动态IP。 (3)、二级路由器LAN口IP设置为与A路由器LAN口IP不在同一网段。 看了二级路由器动态IP地址上网的设置教程的人还看了 1.动态ip怎么设置无线路由器上网 2.路由器动态ip怎么设置上网 3.二级路由器设置图解教程 4.dlink路由器怎么设置动态ip地址上网 5.D-Link无线路由器如何设置动态IP地址上网 6.怎么设置动态ip连接
如何解决windows7 ipv4获得2个IP地址
Windows7系统internet tcp/ip协议版本有ipv4和ipv6,通常我们用的都是ipv4。 那么这里提到的就是有些网友的电脑安装的windows7系统之前还使用的好好的,为什么会突然就出现无法上网了呢,而且电脑桌面有脚下的本地连接网卡位置还出现了黄色感叹号的标志。 首先,一般这种情况在自动获得IP地址的WIN7系统里不会出现这种情况,只有在设置静态IP的局域网里才会出现这样的情况,也就是说,出现这样的情况也可以点击自动获得自动获得IP就可以解决了,但前提是你的路由器里没有设置绑定IP/MAC地址(就是路由器里只要自动分配IP就可以了)。 如一定要设置静态IP的按照如下步骤解决: 1.点击右下角本地连接/(网络internet)也就是我们通常说的网卡,再点击下方的 打开和网络共享中心。 2.弹出一个网络和网络共享中心框框后,再点击右边的更改适配器设置。 3.这里就是你的本地连接的位置,找到你正在使用的本地连接(网卡),右键状态, 点击查看信息,你会看到如下图 4. 5.会看到有2个自动配置的IPV4的IP地址和不同的子网掩码,这里一个是系统协 议自动配置的IP169.254.160.22和自己手动设置的IP192.168.1.241。 6.在你点本地连接状态下方的属性进入属性页面后,在点击IPV4属性,点击自动 获得IP,系统分配的IP就会消失了:
7. 8.这个IP就是路由器自动分配给你的IP,但有些企业或者公司,大一点的局域网 都需要设置静态的IP方便管理,所以还得另外找办法解决。 9.首先以管理员身份运行cmd.exe,输入:netsh winsock resetcatalog,按回车,提 示需重启电脑才能完成,这里暂时不要重启。 10.再输入:netsh int ipresetreset.log,按回车,如下图
如何获取你本机的ip地址
如何获取你本机的ip地址:具体操作方法:点击开始――运行――输入cmd,或者按住徽标+R 也可(徽标即Ctrl与Alt之间的那个键)。就会出现一个黑色的框,然后在提示符下输入:ipconfig/all,输入后,就会出现很长的一段字符,主要记录Ethernet adapter(本地连接)下对应的内容便是! 如何测试一下网络的响应速度: 同样在cmd中输入如: ping https://www.360docs.net/doc/ef2212949.html, -l 2000 ping https://www.360docs.net/doc/ef2212949.html, -l 2000 ping https://www.360docs.net/doc/ef2212949.html, -l 2000 ping https://www.360docs.net/doc/ef2212949.html, -l 2000 ping 的用法: Microsoft Windows XP [版本5.1.2600] (C) 版权所有1985-2001 Microsoft Corp. C:\Documents and Settings\new>ping Usage: ping [-t] [-a] [-n count] [-l size] [-f] [-i TTL] [-v TOS] [-r count] [-s count] [[-j host-list] | [-k host-list]] [-w timeout] target_name Options: -t Ping the specified host until stopped. To see statistics and continue - type Control-Break; To stop - type Control-C. -a Resolve addresses to hostnames. -n count Number of echo requests to send. -l size Send buffer size. -f Set Don't Fragment flag in packet. -i TTL Time To Live. -v TOS Type Of Service. -r count Record route for count hops. -s count Timestamp for count hops. -j host-list Loose source route along host-list. -k host-list Strict source route along host-list. -w timeout Timeout in milliseconds to wait for each reply. C:\Documents and Settings\new>
4种方法限制修改ip地址
4种方法限制修改ip地址 方法一:注销动态链接库文件法 在Windows 2000/XP/2003 Server操作系统中,有三个动态链接库文件(Netcfgx.dll、Netshell.dll和Netman.dll)与网络功能有关。只要将这三个文件注销,就能屏蔽“网络连接”窗口,也就能禁止通过“本地连接属性”对话框修改IP地址。 1.单击“开始→运行”菜单,在“打开”下拉文本框中输入命令“regsvr32 Netcfgx.dll /u”(仅双引号内文字)后,单击“确定”。如果执行成功,将显示提示信息。注意:命令中的regsvr32与Netcfgx.dll之间,Netcfgx.dll与/u之间,均需用空格间隔开。 2.将Netcfgx.dll换成Netshell. dll 和Netman.dll重复执行即可。 以后,无论是单击“网上邻居”右键菜单中的“属性”,还是双击“控制面板”窗口中的“网络连接”图标(实际上图标也更改了),都无法打开“网络连接”窗口,这样就无法通过“本地连接属性”对话框来修改IP地址了。如果要恢复修改IP地址的功能,只要将上述命令中的“/u”参数删除,然后重新执行一遍就行了。 方法二:修改组策略法 在Windows 2000/XP/2003 Server操作系统中“系统策略管理器”工具是默认的安装组件,用户只需运行命令“gpedit.msc”就可打开该工具,但名称更改为“组策略”(Windows 2000/XP 系统)或“组策略编辑器”(Windows 2003 Server系统)。 1.单击“开始→运行”,在“打开”下拉文本框中输入命令“gpedit.msc”(仅双引号内文字)后,单击“确定”按钮。 2.在“组策略”或“组策略编辑器”窗口中,依次展开左侧子窗口中的“本地计算机策略→用户配置→管理模板→网络→网络连接”项目。 3.双击右侧子窗口中的“禁止访问LAN连接组件的属性”选项,再单击“禁止访问LAN连接组件属性”对话框中的“已启用”单选按钮,单击“确定”按钮。 4.最后,关闭“组策略”或“组策略编辑器”窗口即可。以后,当普通用户打开“本地连接属性”对话框,选中“此连接使用下列项目”列表框中的“Internet协议(TCP/IP)”项目时,会发现其下的“属性”按钮已经变为灰色了,不能打开“Internet协议(TCP/IP)属性”对话框了,也就无法更改IP地址了。但是,此方法对以管理员身份登录系统的用户而言可能会无效,此时就还需启用“为管理员启用网络连接设置”选项,才能禁用“属性”按钮。 方法三:修改注册表法 注册表在Windows操作系统中起着很关键的作用,利用注册表的键值,可以屏蔽“Internet 协议(TCP/IP)属性”对话框。 1.单击“开始→“运行”,在“运行”对话框的“打开”下拉文本框中输入命令“Regedit”(仅双引号内文字)后,单击“确定”按钮。 2.在“注册表编辑器”窗口中,依次展开左侧子窗口中的 “HKEY_CURRENT_USER\Software\Policies\Microsoft\Windows\Network Connections分 支; 3.在右侧子窗口的空白处单击鼠标右键,选择“新建→DWORD值”菜单(或者直接单击 菜单栏中的“编辑→新建→DWORD值”),新建一个DWORD键值。 4.将新建的DWORD键值命名为“NC_LanChangeProperties”,并赋值为“0”, 5.新建的DWORD键值命名为 “NC_EnableAdminProhibits”,并赋值为“1”,关闭“注册表编辑器”窗口。 方法四:停止服务法 服务是Windows 2000/XP/2003操作系统中新增的功能,与“本地连接属性”对话框直接关联的服务是“Network Connections”。因此只要停止该服务的运行,就不能打开“本地连接属性”对话框,也就无法修改IP地址了。 1.单击“开始→运行”菜单,在“打开”下拉文本框中输入命令“services.msc”(仅双引号内文字)后,单击“确定”按钮。或者,单击“开始→控制面板”,在“控制面板”窗口中双击“管理工具”图标,再双击“服务”图标。 2.
如何利用命令清除和设定静态IP地址
如何利用命令清除和设定静态IP地址 2013-10-09 00:42来源:https://www.360docs.net/doc/ef2212949.html, 首先我们可以看到系统默认填写了静态IP:192.168.0.2 mask:255.255.255.0 Gw:192.168.0.1 DNS:192.168.0.2。 下来我们通过命令使其自动获取DHCP,这样也就清除了之前的地址。具体命令 步骤如果: netsh int ip set addr 本地连接 dhcp
此时,我们打开IP地址配置页看一下,发现DNS没有被清除,下来我们再利用命令行进行手动清除DNS。
首先我们先输入:del dns 本地连接回车后会看到有提示删除DNS的命令示例,其中有两条命令,第一条是为清除单个固定的DNS,一次只能清除一个;而第 二条则是为一次性清除所有DNS。下来,我执行命令:del dns 本地连接 all
通过此图,我们可以看出DNS已经清除。 下来,我们手动添加静态IP、mask、Gw,首先,我们先执行命令:set addr 本地连接回车后会看到一些设置有关IP等信息的参数介绍,最下面也有两个
示例。 第一条示例就是我们一开始的清除IP地址有关信息的命令;第二条则是我们需要设置静态IP、mask、Gw 的命令,特别需要注意的是Gw后边多了一个1,这个数字一定不能少,它其实是跃点数。我这里设置信息如下: set addr 本地连接 static 10.0.0.2255.255.255.0 10.0.0.1 1,敲完命令后我们可以看到已经配置好IP、mask、Gw信息。
