在excel中制作曲线图的方法步骤详解
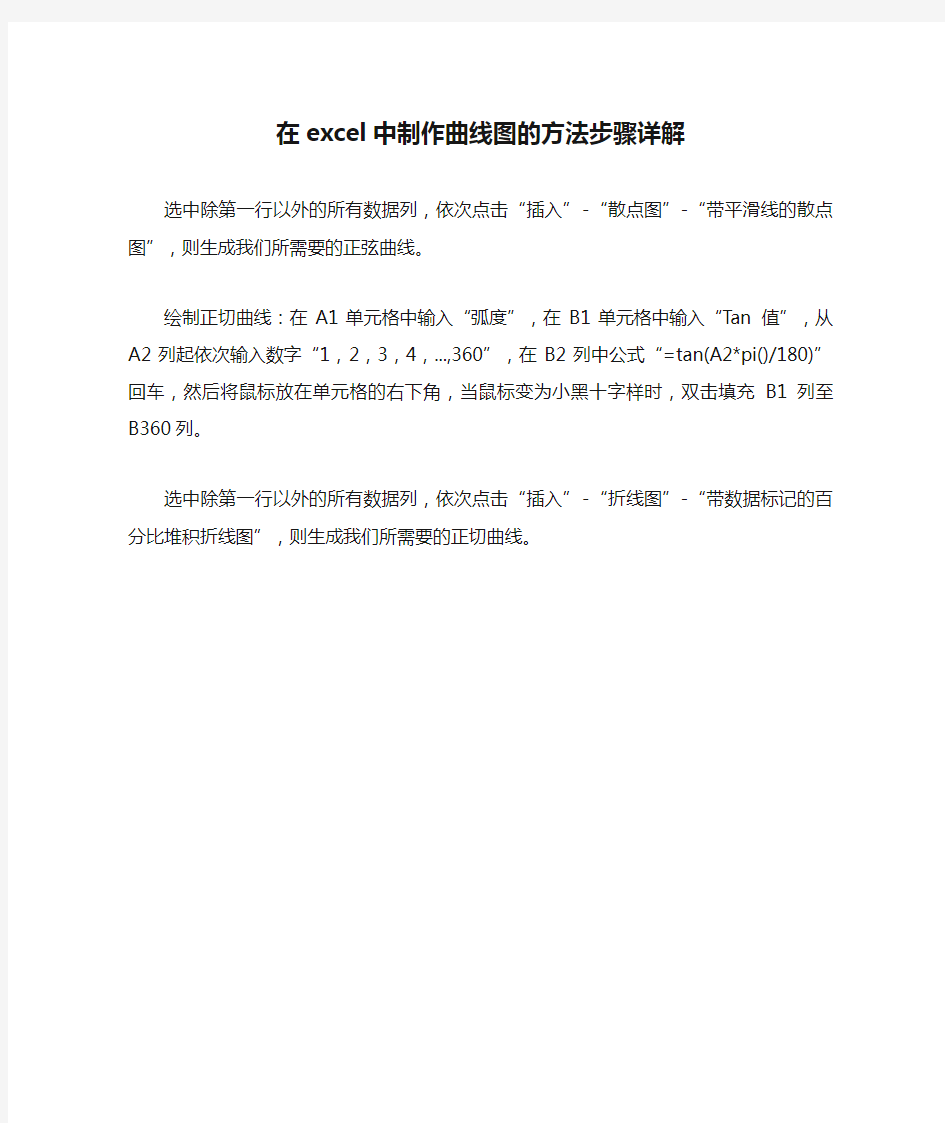
在excel中制作曲线图的方法步骤详解
选中除第一行以外的所有数据列,依次点击“插入”-“散点
图”-“带平滑线的散点图”,则生成我们所需要的正弦曲线。
绘制正切曲线:在A1单元格中输入“弧度”,在B1单元格中输入“Tan值”,从A2列起依次输入数字“1,2,3,4,...,360”,在B2列中公式“=tan(A2*pi()/180)”回车,然后将鼠标放在单元
格的右下角,当鼠标变为小黑十字样时,双击填充B1列至B360列。
选中除第一行以外的所有数据列,依次点击“插入”-“折线
图”-“带数据标记的百分比堆积折线图”,则生成我们所需要的正
切曲线。
excel折线图技巧
折线图 折线图是用来表示某种现象在时间序列上的动态,或者某种现象随另一种现象而变化的情况,可以大致反映两者之间的数学函数关系。 由于折线图表现的是数据的动态或变化趋势,因此先必须明确表达资料的目的,尽可能的做到把主要概念表达出来。 如果要了解种群的消长规律时,一般采用单位时间的消长曲线,以时间单位为x轴,种群数量为y轴。 如果要了解种群的增长规律时,就必须把逐个单位时间的数据依次累加起来作为y轴的数据,这样的折线图称为增长曲线图。 例如诱蛾灯下每天的发蛾量可以做成消长曲线图。消长曲线可以清楚的看出每一个世代的发生型,如前峰型、中峰型、双峰型等,但不能够确切的了解任一单位时间的发蛾量在整个种群中的进度。只有把每个单位时间的发蛾量依次累加起来,才能表达出发蛾的增长规律。
实例 用下表数据,作三化螟发蛾消长曲线。 调查日期 6/246/266/286/307/27/47/67/87/10(月/日) 发蛾量(头)862066820690701209318459780782505625
1输入数据 启动Microsoft Excel 2003,在工作表里按上表的形式输入数据。然后将数据整理为如下图所示。 操作步骤: 定义为“文本”数据类型 定义为“数值”数据类型 定义为“数值”数据类型
2使用图表向导 在主菜“插入”中选中“图表”命令,或者直接点击工具栏里的快捷按钮启动图表向导
⑴选择图表类型 选中折线图选中这个子类 点击“下一步”
⑵设置图表数据源 选中系列产生在行 在数据区域栏输入表达式: =Sheet1!$A$3:$J$5 或者用鼠标在“Sheet1”工作表中框选 A3:J5 点击“系列”卡片按钮,进入数据源编 辑
最新-Excel2019柱形图与折线图怎么做 精品
Excel2019柱形图与折线图怎么做 篇一:如何在2019版插入图表中,要求柱形图和折线图同时显现、制作饼图2019版插入图表一、要求柱形图和折线图同时显现先可用做,做好后再贴到文档中。 下面以2019~2019年中国建筑业总产值、年增长率为例:要求2019~2019年度期间中国建筑业总产值显示为柱形图、期间年增长率显示为折线图在表中输入需要插入图表的区域范围选中该工作表点击插入——图标——柱形图,会弹出以下图表在中选中1~10图表区域范围,点击右键——选中数据打开选中数据源对话框——在图例项(系列)中选择“年度”,在水平(分类)轴标签点击编辑——打开对话框——点击轴标签区域——选择工作表中—点击确定,则图表中年度显示,如下图数据范围—上述操作已经选择数据并做好了柱状图,要将年增长率作为折线图,操作如下:将表中柱形图适当放大,可看见显示为年增长率的柱子(绿色),右键选择增长率的柱子——选择“设置数据系列格式”——“图标绘制在”选择“次坐标轴”,图标如下所示点击年增长率柱子选择“更改图标类型”——更改为折线图——确定。 图表如下所示在图标中,选中柱形或者折线项目——右键点击“添加数据标签”,即可在图表中显示该项具体数据,如总产值、年增长率项目在下图中显示二、制作饼图(文字显示在分区)以2019年,入围250强中国企业海外总承包收入的区域分布为例。 先可用做,做好后再贴到文档中。 在表格中选中该工作表选择插入——图标——饼图——选择二维饼图第一个,会弹出以下图表在该图中选择分区位置右键——添加数据标签,则可将分布比例添加图中,如下所示:其实这些每一个区域是可以拖动的,鼠标放在块行区域上,当光标变成单独环绕单块时候,拖动即可。 要在分区内容中添加文字,选中图标选择菜单栏中的设计,选择图表布局的第一项即布局1,输入图表标题,显示如下:篇二:如何在2019中绘制双轴柱状图和折线图如何绘制双轴柱状图和折线图?答:第1步,先将数据作成如下表格。 ××市2019--2019年农业灌溉用水有效利用系数第2步,将所需数据列选
用Excel绘制级配曲线图步骤
用Excel绘制级配曲线图步骤 1、建立图表:在图表向导中选择XY散点图,点击下一步,点击数据区域中红色箭 头选择任意数据区域;点击下一步,选择标题,输入图表标题(筛分级配曲线图)、数值X轴(筛孔尺寸mm)、数值Y轴(通过率%);选择网格线,选择数值X 轴,选择主要网格线,点击下一步,点击完成。 2、修改坐标轴:双击X轴数字,设置筛孔尺寸。选择刻度,将最小值设为0、最 大值设为级配类型最大粒径对应的泰勒曲线值(如AC-25,最大粒径为31.5mm,对应的泰勒曲线值为y=100.45lgdi=4.723);选择字体,设置需要的字体大小,点击确定。双击Y轴数字,将最小值设为0、最大值设为100、主要刻度单位设为10、次要刻度单位设为0,选择字体,设置需要的字体大小,点击确定。 3、设置筛孔尺寸系列:在图表区点击鼠标右键,选择数据源,选择系列,选择添 加,选择X值输入筛孔尺寸对应的泰勒曲线值[如筛孔26.5mm(将孔径作为系列名称输入更方便)为4.370,4.370[),选择Y值输入0,100。再选择添加输入其它筛孔尺寸。选择确定。双击系列,设置系列格式。选择图案,设置系列线格式,选择数据标志,点击确定。双击数据标志,将数字修改为对应的筛孔尺寸。
4、输入级配范围和级配中值线:在图表区点击鼠标右键,选择数据源,选择系列, 选择添加,选择X值输入筛孔尺寸对应的泰勒曲线值(4.723,4.370,3.762……), 选择Y值输入级配上下限和中值。点击确定。 5、输入设计级配线:在图表区点击鼠标右键,选择数据源,选择系列,选择添加, 选择X值输入筛孔尺寸对应的泰勒曲线值(4.723,4.370,3.762……),选择Y 值点击红色箭头选择任意设计级配区域。
最新-excel2019饼图如何分大类再分小类 精品
excel2019饼图如何分大类再分小类 篇一:2019饼形图特点及使用技巧在工作中如果遇到需要计算总费用或金额的各个部分构成比例的情况,一般都是通过各个部分与总额相除来计算,而且这种比例表示方法很抽象,现在我们可以使用一种饼形图表工具,能够直接以图形的方式直接显示各个组成部分所占比例,更为重要的是,由于采用图形的方式,更加形象直观,这就是使用的饼形图表工具。 下面以计算某个车间加工成本分析表的例子,来介绍这种工具的使用技巧。 打开某个车间加工成本分析表,执行插入图表菜单命令,在弹出的图表向导-步骤之一窗口中,从标准类型列表框中选择饼图,然后单击右侧的列表框中的饼图类型,单击下一步按钮(如图1)。 在图表向导-步骤之二窗口中,要选择数据区域,这里的数据区域是指车间加工成本分析表中的各个组成部分的名称以及数值,如:715,而不是整个表格的内容,如果选择整个表格区域,是不会正确计算各个组成部分所占比例的。 另外费用各个组成部分的名称,如电费、耗煤等项目均位于表中的列中,因此在窗口中的系列产生在选项中选择列,否则选择行。 设置完毕后,如果没有其他要求,可以直接单击完成按钮,这样一个形象的饼形图就会显示在工作表中,所插入的图表是以图片的方式添加进去的,因此可以任意缩放其大小以及改变位置(如图2)。 刚才所插入的图表毕竟比较简单,虽然能够从大体上看出某个费用组成部分的大体比例,但是还不明确,因此我们可以让在每个饼图的组成部分上自动显示所占比例。 使用鼠标右击插入的饼图,选择数据系列格式命令(如图3),在弹出的对话框中选择数据标志标签(如图4),然后选中其中的类别名称、百分比选项,单击确定按钮,这样在饼图的每个组成部分就会显示其所占比例以及项目名称了,如耗盐13%,而且当指向饼图中的某个部分,就会显示其具体数值,从而能够更加准确地判断其比例构成了。 需要注意的是,中的饼图还是一个能够自动更新的图表,因此当源数据区域中的数据变化时,其图表中对应各个部分,也会自动随之自动调整,因此当源数据需要改动时,就会直接看到其在饼图中的比例构成变化了。
EXCEL曲线图
引用用Excel函数画曲线的方法1.用Excel函数画曲线图的一般方法 因为Excel有强大的计算功能,而且有数据填充柄这个有力的工具,所以,绘制曲线还是十分方便的。用Excel画曲线的最大优点是不失真。大体步骤是 这样的: ⑴用“开始”→“程序”→“Microsoft office”→”Excel”,以进入Excel窗口。再考虑画曲线,为此: ⑵在A1 和A2单元格输入自变量的两个最低取值,并用填充柄把其它取值自动填入; ⑶在B列输入与A列自变量对应的数据或计算结果。有三种方法输入: 第一种方法是手工逐项输入的方法,这种方法适合无确定数字规律的数据:例如日产量或月销售量等; 第二种方法是手工输入计算公式法:这种方法适合在Excel的函数中没有 列入粘贴函数的情况,例如,计算Y=3X^2时,没有现成的函数可用,就必须自己键入公式后,再进行计算; 第三种方法是利用Excel 中的函数的方法,因为在Excel中提供了大量的 内部预定义的公式,包括常用函数、数学和三角函数、统计函数、财务函数、 文本函数等等。 怎样用手工输入计算公式和怎样利用Excel的函数直接得出计算结果,下 面将分别以例题的形式予以说明; ⑷开始画曲线:同时选择A列和B列的数据→“插入”→“图表”→这时出现如下图所示的图表向导:
选“XY散点图”→在“子图表类型”中选择如图所选择的曲线形式→再点击下面的…按下不放可查看示例?钮,以查看曲线的形状→“下一步”→选“系列产生在列”→“下一步”→“标题”(输入本图表的名称)→“坐标”(是否默认或取消图中的X轴和Y轴数据)→“网络线”(决定是否要网格线)→“下一步”后,图形就完成了; ⑸自定义绘图区格式:因为在Excel工作表上的曲线底色是灰色的,线条的类型(如连线、点线等)也不一定满足需要,为此,可右击这个图,选“绘图区格式”→“自定义”→“样式”(选择线条样式)→“颜色”(如果是准备将这个曲线用在Word上,应该选择白色)→“粗细”(选择线条的粗细)。 ⑹把这个图形复制到Word中进行必要的裁剪; ⑺把经过裁剪过的图形复制到Word画图程序的画板上,进行补画直线或坐标,或修补或写字,“保存”后,曲线图就完成了。 2.举例 下面针对三种不同的情况举三个例子说明如下: 例1. 下图是今年高考试题的一个曲线图,已知抛物线公式是Y=2X^2 ,请画出其曲线图。 因为不能直接利用Excel给出的函数,所以,其曲线数据应该用自己输入公式的方法计算出来,画图步骤如下:
EXCEL表画曲线图方法
函数画曲线的方法用Excel引用1.用Excel 函数画曲线图的一般方法 因为Excel有强大的计算功能,而且有数据填充柄这个有力的工具,所以,绘制曲线还是十分方便的。用Excel画曲线的最大优点是不失真。大体步骤是这样的:⑴用“开始”→“程序”→“Microsoft office”→”Excel”,以进入Excel窗口。再考虑画曲线,为此: ⑵在A1 和A2单元格输入自变量的两个最低取值,并用填充柄把其它取值自动填入; ⑶在B列输入与A列自变量对应的数据或计算结果。有三种方法输入: 第一种方法是手工逐项输入的方法,这种方法适合无确定数字规律的数据:例如日产量或月销售量等; 第二种方法是手工输入计算公式法:这种方法适合在Excel的函数中没有列入粘贴函数的情况,例如,计算Y=3X^2时,没有现成的函数可用,就必须自己键入公式后,再进行计算; 第三种方法是利用Excel 中的函数的方法,因为在Excel中提供了大量的内部预定义的公式,包括常用函数、数学和三角函数、统计函数、财务函数、文本函数等等。 怎样用手工输入计算公式和怎样利用Excel的函数直接得出计算结果,下面将分别以例题的形式予以说明; ⑷开始画曲线:同时选择A列和B列的数据→“插入”→“图表”→这时出现如下图所示的图表向导: 选“XY散点图”→在“子图表类型”中选择如图所选择的曲线形式→再点击下面的‘按下不放可查看示例'钮,以查看曲线的形状→“下一步”→选“系列产生在列”→“下一步”→“标题”(输入本图表的名称)→“坐标”(是否默认或
取消图中的X轴和Y轴数据)→“网络线”(决定是否要网格线)→“下一步”后,图形就完成了; ⑸自定义绘图区格式:因为在Excel工作表上的曲线底色是灰色的,线条的类型(如连线、点线等)也不一定满足需要,为此,可右击这个图,选“绘图区格式”→“自定义”→“样式”(选择线条样式)→“颜色”(如果是准备将这个曲线用在Word上,应该选择白色)→“粗细”(选择线条的粗细)。 ⑹把这个图形复制到Word中进行必要的裁剪; ⑺把经过裁剪过的图形复制到Word画图程序的画板上,进行补画直线或坐标,或修补或写字,“保存”后,曲线图就完成了。 2.举例 下面针对三种不同的情况举三个例子说明如下: 例1. 下图是今年高考试题的一个曲线图,已知抛物线公式是Y=2X^2 ,请画出其曲线图。 因为不能直接利用Excel给出的函数,所以,其曲线数据应该用自己输入公式的方法计算出来,画图步骤如下: ⑴用“开始”→“程序”→“Microsoft Office”→”Excel”进入Excel界面;首先画抛物线,为此: ⑵在A1单元格输入“-10”;在A2单元格输入“-9”,并用填充柄把自变量的取值拖到“10”。具体方法是:选择A1和A2单元格,并把鼠标指针拖到A2单元格的右下角,使鼠标指针变成细十字型时,按住鼠标往下拖,直至出现”10”为止。这样,就把自变量x的取值都列出来了; ⑶利用输入公式的方法求出函数值,并把结果列在B列上与A列的自变量相对应的位置。为此:单击选定单元格B1→单击编辑区的空格,在空格栏出现竖直形状指针后,输入“= 2*A1^2”(见下图,这是计算机能认识的公式,且等号和乘号都不可省)→回车→这时在B1单元格将出现数值“200”→用填充柄把B列的数据填满。
Excel折线图的制作方法步骤详解
Excel折线图的制作方法步骤详解 Excel折线图制作步骤一:打开我们要制作的表格 Excel折线图制作步骤二:首先我们先制作一个人的折线图,点击插入——图表,选择折线图中的数据点折线图,因为我们只是要制作收入的变化,用这种类型的图适合。 Excel折线图制作步骤三:然后点击下一步,会让我们选择制图的数据区域 Excel折线图制作步骤四:然后选择前两行,因为我们要制作和尚的收入库,所以不需要选择尼姑的收入行。 Excel折线图制作步骤五:选择完以后点击对话框选择区域的图标,会演出一个源数据的对话框,我们确认以后继续点击下一步 Excel折线图制作步骤六:然后输入图表标题以及X轴和Y轴的名称,继续点击下一步 Excel折线图制作步骤七:弹出网格线格式的对话框,设置一下线条的形式,可根据自己实际需要的情况设置。 Excel折线图制作步骤八:然后点击刻度,因为和尚的收入在1000到1800之间,所以我就把最小值设置为1000,最大值设置为1800。点击确定,图表就出来了。 Excel折线图制作步骤十:在这里可以设置线形的形式和数据标记的形式,数据标记就是每一个月的数据和月份的交集。其他的选项大家可以根据自己的喜好来设置,我在这里就不一一的介绍了,然后设置完之后确定,图表就制作好了。如果想修改图标的大小直接选中图表后拉动就可以了。其他的文字都可以双击就行改动。 Excel折线图制作步骤十一:接下来制作两个人的图表,同样的插入图表,在选择区域的时候吧两个人的区域都选上就可以了。
Excel折线图制作步骤十二:然后接下来的设置和上述的方法一样,为了更清楚的显示两个人收入的差距,所以要把最小值和最大值设置的合理一些。 猜你喜欢:
Excel制作两轴散点图、两轴折线图
Excel制作两轴散点图、两轴折线图以及图例设置 一、单轴折线图与单轴散点图 单轴折线图和单轴散点图,从折线图的类型外表看似一样,不同的是:折线图的横坐标X轴是以默认的点或者以选择的点为标记单位,没有距离大小之分;而散点图的横坐标X轴则是以单位距离为标记。 根据上图数据分别插入折线图和散点图 折线图
散点图 相同的数据,相同的X,Y坐标,可以明显的看出两图的区别。由于折线图X轴的不规则性,常用的是散点图。 2003Excel的散点图制作很简单,点击图表,选择散点图,根据需要的图表形式选择适合的散点图,会弹出对话框,选择系列,提示选择X值和Y值,直接选择数据即完成。
完成后,如需修改,则可单击表格,修改图表区格式,类型,源数据,和图表的选项(可添加标题,XY坐标名称等)。点击坐标轴可修改坐标轴格式,包括字体,起始数值,数值间距等等。点击曲线,选择数据系列格式则可修改曲线的一些性质。 二、双轴散点图 学会了单轴图的制作,一些常用的图表则可轻而易举的制作出来。如何制作两轴图一直是比较困惑的问题,Excel2003提供了两轴折线图,操作比较简单,插入图表,选择自定义类型,即可选择两轴折线图,添加源数据与单轴也相似。如下。
然后两轴折线图与单轴折线图有相同的问题,X轴都是以所选数据为坐标,做出的图表不是标准形式。这时,只好做两轴散点图。 两轴散点图的做法很特别,首先选择插入的是单轴散点图,依次添加数据,与单轴散点图的做法完全相同。仍然以上述表格数据为例,做出的表格如下:
如此难看的图,如何处理呢?点击需要调整的曲线,即想要放在次坐标轴的曲线,这里是粉色的曲线,出现菜单,选择数据系列格式, 选择坐标轴栏,然后点次坐标轴,OK。
excel表格图表中有2种类型趋势图
竭诚为您提供优质文档/双击可除excel表格图表中有2种类型趋势图 篇一:在excel图表中显示多种图表类型的操作教程 在excel图表中显示多种图表类型的操作教程 在excel中,组合图表指的是在一个图表中包含两种或两种以上的图表类型——例如,可以让一个图表同时具有折线系列和柱形系列。当我们在图表向导的第一步选择“自定义类型”选项卡时,会在“图形类型”列表中找到这两种组合图表:柱状-面积图和线-柱图,如图1所示。 图1 许多win7旗舰版用户认为,在excel中只能创建这两种类型的组合图表。事实上,创建组合图表的弹性是很大的,关键是弄明白图表及图表类型的工作原理。当我们选择图表类型时,通常会以这两种方式工作:1.如果在图表中选中一个系列,则所选的图表类型只应用于所选的系列。2.如果不是选中图表的一个系列而是其它任何图表对象,则所选的图表类型会应用到图表中的所有系列。 例如,假设要创建一个同时显示柱形、折线和面积图的图表,可以按照如下步骤进行操作。
1、在工作表中输入数据后,选择“插入>图表”,在“图表向导”对话框中选择“柱形图”,然后单击“完成”,创建一个柱形工作表,如图2所示。 图2 2、单击第2个即2月的数据系列将其选中,然后选择“图形>图形类型”,打开“图形类型”对话框,选择“折线图”并单击“确定”按钮,如图3所示。 图3 3、用同样的方法将第3个和第4个数据系列的类型分别改为面积图和饼图,得到如图4所示的结果,这样我们就得到了一个同时具有4种类型的组合图表。 图4 需要注意的是,并非所有的图形类型能够用于创建组合图表。例如,excel不允许将三维图表类型用于组合图表。 篇二:[excel图表]制作动态分析图表(excel表格图表中有2种类型趋势图)的三种方法 制作动态分析图表的三种方法 (文/excelpro的图表博客) 动态图表是图表分析的较高级形式,一旦从静态图表跨入动态图表,则分析的效率和效果都会进入另一个境界,可以让用户进行交互式的比较分析。商业杂志上的图表都是静态图表,现在它们的在线杂志则经常提供交互式图表。作为
实用文库汇编之excel 趋势线的定义
作者:于椅上 作品编号:785632589421G 101 创作日期:2020年12月20日 实用文库汇编之excel 趋势线的定义 趋势线是数据趋势的图形表示形式,可用于分析预测问题。这种分析又称为回归分析。通过使用回归分析,可以将图表中的趋势线延伸至事实数据以外,预测未来值。例如,前面的图表使用预测未来四个季度的简单对数趋势线,清楚地表示未来的收入增长趋势。 那么,您可能会想:这些趋势线的可靠性有多大?答案涉及一个叫做R 平方的概念—或者,更具体地说,是趋势线的R 平方值(谈到数学了)。R 平方值是一个神奇的数字—在此情况下,是介于0 和1 之间的数字。 当趋势线的R 平方值为 1 或者接近 1 时,趋势线最可靠。如果您用趋势线拟和数据,Excel 会根据公式,自动计算它的R 平方值。如果您需要,还可以在图表中显示该值。请注意,特定类型的数据具有特定类型的趋势线。要获得最精确的预测,为数据选择最合适的趋势线非常重要。 线性趋势线:增长或降低速率比较稳定 对数趋势线:增长或降低幅度-开始比较快,逐渐趋于平缓
多项式趋势线:增长或降低的波动较多 乘幂趋势线:增长或降低的速度持续增加、且增加幅度比较恒定 指数趋势线:增长或降低的速度持续增加、且增加幅度越来越大 线性:线性趋势线是适用于简单线性数据集合的最佳拟合直线。如果数据点的构成的趋势接近于一条直线,则数据应该接近于线性。线性趋势线通常表示事件以恒定的比率增加或减少。 对数:如果数据一开始的增加或减小的速度很快,但又迅速趋于平稳,那么对数趋势线则是最佳的拟合曲线。 多项式:多项式趋势线是数据波动较大时使用的曲线。多项式的阶数是有数据波动的次数或曲线中的拐点的个数确定,方便的判定方式也可以从曲线的波峰或波谷确定。二阶多项式就是抛物线,二阶多项式趋势线通常只有一个波峰或波谷;三阶多项式趋势线通常有一个或两个波峰或波谷;四阶多项式趋势线通常多达3个。当然多项式形式的不定积分公式比较简单,求此类曲线下面积比较容易。
EXCEL制作常用统计图方法
Excel 制作常用统计图 Excel 有较强的作图功能,可根据需要选择各类型的图形。Excel 提供的统计图:包括柱形图、条形图、折线图、饼图、散点图、面积图、环形图、雷达图、曲面图、气泡图、股价图、圆柱图、圆锥图等,各种图的作法大同小异。 通过具体实例的演示,帮助大家掌握用Excel 绘制常用统计图的方法,如使用“图表”工具,绘制饼图、折线图。 (一)饼图的绘制 饼图也称圆形图,是用圆形及圆内扇形的面积来表示数值大小的图形。饼图主要用于表示总体中各组成部分所占的比例,即总体内部结构,对于研究结构性问题十分有用。 [资料]据中国互联网络信息中心2006年6月底的统计,我国目前网民的年龄分布如下表(表2-1),根据资料利用Excel 绘制饼图。 表2-1 我国目前网民的年龄分布表 图2-1 [步骤]先把数据输入到工作表中,如图2-1所示,可按下面的步骤操作。 第1步:选择“插入”下拉菜单,选择“图表”。 第2步:在图表类型中选择“饼图”,然后在子图表类型中选择一种类型,这里我们选用系统默认的方式。然后单击下一步按钮,打开“源数据”对话框。如图2-2 。 图2-2图2-3 第3步:在图表源数据对话框中填入数据所在区域,单击下一步,在图表选项中,对“标题”、“图例”和“数据标志”适当处理。如果要对图形修改,可用鼠标双击图表,然后用鼠标双击需要修改的部分,并进行修改。 结果:即可得如图2-3所示的饼图。 年龄(岁) 比重(%) 18以下18~2425~3031~3536~4041~5051~6060以上 14.90 38.9018.4010.107.507.002.400.80
excel画曲线图攻略(2007版本)
正态分布函数的语法是NORMDIST(x,mean,standard_dev,cumulative)cumulative为一逻辑值,如果为0则是密度函数,如果为1则是累积分布函数。如果画正态分布图,则为0。 例如均值10%,标准值为20%的正态分布,先在A1中敲入一个变量,假定-50,选中A列,点编辑-填充-序列,选择列,等差序列,步长值10,终止值70。然后在B1中敲入NORMDIST(A1,10,20,0),返回值为0.000222,选中B1,当鼠标在右下角变成黑十字时,下拉至B13,选中A1B13区域,点击工具栏上的图表向导-散点图,选中第一排第二个图,点下一步,默认设置,下一步,标题自己写,网格线中的勾去掉,图例中的勾去掉,点下一步,完成。图就初步完成了。下面是微调把鼠标在图的坐标轴上点右键,选坐标轴格式,在刻度中填入你想要的最小值,最大值,主要刻度单位(x轴上的数值间隔),y轴交叉于(y为0时,x多少)等等。确定后,正态分布图就大功告成了。 PS:标准正态分布的语法为NORMSDIST(z), 正态分布 (一)NORMDIST函数的数学基础 利用Excel计算正态分布,可以使用函数。 格式如下:变量,均值,标准差,累积, 其中: 变量:为分布要计算的值; 均值:分布的均值; 标准差:分布的标准差; 累积:若1,则为分布函数;若0,则为概率密度函数。 当均值为0,标准差为1时,正态分布函数即为标准正态分布函数 。 例3已知考试成绩服从正态分布,,,求考试成绩低于500分的概率。 解在Excel中单击任意单元格,输入公式: “500,600,100,1 ”,
得到的结果为0.158655,即,表示成绩低于500分者占总人数的15.8655%。 例4假设参加某次考试的考生共有2000人,考试科目为5门,现已知考生总分的算术平均值为360,标准差为40分,试估计总分在400分以上的学生人数。假设5门成绩总分近似服从正态分布。 解设表示学生成绩的总分,根据题意,,。 第一步,求。 在Excel中单击任意单元格,输入公式: “ ”, 得到的结果为0.1587,即,表示成绩高于400分者占总人数的15.87%。 第二步,求总分在400分以上的学生人数,为(人)。 (二)正态分布函数的上侧分位数 利用Excel计算正态分布的上侧分位数,可以使用函数。 格式如下:概率,均值,标准差。 例5已知概率,均值,标准差,求函数的值。 解设,根据题意有,求的值。 在Excel中单击任意单元格,输入公式: “ ”,得到的结果为400,即
如何用EXCEL绘制标准曲线
Excel是Microsoft offices系统的重要组成,它是界于WORD字处理软件与ACCESS数据库软件之间的电子表格工具,功能十分强大,特别适合于日常工作使用。使用得好,完全比目前所有的检验科办公系统优秀。 现就先介绍一下如何使用Excel绘制标准曲线。 首先,将数据整理好输入Excel,并选取完成的数据区,并点击图表向导,如下图所示。 点击图表向导后会运行图表向导如下图,先在图表类型中选“XY散点图”,并选了图表类型的“散点图”(第一个没有连线的)。 点击“下一步”,出现如下图界面。如是输入是如本例横向列表的就不用更改,如果是纵向列表就改选“列”。 如果发现图不理想,就要仔细察看是否数据区选择有问题,如果有误,可以点击“系列”来更改,如下图。 如果是X值错了就点击它文本框右边的小图标,结果如下图: 出现上图后,如图在表上选取正确的数据区域。然后点击“下一步”出现图表选项界面,如下图,上应调整选项,以满足自己想要的效果。 点击“下一步”,现在一张带标准值的完整散点图就已经完成,如下图。 完成了散点图,现在需要根据数据进行回归分析,计算回归方程,绘制出标准曲线。其实这很简单,先点击图上的标准值点,然后按右键,点击“添加趋势线”。如下图。 由于本例是线性关系,在类型中选“线性”如下图 点击“确定”,标准曲线就回归并画好了。 标准曲线是画好了,可是我们怎么知道回归后的方程是什么样呢?这了简单,点击趋势线(也就是我们说的标准曲线)然后按右键,选趋势线格式,如下图: 在显示公式和显示R平方值(直线相关系数)前点一下,勾上。再点确定。好了,现在公式和相关系数都出来了。如图:呵R的平方达0.996,线性相当好。 可是有时候有的项目是成指数增加的,散点图如下图, 从上图看并不值关,除了最大的一个点外其余的几乎都成了直线。这不难理解,对于10000000而言,10与10000都差不了多少。因此我们平时常使用半对数坐标纸画图。对于Excel也可以,先点中Y坐标轴,再按右键,选“坐标轴格式”如下图
用EXCEL进行长期趋势分析
用E X C E L进行长期趋 势分析 公司内部档案编码:[OPPTR-OPPT28-OPPTL98-OPPNN08]
实验指导书-------用Excel进行长期趋势分析(6) 一、实验目的 通过具体实例的演示和操作实验,帮助学生加深有关长期趋势分析的内容。 此实验,要求掌握用Excel中的“数据分析”等工具进行趋势方程中参数的拟合。 二、实验类型(含验证型、设计型或综合型) 综合性实验 三、实验资料 书例,后面的具体步骤中有范例。 四、实验原理 最小平方法和函数法。 五、实验操作步骤 用Excel拟合趋势方程有两种方法,一是利用函数计算,如“INTERCEP函数”和“SLOPE函数”、“LINEST”函数;另一种是利用“数据分析”功能回归分析宏计算。 [资料]根据下表资料,拟合直线趋势方程,并预测2010年一季度成交量。 时间序号t成交量 y 2002 一季度 二季度 三季度 四季度1 2 3 4 58 60 63 64 2003 一季度 二季度 三季度 四季度5 6 7 8 59 61 65 69 2004 一季度 二季度 三季度 四季度9 10 11 12 70 68 73 75 2005 一季度 二季度 三季度 四季度13 14 15 16 76 73 79 80 (一)利用“数据分析”功能回归分析宏拟合趋势方程
[步骤] 第1步:将数据输入Excel 工作表中。 第2步:选择“工具”下拉菜单,在“工具”菜单中选择“数据分析”选项。 第3步:在“数据分析”中选择“回归”。 第4步:当出现对话框时,在“输入Y的区域”方框内键入C2:C17,在“输入X 的区域”方框内键入B2:B17,在“输出选项”中选择输出区域(这里我们选择“新工作表”)。 [结果]:单击“确定”,即得到下图所示的结果。
灵活运用EXCEL绘制沉降观测曲线图
灵活运用EXCEL绘制沉降观测曲线图 康政虹李世涌(河海大学土木工程学院南京 210098) 早在1985年,Microsoft Excel一经问世,就被公认为是世界上功能最强大、技术最先进、使用最方便的电子表格软件之一。她不仅是一种功能齐全的电子表格处理软件,也是一种操作简便的制图工具。它可以根据表格中枯燥的数据迅速便捷地生成各种直观、生动的图表。 在路基沉降及路堤稳定的观测工作中,为掌握路基沉降规律和趋势、控制和安排施工进度,就必须按要求进行长期沉降及稳定观测,随之即来的便是大量的观测数据。如何利用Excel强大的数据表格和图表功能,对观测资料进行处理,提高成果的精确度及美观性,工程技术人员为此进行了不倦的探索。本人在沉降观测数据资料整理中使用Excel时深深体会到它的方便快捷,在此想谈谈用Excel绘制沉降观测中XX测点的时间~荷载~沉降量关系曲线图时的一点小技巧。除了编程之外,若各位行家还有更好的方法,请不吝赐教。 按委托单位的要求,沉降观测报告中必须包括部分测点的时间~荷载~沉降量关系曲线图,而且为了形象直观,填土荷载要画成台阶状。为达到此目的,笔者曾做了许多尝试,发现通过编程固然可行,但运用Excel本身强大的数据处理功能,稍稍把数据作一点调整,也能达到同样的效果。 下面以某一测点为例简要说明绘制方法,该测点桩号(测点号)为K28+920中(H017),填土情况及观测数据如下表所示: 表1
单纯从上表中的数据是没办法画出所需的曲线图的,填土高度要呈台阶状就意味着对于同一个日期,势必要有两次填土高度与之对应。基于此认识,我们只需将以上数据稍作改进:把前一层填土的高度延续到下一层填土成型的时间。当然,我们完全可以按照要求的不同而调整数据,使之尽可能与实际吻合。 为了图形的美观,不妨将填土高度的单位以分米(dm)计,新的观测数据如下表所示: 表2
Excel制作常用统计图方法
Excel制作常用统计图 Excel有较强的作图功能,可根据需要选择各类型的图形。Excel提供的统计图:包括柱形图、条形图、折线图、饼图、散点图、面积图、环形图、雷达图、曲面图、气泡图、股价图、圆柱图、圆锥图等,各种图的作法大同小异。 通过具体实例的演示,帮助大家掌握用Excel绘制常用统计图的方法,如使用“图表”工具,绘制饼图、折线图。 (一)饼图的绘制 饼图也称圆形图,是用圆形及圆内扇形的面积来表示数值大小的图形。饼图主要用于表示总体中各组成部分所占的比例,即总体内部结构,对于研究结构性问题十分有用。 [资料]据中国互联网络信息中心2006年6月底的统计,我国目前网民的年龄分布如下表(表2-1),根据资料利用Excel绘制饼图。 表2-1 我国目前网民的年龄分布表 图2-1 [步骤]先把数据输入到工作表中,如图2-1所示,可按下面的步骤操作。 第1步:选择“插入”下拉菜单,选择“图表”。 第2步:在图表类型中选择“饼图”,然后在子图表类型中选择一种类型,这里我们选用系统默认的 方式。然后单击下一步按钮,打开“源数据”对话框。如图2-2。 图2-2 图2-3 第3步:在图表源数据对话框中填入数据所在区域,单击下一步,在图表选项中,对“标题”、“图例” 和“数据标志”适当处理。如果要对图形修改,可用鼠标双击图表,然后用鼠标双击需要修改的部分,并进行修改。 结果:即可得如图2-3所示的饼图。
(二)折线图的绘制 折线图主要用于比较几类数据变动的方向和趋势,表现数据在不同时期发展变化的不同趋势。 [资料]根据我国2001-2005年外贸货物进出口总额资料(如表2-2),绘制折线图,描述我国近年来货物进出口额的变化趋势。 表2-2 我国2001-2005年外贸货物进出口总额(单位:亿元) [步骤] 第1步:资料输入工作表后,选择“插入”下拉菜单,再选择“图表”。 第2步:在图表类型中选择“折 线图”,然后在子图表类型中选择一 种类型,这里我们选用如图2-4的 方式。然后单击下一步按钮,打开“源 数据”对话框。 图2-4 第3步:在源数据对话框中,“数据区域” 中输入相关资料(可用用鼠标点击并框定数 据区域)。再在“系列”的“分类(x)轴标 志”区域输入年份区域,如图2-5。 第4步:资料输入后的下一步,进入“图 表选项”。分别对“标题”、“坐标轴”、“网格 线”、“图例”、“数据标志”和“数据表”等 选项进行设置,当然设置各选项时根据需要 进行取舍。最后点“完成”,就在工作表中得到折线图。 图2-5 [结果]经过上述各步骤,在工作表中得到折线图,如图2-6所示。
EXCEL绘制级配曲线图
E X C E L绘制级配曲线图 Document serial number【NL89WT-NY98YT-NC8CB-NNUUT-NUT108】
一、用Excel绘制级配曲线图步骤 建立图表:在图表向导中选择XY散点图,点击下一步,点击数据区域中红色箭头选择任意数据区域;点击下一步,选择标题,输入图表标题(筛分级配曲线图)、数值X轴(筛孔尺寸mm)、数值Y轴(通过率%);选择网格线,选择数值X轴,选择主要网格线,点击下一步,点击完成。1、修改坐标轴:双击X轴数字,设置筛孔尺寸。选择刻度,将最小值设为0、最大值设为级 配类型最大粒径对应的泰勒曲线值(如AC-25,最大粒径为31.5mm,对应的泰勒曲线值为y=100.45lgdi=4.723);选择字体,设置需要的字体大小,点击确定。双击Y轴数字,将最小值设为0、最大值设为100、主要刻度单位设为10、次要刻度单位设为0,选择字体,设置需要的字体大小,点击确定。 2、设置筛孔尺寸系列:在图表区点击鼠标右键,选择数据源,选择系列,选择添加,选择X 值输入筛孔尺寸对应的泰勒曲线值[如筛孔26.5mm(将孔径作为系列名称输入更方便)为 4.370,4.370[),选择Y值输入0,100。再选择添加输入其它筛孔尺寸。选择确定。双击系 列,设置系列格式。选择图案,设置系列线格式,选择数据标志,点击确定。双击数据标志,将数字修改为对应的筛孔尺寸。
3、输入级配范围和级配中值线:在图表区点击鼠标右键,选择数据源,选择系列,选择添 加,选择X值输入筛孔尺寸对应的泰勒曲线值(4.723,4.370,3.762……),选择Y值输入级配上下限和中值。点击确定。 4、输入设计级配线:在图表区点击鼠标右键,选择数据源,选择系列,选择添加,选择X值 输入筛孔尺寸对应的泰勒曲线值(4.723,4.370,3.762……),选择Y值点击红色箭头选择任意设计级配区域。
excelXX饼图教程
excelXX饼图教程 Excelxx双层饼图的制作 Excel饼图内容比较丰富,可以作成三维的,也可以使用复合饼图表达某一块饼的下属子集组成。但是如果对每一块饼,都要显示其下属子集的组成,这时,我们需要根据实际数据绘制多层饼图,如两层、三层乃至于更多层的饼图。绘制多层饼图,需要使用一些特殊的方法。有时要将饼图和圆环图结合起来。当然,最基本的是双层饼图,我就从双层饼图谈起。 例:某公司各地区及地区下属部门营业额如下: 根据上述具有隶属关系的数据做成以下图表: 图1 其中,地区分类为中间(内层)饼图,各地下属部门为外层数据。 使用Excel制作饼图时,应尽量避免合并单元格的数据,因此将上述表格改成以下形式:
【步骤01】:由于是要绘制双层饼图,因此要先绘制最里面一层饼图,这是非常重要的一点。选择A2:B5,绘制普通饼图,调整大小和字体,如图2所示。 图2 【步骤02】:增加外层饼图系列。选择图表,单击右键,执行【选择数据】命令,打开【选择数据】对话框,在“系列”选项卡中添加“系列2”,点击图例项(系列)【】按键,打开数据系列窗口,系列值选择D2:D13,确定。点击水平(分类)轴标签【】按键,打开轴标签窗口,轴标签区域选择C2:C13,单击【确定】按钮,如图3所示。单击【确定】按钮,关闭【选择数据】对话框。此时可见图表似乎没有任何变化。 图3 【步骤03】:选择当前图表中可见的系列1,打开【数据系列格式】,如图4。在【数据系列格式】对话框中,切换到“坐标轴”选项卡,选择“次坐标轴”单选按钮,如图5所示。单击【确定】按钮,关闭【数据系列格式】对话框。出现图表如图6所示。 建立
如何用Excel画出复杂函数图象
Excel应用实例:轻松画出复杂的函数曲线 目标:教您轻松画好一条复杂的函数曲线。 实例:给出了一个函数式所对应的曲线的例子。 难点分析: 一些教师会遇到画函数曲线的问题吧!如果想快速准确地绘制一条函数曲线,可以借助EXCEL的图表功能,它能使您画的曲线既标准又漂亮。您一定会问,是不是很难学呀?其实一点儿也不难,不信您就跟我试一试。 以绘制y=|lg(6+x^3)|的曲线为例,其方法如下: 1) 自变量的输入 在某张空白的工作表中,先输入函数的自变量:在A列的A1格输入“X=”,表明这是自变量。 再在A列的A2及以后的格内逐次从小到大输入自变量的各个值;实际输入的时候,通常应用等差数列输入法,先输入前二个值,定出自变量中数与数之间的步长,然后选中A2和A3两个单元格,使这二项
变成一个带黑色边框的矩形,再用鼠标指向这黑色矩形的右下角的小方块“■”,当光标变成“+”字型后,按住鼠标拖动光标到适当的位置,就完成自变量的输入。 2) 输入函数式 在B列的B1格输入函数式的一般书面表达形式,y=|lg(6+x^3)|。 在B2格输入“=ABS(LOG10(6+A2^3))”,B2格内马上得出了计算的结果。这时,再选中B2格,让光标指向B2矩形右下角的“■”,当光标变成“+”时按住光标沿B列拖动到适当的位置即完成函数值的计算。 3) 绘制曲线
点击工具栏上的“图表向导”按钮,选择“X,Y散点图”,然后在出现的“X,Y散点图”类型中选择“无数据点平滑线散点图”。此时可察看即将绘制的函数图像,发现并不是我们所要的函数曲线。 单击“下一步”按钮,选中“数据产生在列”项,给出数据区域。 单击“下一步”按钮。
excel2010饼状图如何做
excel2010 饼状图如何做 篇一:excel 如何做饼状图 excel 如何做饼状图 excel 有多种图表功能,而饼状图则是其中一种。饼状图常用于市场份额分析,占有率分 析等场合,能非常直观的表达出每一块区域的比重大小。今天书生就为大家继续带来 excel 方 面的知识。 如何做饼状图 其实做这种 excel 教程,浏览量比其他忽悠人的东西来的少得多,付出也多得多。但是真 正的经验是洗尽铅华,历尽数年仍然受用。这才是真正的经验。也希望百度经验能够对学术性 的东西比重多一点。不吐槽了。 工具/原料 excel2007 方法/步骤 1 打开 excel,假设我们有下表数据,是关于目前只能手机市场份额的调查。那么如果我们 需要汇报工作,请选择使用饼状图来表述。 选择插入,饼图,选择二维饼图第一个。 在表格区域右击,选择数据 在弹出的窗口区域框选预先准备好的分析内容。 这样简单的饼图就做好了。这个时候有点粗俗。右击饼状图,选择添加数据标签 添加好后的效果 其实这些每一个区域是可以拖动的, 鼠标放在块行区域上, 当光标变成单独环绕单块时候, 拖动即可。(如下图)然后,选择设计,选择图标布局的第一项。 输入图标标题,右键整个图标区域,选择设置布标区域格式 篇二:怎么在 EXCEL 里制作饼图 怎么在 EXCEL 里制作饼图 在工作中,经常需要用到饼图来展示一些数据,就为大家制作怎么在 EXCEL 里制作饼图 方法/步骤 1. 1 先把数据在 EXCEL 表里填好,比如: 2. 2 选择:插入—图表—饼图 3. 3 点击下一步,会自动生成饼图,可以在下拉栏里选择数据 1 / 4
最新-excel2019饼图制作教程 精品
excel2019饼图制作教程 篇一:2019饼图制作过程2019饼图制作过程首先打开2019软件2点击图表选项(当然我们还可以通过快捷方式进入图表选项),这里除了饼图以外还有很多其他类型的图表,如果你对系统默认的标准类型的图表不是很满意的话,还可以点击自定义类型,制作自己喜欢的图表类型,这一切选择权都在于你。 3选中制作的主角儿饼图,然后点击下一步,我们可以清楚的看到,我们刚才填写的数据已经被一层黑色的虚线所包围,其中数据区域图表预览框中已经可以预览到根据你的数据所制作而成的一个饼图。 4然后我们来介绍下数据区域的参数含义,其中1就是当前工作表名,!和可以理解为从什么到什么。 $$1就代表指定的单元格,如果默认的数据不是我们想要的范围还可以更改,系列产生在千万不要选错了,默认的应该是正确的,不用更改即可,当然为了确保图表正确,还是看下预览为好。 5然后我们点击下一步,首先我们为图表写个标题,然后我们点击图例选项卡,用于更改显示图例的位置,根据自己喜好进行更改即可,完成标题和图例的修改之后,我们来看看最重要的数据标志选项。 6这里面的选项关系到我们图表最后成型的样式,我们可以一个一个来试试。 系列名称就不讲了,我们来看看类别名称,勾选之后我们可以看到右侧的预览框中出现了变化,依次勾选其他选项,然后看看效果,最后选择自己满意的效果之后点击下一步即可。 7接着我们就需要选择插入类型了,小编选择工作表对象插入,然后点击完成即可。 接着我们就可以看到工作表中已经出现了我们刚刚制作的饼图,而且跟我们预览的效果一样,至此一个简单的饼图制作就完成了。 篇二:2019双层饼图的制作2019双层饼图的制作饼图内容比较丰富,可以作成三维的,也可以使用复合饼图表达某一块饼的下属子集组成。 但是如果对每一块饼,都要显示其下属子集的组成,这时,我们需要根据实际数据绘制多层饼图,如两层、三层乃至于更多层的饼图。 绘制多层饼图,需要使用一些特殊的方法。
