VMwareESXi安装与配置
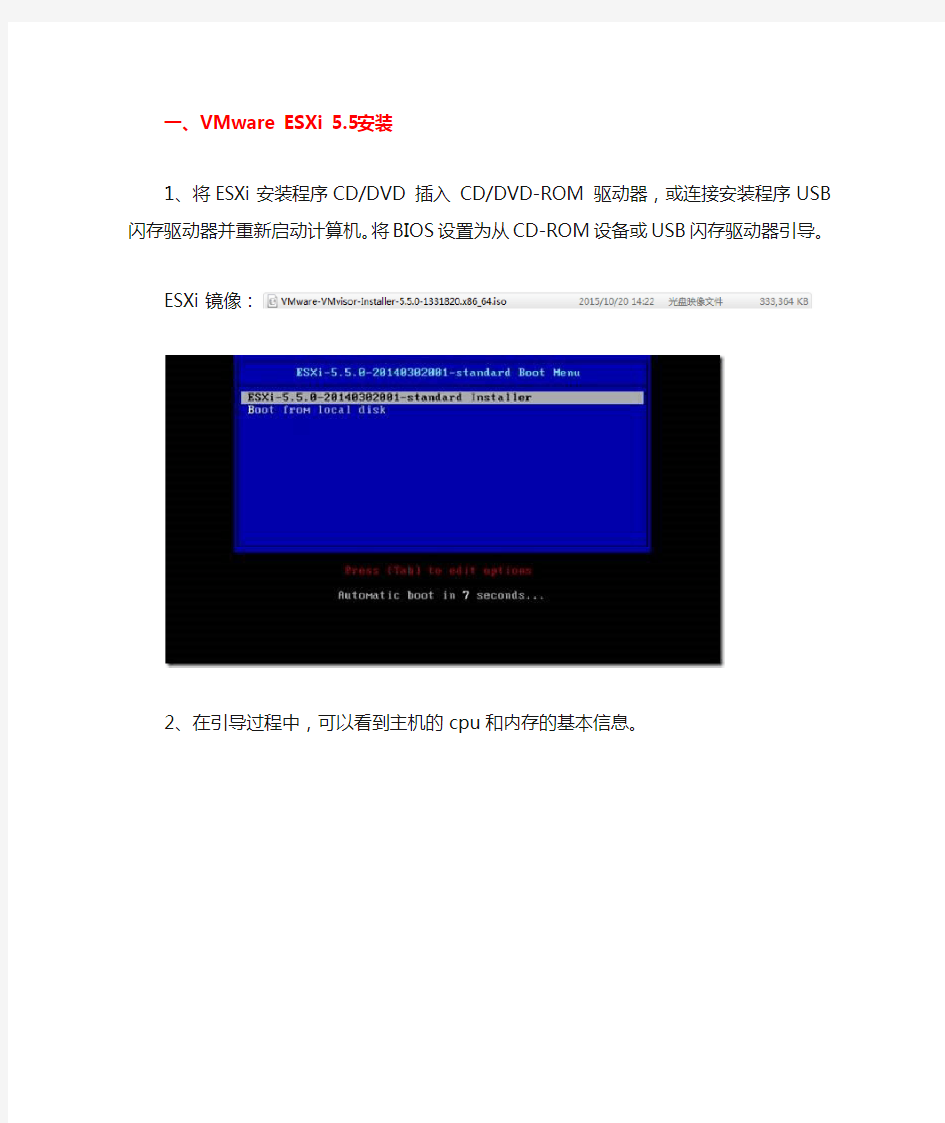
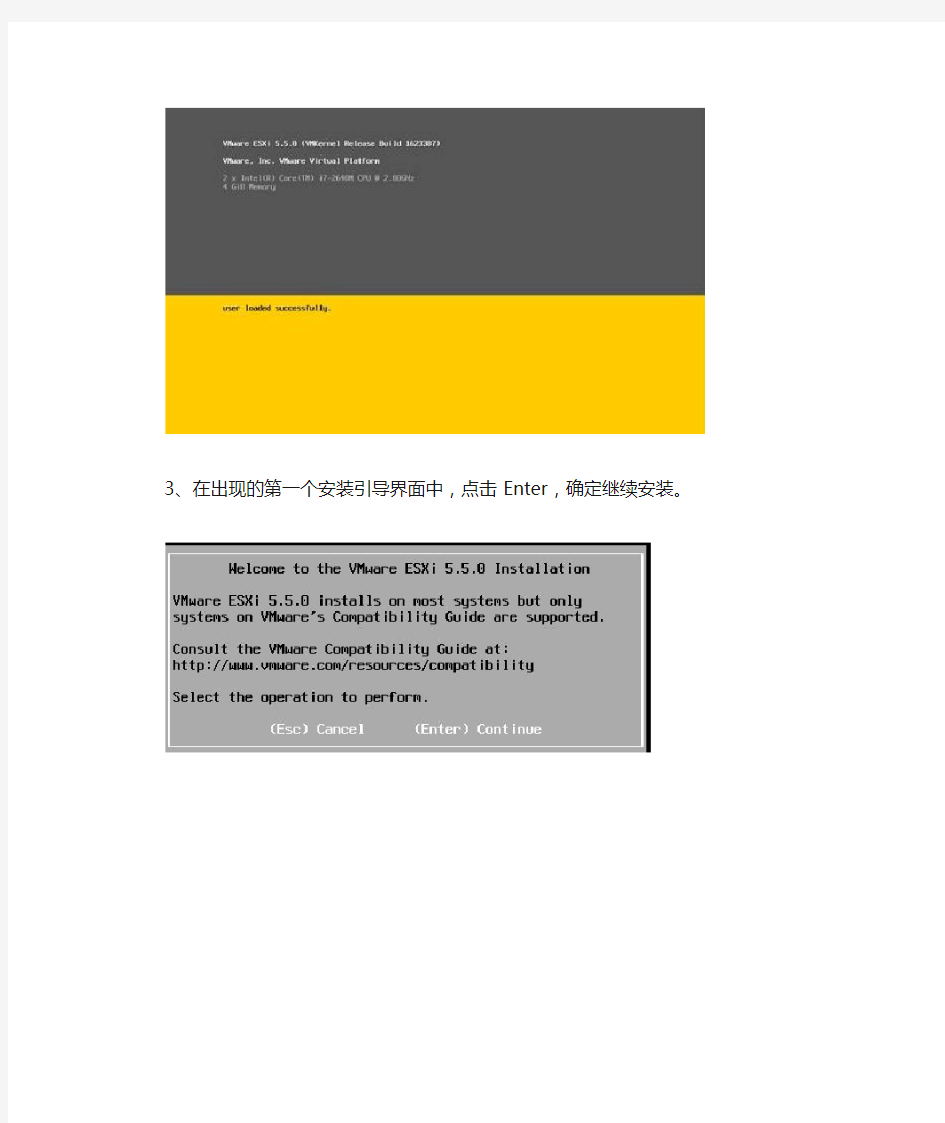
一、VMware ESXi 5.5安装
1、将ESXi安装程序CD/DVD 插入 CD/DVD-ROM 驱动器,或连接安装程序USB闪存驱动器并重新启动计算机。将BIOS设置为从CD-ROM设备或USB闪存驱动器引导。
ESXi镜像:
2、在引导过程中,可以看到主机的cpu和内存的基本信息。
3、在出现的第一个安装引导界面中,点击Enter,确定继续安装。
注意:在“选择磁盘”页面中,选择要在其上安装ESXi的驱动器,然后按 Enter。按 F1 可获取所选磁盘的相关信息。选择磁盘时,请勿依赖于列表中的磁盘顺序。磁盘顺序由 BIOS 确定,并可能顺序不当,连续添加、移除驱动器的系统可能会出现这种问题,如果选择的磁盘中包含数据,则将显示“确认磁盘选择”页面,如果在具有之前的 ESXi 或 ESX 安装或 VMFS 数据存储的光盘上安装,该安装程序可提供多个选择。
如果选择的磁盘位于虚拟 SAN 磁盘组中,则生成的安装将取决于磁盘类型和组大小。
如果选择的是 SSD,则同一磁盘组中的 SSD 和所有基础 HDD 将被清除。
如果选择的是 HDD,并且磁盘组有两个以上磁盘,则只有选定的 HDD 才会被清除。
如果选择的是 HDD 磁盘,并且磁盘组的磁盘不超过两个,则 SSD 和选定的 HDD 将被清除。
4、选择主机的键盘类型,安装后可在直接控制台中更改键盘类型。
5、输入主机的根密码,密码不能留空,但为了确保第一次引导系统时的安全性,请输入不小于7位数的密码,安装后可在直接控制台中更改密码,按F11键开始安装。
6、安装完成后,取出安装 CD、DVD 或 USB 闪存驱动器,按Enter键重新启动。
7、如果要执行新的安装,或选择覆盖现有 VMFS 数据存储,则在重新引导操作过程中,会在主机磁盘上创建VFAT 暂存分区和 VMFS 分区。
二、VMware ESXi 5.5设置
VMware ESXi 5.5的控制台更加精简、高效、方便,管理员可以直接在VMware ESXi 5.5控制台界面中完成管理员密码的修改、控制台管理地址的设置与修改、VMware ESXi5控制台的相关操作,在VMware ESXi 5.5中,按F2键,输入管理员密码(在安装VMware ESXi 5.5时设置的密码),输入之后按Enter键,讲进入系统设置对话框。
2、进入system customization(系统定制)对话框,在对话框中能够完成口令修改、配置管理网络、测试管理网络、恢复网络设置和配置键盘等工作。
3、如果需要修改VMware ESXi5.5的管理员密码,可以将光标移动到“confiqure Password”处按Enter键,在弹出的configure Password对话框中,先输入原来的密码,然后在分2次输入新的密码并按enter键将完成密码的修改。
4、网络配置在“configure Management network”选项中,可以选择管理接口网卡、控制台管理地址、设置VMware ESXi主机名称等,首先将光标移动到configure Management network,然后按enter键,进入configure Management network对话框。
5、在“network Adapters”选项中按Enter键,打开network Adapters对话框,在此选择主机默认的管理网卡,当主机有多块物理网络时,可以从中选择,并在status列表中显示出每个网卡的状态。
6、除了在VMware ESXi控制台界面可以选择管理网卡外,还可以在vSphere Client界面设置或选择。两者之前的区别是:如果设置过程中出现错误,在vSphere Client设置时会断开与VMware ESXi的连接并且失去对VMware ESXi 的控制,而在VMware ESXi控制台设置则不会出现这中情况,即使设置错误也可以重新设置。所以在实际使用中,如果没有必要,不建议使用vSphere Client 修改VMware ESXi的网络以免失去连接。
在“VLAN(opional)”选项中,可以为管理网络设置一个VLAN ID,一般情况下不要对此进行设置与修改。
7、在“IP configuration"选项中,设置VMware ESXi管理地址,默认情况下,VMware ESXi的默认选择是Use dynamic IP address and network configuration,就是使用DHCP来分配网络,使用DHCP来分配管理IP,试用于大型的数据中心的ESXi部署,在实际使用中,应该为 VMware ESXi设置一个静态的IP地址,所以这里选择Set static IP address and network configuration,并设置一
个静态的IP地址,这里设置为192.168.1.101,并为其设置相应的subnet mask 和default gateway。
8、在"IPV6 configuration"选项中,可以为我们的ESXi服务器设置一个IPv6的地址,默认情况下是开启IPv6服务的,是通过use ICMP stateless configuration(AUTOCONF),如果要设置静态的IPv6,则需要选择Do net automatic configuration,并设置static address和Default gateway。
9、在“DNS configuration”设置页面中,设置DNS的地址与VMware ESXi 主机名称。
10、在“custom DNS suffixes”设置界面中,设置DNS的后缀名称,DNS的后缀名称也可以在设计主机名称中添加后缀,系统默认为localdomain,如果不修改这个名称,当前VMwae ESXi主机全部名称则为esxi.localdomain,如果VMware Esxi所在的网络中没有内部的DNS名称,则可以保持默认值,一般情况下,网络中都会有DNS服务器,需要在此改为网络中的DNS域名。
11、还需要在网络中的DNS服务器上添加VMWare ESXi主机的A记录,并指向VMware ESXi主机的IP地址。
12、在设置或者修改完网络参数后,按ESC键返回上一设置菜单时,会弹出“configure Management Network:Confirm”对话框,提示是否更改并重启管理网络,按Y确认并重新启动管理网络,如果不立即重启管理网络,可以在上一菜单中选择手动重启网络。
13、在网络设置中,有一个选项是“Restart Management Network”,这个选项是手动启动管理网络,在配置VMware ESXi管理网络的时候,如果出现错误而导致VMware vSphere Client无法连接到VMware vSphere时,可以手动重启管理网络。
14、如果想测试当前的VMware ESXi的网络是否正确,是否能连接到企业网络,可以选择“Test Management Network”,在弹出的“Test Management Network”对话框中,测试到网关地址或指定的其它地址的Ping测试,在使用Ping命令并且有回应时,会在相应的地址后面显示OK提示。
15、当我们在平时运维过程中,遇到网络设置错误或者是配置主机文件错误时,这时候就需要恢复一下网络的设置,在VMware ESXi的设置页面中,有一项叫做“Network Restore Options”,就是网络的恢复,在网络恢复的界面中,可以恢复网络的设置、恢复标准交换机设置和恢复分布式交换机vDS。
16、在恢复网络的对话框中,选择F11,则会恢复网络,此时,如果VMware ESXi 上有虚拟机,则虚拟机会无法进行通信,如果使用的是VMware vSphere Client 连接到VMware ESXi,则会造成中断,且管理网络会变成自动获取IP地址(DHCP)。
17、如果在安装过程中没有选择正确的键盘模式,可以在设置页面中的“Confiqure Keyboard”选项里,重新选择和设置键盘。
18、如果要启动VMware ESXi中的ESXi Shell与SSH,则在“Troubleshooting Options”选项中进行设置,除了使用控制台和VMware vSphere Client来管理VMware ESXi以外,还可以通过网络使用SSH的客户端连接到VMware ESXi并进行管理。默认情况下,VMware ESXi的SSH功能并没有启动,除此之外,还可以设置ESXi Shell的超时时间等。
19、VMware ESXi提供查看日志,在控制台界面中选择“View System Logs”,根据选项来查看日志,选择1是系统日志,2是vmkernel日志,3是配置日志,4是Management Agent(主机)日志,5是VirtualCenter Agent(vpxa)日志和VMware ESXi Obsercattion log(vobd)。
例如,选择1可以查看系统的日志,如下图所示。
20、其次也可以查看支持的信息,选择“View Support Inforwation”,可以查看具体的信息。在支持的信息里,看以看到VMware ESXi基本信息,例如Serial Number、License Serial Number、SSL Thumbprint(SHA1)和SSH DSA Key Fingerprint等。
21、“Reset System configuratiom”选项可以将VMware ESXi恢复到默认状态,这些状态包括:
1)、 VMware ESXi控制台地址恢复为DHCP,计算机上名称恢复到刚安装时的名称。
2)、系统管理员密码被清空
3)、所有正在运行的虚拟机将会被注销。
如果选择该选项,将会弹出“Reset System Configuration:Confirn”对话框,按F11键恢复安装设置,按ESC取消这个操作,如果按F11键确定恢复,系统则会要求重新启动,在系统恢复设置后,由于系统的管理员密码被清空,所以管理员需要在第一时间内重新启动控制台,进入Configure Password对话框,设置新的管理员密码。由于管理网络、主机名都被恢复到默认值,所以还需要进行重新设置管理地址和设置主机名称等。
VMware vSphere ESXi 安装和配置(DUCI)
VMware vSphere ESXi安装和配置(DUCI) 重庆黑科信息技术有限公司技术服务部
文档控制修改记录 审阅 分发
目录 文档控制............................................................................................................................................................................... - 1 -修改记录....................................................................................................................................................................... - 1 -审阅............................................................................................................................................................................... - 1 -分发............................................................................................................................................................................... - 1 -关于文档............................................................................................................................................................................... - 3 -目标读者............................................................................................................................................................................... - 3 - 1.ESXi介绍 ..................................................................................................................................................................... - 4 - 2.准备安装镜像源 ........................................................................................................................................................... - 4 - 3.CD镜像文件安装......................................................................................................................................................... - 5 - 4.gPXE网络引导安装..................................................................................................................................................... - 9 - 4.1 概述........................................................................................................................................................................ - 9 - 4.2 安装Linxu组件................................................................................................................................................... - 10 - 4.3 关闭防火墙和selinux.......................................................................................................................................... - 11 - 4.4 配置DHCP服务器 ............................................................................................................................................. - 12 - 4.5 配置TFTP服务器............................................................................................................................................... - 12 - 4.6 拷贝文件到TFTP服务器目录........................................................................................................................... - 12 - 4.7 拷贝文件到FTP服务器目录 ............................................................................................................................. - 14 - 4.8 验证gPXE引导................................................................................................................................................... - 15 - 5.ESXi主机配置(DUCI).......................................................................................................................................... - 16 - 6.总结............................................................................................................................................................................. - 28 -
Via Thaw CB1000型解冻系统使用手册
VIA Thaw CB1000 User Manual VIA Thaw CB1000型解冻系统使用手册 VIA Thaw CB1000型解冻系统用于解冻体积在10 mL至275 mL之间的冷冻低温袋的内容物。 在安装或操作VIA CB1000型解冻系统之前,请完整阅读本用户手册,其中包含重要的安全信息。请保留本手册以备将来使用。 Asymptote 是GE医疗生命科学的分支机构。 Sovereign House,Chivers Way,Histon,Cambridge,United Kingdom,CB24 9BZ
目录 1.修订历史 2.法律信息 3.法规信息 4.重要安全信息 5.介绍 6.解冻系统概述 7.安装解冻系统 8.管理解冻配置文件 9.解冻一个解冻袋 10.将解冻系统连接到网络 11.解冻系统的设置 12.维护和服务 13.处置 14.规格 1.修订历史 2.法律信息 文件范围 本手册旨在作为VIA Thaw CB1000(“解冻系统”)的操作,保养和维护指南。 受众范围 本手册适用于安装,操作,维护,清洁或处理解冻系统及其附件的人员。操作解冻系统及其任何附件的人员还必须事先了解生物制品加工和处理的程序和安全要求。 申请 VIA Thaw CB1000型解冻系统用于解冻体积在10 mL至275 mL之间的冷冻低温袋的内容物,。
VIA Thaw CB1000型解冻系统仅供研究使用。此设备不是医疗设备,未经过任何监管机构的医疗器械注册,许可或批准。对于IND / BLA / NDA或其他关于临床申请的批准,用户自行负责。 有限责任 Asymptote不做任何明确或提示性的保证,也不对使用解冻系统,其附件和本用户手册中提供的信息承担任何责任。 知识产权与版权 本用户手册及其中包含的所有信息和插图均为Asymptote的版权。未经Asymptote Ltd.事先书面同意,严禁以电子或机械方式复制用户手册的全部或部分内容。 “Asymptote”,Asymptote标识,“VIA Thaw”和“my.Cryochain”是Asymptote Ltd.的商标财产。 “STERIS”,“Environ”,“Vesphene”,“LpH”和“Spor-Klenz”是Steris Corporation的商标财产。 本文档中使用的其他商标和标识均为其各自所有者的财产。 3.法规信息 CE标志信息 有关本产品CE标志的咨询,请联系: Asymptote Ltd.,GE Healthcare,Sovereign House,Cambridge,United Kingdom,CB24 9BZ。 (电话)+44 330 660 0320 (网站)https://www.360docs.net/doc/f111250539.html, EC法规(仅限欧盟国家) WiFi已根据EC法规进行验证,并由认证机构“Eurofins产品服务”CE0681进行测试。 FCC规则(仅限美国) 解冻系统包含WiFi和RFID模块,FCC ID:OA3RN1723和OWROM5578-PN7150S。两个模块均经过认证,可集成到设备中。 本设备已经过测试,符合FCC规则第15部分对B类数字设备的限制。这些限制旨在提供合理的保护,防止住宅安装中的有害干扰。本设备使用中会产生辐射射频能量,如果不按照说明进行安装和使用,可能会对无线电通信造成有害干扰。但是,无法保证在特定安装中不会发生干扰。如果此设备确实对无线电或电视接收造成有害干扰(可通过关闭和打开设备来确定),建议用户尝试通过以下一种或多种措施纠正干扰: ?重新调整或摆放接收天线 ?增加设备和接收器之间的距离 ?将设备连接到与接收器连接的电路不同的电路插座上 ?咨询经销商或有经验的无线电/电视技术人员以寻求帮助 加拿大工业法规(仅限加拿大)
VMware-vSphere日常操作手册
# 虚拟化操作手册 (
目录 一、vsphere虚拟化管理 (3) 1) 虚拟化组成及介绍 (3) > 2) ESXi (3) 3) 登录vcenter (8) 4) 新建虚拟机 (9) 5) 虚拟机的开启、安装操作系统和关闭 (22) 6) 安装VMTOOLS (26) 7) 更改虚拟机CPU和内存配置 (27) 8) 增加虚拟机硬盘 (31) 9) 虚拟机增加网卡 (37) > 10) 新建portgroup (41) 11) 虚拟机在ESXI主机间迁移 (44) 12) 虚拟机在存储LUN间迁移 (47) 13) 克隆虚拟机 (49) 14) 倒换成模板 (52) 15) 模板倒换成虚拟机 (55) 16) 删除虚拟机 (58) 17) 对ESXi的物理主机关机维护操作 (59) ~ 三、P2V转换 (61) 1) 安装Converter Server (61) 2) 登录Converter Server client (63) 3) Linux P2V (63) 4) Windows P2V (69) & ?
一、vsphere虚拟化管理 1)* 2)虚拟化组成及介绍 Vsphere 包括vcenter和ESXI主机组成. 虚拟机运行在ESXI主机上。 ESXI系统安装在物理服务器上。 Venter是虚拟化的管理平台,它安装在一台虚拟机上。 3)ESXi 连接服务器,或者从HP服务器的iLo管理界面中,登录ESXi界面。¥
" 按F2,登录。
常用的操作就两块,网络和troubleshooting。 其中troubleshooting中的restart management agents选项,用在vcenter无法管理ESXi
Symantec Netbackup 7.0 安装和备份操作指南
Symantec Netbackup 7.0 安装和备份操作指南 windows下软件的安装一贯简单,redhat版本做实验。 一、NBU7.0安装 先将安装源拷到redhat上,然后解压成一个NB_7.0_LinuxR_x86_64_GA的目录,进入后运行./install [root@veritas NB_7.0_LinuxR_x86_64_GA]# ./install Symantec Installation Script Copyright 1993 - 2010 Symantec Corporation, All Rights Reserved. 1) OpsCenter Server 2) NetBackup Server Software 3) Exit from this Script Choose an option: [1 - 3]: 2 此处选择1是一个管理端,可管理多台veritas服务器,安装选择2即安装MasterServer。 The NetBackup and Media Manager software is built for use on LINUX_RH_X86 hardware. Do you want to install NetBackup and Media Manager files? [y,n] (y) NetBackup and Media Manager are normally installed in /usr/openv. Is it OK to install in /usr/openv? [y,n] (y) 肯定都选y了,如果想要安装到其它地方,第二步选n,然后再指定目录。回车后开始安装 Reading NetBackup files from /datafile/ftp/NB_7.0_LinuxR_x86_64_GA/linuxR_x86/anb usr/openv/NB-Java.tar.gzusr/openv/db/bin/usr/openv/db/bin/nbdb_admin usr/openv/db/bin/vxdbms_server.tar.gzusr/openv/db/bin/create_nbdb usr/openv/db/bin/dbadmusr/openv/db/bin/nbdbms_server_install usr/openv/db/bin/nbdb_backupusr/openv/db/bin/nbdb_moveusr/openv/db/bin/nbdb_ping ……(略) 到这里会提示自动启动文件放置的位置。 The following automatic startup and shutdown scripts (respectively) have been installed. They will cause the NetBackup daemons to be automatically shut down and restarted each time the system boots. /etc/rc.d/rc2.d/S77netbackup/etc/rc.d/rc3.d/S77netbackup /etc/rc.d/rc5.d/S77netbackup/etc/rc.d/rc0.d/K01netbackup /etc/rc.d/rc1.d/K01netbackup/etc/rc.d/rc6.d/K01netbackup 安装NBU7.0需要试用序列号才行,同样千辛万苦地网上找了一个NBU7.0试用序列号,不过有试用期限,这里安装就会提示过期
MTeX迷你教程(科技论文写作必备)
MTeX 迷你教程by mathmhb 典型安装:下载mtex-2008.exe ,运行后解压到d:\(这里假设装到d:\MTeX 目录) 。 开始配置:进入d:\MTeX ,运行Mainmenu.exe 。第一次使用 点击“立即开始配置”,将自动配置您所选的各项功能! 配置windows 中文字体需时相对较长,如果您不需要中文排版,可去掉该配置。 默认不在注册表里改资源管理器右键菜单,也不关联tex 等文件,而通过“发送到”菜单来使用MTeX 打开各种文件。 这些配置只需进行一次,如果升级了套装,请再次配置相关项目!以后更新了某个工具,可以点击“只配置所选工具”来只配置右边框中您选择的工具!该配置工具可随时通过MTeX 主菜单“重新配置MTeX ”调出。 建议把MTeX 放到根目录中;如果放到其它目录中,建 议路径中不要有空格和汉字。 由于MTeX 是绿色软件,强烈建议您别把MTeX 放到c:,这样您以后重装系统时还可以直接使用MTeX!
MTeX主菜单:运行Mainmenu.exe可以显示MTeX的主菜单,从而使用各种功能。MTeX提供了很多特色功能和工具!移动鼠标可在提示行看到每个菜单项的功能。用户不妨试 试每个菜单!
MTeX 工具栏:运行MtexBars.exe 可以显示MTeX 的浮动工具栏(可自由定制!),方便您使用一些常用工具、方便您输入数学符号、方便您选择模板开始新文件、甚至方便您在记事本里编译tex 或任何程序! 停留鼠标,查看功能提示哟! 使用集成环境WinEdt :在主菜单里点击“TeX 集成环境”进入默认的WinEdt 编辑器。打开例子mtex\demo\e-sample.tex , ?鼠标移动到积分号上,可自动打开符号面板! ?点击打开图标,可选择一个文件(tex 文件或源程序)打开编辑。?点击工具箱图标,可进行编译、预览或任何相关操作!?点击智能编译按钮 ,可智能编译任何源文件! ?点击MTeX 主菜单按钮,可通过主菜单使用所有功能!?点击TEX-DOS 按钮,打开DOS 命令行窗口!?点击TeX-Bmp 按钮,打开TeX 位图工具!?点击BibX 按钮,打开文献提取工具! ?点击拼写检查按钮,拼写检查您打开的当前文件!?点击net_pkg 按钮,启动宏包下载安装工具! ? 点击文档按钮,查看系统各种文档! ? 点击编辑配置按钮 ,打开配置文件,修改配置[确认]生效!
vmwarevsphere虚拟化平台运维手册
VMware虚拟化平台 运维手册
文档编辑记录 版本记录 术语和缩写 为了方便阅读,特将文中提及的术语及缩写列示如下: 本文中所有内容均属XX公司和xx公司的商业秘密。未经允许,不得作任何形式的复制和传播。
目录 1.概述错误!未指定书签。 1.1目的错误!未指定书签。 1.2现状描述错误!未指定书签。 1.2.1软件版本错误!未指定书签。 1.2.2用户名及密码错误!未指定书签。 2.管理虚拟机错误!未指定书签。 2.1登录vCenterserver错误!未指定书签。 2.2新建虚拟机错误!未指定书签。 2.3编辑虚拟机错误!未指定书签。 2.4挂载镜像错误!未指定书签。 2.5安装VMwareTools错误!未指定书签。 2.6删除虚拟机错误!未指定书签。 2.7模板部署虚拟机错误!未指定书签。 2.8克隆虚拟机错误!未指定书签。 2.9虚拟机快照错误!未指定书签。 2.10删除虚拟机快照错误!未指定书签。 3.监控虚拟化平台错误!未指定书签。 3.1性能监控错误!未指定书签。 3.2任务和事件错误!未指定书签。 3.2.1任务错误!未指定书签。 3.2.2事件错误!未指定书签。 3.3警报错误!未指定书签。 3.4日志错误!未指定书签。 概述 1.1目的 本手册针对VMware虚拟化平台提供日常维护操作的指导。 1.2现状描述 本项目由28台物理主机和一台VC组成,另部署一套VCOPS和VDPA。 1.2.1软件版本 物理主机:VMware-ESXi-5.5.0 Vcenter:VMware-vCenter-Server-Appliance-5.5.0 Vcops: Vdpa: 1.2.2用户名及密码 管理虚拟机 1.3登录vCenterserver
nbu升级至7.5步骤
升级步骤: 1. Before starting upgrading to NetBackup 7.5, run a Catalog Backup. 在开始升级到NetBackup7.5,运行目录库备份。 2. Symantec recommends that the consistency of the NetBackup EMM and BMR databases is validated and verified prior to performing the upgrade to NetBackup 7.5. https://www.360docs.net/doc/f111250539.html,/docs/TECH126758 建议在执行升级到NetBackup7.5之前进行NetBackup EMM和BMR数据库的一致性验证和核实。 3. Upgrade to NetBackup 7.5 can occur from all NetBackup 6.x and NetBackup 7.x versions. OpsCenter should be updated first, followed by the NetBackup Master Server, then Media Servers, then Clients. 可以从所有的NetBackup6.x和NetBackup7.x版本升级到NetBackup7.5。应该首先更新OpsCenter,然后是NetBackup主服务器,介质服务器,最后升级客户端。 4. NetBackup 7.5 Maintenance Release 4 (7. 5.0.4) should be applied immediately after the 7.5 installation has been completed. NetBackup 7.5.0.4 download information can be found at the following link: https://www.360docs.net/doc/f111250539.html,/docs/TECH194138 7.5的升级安装完成后应立即安装NetBackup 7.5 Maintenance Release 4 (7.5.0.4)。 5. NetBackup 7.5 migrates the NetBackup catalog image header information into the Netbackup relational database. This is a multistep process that may impact installation and operational performance until complete. Please review the following PDF for more details: NetBackup_75_Upgrade_Guide.pdf NetBackup7.5会迁移NetBackup catalog image header头信息到NetBackup关系数据库。这是一个多步骤的过程,可能会影响安装和运行性能,直到迁移完成。 6. With NetBackup 7.x, all Unix/Linux 32-bit support has been discontinued. Customers with 32-bit master servers can perform the following: A. Move to a Netbackup Appliance! B. Transfer a NetBackup master to new hardware/architecture should refer to: https://www.360docs.net/doc/f111250539.html,/docs/TECH77448 NetBackup7.x中,不在支持所有的32位Unix / Linux。32位主服务器的客户可以执行以下操作: A.迁移到NetBackup Appliance设备中 B. 转移NetBackup master到新的硬件 7. Upgrades from 6.x using OST on Unix Media Servers will be required to update the plug-in to a 64 bit version. For more information please refer to:
VMwareESXi6.0.0Installation安装文档
体验vSphere 6 之1-安装VMware ESXi 6 RC 版 在2015年,各个公司都会发布一系列新的产品,例如Microsoft 会发布Windows 10, VMware 会发布vSphere 6系列。现在这些产品都已经有了测试版,今天我们在这篇文章中,会向大 家介绍VMwareESXi 6.0.0-2159203 版本的安装、配置与基本使用。为了截图方便,VMware ESXi 6 RC版的安装我们会在VMware Workstation 11 的虚拟机中测试,而以后的使用,贝U 会在物理主机上安装配置。 对于ESXi 6,我初步的体会有几点: (1)ESXi 6.0 至少需要4GB的内存才能安装启动。从安装来说,VMware ESXi 6与5.x相差不大,分配2个CPU 4GB内存即可。但ESXi 5.x的版本在安装之后,可以在只有2GB 内存的情况下启动并进入ESXi系统,而ESXi 6.x如果只有2GB则不能进入ESXi的控制台界面。 (2)传统的vSphere Client 6可以修改硬件版本为9、10、11的虚拟机的配置。而在以前 的VMware ESXi 5.5的时候,vSphere Client 5.5 的客户端,只能修改硬件版本为8及其 以下的虚拟机的配置,如果你“一不小心”将虚拟机硬件版本升级到9或10,那么vSphere Client只能启动、关闭高版本的虚拟机,不能修改虚拟机的配置(例如内存、CPU硬盘等),只能用vSphere Web Client 修改,但vSphere Web Client 是需要vCenter Server 的。从技术来看,用vSphere Client修改虚拟机的配置应该没有什么“复杂之处”,估计是VMware 为了推行vSphere Web Client 吧。 (3)vSphere Client 6 能直接修改高硬件版本的虚拟机的配置,这是一个好问题。但是, VMware在为大家开启一扇门的同时,又为大家关闭了一扇门:vSphere Clie nt 6 不能连接vCenter Server 6 了,而只能用vSphere WebClient 连接。我一直习惯使用vSphere Client 管理vSphere,是因为我感觉基于C/S架构的方式,要远远优于B/S架构的管理方式的,尤 其是这种需要直接操作低层系统管理的任务。 (4)虚拟机容错支持最多4个CPU,这足以满足大多数的需求。 好了,下面开始。 1在虚拟机中安装VMware ESXi 6 准备好VMware ESXi 6的安装镜像,在VMware Workstation 中创建VMware ESXi 6虚拟机,并在虚拟机中安装VMware ESXi 6。为了完成这一步,你的主机需要至少6GB内存,创建一个4GB 2CPU 40GB硬盘的虚拟机。 (1 )在VMware Workstation 中创建一个适用于VMware ESXi的虚拟机,在VMware Workstation 11 中,这个ESXi 的版本选择“ VMware vSphere 2015 Beta 版”,如图1-1
VMware vSphere P2V操作文档
VMware vSphere P2V操作文档 VMware vCenter Converter工具可以实现P2V(物理机在线或离线迁移到虚拟机)、V2V(VMware各虚拟机产品之间或和hyper-V之间的转换),以及把第三方的备份镜像迁移入虚拟机(Symantec backup exec System Recovery的备份文件); 本次操作实际环境为:将一台服务器(物理机)上安装的Windows Server 2008 R2 操作系统通过P2V工具迁移到Vmware vSphere Vcenter上的虚拟机中;本次操作VMware vCenter Converter工具版本为6.0(windows 操作系统P2V必须使用6.0,只有6.0版本才有代理模式功能); 1.以下为基本环境拓扑: 虚拟机备注:如图所示,物理机网卡1,跳板机需要有两块网卡(网卡2和3),虚拟机网卡4(Vcenter 的IP) ,其中网卡2和网卡1同一网段,网卡3和网卡4同一网段,VMware vCenter Converter工具安装在跳板机上面; (windows操作系统P2V跳板机需要2个IP地址;Linux操作系统P2V跳板机需要3个IP地址;其中Linxu的3个Ip,有两个是分别设置在跳板机网卡2和网卡3上面的,另外第三个IP需要和物理机同一网段,这个IP后面Linux P2V会用到,linux P2V大致和Windows相似,具体区别将在后面附录中介绍) 2.启动VMware vCenter Converter工具,点击Convert machine 来新建 P2V任务;
3.如下图所示,select sorce type选择powered-on machine(因为我们这 次物理机是开机状态,) 因为当前运行VMware vCenter Converter工具的是跳板机,而我们要转换的是物理机,所以这里的Specify the powered-on machine 选择A remote machine ,其中的IP、user name、password均为物理机的; OS Family为物理机的操作系统,这里选择Windows;
VMware-vSphere日常操作手册
虚拟化操作手册 2018年1月23日目录 一、vsphere虚拟化管理 1)虚拟化组成及介绍 Vsphere 包括vcenter和ESXI主机组成. 虚拟机运行在ESXI主机上。 ESXI系统安装在物理服务器上。 Venter是虚拟化的管理平台,它安装在一台虚拟机上。
2)ESXi 连接服务器,或者从HP服务器的iLo管理界面中,登录ESXi界面。 如果不是hp服务器可以用管理界面进行管理。或者直接到机房的物理服务器前进行如下操作 按F2,登录。 常用的操作就两块,网络和troubleshooting。 其中troubleshooting中的restart management agents选项,用在vcenter无法管理ESXi主机时。 而网络这块,可以进行以下配置。 更改管理网络使用的物理网卡。 更改管理IP地址。 更改DNS信息: 使用vsphere client也可以直接登录,进行基础的操作,如新建虚拟机等。 Exsi的操作请慎重,如果不明白情况,请不要改动设置。 3)登录vcenter 可以安装client软件后登录vcenter: 1.安装好vsphere client 5.5软件。 2.点击桌面的图标。 3.输入vcenter的IP地址、用户名和密码。 4.不同版本的客户端连接工具是不通用的,一般高版本兼容低版本,但是低版本不兼容高 版本。 也可以安装flashplayer后,直接从浏览器中登录, IP>:9443/vsphere-client/ 。 4)新建虚拟机 1.点击主页-清单-主机和集群 2.点击一台ESXI主机,点击右键,点新建虚拟机。 3.点击自定义,点下一步。 4.输入虚拟机的名字,点击下一步。 5.选择存储的位置,点击下一步。 6.选择虚拟机版本,点击下一步。 7.选择操作系统版本,点击下一步。 8.选择内核数量,点击下一步。 9.选择内存数量,点击下一步。 10.选择网卡的数量,点击下一步。 11.选择控制器类型,点击下一步。 12.选择磁盘容量,选择thin provision,点击下一步。 13.按默认的,点击下一步。
vmwarevsphere日常操作手册
虚拟化操作手册2018年1月23日
目录 一、vsphere虚拟化管理 (3) 1) 虚拟化组成及介绍 (3) 2) ESXi (3) 3) 登录vcenter (8) 4) 新建虚拟机 (9) 5) 虚拟机的开启、安装操作系统和关闭 (22) 6) 安装VMTOOLS (26) 7) 更改虚拟机CPU和内存配置 (27) 8) 增加虚拟机硬盘 (31) 9) 虚拟机增加网卡 (37) 10) 新建portgroup (41) 11) 虚拟机在ESXI主机间迁移 (44) 12) 虚拟机在存储LUN间迁移 (47) 13) 克隆虚拟机 (49) 14) 倒换成模板 (52) 15) 模板倒换成虚拟机 (55) 16) 删除虚拟机 (58) 17) 对ESXi的物理主机关机维护操作 (59) 三、P2V转换 (61) 1) 安装Converter Server (61) 2) 登录Converter Server client (63) 3) Linux P2V (63) 4) Windows P2V (69)
一、vsphere虚拟化管理 1)虚拟化组成及介绍 Vsphere 包括vcenter和ESXI主机组成. 虚拟机运行在ESXI主机上。 ESXI系统安装在物理服务器上。 Venter是虚拟化的管理平台,它安装在一台虚拟机上。 2)ESXi 连接服务器,或者从HP服务器的iLo管理界面中,登录ESXi界面。 如果不是hp服务器可以用管理界面进行管理。或者直接到机房的物理服务器前进行如下操作
按F2,登录。
常用的操作就两块,网络和troubleshooting。 其中troubleshooting中的restart management agents选项,用在vcenter无法管理ESXi主机时。
NBU7.5中文介绍
Symantec NetBackup? 7.5 Symantec NetBackup平台:转变备份和恢复方法,实现现代化1.概述 采用V-Ray 技术的Symantec NetBackup?平台可以自动执行先进技术,在跨各种应用程序、平台以及虚拟和物理环境上实现标准化操作,帮助信息化企业简化和统一保护流程。支持V-Ray 的NetBackup提供了获得专利的跨物理和虚拟服务器虚拟机和应用程序监控技术,可以优化重复数据删除流,实现高速高效的备份和恢复。这意味着,企业可以在异构操作系统和存储硬件(包括磁带和磁盘)环境中实现全面保护、高效存储、随处恢复和集中管理。通过集成的“随处重复数据删除”、快照复制管理和恢复以及正在申请专利的虚拟机保护功能,客户可以更好地控制并保护快速增长的数据,减少基础架构的使用量和成本,缩短恢复时间以满足最严格的服务级别协议要求。单一的整合管理控制台实现了多站点监控、分析和报告功能,可以帮助客户实现标准的操作和风险管理,以及部署最佳实践的分层恢复解决方案。Symantec NetBackup易于扩展,可以保护最大型的UNIX?、Microsoft? Windows? 和Linux?环境,目前为全球众多企业所使用。 图1:支持V-Ray 的NetBackup整合了企业内的数据保护技术,实现了全面保 护、高效存储和随处恢复,并可在单一产品的单一控制台中实现对物理和虚拟环 境的集中管理。 NetBackup平台由以下赛门铁克产品组成:NetBackup、NetBackup Appliances、NetBackupRealTime、OpsCenter Analytics 和Enterprise Vault?。
VMwarevSphere日常操作手册
VMware-vSphere日常操作手册
————————————————————————————————作者:————————————————————————————————日期:
虚拟化操作手册2018年1月23日
目录 一、vsphere虚拟化管理 (5) 1)虚拟化组成及介绍 5 2) ................................................................................................................................... ESXi 5 3)登录vcenter 11 4)新建虚拟机 12 5)虚拟机的开启、安装操作系统和关闭 25 6)安装VMTOOLS 29 7)更改虚拟机CPU和内存配置 30 8)增加虚拟机硬盘 34 9)虚拟机增加网卡 40 10)新建portgroup 44 11)虚拟机在ESXI主机间迁移 47 12)虚拟机在存储LUN间迁移 50 13)克隆虚拟机 52 14)倒换成模板 55 15)模板倒换成虚拟机 58 16)删除虚拟机 61 17)对ESXi的物理主机关机维护操作 62 三、P2V转换 (64) 1)安装Converter Server 64 2)登录Converter Server client 66 3)Linux P2V
66 4)Windows P2V 72 一、vsphere虚拟化管理 1)虚拟化组成及介绍 Vsphere 包括vcenter和ESXI主机组成. 虚拟机运行在ESXI主机上。 ESXI系统安装在物理服务器上。 Venter是虚拟化的管理平台,它安装在一台虚拟机上。 2)ESXi 连接服务器,或者从HP服务器的iLo管理界面中,登录ESXi界面。 如果不是hp服务器可以用管理界面进行管理。或者直接到机房的物理服务器前进行如下操作
vmwareesxi操作手册
V m w a r e e s x i操作使用手册 作者:小鬼 Vmware esxi 的操作都是通过vmware vsphere client 来实现的,服务器本身只能配置一小部分参数。 1,登录vmware esxi 服务器 第一步:双击 Vmware vSphere Client,弹出登录界面。 第二步:输入服务器的IP地址,然后输入安装配置时设置的账号和密码 第三步:点忽略 第四步:下图就是成功登录服务器的界面 2,注册激活(如上图,vmware esxi 需要注册) 第一步:点击清单 第二步:点击配置,然后点击ESX Server 许可证类型右边的编辑 第三步:选择向此主机分配新许可证密钥,然后点击输入密钥 第四步:输入下载的时候申请到的license 5J43J-0E29J-K8A30-0TAHM-090QQ 然后点确定 第五步:再点一次确定之后出现下面界面,说明已经激活成功 3,上传镜像文件(如果操作系统的安装文件不是光盘的话,则需要做这一步,如果是光盘的话,则不需要) 第一步:在配置选项卡下面选择---存储器--选择我们的数据存储(datastore1)--右键单击选择浏览数据存储 第二步:在这一步,可以创建目录,也可直接放在根目录。点击上传标志(将鼠标移动到标志会提示其功能),可选择将本地的操作系统镜像上传。 第三步:如图所示,正在上传文件 第四步:如图所示,上传成功 3,新建一台虚拟机 第一步:右键单击服务器标识(IP地址),选择新建虚拟机 第二步:选择自定义,点下一步 第三步:输入新建虚拟机的名称,点下一步 第四步:选择虚拟机文件的存储位置,点击下一步 第五步:选择虚拟机版本 7 ,点下一步 第六步:选择安装系统的类型和版本,然后点下一步 第七步:选择虚拟机处理器的个数,然后点下一步 第八步:选择内存数量 第九步:选择网卡,点下一步 第十步:选择默认,直接点下一步 第十一步:选择虚拟磁盘的类型,点一步. 第十二步:选择磁盘容量,点下一步 第十三步:默认,点下一步 第十四步:点击完成 第十五步:选择刚才创建的虚拟机,选择编辑虚拟机设置 第十六步:选择CD/DVD 驱动器1,右边选择数据存储ISO文件,将启动时连接勾上 第十七步:双击 database1
VMware ESXi 4.1 常用命令
VMware ESXI4.1 常用命令 一.VMware ESX Command 1. # vmware –v (查看esx版本) 2. # esxcfg-info -a(查看显示ESX硬件,内核,存储,网络等信息) # esxcfg-info -w(显示esx上硬件信息) 3. # esxcfg-firewall –s(列出esx里知道的服务) 4. #esxcfg-firewall -q sshclinet查看具体服务的情况 5. # service mgmt-vmware restart重新启动vmware服务 6. # passwd root修改root的密码 7. # esxcfg-advcfg -d(设置kernel高级选项,将系统内核恢复默认值) 8. # esxcfg-resgrp -l(显示所有资源组) 9. # esxcfg-vswitch -lesxcfg-vswitch -v 10 -p "Service Console" vSwitch0列出你当前的虚拟交换机(将vSwitch0上的Service Console划分到vLan 10上,如果vLan号为0则不设置vLan) 10. # esxcfg-vswif -l (列出已添加的网卡) # esxcfg-vswif -a (添加网卡) 11. # esxcfg-nics –l列出系统的网卡 12. # esxcfg-vswitch -a vSwitch1esxcfg-vswitch -A internal vSwitch1esxcfg-vswitch -L vmnic1 vSwitch1esxcfg-vswitch -L vmnic2 vSwitch1添加一个虚拟交换机,名字叫(internal)连接到两块物理网卡,(重新启动服务,vi就能看见了) 13. 删除交换机,(注意,别把控制台的交换机也删了)esxcfg-vswitch -D vSwitch1 14. 删除交换机上的网卡esxcfg-vswitch -u vmnic1 vswitch2 15. 删除portgroupesxcfg-vswitch -D internel vswitch1 16. 创建vmkernel switch,如果你希望使用vmotion,iscsi的这些功能,你必须创建(通常是不需要添加网关的)esxcfg-vswitch -lesxcfg-vswitch -a vswitch2esxcfg-vswitch -A "vm kernel" vswitch2esxcfg-vswitch -L vmnic3 vswitch2esxcfg-vmknic -a "vm kernel" -i 172.16.1.141 -n 255.255.252.0 (添加一个vmkernel) 17. 防火墙设置esxcfg-firewall -e sshclient(打开防火墙ssh端口)esxcfg-firewall -d sshclient(关闭防火墙ssh端口)esxcfg-firewall -e veritasNetBackup(允许VeritasNetbackup 服务)esxcfg-firewall -o 123,udp,out,ntp(为ntp服务打开UDP协议中的123端口的输出) 18. 路由管理esxcfg-route(VM生成网卡的路由管理)esxcfg-route(显示路由表)esxcfg-route 172.16.0.254(设置vmkernel网关) 19. 创建控制台esxcfg-vswitch -a vSwitch0esxcfg-vswitch -A "service console" vSwitch0esxcfg-vswitch -L vmnic0 vSwitch0esxcfg-vswif -a vswif0 -p "service console" -i 172.16.1.140 -n 255.255.252.0 20. 添加nas设备(a添加标签,-o,是nas服务器的名字或ip,-s是nas输入的共享名字)esxcfg-nas -a isos -o https://www.360docs.net/doc/f111250539.html, -s isos 21. nas连接管理esxcfg-nas -r (强迫esx去连接nas服务器)esxcfg-nas -l (用esxcfg-nas -l来看看结果)esxcfg-nas -a(添加NAS文件系统到/vmfs目录下)esxcfg-nas -d(删除NAS文件系统) 22. 扫描SCSI设备上的LUN信息esxcfg-rescan
