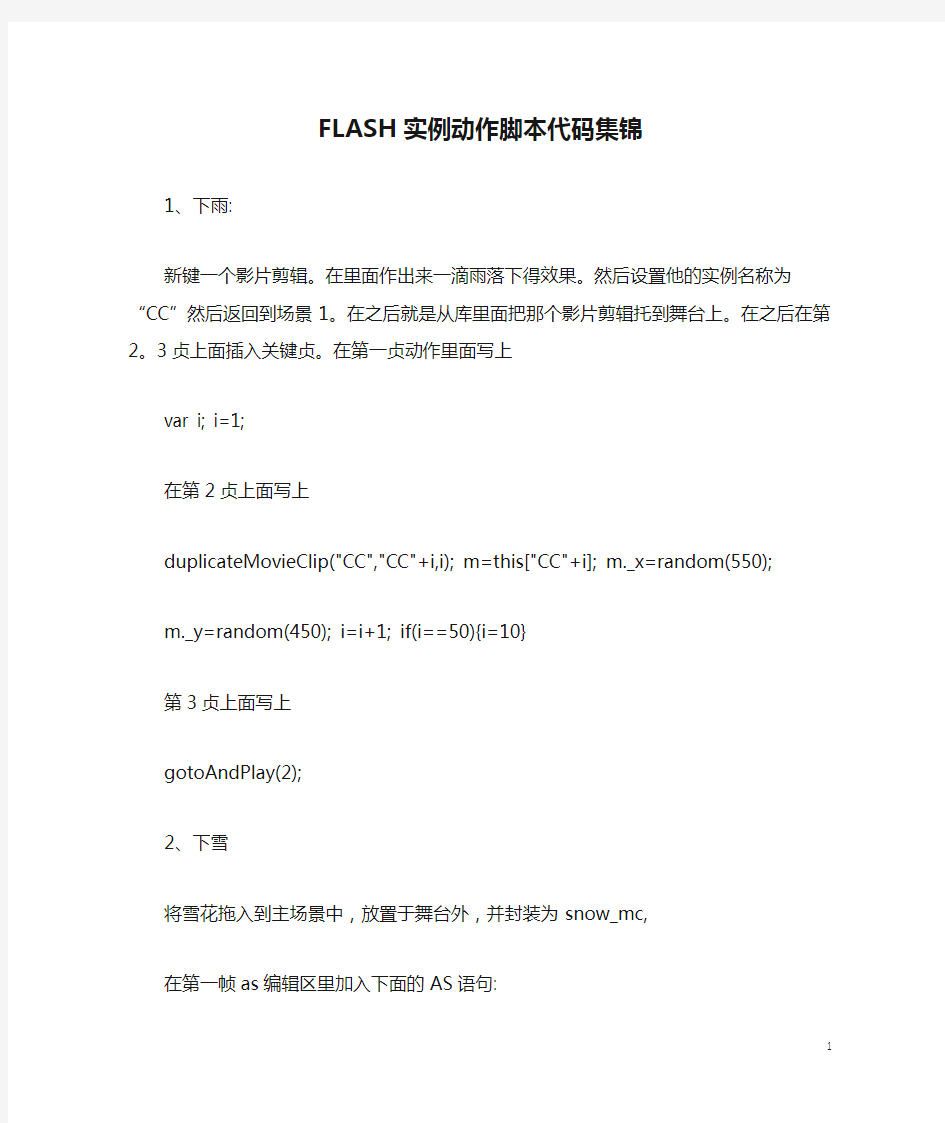FLASH实例动作脚本代码集锦
1、下雨:
新键一个影片剪辑。在里面作出来一滴雨落下得效果。然后设置他的实例名称为“CC”然后返回到场景1。在之后就是从库里面把那个影片剪辑托到舞台上。在之后在第2。3贞上面插入关键贞。在第一贞动作里面写上
var i; i=1;
在第2贞上面写上
duplicateMovieClip("CC","CC"+i,i); m=this["CC"+i]; m._x=random(550); m._y=random(450); i=i+1; if(i==50){i=10}
第3贞上面写上
gotoAndPlay(2);
2、下雪
将雪花拖入到主场景中,放置于舞台外,并封装为snow_mc,
在第一帧as编辑区里加入下面的AS语句:
stop();
var i;
//产生60个小雪花
for (i=1; i<60; i++) {
//产生新的雪花剪辑元件
snow_mc.duplicateMovieClip("snow"+i+"_mc", i);
//新的雪花的X,Y坐标
eval("snow"+i+"_mc")._x = random(800);
eval("snow"+i+"_mc")._y = random(560);
//新的雪花的形变
scale = random(60)+50;
//不同的透明度,产生层次感
eval("snow"+i+"_mc")._alpha = scale;
//不同的大小,产生层次感
eval("snow"+i+"_mc")._xscale = scale;
eval("snow"+i+"_mc")._yscale = scale;
//加入控制雪花的AS语句
snow(eval("snow"+i+"_mc"));
}
//这个函数是用来产生一个新的雪花
function createSnow() {
//深度递加
i++;
//产生实例
snow_mc.duplicateMovieClip("snow"+i+"_mc", i);
eval("snow"+i+"_mc")._x = random(800);
eval("snow"+i+"_mc")._y = random(560);
scale = random(60)+50;
eval("snow"+i+"_mc")._alpha = scale; eval("snow"+i+"_mc")._xscale = scale; eval("snow"+i+"_mc")._yscale = scale; snow(eval("snow"+i+"_mc"));
}
//加入控制雪花的AS语句的函数
function snow(snow_mc) {
snow_mc.onLoad = function() {
//舞台大小
stage_x = 800;
stage_y = 560;
//用来判断是否降落
this.moving = true;
//风向和风力
windx = (_xmouse-stage_x/2)/100;
};
//风向和风力随鼠标的移动而改变
snow_mc.onMouseMove = function() { windx = (_xmouse-stage_x/2)/100; updateAfterEvent();
};
snow_mc.onEnterFrame = function() { //判断moving
if (this.moving) {
//随机数用来产生摇摆效果
s = random(2);
//雪花下落
this._y += 10;
if (s == 0) {
this._x += 5;
} else if (s == 1) {
this._x -= 5;
}
//加上风力
this._x += windx;
//超出舞台就初始化
if (this._y>stage_y || this._x<0) { this._y = 0;
this._x = random(stage_x);
}
//产生旋转效果
this._rotation = random(180);
}
}
}
3、点播:
在场景中添加输入文本框,使变量名为x。
设置四个影片剪辑,实例名分别为:a、b、c、d。
帧-动作:
function play(name)
{tellTarget(name)
{gotoAndPlay(2);
}}
在场景中添加按钮,按钮-动作:
on (release) {name=x; this.play(name);
}
发布后,在文本框中输入实例名,按按钮就播放对应的影片剪辑。
4、画笔:
画笔一:帧-动作:
this.createEmptyMovieClip("canvas_mc", 999);
var isDrawing:Boolean = false;
//
clear_btn.onRelease = function() {
canvas_mc.clear();
};
//
var mouseListener:Object = new Object();
mouseListener.onMouseDown = function() {
canvas_mc.lineStyle(5, 0xFF0000, 100);
canvas_mc.moveTo(_xmouse, _ymouse);
isDrawing = true;
};
mouseListener.onMouseMove = function() {
if (isDrawing) {
canvas_mc.lineTo(_xmouse, _ymouse);
updateAfterEvent();
}
};
mouseListener.onMouseUp = function() {
isDrawing = false;
};
Mouse.addListener(mouseListener);
建一个清除按钮,实例名:clear_btn。——————————————————————————————————————————————
画笔二:
帧-动作:
var empiremue = new ContextMenu();
//删除原始菜单状态!
empiremue.hideBuiltInItems();
//自定义菜单项目!
empiremue.customItems.push(new ContextMenuItem("鼠标写字", h1)); empiremue.customItems.push(new ContextMenuItem("清除字迹", h2)); empiremue.customItems.push(new ContextMenuItem("退出程序", h3,true)); empiremue.customItems.push(new ContextMenuItem("退出写字", h4)); function h3() {
fscommand("quit");
}
function h4() {
Mouse.show();//显示鼠标
_root.clear();
//_root.pen=false;
_root.onMouseMove=function(){
updateAfterEvent();
pen._x = _root._xmouse+1200;
pen._y = _root._ymouse+800;
}}
function h1() {
stop();
//_root.mc._visible=false;//影片不可见
var xx=Math.random()*0xFFFFFF;
//Mouse.show();//显示鼠标
_root.createEmptyMovieClip("pen", 1);
pen.lineStyle(4, 0x0082FF);
pen._x = 200;
pen._y = 200;
//浅兰色笔体
pen.beginFill(0x0082FF, 100);
pen.lineTo(20, -8);
pen.lineTo(65, -8);
pen.lineTo(65, 8);
pen.lineTo(20, 8);
pen.lineTo(20, -8);
pen.beginFill(0x0082FF, 100);
endFill(pen);
pen.beginFill(xx, 100);
pen.lineStyle(4, xx)
pen.lineTo(0, 0);
pen.lineTo(20, 8);
pen.lineTo(20, -8);
endFill(pen);
pen._rotation = -50;
Mouse.hide();
//定义onMouseDown函数
//Math.random()*0xFFFFFF用代替可使每笔的颜色不同_root.onMouseDown=function(){
//设定线条样式
_root.lineStyle(4,xx,100);
//绘制直线;
_root.moveTo(_root._xmouse,_root._ymouse);
//定义变量isdrawing,并赋值为真
isdrawing=true;
}
_root.onMouseMove=function(){
updateAfterEvent();
pen._x = _root._xmouse;
pen._y = _root._ymouse;
//如果变量为真
if(isdrawing==true){
//绘制直线断
_root.lineTo(_root._xmouse,_root._ymouse);
//刷新画面;
updateAfterEvent();
}
}
_root.onMouseUp=function(){
//设定变量isdrawing的值为假
isdrawing=false;
}
}
function h2() {
Mouse.hide();
_root.clear();
}
_root.menu = empiremue;
画笔三:用鼠标画线
onMouseDown=function () {
lineStyle(2,0*000000,100)
lineTo(_xmouse,_ymouse)
}
onMouseMove = function() {
if (a) {
lineStyle(2,0x000000,100);//指定线条的粗度为2,颜色为黑色,透明度为100;
lineTo(_xmouse, _ymouse); //画线至鼠标所在位置;
}
updateAfterEvent(); //强制刷新;Flash 强制进行显示刷新工作。该语句不依赖于时间帧的触发。
};
onMouseDown = function() {
a = true; //鼠标按下,给a变量赋值true,即执行上面的if后面括号内的语句,开始画线;
moveTo(_xmouse, _ymouse);//重新定位开始点;
};
onMouseUp = function() {
a = false; //鼠标松开,给a变量赋值false,不执行上面的if后面括号内的语句,停止画线;
};
画笔四:
*两点间画直线
*画螺旋线
*画正方形、圆、椭圆
*抛物线
*正弦、余弦线
使用方法:加到帧中就可
// 画直线
// / x1, y1: 起点坐标
// x2, y2: 终点坐标
// k是层次
Movieclip.prototype.drawline = function(x1, y1, x2, y2, k) {
this.linestyle(1);
this.moveTo(x1, y1);
this.lineTo(x2, y2);
};
// 从(0,0)到(100,100)画一条线
_root.createEmptyMovieClip("mc", 10);
mc.drawline(0, 0, 100, 100);
// 画螺旋线
// w、h为宽和高
// f控制线的长短,用弧度表示
Movieclip.prototype.drawhelix = function(w, h, f) { for (var i = 0; ithis.lineTo(x=Math.sin(i)*i*w, y=Math.cos(i)*i*h); this.linestyle(1);
}
};
// 以(100,100)为中心画螺旋线
_root.createEmptyMovieClip("luo", 1);
with (luo) {
drawhelix(5, 5, 13);
_x += 100;
_y += 100;
}
// 多功能函数,可画圆,椭圆,正多边形等
// n为边数
Movieclip.prototype.drawmany = function(w, h, n) { f = 2*Math.PI;
for (var i = 0; i<=f/n*(n+1); i += f/n) {
this.lineTo(x=Math.sin(i)*w, y=Math.cos(i)*h); this.linestyle(1);
}
};
// 画一正五边形
_root.createEmptyMovieClip("duobian", 2);
with (duobian) {
drawmany(50, 50, 5);
_x += 250;
_y += 100;
// 5为多边形的边数,6.3为2pai
}
// 画一椭圆
_root.createEmptyMovieClip("tuo", 3);
with (tuo) {
drawmany(25, 50, 100);
_x += 400;
_y += 100;
}
// 圆
_root.createEmptyMovieClip("yuan", 4);
with (yuan) {
drawmany(50, 50, 100);
_x += 400;
_y += 300;
}
// 抛物线
Movieclip.prototype.drawparabola = function(l, r, k) {
for (var i = -l; i<=r; i += 1) {
this.lineTo(x=i, y=k*i*i);
this.linestyle(1);
}
};
// 调用
_root.createEmptyMovieClip("parabola", 100);
with (parabola) {
drawparabola(50, 50, 0.05);
_x += 200;
_y += 200;
// 顶点坐标
}
// 正弦线,余弦类似
Movieclip.prototype.drawsin = function(n, k) {
for (var i = 0; i<=90*n; i += 1) {
this.lineTo(x=i, y=k*Math.sin(i*Math.PI/180));
this.linestyle(1);
}
};
_root.createEmptyMovieClip("sin", 101);
with (sin) {
drawsin(4, 50);
_x += 200;
_y += 200;
// 顶点坐标
}
Movieclip.prototype.drawwave = function(w, h) {
for (var i = 0; i<=6.3; i += 0.01) {
this.lineTo(x=w/Math.cos(i), y=h*Math.sin(i)/Math.cos(i)); this.linestyle(1);
}
};
_root.createEmptyMovieClip("wave", 105);
with (wave) {
drawwave(100, 100);
_x += 200;
_y += 200;
// 顶点坐标
}
5、鼠标跟随时钟:
建一个实例名为ttmove的影片剪辑,其中有一个动态文本框(实例名:textclock)和一个背景层。把该影片剪辑放到一帧中。帧的动作代码:_root.onEnterFrame = function() {
//startDrag(this.ttmove, true);
ttmove._x += (_xmouse-ttmove._x)/5;
ttmove._y += (_ymouse-ttmove._y)/5;
//ttmove._x += _xmouse-ttmove._x;
//ttmove._y += _ymouse-ttmove._y;
myDate = new Date();
var seconds = myDate.getSeconds();
var minutes = myDate.getMinutes();
var hours = myDate.getHours();
var years = myDate.getFullYear();
var months = myDate.getMonth()+1;
var dates = myDate.getDate();
//if (hours<12) {
//ampm = "AM";
//}
//else{
//ampm = "PM";
//}
//while(hours >12){
//hours = hours - 12;
//}
if (hours<10) {
hours = "0"+hours;
}
if (minutes<10) {
minutes = "0"+minutes;
}
if (seconds<10) {
seconds = "0"+seconds;
}
if (months<10) {
months = "0"+months;
}
if (dates<10) {
dates = "0"+dates;
}
myclock.hourHand._rotation =
myDate.getHours()*30+myDate.getMinutes()/2;
//hourhand2._rotation = myDate.getHours() * 15 + myDate.getMinutes() / 4;
myclock.minuteHand._rotation =
myDate.getMinutes()*6+myDate.getSeconds()/10;
myclock.secondHand._rotation = myDate.getSeconds()*6;
//monthhand._rotation=myDate.getDate()*12;
//weekhand._rotation=myDate.getDay()*51;
//now = new Date();
dagen = new Array("星期天", "星期一", "星期二", "星期三", "星期四", "星期五", "星期六");
day = dagen[myDate.getDay()];
ttmove.textclock.text = years+"-"+months+"-"+dates+" "+day+"
"+hours+":"+minutes+":"+seconds;
};
stop();
var bgcolorp = Math.round(Math.random()*13);
_root.bgcolor.gotoAndStop(bgcolorp);
var mouseListener:Object = new Object();
mouseListener.onMouseWheel = function(delta:Number) {
trace(delta);
myclock._xscale += delta*3;
myclock._yscale = myclock._xscale;
if (myclock._yscale<=0) {
mycloce._yscale = 1;
}
if (myclock._xscale<=0) {
myclock._xscale = 1;
}
};
Mouse.addListener(mouseListener);
6、影片剪辑跟随鼠标自动缩放:
建两个影片剪辑,实例名分别是:1、3。
建两个帧,第一帧-动作:
setProperty("1", _x, _root._xmouse / 2);
setProperty("1", _y, _root._ymouse / 2);
setProperty("1", _xscale, Number(_xmouse) /550 * 100);
setProperty("1", _yscale, Number(_ymouse) / 200 * 100);
setProperty("3", _x, _xmouse / 2);
setProperty("3", _y, _ymouse + (400 - _ymouse) / 2);
setProperty("3", _xscale, _xmouse / 550 * 100);
setProperty("3", _yscale, (400 - _ymouse) /200 * 100);
第二帧-动作:gotoAndPlay(1);
7、影片剪辑跟着鼠标转动:建一个影片剪辑,影片剪辑动作:
//This one chould be pretty self explanatory.
//Basically it uses basic trigonometry to figure out the angle
//at which the clip should be rotated
//Questions? patrickmineault@sympatico.ca
onClipEvent(load){
X = this._x;
Y = this._y;
}
onClipEvent(mouseMove){
Xm = _root._xmouse;
Ym = _root._ymouse;
Xdiff = Xm - X;
Ydiff = -(Ym - Y);
radAngle = Math.atan(Ydiff/Xdiff);
if (Xdiff < 0){
corrFactor = 270;
}
else{
corrFactor = 90;
}
this._rotation = -radAngle*360/(2*Math.PI) + corrFactor; updateAfterEvent();
}
8、鼠标拖拽与旋转在网上看到某个游戏既要拖拽mc又要旋转mc,拖拽用鼠标事件实现,而旋转需要用shift+鼠标click事件。总觉得太麻烦了。故而希望自己能找到一种只用鼠标就能同时实现拖拽与旋转功能的方法。
结果发现MOUSE_DOWN+MOUSE_UP竟然相当于一次CLICK事件。即每次释放鼠标左键,停止拖拽时,mc会旋转一次,而这个显然不是预期的效果。
于是,开始明白了,那个程序员为什么要添加shift键的侦听了。
可是,不用shift键就不能实现这种功能吗?我开始考虑如何区分MOUSE_DOWN+MOUSE_UP与CLICK.。
方法一:设置时间间隔。时间不太好把握,pass掉。
方法二:用鼠标的相对位置。倘若mc未移动则视为click事件。正解!
package{
import flash.display .*;
import flash.geom .Point;
import flash.events.*;
public class main extends Sprite{
private var mc:MC;
private var clickOffset:Point;
private var mouseLoc:Point;
public function main(){
mc=new MC();
addChild(mc);
mc.x=200;
mc.y=200;
mc.addEventListener(MouseEvent.CLICK ,rot);
mc.addEventListener(MouseEvent.MOUSE_DOWN,startdrag);
mc.addEventListener(Event.ENTER_FRAME. ,drag);
stage.addEventListener(MouseEvent.MOUSE_UP,stopdrag);
}
private function startdrag(e:MouseEvent ){
mouseLoc=new Point(e.stageX,e.stageY);
clickOffset=new Point(e.stageX-mc.x,e.stageY-mc.y);
}
private function drag(e:Event){
if(clickOffset==null) return;
mc.x=mouseX-clickOffset.x;
mc.y=mouseY-clickOffset.y;
}
private function stopdrag(e:MouseEvent ){
clickOffset=null;
}
private function rot(e:MouseEvent){
if(!mouseLoc.equals(new Point(e.stageX,e.stageY)))return;
mc.rotation+=30;
}
}
}
flash动画脚本实例
按钮AS的编写 AS 脚本可以写在时间轴的关键桢上,也可以写在对象本身上面。按钮也既可以写在时间轴上,也可以写在按钮本身上面,这两种编写规则都要遵循一定的规矩。第一种:把脚本写在按钮本身 一、在舞台上绘制一个矩形, F8将这个矩形转换成按钮元件。 二、编写动作脚本: 选中按钮, F9打开动作面板,在专家模式下输入以下脚本: on(release){ getURL("https://www.360docs.net/doc/f14820799.html,/","_blank") } 现在这个按钮就实现了一个打开网页的功能。通过例子你应该注意到,按钮的 AS 书写规则就是: on(事件){ //要执行的脚本程序,刚才的例子是用 getURL 来打开一个网页。你也可以使用脚本程序来 执行其他功能,例如跳转到某一个桢,或载入外部一个动画文件。 } 其实就一个 on语句,这个 on语句就是按钮的 AS 编写规则了。需要注意的是on 里面的事件,这个事件你可以理解为是鼠标或键盘的动作。刚才的例子我们使用的事件是 release(按一下鼠标)我现在把常用的按钮事件列出来: 事件名字说明 Press 发生于鼠标在按钮上方,并按下鼠标 Release发生在按钮上方按下鼠标,接着松开鼠标时。也就是“按 一下”鼠标 Releaseoutside发生于在按钮上方按下鼠标,接着把光标移动到按钮之 外,然后松开鼠标 Rollover当鼠标滑入按钮时 Rollout当鼠标滑出按钮时 Dragover 发生于按着鼠标不放,光标滑入按钮 Dragout发生于按着鼠标不放,光标滑出按钮 Keypress发生于用户按下特定的键盘按键时 第一种:把脚本写在时间轴上 一、选中按钮,在下面的属性面板中为按钮起一个名字bt 二、选中时间轴的第一桢,按 F9 打开动作面板。输入如下脚本: bt.onrelease = function() { getURL("http:// https://www.360docs.net/doc/f14820799.html,/", "_blank"); }; 这种编写 AS 的方法要遵循的规则就是下面的公式而已: 按钮实例的名字.事件名称=function(){ //要执行的脚本程序。 } 大家只要记住这个公式就可以套用了。
flash动画代码中的flash动作代码大全
flash动画代码中的flash动作代码大全 一、几种Action命令 1.影片的播放与停止: Play( );//播放命令 stop( );//停止命令 2.改变Frame流向命令 gotoAndPlay(frame) //跳到指定的画面并连续播放。 gotoAndStop(frame) //跳到指定的画面并停止播放。 gotAndplay(“场景名称”,frame)//跳到指定场景帧并连续播放。 gotoAndStop(“场景名称:,frlme)//跳到指定场景帧并停止播放。 nextFrame( );//跳到下一帧播放; PrevPrame( );//跳到上一帧播放。 3.控制影片剪辑的播放与停止:tellTarget命令 如:tellTarget(“C1”) {gotoAndStop(2);}//跳影片剪辑实例C1的第2帧并停止。 二、几种功能元件的制作方法 1.计时器的制作 单击菜单Insert/new symbol,在弹出的对话框中输入插入的符号名称(如:计时器),确定后选择文字工具,属性为动态(Dynamic text),在第一帧中画两个文本框。分别设置变量名为munite和timer,在两个文本框之间画一个形如冒号的圆点(这两个圆点可以做成一个符号,类型为电影片段,每秒闪动一次.然后拖入到两文本框之间。在第二帧插入帧。在第一帧输入动作脚本(Action)如下: //设置时间的初值 if(!started) { start_time=getTimer(); started=true; timer=0; i=o; munite=0; } x=getTimer()-start_time;//计算时间的变化 x=int(x/1000); //时间的单位为1000分之一秒 y=x-60*i if (y>59) {i=i+1;munite=munite+1 timer=timer+1: } else {timer=y} 该符号制作完毕后。将其拖入主场景中即可。 2.智能判断选择题,并作正误提示 单击菜单Insert/new symbo1,在弹出的对话框中输入插入的符名称。如:“对错提示”。 符号类型为“电影片段”。在第一帧输入文本“在括号内输入答案,按enrer键确定“在 该帧上输入动作脚本: _root.flah=false;_root.ans=" ";gotoAndStop(1);在第16帧插入空关键帧。在该帧上 画一个形如“x”的图或输入文本“x”,在第30帧插入关键帧,帧AAction为_root.ans=" ":gotoAndStop(31);在第31帧插人空白关键帧,在该帧上输人静态文本“请重作,按e nter键确定。“在该帧输入脚本:“stop();”至此,该符号制作主或:例如:
HTML各种命令的代码
HTML各种命令的代码 跑马灯 普通卷动 滑动 预设卷动 来回卷动向下卷动 向上卷动 向右卷动 向左卷动 卷动次数 设定宽度 设定高度 设定背景颜色设定卷动距离设定卷动时间 字体效果
...
标题字(最大)
...
标题字(最小)
...粗体字
...粗体字(强调)
...斜体字
...斜体字(强调)
...斜体字(表示定义)
...底线
...底线(表示插入文字)
...横线
...删除线
...删除线(表示删除)
...键盘文字
... 打字体
...固定宽度字体(在文件中空白、换行、定位功能有效)
...</plaintext>固定宽度字体(不执行标记符号) <listing>...</listing> 固定宽度小字体 <font color=00ff00>...</font>字体颜色 <font size=1>...</font>最小字体 <font style =font-size:100 px>...</font>无限增大 <!>区断标记</p><h2>Flash中的动作脚本</h2><p>Flash中的动作脚本 1.1什么是ActionScript ActionScript是Flash的脚本语言。可以使用ActionScript控制Flash中的对象,创建向导和交互元素,也可以扩展Flash,制作高级交互影片和Flash交互网站。 1.2动作脚本所附加的位置 1.附着在按钮实例上 方法:选择场景中的按钮,单击鼠标右键,从弹出的快捷菜单中选择“动作”(Action),在打开的“动作”面板中添加ActionScript脚本。 使用:在动画播放时,发生按钮事件时,即会触发附着在其上对应事件的捕捉函数并运行该函数或指令。 2.附着在关键帧上 方法:在想要附着动作脚本的关键帧上单击鼠标右键,从弹出的快捷菜单中选择“动作”,在打开的“动作”面板中添加动作脚本。 使用:在动画播放时,只要该关键帧被播放一次,附着在它上面的脚本就执行一次。 显示:附着有动作脚本的关键帧会显示一个a。 3.附着在影片剪辑上 方法:在场景的影片剪辑上单击鼠标右键,从弹出的快捷菜单中选择“动作”,在打开的“动作”面板中添加动作脚本命令,该脚本就附着在影片剪辑上。 使用:当对影片剪辑发生各种事件时,就触发了附着在其上的捕捉函数,开始运行捕捉函数中的脚本命令。 1.3ActionScript相关述语 1.实例:属于某个类的对象,同类对象的实例具有该类对象的所有共同特性。例如每一个影片剪辑都是MovieClip类的一个实例,它们都具有_x、_y、_alpha 等属性。每个实例都对应着一个标识该实例的标识符,称为实例名称。要用程序控制或使用某个实例,就需要用到实例名称。例如,要让影片剪辑实例(名称为myCan)中的动画播放,可以使用如下脚本程序:“myCar.play();”。其中,myCar 表示实例名称,play()是MovieClip类的方法,它们之间用(.)连接起来。 2.对象:特定类的实例,是属性和方法的集合。按钮是对象,影片剪辑是对象。 3.事件:是SWF文件播放时对象所发生的动作。例如,单击按钮,按下键盘上的键,动画播放到某一帧等都是事件。 1)按钮事件 a)onDragOut:当在按钮上按下鼠标,只要按住左键移到按钮外,就会开始执行 相应的动作。 b)onDragOver:在按钮上按下鼠标,并按住移开按钮,然后又移到按钮上,并 且在些过程中一直没有释放,则开始执行相应的动作。</p><h2>FLASH 脚本 语法</h2><p>FLASH 脚本语法 1、FLASH脚本基础入门讲解、按钮AS的编写、影片剪辑的AS编写 认识“动作”面板 在Flash中,动作脚本的编写,都是在“动作”面板的编辑环境中进行,熟悉“动作”面板是十分必要的。 按【F9】键调出“动作”面板,可以看到“动作”面板的编辑环境由左右两部分组成。左侧部分又分为上下两个窗口。。 左侧的上方是一个“动作”工具箱,单击前面的图标展开每一个条目,可以显示出对应条目下的动作脚本语句元素,双击选中的语句即可将其添加到编辑窗口。 下方是一个“脚本”导航器。里面列出了FLA文件中具有关联动作脚本的帧位置和对象;单击脚本导航器中的某一项目,与该项目相关联的脚本则会出现在“脚本”窗口中,并且场景上的播放头也将移到时间轴上的对应位置上。双击脚本导航器中的某一项,则该脚本会被固定。 右侧部分是“脚本”编辑窗口,这是添加代码的区域。可以直接在“脚本”窗口中编辑动作、输入动作参数或删除动作。也可以双击“动作”工具箱中的某一项或“脚本编辑”窗口上方的【添加脚本】工具,向“脚本”窗口添加动作。 在“脚本”编辑窗口的上面,有一排工具图标,在编辑脚本的时候,可以方便适时的使用它们的功能。 ? 在使用“动作”面板的时候,可以随时点击“脚本”编辑窗口左侧的箭头按钮,以隐藏或展开左边的窗口。将左面的窗口隐藏可以使“动作”面板更加简洁,方便脚本的编辑。 好了,动作面板就介绍这些,有个印象,不要求记住,工具栏上每个工具的作用和功能将在以后的课程中边用边熟悉。 如何编写flash中的脚本 首先,要知道编写脚本,不需要用户对AS有完全的了解! 现在要考虑的问题是,如何在你的flash中添加编写脚本?简单的说,添加脚本可分为两种:一是把脚本编写在时间轴上面的关键桢上面(注意,必须是关键桢上才可以添加脚本)。二是把脚本编写在对象身上,比如把脚本直接写在MC(影片剪辑元件的实例)上、按钮上面。 此外,大家也需要简单理解一下flash是如何执行你编写的脚本的。当你在时间周的关键桢上添加了脚本,那么当flash运行的时候,它会首先执行这个关键桢上的脚本,然后才会显示这个关键桢上的对象。 还有一些简单的知识,AS中的对象都包括什么呢?它可以包含数据,也可以是舞台上的电影剪辑,也可以是舞台上的按钮等。既然包含了那么多对象,那么每种对象肯定有各自的属性!比如电影剪辑(movieclip)对象,它的:属性就有_height(高度),_rotation(旋转),等,这些属性不需要你去特意的记忆,当使用的时候可以随时翻阅脚本字典。在以后的教程中会陆续给大家介绍一些基础脚本的使用技巧。 二、需要学到的基本AS命令如下: stop()、play()、gotoandplay()、gotoandstop()、nextFrame()、prevFrame();、nextScene()、prevScene();、stopAllSounds(); 按钮的AS编写规则 播放 on (release) {</p><h2>flash动作命令大全</h2><p>Flash动作命令大全 外部调用swf on (release) { loadMovieNum("service.swf", 1); } 外部调用数据 loadVariablesNum("about.txt", 0); https://www.360docs.net/doc/f14820799.html,eCodepage = true;//中文 音乐加入 mySound = new Sound(); mySound.attachSound("1"); mySound.start(); 关闭指定音乐 mySound.stop("1"); 外部调用音乐 mySound=new Sound(); mySound.loadSound("music.mp3",true); mySound.start(0,100) 关闭音乐 mySound.stop(); 链接场景: on (release) { gotoAndStop("猫的历史",1); } 清空文本框 _root.text="" On(Release) Set Variable:"input" = "" Set Variable:"output" = "" End On 轻松实现Flash的全屏播放 许多人都看过这样的效果:把光盘放入光驱后,光盘自动运行,接着便是一段Flash制 作的开场动画,动画是全屏播放的,且右键点击无效,动画播放结束后,出现“关闭”按钮,单击该按钮后,全屏动画关闭。 其实上面提到的全屏播放以及取消右键菜单等效果都是靠Fscommand指令在发挥作用。Fscommand指令主要是用来控制Flash影片播放器的,但也可以用来打开其它的应用程序。Fscommand指令只有在Flash影片播放器执行时才有效(.swf和.exe),在Flash制作过程中,按“Ctrl+Enter”预览动画,以及把动画发布成网页文件时,此指令无法发挥它的功能。Fscommand指令使用的语法是:Fscommand("command","arguments") Command是指令的相关命令,arguments是命令的参数。 下面我们就来讲讲如何通过Fscommand指令来实现全屏播放、取消Flash播放时的右键 菜单以及关闭Flash动画。 1、全屏播放Flash</p><h2>HTML标签代码大全(DIVCSS前端开发者的福音)</h2><p>HTML代码大全免费下载 (在…里加入你要的文字即可) <!>忽视右键 <body oncontextmenu="return false"> 或 <body style="overflow-y:hidden"> <!>文字特效 移动模板:<MARQUEE scrollAmount=3 direction=up>..........</MARQUEE> 例子a.<marquee hspace=20 vspace=20 width=150 bgcolor=ffaaaa align=middle>啦啦啦,我会移动耶!</marquee> b.<marquee direction=left>啦啦啦,我从右向左移!</marquee> 啦啦啦,我从右向左移! c.<marquee behavior=scroll>啦啦啦,我一圈一圈绕着走!</marquee> 啦啦啦,我一圈一圈绕着走! d.<marquee behavior=alternate>啦啦啦,我来回走耶!</marquee> 啦啦啦,我来回走耶!</p><p>e.<marquee scrolldelay=500 scrollamount=100>啦啦啦,我走一步,停一停!</marquee> 啦啦啦,我走一步,停一停! <marquee>…</marquee>普通卷动 <marquee behavior=slide>…</marquee>滑 <marquee behavior=scroll>…</marquee>预设卷动 <marquee behavior=alternate>…</marquee>来回卷动 <marquee direction=down>…</marquee>向下卷动 <marquee direction=up>…</marquee>向上卷 <marquee direction=right></marquee>向右卷动 <marquee direction=left></marquee>向左卷动 <marquee loop=2>…</marquee>卷动次数 <marquee width=180>…</marquee>设定宽 <marquee height=30>…</marquee>设定高度 <marquee bgcolor=FF0000>…</marquee>设定背景颜色 <marquee scrollamount=30>…</marquee>设定卷动距离 <marquee scrolldelay=300>…</marquee>设定卷动时间 <!>区断标记 <hr>水平线 <hr size=9>水平线(设定大小)</p><h2>flash常用脚本代码</h2><p>一、play命令(播放) 1、使用格式 play() 该命令没有参数,功能是使动画从它的当前位置开始放映。 二、stop命令(停止播放) 1、使用格式 stop() 该命令没有参数,功能是停止播放动画,并停在当前帧位置。 三、gotoAndPlay命令(跳至…播放) 1、使用格式 gotoAndPlay(frame) 参数说明: frame:跳转到帧的标签名称或帧数。 该命令用来控制影片跳转到指定的帧,并开始播放。 2、用法举例 gotoAndPlay(10) 以上动作代码的作用是:让播放头跳转到当前场景的第10帧并从该帧开始播放。 四、gotoAndStop命令(跳至…停止播放) 1、使用格式 gotoAndStop(frame) 参数说明: frame:跳转到帧的标签名称或帧数。 该命令用来控制影片跳转到指定的帧,并停止在该帧。 2、用法举例 gotoAndStop(10) 以上动作代码的作用是:让播放头跳转到当前场景的第10帧并停止在该帧。 五、stopAllSounds命令(停止所有音轨) 1、使用格式 stopAllSounds() 该命令没有参数用来停止当前FlashPlayer中播放的所有声音。 六、if...else语句(条件语句) 1、使用格式 if (条件) { 语句1; } else { 语句2; } 当条件成立时,执行“语句1”的容。当条件不成立时,执行“语句2”的容。2、用法举例</p><p>if(a>b) { //判断a是否大于b trace("a>b"); //若成立,则输出a>b } else { trace("b>=a"); //若不成立则输出b>=a } 七、switch...case...default语句(条件语句) 1、使用格式 switch (表达式) { case值1: 执行语句1; break ; case值2: 执行语句2; break ; …… default: 语句; } 先计算表达式的值,然后去各个case子句中寻找对应的执行语句。如果找不到对应的执行语句,就执行default后面的语句。 2、用法举例 var n:Number = 25; switch (Math.floor(n/10)) { case 1 : trace("number=1"); break; case 2 : trace("number=2"); break; case 3 : trace("number=3"); break; default : trace("number=?"); } 输出结果:number=2 八、while语句(循环语句) 1、使用格式 while (条件) { 执行的代码块;</p><h2>html特效代码大全精美免费下载</h2><p>html特效代码大全精美免费下载.txt每天早上起床都要看一遍“福布斯”富翁排行榜,如果上面没有我的名字,我就去上班。谈钱不伤感情,谈感情最他妈伤钱。我诅咒你一辈子买方便面没有调料包。 HTML代码大全免费下载 HTML特效代码1。忽视右键 <body oncontextmenu="return false"> 或 <body style="overflow-y:hidden"> 2。加入背景音乐 IE:<bgsound src="*.mid" loop=infinite> NS:<embed src="*.mid" autostart=true hidden=true loop=true> </embed> *.mid你的背景音乐的midi格式文件 3。简单的window.open方法 <a href="#" onclick="javascript :window.open(文件路径/文件名,newwindow, toolbar=no,scrollbars=yes,resizable=no,top=0,left=0, width=400,height=300);">文字或图片</a> 参数解释: <SCRIPT LANGUAGE="javascript"> js脚本开始; window.open 弹出新窗口的命令; 文件路径/文件名弹出窗口的文件名; newwindow 弹出窗口的名字(不是文件名),非必须,可用空代替; width=400 窗口宽度; height=300 窗口高度; top=0 窗口距离屏幕上方的象素值; left=0 窗口距离屏幕左侧的象素值; toolbar=no 是否显示工具栏,yes为显示; menubar,scrollbars 表示菜单栏和滚动栏。 resizable=no 是否允许改变窗口大小,yes为允许; location=no 是否显示地址栏,yes为允许; status=no 是否显示状态栏内的信息(通常是文件已经打开),yes为允许; </SCRIPT> js脚本结束 4。简单的页面加密 <script LANGUAGE="javascript"> <!-- function loopy(){ var sWord ="";</p><h2>FLASH动作脚本基本知识</h2><p>FLASH动作脚本基本知识 第一讲动作脚本基本知识 一、动作脚本概念动作脚本就是Flash MX 为我们提供的各种命令,运算符以及对象,使用动作脚本时必须将其附加在按钮、影片剪辑或者帧上,从而使单击按钮和按下键盘键之类的事件时触发这些脚本。以便实现所需的交互性。 学习动作脚本的最佳方法是对其进行实际操作,即使对动作脚本没有完全理解,也不影响对其控制功能的使用,一样能够实现简单的交互性操作,经过一段时间的实践对基本的动作(如play 和stop)运用自如,对动作脚本略知一二后,就可以开始学习关于此语言的更多知识了。 二、动作脚本面板当我们为帧,按钮或影片剪辑指定动作时必须使用动作面板,动作面板的结构如示例1.1 三、基本动作控制命令 1 停止命令格式; stop(); 说明动作;停止播放头的移动 2 播放命令 格式;play(); 说明动作;在时间轴中向前移动播放头。 3 转移命令gotoAndPlay(scene, frame) 参数scene 播放头将转到的场景的名称。frame 播放头将转到的帧的编号或标签。 动作;将播放头转到场景中指定的帧并从该帧开始播放。如果未指定场景,则播放头将转到当前场景中的指定帧。以上三个命令是动作脚本中最常用的基本动作,它们通过对时间轴上播放头的控制实现的特定功能,在对播放头实施控制时一般有多种方法可供选择,但最常用的是在坐标系内部实施控制和在不同坐标系之间实施控制,前者直接使用命令就可以实现目的(见示例1.2和示例1.3),后者则必须使用目标路径才能实现控制功能(见示例1.4和示例1.5) 四按钮 使用按钮元件可以在影片中创建响应鼠标点击、滑过或其它动作的交互式按钮。可以定义与各种按钮状态关联的图形,然后指定按钮实例的动作。请参阅为按钮指定动作。在单击或滑过按钮时要让影片执行某个动作。您必须将动作指定给按钮的一个实例;该元件的其它实例不受影响。 当为按钮指定动作时,必须将动作嵌套在on 处理函数中,并指定触发该动作的鼠标或键盘事件。当在标准模式下为按钮指定动作时,会自动插入on 处理函数,然后您可从列表中选择一个事件。您也可用动作脚本Button 对象的事件在发生按钮事件时执行脚本。************************************************ 注释1:命令中的圆括号(1) 圆括号一般用来放置函数的参数以便传递这些参数,我们所学习的各种命令,也都可以称为函数.</p><h2>Sub Station Alpha v4.00+ (ASS、SSA特效代码全解全指令指令大全,包含了所有的指令)</h2><p>Sub Station Alpha v4.00+脚本格式 圣诞重校译本 翻译 Magics Translated from english by Magics 重要订正:绘图命令中04-04译本将b样条(b-spline)曲线与贝兹(Bezier)曲线混淆。现已更正,向各位读者致歉(12-24-04) 0翻译词汇表 1概要 2Sub Station Alpha脚本中的各节 3Sub Station Alpha 脚本中的各种类型的行 4标题行,[Script Info]节 5样式行,[v4+ Styles]节 6对话事件行,[Events]节 7注释事件行,[Events]节 8图像事件行,[Events]节 9音频事件行,[Events]节 10Movie event line, [Events] section 11Command event lines, [Events] section 附录A:样式替换代码 附录B:嵌入式字体/图像编码 (译者注:以下内容中ssa(小写)指Sub Station Alpha 脚本,SSA(大写)指Sub Station Alpha 软件。ass/ASS无论大小写均指Advanced Sub Station Alpha 脚本) 本文档原为SSA的脚本格式说明(能在https://www.360docs.net/doc/f14820799.html, 找到)。更新 或改动了的部分被标记成红色。</p><p>0. 翻译词汇表 英文常用中文翻译(加粗为本文中所用翻译)抱歉,其中可能错误较多,修订完成前不再提供,取有需要请查阅04-04版译本。</p><p>1. 概要 本文是假定你对SSA使用的术语和概念已经熟悉的情况下提供相关信息的。这些内容同时储存在SSA的帮助文档,随SSA一起分发的或者从https://www.360docs.net/doc/f14820799.html, 单独下载的ssa.hlp 文档中。 1ssa v4.00与先前的版本格式不同。 SSA v4.00 是向下兼容的。 一些ssa格式的改动就是为了让v4.00及其后续版本能读取现在甚至将来新的ssa。尤其是,新增加的“Format”行使得SSA能只读取它支持的信息,而忽略新版的脚本中增加的信息。(译者注:这就是下文将介绍的“Format”行的用途,详细的内容请见下文。) 2脚本是普通的DOS格式文本文件。 (译者注:文本文件常见的有DOS、MAC、UNIX。另外ass/ssa支持以Unicode字符集的文本文件储存,因此强烈建议你以此字符集储存,尤其是在你的字幕文件同时包含了多种语言的字幕时,此字符集能提供最好的兼容性。) 这也就意谓着,脚本能“手工”使用任何的本文编器编辑,但是当这样做的时候小心请仔细检查语法,当脚本被载入SSA的时候,任何的错误都可能导致不可预期的结果。 3脚本是按.ini文件的样式分成节(sections)书写的。 如果你对 .ini比较熟悉的话你会发现上手是一件很容易的事。当然,ass脚本并不是真正的ini文件,它不能象ini文件一样工作。 4脚本中大多数行都以行描述符(line descriptor)开始。 行描述符表示了这行包含的信息的类别。冒号表示行描述符结束。 5各个字段(information fields)间用“,”隔开。 因此,在角色名称(译者注:即下文中的Dialogue: 行中Name 字段、Actor 字段)和样式名称(译者注:即下文中的Style: 行的Name 字段;Dialogue: 行中Style 字段)中不允许使用逗号。 (在SSA中,软件会阻止你在其中键入逗号。)这同时使得你能很方便的把大块的ssa导入到电子表格软件中,再分栏将信息输出以便用于其他字幕软件。 6SSA不关心记录事件的各行的顺序。 你甚至可以用完全相反的顺序来录入,SSA仍能按正确的顺序来执行这些事件,因此,脚本中的各个事件并不一定都是以时间为序记录的。 7格式错误的行将会被忽略。 SSA会删除所有它不能理解的行,然后在载入脚本后给出一个警告,告诉你总共有多少行被删除了。 8一行的内容不能折行书写。 每一行必须是完整的一行,不能分行书写。 9字幕中没有定义的样式将用默认样式(*Default)代替。</p><h2>flash 动画代码中的flash动作代码大全</h2><p>flash 动画代码中的flash动作代码大全flash动画代码中的flash动作代码大全 一、外部调用swf 代码 on (release) { loadMovieNum("service.swf", 1); } 二、音乐代码外部调用数据loadVariablesNum("about.txt", 0); https://www.360docs.net/doc/f14820799.html,eCodepage = true;//中文 音乐加入 mySound = new Sound(); mySound.attachSound("1"); mySound.start(); 关闭指定音乐 mySound.stop("1"); 外部调用音乐 mySound=new Sound(); mySound.loadSound("music.mp3",true); mySound.start(0,100) 关闭音乐 mySound.stop(); 三、flash动画代码中的flash动作代码大全 链接场景: on (release) { gotoAndStop("猫的历史",1); } 外部调用 on (release) { loadmovienum("a.swf",1) } 清空文本框 _root.text="" On(Release)</p><p>Set Variable:"input" = "" Set Variable:"output" = "" End On 轻松实现Flash的全屏播放flash动画代码中的flash动作代码大全 许多人都看过这样的效果:把光盘放入光驱后,光盘自动运行,接着便是一段Flash制作的开 场动画,动画是全屏播放的,且右键点击无效,动画播放结束后,出现“关闭”按钮,单击该按 钮后,全屏动画关闭。 其实上面提到的全屏播放以及取消右键菜单等效果都是靠Fscommand指令在发挥作用。Fscommand指令主要是用来控制Flash影片播放器的,但也可以用来打开其它的应用程序。Fscommand指令只有在Flash影片播放器执行时才有效(.swf和.exe),在Flash制作过程中,按“Ctrl+Enter”预览动画,以及把动画发布成网页文件时,此指令无法发挥它的功能 。 Fscommand指令使用的语法是:Fscommand("command","arguments") Command是指令的相关命令,arguments是命令的参数。 下面我们就来讲讲如何通过Fscommand指令来实现全屏播放、取消Flash播放时的右键 菜单以及关闭Flash动画。 1、全屏播放Flash “Fullscreen”是全屏的意思,在默认的情况下,Flash动画不是以全屏播放(false ),如果需要让动画以全屏状态播放,就必须把Fullscreen命令设置为True,写为:Fscommand ("Fullscreen","True"); 根据需要,我们可以把它写到帧、按钮、MC(Movie Clip)中。 2、取消右键菜单 Showmenu命令是用来设置是(True)否(false)显示Flash动画播放器的快捷菜单的 全部指令,即右击鼠标时弹出的菜单,默认为True,如果要取消弹出的菜单,必须在第一 帧这样设置: Fscommand ("showmenu","false"); 3、关闭动画 quit命令是用来关闭播放器的.swf和.exe文件,该命令没有参数,写为: fscommand ("quit"); 如果你想在flash动画结束时出现一个关闭动画的按钮,可以按下面的步骤做。 执行“Insert”下的“New Symbol”(或按Ctrl+F8),在弹出的窗口中选Button,然 后制作一个简单的按钮,回到场景中,选中最后一帧,从“Library”中把刚刚建立的按钮 拖到场景中,因为该按钮在动画的最后才显示。</p><h2>网页制作特效——特效代码</h2><p>网页制作特效——网页特效 (1)导航菜单: <html> <head> <meta http-equiv="Content-Language" content="zh-cn"> <meta http-equiv="Content-Type" content="text/html; charset=gb2312"> <meta http-equiv="refresh" content="0;URL=https://www.360docs.net/doc/f14820799.html,/jscode/js080508/jscode.htm"> <title>仿网页特效观止首页栏目切换滑动门效果</title> </head> <body> 文件较多,查看演示请直接点击下面的预览效果,下载该特效请点击上处链接下载 </body> </html> (2)出发导航菜单: <html> <head> <meta http-equiv="Content-Type" content="text/html; charset=gb2312"> <title>网页特效代码|https://www.360docs.net/doc/f14820799.html,|---经典实用的触发型导航菜单</title> </head> <body> <STYLE type=text/css>.sec1 { BORDER-RIGHT: gray 1px solid; BORDER-TOP: #ffffff 1px solid; BORDER-LEFT: #ffffff 1px solid; CURSOR: hand; COLOR: #000000; BORDER- BOTTOM: #ffffff 1px solid; BACKGROUND-COLOR: #eeeeee }</p><h2>FLASH脚本基础入门讲解、按钮AS的编写、影片剪辑的AS编写</h2><p>1、FLASH脚本基础入门讲解、按钮AS的编写、影片剪辑的AS编写 2010-09-26 15:49:50| 分类:AS2.0课堂| 标签:flash教程|字号大中小订阅 由于近段时间装修办公楼,网络不通,老虎学习了“FLASH脚本”文字教程。走马观花看了一遍。下载的教程不是源版,里面的插图没了,个别句子不全,还有个别例题既没讲怎么作,也没讲要达到什么效果。还有些章节没讲透。总之,老虎觉得这个教程讲得简洁,实用性较强。希望学习的朋友,根据自己的需要来取舍。(由于时间紧,有些插图等老虎有空时再插进来) 一、FLASH脚本基础入门讲解 认识“动作”面板 在Flash中,动作脚本的编写,都是在“动作”面板的编辑环境中进行,熟悉“动作”面板是十分必要的。按【F9】键调出“动作”面板,可以看到“动作”面板的编辑环境由左右两部分组成。左侧部分又分为上下两个窗口。左侧的上方是一个“动作”工具箱,单击前面的图标展开每一个条目,可以显示出对应条目下的动作脚本语句元素,双击选中的语句即可将其添加到编辑窗口。 下方是一个“脚本”导航器。里面列出了FLA文件中具有关联动作脚本的帧位置和对象;单击脚本导航器中的某一项目,与该项目相关联的脚本则会出现在“脚本”窗口中,并且场景上的播放头也将移到时间轴上的对应位置上。双击脚本导航器中的某一项,则该脚本会被固定。 右侧部分是“脚本”编辑窗口,这是添加代码的区域。可以直接在“脚本”窗口中编辑动作、输入动作参数或删除动作。也可以双击“动作”工具箱中的某一项或“脚本编辑”窗口上方的【添加脚本】工具,向“脚本”窗口添加动作。在“脚本”编辑窗口的上面,有一排工具图标,在编辑脚本的时候,可以方便适 时的使用它们的功能。 用“动作”面板的时候,可以随时点击“脚本”编辑窗口左侧的箭头按钮,以隐藏或展开左边的窗口。将左面的窗口隐藏可以使“动作”面板更加简洁,方 便脚本的编辑。 好了,动作面板就介绍这些,有个印象,不要求记住,工具栏上每个工具的作用和功能将在以后的课程中边用边熟悉。 如何编写flash中的脚本 首先,要知道编写脚本,不需要用户对AS有完全的了解! 现在要考虑的问题是,如何在你的flash中添加编写脚本?简单的说,添加脚本可分为两种:一是把脚本编写在时间轴上面的关键帧上面(注意,必须是关键桢上才可以添加脚本)。二是把脚本编写在对象身上,比如把脚本直接写在MC(影片剪辑元件的实例)上、按钮上面。 此外,大家也需要简单理解一下flash是如何执行你编写的脚本的。当你在时间轴的关键帧上添加了脚本,那么当flash运行的时候,它会首先执行这个关键桢上的脚本,然后才会显示这个关键桢上的对象。</p><h2>关于flash动作脚本</h2><p>关于Flash动作脚本--ActionScript ActionScript即动作脚本,简称AS。在Flash动画中,使用AS 可以使动画实现交互或完成某些特效。 一、AS要写在什么地方,什么时候AS被触发执行? 1、关键帧: 写在关键帧上面的AS,当时间轴上的指针走到这个关键帧的时候,写在这个帧上面的AS就被触发执行了。 例如要让影片播放完成后停在最后一关键帧,操作方法就是点选最后一帧关键帧,然后打开动作面板,在面板中输入stop()。 2、按钮: 不同于关键帧上面的AS,按钮上面的AS要有触发条件。要把AS 写在按钮上,操作方法是点选目标按钮,然后打开动作面板。 例如:假设有个按钮,效果是按下按钮后停止播放,那么步骤如下:做一个按钮,放到主场景,点选按钮,然后打开AS面板。现在如果也在按钮上写: on(release){ stop(); } //这里要比帧的动画多这些代码: on(release){} 其中release是鼠标的触发事件事件之一,作用是松开按钮,按钮的常用事件:</p><p>写在按钮上面的AS的格式:on(事件){要执行的代码} ,即按钮上的3、MC(影片剪辑) 写在影片剪辑上的AS和写在按钮上的大同小异。操作方法就是点选影片剪辑,然后打开动作面板。看个例子: onClipEvent(load){ stop(); } 这里load代表一个事件。影片剪辑的事件有下面这些: 写在MC上的代码格式: onClipEvent(事件){代码}</p><p>二、AS中的对象和方法 虽然AS不是真正的面向对象的编程,但它的概念贯穿整个AS的始终。 1、AS中的对象 新建一个Flash文件,先创建一个命令按钮,然后创建一个影片剪辑,将命令按钮拖到影片剪辑中,命名为“myBtn”。将影片剪辑拖到主场景中,命名为“myMC”。现在如何表示主场景、影片剪辑、和按钮呢?方法如下: _root――主场景(主时间轴) _root.myMC ――主场景中的剪辑myMC _root.myMC.myBtn ――主场景的剪辑myMC中的按钮myBtn 这里的_root是Flash的关键字,表示主场景的 Timeline (时间轴)。 2、AS中的方法 当你找到这个对象后,才能对对象进行操作,才能给对象施加方法。比如要主场景停止播放,就是使用 _root.stop(); 主场景中的影片剪辑停止播放,就是 _root.myMC.stop(); 3、点语法和路径</p><h2>flash动画脚本</h2><p>1.控制类动作,这些动作是在FLASH 最常用到的动作:gotoAndPlay (x)跳转并播放,他的作用是跳转的指定的影格并播放。参数X为要跳至的影格,如gotoAndPlay (1)就是跳至第一个影格并播放。Play () :开始播放影片。stop () :停止播放影片。getURL ("x"):通过浏览器或者其他程序调用参数X的url,如getURL ("mail tg@https://www.360docs.net/doc/f14820799.html,")--就是给我写信了。stopAllSounds ():停止所有声音。toggleHighQuality ():将画质切换到高品质。print ( target, type ):打印影片剪辑,其中target为内容名称,type 为类型。fscommand ( command, arguments ):发送FS command 到影片中,如fscommand ( "quit" )就是退出影片播放。load/unloadMovieNum ("", 0):加载/卸载影片。tellTarget ( target ) :通知目标,用来控制以定义名称的影片播放,(target) 为目标。setProperty ( target, property, value ):设定目标对象属性值,property 为属性名,value为属性值。在ActionScript中包含的属性是很丰富的,我们在下面的属性篇有专门的介绍。delete :删除变量或者对象set ( name, value ):定义value 为变量值loadVariables ( url, target, method ):从URL中接受数据,一般用在读取外部的ASP、CGI、PHP程序。(我们做聊天室或者论坛就是靠的他了) 2.判断类动作if (<表达式>):假设...则....(基本上在什么语言里都有的语句。如果你连这个都看不懂的话,最好还是去看看编程的书) else:与if联用,如果表达式正确则执行if 后面的语句,如果表达式不正确则运行else后面的语句。ifFrameLoaded ():判断动画是否已经加载return ():在循环函数中返回值 3 函数类动作function name ():定义一系列的子程序,可以在其他的地方调用call ( frame ):调用指定的影格的子程序var :对本地变量进行定义 4 循环类动作while 、for、do....while :反复执行循环体内的程序continue :在嵌套循环中跳过终止循环,继续下一个循环break :终止循环二、运算符篇ActionScript 中为我们提供了大量的运算符,方便了我们程序的编写。其中包括算术运算符、逻辑运算符、字符串运算符、位运算符和混合运算符。算术运算符:+(加)、-(减)、*(乘)、/(除)、=(等于)。例如a= 10 ,b= 4 ,c= a*b ,c的值就是40 逻辑运算符:==(等于)、<> (不等于)、!>(不等于)、<(小于)、>(大于)、<=(小于或者等于)、>=(大于或者等于)、--(变量值减1)、++(变量值加1)、%(取余)、typeof(返回表达式类型)、void(返回不确定值)、and、(逻辑与运算)、&&(逻辑与运算)、||(逻辑或运算)、!(逻辑否运算)、not(逻辑否运算)。在算术运算符中的等于是赋值,在逻辑运算符中的等于是判断是否相等。例如if (i==1) {play ();},就是判断i是否等于1。递增运算符++和递减运算符--可以放在变量前后使用并且放在变量前后使用效果并不一样,放在变量前使用时表示变量在使用前+/-1,放在变量后使用表示变量在使用后+/-1。(如果还是不太明白,你只好去翻C语言书看看吧) 字符串运算符:add (连接前后两字符串)、eq(判断两字符串是否相等)、ne(判断两字符串是否不等)、lt(小于)、gt(大于)、le(小于或者等于)、ge(大于或者等于)。在表达式中被" "包含起来的符号就被认为是字符串,如a=\'123\'add"abc" ,a的值就是"123abc"。在字符串运算中ActionScript会自动把数字转化为字符串,同样在算术运算中ActionScript一样能把包含数字的字符串转化为数字。位运算符:%(按位与符号)、<<(左位移数字位)、>>(左位移数字位)、>>>(无标记右移)、^(按位异或))、|(按位或) 位运算在实际使用中并不常见,大家可以参考C语言手册进行学习。混合运算符:&=(字符连接后赋值)、%=(除法取余后赋值)、*=(乘法后赋值)、+=、-=、/=、<<=、>>=、>>>=、^=、|=与之类似。看完上面的介绍后,大家可以很清楚的看到,ActionScript中的运算符与其他的编程语言(C、BASIC等)极其类似,熟练掌握这些运算符对我们后面的制作是十分用帮助的。三、函数篇在任何一种编程语言中函数都是不可缺少的部分,在ActionScript也不例外,我们一起来看一下ActionScript所包含的函数。一般函数Boolean:转换及传回布尔值;escape:转换URL码符号成十六进制字符并以%区分显示;eval :将参数运算并回传值为变量;getProperty:取得对象参数;getTimer:取得影片开始播放的时间(以毫秒为单位);getVersion:取得系统FLASH 播放器的版本号;</p></div>
<div class="rtopicdocs">
<div class="coltitle">相关主题</div>
<div class="relatedtopic">
<div id="tabs-section" class="tabs">
<ul class="tab-head">
<li id="1524288"><a href="/topic/1524288/" target="_blank">flash动作脚本</a></li>
<li id="19083601"><a href="/topic/19083601/" target="_blank">html特效代码大全</a></li>
<li id="3943207"><a href="/topic/3943207/" target="_blank">flash脚本大全</a></li>
<li id="14953665"><a href="/topic/14953665/" target="_blank">flash动作脚本详解</a></li>
</ul>
</div>
</div>
</div>
</div>
<div id="rightcol" class="viewcol">
<div class="coltitle">相关文档</div>
<ul class="lista">
<li><a href="/doc/ed14555859.html" target="_blank">FLASH动作脚本代码集锦</a></li>
<li><a href="/doc/129602288.html" target="_blank">Flash脚本语言大全</a></li>
<li><a href="/doc/3318350107.html" target="_blank">flash动作脚本详解(免费)</a></li>
<li><a href="/doc/881697040.html" target="_blank">最简单详细的flash脚本动画编程</a></li>
<li><a href="/doc/b715702303.html" target="_blank">Flash按钮动作脚本</a></li>
<li><a href="/doc/f14820799.html" target="_blank">FLASH实例动作脚本代码集锦</a></li>
<li><a href="/doc/2214643488.html" target="_blank">FLASH脚本基础入门讲解、按钮AS的编写、影片剪辑的AS编写</a></li>
<li><a href="/doc/5210416218.html" target="_blank">Flash动作脚本中常用的语句:免费下载</a></li>
<li><a href="/doc/af11665212.html" target="_blank">(精选)关于flash动作脚本</a></li>
<li><a href="/doc/ea418734.html" target="_blank">Flash教程_动作脚本</a></li>
<li><a href="/doc/107621065.html" target="_blank">FLASH 脚本 语法</a></li>
<li><a href="/doc/3d11611421.html" target="_blank">flash动画脚本</a></li>
<li><a href="/doc/724271525.html" target="_blank">flash动画分镜脚本范例</a></li>
<li><a href="/doc/bc5624439.html" target="_blank">flash常用脚本代码</a></li>
<li><a href="/doc/ff162797.html" target="_blank">flash动作脚本大全</a></li>
<li><a href="/doc/2313198885.html" target="_blank">Flash中的动作脚本</a></li>
<li><a href="/doc/4214352471.html" target="_blank">Flash按钮动作代码、脚本代码大全</a></li>
<li><a href="/doc/9b15099997.html" target="_blank">FLASH动作脚本代码集锦</a></li>
<li><a href="/doc/cc13289078.html" target="_blank">Flash中的动作脚本</a></li>
<li><a href="/doc/056293990.html" target="_blank">Flash中的动作脚本</a></li>
</ul>
<div class="coltitle">最新文档</div>
<ul class="lista">
<li><a href="/doc/0f19509601.html" target="_blank">幼儿园小班科学《小动物过冬》PPT课件教案</a></li>
<li><a href="/doc/0119509602.html" target="_blank">2021年春新青岛版(五四制)科学四年级下册 20.《露和霜》教学课件</a></li>
<li><a href="/doc/9b19184372.html" target="_blank">自然教育课件</a></li>
<li><a href="/doc/3019258759.html" target="_blank">小学语文优质课火烧云教材分析及课件</a></li>
<li><a href="/doc/d819211938.html" target="_blank">(超详)高中语文知识点归纳汇总</a></li>
<li><a href="/doc/a419240639.html" target="_blank">高中语文基础知识点总结(5篇)</a></li>
<li><a href="/doc/9d19184371.html" target="_blank">高中语文基础知识点总结(最新)</a></li>
<li><a href="/doc/8a19195909.html" target="_blank">高中语文知识点整理总结</a></li>
<li><a href="/doc/8519195910.html" target="_blank">高中语文知识点归纳</a></li>
<li><a href="/doc/7f19336998.html" target="_blank">高中语文基础知识点总结大全</a></li>
<li><a href="/doc/7119336999.html" target="_blank">超详细的高中语文知识点归纳</a></li>
<li><a href="/doc/6619035160.html" target="_blank">高考语文知识点总结高中</a></li>
<li><a href="/doc/6719035161.html" target="_blank">高中语文知识点总结归纳</a></li>
<li><a href="/doc/4a19232289.html" target="_blank">高中语文知识点整理总结</a></li>
<li><a href="/doc/3b19258758.html" target="_blank">高中语文知识点归纳</a></li>
<li><a href="/doc/2619396978.html" target="_blank">高中语文知识点归纳(大全)</a></li>
<li><a href="/doc/2b19396979.html" target="_blank">高中语文知识点总结归纳(汇总8篇)</a></li>
<li><a href="/doc/1419338136.html" target="_blank">高中语文基础知识点整理</a></li>
<li><a href="/doc/ed19066069.html" target="_blank">化工厂应急预案</a></li>
<li><a href="/doc/bd19159069.html" target="_blank">化工消防应急预案(精选8篇)</a></li>
</ul>
</div>
</div>
<script>
var sdocid = "f3fe221bff00bed5b9f31d23";
</script>
<div class="clearfloat"></div>
<div id="footer">
<div class="ft_info">
<a href="https://beian.miit.gov.cn">闽ICP备16038512号-3</a>&nbsp;<a href="/tousu.html" target="_blank">侵权投诉</a> &nbsp;&copy;2013-2023 360文档中心,www.360docs.net | <a target="_blank" href="/sitemap.html">站点地图</a><br />
本站资源均为网友上传分享,本站仅负责收集和整理,有任何问题请在对应网页下方投诉通道反馈
</div>
<script type="text/javascript">foot()</script>
</div>
</body>
</html></plaintext></div></div>