win7下qt安装及测试
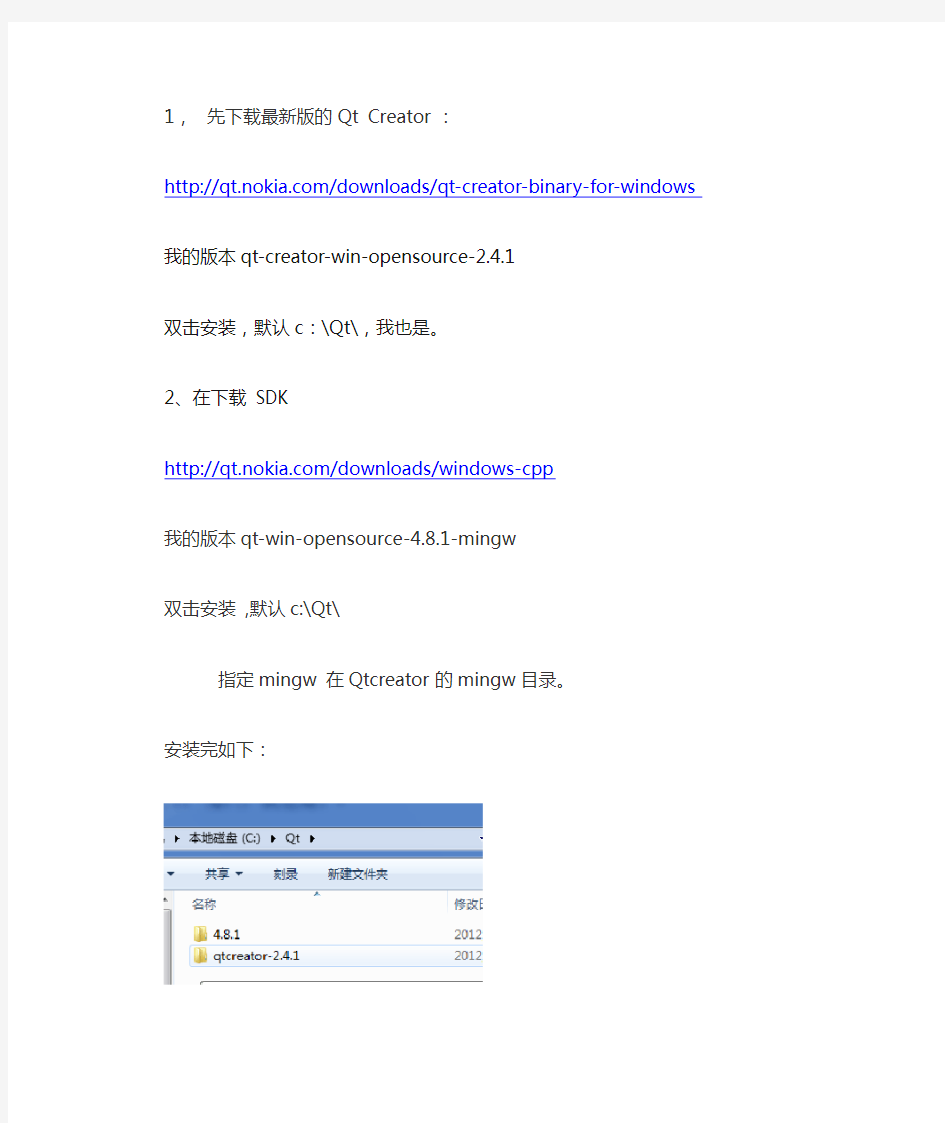

1,先下载最新版的Qt Creator :
https://www.360docs.net/doc/f16490780.html,/downloads/qt-creator-binary-for-windows 我的版本qt-creator-win-opensource-2.4.1
双击安装,默认c:\Qt\,我也是。
2、在下载 SDK
https://www.360docs.net/doc/f16490780.html,/downloads/windows-cpp
我的版本qt-win-opensource-4.8.1-mingw
双击安装,默认c:\Qt\
指定mingw 在Qtcreator的mingw目录。
安装完如下:
3、设置环境变量:
我的电脑—属性—高级—环境变量,打开,在***用户(U)添加三条如下:
PATH
c:\Qt\qtcreator-2.4.1\mingw\bin;c:\Qt\4.8.1\bin
QMAKESPEC
c:\Qt\4.8.1\mkspecs\win32-g++
QTDIR
c:\Qt\4.8.1
附图:
弄完后重启或注销一下
4、打开qt终端,执行命令检查是否成功:在命令行模式下分别输入输入gcc –v
make –v
Qmake-v看看能否找到
附图:
表明成功了,可以写程序了。
5,、简单程序:
如果一切ok,可以在d盘下新建一个目录测试
cd /d d: (这个win7就是很贱非要加上一个选项/d)
cd test
建立一个clock.cpp文件一个clock.h文件,内容如下面三个文件在命令行输入
qmake -project
qmake
make
然后就可以执行生成的文件test.exe了,还有如果不执行上面的环境变量会造成在qtcreate里面可以编译成功但是如果你直接到目录下找到那个exe文件执行时候会提示找不到wingw10.dll(妈的可恨,本文也是主要解决这个问题来着)...............................
cd debug
test.exe
最终效果是:
//clock.h
#ifndef CLOCK_H
#define CLOCK_H
#ifndef ALARM_H
#define ALARM_H
#include
#include
#include
#include
#include
#include
#include
#include
#include
#include
#include
#include
class Clock:public QDialog
{
Q_OBJECT
public:
Clock(QWidget * parent=0);
void init();
void layout();
void clock_connect();//connect
void closeEvent(QCloseEvent *event); public slots:
void clockChange();
void mini();
private:
QTimer * timer;
QLCDNumber * lcdNumber;//显示当前时间QPushButton *button;
QSystemTrayIcon *trayIcon;
QAction * restoreAct;
QAction * quitAct;
QMenu * trayIconMenu;
//QRect rect;
};
#endif
#endif // CLOCK_H
//clock.cpp
#include"clock.h"
Clock::Clock(QWidget * parent):QDialog(parent) {
init();
layout();
clock_connect();
void Clock::init()
{
setWindowTitle("Clock");//设置标题
setFixedSize(QSize(200,60));//固定大小
timer=new QTimer;//控制lcd的时间刷新
lcdNumber=new QLCDNumber;//显示当前时间
lcdNumber->setFixedSize(QSize(150,50));//固定大小
lcdNumber->setNumDigits(8);//显示八个数字,默认是显示5个数字
lcdNumber->display(QTime::currentTime().toString("hh:mm:ss"));//设置格式,还有其他形式的
button=new QPushButton("Quit");
trayIcon=new QSystemTrayIcon;
trayIcon->show();
trayIcon->setIcon(QIcon("./images/qme.ico"));
restoreAct=new QAction(QString::fromLocal8Bit("Show Clock"),this); //先定义然后在被trayIcon引用..... quitAct=new QAction(QString::fromLocal8Bit("Quit"),this);
trayIconMenu=new QMenu;
trayIconMenu->addAction(restoreAct);
trayIconMenu->addAction(quitAct);
trayIcon->setContextMenu(trayIconMenu);
void Clock::layout()
{
lcdNumber->setParent(this);
lcdNumber->show();
button->setParent(this);
button->move(160,10);
button->resize(30,20);
button->show();
};
void Clock::clock_connect()
{
connect(timer,SIGNAL(timeout()),this,SLOT(clockChange())); timer->start(1000);
connect(button,SIGNAL(clicked()),this,SLOT(mini()));
};
// **************
// 显示变化的时间
// **************
void Clock::clockChange()
lcdNumber->display(QTime::currentTime().toString("hh:mm:ss"));
}
void Clock::mini()
{
hide();
}
void Clock::closeEvent(QCloseEvent *event)
{
QMessageBox::information(0,"Quit","Are you sure exit the Application!"); }
//end
//main.cpp
#include"clock.h"
#include
int main(int argc,char *argv[])
{
QApplication app(argc,argv);
Clock clock;
clock.show();
return app.exec(); };
//end
QtCreator安装和helloworld程序编写
封面 作者:PanHon glia ng 仅供个人学习
一、Qt Creator的安装和hello world 程序的编写
我们这里讲述windows 下的Qt Creator ,在Linux 下基本相同。本文先讲述基本的下载、安装和最简单程序的编写,然后在附录里又讲解了两种其他的编写程序的方法。 1.首先到Qt 的官方网站上下载Qt Creator ,这里我们下载windows 版的。下载地址:如下图我们下载:Download Qt SDK for Windows* (178Mb) 下载完成后,直接安装即可,安装过程中按默认设置即可。 2.运行Qt Creator ,首先弹出的是欢迎界面,这里可以打开其自带的各种演示程序。 3.我们用File->New 菜单来新建工程。 4.这里我们选择Qt4 Gui Application 。 5.下面输入工程名和要保存到的文件夹路径。我们这里的工程名为hello world 。 6.这时软件自动添加基本的头文件,因为这个程序我们不需要其他的功能,所以直接点击Next 。 7.我们将base class 选为QDialog 对话框类。然后点击Next 。 8.点击Finish ,完成工程的建立。 9.我们可以看见工程中的所有文件都出现在列表中了。我们可以直接按下下面的绿色的run 按钮或者按下Ctrl+R 快捷键运行程序。 10.程序运行会出现空白的对话框,如下图。 11.我们双击文件列表的dialog.ui 文件,便出现了下面所示的图形界面编辑界面。 12.我们在右边的器件栏里找到Label 标签器件
13.按着鼠标左键将其拖到设计窗口上,如下图 14.我们双击它,并将其内容改为hello world 。 15.我们在右下角的属性栏里将字体大小由9 改为15 16.我们拖动标签一角的蓝点,将全部文字显示出来 17.再次按下运行按钮,便会出现hello world 。 到这里hello world 程序便完成了。 Qt Creator 编译的程序,在其工程文件夹下会有一个debug 文件夹,其中有程序的.exe可执行文件。但Qt Creator默认是用动态链接的,就是可执行程序在运行时需要相应的.dll 文件。我们点击生成的.exe 文件,首先可能显示“ 没有找到mingwm10.dll ,因此这个应用程序未能启动。重新安装应用程序可能会修复此问题。”表示缺少mingwm10.dll 文件。 解决这个问题我们可以将相应的.dll 文件放到系统中。在Qt Creator 的安装目录的qt 文件下的bin 文件夹下(我安装在了D 盘,所以路径是 D:\Qt\2009.04\qt\bin ),可以找到所有的相关.dll 文件。 方法一:在这里找到mingwm10.dll文件,将其复制到C:\WINDOWS\systen文件夹下即可。下面再提示缺少什么dll 文件,都像这样解决就可以了。 方法二:将这些dll 文件都与.exe 文件放到同一个文件夹下。不过这样每 个.exe文件都要放一次。 方法三:将D:\Qt\2009.04\qt\bin加入系统Path环境变量。右击我的电脑->属性->高级->环 境变量->在系统变量列表中找到Path,将路径加入其中即可。 附 1:用纯源码编写。 1.新建空的Qt4 工程。 2.工程名为hello world ,并选择工程保存路径(提示:路径中不能有中 文)。 3.在新建好的工程中添加文件。右击工程文件夹,弹出的菜单中选择 Add New。
qt程序在linux console模式下运行
Qt程序在linux Console模式下运行 原文链接:在x86非图形界面下运行QtEmbedded程序 众所周知,一般我们在桌面环境下可以使用qvfb这个工具作为运行QtEmbedded程序的模拟器环境,但我们今天不讲这些大家都知道的事情。 回顾一下QtEmbedded对系统以及硬件的要求,一般来说只有下面少少的几点: 1、 Linux内核+ framebuffer驱动+ socket支持 2、 /tmp可写 3、有合适的键盘和鼠标(触摸屏)驱动并做好与Qt的集成 4、合适的编译器和交叉编译工具链(toolchain) 那么聪明的同学已经想到了,为什么我们不能直接在桌面的linux系统中运行QtE程序呢?似乎QtE的要求我们的桌面系统一样可以满足亚。答案当然是肯定的。 一条一条来说的话, 1内核支持framebuffer和socket这一条大部分发行版默认的内核就可以; 2就不用说了;3在QtE的源码里自带了对普通桌面鼠标和键盘硬件的驱动;4对于X86系统,普通的gcc就可满足,一般linux发行版带的gcc版本也基本可以满足QtE编译的要求。 那么,怎么才能实现我们的想法呢?还是要一步一步按部就班来做。以笔者的Ubuntu 为例,介绍一下设置的具体步骤。 编译QtEmbedded 这一步编译和编译qvfb版本区别不大,只是不再需要configure的时候加-qvfb参 数,只用不加参数的configure足矣。 # tar -zxvf qt-em bedded-linux-opensource-src-4.5.1.tar.gz # cd qt-em bedded-linux-opensource-src-4.5.1 # ./configure -embedded x86 –qvfb // 我的编译情况是: ./confignre –prefix /work/Trolltech/QtEm bedded-4.5.1–no-o penssl # gmake # gmake install qt-em bedded 被安装在这个目录下/usr/local/Trolltech/QtEmbedded-4.5.1 设置环境变量: # vi ~/.bashrc 把下面的加上去 export QTEDIR=/usr/local/Trolltech/QtEm bedded-4.5.1 export PATH=/usr/local/Trolltech/QtEm bedded-4.5.1/bin:$PAT H export LD_LIBRARY_PATH=/usr/local/Trolltech/QtEm bedded-4.5.1/lib:$LD_LIBRA RY_PATH
实验一、Qt实验环境搭建和使用
实验一、Qt实验环境的搭建和使用 一、实验目的 1、熟悉Qt的安装步骤 2、熟悉Qt程序的基本结构 二、实验内容 1、搭建虚拟机+Linux实验环境 2、安装Qt4.8 步骤: (1)解压代码 tar zxvf qt-everywhere-opensource-src-4.8.2.tar.gz (2)执行./config生成makefile ./config 下面出现对话框选择open source edition.这是自由版。输入yes接受协议。 (3)编译QT 执行make命令,需要2个小时。 (4)安装QT 运行make install命令。需要几分钟时间,默认安装到/usr/local/Trolltech/Qt-4.8.2. 运行/usr/local/Trolltech/Qt-4.5.3/bin/designer ,若能启动QT,说明QT已经安装好了。 (5)设置环境变量 更改用户环境变量 gedit /home/envi/.bashrc 添加: export QTDIR=/usr/local/Trolltech/Qt-4.8.2 export PA TH=$QTDIR/bin:$PATH export MANPATH=$QTDIR/man:$MANPATH export LD_LIBRARY_PA TH=$QTDIR/lib:$LD_LIBRARY_PA TH 更改包括root用户的环境变量 sudo gedit /etc/profile 添加: export QTDIR=/usr/local/Trolltech/Qt-4.8.2 export PA TH=$QTDIR/bin:$PATH export MANPATH=$QTDIR/man:$MANPATH export LD_LIBRARY_PA TH=$QTDIR/lib:$LD_LIBRARY_PA TH (6)测试环境变量 重启测试环境变量: qmake -v 显示版本信息:
ubuntu 下QTCreator安装及使用
QT Creator安装与应用 注:在用QT编程时,不要用QtUiTools等库,QTEmbedded中没有这些库。 1、执行以下命令,进行安装QT应用库文件及QT Creator; sudo apt-get install qt4-dev-tools qt4-designer qt4-doc qt4-qtconfig qt4-demos qt4-qmake libqt4-sql-mysql qdevelop (这一步可以省略)sudo apt-get install qt-creator 简介: qt4-dev-tools 中包括了Qt Assistant,Qt Linguist,Qt Creator qt4-designer 可视化窗体设置工具 qt4-doc 这个是帮助文档 qt4-qtconfig Qt的配置工具,这个装好默认好 qt4-demos 官方的一些Demo Qt Assistant是Qt自带的一款可定制、可重新发行的帮助文件浏览器。Qt Assistant 支持HTML文件,用户可以利用其定制自己的功能强大的帮助文档浏览器。关于Qt Assistant定制的资料主要是Qt Assistant自身所带的英文文档,虽然讲解比较详细,但是对于初学者来说难以快速的入手https://www.360docs.net/doc/f16490780.html,/space.php?uid=8210028&do=blog&id=343591
QT-Designer使用教程https://www.360docs.net/doc/f16490780.html,/data/2007/1228/article_2935.htm Qt Designer使用简易教程 https://www.360docs.net/doc/f16490780.html,/s/blog_4b0f065f0100e4zv.html QT-Linguist使用方法:QT-Linguist工具主要用在项目的多语言翻译处理过程中https://www.360docs.net/doc/f16490780.html,/jrsnail/blog/item/b179942ec3144a434fc2268d.html 2、按照提示输入“y”,安装相应文件,结果如下界面所示; 3、安装后,单击左上角Applications,选择Programming,会出现刚才安装的相应QT应用程序,如下界面所示;
Linux-Ubuntu 下 Qt 4.7.1静态编译
Qt的静态编译是本文介绍的内容,相比较来说windows的Qt静态编译比较容易,相反对于linux编译网上的文章实践下来都有这样那样的错误,这里简要小结一下自己的编译成果。 一、实验环境 1Ubuntu 10.04 2qt-x11-opensource-4.7.1.tar.gz 二、前期准备 在安装好Ubuntu 10.04后默认是没有安装程序编译软件包的,所以我们首先是要配置ubuntu。 配置方法:(推荐全程root用户模式) 1、首先调整网络设置使得机器可以上网(具体做法因人而异,这边就忽略不计) 2、需要配置的安装包:输入命令: 3apt-get install build-essential libpcap0.8-dev libx11-dev libfreetype6-dev 4libavahi-gobject-dev libSM-dev libXrender-dev libfontconfig-dev libXext-dev 三、静态编译Qt 1、下载qt-x11-opensource-4.7.1.tar.gz 2、解压缩qt-x11-opensource-4.7.1.tar.gz 3、配置path 输入命令: 5export PATH="$PATH:/usr/local/Trolltech/Qt-4.7.1/bin" 4、进入qt解压目录,配置configure命令:./configure -static -nomake demos
-nomake examples -nomake tools -no-exceptions 5、分别输入“o”和“y”以后进入编译阶段 6make 7make install 慢慢等吧…… 四、静态编译Qt程序 1、建立文件夹,然后写程序文件XX.cpp 2、qmake -project 3、生成pro文件后在里面加入CONFIG += static 4、qmake 5、生成Makefile后在cxxflags的=后插入-static 6、make 小结:实现Ubuntu 下Qt4.7.1静态编译的内容介绍完了,希望本篇的静态编译读你有所帮助。 【编辑推荐】 8Qt中根据不同版本号使用不同源码 9解析Qt资源文件使用 10深度解析QT 介绍跨平台界面库 11Windows下Qt 静态编译连接 12浅谈Qt 静态编译 原文参考:https://www.360docs.net/doc/f16490780.html,/symbian-270510.htm
qt在windows-安装配置
Installing Qt/Windows 本人在windows下使用Qt所以下面介绍一下在windwos安装Qt的情况。 qt在windows安装,很简单,我们按照下面的步骤: 第一步:准备安装软件 请大家准备好软件qt-win-opensource-4.0.1-mingw.exe 和 devcpp-4.9.9.2_setup.exe 如果大家没有软件,可以到官方下载,或者去https://www.360docs.net/doc/f16490780.html,下载. 第二步:安装软件 大家先安装devcpp-4.9.9.2_setup.exe,详细过程就不讲了,windows软件小异 接下来安装qt-win-opensource-4.0.1-mingw.exe,安装过程也差不多,大家在安装过程中到了MinGW时,要注意在find MinGW (previously installed MinGW)是选择你安装的devcpp 的目录 比如:c:Dev-Cpp 其它的就不用管了,一直用‘next’就可以了 第三步:编译应用程序 1. 在这时就安装好了软件,接下来,我们来编译运行一个程序。 在记事本中我输入源代码 //////////////////////////////////////////////////// #include
【IT专家】Qt程序发行Linux版,软件打包知识(patchelf 工具修改依赖库,确认 qmake
本文由我司收集整编,推荐下载,如有疑问,请与我司联系Qt程序发行Linux版,软件打包知识(patchelf 工具修改依赖库,确 认qmake 2017/06/02 449 patchelf 工具可以修改已编译运行程序的依赖库位置和指定库链接器 ?patchelf --set-rpath ?patchelf --set-interpreter ?通过这个工具https://github/probonopd/linuxdeployqt如果自己编译不了,也可以下载现成的 ?https://github/probonopd/linuxdeployqt/releases ?运行./linuxdeployqt-2-x86_64.AppImage ShanbayDict 并为成功,生成的lib目录下的so文件很少。 ?运行./linuxdeployqt-2-x86_64.AppImage ShanbayDict -appimage 也未成功,但lib 生成了很多so文件 ?使用patchelf --set-rpath /opt/Qt-5.7-static/lib/:./lib ShanbayDict 修改rpath后,ShanbayDict可以独立运行了,连同lib一起拷贝到新安装的Ubuntu 16.04系统中,也能运行了。 ?ldd ShanbayDict 显示,rpath已经指向./lib目录 ?patchelf可以通过sudo apt installpatchelf 安装 ?2017年2月24日 ?Qt 5.8编译的Qt程序 ?设置环境变量,确认qmake -v 是自己使用的Qt版本,如果不是,解决办法是: ?export PATH=/home/lieefu/Qt5.8.0/5.8/gcc_64/bin:$PATH ?创建qml目录,把/home/lieefu/Qt5.8.0/5.8/gcc_64/qml 目录下用到的模块复制过来,我的app用到了三个QtQuick、QtQuick.2、QtMultimedia。 ?增加plugin中platforminputcontexts 包括libfcitxplatforminputcontextplugin.so文
Ubuntu下Qt5开发环境安装设置
Ubuntu下Qt5开发环境安装设置 ZBF 一、常规知识 1.命令终湍 (桌面空白处,CTRL+ALT+T,常用可在左侧启动器中锁定) 提升权限sudo su,输入用户对应密码 查询文件dir 根级目录cd / 上级目录cd ./ 下级目录cd 目录名 重启系统reboot 查看进程ps -e 查进程ID pgrep 进程名称 杀死进程kill 进程id 杀死进程killall 进程名称 更新列表(联网)apt-get update 安装更新(联网)apt-get install 软件名称 2.更改下载服务器 如更新列表或安装软件速度过慢,可按需进行更换下载服务器 系统设置→软件和更新→Ubuntu软件:从“中国的服务器”改为“其他站点”中选择其它服务器3.隐藏启动器 桌面右键菜单→更改桌面背景→行为→自动隐藏启动器置为开启 常按窗口键可以召唤出来启动器 二、初始安装 1.输入法首选项设置 常规:英文、半角、半角、简体,9个 拼音模式:全拼, 模糊音:zh ch sh (需重启生效) 2.锁屏设置 系统设置→亮度和锁屏→锁定关闭 3.安装VMWare Tool 虚拟机菜单→安装安装VMWare Tool 光驱中压缩文件,提取文件到桌面 命令终湍中,管理员权限,进入提取目录,执行安装:./vmware-install.pl 出现[/USR/bin]之后一直开始按回车键,直接按到/dev/sr0 ...停止为止 删除临时文件,清空 关闭系统,设置共享文件夹 重启系统,查看mnt/hgfs/,可看到挂上的目录
三、安装Qt5-64位 1.安装Qt5 命令终湍中,管理员权限,进入下载目录,执行安装:./????.run 2.安装g++ 命令终湍中,管理员权限,执行安装:apt-get install g++ 3.安装OpenGL支持 Ubuntu-64位 Qt5-64位编译项目报错:cannot find -lGL apt-get install libGL-dev 按提示改成10.3.2-0ubuntu1版本的 libgl1-mesa-dev-lts-utopic 四、安装数据库环境 1.安装ODBC及配置工具 命令终湍中,管理员权限,执行安装:apt-get install unixODBC 命令终湍中,管理员权限,执行安装:apt-get install unixODBC-bin(此项有ODBCManageDataSourcesQ4) 命令终湍中,管理员权限,运行程序:ODBCManageDataSourcesQ4
【IT专家】《Linux与Qt程序设计》知识框架
本文由我司收集整编,推荐下载,如有疑问,请与我司联系 《Linux与Qt程序设计》知识框架 本文主要是通过一本书来大致了解Qt开发的框架,不对具体内容做详细分析。?1.首先弄清楚概念:定义- 以自己的话理解是什么- 实现的是什么功能- 用在哪些地方 ?2.前面认识到的知识点的特点- 代码实现- 工程代码分析 ?第一部分Linux基础知识第二部分Qt程序基础第5章OtCreator下载与安装5.1 QtCreator下载5.1.1 使用软件中心下载QtCreator5.1.2 访问Qt网站下载相关资源5.2 第一个Qt程序5.3 QtCreator介绍5.3.1 QtCreator界面介绍5.3.2 编译、调试、发布设置5.4 QtDesigner介绍第6章Qt基础6.1 Qt概述与特性6.1.1 Qt简介6.1.2 Qt特性 ?Qt SDK包括:Qt库、Qt Creator IDE、Qt工具:Qt Designer、Qt Linguist(消除国际化流程障碍)、Qt Assistant. ?6.2 Qt与Xll的关系6.2.1 什么是X116.2.2 Qt与Xl16.3 Qt与KDE的关系6.3.1 KDE简介6.3.2 Qt与KDE6.4 Qt库和组件 ?Qt SDK中主要包括类库、开发工具、平台相关支持、授权许可等。 ?其中类库包含了Qt的所有对外发布的功能组件: ?1)Core: Qt4的基本模块,定义了其他模块使用的Qt核心的非GUI类,所有其他模块都依赖于该模块。 ?2)GUI: 定义了图形用户界面类 ?3)WebKit:提供了一个在Qt中使用Web Browser的渲染与解析引擎。 ?4)Graphic View:提供的是一种Qt Model-View编程模式,既可以管理大数量的定制2D graphical items,又可以与它们交互,由于一个视图窗口可以把这些项绘制出来,并支持旋转与缩放。 ?5)Scripting:提供了对脚本(如:Java、Python、Perl、Ruby)的支持。 ?6)OpenGL ?7)XML: 定义了处理XML(eXtensible Markup Language)语言的类。
Linux下QT安装
一、下载Qt源码包到本机,然后解压缩 1.下载qt-x11-free-3. 2.1.tar.gz和qt-x11-opensource-src.tar.gz二进制包。 2.在终端切换至qt-x11-free- 3.2.1.tar.gz所在目录下,执行:tar zxvf qt-x11-free- 3.2.1.tar.gz -C /usr/local 3.已同样的方法将qt-x11-opensource-src-.tar.gz源码包解压缩到/usr/local目录PS:(推荐解压缩至/usr/local目录,目录可以根据名称自己创建) 二、进入用户主目录编辑该目录下的.bash_profile文件,并设置Qt环境变量,在这里我们以root用户以例。 #vi /root/.bash_profile //打开root用户.bash_profile文件 在root用户.bash_profile文件中设置环境变量,在此文件里面添加如下内容: QTDIR=/usr/local/qt-x11-free-3.2.1 PATH=$QTDIR/bin:$PATH MANPATH=$QTDIR/doc/man:$MANPATH LD_LIBRARY_PATH=$QTDIR/lib:$LD_LIBRARY_PATH export QTDIR PATH MANPATHLD_LIBRARY_PATH 添加完上面信息后按ESC键,“Shife+:”组合键回到vi编辑器命令行状态,输入wq!(强制保存退出) 三、添加完环境变量后,使环境变量立即生效:#source /root/.bash_profile 四、进入Qt解压缩的目录 #cd $QTDIR或#cd /usr/local/qt-x11-free-3.2.1都可以,因为在/root/.bash_prof ile文件已经定义了环境变量QTDIR=/usr/local/qt-x11-free-3.2.1和export QTDIR 。
QT程序,如何在ARM板上运行
QT程序,如何在ARM板上运行写这篇文章,主要是为了说明怎么让PC机下编译好的QT程序移植到板子上运行。在说明之前,我们要了解一个事情,就是QT。QT是一个跨平台的开发工具,具有很好的移植性,它所依赖的库文件在PC机上和在ARM上是不一样的,那么我要怎么做呢? 很简单,就是重新编译已经写好的QT程序。为什么需要重新编译,第一,ARM的CPU的指令集和PC的CPU指令集肯定是不一样的,也就是需要交叉编译。第二:由于QT所依赖的库文件不一样,在不同的指令集得CPU里,库是需要移植的。我这里假设ARM板的文件系统里已经移植好了QT相关的库文件(具体怎么移植,我会再写一篇文章),移植好后,在开发板上就可以移植QT程序了。 那么,具体我要怎么编译呢?我们都知道,编译好的QT的程序,一般会有几个.CPP\.h文件,这么多的文件我们要怎么样编译。首先,我们需要安装QT版本的库,一定要注意,这个库文件一定和开发板上的是同一个库。我们假设这个库名字叫qtembed450-arm。以下步骤一定要注意: 1.安装目录一定要在“/usr/local/”下; 2.安装成功后,这步非常关键,一定要设置环境变量,而且,我们要设置三个环境变量,这样做有三个目的:①可以在任何路径下用库里的命令②编译时候可以指定编译规则为 arm-linux-g++③编译时候可以指定到所需要的库文件。那么安装后,输入一下命令:gedit /root/.bashrc.这个命令执行后就进入到设置环境变量的地方,我们要加入以下三个环境变量的设置: export PATH=$PATH:/usr/local/qtembed450-arm/bin export LD_LIBRARY_PATH=$LD_LTBRARY_PATH:/usr/local/qtembed450-arm/lib export QMAKESPEC=/usr/local/qtembed450-arm/mkspecs/default 以上设置非常的重要,非常的关键。呵呵,先照着设置,具体原因我会细谈。注意,我编译用的很重要的qmake-arm 命令,就在/usr/local/qtembed450-arm/bin下,可以打开看看哦!环境变量设置好后,用which qmake-arm 命令来确认下是否成功,呵呵。 3.准备工作做到这里,算是进行一半了,哎,真累啊!还要接着写呢。接下来我们要把我们的编译好的QT程序的文件夹打开,把里面的 .CPP/.h文件拷贝出来,新建立一个文件夹; 4.把以上的文件里的.cpp .h文件复制后新建立一个文件夹。 5.新文件夹建立后,在linux终端中进入到该文件夹所在目录下,执行这个命令:qmake-arm -project命令,千万注意,-project 和arm之间一定要有空格啊!该命令执行后,会生成一个.pro文件,紧接着呢,执行qmake-arm命令,该命令执行后呢,会生成一个Makefile文件,这步很关键哦,没有这步就不会有Makefile文件,一般在这步会出现很多错误,就是库没有发现之类,这个时候,一定要检查前面的步骤,仔细检查看是否是错误。我们这个时候打开Makefile文件看一下,会发现,里面的编译已经变成 arm-linux-g++。这个时候,就踏实,接下来怎么办?还用问吗,直接make下就好了,哈哈,简单吧!看到上面的qtmyjpg文件了吗?这个是可以在开发板上运行的哦!接下来
01.linux下搭建opencv并在qt中使用
linux下搭建opencv并在qt中使用 作者:vmezr 由于最近要着手做pcduino上的视频聊天的项目,从未接触过pcduino,经过讨论决定使用qt来实现。其实qt和opencv 我都没有接触过,也打算趁机学习一下。言归正传,首先得搭建好需要的环境,第一步是安装配置opencv,然后在qt中使用opencv的库。 (opencv的安装方法部分参考雷雨同鞋哒~) 首先,在官网https://www.360docs.net/doc/f16490780.html,/中下载opencv原码,选择linux版本进行下载。 以opencv2.4.8为例:(我用的是opencv2.4.13) 1.将压缩包解压到/usr/local/ 2.直接使用sudo apt-get install cmake下载并安装cmake 3.为了方便后续摄像头捕捉等功能还需要下载opencv依赖的一些包: apt-cache search opencv 使用此命令可以直接查到需要下载的依赖包 leo@leo-virtual-machine:/usr/local/opencv/release$ apt-cache search opencv libcv-dev - Translation package for libcv-dev libcv2.3 - computer vision library - libcv* translation package libcvaux-dev - Translation package for libcvaux-dev libcvaux2.3 - computer vision library - libcvaux translation package libhighgui-dev - Translation package for libhighgui-dev libhighgui2.3 - computer vision library - libhighgui translation package libopencv-calib3d-dev - development files for libopencv-calib3d libopencv-calib3d2.3 - computer vision Camera Calibration library
完整Ubuntu 14.04下配置QT5.3.2
Ubuntu 14.04 下安装Qt5 并配置开发环境(终端下使用) 近一周出于实训的需要,我开始在Linux环境下学习使用Qt。一开始Qt环境的搭建就碰了壁,因为所用软件工具都是最新版的,而且网上的一些配置方法都不适合我这个环境。通过两天的琢磨和看相关博客,我完成了预期的目的,能够在Linux下使用Qt,也能在终端里用qmake和make去生成可执行文件。此过程中查看的博客和资料都落下了很多细节问题,我在这就整理下方便后面的同仁学习。 一、我所使用的软件 使用Ubuntu Kylin 14.04.1 长期支持版(2014年四月份发布,并可以免费下载了。 下载链接:https://www.360docs.net/doc/f16490780.html,/download/ubuntu-kylin-zh-CN,可以根据自己的 需要下载相应版本),下载后的文件名:ubuntukylin-14.04.1-desktop-i386。 Qt5.3.2 for Linux 32-bit(下载链接:https://www.360docs.net/doc/f16490780.html,/downloads,根据自己的 需要下载相应版本),下载后的文件名:qt-opensource-linux-x86-5.3.2.run。 二、相应步骤 1、我首先在VMware workstation中安装好Ubuntu 系统,然后把下载后的qt run文件 拖进Linux桌面。(若操作不允许,需要安装VMware tools,可以直接在VMware软 件的菜单栏虚拟机的下拉菜单里安装就行),建议将qt 安装文件放到主目录的一 个根目录(可自行建立QT文件夹)下。如下图所示: 2、打开终端(快捷键ctrl+alt+t) 输入命令chmod 777 >>>.run (也可不写此命令,命令改变文件权限) ./>>>.run进行安装。 3、安装很简单,一直点击next 就行。
Linux下用QT进行软件开发的流程
Linux下用QT进行软件开发的流程 QT 2009-11-20 17:09:49 阅读69 评论0 字号:大中小 1.用QT Designer开发非GUI的C/C++软件 1)建立工程:双击上图中的C++ Project; 2)新建源程序并添加到工程中:新建hello.cpp后会自动加入到工程, hello.cpp如下: #include Qt开发环境下载和安装 (2015.01.18 by Winland) Qt是跨平台的图形开发库,目前由Digia全资子公司Qt Company 独立运营,官方网址:http://www.qt.io/ 也可以访问Qt项目域名:https://www.360docs.net/doc/f16490780.html,/ Qt本身支持众多操作系统。从通用操作系统Linux、Windows,到手机系统Android、iOS、WinPhone,嵌入式系统支持QNX、VxWorks,应用非常广泛。 基于Qt的软件非常多,其中最知名的要数Linux桌面系统KDE(涵盖无数以K打头的应用软件)。国内WPS for Linux版本、360 for Linux也是使用Qt库开发的界面。只要有C++基础,Qt是很容易学的,而且开发跨平台的程序也容易。目前主流使用的Qt库有Qt4和Qt5两个大版本,下面介绍其在Windows系统里的下载和安装。 一、Qt4开发环境下载安装 首先进入下载页面http://www.qt.io/download/ 有四个使用方式,开源社区版、移动版、专业版、企业版,后面几个要钱的,这里选择第一个GPL/LGPL的下载就行了。 进入开源版页面: http://www.qt.io/download-open-source/ 上面大按钮Download Now是下载在线安装版,其实只是一个下载工具,并不是真正的Qt 开发库。可以自己下载离线安装包,注意页面的“View All Downloads”,点开之后就能看 到离线包。目前看到的全是Qt5.4.0版本的,那Qt4的在哪呢? 把上面页面拖到最下面: 旧版本包就是最后一个链接:http://download.qt.io/archive/ 实训报告 实训名称:基于Linux下QT程序开发应用姓名: 院系: 专业班级: 学号: 指导老师: 实训总结 首先在技能方面,我们在这周实训中运用了 Linux开发环境搭建,安装了虚拟机VMware10,再用了QT平台的界面开发安装了Qt Creator,这个也仅仅是界面品台的搭建工作。 在6月12号这一天中我们完成 Linux开发环境搭建工作和和中文输入法,6月14日我们对QT平台的界面开发安装了Qt Creator 和QTCreator下C++应用开发,简单测试了RAM环境下开发和Windows环境下的开发;6月15日我们主要是开始了界面的开发工作,完成界面与开发板和传感器的互联工作。 在这次实训中,虽然我们在这学期学了Linux课程,但是这次的VMware虚拟机的版本不同,它采用的是全英文的系统,这个对我这个英语不好的人来说也算是一个硬伤,但好在我们小组敬芳芳的英语不错,简易的错误她还是能够翻译出来。当然安装过程中问题还是很多的。 其中有一些基础问题,在安装过程中没有管理D盘内的存储空间,导致在安装过程中由于磁盘空间大小不足的问题,无法进行正常安装;还有就是在15日界面程序开发中,输入程序时将单词打错,漏掉单词的问题。正是这些小问题,一直阻碍实验的进程。 还有一些技术性的问题,在14日root权限登录过程中找不到root登录界面,随后只有求助老师才知道是没有关闭自动登录;安装g++失败,询问老师才知道,需要将命令“sudo apt-get install linux-g++”修改为“sudo apt-get install g++”。15日中Qt编 Windows下: 节介绍Qt 5.9.0 在 Windows 平台下的安装,请提前下载好 Qt 5.9.0。目前较高版本的 Qt 仅支持 Win7 及其以后的操作系统,不支持 Win XP;使用Win XP 的读者请安装 Qt 5.5.1 之前的版本。 Qt 占用的存储空间很大,安装之前建议先准备好 8GB 以上的磁盘空间。 对于目前 Qt 最新版开发环境,如果不安装源代码包,实际占用大约 5.5GB; 如果选择安装源码包,大约占用 7.5GB。 双击下载得到的qt-opensource-windows-x86-5.9.0.exe 即可开始安装。Qt 的安装过程和普通的 Windows 软件一样,按照向导进行操作即可。 关于 Qt 的安装需要说明以下几点。 1) 注册和登录 Qt 在安装过程中会提示用户进行注册和登录,不用理会,跳过(Skip)即可,实际开发时不需要登录。 图1:Qt 安装过程中提示用户注册 2) 安装路径和关联文件 图2:指定 Qt 安装路径 Qt 允许用户自定义安装路径,但是请注意,安装路径不能带空格、中文字符或者其它任何特殊字符。 另外,该界面还会询问是否关联特定的文件类型。如果关联(默认是关联的),特定后缀的文件(包括 .cpp 文件)默认使用 Qt 打开。我喜欢使用纯文本编辑器(例如 Sublime Text)来打开C++ 源文件,所以我取消了该选项,读者根据自己的实际情况定夺。 3) 选择安装组件 Qt 安装过程中最关键的一步是组件的选择,请看下图: 图3:Qt 组件 Qt 的安装组件分为两部分:一部分是“Qt 5.9”分类下的,该分类包含的是真正的 Qt 开发库组件;另一部分是“Tools”分类下的,该分类包含的是集成开发环境和编译工具。 Qt静态库的下载和安装配置(QML/QtQuick修正) (2015.03.31 by Winland) 在Windows下使用Qt开发最后都是要发布程序的,Qt官方的库都是动态链接库,如果发布就需要一大堆的dll,而且还要记得复制plugins/platforms里面的插件,如果用到各种格式图片还要plugins/imageformats里面的插件,所以东西会越弄越多。针对Windows部署基于Qt的软件,Qt官方有专门文档: http://doc.qt.io/qt-5/windows-deployment.html 对于动态版本程序发布,官方Qt库里面也带了专门部署工具:QTDIR/bin/windeployqt ,这个本人也没用过,感兴趣的可以自己试试。 本文主要讲Qt静态库的下载、安装和配置使用。使用静态Qt编译的程序只需要一个exe文件,就可以走遍天下都不怕。可以自己根据Qt的源代码编译自己的静态版本Qt库,但这个过程非常耗费时间,而且如果有问题还要重新编译,比较麻烦。幸好网上有现成编译好的静态库,所以给新手和懒人提供了方便。 一、Qt Static Builds 下载 在网上寻找Qt静态库,就搜索Qt Static Builds ,目前找到两个地方有: https://www.360docs.net/doc/f16490780.html,/projects/static-qt/ https://https://www.360docs.net/doc/f16490780.html,/fostersoftware/QtStaticWindows 第一个是SourceForge上的项目,第二个是GitHub上的项目,这两个网站希望新手记牢了,以后要找好东西都可以去这两个网站。 GitHub上面的QtStaticWindows比较新,是5.3.2版本的,所以就选这个来做教程示范。 从GitHub网站下载东西,可以直接点击网页右边“Download ZIP” 但是这个下载可能比较卡比较慢,也可能挂掉。推荐的是安装git工具,新建QtStatic目录,在该目录里执行命令: //大家的资料里关于QT的有三份,两份word和一份txt,三份内容不完全相同,有些同一点内容又有差别,所以我整理了一下,加了一些注释,改了点小错误,可以减少几个小时的时间,哈哈~慢慢安装吧~ -by kevin 一、qt的源码编译 1、编译触摸屏软件tslib 解压tslib-1.4.tar.gz Tar -zxvf tslib-1.4.tar.gz -C /usr/local cd tslib apt-get install libtool apt-get install autoconf apt-get install g++ 在tslib目录下 ./autogen.sh CC=arm-linux-gcc ####echo "ac_cv_func_malloc_0_nonnull=yes" >arm-linux.cache //###表示注释掉了,第三句是前两句的结合 ####./configure --prefix=/opt/ts/ --host=arm-linux --cache-file=arm-linux.cache ./configure --prefix=/opt/ts/ --host=arm-linux ac_cv_func_malloc_0_nonnull=yes 打开tests/ts_calibrate.c,修改两个open,加上第三个参数0 // at line 227 229 make make install 2、安装qt -- X11 apt-get install libX11-dev libXext-dev libXtst-devQt开发环境下载和安装
Linux下QT程序开发实训个人总结
QT环境搭建
Qt静态库的下载和安装配置-修正
Qt安装
