案例二∶组建家庭无线局域网
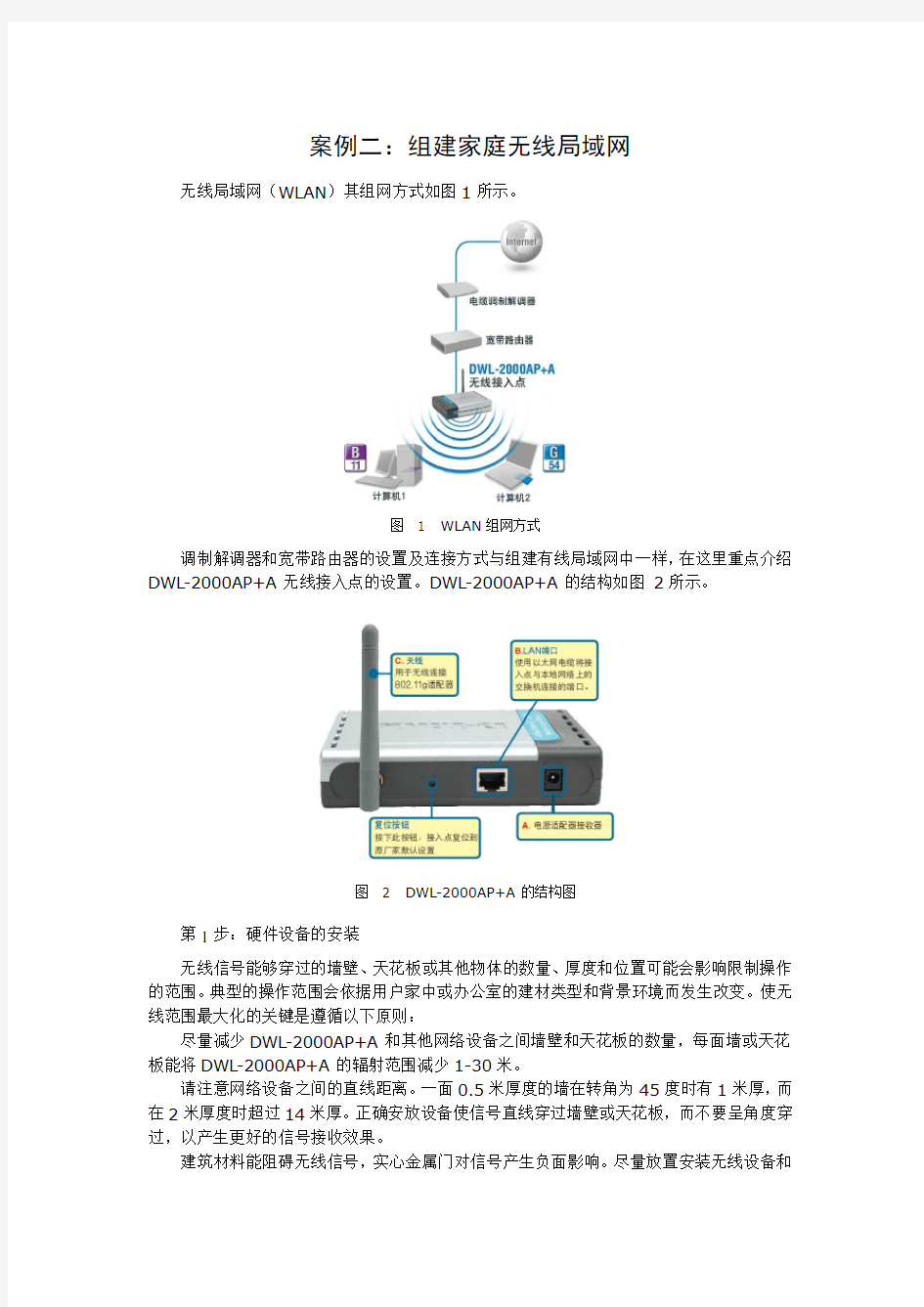
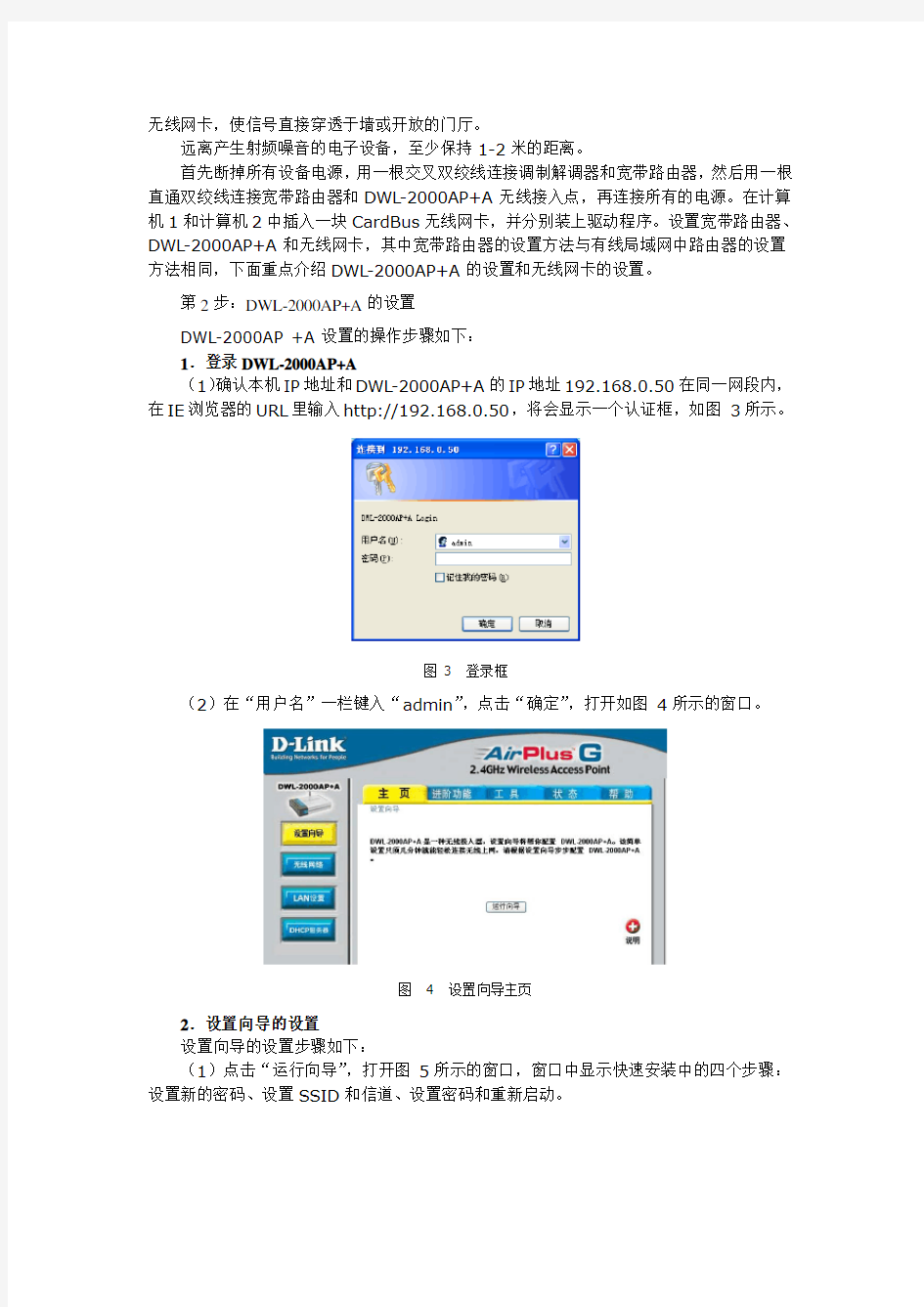
案例二:组建家庭无线局域网
无线局域网(WLAN)其组网方式如图1所示。
图 1 WLAN组网方式
调制解调器和宽带路由器的设置及连接方式与组建有线局域网中一样,在这里重点介绍DWL-2000AP+A无线接入点的设置。DWL-2000AP+A的结构如图2所示。
图 2 DWL-2000AP+A的结构图
第1步:硬件设备的安装
无线信号能够穿过的墙壁、天花板或其他物体的数量、厚度和位置可能会影响限制操作的范围。典型的操作范围会依据用户家中或办公室的建材类型和背景环境而发生改变。使无线范围最大化的关键是遵循以下原则:
尽量减少DWL-2000AP+A和其他网络设备之间墙壁和天花板的数量,每面墙或天花板能将DWL-2000AP+A的辐射范围减少1-30米。
请注意网络设备之间的直线距离。一面0.5米厚度的墙在转角为45度时有1米厚,而在2米厚度时超过14米厚。正确安放设备使信号直线穿过墙壁或天花板,而不要呈角度穿过,以产生更好的信号接收效果。
建筑材料能阻碍无线信号,实心金属门对信号产生负面影响。尽量放置安装无线设备和
无线网卡,使信号直接穿透于墙或开放的门厅。
远离产生射频噪音的电子设备,至少保持1-2米的距离。
首先断掉所有设备电源,用一根交叉双绞线连接调制解调器和宽带路由器,然后用一根直通双绞线连接宽带路由器和DWL-2000AP+A无线接入点,再连接所有的电源。在计算机1和计算机2中插入一块CardBus无线网卡,并分别装上驱动程序。设置宽带路由器、DWL-2000AP+A和无线网卡,其中宽带路由器的设置方法与有线局域网中路由器的设置方法相同,下面重点介绍DWL-2000AP+A的设置和无线网卡的设置。
第2步:DWL-2000AP+A的设置
DWL-2000AP +A设置的操作步骤如下:
1.登录DWL-2000AP+A
(1)确认本机IP地址和DWL-2000AP+A的IP地址192.168.0.50在同一网段内,在IE浏览器的URL里输入http://192.168.0.50,将会显示一个认证框,如图3所示。
图3 登录框
(2)在“用户名”一栏键入“admin”,点击“确定”,打开如图4所示的窗口。
图 4 设置向导主页
2.设置向导的设置
设置向导的设置步骤如下:
(1)点击“运行向导”,打开图5所示的窗口,窗口中显示快速安装中的四个步骤:设置新的密码、设置SSID和信道、设置密码和重新启动。
图 5 快速安装四个步骤
(2)点击“下一步”,打开如图6所示的窗口。输入DWL-2000AP+A中的用户密码,并再次输入确认。
图 6 用户密码的设置
(3)点击“下一步”,打开如图7所示的窗口。设置SSID和信道的值,在同一个网络中,SSID和信道的值必须一致。
图7 设置SSID和信道值
(4)点击“下一步”,打开如图8所示的窗口。对DWL-2000AP+A进行二级无线加密,这里我们先设置为“禁用”。
图8 对DWL-2000AP+A加密
(5)点击“下一步”,打开如图9所示的窗口。对DWL-2000AP+A设备重新启动,设置生效。
图9 设置完成
3.无线网络的设置
无线网络设置的步骤如下:
(1)打开主页中“无线网络”设置窗口,具体设置如图10所示。
图10 无线网络设置
在Mode选项中选择Access Point模式。
SSID:(服务集标识符)的默认设置为default。SSID是用于网络识别的唯一的名称,是无线网卡与无线接入点之间沟通的识别码,当两者都设定为相同的识别码时,该网卡才能连上无线接入点。比如说在无线在无线接入点的SSID设定为DLINK,若想要使用无线接入点的服务,网卡的SSID就得设定成DLINK才能连接。
信道:信道6为默认信道。如果要更改默认设置,请输入新号码。网络上的所有设备必须设置为同一信道,才能在网络上进行通信。
认证:IEEE 802.11提供两种基础认证的服务:开放系统式(Open System)及共享密钥式(Shared Key)。开放系统式是IEEE 802.11内定的认证方法,也是
DWL-2000AP+A默认所使用设定,即不认证。在特殊的应用下,自行决定使用哪种认证方式。
选择“Open System”:不进行认证,任何无线客户端皆可存取无线接入点。
选择“Shared Key”:仅有共享同一个WEP密钥的无线客户端,才被允许存取。
选择“WPA-PSK”:依WPA标准,在没有RADIUS服务器环境下进行认证。
选择“WPA2-PSK”:依WPA2标准,在没有RADIUS服务器环境下进行认证。
选择“WPA”:依WPA标准,在装有RADIUS服务器环境下进行认证。
选择“WPA2”:依WPA2标准,在装有RADIUS服务器环境下进行认证。
WEP:选择“启用”或“禁用”。启用WEP会在无线传输中给每个资料做加密,然后在另一端做解密的动作,使用者只需要设定好加密的等级,并输入一串密钥密码就可以了。目前一般无线接入点都有支持64位或128位加密,但是较高的加密等级,在传输量大时会影响网络速度。
WEP加密:选择64位或128位WEP加密。十六进制的数位包含数字0-9和字母A-F。ASCII(美国标准信息交换代码)是一种以数字0-127代替英文字母的代码。
密钥类型:选择十六进制或ASCII密钥类型。
密钥1-4:最多输入4个密钥,并必须指定其中一个为启用的密钥。
(2)设置完成后,点击“执行”,设置生效。
4.网桥的设置
网桥设置的操作步骤如下:
(1)打开主页中的“无线网络”设置窗口,在Mode选项中选择WDS模式。如图11所示。
图11 网桥设置
信道:信道6为默认信道。如果希望更改默认设置,请输入新号码。网络上的所有设备必须设置为同一信道,从而在网络上进行通信。
远程AP Mac Address:输入远程AP的MAC地址,并确认远程AP已设定成网桥工作模式以建立多点无线网桥连接。
WDS加密:无线传输中每个资料做加密,然后在另一端做解密的动作,使用者只需要设定好加密的等级,并输入一串密钥密码就可以了。但是较高的加密等级,在传输量大时会影响网络速度。
选择“无”:不做加密。
选择“加密(64bits)”:仅有共享同一个WEP密钥的无线客户端,才被允许存取。
选择“加密(128bits)”:仅有共享同一个WEP密钥的无线客户端,才被允许存取。
选择“WPA-PSK”:依WPA标准,在没有RADIUS服务器环境下进行认证。
选择“WPA2-PSK”:依WPA2标准,在没有RADIUS服务器环境下进行认证。
加密方式:选择十六进制或ASCII密钥类型。十六进制的数位包含数字0-9和字母A-F。ASCII(美国标准信息交换代码)是一种以数字0-127代替英文字母的代码。
(2)设置完成后,点击“执行”,设置生效。
5.LAN设置
LAN设置的操作步骤如下:
(1)打开主页选择“LAN设置”,打开如图12所示的窗口。
图 1 设置LAN
动态IP地址:如果希望网络中的DHCP 服务器向连接的客户端电脑动态分配IP 地址,可选择这一选项。
静态IP地址:如果希望手动分配IP 地址,可选择这一选项。IP地址:接入点的默认IP地址为192.168.0.50。根据路由器的网关地址192.168.1.1,必须把这个IP地址改为192.168.1.50(50这个值可在2~254中任选一个),两个IP地址在同一个网段内才能正常通信。
子网掩码:默认子网掩码为255.255.255.0。网络上的所有设备必须使用同一子网掩码以进行通信,与网关的子网掩码相同。
网关:输入网络路由器的IP地址:192.168.1.1。
DNS服务器:输入DNS服务器的IP地址,DNS服务器地址可以找当地的ISP(英特网服务提供商)询问。DNS将类似于https://www.360docs.net/doc/f217766075.html, 形式的域名地址“翻译”为IP 地址。
(2)设置完成后,点击“执行”,设置生效。
6.DHCP服务器的设置
设置DHCP服务器的操作步骤如下:
(1)打开主页选择“DHCP服务器”,打开如图13所示的窗口。
图13 DHCP服务器设置
DHCP:动态主机配置协议(Dynamic Host Configuration Protocol),这是一种自动分配动态IP地址的协议。
DHCP服务器:选择“启用”或“禁用”。禁用为默认设置。如果希望将
DWL-2000AP+A作为DHCP服务器使用,在网络上自动分配动态IP,则选择“启用”。
起始IP地址:启用DHCP服务器功能后,输入网络IP的起始地址,如:192.168.1.2。
终止IP地址:启用DHCP服务器功能后,输入IP范围的最后一个地址。如:
192.168.1.254。
租约时间:选择一个时间长度,在该时间内,DWL-2000AP+A的DHCP功能自动重新产生IP地址分配给网络设备。
DHCP客户表:从DWL-2000AP+A接收动态IP地址的网络设备列表。
(2)设置完成后,点击“执行”,设置生效。
7.性能的设置
打开“进阶功能”选项卡,选择“性能”,打开如图14所示的窗口。
图14 性能设置
Beacon间隔:Beacon(信标)是接入点发送的数据包,用于同步无线网络。指定一个信标间隔的值。推荐使用默认值100。
RTS限值:保持RTS限值为默认值2432。如果遇到非连续的数据流,只推荐在
256~2432的范围内作小范围的更改。
切片:该值可保留默认设置2346。如果遇到较高的包错误率,可以在256~2346的范围内稍微增加片段的阈值。片段阈值设定过低可能造成性能不佳。
DTIM 间隔(信标率):输入一个1~255之间的值(默认为3)用于DTIM(传送业务指示信息)。DTIM是侦听广播和多播消息的下一窗口的倒计时提示代理。
传输率:选择网络的传输速率。
模式设定:要获得极限速度,选择只包括802.11g设备的“G模式”。选择“混和模式”可包括802.11g和802.11b设备。
前同步种类(前导码):长前导码(Long Preamble)为默认设置(通信量较高的网络应使用较短的前导码类型)。前导码定义CRC(即循环冗余较验,是侦测数据传输错误的一种通用技术)块的长度。CRC 块用在通信的接入点和无线网卡之间。
SSID广播:(服务集标识符)启用或禁用(默认)网络上SSID名的广播。其中SSID 是识别无线网络的名称。网络上的全部设备都必须使用同一个SSID以建立通信。
天线传播功率:选择天线的发射功率。可以出于安全考虑对天线功率进行限制。
8.过滤器的设置
打开“进阶功能”选项卡,选择“过滤器”,打开如图15所示的窗口。
图15 过滤器设置
使用MAC过滤器通过MAC地址允许或拒绝无线客户访问DWL-2000AP+A。可以从当前与路由器连接的客户列表中手动添加或选择MAC地址,默认设置为“禁用MAC过滤器”。
MAC过滤器列表:该列表显示选中的MAC地址。
9.管理员密码的设置
打开“工具”选项卡,选择“Admin”,打开如图16所示的窗口,可以设置新密码。
图16 设置Admin密码
10.系统设置
打开“工具”选项卡,选择“系统”,打开如图17所示的窗口。
图17 系统设置
存贮:当前系统设置可以作为一个文件保存到本地硬盘驱动器中。
上载:保存的文件或其他保存的设置文件可以载回接入点。要重新装载系统设置文件,点击“浏览”找到需要使用的系统文件,点击“上载”。
重新设置:点击“重新设置”可以将DWL-2000AP+A恢复为工厂默认设置,在执行此操作前请确认已保存了系统设置。执行此操作之后将丢失当前的设置。
11.升级设置
打开“工具”选项卡,选择“固件”,打开如图18所示的窗口。
图18 升级设置
在该页面进行升级DWL-2000AP+A固件。点击“固件升级”按钮,可连接到D-Link 网站下载最新的软件升级。将软件下载到硬盘后,点击“浏览”查看本地硬盘寻找要使用的软件。点击“执行”就可以完成DWL-2000AP+A固件的升级。
12.设备信息查看
打开“状态”选项卡,选择“装置情况”,打开如图19所示的窗口。
图19 装置情况
本窗口显示当前软件版本及DWL-2000AP+A的无线局域网设置。
13.日志查看
打开“状态”选项卡,选择“日志”,打开如图20所示的窗口。
设置完成后,在客户机上就可以上网浏览网页。
图20 日志
在该窗口中保留了DWL-2000AP+A接入点上发生的事件和活动的连续日志。如果设置重启,日志将自动清空。可在“日志设置”中保存日志文件。
14.统计信息查看
打开“状态”选项卡,选择“统计”,打开如图21所示的窗口。
图21 统计信息
流量统计可保留DWL-2000AP+A中通过流量。可以查看通过局域网和网络无线部分的数据包数量。设置重启后流量计数器会被重置。
15.无线网络信息查看
打开“状态”选项卡,选择“无线网络”,打开如图22所示的窗口。
图22 连接到无线网络的PC
该列表显示已连接的无线电脑的MAC地址,以及连接的时长。
这些设置可以有选择性地进行,重要的前6个步骤的设置。
第3步:无线网卡的设置
我们以TL-WN220M 2.0 USB无线网卡为例介绍无线网卡的设置。首先安装好无线网卡的驱动程序和管理软件,然后再对无线网卡进行设置。设置的操作步骤如下:(1)打开管理软件,打开如图23所示的界面。
图23 主界面
(2)无线网卡的参数设置
无线网卡的参数设置请根据无线AP的参数设置来定,我们在此按照DWL-2000AP +A 中设置向导中的参数值来设定。因此,只要设置无线网卡的SSID和Channel两个参数与DWL-2000AP+A中的SSID和Channel一致,就可以与DWL-2000AP+A进行网络连接。具体操作如下:
从图47中选择”Change”按钮,SSID值设置为“Default”,Channel值设置为“6”。点击确定后,无线网卡就可以搜索到DWL-2000AP +A发出来的无线信号。
按以上的步骤设置好后,家庭中的计算机就连接成为一个小型的无线局域网,可以上网浏览网页了。
轻轻松松搭建家庭无线局域网
轻轻松松搭建家庭无线局域网 作者:YeahTech 来源:Yeah!!网络学院加入时间:2004-6-4 刚装修好的居室内如果没有预留网络接口,想上网成了件难事儿!你可以先申请一条入户的宽带线路,将入户线路接入无线接入点(AP,类似于有线网络集线器的设备),然后在需要上网的计算机(台式机和笔记本电脑)上安装相应类型接口的无线网卡(分别是USB接口和PCMCIA接口),形成一个以AP为中心辐射各个上网计算机的家庭无线局域网。实现这一切并不复杂,只要按照下文按部就班配置就行了。无线接入点的配置在考虑性价比后,我们选用AVAYA的AP产品RG-1000,它采用OR Manager作为管理软件,其出厂时的默认口令为public。 第1步依次单击“开始→程序→ORiNOCO→OR Manager”,显示如图1所示“OR Manager”窗口。 第2步在“File”菜单中单击“Open Remote Config”,显示如图2所示“Enter IP Address”对话框。第3步如果预先知道AP的IP地址和密码,可在“Remote IP”框中键入欲设置的AP的IP地址,在“Read/Write”框中键入有权限管理该AP的密码。如果是第一次设置AP,也可保持两个文本框为空。 第4步单击“Scan”按钮,显示如图3所示“Scan”对话框,并列出管理系统扫描到的AP。
第5步在列表中选择欲配置的AP,单击“OK”按钮,显示如图4所示提示框。第6步单击“确定”按钮,返回“Enter IP Address”对话框。在“Read/Write”框中键入拥有修改权限的密码,单击“OK”按钮,返回配置主窗口。 第7步在“Setup”菜单中选择“Interface Setup”,显示如图5所示“Interface Setup”对话框,设置相关的网络接口。第8步在“ORiNOCO”栏中“Enabled”复选框,启用AVAYA 无线AP的无线网卡。 第9步单击与“ORiNOCO”相对应的“Setup3”按钮,显示如图6所示对话框。选中“IEEE 802.11b Access Point”选项,将该AP作为接入点。在“ORiNOCO Network Name”文本框中键入网络名称。单击“OK”按钮,返回主窗口。第10步在“Setup”菜单中选择“SNMP Setup”,显示如图7所示“SNMP Setup”对话框。若欲修改该AP的默认密码,可分别在“Read Password”和“Read/Write Password”框中键入访问口令和修改口令。在“System Name”框中键入该AP的新名称,用于区别于其他AP。单击“OK”按钮,返回主窗口。
典型案例三宿舍小型局域网组建
典型案例三宿舍小型局域网组建 典型案例三宿舍小型局域网组建一、现有条件 某大学的宿舍有4台电脑,先准备使用宽带如ADSL大家共享接入。二求分析 在宿舍中组建一个小型的局域网,不仅仅可以解决共享一条宽带接入的问题,而且还可以共享同学的资源,学习资料,电影,软件都可以从同学的电脑上拉过来,避免了自己下载 的麻烦。另外还可以几个人一起联机游戏。 三、网络拓扑结构有了网卡、网线和水晶头等基本的组网设备,再加上一个基本的集线器就可以自己组建 了一个局域网。不过这个局域网是独立的。当然组建这种局域网是没有意义的。而且组建局 域网的目的就大家共享接入宽带。现在一般都是采用宽带路由器或者交换机作为连接设备来 组建局域网的。关于使用宽带路由器、还是交换机连接,可以根据对网络不同的需求和自己 的实际情况进行选择。下面分别介绍一下两种方案。但是两种方案的网络拓扑图是一样的。 只是或者使用交换机或者使用宽带路由器。按照下面的网络图连接好上述的网络设备即可。 这样我们已经完成了硬件设备的连接 A [>SI
接入ADSL勺宿舍局域网的网络拓扑图 四、网络设备选型 1 ?网卡:很多人在购买电脑的时候已经配置了网卡,所以这一环基本上是可以省略的, 但是如果当时没有配置,那就要自己装一块了,10-100M的自适应网卡一般都 在50元左右。 2 ?网线和水晶头:在大多数局域网中使用的都是三类和五类的非屏蔽双绞线。三类线 在局域网中常用作10Mbps以太网的数据与话音传输,符合IEEE 802.3 10Base —T 标准。五类线在局域网中占有最大的份额,它的最高传输速率可达100Mbps 符合IEEE 802.3u 100Base —TX标准。可以根据室内电脑的分布情况选择适合的长 度,双绞线的价格便宜,一 般都是1到2元钱一米,水晶头1块钱一个。如果有条件建议同学们使用大厂商的双绞线, 比如AMP(安普)双绞线。这样使用寿命还是有保证的
教你如何组建无线局域网
教你如何组建无线局域网 无线局域网(WLAN)产业是当前整个数据通信领域发展最快的产业之一。因其具有灵活性、可移动性及较低的投资成本等优势,无线局域网解决方案作为传统有线局域网络的补充和扩展,获得了家庭网络用户、中小型办公室用户、广大企业用户及电信运营商的青睐,得到了快速的应用。然而在整个无线局域网中,却有着种种问题困扰着广大个人用户和企业用户。首先是该如何去组建无线局域网,这也是无线局域网中最基本的问题之一。具体来分,组建无线局域网包括组建家庭无线局域网和组建企业无线局域网。下面让我们来看看。 组建家庭无线局域网 尽管现在很多家庭用户都选择了有线的方式来组建局域网,但同时也会受到种种限制,例如,布线会影响房间的整体设计,而且也不雅观等。通过家庭无线局域网不仅可以解决线路布局,在实现有线网络所有功能的同时,还可以实现无线共享上网。凭借着种种优点和优势,越来越多的用户开始把注意力转移到了无线局域网上,也越来越多的家庭用户开始组建无线局域网了,但对于新手而言却有着很多问题。下面我们将组建一个拥有两台电脑(台式机)的家庭无线局域网。 1、选择组网方式 家庭无线局域网的组网方式和有线局域网有一些区别,最简单、最便捷的方式就是选择对等网,即是以无线AP或无线路由器为中心(传统有线局域网使用HUB或交换机),其他计算机通过无线网卡、无线AP或无线路由器进行通信 该组网方式具有安装方便、扩充性强、故障易排除等特点。另外,还有一种对等网方式不通过无线AP或无线路由器,直接通过无线网卡来实现数据传输。不过,对计算机之间的距离、网络设置要求较高,相对麻烦。
2、硬件安装 下面,我们以TP-LINK TL-WR245 1.0无线宽带路由器、TP-LINK TL-WN250 2.2无线网卡(PCI接口)为例。关闭电脑,打开主机箱,将无线网卡插入主板闲置的PCI插槽中,重新启动。在重新进入Windows XP系统后,系统提示“发现新硬件”并试图自动安装网卡驱动程序,并会打开“找到新的硬件向导”对话框让用户进行手工安装。点击“自动安装软件”选项,将随网卡附带的驱动程序盘插入光驱,并点击“下一步”按钮,这样就可以进行驱动程序的安装。点击“完成”按钮即可。打开“设备管理器”对话框,我们可以看到“网络适配器”中已经有了安装的无线网卡。在成功安装无线网卡之后,在Windows XP系统任务栏中会出现一个连接图标(在“网络连接”窗口中还会增加“无线网络连接”图标),右键点击该图标,选择“查看可用的无线连接”命令,在出现的对话框中会显示搜索到的可用无线网络,选中该网络,点击“连接”按钮即可连接到该无线网络中。 接着,在室内选择一个合适位置摆放无线路由器,接通电源即可。为了保证以后能无线上网,需要摆放在离Internet网络入口比较近的地方。另外,我们需要注意无线路由器与安装了无线网卡计算机之间的距离,因为无线信号会受到距离、穿墙等性能影响,距离过长会影响接收信号和数据传输速度,最好保证在30米以内。 3、设置网络环境 安装好硬件后,我们还需要分别给无线AP或无线路由器以及对应的无线客户端进行设置。 (1)设置无线路由器 在配置无线路由器之前,首先要认真阅读随产品附送的《用户手册》,从中了解到默认的管理IP地址以及访问密码。例如,我们这款无线路由器默认的管理IP地址为192.168.1.1,访问密码为admin. 连接到无线网络后,打开IE浏览器,在地址框中输入192.168.1.1,再输
家庭局域网的组网方案设计
论文摘要 家庭无线局域网是信息技术下用户对网络需求的另一种表现。主要针对无线局域网组网的前期准备、无线路由的设置以及现阶段家庭无线局域网的缺陷和不足等方面来阐述,帮助人们进一步了解无线局域网组建的相关内容。 随着计算机技术和电子信息技术的日渐成熟,电子产品以前所未有的速度迅速进入千家万户。而网络的普及,家庭用户对Internet的需求也越来越多。我们如果能将繁杂的电子产品有机的进行连接,组成一个家庭局域网,就可以实现软硬件资源共享,合理利用网络资源,满足各家庭成员的使用需求。如何选择简单有效的方式进行家庭局域网的构建是本文探讨的主题 关键词:家庭无线局域网,路由,信息技术
目录 目录 (4) 1.绪论 (6) 1.1设计目的 (6) 1.2设计内容 (6) 1.2.1网络规划 (6) 1.2.2网络设计 (7) 1.2.3网络实施 (7) 1.2.4网络的测试维护及网络的安全管理。 (7) 2.需求分析 (8) 2.1家庭组网的必要性 (8) 2.2网络覆盖的空间范围 (8) 2.3网络所提供的服务 (9) 2.4网络管理和系统安全的需求 (9) 2.5布线系统的需求 (9) 3.网络规划 (10) 3.1地理布局。 (10) 3.2用户设备情况。 (10) 3.3用户单位的组织机构图,建筑物分布图 (11) 3.4可行性分析 (11)
4.网络设计 (12) 4.网络设计 (12) 4.1网络组网方案的设计 (12) 4.2网络拓扑结构的选择 (12) 4.3网络传输介质的选择 (12) 4.4网络组网设备的选择 (14) 4.5网络操作系统和网络协议的选择 (14) 5.网络实施 (16) 5.1网络布线 (16) 5.2设备选择 (16) 5.3组网设备的连接方法及安装 (20) 5.3.1网线制作 (20) 5.3.2安装网卡 (22) 5.4网络软件安装 (25) 5.4.1直接电缆连接 (25) 5.4.2组建无线对等局域网 (26) 5.4.3通过Modem互联 (28) 5.4.4通过USB联网线互联 (29) 5.5网络协议的添加,及子网的划分方法及IP地址的设置 (30) 6.网络的测试维护及网络的安全管理 (34) 7.成本核算 (37) 8.总结 (38)
家庭无线局域网组网实战方案篇
家庭无线局域网组网实战方案篇 就无线局域网本身而言,其组建过程是非常简单的。当一块无线网卡与无线AP (或是另一块无线网卡)建立连接并实现数据传输时,一个无线局域网便完成了组建过程。然而考虑到实际应用方面,数据共享并不是无线局域网的惟一用途,大部分用户(包括企业和家庭)所 希望的是一个能够接入In ternet并实现网络资源共享的无线局域网,此时,In ternet的连接方式以及无线局域网的配置则在组网过程中显得尤为重要。 家庭无线局域网的组建,最简单的莫过于两台安装有无线网卡的计算机实施无线互联,其中一台计算机还连接着In ternet,如图1所示。这样,一个基于Ad-Hoc结构的无线局域 网便完成了组建。总花费不过几百元(视无线网卡品牌及型号)。但其缺点也正如上期所提 及:范围小、信号差、功能少、使用不方便。 图1 Ad-Hoc连接方式简单易行 Ad Hmr 结构图VSK 无线AP的加入,则丰富了组网的方式(如图2),并在功能及性能上满足了家庭无线 组网的各种需求。技术的发展,令AP已不再是单纯的连接有线”与无线”的桥梁。带有各 种附加功能的产品层出不穷,这就给目前多种多样的家庭宽带接入方式提供了有力的支持。下面就从上网类型入手,来看看家庭无线局域网的组网方案。 图2无线连接可以摆脱线缆的束缚
址线信号可以幾盖第个房屋,屋内计嫌机可以萌意布置 intrfftift AhwM MU FC I- AiL?p|*f 无线AP 或 还可塚在擀外上网 1. 普通电话线拨号上网 如果家庭采用的是56K Modem的拨号上网方式,无线局域网的组建必须依靠两台以上 装备了无线网卡的计算机才能完成(如图3,因为目前还没有自带普通Modem拨号功能的无线AP产品)。其中一台计算机充当网关,用来拨号。其他的计算机则通过接收无线信号来达到无线”的目的。在这种方式下,如果计算机的数量只有2台,无线AP可以省略,两 台计算机的无线网卡直接相连即可连通局域网。当然,网络的共享还需在接入In ternet的那台计算机上安装Win Gate等网关类软件。此时细心的读者会发现,这种无线局域网的组建与有线网络非常相似,都是拿一台计算机做网关,惟一的不同就是用无线传输替代了传统的 有线传输而已。 图3传统Modem接入,也可享受无线
组建家庭或办公室无线局域网
组建家庭或办公室无线局域网摘要: 无线局域网(WLAN)产业是当前整个数据通信领域发展最快的产业之一。因其具有灵活性、可移动性及较低的投资成本等优势,无线局域网解决方案作为传统有线局域网络的补充和扩展,获得了家庭网络用户、中小型办公室用户、广大企业用户及电信运营商的青睐,得到了快速的应用。然而在整个无线局域网中,却有着种种问题困扰着广大个人用户和企事业单位用户。首先是该如何去组建无线局域网,这也是无线局域网中最基本的问题之一。 对大多数非专业的计算机用户,网络还只是计算机的一个别名,即使对一些专业人士,网络也只是一些抽象的概念。现在单位甚至家庭都拥有一台以上的电脑,如果能把这些电脑以很少的代价互连起来,既能起到共享资源(文件、打印机、Modem、ISDN等)作用,又能节约经费开支。 下面我结合自己的实际实践情况利用无线宽带路由器组建一个无线、有线混合网络的一点体会。 组建一个此类无线局域网需要的硬件有:无线宽带路由器一个,有线连接部分需要使用双绞线,各电脑都需要安装网卡或无线网卡。安装局域网步骤如下。 一、硬件连接 步骤一:将网线一端插入使用有线网络的电脑网卡接口,另一端
插入无线宽带路由器的普通接口。 步骤二:将ADSL Modem自带的网线一端插入接口,另一端插入无线宽带路由器的接口。如果是小区宽带,将网线一端插入无线宽带路由器的接口,另一端插入宽带服务商提供的网络接口即可.步骤三:正确摆放无线路由器。无线宽带路由器的摆放注意事项如下:一是无线宽带路由器的传输范围是一个球体,通常所说的传输距离是这个球体的半径。因此把无线路由器放置在房屋中间,让球体直径覆盖全屋,传输效果会理想。二是电视、微波炉等电器设备会影响无线信号的传输,所以在无线宽带路由器和安装无线网卡的电脑旁边最好不要有这些电器设备。 二、网络配置 步骤一:配置网络包括安装无线网卡的驱动程序和设置计算机的IP的地址、网关、DNS、计算机名等。如果用户使用的是本身就内置无线网卡的笔记本电脑,则系统早已为无线网卡安装好驱动,无需再安装。如果用户使用的是USE接口的无线网卡则需要为其安装驱动程序。首先将网线网卡插入电脑 步骤二:在系统自动打开的“欢迎使用找到新硬件向导”对话框中单击“取消”按钮,关闭对话框。 步骤三:将无线网卡驱动光盘放入光驱,找到网卡对应的驱动安装文件并双击,打开安装向导对话框 步骤四:接下来根据提示操作即可 (多数是单击“下一步”按钮) 。
公司局域网组建与配置实例
中小企业网络组建与配置 目录 案例背景 (1) 需求分析 (1) 拓扑结构 (1) 组网设备 (2) 地址规划 (3) 方案实施 (3) 配置步骤 (5) 1、网络设备基本配置 (5) (1)S2126G-A1交换机基本配置 (5) (2)S2126G-B1交换机基本配置 (7) (3)S2126G-C1交换机基本配置 (8) (4)S3550-24-A的基本配置 (9) (5)S3550-24-B的基本配置 (11) (6)S3550-24-C的基本配置 (12) (7)S6806E-A的基本配置 (14) (8)R2624-A的基本配置 (15) 2、OSPF路由选择协议配置及测试 (15) (1)S3550-24-A OSPF路由协议配置 (15) (2)S3550-24-B OSPF路由协议配置 (16) (3)S3550-24-C OSPF路由协议配置 (16) (4)S6806E OSPF路由协议配置 (17) (5)R2624-A OSPF路由协议配置 (17) 3、服务器配置 (21) DNS.DHCP.EMAIL.WEB.FTP配置 (18) 总结 (21) 参考文献 (21)
摘要:本文是基于一个课程的网络互联设计,根据实践环境设计一个小型企业内部的网络组建。从实际情况出发把这个小型企业的实际需要应用到网络中去,使这个企业的内部网络能够快速便捷。因为条件有限,本次设计的拓扑结构图是在模拟器上进行的。主要运用了所学的路由和交换技术。 关键字:小型企业;网络;设计方案 案例背景 某小型企业现有300个结点,需要建设一个小型网络以实现该企业内部的相互通信和与外部的联系,通过该网络提高企业的发展和企业内部办公的信息化、办公自动化。该企业有15个部门,则需要让这15个部门能够通过该网络访问互联网,并能实现部门之间信息化的合作。所以该网络的必须体现办公的方便性、迅速性、高效性、可靠性、科技性、资源共享、相互通信、信息发布及查询等功能,以作为支持企业内部办公自动化、供应链管理以及各应用系统运行的基础设施。 需求分析 该网络是一个单核心的网络结构(拓扑结构如图1所示),采用典型的三层结构,核心、汇聚、接入。各部门独立成区域,防止个别区域发生问题,影响整个网的稳定运行,若某汇聚交换机发生问题只会影响到某几个部门,该网络使用vlan进行隔离,方便员工调换部门。 核心交换机连接三台汇聚交换机对所有数据进行接收并分流,所以该设备必须是高质量、功能具全,责任重大,通过高速转发通信,提高优化的,可靠的传输结构。核心层应该尽快地交换分组。该设备不承担访问列表检查、数据加密、地址翻译或者其他影响的最快速率分组的任务。 汇聚层交换机位于接入层和核心层之间,该网络有三台汇聚层交换机分担15个部门,能帮助定义和分离核心。该层的设备主要目的是提供一个边界的定义,以在其内进行分组处理。该层将网络分段为多个广播域。该问控制列表可以实施策略并过滤分组。汇聚层将网络问题限制在发生问题的工作组内,防止这些问题影响到核心层。该层的交换机运行在第二层和第三层上。 接入层为网络提供通信,并且实现网络入口控制。最终用户通过接入层访问网络的。作为网络的“前门”,接入层交换机使用访问列表以阻止非授权的用户进入网络。 拓扑结构 如图1所示为企业内部的网络拓扑结构图。
组建无限局域网的方法
尽管现在很多家庭用户都选择了有线的方式来组建局域网,但同时也会受到种种限制,例如,布线会影响房间的整体设计,而且也不雅观等。通过家庭无线局域网不仅可以解决线路布局,在实现有线网络所有功能的同时,还可以实现无线共享上网。凭借着种种优点和优势,越来越多的用户开始把注意力转移到了无线局域网上,也越来越多的家庭用户开始组建无线局域网了,但对于新手而言却有着很多问题。下面我们将组建一个拥有两台电脑(台式机)的家庭无线局域网。 1、选择组网方式 家庭无线局域网的组网方式和有线局域网有一些区别,最简单、最便捷的方式就是选择对等网,即是以无线AP或无线路由器为中心(传统有线局域网使用HUB或交换机),其他计算机通过无线网卡、无线AP或无线路由器进行通信该组网方式具有安装方便、扩充性强、故障易排除等特点。另外,还有一种对等网方式不通过无线AP或无线路由器,直接通过无线网卡来实现数据传输。不过,对计算机之间的距离、网络设置要求较高,相对麻烦。 2、硬件安装 下面,我们以TP-LINK TL-WR245 1.0无线宽带路由器、TP-LINK TL-WN250 2.2无线网卡(PCI接口)为例。关闭电脑,打开主机箱,将无线网卡插入主板闲置的PCI插槽中,重新启动。在重新进入Windows XP系统后,系统提示“发现新硬件”
并试图自动安装网卡驱动程序,并会打开“找到新的硬件向导”对话框让用户进行手工安装。点击“自动安装软件”选项,将随网卡附带的驱动程序盘插入光驱,并点击“下一步”按钮,这样就可以进行驱动程序的安装。点击“完成”按钮即可。打开“设备管理器”对话框,我们可以看到“网络适配器”中已经有了安装的无线网卡。在成功安装无线网卡之后,在Windows XP系统任务栏中会出现一个连接图标(在“网络连接”窗口中还会增加“无线网络连接”图标),右键点击该图标,选择“查看可用的无线连接”命令,在出现的对话框中会显示搜索到的可用无线网络,选中该网络,点击“连接”按钮即可连接到该无线网络中。 接着,在室内选择一个合适位置摆放无线路由器,接通电源即可。为了保证以后能无线上网,需要摆放在离Internet网络入口比较近的地方。另外,我们需要注意无线路由器与安装了无线网卡计算机之间的距离,因为无线信号会受到距离、穿墙等性能影响,距离过长会影响接收信号和数据传输速度,最好保证在30米以内。 3、设置网络环境 安装好硬件后,我们还需要分别给无线AP或无线路由器以及对应的无线客户端进行设置。 (1)设置无线路由器 在配置无线路由器之前,首先要认真阅读随产品附送的《用户手册》,从中了解到默认的管理IP地址以及访问密码。
家庭无线局域网组建-无线局域网组建方案
家庭无线局域网组建:无线局域网组建方案 家庭无线局域网如何组建呢?对于家庭用户而言,组建无线局域网是最经济、有效的解决方案,由于家庭房间布局的特点以及各房间距离近的特点,组建无线局域网便成为首选。下面是小编跟大家分享的是家庭无线局域网组建,欢迎大家来阅读学习~ 家庭无线局域网组建 方法/步骤 创建家庭无线局域网的硬件条件: 要组建局域网的各台电脑必须具备无线网卡硬件设备。尤其是对于台式机电脑,需要另购无线USB或PCI插槽式网卡。另外还需要拥有一台无线路由器。如果具体这两个硬件条件,那么创建无线局域网就很容易啦。 将其中一台电脑通过网线与无线路由器相连,然后根据路由器背面的登陆地址和账号信息登陆路由器管理界面。 在路由器管理界面中,首先根据电信运营商所提供的上网方式进行设置。切换至W AN 接口项,根据电信服务商所提供的连接类型来选择WLan口连接类型,本例以静态IP地址为例进行讲解。如果电信服务商提供的是静态IP地址登陆方式,则根据所提供的IP相关信息进行如图所示设置: 接下来开启DHCP服务器,以满足无线设备的任意接入。点击DHCP服务器→DHCP 服务,然后在右侧勾选启用DHCP服务,同时设置地址池的开始地址和结束地址,我们可以根据与当前路由器所连接的电脑数量进行设置,比如小编所设置的参数,范围为192.168.0.3~192.168.0.19。最后点击确定按钮。
最后开启无线共享热点:切换至无线设置选项卡,然后设置SSID号,同时勾选开启无线功能选项,最后点击确定来完成设置。当然,我们还可以对无线共享安全方面进行更为详细的设置,比如设置登陆无线路由热点的密码等,具体方法大家可自行研究。 接下来就可以打开电脑中的无线开关啦。如果此时存在无线路由器所发出的无线热点,则电脑端就会搜索到该信号,并可以进行连接操作。 感谢您的阅读!
华为交换机典型组网案例
典型组网案例目录 目录 第1章 Quidway系列以太网交换机简介................................................................................1-1 1.1 Quidway系列以太网交换机简介........................................................................................1-1 1.1.1 低端以太网交换机...................................................................................................1-1 1.1.2 中端以太网交换机...................................................................................................1-1 1.1.3 高端以太网交换机...................................................................................................1-1 1.2 本模块简介........................................................................................................................1-2第2章宽带小区网络.............................................................................................................2-1 2.1 组网需求............................................................................................................................2-1 2.2 使用CAMS构造宽带小区网络..........................................................................................2-1 2.2.1 解决方案.................................................................................................................2-1 2.2.2 配置步骤.................................................................................................................2-2 2.3 利用MA5200构造宽带小区网络.......................................................................................2-8 2.3.1 解决方案.................................................................................................................2-8 2.3.2 配置步骤.................................................................................................................2-9第3章中小企业/大企业分支机构组网...................................................................................3-1 3.1 组网需求............................................................................................................................3-1 3.2 利用华为交换机构造企业网络...........................................................................................3-1 3.2.1 解决方案.................................................................................................................3-1 3.2.2 配置步骤.................................................................................................................3-2
无线局域网练习题
无锡工艺职业技术学院14/15学年第二学期 一、填空题:(每空 1 分,30分) 1.IEEE802.11标准按出现的时间分别是IEEE802.11b、IEEE802.11a、 IEEE802.11g、__ IEEE802.11n__________。 2.IEEE802.11标准规定了两种认证机制:开放系统论证、 ______________和_______共享密钥论证_______。 3.为便于无线工作站在不同的蜂窝之间做无缝漫游,一般建议有 ___15______%的无线覆盖重叠范围。 4._____接入点(AP)__________是一种提供到无线工作站通信支持的WLAN 设备,并且在某些情况下,也提供到有线网络的接口。 5.无线局域网的安全措施主要体现在信息过滤、用户访问控制和数据加密三个方面。 6.为提高无线局域网接入的安全性,一般采用_身份论证________和___加密技术______二者结合的技术方式。 7.IEEE802.11n采用的_MIMO_______系统在发送端和接收端均采用多天线和多通道。。 8.为了保证足够的带宽以供应用,通常建议每个无线AP连接的用户数量不超过___30______个。 9.在单极化天线和双极化天线中,最常用的是____双极化_____。 10.为防止无线设备对人体造成损害或对其他设备造成干扰,目前国际标准规定无线产品的最大发射功率为__20dBm(即100mW)_______。11.ISM是指工业、科学、医疗领域的频段,工作在__2.4GHZ_______频段。12.按照不同的调制方式,采用微波作为传输媒体的无线局域网可分为___ 扩展频谱方式、窄带调制方式 13.IEEE802.11g有_3_________个互不重叠的信道。 14.红外线是波长_______在750nm至1mm_____________之间的电磁波。15.IEEE802.11帧分为3种类型:__控制帧________、__管理帧________ 和数据帧。
家庭局域网系统设计方案
家庭局域网系统 设 计 方 案 专业:计算机网络技术 班级: 学号: 姓名: 目录
一、项目概述 (2) 二、需求分析 (2) 三、技术方案介绍 (3) 3.1、设计原则、依据、标准 (3) 3.2、局域网拓扑图 (5) 3.3、技术方案实施 (5) 3.4主要设备介绍 (7) 四、设备清单及报价 (7)
一、项目概述 1.1建设原因:当今社会电脑已经比较普及,有好多亲戚朋友家已经有了电脑,我也想为家里安一台新的台式机电脑,去年自己已经购买过一台笔记本电脑了,加上家里现在每人都有一部手机。家中希望通过电信营业厅办理一个账号,使台式机、笔记本、手机都能上网。其实这是小型的网络的组建我们自己也是可以解决的,下面就是我对自己家的家庭网络的组件方案。 1.2建设目标:家里安装两个台式电脑,可以使手机、笔记本电脑同时使用一个账号上网,可以共享一个打印机,互相传输文件。 二、需求分析 2.1家庭组网的必要性:组建家庭局域网最大的优势就是资源可以得到最大限度的利用,我们可以简单地将其总结为以下几点: (1)老机新用 组建局域网可以让家中一些性能较弱的老机共享到新机的部分功能,如共享新机的光驱、刻录机、打印机等,从而能够焕发青春;而新机则可以利用老机做一些颇具危险性的操作,减轻新机反复重装系统的麻烦。 (2)增加娱乐性 组建家庭局域网可以让家庭成员一起进行联网游戏、影视共享等。
(3)共享宽带网络 如今的宽带网络越发普及,组建家庭局域网使宽带资源得以充分发挥是很值得进行的。 2.2网络覆盖的空间范围:该家庭局域网的覆盖范围为一个家庭,可以是一个房间,几个房间之间或者是一栋楼里 2.3网络所提供的服务:家庭局域网可实现文件传输,电子邮件的发送,虚拟终端等服务的系统需求 2.4网络管理和系统安全的需求:家庭局域网管理的是范围是一个家庭,用户对网络管理功能的需求较大,网络管理功能涉及网络配置管理,性能管理,故障管理,安全管理等。 2.5布线系统的需求:需要了解建筑物的内部结构和外部环境,根据用户的服务和业务类型,确定布线系统的类型和方式 三、技术方案介绍 3.1、设计原则、依据、标准 1、实用性和集成性 系统的软硬件设计、还是集成,均以适用为第一宗旨,在系统充分适应企业信息化的需求的基础上进而再来考虑其他的性能。 2、标准性和开往性 只有支持标准性和开放性的系统,才能支持与其它开放型系统一起协同工作,在网络中采用的硬件设备及软件产品应该支持国际工作标准或事实上的标准,以便能和不同厂家的开放性产品在同一网络中同时共存。
组建家庭无线局域网
如何组建家庭无线局域网 无线局域网(WLAN)产业是当前整个数据通信领域发展最快的产业之一。因其具有灵活性、可移动性及较低的投资成本等优势,无线局域网解决方案作为传统有线局域网络的补充和扩展,获得了家庭网络用户、中小型办公室用户、广大企业用户及电信运营商的青睐,得到了快速的应用。然而在整个无线局域网中,却有着种种问题困扰着广大个人用户和企业用户。首先是该如何去组建无线局域网,这也是无线局域网中最基本的问题之一。具体来分,组建无线局域网包括组建家庭无线局域网和组建企业无线局域网。下面让我们来看看。 组建家庭无线局域网 尽管现在很多家庭用户都选择了有线的方式来组建局域网,但同时也会受到种种限制,例如,布线会影响房间的整体设计,而且也不雅观等。通过家庭无线局域网不仅可以解决线路布局,在实现有线网络所有功能的同时,还可以实现无线共享上网。凭借着种种优点和优势,越来越多的用户开始把注意力转移到了无线局域网上,也越来越多的家庭用户开始组建无线局域网了,但对于新手而言却有着很多问题。下面我们将组建一个拥有两台电脑(台式机)的家庭无线局域网。 1、选择组网方式 家庭无线局域网和有线局域网的组网方式有一些区别,最简单、最便捷的方式就是选择对等网,即是以无线AP或无线路由器为中心(传统有线局域网使用HUB或交换机),其他计算机通过无线网卡、无线AP或无线路由器进行通信 该组网方式具有安装方便、扩充性强、故障易排除等特点。另外,还有一种对等网方式不通过无线AP或无线路由器,直接通过无线网卡来实现数据传输。不过,对计算机之间的距离、网络设置要求较高,相对麻烦。
2、硬件安装 下面,我们以TP-LINK TL-WR245 1.0无线宽带路由器、TP-LINK TL-WN250 2.2无线网卡(PCI接口)为例。关闭电脑,打开主机箱,将无线网卡插入主板闲置的PCI插槽中,重新启动。在重新进入Windows XP系统后,系统提示“发现新硬件”并试图自动安装网卡驱动程序,并会打开“找到新的硬件向导”对话框让用户进行手工安装。点击“自动安装软件”选项,将随网卡附带的驱动程序盘插入光驱,并点击“下一步”按钮,这样就可以进行驱动程序的安装。点击“完成”按钮即可。打开“设备管理器”对话框,我们可以看到“网络适配器”中已经有了安装的无线网卡。在成功安装无线网卡之后,在Windows XP系统任务栏中会出现一个连接图标(在“网络连接”窗口中还会增加“无线网络连接”图标),右键点击该图标,选择“查看可用的无线连接”命令,在出现的对话框中会显示搜索到的可用无线网络,选中该网络,点击“连接”按钮即可连接到该无线网络中。 接着,在室内选择一个合适位置摆放无线路由器,接通电源即可。为了保证以后能无线上网,需要摆放在离Internet网络入口比较近的地方。另外,我们需要注意无线路由器与安装了无线网卡计算机之间的距离,因为无线信号会受到距离、穿墙等性能影响,距离过长会影响接收信号和数据传输速度,最好保证在30米以内。 3、设置网络环境 安装好硬件后,我们还需要分别给无线AP或无线路由器以及对应的无线客户端进行设置。 (1)设置无线路由器 在配置无线路由器之前,首先要认真阅读随产品附送的《用户手册》,从中了解到默认的管理IP地址以及访问密码。例如,我们这款无线路由器默认的管
家庭无线局域网的组网方案设计
摘要 在无线局域网WLAN发明之前,人们要想通过网络进行联络和通信,必须先用物理线缆-铜绞线组建一个电子运行的通路,为了提高效率和速度,后来又发明了光纤。当网络发展到一定规模后,人们又发现,这种有线网络无论组建、拆装还是在原有基础上进行重新布局和改建,都非常困难,且成本和代价也非常高,于是WLAN的组网方式应运而生无线局域网(WLAN)产业是当前整个数据通信领域发展最快的产业之一。因其具有灵活性、可移动性及较低的投资成本等优势,无线局域网解决方案作为传统有线局域网络的补充和扩展,获得了家庭网络用户、中小型办公室用户、广大企业用户及电信运营商的青睐,得到了快速的应用。 然而在整个无线局域网中,却有着种种问题困扰着广大个人用户和企业用户。首先是该如何去组建无线局域网,这也是无线局域网中最基本的问题之一。 具体来分,组建无线局域网包括组建家庭无线局域网和组建企业无线局域网。下面让我们来看看家庭无线局域网的组建设计。 关键词:无线局域网,家庭无线组网方式,家庭无线局域的搭建共享文件
目录 摘要 (1) 家庭无线局域网组建 (1) 1无线局域网的组成 (2) 1.1无线网卡 (5) 1.2无线AP (6) 1.3无线路由器 (6) 1.4无线天线 (7) 1.5其它无线设置 (7) 2 家庭无线局域网的接入方式 (8) 2.1 独立无线网络 (8) 2.2接入以太网的无线网络 (8) 3 家庭无线局域的搭建 (9) 3.1无线设备的选购 (9) 3.2无线网卡的安装 (9) 3.3无线路由的安装 (10) 3.4计算机接入无线网络 (13) 4 家庭局域网文件共享 (14) 4.1创建家庭组 (14) 4.2加入“家庭组” (14) 4.3家庭无线局域网自定义共享文件资源 (16) 4.4退出家庭组 (17)
中小企业组网实例
案例描述 典型中小企业组网实例,申请一个公网IP和10M带宽,一台CISCO路由器,WEB服务器,文件服务器,FTP服务器等,客户端办公电脑,300台左右,多部门划分VLAN,用ACL控制各部门访问权限,配置网络打印机。 解决方案 1,配置Router a).配置接口 Interface fastethernet0/1 Ip address 172.27.0.1 255.255.255.252 Duplex auto Speed auto Ip nat inside No shutdown Interface fastethernet0/2 Ip address 202.103.0.117 255.255.255.248 Duplex auto Speed auto Ip nat outside No shutdown b)配置路由 ip route 0.0.0.0 0.0.0.0 202.103.0.117 c).配置过载 ip nat inside source list 110 interface FastEthernet0/2 overload access-list 110 permit ip 172.27.0.0 0.0.255.255 any d).配置端口映射 Ip nat inside source static tcp 172.27.2.1 80 202.103.0.117 80 映射WEB服务器 Ip nat inside source static tcp 172.27.2.2 21 202.102.0.117 21 映射FTP 服务器 文件服务器 172.27.2.3 只提供企业内网使用,不配置端口映射
无线局域网由那几部分组成
无线局域网(Wireless Local Area Network,简称WLAN)由无线网卡和无线接入点(Access Point,A P)构成: 一、无线设备的选购 无线局域网(Wireless Local Area Network,简称WLAN)由无线网卡和无线接入点(Access Point,AP) 构成。简单地说WLAN就是指不需要网线就可以通过无线方式发送和接收数据的局域网,只要通过安装无线路由器或无线AP,在终端安装无线网卡就可以实现无线连接。 从上面的定义我们可以得知,要组建一个无线局域网,需要的硬件设备是无线网卡和无线接入点。那么,我们应该怎么选购这些设备呢? 1.无线网卡选购注意事项 要组建一个无线局域网,除了需要配备电脑外,我们还需要选购无线网卡。对于台式电脑,我们可以选择PCI或USB接口的无线网卡;对于笔记本电脑,则可以选择内置的MiniPCI接口,以及外置的PCMCIA 和USB接口的无线网卡。为了能实现多台电脑共享上网,最好还要准备一台无线AP或无线路由器,并可以实现网络接入,例如,ADSL、小区宽带、Cable Modem等。 在选购无线网卡的时候,需要注意以下事项: (1)接口类型 按接口类型分,无线网卡主要分为PCI、USB、PCMCIA三种,PCI接口无线网卡主要用于台式电脑,PC MCIA接口的无线网卡主要用于笔记本电脑,USB接口无线网卡可以用于台式电脑也可以用于笔记本电脑。 其中,PCI接口无线网卡可以和台式电脑的主板PCI插槽连接,安装相对麻烦;USB接口无线网卡具有即插即用、安装方便、高速传输等特点,只要配备USB接口就可以安装使用;而PCMCIA接口无线网卡主要针对笔记本电脑设计,具有和USB相同的特点。在选购无线网卡时,应该根据实际情况来选择合适的无线网卡。 (2)传输速率
手把手教你搭建家庭无线局域网图解
如果前几年说玩无线,那是有钱人的游戏,拉条网线多实在,玩无线上网用老北京话来讲就是“花活”。可是现在,眼看着身边不少家庭都玩起了无线,自己好不容易刚装修好的居室内没有预留网络接口,想上网,难!总不能买几十米网线在家里拉“蜘蛛网”吧。想组无线网络,无奈自己对无线一无所知,难道就只有看别人眼馋的份?当然不,来吧,让我手把手教你搭建家庭无线网络! 整个过程大概有以下几步:首先你需要先申请一条入户的宽带线路,然后将入户线路接入无线接入点(AP,类似于有线网络集线器的设备),最后在需要上网的计算机(台式机或笔记本电脑)上安装相应类型接口的无线网卡(分别是USB接口和PCMCIA接口),形成一个以AP为中心有线网络的信号转化为无线信号,它是整个无线网络的核心,它的位置决定了整个无线网辐射上网计算机的无线局域网。 首先需要做的是设置无线网络节点。无线网络节点的作用是将络的信号强度和传输速率。强烈建议选择一个不容易被阻挡,并且信号能覆盖屋内所有角落的位置。将宽带接入的网线连接到无线网络节点上。 我们选用的无线AP是D-Link的DWL-900AP+
在查看无线网络节点的说明书后得知,它的IP地址为192.168.0.50,子网掩码为 255.255.255.0。要使电脑可以正常上网,必须将电脑的IP地址与无线网络节点保持在同一网段内。于是,我们在网络属性里面将电脑的无线网卡的IP地址设置为192.168.0.100,
子网掩码设置为255.255.255.0。打开无线网络节点后,无线网卡会自动搜寻到无线网络节点。 一般情况下,没有加以设置的无线网络节点是没有加密设置的,连接时可能会提示你是否要连接不安全的无线网络。先确认连接,等无线局域网连接成功后再进行安全加密。正常连接后,网络属性中会显示当前信号强度。 接下来,打开浏览器,在地址栏输入无线网络节点的地址http://192.168.0.50,在弹出的认证框内输入说明书中所给出的无线网络节点的管理密码,正确输入后就可以进入无线网络节点的管理界面。强烈建议大家自行修改无线网络节点的管理密码。
