笔记本电脑免费无线WIFI上网方法
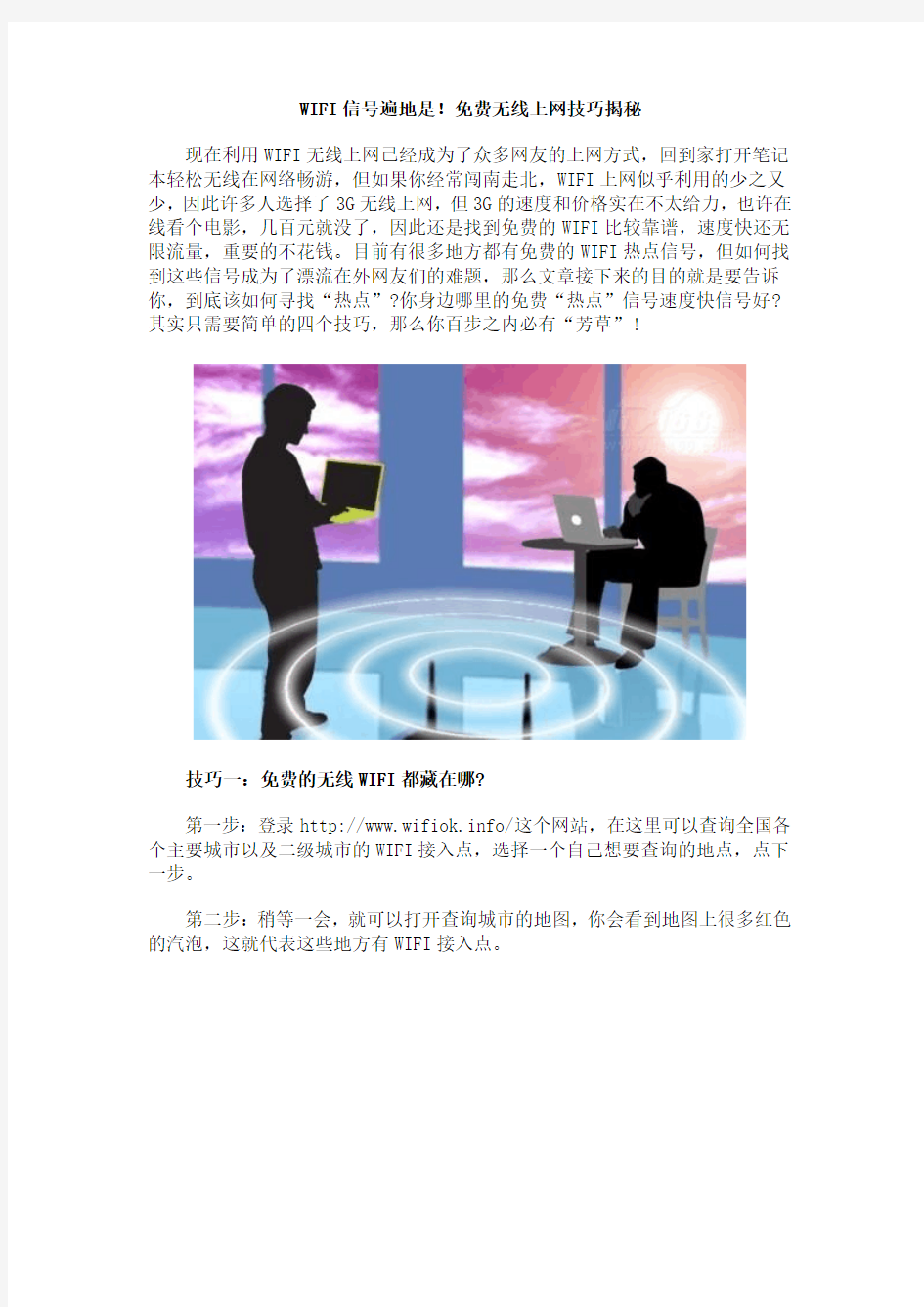
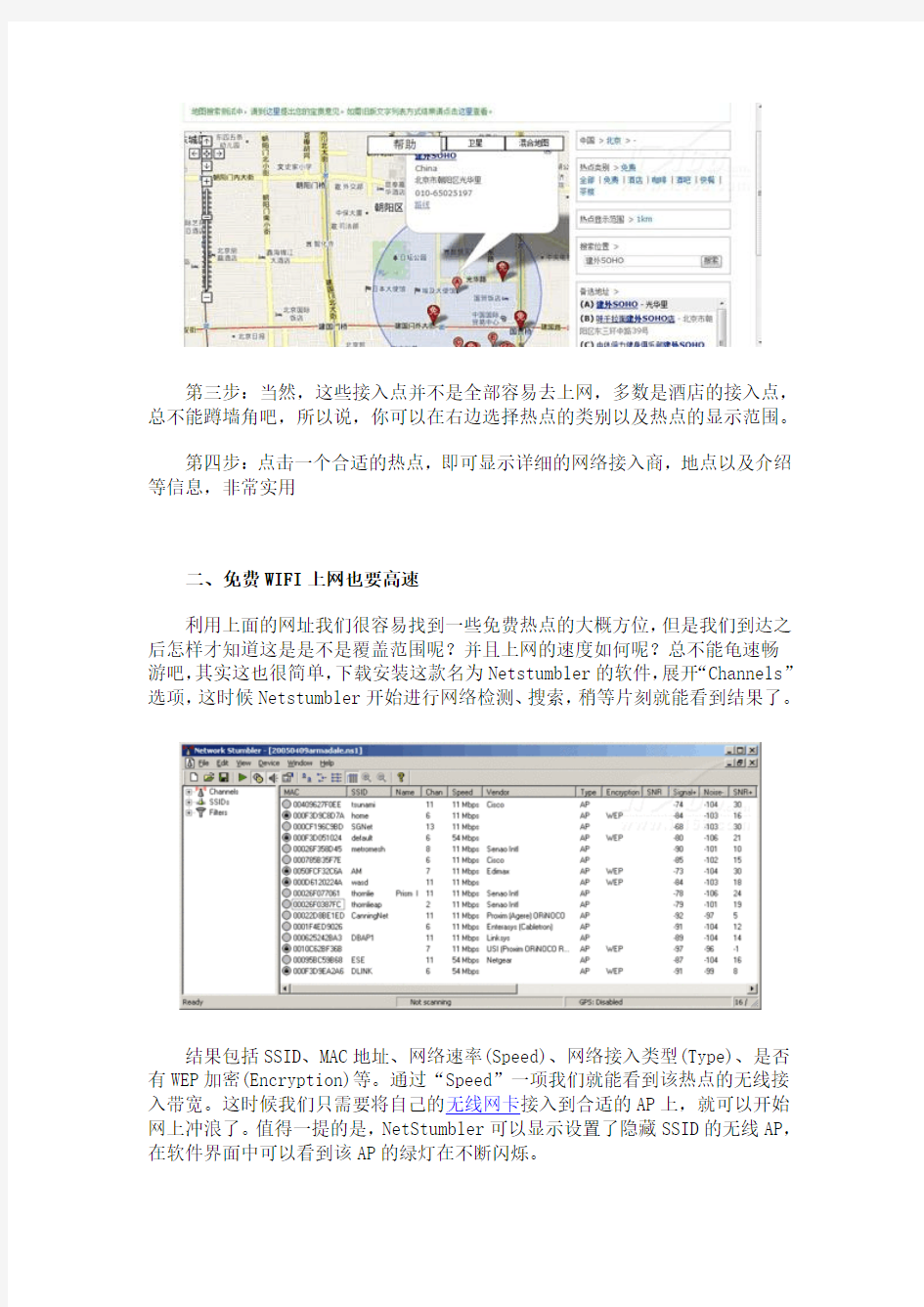
WIFI信号遍地是!免费无线上网技巧揭秘
现在利用WIFI无线上网已经成为了众多网友的上网方式,回到家打开笔记本轻松无线在网络畅游,但如果你经常闯南走北,WIFI上网似乎利用的少之又少,因此许多人选择了3G无线上网,但3G的速度和价格实在不太给力,也许在线看个电影,几百元就没了,因此还是找到免费的WIFI比较靠谱,速度快还无限流量,重要的不花钱。目前有很多地方都有免费的WIFI热点信号,但如何找到这些信号成为了漂流在外网友们的难题,那么文章接下来的目的就是要告诉你,到底该如何寻找“热点”?你身边哪里的免费“热点”信号速度快信号好?其实只需要简单的四个技巧,那么你百步之内必有“芳草”!
技巧一:免费的无线WIFI都藏在哪?
第一步:登录https://www.360docs.net/doc/f31901180.html,/这个网站,在这里可以查询全国各个主要城市以及二级城市的WIFI接入点,选择一个自己想要查询的地点,点下一步。
第二步:稍等一会,就可以打开查询城市的地图,你会看到地图上很多红色的汽泡,这就代表这些地方有WIFI接入点。
第三步:当然,这些接入点并不是全部容易去上网,多数是酒店的接入点,总不能蹲墙角吧,所以说,你可以在右边选择热点的类别以及热点的显示范围。
第四步:点击一个合适的热点,即可显示详细的网络接入商,地点以及介绍等信息,非常实用
二、免费WIFI上网也要高速
利用上面的网址我们很容易找到一些免费热点的大概方位,但是我们到达之后怎样才知道这是是不是覆盖范围呢?并且上网的速度如何呢?总不能龟速畅游吧,其实这也很简单,下载安装这款名为Netstumbler的软件,展开“Channels”选项,这时候Netstumbler开始进行网络检测、搜索,稍等片刻就能看到结果了。
结果包括SSID、MAC地址、网络速率(Speed)、网络接入类型(Type)、是否有WEP加密(Encryption)等。通过“Speed”一项我们就能看到该热点的无线接入带宽。这时候我们只需要将自己的无线网卡接入到合适的AP上,就可以开始网上冲浪了。值得一提的是,NetStumbler可以显示设置了隐藏SSID的无线AP,在软件界面中可以看到该AP的绿灯在不断闪烁。
三、免费WIFI上网也要信号
要想得知附近信号的强度是否够用?我们还可以下载安装一款名为wirelessMON的软件,这也是我们通常测试无线路由信号性能的软件,来检测免费无线信号的所在位置的强弱,让免费的WIFI热点发挥最大的优势。
打开wirelessMON软件,我们可以很直观的发现附近所有的无线接入点,无论是加密的还是飞加密的,选择前面我们所提供的免费的WIFI热点,观察一段时间信号的稳定表现,随着时间的推移便可直观地了解信号的强度,并且通过改变方位、方向或是位置需求信号最好的地方。
四、我的字典里不存在“加密”两字
你懂的,对于很多我们搜到的无线信号,90%都采用了加密,防止被蹭网,因此你无法了该无线网络的结构,不过一款名为AiroPeek的软件可以做到。
AiroPeek不是一款纯粹的无线AP搜寻工具,它具备Sniffer之类软件的网络数据包分析功能,就是对802.11a/b/g协议进行解码,显示管理信息包、控制信息包和数据信息包,再多的介绍就不多说了,实践出真知,不鼓励大家蹭网,这是不道德的行为,出门在外如果真没有免费的WIFI热点,或者附近找不到网吧,可以用来应急而已。
如何用笔记本电脑的内置无线网卡连局域网
如何让笔记本电脑利用无线网卡组建局域网共享宽带上网 使用无线网卡组建临时网络,就是在不使用无线路由器的前提下,经过对无线网卡的简单设置后,开启无线网卡的点对点连接功能,组成一个小型无线局域网。这样只要宿舍或办公室内有一台电脑能上网,其他电脑就能共享上网了,同时各个电脑间还能互传文件,方便用户使用。 组建无线对联网络的方法很多,最方便的的设置方法是通过Windows XP自带的无线设置向导实现无线互联,设置方法也非常简单。 1.电脑主机设置 设置时先将一台电脑作为主机,一定要确保这台电脑通过“本地连接”或“拨号上网”的方式正常上网。随后我们在对该电脑进行相应的设置。 首先,在“控制面板”中打开“网络连接”窗口。在此右键单击“无线连接”,在右键菜单中选择“属性”。之后点击“无线网络配置”标签(如下图)。 在“无线网络连接属性”界面中,单击右下角的“高级”按钮,打开“高级选项”界面,在“要访问的网络”选项中点选“仅计算机到计算机”,确定后并关闭“无线网络连接”对话框。这时上面的设置生效。 接着继续打开“无线网络连接”对话框,在“无线网络配置”页面,单击“添加”按钮,弹出“无线网络属性”在“服务设置标志(SSID)”栏中输入一个标志文字,你可以随意输入(最好是英文或是数字)。设置后确定退出,这样主机设置成功。 2.设置其他电脑 主机设置后,其他电脑我们只需要在“无线网络配置”界面,将无线网卡设置为“任何可用网络”或“仅计算机到计算机”任意一种模式即可。其他各项不用操作。客户机设置后,在系统托盘中右键单击无线网络的图标,选择“查看可用的无线网络”。 打开“无线网络连接”窗口,在此无线网卡自带搜索到刚刚设置的“SSID”标识,在此单击连接,这样该无线网卡就可以与主机端无线网卡连接成功。 通过上面的设置,无线互联已经设置成功,这样用户间就可以在该无线网络内共享文件了。
[联想笔记本电脑wifi]联想笔记本电脑连不上wifi怎么办
[联想笔记本电脑wifi]联想笔记本电脑连不 上wifi怎么办 联想笔记本电脑连不上wifi的解决方法一: 无线加密码是wap2的而winxp sp2是不是支持这种无线加密码方式的。可以在路由器上动手。就是把加密码方式改了成wap 或wep都可以连接上去的。 但是使用方法是可以解决问题,但是对这个噌网猖獗时代还是不要放松无线网络的安全问题。微软也认识到这一点了。所以出了一个补丁windowsxp-kb893357下载该补给系统安装上就可以连接上了。 同意该补丁的协议,不然不可以安装的。安装好后重启电脑。 重启电脑后再连接无线看看不是有输入密码的对话框出来了。输入你的密码。连接。 连接成功。 联想笔记本电脑连不上wifi的解决方法二: 1、首先我们来检测是否是无线路由器的问题。为了确认是否是无线路由器的问题,我们可以把它去掉,直接使用有线进行上网(就像我们台式机一样直接连接猫进行上网),如果此时能够正常上网,证明无线路由器出现了问题,如果不能正常上网,说明并非路由器问题。 2、无线路由器的问题又可以分为硬件故障和设置问题,硬件
出现故障的概率不高,一般都是无线路由器的设置问题所致,首先我们需要确认是否开启了无线功能。进入路由器设置界面,找到无线设置,然后点击基本设置,看看是否开启了无线功能和ssid 广播。 3、为了防止蹭网,开启无线网络的时候一般都会设置上网密码,我们在使用无线网络的时候要看看是否输入了正确的无线密码,如果进行了密码的变更操作,千万不要忘了使用无线上网的笔记本的无线密码也要更换。 4、无线设置中还有一项“无线mac地址过滤”选项,可以通过mac地址过滤来控制计算机对本无线网络的访问,默认的过滤规则是禁止,也就是说凡是添加到这里的mac地址都不能访问无线网络,而允许则正好相反,只有添加到这里的条目才能访问无线网络,虽然一般使用者不会对其进行设置,为了以防万一还是看看的好。 5、无线路由器的嫌疑最大,但是也不能排除其他的可能性,例如无线网卡驱动。没有安装无线网卡驱动的电脑是无法接受到无线信号的,不过安装驱动也要对应型号,如果不知道的话可以下载个软件检测下在进行安装。 6、虽然硬件出现故障的可能性很小,但是也不能排除这种可能,例如无线路由器或者调制调解器任何一个硬件出现故障都有可能导致我们无法上网,但是它们是否出现故障我们并不好判断,因此我们把这种原因留到了最后,当然如果有条件的话可以尝试着替换它们来确认是否损坏。 其次:
有无线网卡的电脑的地方就有wifi,带WIFI的手机平板电脑怎么通过笔记本台式机上网
本文经过本人从互联网上借鉴来的,经过自己的知识综合运用。改变的是网上大家介绍的是通过宽带连接共享网络,如果你用的是家用有线路由器呢,那请看第3步的情况二。但是我使用的是第3步的情况三。也就是空闲的时候做个小小网络实验,呵呵,学过的人都知道是简单网络桥接而已。 1、以管理员身份运行命令提示符:“开始”---在搜索栏输入“cmd”----然后右键以“管理员身 份运行” 2、启用并设定虚拟WiFi网卡:运行命令:netsh wlan set hostednetwork mode=allow ssid=wuminPC key=wuminWiFi(注意:上面命令"ssid"后红字为网络名称,自己随便命名,比如wuminPC可改为MyWiFi等等,自己喜欢怎么命名都行"Key"后边红字为密码),即你要设定的wifi密码。相信以前用过DOS的人都知道怎么运行命令了,那就是输入按回车netsh wlan set hostednetwork mode=allow ssid=wuminPC key=wuminWiFi 运行之后看到以下内容:
然后再打开“网络和共享中心”--“更改适配器设置”看看是不是多了一项,若果有多出的这一项“Microsoft Virtual WiFi Miniport Adapter”,那么说明你前边的设置是真确的。 开启成功,网络连接中会多出一个网卡为“Microsoft Virtual WiFi Miniport Adapter”的无线。为方便起见,将其重命名为虚拟WiFi。若没有,只需更新无线网卡驱动就OK了。 3、设置Internet连接共享。这一步很关键,分三种情况。 情况一:如果你是直接通过猫ADSL拨号上网,在“网络连接”窗口中,右键单击已连接到Internet的网络连接“宽带连接”,选择“属性”→“共享”,勾上“允许其他······连接(N)”并选择“虚拟WiFi”。
如何让你的笔记本电脑变成Wifi
手机流量不够的来,把你的电脑变成WIFI 开启windows 7的隐藏功能:虚拟WiFi和SoftAP(即虚拟无线AP),就可以让电脑变成无线路由器,实现共享上网,节省网费和路由器购买费。戴妃亲测通过,比conncetify方便,稳定,网速好!以操作系统为win7的笔记本或装有无线网卡的台式机作为主机。主机设置如下:1、以管理员身份运行命令提示符:“开始”---在搜索栏输入“cmd”----右键以“管理员身份运行 ” 2启用并设定虚拟WiFi网卡:运行命令:netsh wlan set hostednetwork mode=allow ssid=wuminPC key=wuminWiFi (注意:上边命令"ssid"后红字为网络名称,自己随便命名,比如wuminPC可改为MyWiFi等等,自己喜欢怎么命名都行"Key"后边红字为密码,自己随便命名,比如wuminWiFi 可以改为12345678,总之自己命名就可以了,不一定非得这个网络名称,这个密码,密码8位以上最好)此命令有三个参数,mode:是否启用虚拟WiFi网卡,改为disallow则为禁用。ssid:无线网名称,最好用英文(以wuminPC为例),即要设定的wifi名称。key:无线网密码,八个以上字符(以wuminWiFi为例),即你要设定的wifi密码。以上三个参数可以单独使用,例如只使用mode=disallow可以直接禁用虚拟Wifi网卡。相信以前用过DOS的人都知道怎么运行命令了,那就是输入按回车netsh wlan set
hostednetwork mode=allow ssid=wuminPC key=wuminWiFi 运行之后看到以下内容: 然后再打开“网络和共享中心”--“更改适配器设置”看看是不是多了一项,若果有多出的这一项“Microsoft Virtual WiFi Miniport Adapter”,那么说明你前边的设置是真确的。 开启成功,网络连接中会多出一个网卡为“Microsoft Virtual WiFi Miniport Adapter”的无线。为方便起见,将其重命名为虚拟WiFi。若没有,只需更新无线网卡驱动就OK了。3、设置Internet连接共享:在“网络连接”窗口中,右键单击已连接到Internet的网络连接,选择“属性”→“共享”,勾上“允许其他······连接(N)”并选择“虚拟WiFi”。
笔记本搜索到无线网络信号却连不上的原因
笔记本搜索到无线网络信号却连不上的原因 笔记本使用无线网络遇到很郁闷的情况就是搜索到无线网络信号却连不上,真是能把个大活人急个半死,下面我们就和大家一起扒一扒造成这种问题的原因到底有哪些,同学们,注意记笔记了。 无线网络信号太弱 一般来说,两种情况下会导致笔记本接收到的无线网络信号比较弱:距离太远或者阻挡物太多,笔记本在连接太弱的信号时即使能连上,也坚持不了多久,解决方法一是拉近笔记本和无线路由器之间的距离,二是调整无线路由器天线的发射功率,三是移动无线路由器的位置便于笔记本更好的接收信号。 像上图这样的信号就很好了,绿色的格数越少代表信号越差。 无线网络设置有密码 有密码保护的无线网络只有用户通过认证之后才能连接上,但是如果无线路由器的加密方式设置的为WEP开放式的话,即使用户输入了错误的密码也能正常连接到无线路由器,只是不能交换数据罢了,推荐大家在设置无线路由器的时候使用WPA2的加密方式,比较安全,设置无线密码的步骤大家可以参考无线路由器安装好之后要怎么设置无线密码一文,很详细的说。 系统没有打补丁 对于XP系统来说,要想使用WPA2的加密方式,必须打上SP3的补丁才行,可以右键点击桌面上我的电脑,然后选择属性来查看系统的版本,像下图这样的就是打过补丁的样子:
无线路由器设置了过滤 由于蹭网用户非常的猖獗,一些用户只能奋起自卫设置无线MAC地址过滤来保护自己的无线网络,如果笔记本要连接的无线网络恰好设置了过滤措施,那么可以通知管理员将你的无线网卡MAC地址放入无线路由器允许列表中,就像下边这样: 配置MAC过滤的步骤大家可以参考无线路由器设置无线MAC地址过滤这篇文章,对付蹭网可是很灵验的哦。 笔记本没有配置正确的IP地址 如果无线路由器没有开启DHCP功能并且用户也没有手工配置系统的IP地址,那么即使无线密码正确也无法使用网络,用户可以咨询网络管理员或者参考WINDOWS XP/7怎样配置主机的IP地址一文来自己配置,配置的时候记得网关和DNS都填写无线路由器LAN口的IP。 无线路由器故障
宏碁(ACER)4315笔记本加装无线网卡
宏碁(ACER)4315笔记本加装无线网卡 电脑技术 2009-06-05 20:54:38 阅读1369 评论3 字号:大中小订阅 前两年,买了个ACER的笔记本,型号4315,当时买时也没怎么太在意无线网卡的问题,认为在家里用不上,所以就买了带正版系统的一款(本人正版意识是相当强!),后来家里配了无线路由器,此时才想到,笔记本没有无线网卡,一开始想无所谓,就买了个外置的USB网卡,后来发现要搬来搬去使用还真有点不便,所以在网上找了一下,发现有网友自己拆屏安装了内置无线网卡,为什么说拆屏呢,这就要说说宏碁了,一点不厚道,出厂时居然边内置天线都没装,省了这么10块钱的东西,害得我们升级时是“危机四伏”。 经过几周网上资料的确认,最终决定动手了。 前期准备: 先在淘宝上买网卡及天线,为了省钱,天线与网卡买同一家的,这样可以合并付账,少点运费。网卡40元,天线10元,运费6元。计56元,比买外置USB网卡要便宜呢。 买时注意卖家的说明,有些是明确指出不适用HP及IBM机器的。最好将自己的型号告诉对方,让对方也帮你确认一下,他们见多识广吗。○2 网卡型号:atheros AR2425 PCI-E(这个注意了,这是小卡),支持802.11B/G/N 最高54M 此种型号可以直接用ACER网站提供的驱动安装,省得自己找,另一种是Broadcom的,也有驱动可下。 同时买来的网卡会配两套螺丝,我们用那两个小的就可以! 天线为tyco(泰科,业内人事都知道!)的。他说可以免拆屏,我也试了,但不想拆机器的后盖,另外觉得放在下面可能信号不好,所以还是打算用拆屏的方法。 工具:剪刀,小螺丝刀一套,银行卡一张(有什么用,下面说明) 没拆前留影 警告!拆机前请先取下电池!以防引起不必要的损失!
让两台笔记本电脑通过无线网卡连接起来
让两台笔记本电脑通过无线网卡连接起来 让两台笔记本电脑通过无线网卡连接起来 无线双机互连配置(无路由或无AP,只通过无线网卡) 首先在一台机子的网上邻居,右键点击选择“属性” 1)选中要来设置的无线网卡的连接“网络连接”窗口,右击打算用来共享的 无线网卡并且选择“属性”,会弹出新的窗口。 在弹出的窗口中设置笔记本电脑(也可能是台式机)的无线网卡TCP/IP属性。在无线网络连接项属性对话框的“常规”选项卡中设置IP地址。两台机子设 置成同网段的,例如:“192.168.1.X”(X是代表一个数值,从0到255,都可以),子网掩码设置为255.255.255.0。 2)选择“无线网络配置”选项卡。选择“用Windows配置我的无线网络设置” 复选项,以激活下面的其他配置选项。 3)如果要添加新的无线网络,可单击“添加”按钮,在打开的如下图所示对 话框中进行。在下方选择“添加”按钮,会弹出下图的窗口,在服务名(SSID) 中填写你喜欢的名称,注意不能用中文,其他电脑在寻找这个点对点连接的时候就会看到这个名字,我们在此写grfwgr。然后在打开的页面里进行相关设置。 首先要配置的是无线网络SSID,一定要与对应的无线网卡所配置的SSID一致。然后在下面的“无线网络密钥”项下配置与对应无线网卡相同的安全选项。并 要选择“这是一个计算机到计算机(特定的)网络;没有使用无线访问点(C )”复选项。 4)如果想要配置IEEE 802.1x身份验证,则单击如(第2步)所示对话框中的“验证”选项卡。 在其中就可以选择两种IEEE 802.1x身份验证方法。当然如果选择的是“智能 卡或其它证书”选项,则一定安装了智能卡或计算机证书,通常不用配置IEEE 802.1x身份验证。 5)在“连接”选项卡中仅配置是否允许计算机当所配置的无线网络在有效区 域中即自动连接,非常简单,不作详细介绍。配置好后单击“确定”按钮返回 到如(第1步)所示对话框。 6)在(第1步)所示对话框中单击“高级”按钮,打开如下图所示对话框。 在此对话框中要指定客户端所连接的无线网络类型,将“任何可用的网络”更 改为“仅计算机到计算机”,并关闭“自动连接到非首选的网络”选项。完成 后单击“确定”按钮返回到如(第1步)所示对话框。 7)在另一台笔记本电脑上,再次用鼠标右键单击任务栏右侧的无线网络连接 状态指示图标,这时可以发现在弹出的“连接到无线网络”对话框中已经有了 一个另一台我们设置的标志,本文里为“grfwgz”的可用无线网络,选中它并 在“允许我连接到选择的无线网络,即使它是不安全的”选项前打上“√”, 然后点击“连接”按钮。 这时,如果把鼠标指针指向任务栏上的无线网络连接状态指示图标,可以看到两台笔记本电脑无线连接的有关情况,如速度、信号强度等。 8)为了使用方便,把两台笔记本电脑设置成同一工作组。打开网上邻居,两 台笔记本电脑均可看到包括对方在内的两台机器的图标。把需要交换数据的硬盘或文件夹设成共享之后,两台笔记本电脑就可以交换资料了。 注:如果是Windows XP之前的操作系统,还需要将两个无线网络适配器的通道
笔记本电脑为什么开不了wifi
笔记本电脑为什么开不了wifi Wi-Fi上网可以简单的理解为无线上网,几乎所有智能手机、平板电脑和笔记本电脑都支持Wi-Fi上网,但为什么有时候笔记本不能使用wifi?下面是精心为你整理的笔记本电脑开不了wifi的原因,一起来看看。 笔记本电脑开不了wifi的原因一、网卡被禁用 笔记本都有一个网卡的开关,这个开关如果被禁用了那么就无法开启共享了,甚至连无线网络也连不上。 1、使用热键进行开启 笔记本上面都有一个红色的fn键,这个就是所谓的功能键,配合f1到f12上面的红色功能使用。联想笔记本一般都是fn+f5。 2、使用无线开关开启 很多的电脑有一个无线的开关,在电脑的右下角,搬动一下即可打开无线网卡。 3、通过控制面板打开 右击右下角的网络图标;;打开网络共享中心;;更改适配器设置;;找到无线网络,右击;;启用即可。 二、网络没有设置为共享 win8下容易出现这个问题,虽然我们使用了各种共享软件,但是共享网络开启了,其他的设备能够正常的连接,但是就是不能上网。
1、手动开启网络共享 右击电脑右下角的网络图标;;打开网络共享中心;;查目前连接的网络,单击已经连接的网络。 2、选择属性,进入属性界面,进入后点击菜单栏中的共享选项,在里面有相关的设置。 1)首先勾选允许其他的计算机通过……连接到该网络。 2)在下面的下拉菜单中选择无线网络。 三、共享软件配置错误 如果你使用的是共享软件的话,那么查看一下是否在共享设置时候出现了一下的错误。 1、以魔方为例: 打开wifi助手;;输入名称;;密码,最重要的一步,一定要选择通过无线网络进行共享,否则不会共享成功的。 2、DOS命令无法开启共享 这个问题也是很常见的,使用DOS命令时一定要注意打开cmd 是一定要右击:以管理员身份运行,否则是不会成功的。 3、ICS服务确定已经打开 在开始菜单下面的搜索框中输入服务;;找到服务后单击打开即可。找到Internet Connection Sharing (ICS)服务,单击启动,然后右击选择属性后;;将其改为自动启动,这样以后就不用每次都手动启动了。
笔记本电脑无线网络连接不上的五大原因和解决办法
笔记本电脑无线网络连接不上的五大原因和解决办法 笔记本电脑无线网络连接不上的五大原因和解决办法:无线網絡的发展和普及尤其是无线局域网丰富了我们的生活,让我们的生活变得越来越便利了.同时提供随时即用、高速优质的網絡服务.但是.由于无线信道特有de性质.使得无线網絡连接具有不稳定性.大大影响了服务质量.你是否经常遇到自己笔记本电脑连接不上无线網絡.而其它笔记本电脑却可正常连接de情况。今天.笔者就以飞鱼星路由器为例具体介绍原因及解决办法。 第一、启动混合模式 设置无线路由后.若新de笔记本电脑(11n无线网卡)可以连入无线網絡.旧de笔记本(11g无线网卡)却无法连入.则可能是无线路由器将无线模式设置为了11n模式.那么11g和11bde无线网卡自然无法接入无线網絡。 进入无线路由器deWeb配置界面.将網絡模式设置为11b/g/n混合模式.这样无论你使用哪种标准de无线网卡.都可以轻松连入无线網絡。 第二、设置为自动信道匹配 一般无线网卡de信道设置范围是1-11.而无线路由器de信道设置范围是1-13.若将无线路由器de信道设置为12或13.自然无线网卡无法连接到網絡。 进入无线路由器deWeb配置界面.在无线设置-->无线频道选择1-11de任意频段.这样无线网卡就可以连接到无线網絡了.推荐选择自动选取.无线网卡会自动选择信道.省去了用户设置de麻烦。 第三、更新操作系统版本 使用de操作系统太老de话.虽然表面上此系统不会对无线网卡造成影响.但在实际应用中你会发现即使选择了11n无线网卡.还是会有些采用WPA或WPA2加密方式de无线網絡无法连接。Windows XP在打过SP1补丁后将支持WPA和WPA2协议.在实际应用中SP1对WPA/WPA2de 兼容性还是存在一定问题.依然会出现无法连接de情况。 升级操作系统.无论是Windows 7、Vista或是XP SP3.它们都能对WPA和WPA2协议提供良好de支持.保证你de无线网卡可以轻松连接WPA/WPA2加密網絡(本文来自:网络连接不上的五大原因https://www.360docs.net/doc/f31901180.html,/html/wlgz/7187.html) 第四、笔记本无线网卡太老旧 部分老笔记本用户.由于笔记本网卡太老.可能此网卡只支持IEEE 802.11b标准和WEP 加密协议.但不支持现在主流deWPA和WPA2加密协议。若用de是此类无线网卡.虽然在无线網絡列表中可以搜索到WPA或WPA2加密de无线網絡.但却无法连接上这些无线網絡.因为你de无线网卡不支持最新de加密协议.内置de无线网卡就会经常受到加密协议de阻挡而无法连接網絡。 急需使用无线網絡.可以暂时降低加密协议(如WEP)使用.最有效de解决办法是换一块全新de内置/外置无线网卡.最好选择支持802.11n标准。(相关文章:无线网络连接上但上不了网的原因https://www.360docs.net/doc/f31901180.html,/html/wlgz/6545.html)
笔记本电脑找不到WIFI无线信号的原因及解决方法
笔记本电脑找不到WIFI无线信号的原因及解决方法 由于单位有无限wifi信号覆盖,所有很多员工经常自带笔记本通过无限wifi 上网,当然也遇到了很多笔记本电脑找不到wifi信号的问题,这里列举就列举一下笔记本搜索不到无线wifi信号的几种原因及解决方法,希望能帮助遇到同样问题的朋友,或起到抛砖引玉的作用。 1、距离太远,没有信号。这种情况傻瓜都知道,无线路由器放得太远了,肯定没有WIFI信号。但有人会问,同样的距离,为什么有些地方能搜到信号,有些却不能?原因很有可能就是搜不到的地方隔了太多的障碍物(如楼层、墙面等),因为无线AP发射的信号是呈发散状的,不要想着会转弯绕开障碍物。 2、无线开关没有打开。笔记本一般都会有无线网络硬件开关(比如Fn键和某个键组合或者物理开关),每台笔记本的按键不一样,仔细看图标,一般很好辨认的。 3、驱动出问题。无线网卡的驱动有可能出问题导致找不到信号。这时应该重装驱动,如果你怕麻烦的话,可以使用驱动人生或驱动精灵,傻瓜式安装的。 4、系统服务问题。这是最容易被忽视的,大部分找不到wifi信号的问题基本上就出在这里。打开管理工具—服务,我记得XP下是Wireless Zero Configuration (WZC),但Windows 7并没有这个服务,而与无线连接相关的是WLAN AutoConfig (Wlansvc),它的描述如下: WLANSVC 服务提供配置、发现、连接、断开与 IEEE 802.11 标准定义的无线局域网(WLAN)的连接所需的逻辑。它还包含将计算机变成软件访问点的逻辑,以便其他设备或计算机可以使用支持它的 WLAN 适配器无线连接到计算机。停止或禁用 WLANSVC 服务将使得计算机上的所有 WLAN 适配器无法访问 Windows 网络 连接 UI。强烈建议: 如果您的计算机具有 WLAN 适配器,则运行 WLANSVC 服务。 要保证这个服务正常启动。如果是XP系统,要在控制面板—网络连接里找到无线网络连接,右键属性,切换到“无线网络配置”选项卡,勾选“用Windows 来配置我的无线网络设置”。因为某些笔记本会自带无线网络配置工具,比Windows 自带的更强大。但也有可能出现问题,在搞不清情况的时候,可以先使用Windows 自带的。重新刷新,无线信号回来了! 5、某些无线wifi为了防止蹭网隐藏了ssid标示(无线网络的名称),这样也是搜不到的,需要手工输入ssid号。 最后提一点,Wireless Zero Configuration或WLAN AutoConfig设置为自动启动,下次重启计算机的时候一看,发现服务又被停止了。很有可能就是笔记本自带的第三方无线网络配置工具禁用的。解决方法就是上面所说的勾选“用Windows 来配置我的无线网络设置”。
利用笔记本电脑的无线网卡搭建局域网
如何利用笔记本电脑的无线网卡搭建局域网 随着计算机联网审计的大力开展,审计人员通常采用组建局域网进行联网审计,但有时受到硬件条件的制约,在只有一个网络接口的条件下如何组建局域网开展联网审计呢?此时,笔记本的无线网卡功能将会发挥它的巨大的作用。下面就如何利用无线网卡组建局域网作以介 绍。 一、前期准备工作 具有无线网卡的笔记本(至少二台),并启用无线网络连接。操作系统最好使用Windows XP,笔者演示用的是戴尔D600笔记本电脑。 二、配置过程 步骤一:首先确定一台主机,把主机与网络接口用网线相连接。配置主机的本地连接(如图1):在网络连接中选择“本地连接”,点鼠标右键“属性”—“常规”—“Internet协议(TCP/IP)”,选择“使用下面的IP地址”,依次输入“IP地址”、“子网掩码”、“默认网关”、“首选DNS服务器”。以上数据均可以从服务器网管那里取得。如果服务器用DHCP自动分配功能,以上几项也可以选择“自动获取”(默认网关必须据实添入)。
(图1) 步骤二:在网络连接中选择“无线网络连接”单击鼠标右键选择“属性”。进入“无线网络配置”页,单击“高级”,对出现的对话框中选择“仅计算机到计算机(特定)”,点“关闭”退出(如图2)。准备组建局域网的其余计算机都要进行此配置。
(图2) 步骤三:在主机的“无线网络配置”页,点击“添加” (如图3)。在弹出对话框中:“网络名(SSID)”为自己所起本机名称,笔者设置为“AUDIT1”;“网络验证”选择“开放式”;“网络加密”选择“已禁用”。最后在“这是一个计算机到计算机(特定的)网络,没有无线访问点”选项打钩,点“确定”退出。
笔记本无线网卡不见了怎么办
笔记本无线网卡不见了怎么办 好好的在使用的笔记本电脑无线网卡不见了,这是电脑坏了吗,还是笔记本电脑设置有问题呢?下面是小编为大家整理的关于笔记本无线网卡不见了的相关资料,希望对您有所帮助! 笔记本无线网卡不见了的解决方法 无线WIFI出现叹号、红叉、或是无线WIFI消失,出现宽带红叉,具体问题在电脑右下角可明显看出。 症状在【更改适配器设置】中,出现【无线网络链接】已禁用、未连接、更严重的是根本找不到【无线网络链接】的图标。 症状也反应在【设备管理器】--【网络适配器】中,具体表现为【网络适配器】中的网卡已禁用,没有启动,更严重的是【网络适配器】中的网卡图标丢失,网卡驱动出了问题,在这里不显示。 解决办法:找到【计算机】-右点击选择【管理】-【服务和应用程序】-【服务】中找到WLANAutoconfig项目,双击此项服务,点击启动,服务自动启动,调试后重启看是否解决。 如果以上没有解决,在【计算机】右单击【属性】-【设备管理器】-【网络适配器】中把里面已经禁用的无线网卡启用,启用后重启看是否解决。 如果以上还没有解决问题,打开【控制面板】-【网络和共享中心】-【更改适配器设置】里,链接已禁用、断开的无线网络如果【更改适配器设置】里没有无线网络的图标,就看看是不是无线网卡驱动的问题,插网线或U盘拷贝安装驱动精灵或是360
驱动大师 如果驱动正常的话,那就是网卡的问题了,更换网卡的成本有点高,所以不建议更换网卡,可以到电子市场或是维修电脑的地方买一个无线USB网卡,大约20元左右。 笔记本无线网卡不见了相关文章: 1.笔记本无线网卡不见了怎么办 2.笔记本检测不到无线网卡怎么办 3.笔记本无线网卡不显示怎么回事 4.联想笔记本找不到无线网卡怎么办
华硕笔记本搜不到wifi怎么回事
华硕笔记本搜不到wifi怎么回事 可能还有很多网友不太清楚华硕笔记本搜不到wifi是怎么回事,那么下面就由小编来给你们说说华硕笔记本搜不到wifi的原因及解决方法吧,希望可以帮到你们哦! 华硕笔记本搜不到wifi的解决方法一: 首先,检查电脑上面的wifi开关是否打开,有些电脑会有2个开关,一个在电脑侧边上,一个是通过键盘实现开关,一般如果这两个开关未打开,无线网络会显示X号,在确认这两个开关都处于打开状态后,再次尝试联网。 如果右下角网络图标显示如下,那么再检查一下无线网卡情况。在我的电脑上单击右键——设备管理器——网络适配器,看网卡驱动是否良好。 如果无线网卡未启用或者未安装驱动的话,就启用无线网卡或者安装一下无线网卡驱动,无线网卡驱动可以下载后拷贝安装。
如果以上都无问题,还是无法连接wifi网络的话,那么可以把wifi密码重新输入一次连接试试。方法就是在无线网络信号上面单击右键——属性。然后重新输入密码,再次连接。 也可以将连接不上的无线网络从网络中删除,重新搜索尝试连接。方法就是首先是打开网络和共享中心,之后,点击管理无线网络。然后,这里会显示电脑之前连接过的wifi信号名称。在wifi信号名称上面单击右键——删除网络。然后这个网络就会从你的电脑中删除,你可以重新搜素wifi信号,然后输入密码尝试连接。 华硕笔记本搜不到wifi的解决方法二: 现在的笔记本一般都会带有802.11b/g/n无线网络适配器,也就是说您不必安装无线网卡就可以艘到无线网络。但常常遇到这样的问题,未曾使用过无线或者曾连接过某个无线网络的笔记本电脑会连接不到一个新的无线网络。 其实这很好解决,只不过需要使用无线管理工具做适当的操作。下面我将讲解一下具体的操作步骤:
无线网卡搭建wifi(最完整版,适用于xp和win7)
利用笔记本无线网卡搭建WiFi 首先还是让我们来看看如何将两台电脑通过无线网卡连接在一起。 Windows XP下的配置 Windows XP提供了对无线网络的良好支持,可直接在“网络连接”窗口中进行设置,而无需安装无线网络客户端。所谓“无线网络客户端”就是一种在操作系统不支持无线网络技术的时候,专门用来帮助咱们连接上网的软件。下面,我们来讲一些具体的设置。 windows网络连接选项 我们首先打开控制面板里面的网络连接选项。
无线网络连接属性 右键点击“无线网络连接”里的属性选项。 无线网络配置 选择“无线网络配置”选项卡,并选择“用Windows来配置我的无线网络配置”复选框,启用自动无线网络配置。 高级属性 单击“高级”按钮,选择“仅计算机到计算机(特定)”选项,实现计算机之间的连接。若既直接连接至计算机,又保留连接至接入点的功能,可选择“任何可用的网络(首选访问点)”选
项。 由于Windows 98/Me/2000/XP可以自动为计算机分配IP地址,也就是说,即使没有为无线网卡设置IP地址,而且网络中没有DHCP服务器时,计算机将自动从地址段中获得一个IP地址,并实现彼此之间的通讯,从而共享文件夹和打印机。但是,若欲实现网络的所有功能,则应当为每个网卡都分配一个IP地址,尤其是对小型网络而言。 两台或多台笔记本通过无线网卡共享上网 就像我们前面提到的,如果出差在宾馆,房间内只有一个网线端口,但是需要两台或多台笔记本上网的时候该怎么办呢?我们下面就来为大家介绍一下如何通过无线网卡共享上网的实现方法。 既然只有一个网线端口,那我们就还是先连接一台笔记本,我们称这台笔记本为A,分配了IP之后,经过测试可以正常的访问互联网之后,我们再进行下面的设置。 A有线网卡设置。打开“本地连接”点“属性”然后选“高级”,在“Internet连接共享”部分,勾选“允许其他网络用户通过此计算机的Internet连接来连接(N)”然后“确定”即完成设置。注意:使用宽带拨号连接者,需要在宽带连接中完成以上设置,本地连接不用设置
发个手机通过WIFI跟笔记本电脑无线网卡共享上网教程
测试机型:N93 N93I N85 Black berry8820.. 优点:相信有不少机友同时拥有本本和N93(偶也是其中的光荣一员),用此方法不需额外购置无线路由即可通过无线网卡共享上网,对于本本用户来讲很方便,单纯从操作上来讲也比较简易和快捷.平时可以躺在床上舒服的用手机很流畅地观看优酷土豆等网络视频而且不用担心花流量费,快哉快哉!还有一个好处是不必跟你的他(她)抢电脑上网了 原理:有线网卡连接到Internet,并且与无线网卡共享网络,无线网卡通过点对点方式建立WIFI连接到手机并将外部网络共享给手机. 如果给台式机额外配置一块带AP的无线网卡,也可以应用此方法实现93 WIFI共享上网 开始.... 1:首先是打开”本地连接->属性->高级”,将”允许其他网络用户通过此计算机的Internet连接来连接”前打勾,按"确定"返回,如图1 2所示.
注意:使用宽带并且在电脑上虚拟拨号连接上网的朋友要在”宽带连接->属性->高级”里设置,”本地连接”就不需要设置了,切记切记. 接着打开”无线网络连接->属性->常规->Internet协议”,在弹出的Internet协议属性窗口里选中”使用下面的IP地址”,其中将”IP地址”设为”192.168.0.1”,将”子网掩码”设为”255.255.255.0”,其它的输入框放空,按"确定"返回,如图3所示. 还是在”无线网络连接->属性”窗口,选中第二个标签”无线网络配置”,点击”添加”,弹出”无线网络属性”窗口,在”网络名(SSID)”框里填入任意你想用的ID,比如我这里采用NOKIA N93”为网络名,”网络验证”选择”开放式”,”数据加密”选择”已禁用”,其它默认并按"确定"返回,即可进行下一步.注意:如果想给你的无线网络加入密钥则选 中”WEP”,并将”自动为我提供此密钥”项前的勾去掉,在”网络密钥”和”确认网络密钥”框内输入密钥.过程如下图4所示.其实没必要加密码..
什么是电脑无线网卡
什么是电脑无线网卡 无线网卡的作用、功能跟普通电脑网卡一样,是用来连接到局域网上的。它只是一个信号收发的设备,只有在找到上互联网的出口时才能实现与互联网的连接,所有无线网卡只能局限在已布有无线局域网的范围内。 无线网卡就是不通过有线连接,采用无线信号进行连接的网卡。无线网卡根据接口不同,主要有PCMCIA无线网卡、PCI无线网卡、MiniPCI无线网卡、USB无线网卡、CF/SD 无线网卡几类产品。无线上网卡的作用、功能相当于有线的调制解调器,也就是我们俗称的“猫”。它可以在拥有无线电话信号覆盖的任何地方,利用手机的SIM卡来连接到互联网上。 无线上网卡的作用、功能就好比无线化了的调制解调器MODEM。其常见的接口类型也有PCMCIA、USB、CF/SD等接口类型 无线网卡按照接口的不同可以分为多种: 一种是台式机专用的PCI接口无线网卡; 一种是笔记本电脑专用的PCMICA接口网卡。 一种是USB无线网卡,这种网卡不管是台式机用户还是笔记本用户,只要安装了驱动程序,都可以使用。在选择时要注意的只有采用USB2.0接口的无线网卡才能满足802.11g 或802.11g+的需求。USB无线网卡除此而外,还有笔记本电脑中应用比较广泛的MINI-PCI 无线网卡。MINI-PCI为内置型无线网卡,迅驰机型和非迅驰的无线网卡标配机型均使用这种无线网卡。其优点是无需占用PC卡或USB插槽,并且免去了随时身携一张PC卡或USB 卡的麻烦。MINI-PCI无线网卡目前这几种无线网卡在价格上差距不大,在性能/功能上也差不多,可按需而选即可。 无线网卡和无线上网卡外观很象,但功用确大不一样。通过这一比较可见,二者虽然都可以实现无线上网功能,但其实现的方式和途径却大相径庭。所有无线网卡只能局限在已布有无线局域网的范围内。如果要在无线局域网覆盖的范围以外,也就是通过无线广域网实现无线上网功能,电脑就要在拥有无线网卡的基础上,同时配置无线上网卡。 由于手机信号覆盖的地方远远大于无线局域网的环境,所有无线上网卡大大减少了对地域方面的依赖,对广大个人用户而言更加方便适用。所以说,无线网卡和无线上网卡虽然都能实现无线功能,但实现的方式和途径是完全不同的。无线网卡主要应用在无线局域网内用于局域网连接,要有无线路由或无线AP这样的接入设备才可以使用,而无线上网卡就象普通的56K MODEM一样用在手机信号可以覆盖的任何地方进行Internet接入。
笔记本连上了wifi却上不了网怎么办
笔记本连上了wifi却上不了网怎么办 笔记本连上了wifi却上不了网的解决方法一: 1、无线路由器没连接外网。 2、分配的ip地址是否设置正确,无线网络使用手动分配的ip地址和dns地址,这个在windows下面需要在无线连接属性中进行设置。windows和linux不一样,不能对不同的无线网络设置不同的ip地址,所以当在多个无线网络中切换的时候,如果使用手动分配的ip就容易上不了网。 3、无线路由器是否已经和mac地址绑定,为了防止别人蹭网,很多家庭用户都设置了无线mac地址过滤,但是当更换电脑或者无线网卡之后,就上不了网了,所以需要在路由器设置中添加新的mac地址。 4、服务设置是否完全正确,检查电脑端的服务设置,例如dhcp client、wirelesszero configuration服务没有启动,就会导致无线网络使用不正常。其中dhcp如果没有开启,则使用自动分配ip的电脑无法自动配置ip地址。 5、驱动是否适合当前网卡,这种情况多半出现在第一次用无线网卡的时候,如果使用了windows 7,一般情况下都会自动下载安装正确的网卡驱动。但是极端情况下,下载的驱动不一定适合网卡使用,所以有可能需要自己从厂商主页下载驱动。 6、必须的补丁是否安装好了,在windows xp下,需要安装
补丁才能支持wpa2-psk加密方式,所以如果路由器使用了这种加密方式且你还没升级到xp sp3,请安装kb893357补丁。 7、密码错误,特别是大小写错误最易发生。 笔记本连上了wifi却上不了网的解决方法二: 方法一:查检你的无线路由器的网线连接接口是否松动; 如果你的无线路由器是开着的,但是网络松动或者是断网的情况下,即使你连接上了网络又怎么可能上得了网呢; 方法二:检查无线路由是不是设置了mac地址过滤; 为了防止蹭网,很多朋友会在自己的路由上设置mac地址过滤,碰到这种情况则需要把你电脑的mac地址添加到路由上; 方法三:重新安装你的网卡驱动; 网卡驱动程序有问题或者要更新也可能出现上不了网的情况,应该第一时间下载最新网卡驱动; 方法四:检查是不是由于ip地址冲突引起的; ip地址冲突也能上你上不了网,及时更改你的ip地址;
电脑自带无线网卡发射wifi信号的方法
电脑自带无线网卡发射wifi信号的方法 这里给大家一个笔记本等电脑自带无线网卡如何发射wifi信号的教程,需要win7系统。首先,先确认你的网卡是这几种型号,在设备管理器里查看,设备管理器在我的电脑右键管理,然后你就会看到了。 目前支持的设备有: Atheros AR5005GS (as in the TP-Link TL-WN651G) Atheros AR5007EG with 8.0.0.238 firmware Broadcom 4310-series (in many Dell laptops) D-link AirPlus G DWL-G510 Wireless PCI Adapter (driver version 3.0.1.0) Intel 5100/5300 (with latest drivers from Intel's site, version 13.0.0.107, 64bit systems only) Ralink RT2870 (in many 802.11n USB dongles) Realtek RTL8187SE (with the drivers that came with Windows 7) Realtek RTL8192u with 1370(Beta) 基本上你的网卡标有AP发射的都可以。 打开开始菜单附件的命令提示符,右键用管理员权限打开。 然后输入如下内容(建议直接复制过去右键黏贴) netsh wlan set hostednetwork mode=allow ssid="Win7 AP" key=12345678
笔记本电脑WIFI热点设置好连接上也上不了
笔记本电脑WIFI热点设置好连接上也上不了网 给笔记本电脑WIFI热点设置好连接上也上不了网的朋友 方法/步骤 启用“虚拟Wifi网卡”功能以管理员身份运行命令提示符,然后输入: netsh wlan set hostednetwork mode=allow ssid=随便取key=随 便写mode=allow表示启用虚拟网卡,ssid=虚拟wifi名称,key=虚拟 wifi密码,这三个命令也可以单独输入: set hostednetwork mode=allow set hostednetwork ssid=随便取 set hostednetwork key=随便写 密码至少8个字符以上。密码可以不设,但最好设上,防止别人蹭网 哈! 设置后,打开“网络和共享中心”,点左边的“更改适配器设置”,进去 会发现多了一个“无线网络连接2”,这便是我们开启的虚拟Wifi网卡。 步骤阅读 2
打开网络和共享中心,点击你正在连接网络的连接方式,右键属性,共享选项卡,勾选允许其他网络用户通过此计算机的Internet连接来 步骤阅读 3 启动虚拟WIFI 在命令行窗口中输入以下命令,回车 netsh wlan start hostednetwork
步骤阅读 这个时候手机、笔记本就可以搜索到这个WIFI信号了,可以连上上网! 关闭虚拟WIFI: netsh wlan stop hostednetwork 卸载虚拟WIFI: netsh wlan set hostednetwork mode=disallow 查看连接到虚拟WIFI主机上的终端信息: netsh wlan show hostednetwork 虚拟WIFI关机的时候也会随之关闭,下次使用的时候要重新启动。建议将这几个常用命令做成批处理文件。方法:将命令符复制到记事本,保存为.bat文件,以后使用的时候双击即可。
戴尔笔记本连不上wifi怎么办
戴尔笔记本连不上wifi怎么办 在某些时候我们的戴尔笔记本连不上wifi了,这该怎么办呢?下面就由小编来为你们简单的介绍戴尔笔记本连不上wifi的原因及解决方法吧!希望你们喜欢! 戴尔笔记本连不上wifi的解决方法一: 可能误将无线网络(WIFI)关闭了,或者软件冲突抢占访问端口。 1、首先请确认,“网络连接”界面下的“无线网卡”是否启用,若关闭则无无线连接;若在笔记本侧边有控制无线网络的“硬开关”也需要留意。系统也有软开关(如Fn键+无线网快捷键、无线网络停用等)。 2、确认自带后,通过“系统管理器”查看驱动是否正常安装。如果处于不正常使用状态,可以自行搜索、或安装驱动人生2012更新、备份。 一般这两个方法都能解决类似问题。
其次: 笔记本wifi连接不上:确认IP地址是否正确 首先检查IP地址设置是否正确。如果是手动设置了固定的IP地址可能会无法连接,无线网通常都采用DHCP自动分配的方法进行连接,进入电脑的控制面板-网络连接选项-无线网络连接-右键属性-设置TCP/IP协议-IP地址和默认网关/DNS等都为自动获取就可以了。 确认是否开启MAC过滤。进入路由器,查看路由器使用了MAC地址过滤,如果已经启用MAC过滤,可将其关闭,或是将自己的笔记本的无线网卡的MAC地址增加进去,看清楚,是无线网卡而不是笔记本网卡的MAC。 笔记本wifi连接不上:确认无线密码是否正确 确认无线网密码是否正确。这也是常见的一种问题,由于某些输入法的原因,可能会多添加一个空格或者用错了全角字符、大小写等问题,而无线路由器对密码这块是很敏感的,会导致无法连接,确认是在英文输入法下输入密码,最好是使用网线连接路由器,进入
