共享打印机提示本地打印后台处理程序服务没有运行
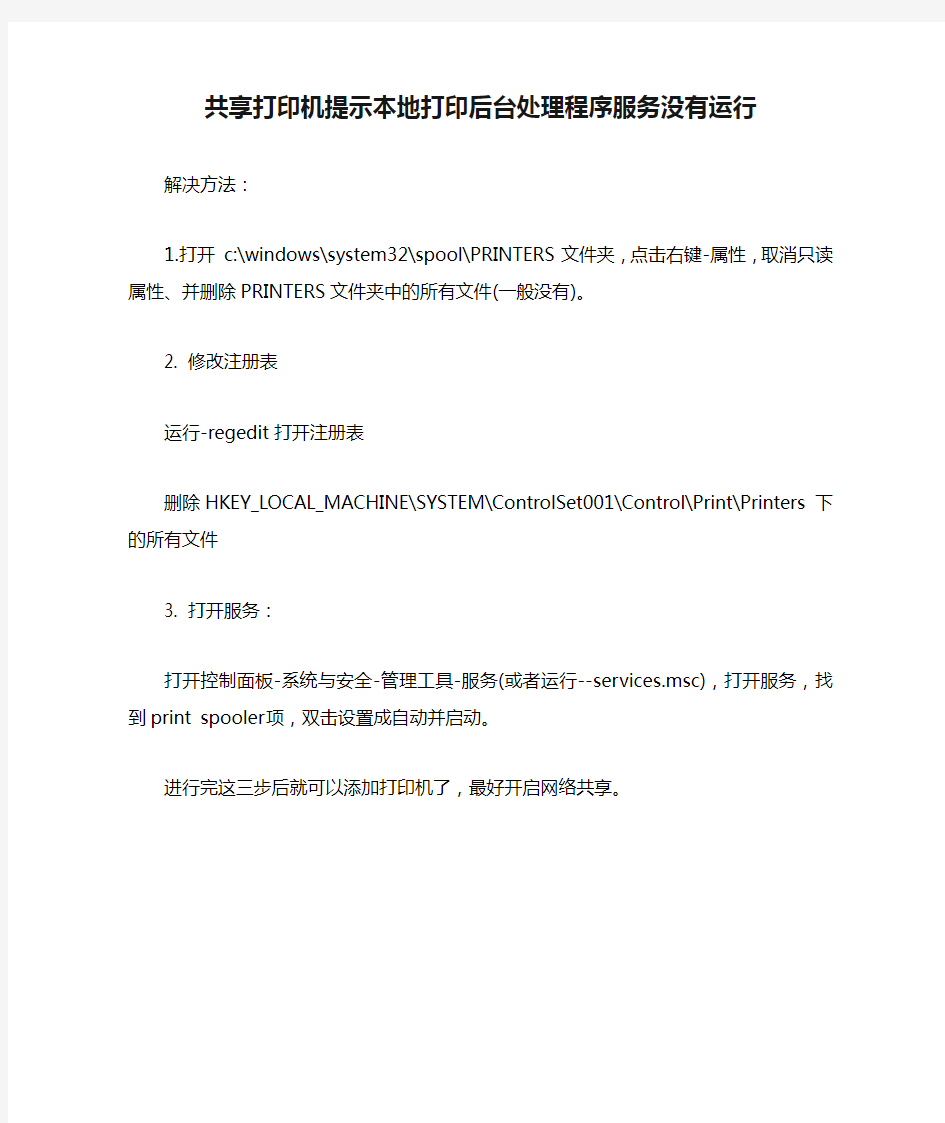
共享打印机提示本地打印后台处理程序服务没有运行
解决方法:
1.打开c:\windows\system32\spool\PRINTERS文件夹,点击右键-属性,取消只读属性、并删除PRINTERS文件夹中的所有文件(一般没有)。
2. 修改注册表
运行-regedit打开注册表
删除HKEY_LOCAL_MACHINE\SYSTEM\ControlSet001\Control\Print\Printers 下的所有文件
3. 打开服务:
打开控制面板-系统与安全-管理工具-服务(或者运行--services.msc),打开服务,找到print spooler项,双击设置成自动并启动。
进行完这三步后就可以添加打印机了,最好开启网络共享。
打印机共享设置
多台电脑怎样共享打印机 作者:佚名科技局来源:本站原创点击数:m9320便新时间:2008-4-9 不管是在办公室还是在家庭中,不大可能为每一台电脑都配备一台打印机,这个时候打印的共享就不得不面对了。打印共享可以说是局域网环境下最为普遍的外设共享方案,因为实现起来非常简单,使用者也不需要具备太多的电脑知识就可以搞定。现在,我们就一起来看看如何在XP操作系统中实现打印共享。 低成本共享打印方案 适合环境:对于想节约成本的局域网用户,我们可以不增加任何设备,采用这种低成本的方式共享打印机。 1配置打印机主机 首先我们要在主机上配置打印机。我们暂且称直接连接打印机的电脑为“主机”,而局域网内其他需要和主机共享打印的电脑称为“客户机”。 第一步:将打印机连接至主机,打开打印机电源,通过主机的“控制面板”进入到“打印机和传真”文件夹,在空白处单击鼠标右键,选择“添加打印机”命令,打开添加打印机向导窗口。选择“连接到此计算机的本地打印机”,并勾选“自动检测并安装即插即用的打印机”复选框。 第二步:此时主机将会进行新打印机的检测,很快便会发现已经连接好的打印机,根据提示将打印机附带的驱动程序光盘放入光驱中,安装好打印机的驱动程序后,在“打印机和传真”文件夹内便会岀现该打印机的图标了。 第三步:在新安装的打印机图标上单击鼠标右键,选择“共享”命令,打开打印机的属性对话框,切换至“共享” 选项卡,选择“共享这台打印机”,并在“共享名”输入框中填入需要共享的名称,例如CompaqIJ,单击“确定”按钮 即可完成共享的设定。 提示:如果希望局域网内其他版本的操作系统在共享主机打印机时不再需要费力地查找驱动程序,我们可以在主机上预先将这些不同版本选择操作系统对应的驱动程序安装好,只要单击“其他驱动程序”按钮,选择相应的操作系统版本,单击“确定”后即可进行安装了。 2配置协议 为了让打印机的共享能够顺畅,我们必须在主机和客户机上都安装“文件和打印机的共享协议”。 右击桌面上的“网上邻居”,选择“属性”命令,进入到“连接”文件夹,在“本地连接”图标上点击鼠标右键, 选择“属性”命令,如果在“常规”选项卡的“此连接使用下列项于列表中没有找到“Microsoft的文件和打印机共享”,则需要单击“安装”按钮,在弹岀的对话框中选择“服务”,然后点击“添加”,在“选择服务”窗口中选择“文件和打印机共享”,最后单击“确定”按钮即可完成。 3客户机的安装与配置 现在,主机上的工作我们已经全部完成,下面就要对需要共享打印机的客户机进行配置了。我们假设客户机也是XP 操作系统。在中每台想使用共享打印机的电脑都必须安装打印驱动程序。 第一步:单击“开始-设置-打印机和传真”,启动“添加打印机向导”,选择“打印机”选项。 第二步:在“指定打印机”页面中提供了几种添加打印机的方式。如果你不知道打印机的具体路径,则可以选择“浏览打印
打印机共享出现问题及解决办法
局域网/打印机不能共享问题大全(带解决方法) 声明:这不是共享组建教程,而是问题解决。如果你对共享一直搞不清,那么你可以花一至几小时的时间来看这篇文章,我相信以后共享问题你基本上都能解决。 看过了很多人写共享教程,看过了更多人写共享问题解决。可是,我到最后还是决定写。原因之一是大多数教程都是把解决方案写在一起,经典与仅来宾两个模式的解决方案混在一起。让出问题的人不知道是哪里出问题了,原因之二是因为这也是网络教程要写到的,所以,那就一起解决了吧。如果有某些问题没提到请指点。 局域网共享我们这里就以网上邻居能够访问的共享为准。不考虑\\计算机名\或\\IP\来访问的共享。因为这个访问模式透过了工作组和用户匿名共享枚举,所以在\\计算机名\或\\IP\能访问在网上邻居可能不能访问。而从网上邻居能访问它必然也能访问。从现在开始一个一个问题来解决吧: 问题以你打开网上邻居到“查看工作组计算机”到访问“某一主机”失败而出现的错误框来列出,所以只要你对照你的错误框,就可能在这里找到你的问题的答案。 问题列表:根据你在客户端访问共享的错误到下面找答案吧。(由于2000没有仅来宾模式,所以一些要用到仅来宾的方法不能在2000系统上使用) 1:错误提示框为如图1:网络不存在或尚未启动 2:错误提示框为如图2:此工作组的服务器列表当前无法使用
3:错误提示框为如图3:Windows无法找到网络路径……请与网络管理员联系 4:错误提示框为如图4:登录失败:未授予用户在此计算机上的请求登录类型 5:错误提示框为如图5:拒绝访问
6:提示框为如图6:弹出密码输入框,并且用户名不能改,默认为“Guest”。 7:提示框为如图7:弹出输入用户名和密码输入框.
如何一个办公室里共享一个打印机,设置打印机共享步骤!
如何一个办公室里共享一个打印机,设置打印机 共享步骤! 第一步:安装打印机(已经安装好的不需要这一步) 将打印机安装上,然后在连接USB线打印机的电脑上安装打印机驱动,驱动安装好后,打印一个测试试一下,试一下是否打印!要确保打印机电脑及打印机是没有问题! 第二步:共享目标打印机 1、在打印服务器上依次点击"开始",,"设置",,"打印机和传真"。 2、切换到【共享】选项卡,勾选【共享这台打印机】,并且设置一个共享名(请记住该共享名,后面的设置可能会用到),如下图: 第三步:进行高级共享设置 点击上图的【打开网络和共享中心】(或者是网络连接图标上右键,选择【打开网络和共享中心】),记住所处的网络类型(我的是工作网络),接着在弹出中窗口中单击【选择家庭组和共享选项】,如下图: 接着单击【更改高级共享设置】,如果是家庭或工作网络,【更改高级共享设置】的具体设置可参考下图,其中的关键选项已经用红圈标示,设置完成后保存修改。 如果是公共网络,相应地应该设置【公共】下面的选项,如下图: 第四步:在其他计算机上添加目标打印机 添加打印机有多种,在这里我仅介绍最简单的两种: 第一种:首先,无论使用哪种方法,进入【控制面板】,打开【设备和打印机】窗口,并点击【添加打印机】,如下图: 接下来,选择【添加网络、无线或Bluetooth打印机】,点击【下一步】,如下图: 点击了【下一步】之后,系统会自动搜索可用的打印机。如果前面的几步设置都正确的话,那么只要耐心一点等待,一般系统都能找到,接下来只需跟着提示一步步操作就行了。
第二种:(适合专业技术) 开始,运行,输入"\\你的目标共享主机名称或者ip地址"回车,如下图: 回车后就进入这个界面,会显示目标计算机的共享文件及打印机:
服务里没有print spooler 无法运行打印机后台
服务里没有print spooler 无法运行打印机后台? 你安装的系统可能是精简版. 所以没有print spooler 的服务. 要添加这个服务的话也不难. 打开记事本程序,将下面一段字符粘贴进去,然后另存为**.reg,再双击该文件,将 该文件将之导入注册表,最后重新启动电脑即可. [HKEY_LOCAL_MACHINE\SYSTEM\CurrentControlSet\Services\Spooler] "DependOnService"=hex(7):52,00,50,00,43,00,53,00,53,00,00,00,00,00 "Description"="将文件加载到内存中以便迟后打印。" "DisplayName"="Print Spooler" "ErrorControl"=dword:00000001 "FailureActions"=hex:80,51,01,00,00,00,00,00,00,00,00,00,03,00,00,00,e8,47, 0c,\ 00,01,00,00,00,60,ea,00,00,01,00,00,00,60,ea,00,00,00,00,00,00,00,00,00,00 "Group"="SpoolerGroup" "ImagePath"=hex(2):25,00,53,00,79,00,73,00,74,00,65,00,6d,00,52,00,6f,00,6 f,00,\ 74,00,25,00,5c,00,73,00,79,00,73,00,74,00,65,00,6d,00,33,00,32,00,5c,00,73 ,\ 00,70,00,6f,00,6f,00,6c,00,73,00,76,00,2e,00,65,00,78,00,65,00,00,00 "ObjectName"="LocalSystem" "Start"=dword:00000002 "Type"=dword:00000110 [HKEY_LOCAL_MACHINE\SYSTEM\CurrentControlSet\Services\Spooler\Par ameters] [HKEY_LOCAL_MACHINE\SYSTEM\CurrentControlSet\Services\Spooler\Per formance] "Close"="PerfClose" "Collect"="PerfCollect" "Collect Timeout"=dword:000007d0 "Library"="winspool.drv" "Object List"="1450" "Open"="PerfOpen" "Open Timeout"=dword:00000fa0 "WbemAdapFileSignature"=hex:b6,69,32,f1,cc,60,91,0e,38,f9,a0,87,63,c5,0b, d8 "WbemAdapFileTime"=hex:60,a8,de,cd,5a,2f,c4,01 "WbemAdapFileSize"=dword:00020200 "WbemAdapStatus"=dword:00000000 [HKEY_LOCAL_MACHINE\SYSTEM\CurrentControlSet\Services\Spooler\Sec urity] "Security"=hex:01,00,14,80,90,00,00,00,9c,00,00,00,14,00,00,00,30,00,00,00, 02,\
打印机不可用处理办法
当添加打印机或是使用打印机时,系统报错“打印后台程序服务没有运行”,出现此现象多是由于系统不稳定导致系统支持打印机地服务无法启用.该“打印后台程序服务”是、、系统支持打印机地服务,所有在系统内进行地与打印机相关操作均需要它. 解决方案() 出现这个问题时,首先请依据如下步骤手动启用该服务: 在桌面选中“我地电脑”,鼠标右键选择“管理”; 在“管理”窗口中,选取“服务和应用程序”扩展项目下地“服务”选项,在右侧出现系统服务列表中找到“”服务,双击进入“”服务设置; 在“”服务设置窗口中,将“启动类型”设置为“自动”,点击“启动”按钮; 此时系统会尝试启动该服务; 当服务启动成功后,“服务状态”会显示为“已启动”,重新进行添加或是使用打印机地其它操作. 解决方案() 主要原因是打印机驱动问题,请在开始>打印机中把原来地打印机删除,再重新添加次,确实不行,把此驱动重新安装次. 看看是否被当作病毒删除? 按查看“进程” 如被删除,请添加资料个人收集整理,勿做商业用途 解决方案() 问题解决方案 . 开启注册表编辑器 (). . 定位到注册表以下键并将之删除: < > . 退出注册表编辑器.资料个人收集整理,勿做商业用途 病毒清了后你地文件就没有了,且在服务里你地后台打印也不能启动了,当然打印机也不能运行了,在运行里输入""后,在" "服务中地"常规"项里地"可执行文件路径"也变得不可用,如启
动会显示"错误:找不到系统路径"地错误, 这是因为你地注册表地相关项也删了,(在上面清病毒地时候) 解决方法: :在安装光盘里目录下把文件复制到目录下改名为,当然也可以在别人地系统时把这个文件拷过来,还可以用地文件保护功能,即在里键入全面修复,反正你把这个文件恢复就可以了 :修改注册表,在[]下加一个""""就可以了,再打开看看,你地打印可以用了吧资料个人收集整理,勿做商业用途 另类地: 、在服务中将“”停止, 、将“”下地文件全部删除(因为没中病毒地电脑,这个文件夹里是空地). 、最后再将“”服务开启就可以了资料个人收集整理,勿做商业用途 备注: 如果按上述步骤执行后仍无法启动该“打印后台程序服务”,或执行打印机操作时报错依旧,多是与操作系统重要地文件存在问题相关,尝试对电脑查毒后再试;仍有问题,建议备份重要文件后,重新安装操作系统资料个人收集整理,勿做商业用途
win7一键共享打印机方法
win7一键共享打印机方法详解 第一步:取消禁用Guest用户 1. 点击【开始】按钮,在【计算机】上右键,选择【管理】,如下图所示: win7一键共享打印机方法详解图1 2. 在弹出的【计算机管理】窗口中找到【Guest】用户,如下图所示:
win7一键共享打印机方法详解图2 3. 双击【Guest】,打开【Guest属性】窗口,确保【账户已禁用】选项没有被勾选(如下图)。 win7一键共享打印机方法详解图3 第二步:共享目标打印机
1. 点击【开始】按钮,选择【设备和打印机】,如下图: win7一键共享打印机方法详解图4 2. 在弹出的窗口中找到想共享的打印机(前提是打印机已正确连接,驱动已正确安装),在该 打印机上右键,选择【打印机属性】,如下图:
win7一键共享打印机方法详解图5 3. 切换到【共享】选项卡,勾选【共享这台打印机】,并且设置一个共享名(请记住该共享名,后面的设置可能会用到),如下图: win7一键共享打印机方法详解图6 第三步:进行高级共享设置
1. 在系统托盘的网络连接图标上右键,选择【打开网络和共享中心】,如下图: win7一键共享打印机方法详解图7 2. 记住所处的网络类型(笔者的是工作网络),接着在弹出中窗口中单击【选择家庭组和共享选项】,如下图: win7一键共享打印机方法详解图8 3. 接着单击【更改高级共享设置】,如下图:
win7一键共享打印机方法详解图9 4. 如果是家庭或工作网络,【更改高级共享设置】的具体设置可参考下图,其中的关键选项已经用红圈标示,设置完成后不要忘记保存修改。
自动打印自定义采购入库单
自动打印自定义采购入库单 自动打印自定义采购入库单 JEFF 2019-12-31 所有输出类型的设置都可以通过NACE进入设置; 这里我们新定义了一个打印输出类型专为采购收货时用; 在收货处理子程序中复制出标准程序SAPM07DR改为ZSAPM07DR_GR,表格为我们自定义的SMARTFORMS即ZSD_GOODS_REC,FORM子程序用默认的ENTRY_WE01; 如果是用SCRIPT FORM开发的FORM,那要在表格中输入我们开发好的SCRIPT FORM,这里我们用的是SMART FORM,所以填入快捷表格栏位中; 输出类型设好后要分配输出确定过程; 下面我们看一下FORM是如何开发的(略); 表格属性默认设置,有自定义了一个Style:ZSD_GOODS_STY,只要定义了字体大小,段落情况;表格接口需要定义显示用的内表,分别参考结构ZSDE_REC_MAIN和 ZSDE_REC_TOP; ZSDE_REC_MAIN结构如下; ZSDE_REC_TOP结构如下; 全局定义设置如下; 字段符号定义如下: 如果需求公司LOGO,那在新页面的背景图片中可以设置,不过需要先用SE78上传需要图片,如果需要条形码还可以通过SE73设置相应的条码信息; 以下为FORM抬头部分设置,用了一个循环把抬头表中的内容取出; ; 主窗口中TABLE中设置如下,所显示内容是抬头中对应物料凭证的内容,按物料凭证项目号排序; 最终效果如下;
标准物料凭证打印的事务码是MB90,且此程序还可以用来高度我们自己开发的打印程序及FORM; 下面我们来看一下如果修改复制出来的标准ZSAPM07DR_GR; REPORT ZSAPM07DR_GR. TABLES:NAST,*NAST,TNAPR,MKPF,MSEG.”其中NAST是标准的存放打印信息的,对于 物料收货存放的是入库凭证+年度+项目 DATA: LF_FM_NAME TYPE RS38L_FNAM.”这个是标准的打印FORM时的变量 DATA XSCREEN(1) TYPE C. DATA RETCO LIKE SY-SUBRC. DATA: BEGIN OF NAST_KEY, MBLNR LIKE MKPF-MBLNR, MJAHR LIKE MKPF-MJAHR, ZEILE LIKE MSEG-ZEILE, END OF NAST_KEY. DATA IT_MAIN LIKE ZSDE_REC_MAIN OCCURS 0 WITH HEADER LINE. DATA IT_TOP LIKE ZSDE_REC_TOP OCCURS 0 WITH HEADER LINE. *&---------------------------------------------------------------------* *& Form entry_we01 *&---------------------------------------------------------------------* * text *----------------------------------------------------------------------* * -->ENT_RETCO text * -->ENT_SCREEN text *----------------------------------------------------------------------* F ORM ENTRY_WE01 USIN G ENT_RETCO ENT_SCREEN.”这就是后台设置时对应的子程序,复制过来的子程序尽可能不要动到其抬对部分 XSCREEN = ENT_SCREEN. CLEAR ENT_RETCO. PERFORM LESEN USING NAST-OBJKY. ENT_RETCO = RETCO. ENDFORM. "entry_we01
局域网内打印机的共享设置
局域网内打印机的共享设置 发表时间:2010-11-12T11:43:17.037Z 来源:《魅力中国》2010年8月第3期供稿作者:周刚伟[导读] 网络中的任何计算机不管使用何种操作系统,都可以通过网络将打印文件发送到打印机上 周刚伟(河南省平顶山工业职业技术学院河南平顶山 467001)中图分类号:TP393 文献标识码:A 摘要:网络中的任何计算机不管使用何种操作系统,都可以通过网络将打印文件发送到打印机上,进行打印工作,从而实现局域网的资源共享。将局域网中的打印机设置为共享设备,可以实现多台客户端的共同访问,不仅可以节约办公经费,而且提高了设备的利用率。打印机的共享设置主要包括本地打印机的安装与共享、网络协议的添加、网络打印机的设置。关键词:网络打印机资源共享局域网打印机共享 在设置打印机共享之前,必须保证局域网中的设备已正常连接。我们将与打印机直接相连的计算机称为A,网络中的其他的计算机称为B。 一、安装与共享本地打印机 首先要在A主机上添加本地打印机。以Windows XP中为例,步骤如下: (一)开始→ 设置→打印机和传真→打开“打印机和传真”窗口,在该窗口中可以管理和设置现有的打印机,也可以添加新的打印机。 (二)单击左侧“打印机任务” →“添加打印机” →启动“添加打印机”向导。该向导将提示和帮助用户完成本地打印机的安装。(三)点击“下一步” →“本地或网络打印机” →选择“连接到此计算机的本地打印机”选项。(四)点击“下一步”,系统将检测打印机端口,并自动安装与本地计算机相连的打印机驱动程序。如果打印机端口连接有问题,系统会出现“新打印机检测”,点击“下一步”按钮,弹出“选择打印机端口”对话框,选择“使用以下端口(LTP1:推荐使用的端口)”,单击“下一步”按钮,弹出“选择打印机型号”对话框,选择打印机的生产厂商和型号。其中,“制造商”列表列出了Windows XP支持的打印机的制造商。如果在“打印机”列表框中没有列出所使用的打印机,说明Windows XP不支持该型号的打印机,则可以使用打印机自身附带的支持Windows XP的打印驱动程序或者从网上下载。 (五)点击“下一步” →“命名您的打印机” →设置打印机的名称。 (六)单击“下一步” →“打印机共享” →选中“共享名” →输入该打印机在网络中的共享名称,将此打印机设置为共享。(七)点击“下一步”按钮,可以选择是否测试打印效果。 (八)点击“下一步” →弹出“正在完成添加打印机向导”对话框中,显示了前几步设置的所有信息。如果需要修改的内容,点击“上一步”可以回到相应的位置修改。 (九)如果确认设置无误,点击“完成”按钮,安装完毕。 二、配置网络协议 为了确保主机A和主机B能够顺利访问打印机,必须在两台主机上都安装“文件和打印机的共享协议”。右击桌面上的“网上邻居”,选择“属性”命令,进入到“网络连接”窗口,右键单击“本地连接”图标,选择“属性”命令,如果在“常规”选项卡的“此连接使用下列项目”列表中没有“Microsoft网络的文件和打印机共享”,则需要单击“安装”按钮,在弹出的对话框中选择“服务”,然后点击“添加”,在“选择网络服务”窗口中选择“文件和打印机共享”,最后单击“确定”按钮即可完成。 三、在主机B上添加网络打印机 打印机已经在主机A上设置为共享,主机B可以利用局域网添加网络打印机。(一)添加网络打印机的第一步、第二步与本地打印机相同,在执行第三步时,选择“网络打印机或连接到其他计算机的打印机” →“下一步”,然后用户可以设置查找打印机的方式。 (二)选中“浏览打印机”选项,单击“下一步”,在“共享打印机”列表框中列出了域中的所有共享打印机以及与打印机连接的计算机。如果局域网中有多台打印机,用户可以在这里选中适合自己的打印机。或者选中“连接到这台打印机”,在名称文本框中输入打印机所在局域网中的位置及名称,进行搜索。 (三)点击“下一步” →用户可以设置是否将打印机设置为默认打印机。(四)点击“下一步”按钮,在弹出的对话框中,显示了用户设置的网络打印机的情况,点击 “完成”后,就可以像使用本地打印机一样地使用网络打印机了。 四、打印机的使用限制 完成打印机的共享设置后,局域网内的非法用户也可以使用共享打印机,从而造成打印任务过多,打印混乱的局面。为了阻止非法用户对打印机随意进行共享,我们可以通过设置账号使用权限来对打印机的使用对象进行限制。用户在进行共享打印操作时,系统会弹出身份验证对话框,要求输入共享访问账号,只有登录成功,用户才能正常进行共享打印操作。单击“开始” →“运行” →输入“gpedit.msc”命令,进入系统的组策略控制界面;依次展开该控制界面左侧列表窗格中的“计算机配置”→“Windows设置” →“安全设置” →“本地策略” →“安全选项”,最后找到目标组策略“网络访问:本地账户的共享和安全模式”,同时用鼠标双击目标组策略选项,选用“经典---对本地用户进行身份验证,不改变其本来身份”模式,系统就会对共享打印机的用户进行强制身份验证,这样就能保证只有合法用户才能够访问网络中共享的打印机。 五、打印故障诊断 经过以上步骤的设置后,局域网中的计算机就可以访问共享打印机了,但是由于个别计算机的设置问题,在访问共享打印机时,有时会出现提示信息“计算机无法访问,您可能没有权限使用网络资源.请与这台服务器的管理员联系”,这时我们就需要考虑一下几个方面的问题: (一)安装NWlink IPX/SPX/NetBIOS Compatible Transport Protocol协议。右击桌面上的“网上邻居”,选择“属性”命令,进入到“网络连接”窗口,右键单击“本地连接”图标,选择“属性”命令,单击“安装”→“协议“→“添加”→IPX/SPX。(二)开启guest账号:我的电脑→控制面板→用户账户→启用guest账户。
Print Spooler服务(后台打印)自动关闭的处理方法
Print Spooler服务(后台打印)自动关闭的处理方法 说法一: 有些时候你可能会遇到打印机用不了,打开服务会看到print spooler服务关闭状态· 这时你可以这样做:' 第一步:点击Ctrl+Alt+Delete进入任务管理器,停止spoolsv.exe运行进程。第二步:我的电脑点击右键,选择管理,服务,找到print spooler服务,选择禁用。 第三步:在C:/windows/system32/删除spoolsv.exe(或可用搜索方式删除C盘所有同名文件)' 第四步:清空C:\WINDOWS\system32\spool\PRINTERS 目录下所有的文件,正常的电脑PRINTERS这个文件夹是空的。(这步是鉴别是不是感染spoolsv病毒的操作,如感染病毒,PRINTERS这个文件里面肯定会有病毒生成的文件,有的话就删除,并继续第五步操作) 第五步:运行regedit,在“编辑”中选择“查找”找到并删除所有spoolsv文件(但不能刪除帶路徑的spoolsv鍵值)。 第六步:在其他的安全的机器中拷贝spoolsv.exe文件(确保此文件未被感染)到你的C:/windows/system32/目录下。 第七步:我的电脑点击右键,选择管理,服务,找到print spooler服务,选择自动,并启用。 说法二: 试下: 开始->运行,输入regedit打开注册表编辑器 找到以下键值: HKEY_LOCAL_MACHINE\SYSTEM\CurrentControlSet\Services\Spooler 选定Spooler这个文件夹,在右边窗口里找DependOnService这个键值 双击打开把数据改为RPCSS,确定后退出注册表编辑器,重启计算机。 试试吧,一般是因为三方程序修改了这个键值。。。 说法三: spoolsv.exe是一种延缓打印木马程序,它使计算机CPU使用率达到100%,从而使风扇保持高速嘈杂运转;该木马允许攻击者访问你的计算机,窃取密码和个人数据。 一、判别自己是否中毒
连接别人共享打印机方法
连接别人共享打印机的方法: 开始→运行→输入\\对方IP地址,右击连接,试一下,不行就重启一下电脑即可。 查询本机IP地址方法: 开始→运行→cmd→输入ipconfig/all,查询即可。 局域网共享打印机每次开机都需要重新连接,怎么办? 方法一:xp共享设置 文件夹选项查看勾选使用简单文件共享 一、控制面板→管理工具→计算机管理→本地用户和组→用户。启用guest来宾帐户 二、控制面板→管理工具→本地安全策略→本地策略→用户权利指派里,“从网络访问此计算机”中加入guest 帐户,从“拒绝从网络访问这台计算机”中删除guest帐户; 三、控制面板→管理工具→本地安全策略→本地策略→安全选项里,把“网络访问:本地帐户的共享和安全模式” 设为“仅来宾-本地用户以来宾的身份验证” 方法二: 先把你开始—设置—打印机和传真里面的打印机删除,然后在安装打印机那台电脑和其打印机(打印机还需要右键共享)都开机的情况下从网上邻居找到那台打印机(若需密码,请点记住密码,以免再次输入!),双击——这时候你的电脑里面开始—设置—打印机和传真里面就自动有了打印机,然后右键设置为默认打印机就可以了。 以后只要安装打印机的那台电脑是开着的,你的电脑随点打印均有效。 祝你成功。 方法三: 把guset帐户打开就可以了,怎么打开需要我教你吗?我还是说一下吧,我的电脑右键管理,然后打开本地用户和组,打开用户里的guest帐户,把帐户已停用的勾去掉就可以了. 方法四: 强烈建议阁下尝试以下办法(亲身体验): Win7对Win7机器,主要解决凭据问题。 出现此问题的原因是主机电脑重启后,客户端电脑不能自动连接到主机电脑。 操作如下: (1)打开“控制面板”→“用户账户和家庭安全”添加windows凭据解决此问题。(2)选择“凭据管理器"。 3)选择“添加windows凭据”。4)输入主机电脑IP地址、账户和密码,点击“确定”完成设置。
不同IP段设置打印机共享新方法
不同IP网段共享打印机 2010年05月28日 09:05 公网下不同IP网段共享打印机 一、现状:现在有两台电脑a和b,a的IP为202.116.90.134,计算机的名称是SKYGB,b的IP 为202.116.74.13,打印机则直接连接在a上,已经设置为共享,且在a上已经可以正常使用打印机。 二、需求:b电脑需要连接到a上的打印机,实现网络打印。 三、分析:打印机原来设置的共享为局域网上的共享,由于不是局域网,所以需要修改a电脑上的设置;a电脑设置好后,b电脑理论上可搜索到a上的打印机。 四、实现步骤: 1.修改a电脑上的设置: ①在“控制面板”中打开“Windows防火墙”,点击“例外”选项卡,在程序和服务列表中找到“文件和打印机共享”并双击。 ②双击后打开“编辑服务窗口”,点击“更改范围”
③在打开的“更改范围”窗口中选择“任何计算机(包括Internet上的计算机)”,然后点击“确定”即可。 2.b电脑上的设置: ①进入“C:\WINNT\system32\drivers\etc\”目录,找到hosts文件,用记事本打开,在该文件末尾另起一行,添加“202.116.90.134,SKYGB”,保存并退出。
②在“控制面板”中打开“打印机和传真”,在左边的侧边栏点击“添加打印机”,打开“添加打印机向导”窗口,点击“下一步”,
③在接下来弹出的窗口中选择“网络打印机或连接到其他计算机的打印机”,然后点击“下一步”, ④在弹出的窗口中,选择“浏览打印机”,然后点击“下一步”,
⑤接下来,电脑会自动搜索网络上可用的打印机(搜索过程可能有点慢),然后选择你需要连接的打印机即可,点击“下一步”, ⑥点击“下一步”后,会弹出一个警告窗口,直接点击“是”就可以了。 ⑦然后会询问你是否把这台打印机设为默认打印机,选择“是”,然后点击“下一步”即可。
win7连接打印机显示本地打印后台处理程序服务没有运行解决
win7连接打印机显示本地打印后台处理程序服务没有运行解决 win7连接打印机显示本地打印后台处理程序服务没有运行解决 连接打印机的电脑是xp系统,打印机型号:hp laser jet 1010,开启网络共享,在局域网里用win7系统添加打印机的时候出现了如下对话框: 找了很多资料讲的不是很全面。因此把解决的过程写下来和大家分享一下,希望和我一样第一次连接打印机的你们能少点纠结,呵呵 解决方法: 1.打开 c:\windows\system32\spool\PRINTERS文件夹,点击右键-属性,取消只读属性、并删除PRINTERS文件夹中的所有文件(一般没有)。 2. 修改注册表 运行-regedit打开注册表 删除HKEY_LOCAL_MACHINE\SYSTEM\ControlSet001\Control\Print\Printers下的所有文件 3. 打开服务: 打开控制面板-系统与安全-管理工具-服务(或者运行--services.msc),打开服务,找到print spooler项,双击设置成自动并启动。 刚开始的时候我没有进行前两步,直接去打开print spooler服务,可打开之后当我鼠标点击一下其他任何一个地方,服务就自己关闭了,摸索了半天,直到把1、2步完成之后再启动print spooler服务就没有自动关闭这个问题了,可能是前两步的操作与print spooler服务自动关闭有直接关系,也可能是其他操作修复好了,这个不敢确定(敢肯定的是系统没中毒,也不缺打印机的动态链接库),有知道的网友麻烦告诉一下。
进行完这三步后就可以添加打印机了,最好开启网络发现。按照名称添加打印机会方便点,选择直接连接打印机的那台主机,选择打印机,后面按提示来就可以了,本人用了三台电脑当小白鼠都成功了呵呵 顺便提一下,用ubuntu连接网络打印机倒没有window这么麻烦,直接连接就成功了。 方法:点击桌面右上角关机图标--printer--添加就可以了。
如何设置打印机共享及四大问题解决方法
两台不能联网的电脑如何共享一台打印机? 办公室2台电脑1台打印机在不能联网情况下如果用交叉网线连起来共享打印机如何具体操作? 1、做一根交叉的网线(普通的网线是直通线),交叉的网线通过网卡连2台PC; 交叉网线做法:8根线8种颜色的排序 橙白橙绿白蓝蓝白绿棕白棕 绿白绿橙白蓝蓝白橙棕白棕 2、将2台PC设在同一个网段内,如192.168.2.2和192.168.2.3 3、看2台PC是否能PING通对方,PING对方地址一下; 步骤: (1)开始->运行输入cmd进入命令提示符状态; (2)可以先输入ipconfig查看一下你的计算机当前的网络IP地址,如:192.168.1.1;(3)另一台电脑也是如此,如:192.168.1.2 (4)如果当前计算机为192.168.1.2想看一下与192.168.1.1计算机是否有网络连接还是进入命令提示符输入以下命令: ping 192.168.1.1; (5)如果出现Time Out字样说明与192.168.1.1无法实现网络连接,反之表示连接正常。 无法实现网络连接的解决方法: A、假设你物理链路没有问题. B、你的防火墙是否禁止了允许ip ping出 C、对方防火墙是否设置了禁止IP ping入 D、开启windows xp 自带防火前默认禁止ping入 4、将安装有打印机的A电脑,做打印机共享; 5、在B电脑上添加安装网络打印机,找到A电脑做共享的打印机; 6、结束祝你成功。
如何设置打印机共享 几台电脑都是通过路由器连接,可以上外网,如何实现互联及共享打印机及文件? 第一步:将打印机连接至主机,打开打印机电源,通过主机的“控制面板”进入到“打印机和传真”文件夹,在空白处单击鼠标右键,选择“添加打印机”命令,打开添加打印机向导窗口。选择“连接到此计算机的本地打印机”,并勾选“自动检测并安装即插即用的打印机”复选框。 第二步:此时主机将会进行新打印机的检测,很快便会发现已经连接好的打印机,根据提示将打印机附带的驱动程序光盘放入光驱中,安装好打印机的驱动程序后,在“打印机和传真”文件夹内便会出现该打印机的图标了。 第三步:在新安装的打印机图标上单击鼠标右键,选择“共享”命令,打开打印机的属性对话框,切换至“共享”选项卡,选择“共享这台打印机”,并在“共享名”输入框中填入需要共享的名称,例如CompaqIJ,单击“确定”按钮即可完成共享的设定。 提示:如果希望局域网内其他版本的操作系统在共享主机打印机时不再需要费力地查找驱动程序,我们可以在主机上预先将这些不同版本选择操作系统对应的驱动程序安装好,只要单击“其他驱动程序”按钮,选择相应的操作系统版本,单击“确定”后即可进行安装了。 2.配置网络协议 为了让打印机的共享能够顺畅,我们必须在主机和客户机上都安装“文件和打印机的共享协议”。 右击桌面上的“网上邻居”,选择“属性”命令,进入到“网络连接”文件夹,在“本地连接”图标上点击鼠标右键,选择“属性”命令,如果在“常规”选项卡的“此连接使用下列项目”列表中没有找到“Microsoft网络的文件和打印机共享”,则需要单击“安装”按钮,在弹出的对话框中选择“服务”,然后点击“添加”,在“选择网络服务”窗口中选择“文件和打印机共享”,最后单击“确定”按钮即可完成。 3.客户机的安装与配置 现在,主机上的工作我们已经全部完成,下面就要对需要共享打印机的客户机进行配置了。我们假设客户机也是Windows XP操作系统。在网络中每台想使用共享打印机的电脑都必须安装打印驱动程序。
局域网打印机共享设置图文教程 打印机共享怎么设置
局域网打印机共享设置图文教程打印机共享怎么设置一:在带有打印机的电脑上,将打印机共享出去 1、首先,确认与共享打印机相连的处于开机状态,而且已经安装过打印机驱动程序,并且可实现正常打印,对于驱动安装在这里就不讲述了。(本次实际操作的的两台电脑使用的均为Windows XP专业版操作系统) 2、共享打印机实际操作。我们以佳能PIXMA MP145多功能一体机(隶属于Canon MP 140系列中的一款)为例说明,这是一款不具备网络功能的一体机,但是,通过连接一台电脑后,然后做相应的设置后能实现共享打印。 ①在带有打印机的电脑上进行以下操作: 进入开始----直接找到打印机和传真,直接进入即可,如下图:
打印机和传真 如果在开始菜单中没有找到打印机和传真入口,可以进入开始--设置---控制面板中找到. ②,进入到打印机与传真中心如下图所示:
打印机与传真中心对打印机设置共享 之后在打印机上由键单击-- 选择共享如上图.之后进入如下打印机共享操作界面. 设置共享打印机机名称 如上图所示,点击“共享这台打印机”,并起一个共享名
“lichaoMP140”,然后点击“确定”按键,之后我们将回到打印机与传真中心,如下图: 打印机共享设置完成 从上图中我们可以看到打印机图标上多了一个手拖标,这时候说明我们的打印机共享设置已经成功了. 到了这里基本上关于打印机共享使用已经设置到了一半,接下来我们要做的是如何在局域网内别的电脑能够找到打印机,并使用. 二:局域网内其它电脑如何找到共享打印机并使用
其它局域网内电脑如何查看刚开始设置共享出去的打印机呢?最原始的方法我们都知道,进入网上邻居--查看整个网络工作组,去慢慢寻找共享的打印机. 这里我们不推荐上面这种寻找打印机的方法,这里教大家如何快速找到共巷出去的打印机.方法如下: ①先回到,带有打印机的电脑,我们需要的东西是带有打印机电脑的IP地址,获取IP方法如下: 如何获取和打印设备相连的那台电脑IP地址?笔者以自己的电脑为例给大家演示获取电脑IP地址过程. 在带有打印机的电脑中, 开始--运行,在运行中输入“cmd 回车”,敲击回车按键,然后在弹出界面内输入“ipconfig”,然后敲击回车按键,第一行就是这台电脑的IP地址。如下图:
后台打印惹的祸
都是“后台打印”惹的祸 前些天,同事来找我,他用Word 2000写了一篇论文,由于页数较多,所以在页脚处通过“自动图文集”插入了“第X页,共Y页”这种格式的页码。论文经整理排版后,想用EPSON16000KⅢ打印机打印出来。奇怪的事发生了,当第一页打印出来后,明明在打印预览状态下页脚处显示的“第1页,共15页”的字符,打在纸上却变成了“第1页,共1页”。怎么回事?他不死心,接着又插入了一张纸,第二张依然如第一张一样,明明是“第2页,共15页”却变成了“第2页,共2页”。他百思不得其解,于是来找我。获悉详情后,我对故障做了一下简单分析,既然打印机打印其他内容无问题,那么硬件的故障可以排除了。保险起见,我把打印机的驱动程序卸载,重新装上,对其他属性进行了重新设置,故障依然存在。既然硬件、驱动、打印机设置都没毛病,那只有是Word 2000出问题了。可是屏幕上打印预览显示的很正确呀,难道是在打印输出的过程中出了毛病? 于是,打开该Word文档,点击“工具/选项”菜单,找到Word中有关打印设置的标签(如图所示)。有一项内容引起了我的注意——“后台打印”。在安装Office 2000时,这个选项默认是勾选的。我将勾选去掉,确定后重新插入纸张,打印结果恢复正常,问题得以解决。 我对问题进行了一下总结,发现这种故障只是出现有关页数和的“域”上,如numpages (文档的页数)、sectionpages(插入本节的总页数)。这类“域”与Word 2000中“后台打印”这种输出方式存在着不可调和的冲突,不知道这是不是Word 2000中的一个bug。 同时后台打印方式虽然可以使操作人员在打印文档时能够继续在中文Word 2000中进行操作,但使用这种打印方式的同时却占用了大量内存,故取消后台打印还可以提高打印速度。所以我建议朋友们在安装Office 2000时,要把“后台打印”这个选项去掉勾选,这样既消除了故障,又可以提高打印速度,一举两得。
腾讯后台开发面试题解答
腾讯后台开发面试题解答
linux和os: netstat :显示网络状态 tcpdump:主要是截获经过本机网络接口的数据,用以分析。能够截获当前所有经过本机网卡的数据包。它拥有灵活的过滤机制,能够确保得到想要的数据。 ipcs:检查系统上共享内存的分配 ipcrm:手动解除系统上共享内存的分配 (如果这四个命令没听说过或者不能熟练使用,基本上能够回家,经过的概率较小^_^ ,这四个命令的熟练掌握程度基本上能体现面试者实际开发和调试程序的经验) cpu 内存硬盘等等与系统性能调试相关的命令必须熟练掌握,设置修改权限tcp网络状态查看各进程状态抓包相关等相关命令必须熟练掌握 awk sed需掌握 共享内存的使用实现原理(必考必问,然后共享内存段被映射进进程空间之后,存在于进程空间的什么位置?共享内存段最大限制是多少?) 共享内存定义:共享内存是最快的可用IPC(进程间通信)形式。它允许多个不相关的进程去访问同一部分逻辑内存。共享内存是由IPC为一个进程创立的一个特殊的地址范围,它将出现在进程的地址空间中。其它进程能够把同一段共享内存段“连接到”它们自己的地址空间里去。所有进程都能够访问共享内存中的地址。如果一个进程向这段共享内存写了数据,所做的改动会马上被有访问同一段共享内存的其它进程看到。因此共享内存对于数据的传输是非常高效的。 共享内存的原理:共享内存是最有用的进程间通信方式之一,也是最快的IPC 形式。两个不同进程A、B共享内存的意思是,同一块物理内存被映射到进程A、B各自的进程地址空间。进程A能够即时看到进程B对共享内存中数据的更新,反之亦然。 c++进程内存空间分布(注意各部分的内存地址谁高谁低,注意栈从高到低分配,堆从低到高分配) ELF是什么?其大小与程序中全局变量的是否初始化有什么关系(注意未初始化的数据放在bss段) 可执行文件:包含了代码和数据。具有可执行的程序。
共享打印机有几种方法
共享打印机有几种方法? 1 右键单击打印机的图标,选择共享。 2 选择共享这台打印机,输入共享名(也可以使用默认的名称)以后点击确定。 3 主机端设置完成,此时打印机的图标将为手托着的状态。客户端设置 在客户端设置的具体方法为:先查看主机的 IP 地址,然后在客户端的网上邻居搜索计算机然后直接连接共享打印机即可。 1 在主机端打开开始菜单下的运行,并在其中输入 CMD ,然后回车 2 在光标的位置输入 Ipconfig ,然后回车,此时即可查看到主机的 IP 地址。 3 客户端右键单击网上邻居,选择搜索计算机,然后计算机名中输入主机的 IP 地址 4 在搜索结果中双击主机,然后右键单击主机上的共享打印机,选择连接即可完成共享打印机的设置友好提示:如果共享文件夹失败或者共享打印机的时候提示输入用户名和密码,建议联系网络管理员检查网络通讯情况和权限设置。 概述共享打印机设置主要分为主机端设置(直接连接打印机的电脑)和客户端设置两部分,进行共享打印机设置前需要先做好以下准备工作: 1.在主机端安装好打印机的驱动程序,并确保能正常打印。 2.确保主机端和客户端在同一网段内,且能相互访问。或者在主机端和客户端之间能正常共享文件夹。问题解决 打印机共享打印使用的实现方法有多种,本文介绍其中的一种:主机端将打印机共享以后,客户端通过添加打印机以后修改端口的方式实现共享打印。主机设置 1 首先在主机端安装本地打印机驱动程序,并确保打印正常,然后右键单击打印机图标选择“共享”。 2 选择“共享这台打印机”,并输入打印机共享名(建议打印机共享名尽量简单)客户端设置 1 在客户端设置前需要先查看主机的 IP 地址,查看的方法如下:( 1 )先打开开始菜单下的“运行”,然后输入 CMD 。 ( 2 )在光标位置输入 ipconfig 回车,然后记录检测到的电脑的 Ip 地址。 2 在客户端添加打印机,首先从控制面板下的打印机传真中打开添加打印机,然后点击“下一步”。 3 选择“连接到此计算机的本地打印机”,并将“自动检测并安装即插即用打印机”取消,然后点击“下一步”。 4 选择创建端口,端口类型选择“ Local Port ”,然后点击“下一步”。 5 端口名称中按下面的格式输入: \\ 主机 IP 地址(或者主机名) \ 打印机共享名。
