找不到IDE硬盘的解决方法
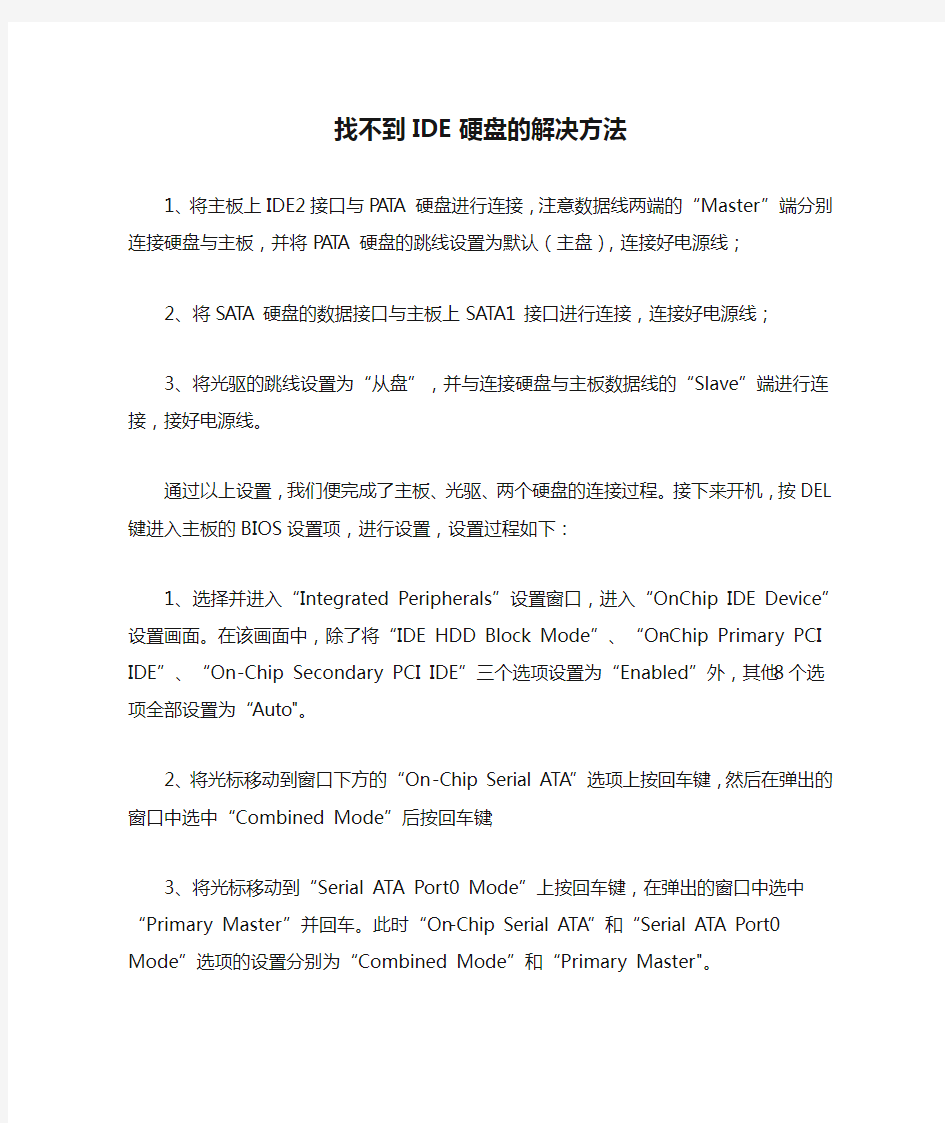

找不到IDE硬盘的解决方法
1、将主板上IDE2接口与PATA硬盘进行连接,注意数据线两端的“Master”端分别连接硬盘与主板,并将PATA硬盘的跳线设置为默认(主盘),连接好电源线;
2、将SATA硬盘的数据接口与主板上SATA1接口进行连接,连接好电源线;
3、将光驱的跳线设置为“从盘”,并与连接硬盘与主板数据线的“Slave”端进行连接,接好电源线。
通过以上设置,我们便完成了主板、光驱、两个硬盘的连接过程。接下来开机,按DEL键进入主板的BIOS设置项,进行设置,设置过程如下:
1、选择并进入“Integrated Peripherals”设置窗口,进入“OnChip IDE Device”设置画面。在该画面中,除了将“IDE HDD Block Mode”、“On-Chip Primary PCI IDE”、“On-Chip Secondary PCI IDE”三个选项设置为“Enabled”外,其他8个选项全部设置为“Auto"。
2、将光标移动到窗口下方的“On-Chip Serial ATA”选项上按回车键,然后在弹出的窗口中选中“Combined Mode”后按回车键;
3、将光标移动到“Serial ATA Port0 Mode”上按回车键,在弹出的窗口中选中“Primary Master”并回车。此时“On-Chip Serial ATA”和“Serial ATA Port0 Mode”选项的设置分别为“Combined Mode”和“Primary Master"。
4、按“F10”键保存BIOS设置,按“Y”键保存并退出。
以上设置完成后,电脑自动重启。重新启动电脑后,再次按“DEL”键进入BIOS,在“Standard CMOS Features”窗口我们看到,SATA硬盘占据了“IDE Channel 0 Master”通道,而PATA硬盘则占据了“IDE Channel 1 Master”通道,光驱占据“IDE Channel 1 Slave”通道。
经过以上设置后,SATA硬盘的优先级就会高于PATA硬盘,我们便可以使用SATA 硬盘安装系统。系统的安装过程完全像单独使用PATA硬盘一样。
如果有些用户不想将SATA硬盘作为系统盘,而想把操作系统安装在PATA硬盘上,则可以在BIOS中将PATA硬盘的启动优先级提高:
1、进入“Advanced BIOS Features”窗口,选择“Hard Disk Boot Priority”并进入硬盘启动优先顺序设置窗口。
2、在该窗口中,默认是SATA硬盘排在PATA硬盘的前面,此时可以选中PATA
硬盘,然后按“Page Up”键,使PATA硬盘排在SATA硬盘的前面。
最后保存BIOS设置并重新启动电脑,这样PATA硬盘的第一个分区在DOS下便成了“C”盘。
有些用户有多个光驱,如DVD-ROM和DVD刻录机,这种情况下,如何同时使用双光驱呢,我们可以做以下设置。
<2>1个PATA硬盘+1个SATA硬盘+2个光驱的设置方法
首先,硬盘、光驱的物理安装过程需要进行一下改变。
1、将SATA硬盘的数据线连接到主板的“SATA1”接口中;
2、将PATA硬盘设置为“从盘”,然后用1根IDE数据线将它连接到主板的“IDE1”接口上;
3、将两个光驱分别设置为“主盘”和“从盘”,然后利用一根IDE数据线将这两个光驱连接到主板的“IDE2”接口上。
注意,在连接硬盘及光驱的时候,要注意数据线端口的选择。
今天给朋友装了台电脑,出现了一个问题,症状为:
就是机器有时重启后找不到硬盘,提示:
DISK BOOT FAILURE,INSERT SYSTEM DISKAND PREE ENTER。
在BIOS里检测一下,有时有,有时没有,
应该是数据线的问题,换根好的就没有问题了!
原因属于下面的第三种!
晚上又在网上查了一下,发现引起这个故障的原因还真的不少!
只是自己碰到的是比较简单的!
硬盘在使用过程中,由于硬盘的质量问题,供电不良,病毒破坏,高频干扰等情况会出现如下的故障现象:
1.硬盘偶尔丢失数据
按理论上说,正常情况下硬盘是不应该丢失数据的。不过因为硬盘工作在高速状态,周围的电磁干扰随时有可能造成硬盘在读写数据时发生错误。虽然有可能是0写成了1或者是1被读成了0,但是我们用户在操作电脑时遇到的就是文件找不到或者文件被破坏无法正常打开,也就是数据丢失了。这也是我们的电脑刚才还好好的,重启后就无法进入系统的原因,重装系统就问题解决了。
不过,最需要注意的是:随着网络的迅速发展,病毒开始泛滥,也使我们的电脑变得越来越不安全。有些病毒专门针对某些文件进行破坏,因此如果某些文件丢失或打不开时,最好先查毒,确定自己的电脑是否感染了病毒,防止因为病毒造成的损失扩大。如果某一天早晨,当我们打开电脑时发现有些文件丢失时,最好不要大惊小怪,先对电脑彻底杀毒,同时对电脑的防病毒软件及时进行升级。
2.硬盘不断有坏道出现
这种情况有两种原因,一是硬盘质量不好,控制芯片的时序错误,造成大面积坏道出现;二是硬盘的供电不正常,供电电压偏低,造成读盘时定位不准,表面上出现大面积的坏道。对于硬盘质量问题造成的坏道,如果在保修期内还好,可以找商家换一个新的。但是如果过了保修期的话就只能自认倒霉了,只能再买新的。
3.硬盘在BIOS中有时能找到,有时又找不到
造成这种故障的原因可能有:
1)主板的IDE控制器有问题;
2)硬盘的接口电路故障或者是硬盘的磁臂控制电路或磁头有问题,无法正常读取数据;
3)硬盘的供电电压不稳,供电正常时就能找到硬盘,供电偏低时硬盘丢失;
4)主机超频,造成硬盘的时钟频率过高,而出现不稳定的情况;
5)还有就是硬盘的数据线和硬盘接口有问题及硬盘的电源接口,接触不良所致。
在这里暂不考虑硬盘的跳线错误,主从盘设置冲突等情况。
4.硬盘在BIOS中能够找到,但是无法正常格式化和使用
这种情况一般是硬盘的接口通讯部分没有问题,而硬盘的控制部分和数据读写部分有问题。如果硬盘读写时没有异常的响声,但是不能进行格式化,即使低格时也不断的报错,这种情况一般是硬盘的读写电路部分出了问题,读写数据的错误率太高所致。
5.硬盘在BIOS中能够认到,但是却不能启动系统
造成这种情况的原因也有多种:
1)硬盘的0磁道出现错误,无法正常读取硬盘的分区信息;
2)硬盘的分区信息被破坏或被人为的加逻辑锁所致;
3)硬盘的控制电路和读写电路错误,造成数据读写错误;
IDE接口标准(定义)
IDE接口标准 IDE的原文是Integrated Device Electronics,即集成设备电子部件。它是由Compaq开发并由Western Digital公司生产的控制器接口。IDE是在ST506的基础上改进而成的,它的最大特点是把控制器集成到驱动器内。因此在硬盘适配卡中,不再有控制器这一部分了。这样做的最大好处是可以消除驱动器和控制器之间的数据丢失问题,使数据传输十分可靠。这就可以提高每磁道的扇区数到30以上,从而增大容量。由于控制器电路并入驱动器内,因此从驱动器中引出的信号线已不是控制器和驱动器之间的接口信号线,而是通过简单处理后可与主系统连接的接口信号线,这种接口方式是与ST506接口不同的。IDE采用了40线的单组电缆连接。在IDE的接口中,除了对AT总线上的信号作必要的控制之外,基本上是原封不动地送往硬盘驱动器。由此可见,IDE实际上是系统级的接口,而 ST506、ESDI属于设备级接口。因此,在有的资料上也称IDE为ATA接口(AT-Attachment:AT嵌入式接口)。由于把控制器集成到驱动器之中,适配卡已变得十分简单,现在的微机系统中已不再使用适配卡,而把适配电路集成到系统主板上,并留有专门的IDE连接器插口。IDE由于具有多种优点,且成本低廉,在个人微机系统中得到了最广泛的应用。 二、增强型IDE(EIDE)接口标准 增强型IDE (Enhanced IDE)是Western Digital为取代IDE而开发的接口标准。在采用EIDE接口的微机系统中,EIDE接口已直接集成在主板上,因此不必再购买单独的适配卡。与IDE相比,EIDE有以下几个方面的特点: 1.支持大容量硬盘,最大容量可达8.4GB。而原有的IDE标准,因受到硬盘磁头数(最大为16)的限制,其管理的最大硬盘容量不超过528MB。 2.EIDE标准支持除硬盘以外的其它外设。旧的IDE标准只支持硬盘,因此它只是一个硬盘标准。而EIDE支持符合ATAPI接口(AT Attachment Packet Interface)标准的磁带驱动器和CD-ROM驱动器。因此我们在谈到IDE连接的对象时,只能说硬盘,而谈到EIDE连接的对象时就可笼统地说EIDE设备。 3.可连接更多的外设,最多可连接四台EIDE设备。原有IDE只提供一个IDE插座,最多只能挂接两个硬盘。EIDE提供了两个接口插座,分别称为第一 IDE(Primary)接口插座和第二IDE(Secondary)接口插座。每个插座又可连接两个设备,分别称为主(Master)和从(Slave)设备。因此一共可连接四台设备。第一IDE接口也称为主通道,它通常与高速的局部总线相连,用于挂接硬盘等高速的主IDE设备(Primary IDE Device)。第二IDE接口称为辅通道,一般与ISA总线相连,可挂接CD-ROM或磁带机等辅IDE设备(Secondary IDE Device)。在BIOS设置中,要求用户对Secondary IDE Device的数量、主从设备的工作模式进行设置。
笔记本装系统找不到硬盘将硬盘模式设为IDE,各种电脑进入BIOS方法
品牌笔记本电脑在安装新系统时装不成功或找不到硬盘解决办法(二) 笔记本装系统找不到硬盘将硬盘模式设为IDE,各种电脑进入BIOS方法 使用GHOST安装系统,有时会出现找不到硬盘的现象,有时会在GHOST过程中出现蓝屏,有时在GHOST过程中提示错误,这些问题都是由硬盘模式不对引起的,只要把硬盘模式改为IDE(有的叫传统模式)就可以解决上面的问题,小面是小篇在装机过程中总结的各品牌笔记本将硬盘模式设为IDE模式的操作方法,希望对大家有用。 各种品牌笔记本将硬盘模式设为IDE方法: 联想笔记本设置硬盘模式为IDE:
开机按F2键进入BIOS设置界面,找到“configuration”项下有“sata controller mode”选项,选择“compatible”模式,此为兼容“IDE”模式,如果选“ahci”则为“sata”模式,在此我们将其选择为“compatible模式”。 华硕ASUS笔记本设置硬盘模式为IDE: 笔记本开机后连续按F2键进入BIOS设置,然后依次选择“Advanced”-“IDE Configuration”-“SATA Operation Mode”到这里选“Compatible”。 惠普HP笔记本设置硬盘模式为IDE: 电脑开机后按F10进入bios设置界面,依次找到“System Configuration”-“SATA Device Mode”,在这里我们可以选“AHCI”或着“IDE”,用鼠标就可以选择点击,将其选择为“IDE”。 东芝笔记本设置硬盘模式为IDE: 电脑开机时按F2键进入BIOS设置界面,依次找到“Advanced”-“SATA Controller MODE”后,在这里我们选择“compatibility”。 戴尔ACER笔记本设置硬盘模式为IDE:
最新整理电脑找不到硬盘启动项应该怎么解决
电脑找不到硬盘启动项应该怎么解决很多时候我们装机或插入U盘都遇到过找不到启动项情况,这是怎么回事呢?具体要怎么解决呢?下面就由小编来跟你们说说吧! 分析及解决方法: 首先说:找不到u盘启动项这是不可能的,使用u 盘启动,有两种方法: 1、进入B I O S打到B O O T菜单,里面应该有U盘启动项,当然不一定写着U S B-H D D,可能是别标识。 2、使用U盘启动,还可以使用开机启动选择菜单,华硕笔记本开机菜单键可能是E S C,不行再试试F12什么的。 其次,对于新笔记本,可以参考: 第一,重新启动计算机,B I O S设置界面,将光标移动至E X I T项目,找打 O S O p t i m i z e d D e f a u l t s选项,按下回车键打开该选项的设置菜单,将该选项默认的 W i n864b i t修改为O t h e r s之后,按下回车键确认。之后找到L o a d D e f a u l t S e t t i n g选项,按下回车键启动恢复B I O S默认功能窗口,在该窗口中直接按下笔记本键盘上的回车键启动B I O S恢复默认功能。之后再按下
笔记本键盘上F10键或F n键+F10键启动B I O S保存设置窗口,在该窗口中直接按下笔记本键盘上的回车键启动B I O S保存设置。 第二,在计算机重新后进入B I O S,找到B o o t项目,然后找到该项目下的B o o t M o d e选项,按下回车键打开该选项的设置菜单,将该选项默认的U E F I修改为L e g a c y S u p p o r t之后按下回车键确认,然后选择B o o t P r i o r i t y 选项,将该选项默认的U E F I F i r s t修改为L e g a c y F i r s t 之后按下回车键确认。之后再按下笔记本键盘上F10键或F n键+F10键启动B I O S保存设置窗口,在该窗口中直接按下笔记本键盘上的回车键启动B I O S保存设置并重新启动计算机功能。 第三,重启电脑后,找到电脑的启动选择项,选择你自己需要的启动方式选择就就可以了,一般光驱和U 盘启动都可以,然后就可以直接安装W i n7系统了。 相关阅读: 遇到电脑启动的故障,可分为三种情况: 第一种是通电后黑屏,也没有自检的搭搭声和自检出错的响铃,这种情况说明主板系统并没有工作,要检查电源是否正常,C P U是否松了。还有一种情况就是B I O S
电脑设置硬盘为兼容模式(IDE)的方法
电脑设置硬盘为兼容模式(IDE)的方法 很多笔记本电脑的硬盘都是SATA硬盘,在安排XP时需要通过外接软驱加载硬盘的驱动程序,而USB软驱和软件现在都不容易找到,即使找到,从官方网站下载驱动程序,再拷贝到软盘上,然后再把软驱接到笔记本电脑上,启动XP 安装程序时还要迅速的按F6,然后再在一堆驱动程序中找出对应的一个,也是一件相当麻烦的事。有没有一种方法来简化这个操作呢?答案是有的,这就需要把SATA模式改成IDE模式,下面是各品牌笔记本电脑的设置方法:戴尔(DELL): 开机后不断按F2进入CMOS设置,找到Onboard Devices→SATA Operation,选择ATA。 宏?(ACER)、易美迅(eMachines)、捷威(GATEWAY): 开机后按F2进CMOS设置,用键盘上的向右箭头选择MAIN,然后用向下键选择到SATA mode,然后按一下回车键,然后选择IDE,然后按F10,再按一下回车键。 华硕(ASUS): 开机后按F2进CMOS设置,找到Advanced→IDE
Configuration→SATA Operation Mode,选择Compatible,然后按F10再按回车。 惠普(HP): HP 的新机器是图形版BIOS,用鼠标就可以操作。开机后按F10进入CMOS设置,找到System Configuration→SATA Device Mode,选择AHCI或IDE,用鼠标就可以点击,选择为IDE。 或者是开机时按F10进入CMOS设置,把“Enable Native Sata Support”这一项设为disable。 或者是开机时按F10进入CMOS设置,找到System Configurat ion→Device Configurations→SATA Native Mode,设置为Disabled。 神舟: 开机后按F2进入CMOS设置,找到Advanced→HDC Configure AS,选择IDE。 联想(THINKPAD:): 开机后按F1进入CMOS设置,依次到Config----Serial ATA(SATA)----SATA Controller MODE Option(在这里选择为compatibility),然后按F10然后按回车。 联想:
主板BIOS自检无法识别硬盘多因素及案例分享
主板BIOS自检无法识别硬盘多因素及案例分享 如果BIOS无法自动检测到硬盘通常有下面四种原因 1、硬盘未正确安装。这时候我们首先要做的是去检查硬盘的数据线及电源线是否正确安装一般情况下可能是虽然已插入相应位置但却未正确到位所致这时候当然就检测不到硬盘了。 2、Jumper跳线未正确设置。如果你的电脑安装了双硬盘那么需要将其中的一个设置为主硬盘Master另一个设置为从硬盘Slave如果两个都设置为主硬盘或两个都设置为从硬盘的话你又将两个硬盘用一根数据线连接到主板的IDE插槽这时BIOS就无法正确检测到你的硬盘信息了。最好是分别用两根数据线连接到主板的两个IDE插槽中这样还可以保证即使你的硬盘接口速率不一也可以稳定的工作。 3、硬盘与CDROM接在同一个IDE接口上。一般情况下只要我们正确设置的话将硬盘和CDROM接在同一个IDE接口上都会相安无事但可能有些新式CDROM会与老式硬盘发生冲突因此还是分开接比较保险。 4、硬盘或IDE接口发生物理损坏。如果硬盘已经正确安装而且跳线正确设置CDROM也没有与硬盘接到同一个IDE接口上但BIOS仍然检测不到硬盘那么最大的可能就是IDE接口可能发生故障你可以试着换一个IDE接口试试假如仍不行那么恐怕你的硬盘有问题了必须接 到另一台电脑上试一试如果能正确识别那么说明IDE接口存在故障假如仍然识别不到表示 硬盘有问题也可以用另外一个新硬盘或能正常工作的硬盘安装到你的电脑上如果BIOS也识别不到表示电脑的IDE接口有故障如果可以识别说明原来的硬盘确实有故障。
我们有时候开机会遇到”DISK BOOT FAILUREINSERT SYSTEM DISKAND PRESS ENTER”的提示进入BIOS中也无法检测到。 硬盘造成该故障原因其实有多种需要对症下药。 原因一硬盘数据线和电源线松动、氧化或断针。 解决方法可尝试换电源接头、数据线或者IDESATA接口。 原因二有些主板默认关闭了SATA接口因此在我们载入BIOS默认设置后会出现找不到SATA 硬盘的情况。 解决方法:只要进入BIOS把SATA接口打开就可以了由于不同的主板的设置方法不同请参考主板说明书进行修改。 原因三在BIOS的”Standard CMOS Features”页面中如果把对应的硬盘设置为”NONE”也会导致检测不到硬盘。 解决方法:把对应的硬盘设置为”AUTO”即可。 原因四IDE硬盘的跳线设置有误。硬盘和其他共用数据线的IDE设备都交跳线设成了”Master”或”Slave”。 解决方法:更改其中一个IDE设备的跳线即可。 原因五对系统进行超频也可能会导致硬盘无法正常工作。 解决方法:恢复默认频率或降低超频幅度即可。 原因六电源的质量欠佳或者负载太多的设备有可能导致12V电压输出偏低造成硬盘无法正常工作。 解决方法:更换品质好或功率更大的电源。而且硬盘长期运行在供电不稳定的环境中非常容易引发硬盘出现大面积坏道而导致数据丢失所以大家在选择电源时切不可马虎了事。 原因七长时间在潮湿的环境下不使用电脑导致硬盘上的元器件受潮。 解决方法:断开电源拿吹风机均匀地给硬盘加热去湿。在加热进程中切不可以停留在某一切要一边吹一边移动防止因过热而损坏硬盘元件。 原因八电脑上的IDE设备过多导致其初始化时间增加但相应的自检时间并没有增加造成系统无法检测到硬盘或检测超时在连接有多块硬盘的系统上问题更加明显。之后再按下RESET复位键由于各IDE设备均已经完成初始化因此故障不再出现。
电脑找不到硬盘启动项应该怎么解决.doc
电脑找不到硬盘启动项应该怎么解决 导读:我根据大家的需要整理了一份关于《电脑找不到硬盘启动项应该怎么解决》的内容,具体内容:很多时候我们装机或插入U盘都遇到过找不到启动项情况,这是怎么回事呢?具体要怎么解决呢?下面就由我来跟你们说说吧!分析及解决方法:首先说:找不到u盘启动项这是不可能的,使用u盘启动,有两种方... 很多时候我们装机或插入U盘都遇到过找不到启动项情况,这是怎么回事呢?具体要怎么解决呢?下面就由我来跟你们说说吧! 分析及解决方法: 首先说:找不到u盘启动项这是不可能的,使用u盘启动,有两种方法: 1、进入BIOS打到BOOT菜单,里面应该有U盘启动项,当然不一定写着USB-HDD,可能是别标识。 2、使用U盘启动,还可以使用开机启动选择菜单,华硕笔记本开机菜单键可能是ESC,不行再试试F12什么的。 其次,对于新笔记本,可以参考: 第一,重新启动计算机,BIOS设置界面,将光标移动至"EXIT"项目,找打" OS Optimized Defaults"选项,按下"回车"键打开该选项的设置菜单,将该选项默认的"Win8 64bit"修改为"Others"之后,按下"回车"键确认。之后找到"Load Default Setting"选项,按下回车键启动恢复BIOS默认功能窗口,在该窗口中直接按下笔记本键盘上
的"回车"键启动BIOS恢复默认功能。之后再按下笔记本键盘上"F10"键或"Fn键+"F10"键启动BIOS保存设置窗口,在该窗口中直接按下笔记本键盘上的"回车"键启动BIOS保存设置。 第二,在计算机重新后进入BIOS,找到"Boot"项目,然后找到该项目下的"Boot Mode"选项,按下"回车"键打开该选项的设置菜单,将该选项默认的"UEFI"修改为"Legacy Support"之后按下"回车"键 确认,然后选择"BootPriority"选项,将该选项默认的"UEFI First"修改为"Legacy First"之后按下"回车"键确认。之后再按下笔记本键盘上"F10"键或"Fn键+"F10"键启动BIOS保存设置窗口,在该窗口中直接按下笔记本键盘上的"回车"键启动BIOS保存设置并重新启动计算机功能。 第三,重启电脑后,找到电脑的启动选择项,选择你自己需要的启动方式选择就就可以了,一般光驱和U盘启动都可以,然后就可以直接安装Win7系统了。 相关阅读: 遇到电脑启动的故障,可分为三种情况: 第一种是通电后黑屏,也没有自检的"搭搭"声和自检出错的响铃,这种情况说明主板系统并没有工作,要检查电源是否正常,CPU是否松了。还有一种情况就是BIOS坏了。好在故障原因不多,通过排除法,还是很容易区分的。 第二种是在自检时响铃,当出现了内存、显卡、键盘等问题时,系统会响铃提示。不同的BIOS,其响铃的意义不同,可查主板说明书。
SATA接口,IDE接口的区别和特点
硬件知识:SATA接口,IDE接口的区别和特点 很多朋友们可能都听过SA TA接口,IDE接口,而根据硬盘使用接口的不同,硬盘也分为串口硬盘和并口硬盘,对于这些关于硬盘的不同名词,大家肯定都很迷惑,对其区别,我们可能只了解大概,却不能明白其中具体区别是什么,各有什么特点!其实直到刚刚我也很迷惑,不过经过一番查阅,目前已经清楚了,在这儿将查阅研究的结果分享给朋友们! 关于SATA接口 SATA接口(Serial ATA)又称为串行A TA,是一种接口技术,使用SATA接口的硬盘又叫串口硬盘,其最终将取代使用IDE接口的并口硬盘! SATA接口的历史:2001年,由Intel、APT、Dell、IBM、希捷、迈拓这几大厂商组成的Serial ATA委员会正式确立了Serial ATA 1.0规范。2002年,虽然串行ATA的相关设备还未正式上市,但Serial ATA委员会已抢先确立了Serial ATA 2.0规范。Serial ATA采用串行连接方式,串行A TA总线使用嵌入式时钟信号,具备了更强的纠错能力,与以往相比其最大的区别在于能对传输指令(不仅仅是数据)进行检查,如果发现错误会自动矫正,这在很大程度上提高了数据传输的可靠性。串行接口还具有结构简单、支持热插拔的优点。 串口硬盘是一种完全不同于并行ATA的新型硬盘接口类型,由于采用串行方式传输数据而知名。相对于并行PA TA来说,就具有非常多的优势。 一,传输速率高(最大的优势) 首先,Serial ATA以连续串行的方式传送数据,一次只会传送1位数据。这样能减少SATA接口的针脚数目,使连接电缆数目变少,效率也会更高。实际上,Serial ATA 仅用四支针脚就能完成所有的工作,分别用于连接电缆、连接地线、发送数据和接收数据,同时这样的架构还能降低系统能耗和减小系统复杂性。其次,Serial ATA的起点更高、发展潜力更大,Serial ATA 1.0定义的数据传输率可达150MB/s,这比最快的并行ATA(即A TA/133)所能达到133MB/s的最高数据传输率还高,而在Serial ATA 2.0的数据传输率达到300MB/s,最终SATA将实现600MB/s的最高数据传输率。 二,数据更可靠 在校验方面,并行A TA总线只是简单的CRC校验,一旦接收方发现数据传输出现问题,就会自行将这些数据丢弃、然后要求重发,如果数据信号相互干扰过大,就会严重影响硬盘的性能。而串行ATA既对命令进行CRC校验,也对数据分组进行CRC校验,以此提高总线的可靠性。
移动硬盘数据恢复方法(入门教程)
移动硬盘数据恢复方法(入门教程) 一个完整硬盘的数据应该包括五部分:MBR,DBR,FAT,DIR区和DATA区。其中只有主引导扇区是唯一的,其它的随你的分区数的增加而增加。 1、主引导扇区 主引导扇区位于整个硬盘的0磁道0柱面1扇区,包括硬盘主引导记录MBR(Main Boot Record)和分区表DPT(Disk Partition Table)。 其中主引导记录的作用就是检查分区表是否正确以及确定哪个分区为引导分区,并在程序结束时把该分区的启动程序(也就是操作系统引导扇区)调入内存加以执行。 至于分区表,很多人都知道,以80H或00H为开始标志,以55AAH为结束标志,共64字节,位于本扇区的最末端。 值得一提的是,MBR是由分区程序(例如DOS 的Fdisk.exe)产生的,不同的操作系统可能这个扇区是不尽相同。 如果你有这个意向也可以自己去编写一个,只要它能完成前述的任务即可,这也是为什么能实现多系统启动的原因(说句题外话:正因为这个主引导记录容易编写,所以才出现了很多的引导区病毒)。 2、操作系统引导扇区 OBR(OS Boot Record)即操作系统引导扇区,通常位于硬盘的0磁道1柱面1扇区(这是对于DOS来说的,对于那些以多重引导方式启动的系统则位于相应的主分区/扩展分区的第一个扇区),是操作系统可直接访问的第一个扇区,它也包括一个引导程序和一个被称为BPB(BIOS Parameter Block)的本分区参数记录表。 其实每个逻辑分区都有一个OBR,其参数视分区的大小、操作系统的类别而有所不同。 引导程序的主要任务是判断本分区根目录前两个文件是否为操作系统的引导文件。于是,就把第一个文件读入内存,并把控制权交予该文件。 BPB参数块记录着本分区的起始扇区、结束扇区、文件存储格式、硬盘介质描述符、根目录大小、FAT个数、分配单元(Allocation Unit,以前也称之为簇)的大小等重要参数。OBR由高级格式化程序产生(例如DOS 的https://www.360docs.net/doc/f67265775.html,)。 3、文件分配表 FAT(File Allocation Table)即文件分配表,是系统的文件寻址系统,为了数据安全起见,FAT一般做两个,第二FAT为第一FAT的备份, FAT区紧接在OBR之后,其大小由本分区的大小及
硬盘无法识别解决办法
硬盘无法识别解决办法 移动硬盘使用中的问题 1、移动硬盘盒和硬盘连接,首先请将硬盘的跳线方式设置在主盘的位置,跳线方法可以参见硬盘图例。连接方式先连接外接电源,硬盘正常工作转动后连接USB数据线。如在USB2.0接口无法识别,USB1.1接口可以正常使用,可以安装主板自带的USB2.0的驱动程序。 2、USB移动硬盘在连接到电脑之后,系统没有弹出“发现USB设备”的提示。 在BIOS中没有为USB接口分配中断号,从而导致系统无法正常地识别和管理USB设备。重新启动电脑,进入BIOS设置窗口,在“PNP/PCI CONFIGURATION”中将“Assign IRQ For USB”一项设置为“Enable”,这样系统就可以给USB端口分配可用的中断地址。 3、移动硬盘建议在电脑的后置主板的USB接口连接,移动硬盘在电脑前置USB接口连接,而前置USB接口一般采用延长线连接,把板载的USB接口引到计算机外壳前端,所以增大的电源的消耗,使硬盘无法正常工作,系统无法正常检测出正确名称设备或只检测出移动硬盘盒的设备,自然无法选择安装驱动程序,有可能无法识别。应将USB传输线连接到计算机后面的USB接口上,同时使用PS/2辅助供电电源线,连接在电脑的键盘或鼠标接口上,进行测试。连接PS/2接口需要在关机的状态下连接,电脑启动后连接USB接口。 注:因计算机BIOS版本不同,具体设置请参阅计算机所附带的主板说明书。 4、假如你是在nForce的主板上碰到这个问题的话,则可以先安装最新的nForce专用USB2.0驱动和补丁、最新的主板补丁和操作系统补丁,还是不行的话尝试着刷新一下主板的BIOS 一般都能解决。 5、在WIN98/ME下用FDISK格式化时不能正确识别移动硬盘的容量,在WIN2000/XP下不能把硬盘格式化为FAT32格式的文件系统。 先到设备管理器中“磁盘驱动器”下找到移动硬盘,将其“属性可删除”选项改为不选中状态,重新启动计算机即可;我们的驱动程序在安装时默认是不选中状态,但如果使用过其它USB 设备则有可能已将这个选项改为选中状态。因为2000,XP操作系统不支持大于30G的FAT32的格式化,所以如果想对其格式化,可以到98系统对其格式化或利用PQ等软件。98系统不支持大容量硬盘的分区,所以您也要到WIN2000或XP下对其进行分区。 6、接入移动硬盘后,计算机没有反应。 如按正常操作连接上USB硬盘后,计算机中不显示该移动硬盘。应检查“我的电脑\控制面板\系统\设备管理器”中是否有“通用串行总线控制器”这一项,如果没有该项,必须重新启动计算机,并在启动时按住Del键,进入CMOS设置中,在“CHIPSET FEATURES SETUP”或“INTEGRATED PERIPHERALS”中将“USB Control”设置为“Enabled”,保存并启动计算机。 注:因计算机BIOS版本不同,具体设置请参阅计算机所附带的主板说明书。 7、移动硬盘在win98/win me下,驱动安装正确,但没有盘符现象的解决方法。 请确认在“设备管理器”中USB移动硬盘此项设备工作正常。如果正常,进入“设备管理器” 里的“磁盘驱动器”,选中移动硬盘,单击“属性”,将“设置”中“可删除”选项打勾,重新启动计
无法从硬盘启动系统的分析与解决
无法从硬盘启动系统的分析与解决
无法从硬盘启动系统的分析与解决 故障现象 使用partitionMagic软件将C盘的分区格式由FA32转换为NTFS后,重新启动电脑,发现系统无法从硬盘启动,在BIOS程序中分别设置系统从软盘和CD-ROM启动也都一样,整个系统在自检完成后就进入死机状态,屏幕除了最上方的光标外,没有任何启动的迹象,同时硬盘灯长亮。 故障分析 从故障现象来看,初步断定硬盘存在问题,重系启动电脑,进入BIOS设置程序检测该硬盘的参数,发现BIOS可以正确识别硬盘参数,将硬盘
参数设置为“None”,然后设置系统从光盘启动,电脑可以从光盘启动,进入DOS状态。 屏蔽硬盘就可以顺利启动系统,因此可以断定硬盘是导致电脑无法启动的原因所在由于故障出现在转换分区格式之后,因而初步断定在使用partitionMagic软件转换分区格式的过程中,硬盘的引导扇区主引导记录货分区表遭到破坏,而系统在启动是需要获得硬盘的相关信息,此时如果读不出就会一只循环读取,这很有可能呆滞硬盘灯长亮。
故障排除 解决次故障最简单的两种分别是:低级格式化硬盘和使用相关软件恢复主引导记录。如果硬盘中的数据无需保留,可以使用DM软件低级格式化硬盘;如果硬盘中存在有重要数据则需要使用主引导巨鹿恢复软件恢复主引导记录。下面使用DisGen软件恢复硬盘主引导记录,具体操作步骤如下: 1、使用USBoot软件将U盘制作为DOS启动盘,然后将DiskGen软件存放到制作好的DOS启动U 盘中。 2、重新启动电脑,在未进入系统之前进入BIOS 设置程序,设置系统从USB-ZIP启动即从U盘启
找不到IDE硬盘的解决方法
找不到IDE硬盘的解决方法 1、将主板上IDE2接口与PATA硬盘进行连接,注意数据线两端的“Master”端分别连接硬盘与主板,并将PATA硬盘的跳线设置为默认(主盘),连接好电源线; 2、将SATA硬盘的数据接口与主板上SATA1接口进行连接,连接好电源线; 3、将光驱的跳线设置为“从盘”,并与连接硬盘与主板数据线的“Slave”端进行连接,接好电源线。 通过以上设置,我们便完成了主板、光驱、两个硬盘的连接过程。接下来开机,按DEL键进入主板的BIOS设置项,进行设置,设置过程如下: 1、选择并进入“Integrated Peripherals”设置窗口,进入“OnChip IDE Device”设置画面。在该画面中,除了将“IDE HDD Block Mode”、“On-Chip Primary PCI IDE”、“On-Chip Secondary PCI IDE”三个选项设置为“Enabled”外,其他8个选项全部设置为“Auto"。 2、将光标移动到窗口下方的“On-Chip Serial ATA”选项上按回车键,然后在弹出的窗口中选中“Combined Mode”后按回车键; 3、将光标移动到“Serial ATA Port0 Mode”上按回车键,在弹出的窗口中选中“Primary Master”并回车。此时“On-Chip Serial ATA”和“Serial ATA Port0 Mode”选项的设置分别为“Combined Mode”和“Primary Master"。 4、按“F10”键保存BIOS设置,按“Y”键保存并退出。 以上设置完成后,电脑自动重启。重新启动电脑后,再次按“DEL”键进入BIOS,在“Standard CMOS Features”窗口我们看到,SATA硬盘占据了“IDE Channel 0 Master”通道,而PATA硬盘则占据了“IDE Channel 1 Master”通道,光驱占据“IDE Channel 1 Slave”通道。 经过以上设置后,SATA硬盘的优先级就会高于PATA硬盘,我们便可以使用SATA 硬盘安装系统。系统的安装过程完全像单独使用PATA硬盘一样。 如果有些用户不想将SATA硬盘作为系统盘,而想把操作系统安装在PATA硬盘上,则可以在BIOS中将PATA硬盘的启动优先级提高: 1、进入“Advanced BIOS Features”窗口,选择“Hard Disk Boot Priority”并进入硬盘启动优先顺序设置窗口。 2、在该窗口中,默认是SATA硬盘排在PATA硬盘的前面,此时可以选中PATA 硬盘,然后按“Page Up”键,使PATA硬盘排在SATA硬盘的前面。 最后保存BIOS设置并重新启动电脑,这样PATA硬盘的第一个分区在DOS下便成了“C”盘。 有些用户有多个光驱,如DVD-ROM和DVD刻录机,这种情况下,如何同时使用双光驱呢,我们可以做以下设置。 <2>1个PATA硬盘+1个SATA硬盘+2个光驱的设置方法 首先,硬盘、光驱的物理安装过程需要进行一下改变。 1、将SATA硬盘的数据线连接到主板的“SATA1”接口中; 2、将PATA硬盘设置为“从盘”,然后用1根IDE数据线将它连接到主板的“IDE1”接口上; 3、将两个光驱分别设置为“主盘”和“从盘”,然后利用一根IDE数据线将这两个光驱连接到主板的“IDE2”接口上。 注意,在连接硬盘及光驱的时候,要注意数据线端口的选择。
移动硬盘无法识别怎么办 移动硬盘指示灯亮却不能识别
移动硬盘无法识别怎么办?移动硬盘指示灯亮却不能识别? 很多朋友都遇到过电脑无法识别移动硬盘的问题,移动硬盘无法识别一般跟usb接口及系统有关,具体出现无法识别移动硬盘的原因有多种,本文就来详细说说这个原因和解决办法。 移动硬盘无法识别怎么办?移动硬盘指示灯亮却不能识别?1、电源给usb供电不足由于usb硬盘在工作的时候也需要消耗一定的电能,如果直接通过usb接口来取电,很有可能出现供电不足。可能是usb接口连接的外设太多造成供电不足。建议使用带电的usbhub 或者使用usb转ps/2的转接头。还有可能windowsxp默认开启了节电模式,致使usb接口供电不足,使 usb接口间歇性失灵。右击我的电脑/属性/硬件/设备管理器,双击“通用串行总线控制器”会到好几个“usb root hub”双击任意一个,打开属性对话框,切换到“电源管理”选项卡,去除“允许计算机关闭这个设备以节约电源”前的勾选,点击确定返回,依次将每个usb roothub的属性都修改完后重新启动电脑。usb设备就能恢复稳定运行了,频率尽量设低一些。 2、usb延长线故障 除去上述两方面原因之外还有可能是usb接口类型不符导致移动 硬盘无法使用。比如计算机配置的usb接口是1.1标准的,而购买的移动硬盘是 usb 2.0标准的接口,这就要求连接计算机和移动硬盘的连接线必须支持usb 2.0标准。因为高速移动设备插入低速集线器,该设备可能不被正常安装,而有些朋友在使用移动硬盘的
同时还使用优盘,为了方便就直接使用优盘附送的usb 1.1标准连接线,这样就导致usb 2.0标准的移动硬盘无法正确识别。只要将连接线更换为usb 2.0标准的即可解决此故障。 3、盘符没有显示出来 如果是有盘符而没有显示出来的,解决方法:右击我的电脑/管理/存储/磁盘管理,然后右击“可移动磁盘”图标”单击快捷菜单中的“更改驱动器和路径”选项,并在随后的界面中单击“添加”按钮,接下来选中“指派驱动器号”,同时从该选项旁边的下拉列表中选择合适的盘符,在单击确定即可。最后打开我的电脑,就能看到移动硬盘的盘符了。 4、系统或系统自带的驱动的原因 usb不被电脑识别,如果是系统或系统自带的驱动的原因,可以按下面方法修复一下。 1、开机按f8进入安全模式后在退出,选重启或关机在开机,就可以进入正常模式(修复注册表)。 2、如果故障依旧,请你用系统自带的系统还原,还原到你没有出现这次故障的时候修复(如果正常模式恢复失败,请开机按f8进入到安全模式中使用系统还原)。 3、如果故障依旧,使用系统盘修复,打开命令提示符输入sfc /scannow 回车(sfc和/之间有一个空格),插入原装系统盘修复系统,系统会自动对比修复的。 4、如果故障依旧,在bios中设置光驱为第一启动设备插入系
怎样把已安装好的IDE硬盘模式改成AHCI模式 格式已整理 可直接下载打印
怎样把已安装好的IDE硬盘模式改成AHCI模式 虽然现在有了WINDOWS7、VISTA,但仍有许多朋友喜欢经典的XP系统。众所周知,系统要安装在SATA硬盘上,需要整合了对应SATA驱动的系统安装盘。但找不到这样的安装盘或整合的SATA驱动不对路怎么办?------只好进BIOS改SATA模式为IDE了。不过这样安装后,硬盘就以模拟IDE模式运行了。不少朋友会心有不甘:我的SATA硬盘就只能运行在IDE模式上?性能受影响是肯定的,况且多没面子啊。其实,这样安装后是可以将SATA模式改回AHCI模式的,以gateway NV系列为例: 1、解压下载的SATA驱动压缩包到硬盘。设文件夹为X:\YYY; 2、右键点击“我的电脑”,选属性-> 硬件-> 设备管理器-> IDE A TA/ATAPI 控制器-> INTEL XXXXXXXXXX(共有2项),右键点选其中1项-> 更新驱动程序-> 出现硬件更新向导界面-> 点选“否,暂时不”选项-> 下一步-> 选从列表或指定位置安装(高级)(S)-> 下一步-> 选不要搜索,我要自己选择要安装的驱动程序(D)-> 下一步-> 选从磁盘安装-> 浏览-> 打开X:\YYY文件夹-> 打开iaStor.inf -> 选Intel(r) ICH9M-E/M SATA AHCI Controller -> 下一步-> 出现更新驱动程序警告框-> 不管他,选确定。 3、重复第2步的操作,不过要选其中未改的那项,一直到完成。 4、重新启动,F2进BIOS,将SATA模式改为AHCI,F10存盘重启即可。 看,我的笔记本就运行在AHCI 模式了! 看到了好多XP下开启AHCI模式进不去系统(蓝屏、重启)的问题,搜索了很多相关知识,不是写的太深奥,就是要改什么硬盘接口。本人仔细研究了一下,总结归纳出以下简单易学的办法。 首先正常安装XP(在IDE模式下)进入系统,安装完所有驱动并重启电脑。(当然原来在IDE模式下正常启动的XP系统只要你的主板支持AHCI模式也可以更改,一般不会造成蓝屏。但是每个人的机子配置不一样,任何办法都不能保证百分之百有效。) 进入系统以后请下载附件并解压到任意位置,运行PREPARE下面的install.cmd 。 然后重启电脑,重启时按DEL(机器不一样可能按键不同)进入bios菜单,在硬盘存储模式选项里面设置为AHCI,保存并退出BIOS。 如果以上操作都正常的话,应该可以在AHCI模式下正常进入WINDOWS XP了,进入系统后如果提示发现新硬件,请手动指向刚才解压的文件夹搜索驱动,完成后重启就一切OK了。 据说用AHCI模式运行可以提高20%的效率。但是经本人测试开启AHCI模式XP启动读条会变慢,关于AHCI利弊的问题请自行百度一下。
换硬盘不再愁 装系统、备份数据全攻略
单碟1TB硬盘的性能自诞生以来,带给网友一个又一个惊喜,无论是作为主盘,还是作为高清硬盘,单碟1TB硬盘比老款硬盘的性能有明显提升。特别是近期硬盘大打价格战,心仪已久的网友出手购买。 换盘不再愁装系统、备份数据全攻略 单碟1TB硬盘的持续读写速度在140-160MB/秒,最大读写速度超过200MB/秒,秒杀老款硬盘绰绰有余。不少网友一度担心新单碟1TB硬盘的速度太快,老主板发挥不出来。武汉网友用6年前的945GC主板将单碟1TB硬盘的性能发挥的淋漓尽致。 P4 506+945GC平台测试的单碟1TB硬盘成绩(点击可放大) 不过网友们在实际应用中迎来新难题。我们购买新硬盘回去后,发现单单是转移数据就消耗了大量时间,而且部分数据在转移过程中,还遭遇文件保护或者提示文件是否需要复制等等,尤其是1TB以上的数据转移时间能消耗大半天。 有什么办法能够一劳永逸,全盘接收老硬盘的数据呢?这正是本次话题的重点内容。 蓝屏崩溃?一招搞定硬盘模式设定 网友购买新电脑,将原来老硬盘的数据对拷,全盘接收原有硬盘的数据,包括操作系统一起移植到新硬盘。他们遇到的第一个难题,就是硬盘工作模式。如果切换不当容易发生蓝屏或者多次重启后系统崩溃。 硬盘工作模式起冲突导致蓝屏 老平台时代尚无硬盘工作模式一说,比如早期的945平台没有AHCI/IDE/RAID模式。或者装机商图省事,将老平台的硬盘工作模式选择为IDE兼容模式。目前的单碟1TB硬盘的速度快,AHCI可以较好的发挥其性能,并且主板厂商将AHCI作为默认硬盘工作模式。 硬盘工作模式起冲突还会造成频繁重启电脑 如果原有硬盘的操作系统工作在IDE模式,而新电脑的主板设置为AHCI模式,容易出现蓝屏或者多次重启后系统崩溃。这个问题不难解决,我们将新电脑的主板设置调整为IDE模式,进入操作系统,修改注册表让操作系统和AHCI匹配: 运行中输入regedit界面
修复本地磁盘或移动硬盘“文件或目录损坏且无法读取”错误的方法详解
此贴于2010。7.7.更新 本文讲解了,一些如正在读取数据时突然强行将硬盘断开或者断电等因素导致的,硬盘磁盘分区损坏的修复办法,这个主要是磁盘的分区损坏了~ 一般移动硬盘比较多见,原因有很多。但是一般的都是:正在读取数据的时候直接把移动硬盘的的数据线拔下,或者突然断电引起的。 解决办法有2种(请按照顺序尝试): 方法一: 开始》运行打开运行菜单输入chkdsk /f 不用理会它提示的信息直接Y 然后回车 接下来重新启动电脑(确保出问题的硬盘或移动硬盘和电脑处于链接状态) 电脑会自动检测磁盘错误只需等待就可以了 方法二:用外部软件进行文件恢复 这是我们要用到Easy Recovery Pro (以下简称ER) 下载地址::https://www.360docs.net/doc/f67265775.html,/soft/2070.html 首先打开ER 点击数据恢复选项 然后选择高级恢复选择你出问题的磁盘下的分区 可以看一下我的电脑那个盘符是什么比如是D盘这时你选择D盘选择点右下角的下一步 这时ER会扫描这个分区上的文件这是你就可以选中你要恢复的文
件或文件夹 再点下一步在出现的对话框中的恢复目录选项中选择恢复至本地硬盘 点浏览选择你想要存放已损坏分区文件的分区比如我D盘出问题了把D盘的数据回复到E盘这时我就可以选择E盘 这时候点下一步就OK了~ 然后在D盘重新格式化把恢复出的文件重新复制到D盘 看看是不是OK了 ~~~~~~~~~~~~~~~~~~~~~~~~~~~~~~~~~~~~~~~~~~~~~~~~~~ ~~~~~~~~~~~~~~~~~~~~~~~~~~~~~~~~~~~~~~~~~~~~~~~~~~ ~~~~~~~~~~~~~~~~~~~~~~~~~~~~~~~~~~~~~~~~~~~~~~~~~~ ~~~~~~~~~~~~~~~~~~ 其他相关: 错误现象:文件和文件目录图标仍在,双击后出现“文件或目录损坏且无法读取”的提示,删除时提示无法删除的信息。 错误原因:或许是没有按照步骤点击“安全删除硬件”而直接拔掉移动硬盘USB线导致了故障,或许是移动硬盘使用时间过久而自然老化,也或许是拷贝过程中有震动造成错误。 解决方法:尝试用WINDOWS自带的磁盘扫描工具进行修复。在开始菜单栏中点击“运行”,输入“cmd”,出现DOS状态对话框。在光标处输入有损坏文件的磁盘盘符后回车,再输入“CHKDSK”,回车即可看到相关检测信息。“CHKDSK”即“check disk”之意,磁盘
换1t硬盘转移数据装系统备份数据全攻略教程(2)
换1T硬盘转移数据装系统、备份数据全攻略教程(2) 我们需要将系统备份到具体的硬盘分区(注:特定的隐藏分区)Win7备份/还原系统的备份过程Win7的高级恢复备份方法(使用系统映像)Win7备份还原功能不可谓不强大。但是它并不适合家用,原因如下。1、需要专门开辟隐藏分区,设置复杂2、仅限于同一块硬盘备份还原3、无法备份除了C盘之外的其他分区。正是考虑到这些不利因素,不少企业/单位以及资深玩家采用Ghost“镜像备份/还原”工具为主,Ghost还有一项十分重要的功能:硬盘对拷功能。系统安装必备优盘启动制作工具Ghost软件问世已经有很长时间,大家对此也并不陌生。但是会用Ghost的人却不是很多,大多数用户仍然是用Winows7安装光盘/优盘来安装系统。Ghost软件的操作并不复杂,实际操作步骤寥寥几步。●Ghost备份还原/对拷的原理简单说,Ghost就是将硬盘分区表信息和硬盘数据打包备份,在恢复的时候先恢复硬盘分区表信息然后再恢复硬盘数据,已达到和备份前一样的效果。这就是为什么Ghost能恢复操作系统,而不能通过简单的硬盘对拷来重新作系统。其对拷功能更是深得广大网站/企业/网站用户的喜爱,它可以全盘全区,并且连带操作系统一起完整拷贝到指定硬盘。其工作原理相当于将硬盘的分区表信息以及
硬盘数据通过专用通道完全复制到指定硬盘。●Ghost 备份的准备工作我们需要下载好内置Ghost软件的工具,目前主要两种工具含有Ghost软件:“大白菜”和“老毛桃”, 这两个工具均带有优盘启动制作功能,笔者建议采用4GB 以上优盘;此外Ghost版本的Win7安装光盘/优盘均集成Ghost工具。相关软件下载:1、大白菜U盘启动盘制 作工具2、老毛桃优盘启动制造工具大白菜安装优盘启动盘制作工具的界面大白菜安装优盘启动盘制作完毕 大白菜U盘启动工具制作只需要轻轻一按“一键制作USB启动盘”选项,即可完成优盘启动盘制造。这款优盘启动盘制造工具内嵌Windows PE系统,集成DOS工具箱、分区等多种工具,功能全面。大白菜U盘启动工具的操作主界面我们将优盘作为第一启动项,进入大白菜优盘工具的主界面,点击运行“一键还原系统”选项。大白菜U盘启动工具的Ghost版本选择随后我们进入Ghost版本选择界面,选择第5项“Ghost 11.5”,进入Ghost操作主界面。详解Ghost安装Win7步骤用户使用Ghost软件安装Win7,首先需要下载Win7镜像文件,容量不足4GB,可以放在“大白菜”或者“老毛桃”启动优盘的副盘,用户也可以放在硬盘上。步骤一:打开“From Image”选项(1) 首选打开Ghost工具,进入界面后,选择“Local”→“Partition”→“From Image”。步骤二:选择Win7镜像文件(2)用户从Look in寻找
移动硬盘无法识别的原因和解决办法
移动硬盘无法识别的原因和解决办法 很多朋友都遇到过电脑无法识别移动硬盘的问题,移动硬盘无法识别一般跟USB接口及系统有关,具体出现无法识别移动硬盘的原因有多种,本文就来详细说说这个原因和解决办法。电源给USB供电不足由于USB硬盘在工作的时候 ... 很多朋友都遇到过电脑无法识别移动硬盘的问题,移动硬盘无法识别一般跟USB 接口及系统有关,具体出现无法识别移动硬盘的原因有多种,本文就来详细说说这个原因和解决办法。 电源给USB供电不足 由于USB硬盘在工作的时候也需要消耗一定的电能,如果直接通过USB接口来取电,很有可能出现供电不足。可能是USB接口连接的外设太多造成供电不足。建议使用带电的USBHUB或者使用USB转PS/2的转接头。还有可能WindowsXP默认开启了节电模式,致使USB接口供电不足,使 USB接口间歇性失灵。右击我的电脑/属性/硬件/设备管理器,双击“通用串行总线控制器”会到好几个“USB Root Hub”双击任意一个,打开属性对话框,切换到“电源管理”选项卡,去除“允许计算机关闭这个设备以节约电源”前的勾选,点击确定返回,依次将每个USB RootHub的属性都修改完后重新启动电脑。USB设备就能恢复稳定运行了,频率尽量设低一些。 USB延长线故障 除去上述两方面原因之外还有可能是USB接口类型不符导致移动硬盘无法使用。比如计算机配置的USB接口是1.1标准的,而购买的移动硬盘是 USB 2.0标准的接口,这就要求连接计算机和移动硬盘的连接线必须支持USB 2.0标准。因为高速移动设备插入低速集线器,该设备可能不被正常安装,而有些朋友在使用移动硬盘的同时还使用优盘,为了方便就直接使用优盘附送的USB 1.1标准连接线,这样就导致USB 2.0标准的移动硬盘无法正确识别。只要将连接线更换为USB 2.0标准的即可解决此故障。 盘符没有显示出来 如果是有盘符而没有显示出来的,解决方法:右击我的电脑/管理/存储/磁盘管理,然后右击“可移动磁盘”图标”单击快捷菜单中的“更改驱动器和路径”选项,并在随后的界面中单击“添加”按钮,接下来选中“指派驱动器号”,同时从该选项旁边的下拉列表中选择合适的盘符,在单击确定即可。最后打开我的电脑,就能看到移动硬盘的盘符了。 系统或系统自带的驱动的原因
