快速创建Windows虚拟磁盘镜像秘籍
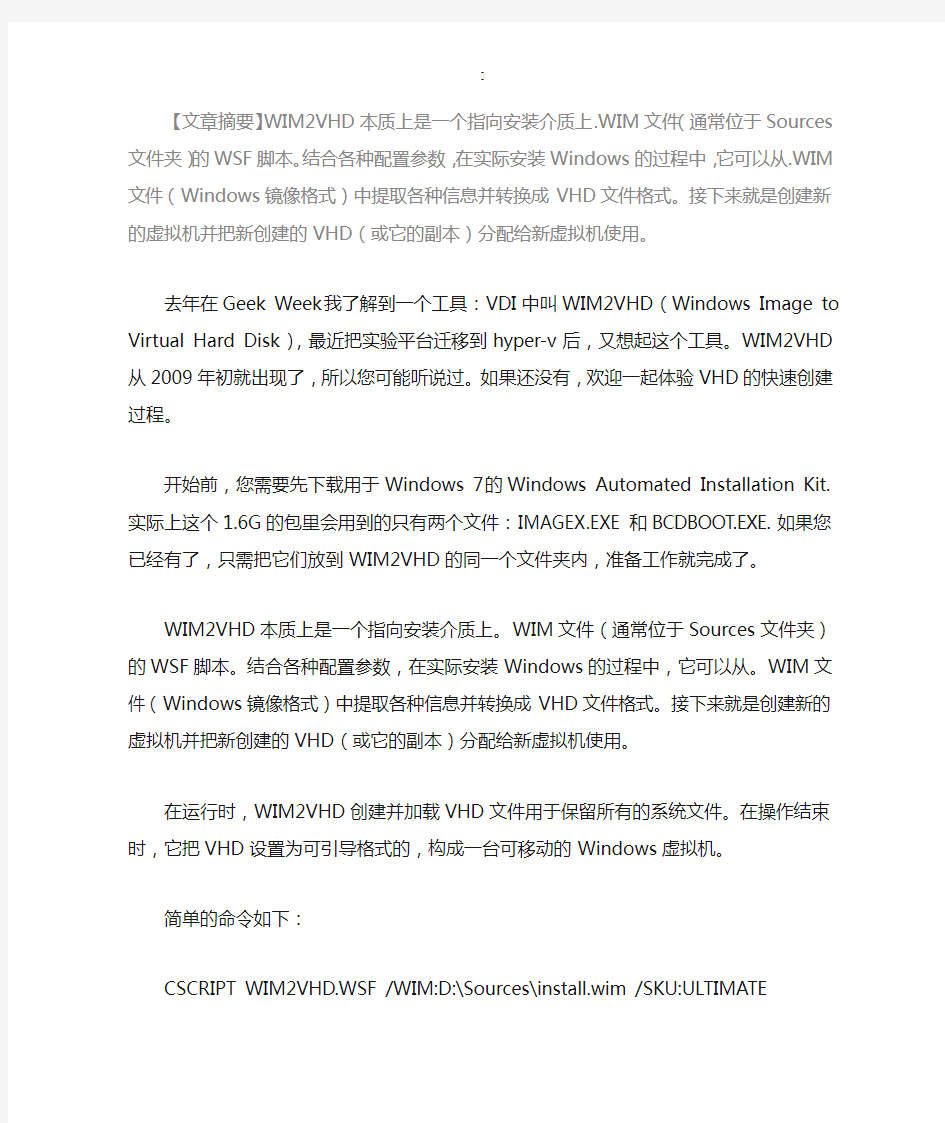
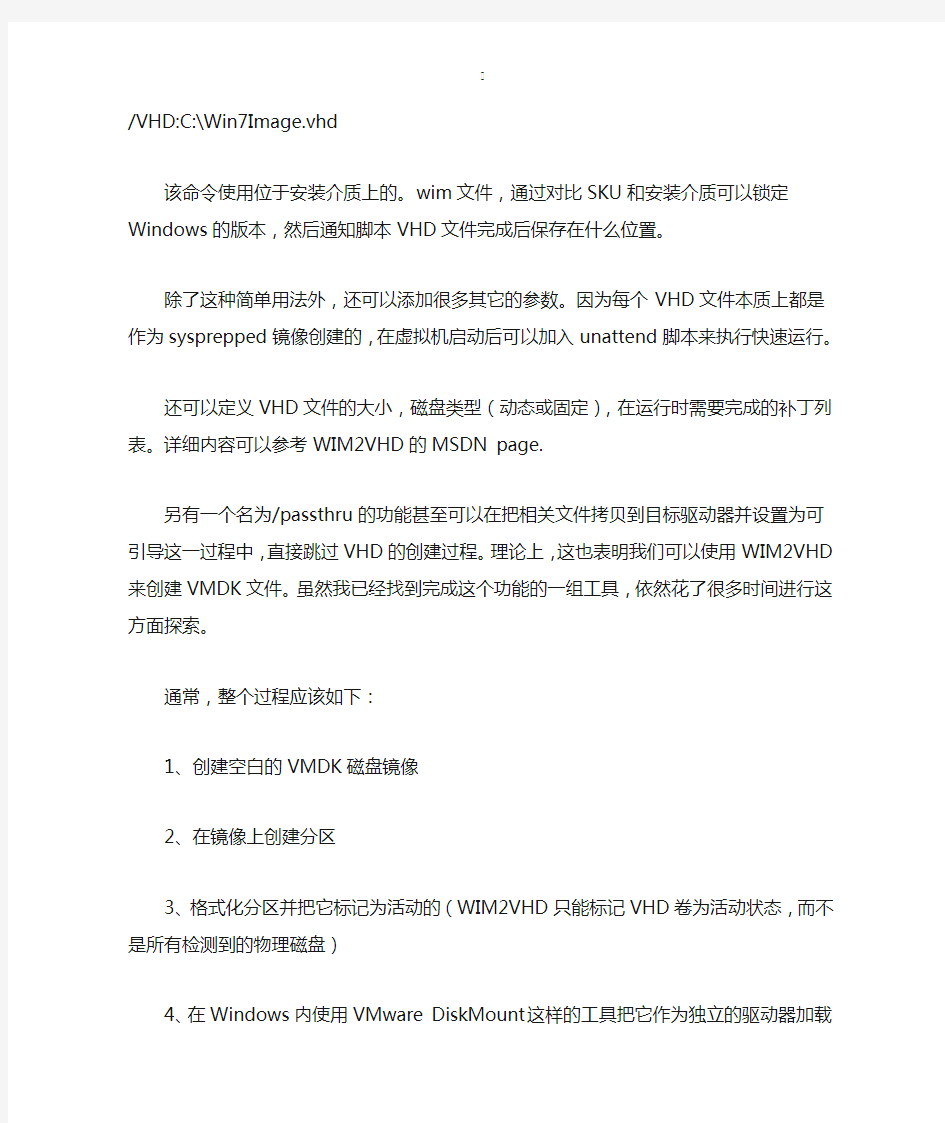
【文章摘要】WIM2VHD本质上是一个指向安装介质上.WIM文件(通常位于Sources 文件夹)的WSF脚本。结合各种配置参数,在实际安装Windows的过程中,它可以从.WIM文件(Windows镜像格式)中提取各种信息并转换成VHD文件格式。接下来就是创建新的虚拟机并把新创建的VHD(或它的副本)分配给新虚拟机使用。
去年在Geek Week我了解到一个工具:VDI中叫WIM2VHD(Windows Image to Virtual Hard Disk ),最近把实验平台迁移到hyper-v后,又想起这个工具。WIM2VHD从2009年初就出现了,所以您可能听说过。如果还没有,欢迎一起体验VHD的快速创建过程。
开始前,您需要先下载用于Windows 7的Windows Automated Installation Kit.实际上这个1.6G的包里会用到的只有两个文件:IMAGEX.EXE和BCDBOOT.EXE.如果您已经有了,只需把它们放到WIM2VHD的同一个文件夹内,准备工作就完成了。
WIM2VHD本质上是一个指向安装介质上。WIM文件(通常位于Sources文件夹)的WSF 脚本。结合各种配置参数,在实际安装Windows的过程中,它可以从。WIM文件(Windows 镜像格式)中提取各种信息并转换成VHD文件格式。接下来就是创建新的虚拟机并把新创建的VHD(或它的副本)分配给新虚拟机使用。
在运行时,WIM2VHD创建并加载VHD文件用于保留所有的系统文件。在操作结束时,它把VHD设置为可引导格式的,构成一台可移动的Windows虚拟机。
简单的命令如下:
CSCRIPT WIM2VHD.WSF /WIM:D:\Sources\install.wim /SKU:ULTIMATE
/VHD:C:\Win7Image.vhd
该命令使用位于安装介质上的。wim文件,通过对比SKU和安装介质可以锁定Windows 的版本,然后通知脚本VHD文件完成后保存在什么位置。
除了这种简单用法外,还可以添加很多其它的参数。因为每个VHD文件本质上都是作为sysprepped镜像创建的,在虚拟机启动后可以加入unattend脚本来执行快速运行。
还可以定义VHD文件的大小,磁盘类型(动态或固定),在运行时需要完成的补丁列表。详细内容可以参考WIM2VHD的MSDN page.
另有一个名为/passthru的功能甚至可以在把相关文件拷贝到目标驱动器并设置为可
引导这一过程中,直接跳过VHD的创建过程。理论上,这也表明我们可以使用WIM2VHD来创
建VMDK文件。虽然我已经找到完成这个功能的一组工具,依然花了很多时间进行这方面探索。
通常,整个过程应该如下:
1、创建空白的VMDK磁盘镜像
2、在镜像上创建分区
3、格式化分区并把它标记为活动的(WIM2VHD只能标记VHD卷为活动状态,而不是所有检测到的物理磁盘)
4、在Windows内使用VMware DiskMount这样的工具把它作为独立的驱动器加载
5、使用WIM2VHD完成磁盘准备
6、卸载VMDK并启动虚拟机
我测试的最佳结果是虚拟机可以启动到微软界面,得到一个错误提示“The Windows Boot Configuration Data file is missing required information.(Windows Boot Configuration Data缺少所需信息)”。如果谁发现了VMDK文件的解决办法,我将赠送他一个带有亲笔签名的Muppet Gabe(Brian Madden TV热播的the April Fool's Day anchor 人物),并把具体内容在这里(https://www.360docs.net/doc/f718140582.html,)公布。当然,如果您是XenServer 或Hyper-V用户,也可以尝试一下WIM2VHD--它会极大节省您的时间。
一键挂载VHD虚拟磁盘Windows的贴心小功能
一键挂载VHD虚拟磁盘Windows 的贴心小功能
————————————————————————————————作者:————————————————————————————————日期:
一键挂载VHD虚拟磁盘,Windows 8的贴心小功能 Windows 8发布到现在也有一段时间了,不知道又有多少朋友升级到Win8了呢?相信应该有不少吧,Windows 8相比于以前的Windows而言的确是有着很多不同凡响的改进的,也确实让我们的用户体验更加的优秀了,在Windows 8发布之前的时候我们就向大家介绍过Windows 8一些非常人性化的改进,比如说支持直接挂载ISO文件,省去了我们安装虚拟光驱软件的麻烦,其实除了可以直接挂在ISO文件之外,在Windows 8中还支持直接双击挂载VHD文件,相比于Windows 7而言,这又是一项改进了。 下面我们就来给大家演示下这个功能。 VHD文件全名叫做Virtual Hard Disk,也就是虚拟磁盘,是微软推出的一种磁盘的格式,在Hyper-V中安装操作系统时,就可以把操作系统安装在这种虚拟磁盘文件中,VHD对于普通的消费者或者是专业的IT技术人员都可以说是非常重要的,在Windows 7中我们就可以将操作系统直接装在一个VHD文件中,在启动的时候直接从VHD启动,安装在VHD 中的操作系统用起来和安装在磁盘驱动器里的操作系统并没有什么区别,而且VHD只是一个单一的文件,不会单独占据一个磁盘分区。在Windows 7中我们如果要查看一个VHD 文件里面的内容需要在磁盘管。 首先按下Win+R组合键,然后输入diskmgmt.msc回车。
Windows 10 培训
Windows 10 培训 欢迎使用Windows 10 Windows 10 旨在成为迄今为止最好的Windows。 借助数百万用户的测试以及他们提供的反馈和想法,Windows 10 将熟悉的用户界面、高效与创新特性—包括私人语音助手和全新浏览器—以及您期待的Windows 基本特性,例如出色的安全功能和兼容性完美集于一身。您将免费获得始终开启的更新,让您的系统在设备的支持周期内时刻保持最新状态,这在Windows的历史上尚属首次。 Windows 10 为您带来快速上手、简单易用的新鲜体验,并且能够更好地帮助您处理重要事项。 选择安装方式 全新安装操作系统(需要输入正确的产品密钥后,点击<下一步>。或暂时不输入产品密钥,点击跳过,但无法激活Windows,需要后续在系统中输入正确的序列号方可激活)需要破解版! ?安装Windows 10 到原有分区。 ?格式化现有分区,不会保留用户个人配置和应用程序。 升级安装(不需产品密钥,不需要序列号,升级后可以无限制使用win10) ?替换现有版本的Windows 到Windows 10。 ?原有Windows 文件夹变为Windows.old。 保留所有的用户个人数据,系统设置和应用程序。 熟悉、实时更新 Windows 10 是您熟悉的Windows,外加众多全新功能,保持最新状态、与时俱进。 Windows 10 友好、熟悉、易于使用。为了让您获得无缝、新鲜、甚至超前的科技体验,它使用自动更新帮助您获得最新特性和安全保护。无论您身在何处,无论您使用什么设备,OneDrive 在线存储都支持您保存、访问并共享内容。 这就是Windows,它可以与您现有的绝大多数硬件和软件良好兼容。 “开始”菜单 熟悉的“开始”菜单以更好用并可扩展的形式回归,可以一键单击访问用户使用最多的功能和文件。您可以快速访问最常用的应用和PC 设置,还可以添加更多喜爱的动态磁贴。
创建虚拟磁盘
STEP 1. 创建VHD文件 想要创建虚拟磁盘,必须先在任意硬盘中创建一个VHD文件,创建时,右键单击“计算机”,在弹出的右键菜单中选择“管理”,在打开的“计算机管理”界面中点选“磁盘管理”,进入到磁盘管理界面。 在“磁盘管理”窗口中单击菜单中的“操作”→“创建VHD”命令,打开“创建和附加虚拟磁盘向导”对话框。在此输入虚拟磁盘文件的保存位置,将以将该文件保存到较大的分区中。随后在“虚拟磁盘大小”输入虚拟磁盘的容量,在此我们可以根据需要输入。 设置完成后点击“确定”系统自动完成虚拟磁盘的创建,这时在操作界面除了硬盘分区和光驱之外会新增一个“磁盘1”。 STEP 2.初始化虚拟磁盘 在Windows7系统中,创建虚拟磁盘很简单,但是刚创建好的虚拟磁盘还不能直接使用,还得进行“初始化”。将鼠标指针移动到“磁盘1”上,单击鼠标右键,在弹出的快捷菜单中选择“初始化磁盘”,打开“初始化磁盘”窗口,勾选磁盘,选择分区形式,单击“确定”按钮(如图1),完成虚拟磁盘初始化。
▲图1 初始化虚拟磁盘 此时该虚拟磁盘还不能使用,使用前我们还需对其进行分区、格式化等设置操作。右键单击该驱动器选择“新建简单卷”命令,弹出磁盘分区向导,在此我们可以根据需要对虚拟磁盘进行分区操作。分区完成后,我们可以看到磁盘管理器中新的磁盘分区。 至此,创建虚拟磁盘的工作就算基本完成了,你可以直接在磁盘管理器中操作虚拟磁盘。 STEP 3. 分离和附加VHD文件
很多新手在成功创建虚拟磁盘后未经任何操作就直接删除磁盘驱动或者重启电脑,这样会造成虚拟磁盘无法再打开,正确的做法是: 在磁盘管理窗口右击新建的或打开的虚拟磁盘,选择“分离VHD”,此时虚拟磁盘被安全关闭,这样你就可以放心地重启你的电脑了。下次需要再打开这个虚拟磁盘时,要在磁盘管理器中对其进行附加VHD操作。附加时,在磁盘管理器菜单中单击“操作”→“附加VHD”命令,打开“附加虚拟硬盘”对话框,单击浏览按钮选择好上次安全关闭的VHD文件,单击确定即可将该虚拟磁盘添加到“磁盘管理器”中。
Windows10_使用技巧总结
Win10技术预览版作为微软最新一代操作系统,笔者在体验过程中总结了一些日常应用的小技巧,分享给大家。其中有些功能并非Win10独有,但功能十分有用或者较少人知道,笔者也会列出来供大家参考 快捷键的使用 快捷键的应用极大的方便了Windows操作系统的使用,除了我们在Windows XP/7/8熟知的“Ctrl + c”、“Ctrl + V”等日常操作外, 还有哪些我们不熟悉、或者在Windows 10新增的快捷键操作呢? Windows + X:快速打开快捷菜单。 Windows + R:快速打开运行。 Windows + 方向键:用于快速分屏功能 。 ? 贴靠窗口:Win +左/右> Win +上/下>窗口可以变为1/4大小放置在屏幕4个角落 ? 切换窗口:Alt + Tab(不是新的,但任务切换界面改进) ? 任务视图:Win + Tab(松开键盘界面不会消失) ? 创建新的虚拟桌面:Win + Ctrl + D ? 关闭当前虚拟桌面:Win + Ctrl + F4 ? 切换虚拟桌面:Win + Ctrl +左/右 另外,微软为Win10技术预览版命令行(Command Prompt)加入了Ctrl + V的支持,Scott Hanselman 为此整理了命令行中的键盘快捷键。 Win10新增功能快捷键大全: 贴靠窗口:Win + 左/右> Win + 上/下>窗口可以变为 1/4 大小放置在屏幕 4 个角落。 切换窗口:Alt + Tab(不是新的,但任务切换界面改进)。 任务视图:Win + Tab(松开键盘界面不会消失)。、、 创建新的虚拟桌面:Win + Ctrl + D。 关闭当前虚拟桌面:Win + Ctrl + F4。
VMware中创建共享磁盘阵列的方法
VMware中创建共享磁盘阵列的方法 VMware中创建共享磁盘阵列的方法 2007-11-07 08:29:59| 分类:CLUSTER | 标签:|字号大中小订阅 1.创建共享磁盘柜 在虚拟机软件的安装目录下,有个vmware-vdiskmanager.exe文件(老版本用plainmaker.exe),把它复制到共享磁盘柜目录下,创建共享磁盘(老版本共享磁盘文件的扩展名为.pln) F:\虚拟机\共享磁盘柜>vmware-vdiskmanager.exe -c -s 200Mb -a lsilogic -t 2 quorum.vmdk F:\虚拟机\共享磁盘柜>vmware-vdiskmanager.exe -c -s 4Gb -a lsilogic -t 2 sharedisk.vmdk 创建完毕后,目录下有四个新文件 quorum-flat.vmdk quorum.vmdk sharedisk-flat.vmdk sharedisk.vmdk 2.配置虚拟机 在虚拟机器界面选择“Edit virtual machine settings”à添加硬盘,选“Use a existing virtual disk”,分别添加quorum.vmdk、sharedisk.vmdk 双击新加的磁盘,在弹出的磁盘属性窗选“advance”,为新加的硬盘选择虚拟设备节点:quorum.vmdk选订“SCSI 0:1”,sharedisk.vmdk选定“SCSI 1:1”。 分别打开两台虚拟机目录中的vmx文件,在最后一行添加: disk.locking="FALSE" scsi0:1.SharedBus="Virtual" scsi1:1.SharedBus="Virtual" vmware中设置共享磁盘,需要满足两个条件:
虚拟机中如何扩展一个虚拟磁盘的大小(图解)
虚拟机中如何扩展一个虚拟磁盘的大小(图解) 2009-12-07 00:14:59| 分类:PC | 标签:|字号大中小订阅 问题的提出: 非常多的虚拟机使用者开始没有能预估到在虚拟机上安装系统后最后需要多少空间,使用了一段时间后发现虚拟机的磁盘空间不够了。怎么去解决呢? 方法一、 在虚拟机配置处增加一个硬盘。 点击Edit virtual machine settings
点击下一步,增加一块硬盘
接下来就是按照提示操作就可以了。 这个方法不是最好的。增加了一个硬盘,对虚拟机的性能并没有什么太大的影响。 方法二: 使用VMware自身带的工具进行扩展硬盘 1、首先找到VMware的安装路径,从vm的快捷方式的属性去寻找安装路径
在安装文件夹下我们可以看到这个命令:vmware-vdiskmanager.exe
这个命令必须在命令行下运行。 进入命令行状态。 C:\Program Files\VMware\VMware Workstation>vmware-vdiskmanager.exe VMware Virtual Disk Manager - build 19175.
Usage: vmware-vdiskmanager.exe OPTIONS diskName | drive-letter: Offline disk manipulation utility Options: -c : create disk; need to specify other create options 建立一个新的磁盘 -d : defragment the specified virtual disk 磁盘碎片整理 -k : shrink the specified virtual disk 压缩一个指定的磁盘 -n
Windows7-创建虚拟磁盘方法
Windows7 创建虚拟磁盘方法 微软的虚拟机(VPC)相信很多朋友都玩过,你知道吗?在Windows7系统中可以创建虚拟磁盘分区,虚拟磁盘文件使用的正是微软虚拟机(VPC) 的文件格式“VHD”,也就是说Windows7系统虚拟磁盘文件和微软虚拟机(VPC)文件可以“互联互通”,非常方便。下面我们就一起看看在 Windows7系统中如何创建和使用虚拟分区。 一、创建虚拟磁盘 在Windows7系统中,可以通过“磁盘管理”工具创建虚拟磁盘,单击“开始→运行”,弹出“运行”窗口,在文本框中输入“diskmgmt.msc”(不含双引号),按下回车键,打开“磁盘管理”窗口,单击“操作→创建VHD”,弹出“创建和附加虚拟磁盘”窗口,单击“浏览”按钮,弹出“浏览虚拟磁盘文件”窗口,设置好保存位置和文件名,单击“保存”,返回“创建和附加虚拟磁盘”窗口,设置虚拟盘的容量,选择虚拟磁盘的格式,最后单击“确定”按钮,完成VHD文件的创建,此时“磁盘管理”中会新增一个名为“磁盘1”的虚拟磁盘。 小提示:虚拟硬盘的格式有“动态扩展”和“固定大小”两种选项,选择“动态扩展”项,Windows7系统会根据保存的数据动态调节大小;选择“固定大小”项,则表示虚拟磁盘的大小是固定的。 二、初始化虚拟磁盘
三、创建虚拟盘符 在Windows7系统中,创建好虚拟磁盘后,还可以为虚拟磁盘分配一个盘符,鼠 标右键单击新建好的,并经过“初始化”的虚拟磁盘,在弹出菜单中选择“新建简单卷”,启动“新建简单卷向导”,在向导带领下指定卷大小、分配驱动器号、格式化……,最 后单击“完成”按钮,完成卷的创建,打开“计算机”窗口,可以看到“虚拟磁盘”(如图3)。 四、关闭和删除虚拟盘 在Windows7系统中,可以关闭和删除虚拟磁盘,打开“磁盘管理”窗口,鼠标右 键单击“虚拟磁盘”图标,在弹出菜单中选择“脱机”,即可暂时关闭“虚拟磁盘”,在“计
(完整版)Win10系统运行更流畅的优化技巧介绍
Win10系统运行更流畅的优化技巧介绍 Win10系统优化的方法介绍 1、用360优化win10后开不了机的问题原因是禁用了三个服务: 在360应用软件服务里dmwappushsvc、diagnsticsTrackingservice、 coreMessaging这三个要开启服务。 服务此项不能优化,优化后开机要1分钟。 2、WINDOWS FONT CACHE SERVICE 3、关闭家庭组,因为这功能会导致硬盘和CPU处于高负荷状态 关闭方法:控制面板》家庭组》离开。 4、WindowsDefender 全盘扫描下系统,否则打开文件夹会卡顿。控制面板Windows Defender “设置》实施保护”去掉勾和管理员,启用WindowsDefender 去掉勾。服务WindowsDefenderService禁用。 5、关闭Windows Search,会在后台偷偷查户口。 服务WindowsSearch禁用。 但windows firewall (windows防火墙服务)千万不能停用。可在控制面板里面的防火墙的“高级设置”里面的“属性”把“域配置文件”、“专用配置文件”、“公用配置文件”的状态改成关闭,这样就可以在不禁用防火墙服务的情 况下关闭防火墙。 6、关闭磁盘碎片整理计划 磁盘碎片整理可以提高磁盘性能,但不需要整理计划,可以关闭整理计划。 选中磁盘》属性》工具》对驱动器进行优化和碎片整理,优化》更改设 置》取消选择按计划运行。
7、设置好Superfetch服务:服务Superfetch启动类型改成延迟启动或禁用,可以避免Win10对硬盘的频繁访问。 8、清理产生的Windows.old文件夹(针对直接升级的系统) 方法1:快捷键Win+X命令提示符,输入rd X:windows.old /s(X代表盘符) 方法2(推荐):C盘右键》属性》磁盘清理,选中以前的Windows安装复选 框,确定清理。 9、设置Win810自动登陆,省去输入密码步骤 Win+R输入netplwiz取消使用计算机必须输入用户名和密码的选项,然后 双击需要自动登录的账户,输入你的密码。 或者在管理里面将自己建的用户删除,使用系统带的administrator用户, 默认是直接进系统的。 10、关闭ipv6 部分网卡驱动开启ipv6会导致开机系统未响应,假死。网络共享中心》网 络连接》以太网》属性》取消ipv6。 11、开启HybridBoot(随个人喜好开启,开启会占C盘的部分容量) Win10启动飞快:控制面板》电源选项》选择电源按钮的功能,更改当前 不可用的设置》关机设置》勾上启用快速启动。 请先开启休眠:Win+R输入powercfg–h on,关闭休眠:powercfg –h off(关闭后C盘会空出几G的空间) 12、关闭性能特效(配置不好的机器可以关闭) 系统属性》高级》性能》设置》关闭淡出淡入效果。打开文件夹,小软件 很快的
vmware ESXI5.1中配置虚拟共享磁盘
ESXI 5.1中创建windows clust共享磁盘 MSCS故障转移群集是一组独立的计算机,这些计算机相互协作以提高应用程序和服务的可用性。多台群集服务器(称为节点)通过物理电缆和软件连接。如果其中一个群集节点出现故障,另外一个节点就会开始提供服务(该过程称为故障转移)。从而使用户遭遇服务中断的次数降至最低。 微软MSCS架构 下图中,如图1所示,微软MSCS CLUSTER可以实现对应用程序的高可用性,它可以保证应用在短暂的停滞后又快速恢复并且对外提供服务 我们在原先物理环境中共享磁盘往往是我们的存储,比如ISCSI存储、FC光纤存储、直连盘柜等等,那么当我们将业务切换至虚拟化环境中后,我们如何在Vsphere的基础架构中创建共享磁盘呢? Vsphere作为业界领先的虚拟化产品,支持在虚拟化环境中是使用MSCS,我们只需要简单配置就能实现。 1、首先我们创建MSCS需要两块磁盘,一块数据盘一块仲裁盘,我们的虚拟机文件以后缀为VMDK的形式全部 存放在VMFS的分区中,当然这就需要我们手动的创建两块磁盘,并且分别挂载给两台需要做MSCS的主机上 2、打开ESXI主机的远程技术支持模式(配置-安全配置文件-属性-远程技术支持-属性-启动),当主机启动远程技 术支持后会有黄色惊叹号提示,可以忽略警报。
3、使用Putty工具以Root身份登录到打开远程技术支持的主机上。 4、进入共享磁盘所在的路径。 (例:cd /vmfs/volumes/datastore1)请将datastore1替换成对应的共享VMFS卷名称 5、创建共享磁盘。 (例:vmkfstools -c 10000m -d eagerzeroedthick -a lsilogic /vmfs/volumes/datastore1/data.vmdk)(例:vmkfstools -c 1024m -d eagerzeroedthick -a lsilogic /vmfs/volumes/datastore1/quorum.vmdk)(例:vmkfstools -c 1024m -d eagerzeroedthick -a lsilogic /vmfs/volumes/datastore1/msdtc.vmdk)创建好后如下图所示 一般仲裁盘和MSDTC盘为1G即1024MB,数据盘根据业务大小自由分配。 6、将共享盘挂载给两台虚拟机 虚拟机-编辑设置-添加磁盘-使用现有磁盘 Data盘挂载点1:0 Quorum挂载点1:1 MSDTC挂载点1:2
固态硬盘、普通硬盘、Ramdisk虚拟的硬盘性能比较
Ramdisk使用心得 其实本文也不能说的上什么使用心得,为了很快得到结果我使用了业界公认的硬盘性能评估软件ATTO Disk Benchmark对我的固态硬盘、机械硬盘、映射到磁盘空间的内存进行测试。测试环境如下: ●Windows 10 家庭中文版64-bit ●Ramdisk软件使用AMD公司的Radeon RAMDisk的免费版,创建的虚拟硬盘大小为 512MB。 ●ATTO Disk Benchmark v3.05 ATTO Disk Benchmark的测试选项为 ●使用直接I/O(Direct I/O,根据帮助文件这是不使用系统缓存或缓冲,直接读写待 测试的硬盘) ●进行队列I/O测试(Overlapped I/O) 根据帮助文件,在这两个选项同时选中的时候可获得最佳的异步传输特性(maximum asynchronous performance)的结果。 按照科学实验的做法应该在实验条件相同的前提下做多次重复实验,不过这里为了图方便并没有“多次重复”(话说ATTO Disk Benchmark得出测试结果的时候应该已经是多次重复实验后的结果了吧)。 图1是对固态硬盘测试的结果,图2是普通硬盘的测试结果,图3是由内存虚拟的硬盘的测试结果。 结论: 1.写入测试:我的固态硬盘和普通硬盘在小文件写入方面没有太大区别,都是在110MB/s 左右达到瓶颈。而内存不知道因为什么原因并没有瓶颈效应,然而在各个文件大小写入实验中内存都击败了前两者,而且在块大小为512B以上的写入测试中内存以至少一个数量级的优势击败了固态硬盘。写入测试:内存>>固态硬盘or普通硬盘 2.读取测试:普通硬盘在110MB/s左右达到瓶颈,固态硬盘在540MB/s左右达到瓶颈。 至于内存再次完胜前两者至少一个数量级。读取测试:内存>>固态硬盘>普通硬盘 此外,内存的读写总体表现都是在1GB/s以上,这是前两者望尘莫及的。 影响半导体存储器读写速率的因素非常多,除了半导体器件的制造工艺外(这里不讨论使用磁介质的普通硬盘),现代计算机的总线结构必然会为内存作出很大的优化,以保证其快速的读写性能。不过对于用户体验方面,我觉得固态硬盘的速率足够了。
笔记本电脑及台式电脑装Windows10系统的五种方法
笔记本电脑及台式电脑装Windows10系统的五种方法: 直接使用电脑硬盘: 方法一: 使用微软官方升级工具: MediaCreationTool 32位系统 MediaCreationToolx64 64位系统 升级工具官方下载链接:https://www.360docs.net/doc/f718140582.html,/en-us/software-download/windows10 32位系统,点击紫色链接下载 64位系统,点击紫色链接下载 方法二: 直接下载镜像到硬盘安装: Windows10系统10240正式版ed2k下载链接: Windows10专业版及家庭版[简体中文64位系统] Windows 10 (Multiple Editions) (x64) - DVD (Chinese-Simplified) ed2k://|file|cn_windows_10_multiple_editions_x64_dvd_6848463.iso|4303300608|94FD861E824 58005A9CA8E617379856A|/ Windows10专业版及家庭版[简体中文32位系统] Windows 10 (Multiple Editions) (x86) - DVD (Chinese-Simplified)
ed2k://|file|cn_windows_10_multiple_editions_x86_dvd_6846431.iso|3233482752|B5C706594F5 DC697B2A098420C801112|/ 建议使用迅雷下载,下载完成后建议校验一下MD5(防止下载文件出错): SHA1 C71D49A6144772F352806201EF564951BE55EDD5 (x64) SHA1 21B824F402927E76C65160B62EB8A4EBBABE9C6E (x86) 迅雷软件中自带MD5校验,或者自己下载MD5校验工具。 下载完成后文件格式为ISO,使用解压软件解压到D盘根目录(或者直接使用虚拟光驱加载,不建议)。 装到C盘,直接双击setup.exe 装到其它盘(除C盘及D盘),装完后是双系统: 打开【source】文件夹,找到setup.exe双击安装。 参考链接(引用):https://www.360docs.net/doc/f718140582.html,/p/3335814831 方法三: 下载到硬盘,解压到D盘根目录,使用nt6辅助安装。
VMware ESX三种虚拟磁盘类型分析
VMware ESX三种虚拟磁盘类型分析 VMware为虚拟机文件存储提供了三种虚拟磁盘类型。不过你如何知道哪一种类型适合虚拟机?答案是不确定的,因为每种磁盘类型提供了不同的好处:例如第一种在初始磁盘写入过程中提供了更好的性能,第二种更安全,第三种在节省磁盘空间时是最佳选择。 本文将定义虚拟磁盘,解释三种主要类型的虚拟磁盘以及介绍在何时该使用何种磁盘。 A虚拟磁盘有a .vmdk扩展,并由两个文件组成:包括磁盘配置参数的小型文本磁盘描述符文件和包括虚拟磁盘原始数据的大型数据文件。关于虚拟机磁盘文件的更多详细信息请参见文章“VMware ESX主机上虚拟机文件介绍”。 ESX主要有三种主要的虚拟磁盘文件类型可用:thick、thin和raw。 Raw disk(原始磁盘) 原始磁盘指的是原始设备影射(RDM),可以让虚拟机在存储区域网络(SAN)上直接访问逻辑单元号(LUN)。这意味着虚拟机的磁盘数据文件不宿主在虚拟机文件系统(VMFS)卷上。相反,小型磁盘描述符文件是为VMFS卷上虚拟机工作目录里的虚拟磁盘而创建的。 RDM能配置成两种不同的模式:虚拟兼容模式或物理兼容模式。虚拟兼容模式虚拟影射的设备,一般来说对子操作系统是透明的。这种模式也提供了一些VMFS卷的优势,如创建快照的功能。物理兼容模式提供最小化的影射设备SCSI 虚拟化,并且VMkernel直接传输几乎所有的SCSI命令到设备。 Thick disk(厚磁盘) Thick disk——在创建的过程中分配给所有空间,在物理媒介上可能包括陈旧的数据。这些磁盘不太安全,因为它们的(组成磁盘的)磁盘块没有清除以前的数据。 Zeroed thick disk——在创建时分配给所有空间,也清除了以前的数据。由于使用了所有空间,数据是零,不过只是在第一次写入磁盘块是如此。当使用VMware Infrastructure Client(VI Client)创建VMFS卷虚拟磁盘时,这是默认的磁盘类型。Zeroed thick disk也叫做lazy zeroed thick disk。由于磁盘在第一次写入时必须清空,这些类型的磁盘在第一次磁盘块写入时也有轻微的 I/O性能瓶颈。 Eager zeroed thick disk——在创建时,分配给所有空间,在物理媒介上清除了以前的数据。另外,在创建磁盘时,与创建其他类型的磁盘相比较,所有数据都需要调到0,花费更多时间。这样的磁盘是最安全的,因为磁盘块已经清除了以前的数据,在第一次写入数据到磁盘块时有较好的性能。 Thin disk(薄磁盘) 随着磁盘写入块的创建,Thin disk开始很小,然后增长到预先设置的最大值。如果你创建了一台拥有10GB Thin disk的虚拟机,开始大小可能是1MB,随着时间推移,达到10GB的最大值。随着增长,Thin disk可能有轻微的性能损失,因为空间按需分配。同样,第一次对磁盘块的写入是0,这造成额外的性
图解“虚拟硬盘”永不磨损的高速硬盘Ramdisk
“虚拟硬盘”让IE浏览再提速 有没有发觉打开一个网站的同时计算机在疯狂读盘呢,有没有发觉硬盘的速度已制约了你的浏览速度…… 随着宽带的普及,上网浏览的速度已越来越快,已不是像过去那样打开一个页面要等上半天。而与此同时,网站也越做越大,越做越豪华。有没有发觉打开一个网站的同时计算机在疯狂读盘呢,有没有发觉硬盘的速度已制约了你的浏览速度。 那如何提速呢,换更快的硬盘,不,我们来玩“虚拟硬盘”,用内存来模拟硬盘,大家知道,内存的速度不知比硬盘快多少倍,让我们来看看这块超级“硬盘”的威力吧。隆重向大家介绍我们的“英雄”RamDiskXP (下载地址:https://www.360docs.net/doc/f718140582.html,/soft/116/116424.html) 提供RamDiskXP V1.8.200 FOR Windows 2K/XP 的注册码 Email:wswdddy@https://www.360docs.net/doc/f718140582.html, Code:6B403D051CEBDFFDA7846A6C1E243118BE938AE5D8CE241E Email:ttdown@https://www.360docs.net/doc/f718140582.html, Code:68472E0E0FE1E6C9A08F6D6E5E693D1AE1918AE1DBCE271C72 一、提速原理揭秘 首先来介绍一下浏览过程吧 1. 我们的计算机向网站服务器发出请求 2. 网站服务器响应我们的请求,并把文件发给我们的计算机,这些文件包括html文件,图片文件等。 3. 我们的计算机把这些文件存在硬盘中的Temporary Internet Files文件夹中,注意这步是我们提速的关键,由于这些文件是琐碎的,硬盘要花很长的时间来处理。 4. 然后我们的浏览器读取这些文件,并把它们显示在屏幕上。 大家注意到了硬盘的速度对3,4 步的完成有至关重要的作用。RamDiskXp将在内存中模拟一个硬盘,我们只要把Temporary Internet Files文件夹移至这个虚拟的硬盘即可。是不是很简单。 二、提速过程手把手 1. 首先当然是下载安装软件了,这里就不罗嗦了,要提醒的是Win98的用户也有相应的版本,可以去https://www.360docs.net/doc/f718140582.html,/product_ramdisk.cfm下载。
最新整理windows10如何永久激活windows系统
w i n d o w s10如何永久激活w i n d o w s系统 很多人在使用w i n10系统都是激活一段时间的,之后就会过期,那么怎么设置永久激活呢?下面由学习啦小编为你整理了w i n d o w s10如何永久激活w i n d o w s系统的相关方法,希望对你有帮助! w i n d o w s10永久激活w i n d o w s系统的方法现在我们可以看下当前系统的激活状态,查看方法W I N+R打开运行对话框,输入命令s l m g r.v b s -x p r,点击确定,这样可以查看到当前系统的激活信息。大家可以发现,虽然小编系统激活了,但是只有180天时间到期,总是不爽。 其它版本w i n10系统,小编没有测试,在W i n d o w s10专业版测试成功,我们可以在此电脑图标上点击右键,打开属性,查看自己w i n10系统版本。 现在我们在开始菜单上点击右键,然后选择命令提示符点击打开。 大家现在复制这里的命令,然后直接粘贴到命令提示符界面中,如图所示 s l m g r/i p k V K7J G-N P H T M-C97J M-9M P G T-3V66T s l m g r/s k m s k m s.x s p a c e.i n s l m g r/a t o
复制以后,粘贴到命令提示符中的时候,大家可以按下键盘C T R L+V粘贴。 激活以后,为了查看激活的状态,这里我们可以按下键盘的w i n+r打开运行,然后这里我们输入命令s l m g r.v b s -x p r,点击确定运行命令! 这时候出现的窗口中,提示永久激活,说明已经成功,大家可以自己试试操作。 猜你喜欢: 1.W i n10永久激活图文步骤 2.W i n10专业版永久激活方法步骤 3.W i n10一键永久激活教程 4.u大师怎么一键还原备份系统 5.电脑小技巧
虚拟磁盘的设计与操作
虚拟磁盘的设计与操作 ——李季季 摘要: 通常情况下是在磁盘上建立文件系统即硬盘分区,文件系统驱动程序(FSD)已经实现了在硬盘上创建和管理文件,本系统主要实现将一个文件虚拟成一个相应的磁盘,在文件系统驱动程序的基础之上,实现基于虚拟设备的文件系统,这种虚拟技术得到了很多应用,例如虚拟光驱就是其中之一,我们将对磁盘进行相关的操作。 关键字: 函数加载模块读写操作卸载模块格式化 一.整体功能概述: 1.通过命令行输入/mount的加载相应虚拟磁盘的命令,执行完毕后便可以在“我的电脑”中看 到又多出了与命令行输入相应的盘符,通过format将磁盘格式化或通过右键选择格式化成相应格式后,便可以对它操作。 2.通过命令行输入/mount的加载相应虚拟磁盘的命令,执行完后便可以在“我的电脑”中看到 又多出了一个虚拟的磁盘,便可以对它执行读写操作。 3.在命令行下输入/umount的卸载相应虚拟磁盘的命令,执行完后便可以卸载除刚才加载的虚拟 磁盘。 二.设计的描述: 通常情况下是在磁盘上建立文件系统即硬盘分区,文件系统驱动程序(FSD)已经实现了在硬盘上创建和管理文件,本系统主要实现将一个文件虚拟成一个相应的磁盘,在文件系统驱动程序的基础之上,实现基于虚拟设备的文件系统,这种虚拟技术得到了很多应用,例如虚拟光驱就是其中之一。虚拟磁盘文件系统经过安装可以模拟真实的硬盘,支持各种文件系统功能。三.基本的数据结构
(1)全局变量dir_handle HANDLE dir_handle; 该全局变量用于指向一个“目录对象”,存放本驱动程序创建的所有的磁盘对象。 (2)模拟磁盘文件信息结构 OPEN_FILE_INFORMATION typedef struct _OPEN_FILE_INFORMATION{ DEVICE_TYPE DeviceType;//所模拟的磁盘的类型 BOOLEAN ReadOnly;//是否设置虚拟磁盘为只读 LARGE_INTEGER FileSize;//本文件的大小 USHORT FileNameLength;//文件名的长度 UCHAR FileName[1];//文件名字符串 }OPEN_FILE_INFORMATION; 该结构保存了用于虚拟磁盘的文件的详细信息。在应用程序利用mount命令制定这个文件时,会将文件的信息组成这样一个结构后作为参数传入内核。驱动程序会抽取这些信息,并把它们作为虚拟磁盘的磁盘信息,例如磁盘的大小好只读属性。 (3)设备扩展结构 DEVICE_EXTENSION: 自定义的磁盘信息结构,用来保存设备的细节以及对设备的编程方式。 Typedef struct _DEVICE_EXTESION { BOOLEAN media_in_device; HANDLE file_handle;//文件句柄 ANSI_STRING file_name;//文件名
如何用内存制作虚拟硬盘
准备工作:下载所需软件ramdisk5.zip (170.02 KB) (绿色免安装版) 下载地址(有网盘的麻烦传到网盘上共享下): 1. windows键(键盘上windows图标的那个键,Ctrl边上)开始,输入cmd,在搜索列表上的cmd.exe右键“以管理员身份运行”,输入bcdedit /set pae ForceEnable,回车 校验:用bcdedit命令,最后一行PAE项显示ForceEnable即开启PAE成功 成功后重启电脑 2. 运行解压文件里的ram4g.reg注册表项,还是用管理员身份运行 3. 以管理员身份运行ramdisk.exe程序,后面步骤看图 盘符名称为RamDisk-PAE就算是设置成功,各位也可以在任务管理器里面看下内存使用情况是没什么变化,RamDisk是不成功的,那样虚拟成硬盘的其实是你的可用内存,可在任务管理器里面看到内存使用情况直线飙升,这就说明中间哪一步出错了,重来过。 设置完成后记得重启电脑(保险起见) 盘的大小自己按需设,不一定非像图上这样。不要超过未使用的内存容量大小就行 4. 利用Ramdisk,加速系统 (1)将windows的临时文件转移到Ramdisk分区。 a.右键计算机--属性--高级系统设置--高级--环境变量 b.点击编辑--将temp和tmp文件的路径改为ramdisk所在分区,R:\temp,这个文件夹系统会在R盘自己创建,不用自己新建
(2)将IE的临时文件转移到虚拟硬盘。 a.打开IE--工具--internet选项--常规--浏览历史记录--设置 b.点击移动文件夹--更改路径为Ramdisk所在分区R,临时文件大小默认即可,不要改的太高,我们还要留出其他空间给其他工具用呢(3)转移虚拟内存到Ramdisk分区:(这个自己考虑,有网友说有风险) a.右键计算机--属性--高级系统设置--高级--性能--设置 b.点击高级选项卡--选择虚拟内存的修改 c.选择原来其他分区,点击无分页文件,然后点击设置;再点击RamDisk分区R,自定义大小,或者选择系统托管,然后点击设置 5.到这里就差不多了,最后就是P2P下载(比如迅雷之类的),可将下载文件先保存到此(不能超过虚拟硬盘大小)。 最后各位成功的麻烦点个顶了(*^__^*)
Windows10介绍
Windows10介绍 win10正式版(windows 10)是windows成熟蜕变的登峰制作,win10正式版拥有崭新的触控界面为您呈现最新体验、全新的windows将使现代操作系统的潮流,现在就跟绿茶小豆子来看下win10正式版的详细介绍跟win10正式版的功能解析。 win10正式版新功能一:拨动、滑动及缩放 在win10系统中拥有完整触控功能呢祝您尽情发挥电脑潜力,自然、直接的受控操作方式让您尽享快意流畅的运作步调。 win10正式版新功能二:网络世界、无所不在 在win10系统中的internet explorer 11能让您在大大小小的装置荧幕上尽享引人入胜的网络体验。 win10正式版新功能三:与云端保持连线 1.您专属的windows,随处可得 设定一次,随时使用当您登入任何执行windows8的装置是,您的个人化设定和应用程式将随让供您使用 2.人际交流好帮手 与亲友的畅快沟通能力,让您的应用程式用起来更顺手,您将可以在邮件、信息中心联络人等应用程式中掌握来之各种联络渠道的资讯,包括hotmail、messenger、facebook、twitter、linkedin喝更多其他服务。 3.轻松存取档案 您可能拥有多部电脑和电话,现在您可以透过这些装置连线到skydrve、facebook、flickr 喝其他服务中,随时随地轻松取得相片和档案。 win10正式版新功能四:人性化设置 以有趣崭新的布景主题、投影片放映或者便利小工具重新装饰您的桌面。 win10正式版新功能五:Directx12助阵、色彩更炫目 Directx12是今日许多电脑游戏中炫目的3d视觉效果和令人套多的音效的幕后软件,Directx12包含多项改进,经过全新设计它已经变得更具效率,利用多核心处理器的能力,
虚拟机扩大磁盘(图文详解)
虚拟机磁盘扩大与LVM 扩大硬盘的方法有二: 1 新增一个虚拟硬盘 2 扩大原有硬盘 第一:新增硬盘并将其格式化为lvm格式 第二:扩大硬盘并利用分区工具,将扩大的部分添加到原有的分区中,再将该分区转为lvm 格式 第三:建立lvm卷组,并最终将文件系统挂载上去。 ********************************************** vmware-vdiskmanager.exe 创建一个新的磁盘: vmware-vdiskmanager.exe //看看选项,也可以增大原来的磁盘 vmware-vdiskmanager.exe -c -s 10Gb -a ide -t 0 Seconddisk.vmdk在 vmware-->setting-->选择硬盘-->add-->....即可将新增一个磁盘。如果没有以上这步,虚拟机下是识别不到用vdiskmanager创建的新的虚拟磁盘。这比较容易理解。 或者使用vmware utility菜单中的expand命令,增加虚拟机的最大磁盘空间。 新增一个磁盘,比较简单。进入虚拟机后。/sbin/fdisk -l会发现有一个磁盘没有挂载任何的文件系统。如/dev/hda
/sbin/fdisk /dev/hda来对这个磁盘进行分区,并选择lvm类型的文件系统。如下 # /sbin/fdisk /dev/hda The number of cylinders for this disk is set to 22192. There is nothing wrong with that, but this is larger than 1024, and could in certain setups cause problems with: 1) software that runs at boot time (e.g., old versions of LILO) 2) booting and partitioning software from other OSs (e.g., DOS FDISK, OS/2 FDISK) Command (m for help): t Selected partition 1 Hex code (type L to list codes): 8e 此处选8e是设置磁盘格式为lvm, 在command下可输入l查看 Command (m for help): w The partition table has been altered! Calling ioctl() to re-read partition table. Syncing disks. 将该盘设为lvm格式,是为了让几个lvm物理卷构成一个卷组,并最终都挂载到/目录下。因为我的/空间满了 这里又是扩大硬盘容量,又是新增硬盘,主要是为了实验。图方便的话,直接用其中一种方式皆可。 但是,从vmware setting 上扩大磁盘后,在linux下只会显示硬盘大小改变了,可并没有扩充文件系统啊。 可以利用:resize2fs和parted分区工具。 参考:resize2fs https://www.360docs.net/doc/f718140582.html,/u/6303/showart_407254.html parted https://www.360docs.net/doc/f718140582.html,/index.php/linux/34-linuxbase/1190-command.html
