Premiere设置导出
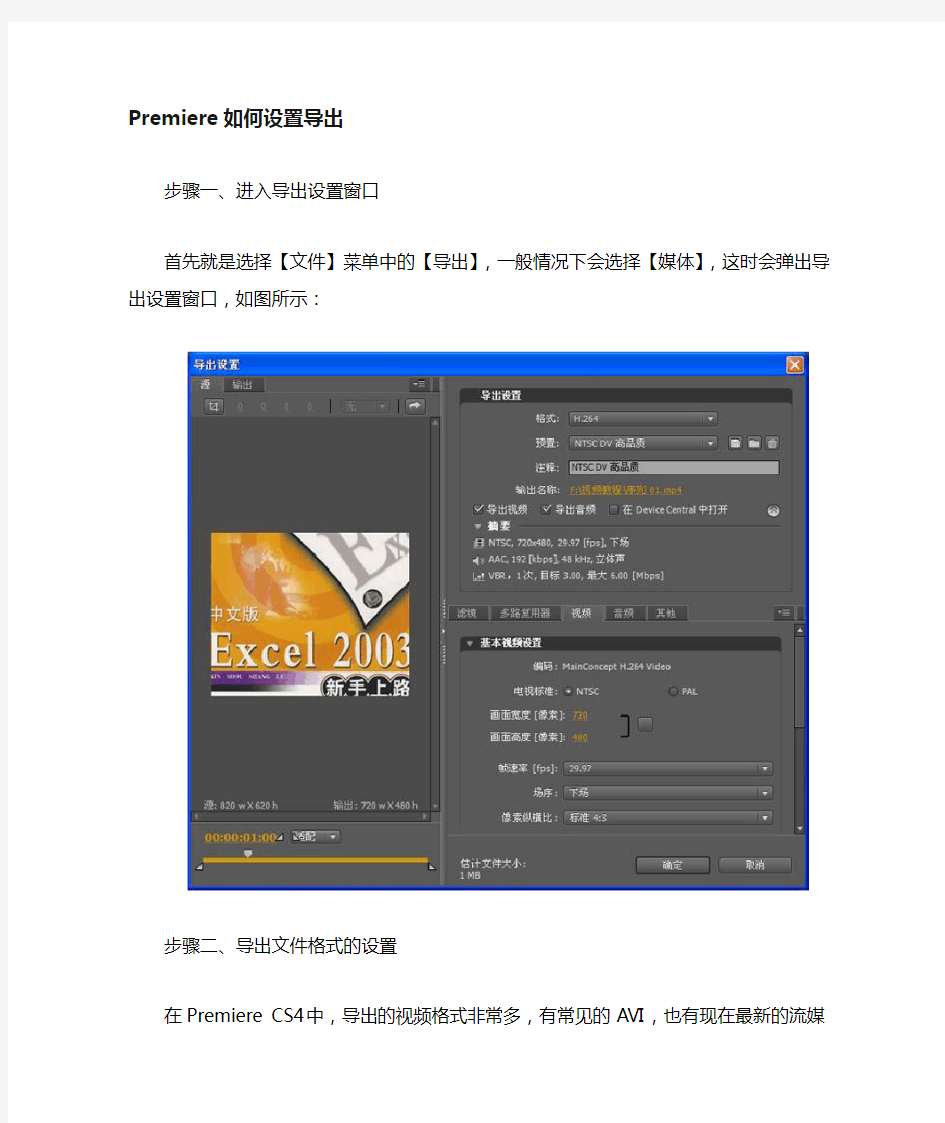
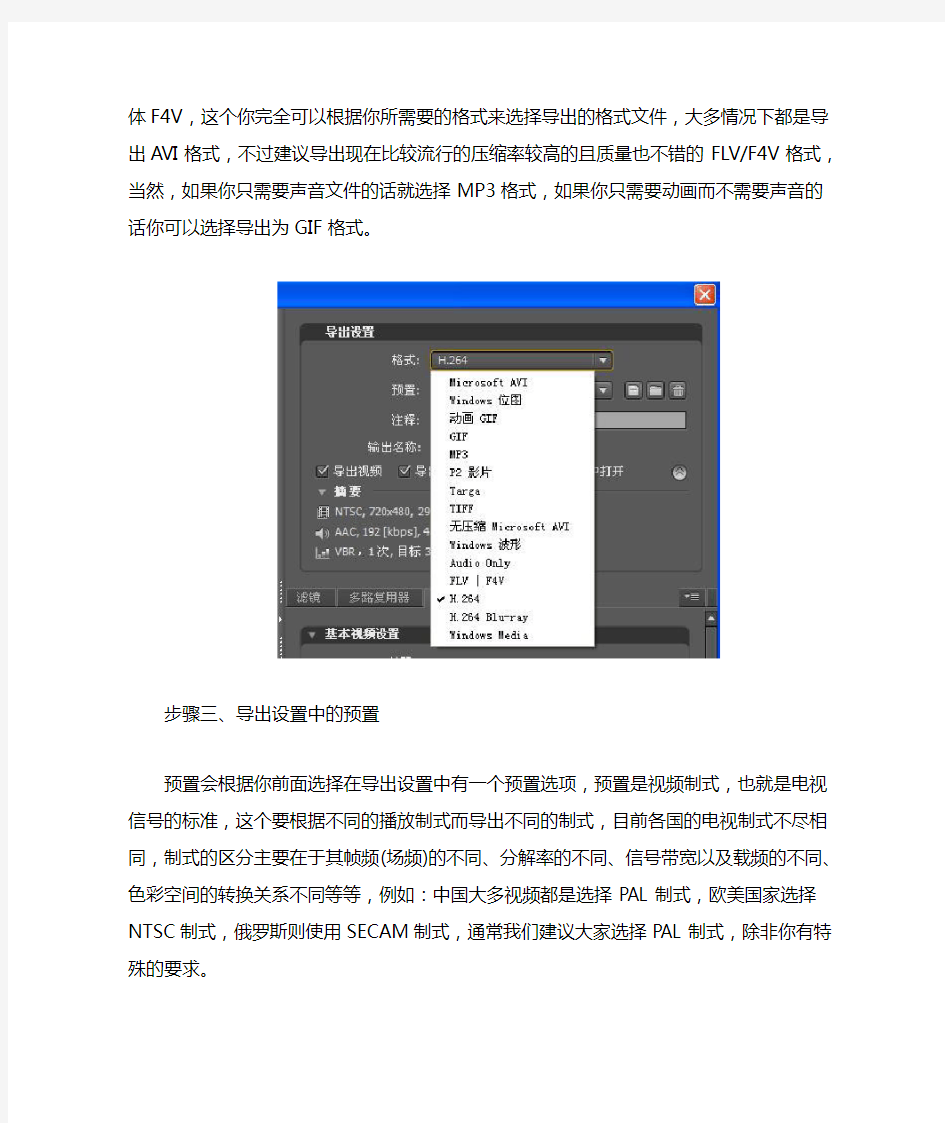
Premiere如何设置导出
步骤一、进入导出设置窗口
首先就是选择【文件】菜单中的【导出】,一般情况下会选择【媒体】,这时会弹出导出设置窗口,如图所示:
步骤二、导出文件格式的设置
在Premiere CS4中,导出的视频格式非常多,有常见的AVI,也有现在最新的流媒体F4V,这个你完全可以根据你所需要的格式来选择导出的格式文件,大多情况下都是导出AVI格式,不过建议导出现在比较流行的压缩率较高的且质量也不错的FLV/F4V格式,当然,如果你只需要声音文件的话就选择MP3格式,如果你只需要动画而不需要声音的话你可以选择导出为GIF格式。
步骤三、导出设置中的预置
预置会根据你前面选择在导出设置中有一个预置选项,预置是视频制式,也就是电视信号的标准,这个要根据不同的播放制式而导出不同的制式,目前各国的电视制式不尽相同,制式的区分主要在于其帧频(场频)的不同、分解率的不同、信号带宽以及载频的不同、色彩空间的转换关系不同等等,例如:中国大多视频都是选择PAL制式,欧美国家选择NTSC制式,俄罗斯则使用SECAM制式,通常我们建议大家选择PAL制式,除非你有特殊的要求。
步骤四、导出名称的设置
这个简单,你只需输入你想导出的视频名称即可,还有就是你可以选择只导出声音或只导出视频,如图:
步骤五、视频音频设置
Premiere的视频设置是根据前面的设置来进行的,这里可以对视频的编码器选择,也可以对视频质量选择,你可以通过这个来选择品质也就是压缩率的高低,品质高压缩低视频文件就大,相反品质低文件大,宽度、高度的设置也会根据你前面的格式选择有关;音频设置较简单,你可以选择单声道还是立体声,这个容易理解,频率通常选择48kHz,比特率建议选择256以上就可以了。如图:
步骤六、Adobe Media Encoder设置
通过上面的设置,然后点确定按钮,这时会进入Adobe Media Encoder窗口,如果点确定没有出现Adobe Media Encoder窗口,估计你安装的是Premiere CS$的精简版或绿色版,这时就必须重新安装Adobe Media Encode,当然还是建议安装正版,支持正版嘛,在这个窗口中就会出现刚才设置好的导出文件,如果对前面的设置不满意还可以点击选项卡重新设置格式及预置,也可以添加复制删除导出文件,一切认为设置满意点下方的开始队列就可以导出了,你只需等待,通常导出时间会较长。
Premiere Pro CS4 视频导出 格式
一般HDV 拍出来的格式为:MP4 〓〓视频〓〓〓〓〓〓〓〓〓〓 帧宽度:1280 帧高度:720 数据速率:8448kbps 总比特率:8577kbps 帧速率:25fps (帧/秒) 〓〓音频〓〓〓〓〓〓〓〓〓〓 比特率:128kbps 频道(声道数):2(立体声) 音频采样频率:48kHZ 〓〓〓〓〓〓〓〓〓〓〓〓〓〓 很多同学会在视频输出时都会碰到这样一个问题, 选择一个怎样的输出格式好呢? 所以在选择导出文件格式时,应注意: mp4格式: 〓〓〓〓〓〓〓〓〓〓〓〓〓〓 --------- H.264 -------- HDTV:1280*720 fps: 23.976-25 m4v 〓〓〓〓〓〓〓〓〓〓〓〓〓〓 ------- H.264 Blu-ray ------ HDTV:1280*720 fps: 23.976-25 mpg wma 〓〓〓〓〓〓〓〓〓〓〓〓〓〓 ------- mpeg1,mpeg2 ------ HDTV:1280*720 fps: 23.976-25 注:A VI应该可以说是视频格式之父了,如果不知道要输出什么格式的话, 可以输成这种格式,因为大部份视频转换都是以A VI为基础转成其他格式的,比方: FLV -> A VI -> MP4 FLV -> A VI -> RM/RMVB RMVB -> A VI -> FLV 而本人在此是推荐MP4 这种格式,优点:大小较小,视频较清, 重要是兼容很好,很多设备都支持
关于制式: [NTSC制式–旧] 〓〓〓〓〓〓〓〓〓〓〓〓〓〓 是美国在1953年12月首先研制成功 这种制式的色度信号调制特点为平衡正交调幅制, 即包括了平衡调制和正交调制两种, 虽然解决了彩色电视和黑白电视广播相互兼容的问题,但是存在相位容易失真、色彩不太稳定的缺点 电频率为60Hz 场频为每秒60场, 帧频为每秒30帧,扫描线为525行, 图像信号带宽为6.2MHz 〓〓〓〓〓〓〓〓〓〓〓〓〓〓 [PAL制式–新] 〓〓〓〓〓〓〓〓〓〓〓〓〓〓 1962年由前联邦德国在综合NTSC制的技术成就基础上研制出来的一种改进方案 PAL制对相位失真不敏感,图像彩色误差较小, 与黑白电视的兼容也好, 但PAL制的编码器和解码器都比NTSC制的复杂, 信号处理也较麻烦,接收机的造价也高。 〓〓〓〓〓〓〓〓〓〓〓〓〓〓 注: 如果是不考虑电视输出的话,只在PC上播放, 两种制式没什么大的区别
Premiere操作步骤文字说明
Premiere视频编辑操作步骤 1.4.1 1、新建项目01 2、导入素材 3、制作片头 素材:01.jpg、03.jpg、04.jgp、05.jpg、06.jpg、0001.MP3 添加转场效果 制作片头字幕 4、制作主体 素材:002.mpg、003.mpg、005.mpg、14.jpg、21.jpg、24.jpg、35.jpg、37.jpg、0002.mp3 制作画中画效果 添加转场特效 5、制作片尾 素材:43.jpg、44.jpg、40.jpg、41.jpg、0003.mp3 添加转场特效 添加字幕 6、导出视频 1.4.2 1、新建项目02 2、导入素材 3、制作片头 素材:503.bmp、505.bmp、015.jpg、202.bmp、201.bmp、002.MP3 添加转场效果 制作片头字幕 4、制作主体 素材:4.00.mpg、5.00.mpg、001.jpg、002.jpg、007.jpg、010.bmp、001.mp3 制作画中画效果 添加转场特效 5、制作片尾 素材:005.bmp、003.jpg、109.bmp、117.bmp、116.bmp、004.mp3 添加转场特效 添加字幕 6、导出视频 1.4.3 1、新建项目03 2、导入素材 3、制作片头 素材:14.mpg、001.MP3 添加转场效果 制作片头字幕 4、制作主体
素材:04.mpg、05.mpg、3.jpg、4.jpg、1.jpg、5.jpg、06.mpa 制作画中画效果 添加转场特效 5、制作片尾 素材:06.mpg、07.mpg、003.mpa 添加转场特效 添加字幕 6、导出视频 1.4.4 1、新建项目04 2、导入素材 3、制作片头 素材:007.jpg、005.jpg、003.jgp、002.MP3 添加转场效果 制作片头字幕 4、制作主体 素材:01.wmv、02.wmv、016.jpg、017.jpg、0151.jpg、012.jpg、002.mpa 制作画中画效果 添加转场特效 5、制作片尾 素材:006.jpg、004.jpg、028.jpg、003.mp3 添加转场特效 添加字幕 6、导出视频 1.4.5 1、新建项目01 2、导入素材 3、制作片头 素材:02.mpg、03.mpg、01.mpa(选择空镜头) 添加转场效果 制作片头字幕 4、制作主体 素材:03..mpg、05.mpg、04.mpg、002.mpa(选择人物镜头) 添加转场特效 5、制作片尾 素材:01.jpg、02.jpg、03.jpg、04.jpg、01.mpa 添加转场特效 添加字幕 6、导出视频
Premiere Pro CS4 视频导出 教程
绿化Premiere Pro CS4 以Media Encoder CS4 导出时 主要是【动态链接】的问题!! 安装好Premiere Pro CS4 和Media Encoder CS4 注:Premiere Pro CS4 完整安装版无此问题!! 主要是绿化版的问题!! 绿化版解决方法如下: 〒〒〒〒〒〒〒〒〒〒〒〒〒〒〒〒〒〒〒〒〒〒〒〒〒〒〒〒〒〒〒〒〒〒〒〒〒〒〒方法一 以Premiere Pro CS4导出视频的注意!! 以下: 1.找到Adobe Premiere Pro.exe,创建快捷方式 2.将快捷方式改名为Premiere 3.将快捷方式复制到C:\Program Files\Common Files\Adobe\dynamiclink 注意是C:\Program Files\Common Files 是【Common Files 】!! 不是C:\Program Files\adobe ,请不要看错!! 而64位系统则为C:\Program Files (32)\Common Files\Adobe\dynamiclink //注:因为dynamiclink 默认的Premiere 为C盘(所以会出现【动态链接】错误) 4.大功告成,可以运行Premiere Pro来导出视频了 〒〒〒〒〒〒〒〒〒〒〒〒〒〒〒〒〒〒〒〒〒〒〒〒〒〒〒〒〒〒〒〒〒〒〒〒〒〒〒方法二 只运行Media Encoder 的注意!! 以下: 1.找到Adobe Premiere Pro.exe,创建快捷方式 2.将快捷方式改名为Premiere 3.将快捷方式复制到C:\Program Files\Common Files\Adobe\dynamiclink 4.打开Media Encoder 5.先运行C:\Program Files\Common Files\Adobe\dynamiclink\dynamiclinkmanager.exe 6.然后Media Encoder才能导入编辑好的Premiere序列 7.开始队列即可生成视频 经观察,在Media Encoder关闭时,dynamiclinkmanager.exe也会自动终止, 所以每次导入序列前要手动运行dynamiclinkmanager.exe才行。 〒〒〒〒〒〒〒〒〒〒〒〒〒〒〒〒〒〒〒〒〒〒〒〒〒〒〒〒〒〒〒〒〒〒〒〒〒〒〒方法三 若发现无dynamiclink 的请自行安装After Effects 完整安装版安装时切记要勾上Media Encoder CS4 !!
premiere导入mkv、ts教程
premiere导入mkv,ts文件教程 premiere功能强大,是更专业的视频剪辑软件,但是不能直接导入mkv,ts这些高清格式,我是学化学的,这方面只是我的业余爱好,好了,下面由喜洋洋向大家介绍导入方法。 首先,要安装mkvmerge GUI以及MKVExtractGUI2,下载地址如下: https://www.360docs.net/doc/f719106065.html,/file/be3fhmjn# 解压后,得到如下文件: 其中,mmg.exe以及mkvExtractGUI2.exe自己创建快捷方式。 好了,下面介绍MKV文件的导入方法: 1. 打开mkvExtractGUI 2.exe 在Input file的右侧选择需要导入的MKV文件:
然后“Extract”即可得到如下文件(速度相当快哦,而且不会失真): 得到的是H264文件以及aac文件。 2. 将得到的“H264”文件改成“264”文件即可。(就是重命名,将h264的h去掉即 可)
3. 打开premiere,导入264文件和aac文件即可。 将其拖入轨道,是不是就可以打开了?而且非常流畅呢!绝不失真! 对于某些MKV文件,展开得到的264文件播放速度特别快,其原因我也不清楚,解决方法就是将音频(aac)和视频(264)同时拖入轨道后,用速率伸缩工具对齐即可! 导入TS文件: 1. 打开mmg.exe,如下:
“添加”需要导入的ts文件:
之后,“开始混流”,速度也相当快哦!也不会失真! 得到一个mkv文件: 2.用MKVExtractGUI2.exe将得到的mkv文件展开,得到h264文件和ac3文件,当 然,也有可能是其他文件,同样,将h264文件改成264文件,将264文件和ac3文件同时导入premiere即可。 虽然有点麻烦,但速度非常快,画面不会失真。 本人使用的是premiere cs5版本,其他版本还没有试过,网络上的其他方法安装3-4个插件,还要编写avs脚本,很麻烦,写法也是五花八门,经过实践,我还没有成功过,而且,premiere仍然不能导入avs文件。而转换格式,需要更多的时间,某些文件是无法转换的!转换出的文件相当大,有点太不实际了!而此方法速度快,不需要编写avs脚本,而且可使分离mkv文件的字幕,画面不失真,对于AE也是有效的!此方法是本人研究两天才研究出来的,毕竟不是专业做视频的!请尊重别人的劳动果实!注意:这种方法对rmvb 和rm文件无效! (注:可编辑下载,若有不当之处,请指正,谢谢!)
premiere:导出“超清”视频
导出“超清”视频 ·格式如果选错,5D3的视频还没有手机清楚 这绝对不是耸人听闻,也有很多朋友向我抱怨,都是佳能600D的视频,怎么人家传到网上这么清楚,我的就这么模糊,其实这都是视频格式惹的祸。网络视频就这么点分辨率,只要格式选择正确,您用卡片拍出来的视频比那几十万级别的专业摄像机也不会差到哪里去。 本期内容概述: 1,如何选择导出哪段视频 2,如何设置导出视频的格式 3, 实战演练如何上传优酷超清格式视频 (补充)什么是VBR和CBR 4,什么叫做保存一份原档视频 5,如何使用视频转格式软件(笔者会推荐一款很好用的软件给大家) ·如何选择导出哪段视频 这一步算是导出视频的基础,如果操作错了,很可能造成视频已经结束了,可后面还有很长一段黑屏。
时间线上的工作区域 1,我们看到上图方框中标示出的区域,它的长度代表着工作区域,我们可以拖动来改变工作区域的长度。至于工作区域有什么意义,下面我就详细告诉大家。 改变工作区域的范围 2,我们按住鼠标左键,拖动工作区域右端,从而改变工作区域的范围。拖动到第一段视频结尾处停止,图中黑线位置,这也是“吸附”功能提示我们的对齐点。
导出视频 3,选择“文件-导出-媒体”,激活导出设置面板。 导出设置面板 3,导出设置面板激活以后,可以看到“源范围”一栏中的设置为“工作区域”,也就是Pr只导出工作区域之内的视频。上面有一条黄线,黄线的部分就是最终导出部分。可以看出,黄线只占据了约1/3的长度,也就是时间线上第一段素材的长度。而后面都是灰色的,也就是说时间线上在工作区域外的这些视频都不会被导出。
更改源范围 4,下面我们把“源范围”一栏中的“工作区域”调整为“整个序列”,看看会发生什么变化。 调整以后的状态 5,可以看到,黄线的长度已经到头了,说明时间线上的所有素材都会被导出。整个序列意味着忽视工作区域,导出时间线上所有素材,从第一个素材的开头到最后一个素材结束。
Premiere-基础教程-导入素材
Premiere-基础教程-导入素材 最能吸引大众眼球的媒体是什么,无疑是影视!是让人着迷人的电影魔术,过去要编辑影视特技,只能由拥有昂贵设备的专业人去进行。随着计算机技术的迅速发展,数字电影也已逐渐进入我们的视野,如我们常见的AVI、VCD光盘、网上流行的REAL……,另外,还有众多的好莱坞大片也都运用了数字电影技术。在多媒体创作中,最让人激动的是合成数字电影,如今,只要在我们的PC电脑上装有Premiere ,一切都变得不再困难。 Premiere 是Adobe公司的推出的非常优秀的视频编辑软件,能对视频、声音、动画、图片、文本进行编辑加工,并最终生成电影文件。 下面我们以Premiere 6.0为例,分章节向大家介绍Premiere 的基本用法,探讨怎样用我们自己的双手来创造电影魔术。 一、初识Premiere 6.0 打开Premiere 6.0,就会出现预设方案(Load Project)对话框,如图1所示。 图1电影预设方案 每种预设方案中包括文件的压缩类型、视频尺寸、播放速度、音频模式等,如需改变已有的设置选项,可点Custom按钮,然后就可在出现的对话框中改变设置。
提示:在预设方案中,Frame Rate的数字越大,合成电影所花费的时间就越多,最终生成电影的尺寸就越大,因此,如没有特殊要求,我们一般选择Frame Rate数字较小的方案。 从预设表中选择Multimemedia Video for Windows,单击OK,屏幕上会同时显示几个窗口,如图2所示。 图2 Premiere 6.0主界面 主要的窗口包括项目 (Project)窗口、监示 (Monitor)窗口、时间轴 (Timeline)、过渡 (Transitio ns)窗口、效果 (Effect)窗口等,可以根据需要调整窗口的位置或关闭窗口,也可通过Window菜单打开更多的窗口。 下面我们介绍电影素材的准备。 二、制作电影素材 Premiere能将视频、图片、声音等素材整合在一起,而素材加工及获得一般要动用别的软件或器材,
Adobe-Premiere-CS3-基础教程(pr教程)
Ad obe Premiere CS3基础教程 第一节Premiere概述 1.1概述 一款常用的视频编辑软件,由Adobe公司推出。现在常用的有6.5、Pro1.5、2.0等版本。是一款编辑画面质量比较好的软件,有较好的兼容性,且可以与adobe公司推出的其他软件相互协作。目前这款软件广泛应用于广告制作和电视节目制作中。其最新版本为Adobe Premiere Pro CS5。
Adobe Premiere Pro CS3 作为高效的视频生产全程解决方案, 目前包括Adobe Encore® CS3 和Adobe OnLocation? CS3 软件* (仅用于Windows)。从开始捕捉直到输出, 使用Adobe OnLocation 都能节省您的时间。通过与Adobe After Effects; CS3 Professional 和Photoshop; CS3 软件的集成, 可扩大您的创意选择空间。您还可以将内容传输到DVD、蓝光光盘、Web 和移动设备。 Premiere是Adobe公司出品的一款用于进行影视后期编辑的软件,是数字视频领域普及程度最高的编辑软件之一。对于学生媒体而言,Premiere完全可以胜任日常的视频新闻编辑,而且由于Premiere并不需要特殊的硬件支持,现在很多对视频感兴趣的人往往电
脑里都装了这一款软件。 1.2基本操作界面 图1-2-1 Premiere基本操作界面 Premiere的默认操作界面主要分为素材框、监视器调板、效果调板、时间线调板和工具箱五个主要部分,在效果调板的位置,通过选择不同的选项卡,可以显示信息调板和历史调板。 第二节Premiere的基本操作 2.1新建项目 双击打开Premiere程序,使其开始运行,弹出开始画面,如下图2-1-1
用pr制作一个视频的全过程
用premiere cs3制作一个简易视频 前期工作:了解各个面板的作用 步骤一:打开软件,若是继续上次保存的操作,可以选择【打开项目】,若是从新做一个视频,就【新建项目】,输入好项目名称,然后在【有效预置模式】选择HDV 720p 25(这模式的规格是1280×720的分辨率,25帧每秒,适合于我们的手提式宽屏电脑的规格。)选择好后按“确定” 步骤二:导入素材,方法有两种,1、是在【项目】面板右击,选择导入。 2、点击【文件】-【导入】 步骤三:把素材移动至【时间线】面板,图片或影片放在视频轨。(视频轨是图层的原理的,在预览面板时候会发现视频轨2的内容会叠在视频轨1上面。) 步骤四:设置素材的参数值,例如是大小,持续的时间,旋转的角度。先用鼠标选中素材,然后在【效果控制】面板修改就可以,或者在预览面板上也可以修改大小,在时间线上,可以通过拖动素材的边边修改持续时间。 步骤五:在素材上添加关键帧,(素材的运动根据关键帧的设置来运动)【效果控制面板】上,在需要添加关键帧的项目上点击一下前面的码表,然后在不同时间修改此项目的不同参数,会发现素材再不同时间会根据此项目的变化而变化。 步骤六:为素材添加【视频特效】或者是【视频切换效果】。在【效果】面板里(一般在左下角),就能找到关于视频特效和视频切换效果的文件夹,里面有各种各样的效果,你可以选择自己喜欢的,拖进【时间线】的素材里。添加【视频特效】后,会在效果控制的面板看见此项目,可以修改此项目的参数做出视频效果。添加【视频切换效果】一般是在素材与素材之间。 步骤六:为视频添加字幕,可以执行【字幕】-【新建静态字幕】添加,或者在【项目】面板上右击,执行【新建项目】。输入字幕名称,然后编制字幕,只要选好位置和字体,颜色等等就好了,然后点点在面板右上角的“叉叉”。在【项目】面板就能找到字幕,然后字幕和普通素材的属性一样,可以随意修改。 步骤七:输出视频,执行【文件】-【导出】-【影片】,点设置按照以下截图的选项就ok~ 然后按确定,就开始输出。
最佳的Premiere输出格式设置
最佳的Premiere输出格式设置 (2010-11-12 09:30:11) 转载 最近帮公司里剪辑了一段宣传视频,在最后的输出视频的环节,由于输出可供选择的格式太多,一开始还有点无从下手,最后结合了网上的资料,再有是自己的实际 测试,现在将其中的经验与大家分享一下,以后也可以做个参考。 我这次使用的是Premiere CS3,还算比较常见的版本,和网上搜索的参考资料中, 所引用的动不动就是基于1.5,2.0版本的教程,还算比较靠普的说。 Premiere的导出方式,我目前所知大概是两种选择,都是在文件 -> 导出菜单下面: ?影片;主要用来导出AVI的格式,包括各种压缩的AVI视频 ?Adobe Movie Encoder(Adobe电影编码器);主要要来导出MPEG格式的电影,包括DVD、蓝光DVD等
那我们先从文件 -> 导出 -> 电影,选项开始说起: 当点击这个选项后,就会出现一个选择输出路径的对话框,再点击右下角的“设置”按钮,进入格式参数设置对话框。
“导出影片摄制”对话框,这里主要是对AVI格式的相关参数进行设置,在文件类型选项中,一般默认的是“Microsoft DV AVI”,这个选项,其输出的分辨率只有固定的720x480,且这个分辨率是不能修改的,所以要进行手动选择。
在打开的下拉列表框中,选择“Microsoft AVI”选项。(在这里可以看到各种其它的格式选项存在,大家可根据需要进行选择,特别是“QuickTime”这个选项, 里面可供使用的压缩格式也有很多,不过我还没来得及测试,嘿嘿。)
再完成文件类型的选择后,点击对话框左侧的“视频”,进入对视频参数的设置。 首先要选择的是压缩格式,比较好用的是“Cinepak Codec by Radius”这个格式,其他的要么输出时间比较长,要么就是输出后的清晰度不理想,总是有这样那样的问题。
Adobe Premiere剪裁视频的基本操作教程
Adobe Premiere 剪裁视频的基本操作教程 内部培训资料
Adobe Premiere剪裁视频的基本操作教程一、软件运行环境 本软件兼容win10、win7等操作系统,不建议win8.1及win8操作系统。此软件仅兼容64位操作系统,不支持32位操作系统二、视频导入 Adobe Premiere软件中存在工作项的定义,第一步需要先创建一处工作项,如下图: 新建项目后才能进行下一步操作。新建项目后显示如下图:
这里的参数基本不用动,写好项目名称,直接确定即可。
通过完成上面步骤进入软件的操作界面,这里我们首先通过双击下图中的黄色区域,导入你需要剪辑的视频 如下图,导入的视频在这里只是当一个储存列表,并不是当前操作的内容。 接下来,我们选中需要剪裁的视频,拖动到下图中所指的位置,这样视频就进入了编辑环节。
三、视频裁剪 下图就是刚才导入的视频,通过左上角的标签可得知,我们当前处于节目编辑状态,下面就是视频的剪裁框,每一条矩形方格都代表的一段视频。 通过上图中红色框内的工具可以定义选择视频的帧位。假如我们要去掉这个视频中的某一部分,通过播放按钮浏览到需要剪裁的位置,点击红框左侧的按钮,定义入点,点在红框右侧的按钮定义出点。
通过标记入点和出点,即可选中视频中任意一段内容,这里我们使用剃刀工具(下图红色框)来将视频进行分段切割,这里需要开启对其功能(下图黄色框)来自动对其所选择的出入点。 剪裁后视频会由原来的1段分割为3段,这样就可以单独对剃出的这段视频资源进行操作了。 使用选择工具选中刚才剃出的那一段视频,右击“清除”即可将这段视频删掉,不会影响其前后视频。
Premiere输出高质量视频方法
Premiere输出高质量视频方法,小日本使用说明[转载] 2009年04月14日星期二 22:32 用Premiere输出的视频图像不甚清晰,比较模糊或毛糙,甚至有马赛克,这一般都是使用了Premirer的默认输出格式所致。其实Premiere输出的图像清晰度是非常高的,如果你的视频输出质量不太好或者你对视频清晰度要求比较高,只要注意以下几点就行了。 一、1、首先安装JPG公司的AVI文件解码器MJPEG VIDEO CODEC并且按照里面的说明文件仔细注册。制作完毕后点文件--时间线输出--电影。点右下方的设置,文件类型选Microsoft AVI,然后点击下一步,在压缩选项选PICVidco Wavelet 2000 Codec,如果准备制作DVD帧大小选720*576,如果只是制作VCD帧大小选352*288以提高输出速度,点确定。这样就可以输出品质非常高的视频文件了。 2、输出后用小日本程序压成SVCD或VCD就可以刻录了,不过千万不要用播放软件带的转换程序比如超级解霸、豪杰视频通等软件,压制效果一比即知。 二、当然你也可以选用其他的编码器来输出AVI视频。比如使用DIVX来输出视频,一般5分钟的视频只有几十M,但是品质并不差,输出的图像拿来刻录VCD 或SVCD已经足够了。DIVX可以从本站下载,输出时点文件--时间线输出--电影。点右下方的设置,文件类型选Microsoft AVI,点下一步,压缩选项里选择DivX? 5.1.1 Codec,帧大小选720*576,确定,就可以进行输出了,用此编码器输出的视频效果很接近DVD,没有马赛克,并且文件非常小,一般只有DVD的四分之一,和SVCD的文件大小差不多。当然其他还有很多的优秀编码程序,大家可以多试几次,挑出自己最满意的编码方案。使用DIVX输出的AVI文件可以直接使用小日本程序压制成VCD或SVCD和DVD格式。 三、如果你对视频质量要求特别高,可以试一下以下方法。制作完毕后点文件--时间线输出--电影。点右下方的设置,文件类型选Microsoft DV AVI,而不要用默认的Microsoft AVI,然后点击下一步,在压缩选项选Microsoft DV (PAL),点确定。这样就可以输出品质非常高的视频文件了。不过选了Microsoft DV AVI 以后输出会非常慢,一般一段5分多钟的视频文件用Microsoft AVI大概10分钟左右就能输出完毕,使用Microsoft DV AVI大概要半小时左右(具体要根据电脑配置了)。虽然慢了点,但是输出品质非常好,比Microsoft AVI的输出文件要强N倍。不过此法不太适合大段视频的输出,只适合10分钟以内的视频输出,如果输出较长的视频,一则输出非常慢,再则输出文件非常巨大,一般5 分钟左右的视频输出后就有1G左右,尚能接受。一小时视频输出就要十几G了。不过用此方法输出的视频小日本没法导入,想转换成DVD也比较麻烦,适合对视频要求特别高的人使用。 四、现在家庭DVD机已经普及,但是有DVD刻录机的还是比较少,如果在DVD 机上播放完全可以直接转换成SVCD,SVCD比VCD图像品质高的多,在25寸以下电视上观看不输DVD多少,并且使用普通的刻录机和刻录盘就能胜任,文件也只比VCD大50%左右,节目时间只要不超过30分钟使用SVCD是绝佳的选择。不过SVCD在普通VCD机器上没法播放,在超级VCD,DVD,EVD,电脑上都可以播放。 对电脑安装的几点要求
Premiere设置导出
Premiere如何设置导出 步骤一、进入导出设置窗口 首先就是选择【文件】菜单中的【导出】,一般情况下会选择【媒体】,这时会弹出导出设置窗口,如图所示: 步骤二、导出文件格式的设置 在Premiere CS4中,导出的视频格式非常多,有常见的AVI,也有现在最新的流媒体F4V,这个你完全可以根据你所需要的格式来选择导出的格式文件,大多情况下都是导出AVI格式,不过建议导出现在比较流行的压缩率较高的且质量也不错的FLV/F4V格式,当然,如果你只需要声音文件的话就选择MP3格式,如果你只需要动画而不需要声音的话你可以选择导出为GIF格式。
步骤三、导出设置中的预置 预置会根据你前面选择在导出设置中有一个预置选项,预置是视频制式,也就是电视信号的标准,这个要根据不同的播放制式而导出不同的制式,目前各国的电视制式不尽相同,制式的区分主要在于其帧频(场频)的不同、分解率的不同、信号带宽以及载频的不同、色彩空间的转换关系不同等等,例如:中国大多视频都是选择PAL制式,欧美国家选择NTSC制式,俄罗斯则使用SECAM制式,通常我们建议大家选择PAL制式,除非你有特殊的要求。
步骤四、导出名称的设置 这个简单,你只需输入你想导出的视频名称即可,还有就是你可以选择只导出声音或只导出视频,如图: 步骤五、视频音频设置 Premiere的视频设置是根据前面的设置来进行的,这里可以对视频的编码器选择,也可以对视频质量选择,你可以通过这个来选择品质也就是压缩率的高低,品质高压缩低视频文件就大,相反品质低文件大,宽度、高度的设置也会根据你前面的格式选择有关;音频设置较简单,你可以选择单声道还是立体声,这个容易理解,频率通常选择48kHz,比特率建议选择256以上就可以了。如图:
