在Form1添加一个标签(标题为“输入信息”)一个文本框

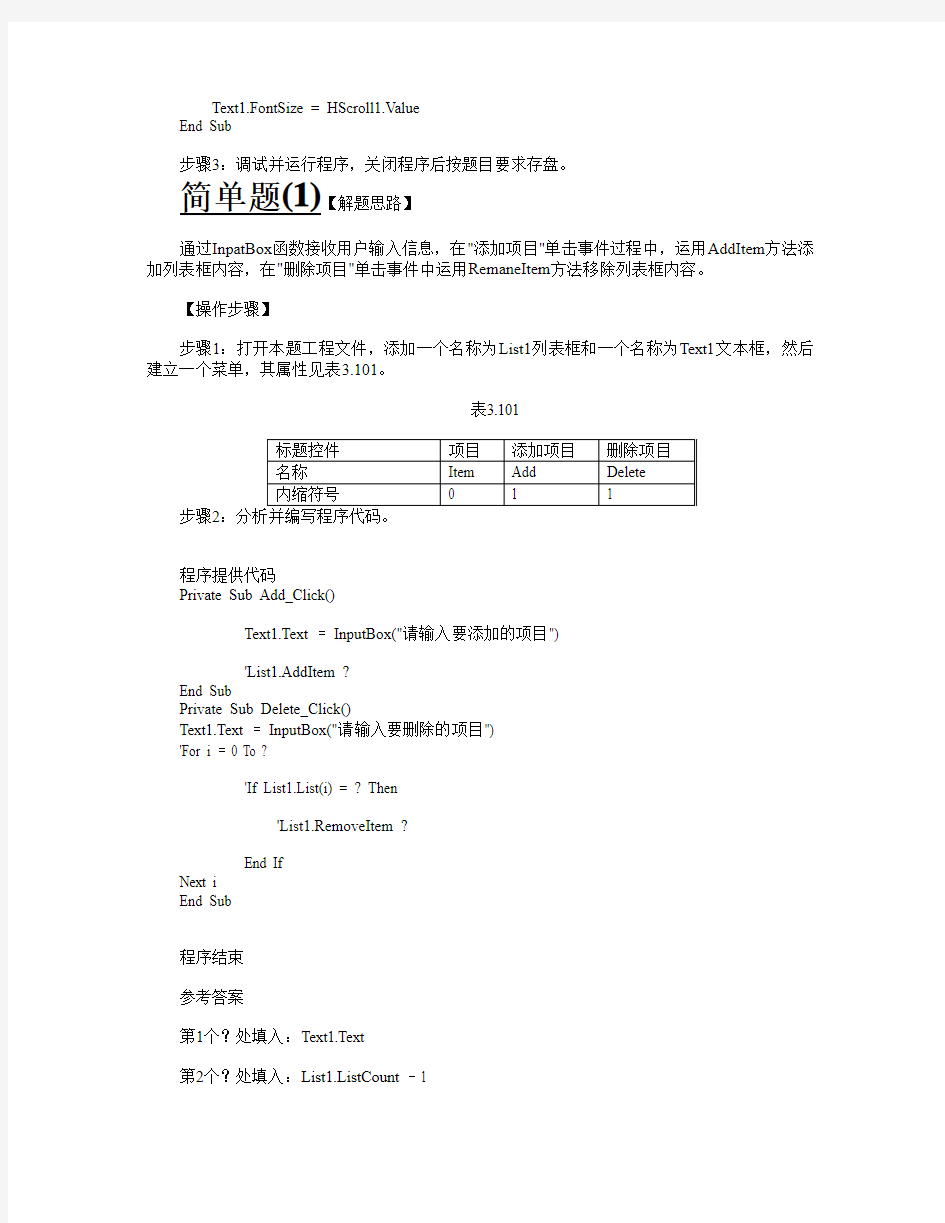
基础题(1)【解题思路】根据题意,须在命令按钮的Click事件过程中,将标签和文本框的Visible属性值设置为False,并用Print方法将文本框的内容输出到窗体上。
【操作步骤】
步骤1:建立界面,并设置控件的属性。程序中用到的控件及属性见表3.99。
表3.99
步骤2:编写程序代码。
参考答案
Private Sub Command1_Click()
Form1.Print Text1.Text
Label1.Visible = False
Text1.Visible = False
End Sub
步骤3:调试并运行程序,关闭程序后按题目要求存盘。
基础题(2)【解题思路】FontSize属性可用来设置文本框中字体的大小。Value属性用于设置滚动条滑块的当前位置值,当滚动框的位置改变时,触发Change事件。
【操作步骤】
步骤1:建立界面,并设置控件的属性。程序中用到的控件及属性见表3.100。
表3.100
步骤2:编写程序代码。
参考答案
Private Sub HScroll1_Change()
Text1.FontSize = HScroll1.Value
End Sub
步骤3:调试并运行程序,关闭程序后按题目要求存盘。
简单题(1)【解题思路】
通过InpatBox函数接收用户输入信息,在"添加项目"单击事件过程中,运用AddItem方法添加列表框内容,在"删除项目"单击事件中运用RemaneItem方法移除列表框内容。
【操作步骤】
步骤1:打开本题工程文件,添加一个名称为List1列表框和一个名称为Text1文本框,然后建立一个菜单,其属性见表3.101。
表3.101
步骤2
程序提供代码
Private Sub Add_Click()
Text1.Text = InputBox("请输入要添加的项目")
'List1.AddItem ?
End Sub
Private Sub Delete_Click()
Text1.Text = InputBox("请输入要删除的项目")
'For i = 0 To ?
'If List1.List(i) = ? Then
'List1.RemoveItem ?
End If
Next i
End Sub
程序结束
参考答案
第1个?处填入:Text1.Text
第2个?处填入:List1.ListCount - 1
第3个?处填入:Text1.Text
第4个?处填入:i
步骤3:调试并运行程序,关闭程序后按题目要求存盘。
简单题(2) 【解题思路】本题在For循环语句中,应使用CInt函数将数组arr1中每个元素的数据类型转换为整型,并赋给数组arr2具有相同下标的元素。变量temp记录的是4个文本框中输入数据的平均值,显示在窗体标题栏中。
【操作步骤】
步骤1:打开本题工程文件。
步骤2:分析并编写程序代码。
程序提供代码
Option Base 1
Private Sub Sort(a() As Integer)
Dim Start As Integer, Finish As Integer
Dim i As Integer, j As Integer, t As Integer
'Start =?(a)
'Finish = ?(a)
'For i = ? To 2 Step -1
'For j = 1 To ?
'If a(j) ? a(j + 1) Then
t = a(j +1)
a(j + 1) = a(j)
a(j) = t
End If
Next j
Next i
End Sub
Private Sub Command1_Click()
Dim arr1
Dim arr2(4) As Integer
arr1 = Array(Val(Text1.Text), Val(Text2.Text), Val(Text3.Text), Val(Text4.Text))
For i = 1 To 4
arr2(i) = CInt(arr1(i))
Next i
Sort arr2()
Text1.Text = arr2(1)
Text2.Text = arr2(2)
Text3.Text = arr2(3)
Text4.Text = arr2(4)
End Sub
程序结束
参考答案
第1个?处填入:LBound
第2个?处填入:UBound
第3个?处填入:4
第4个?处填入:3
第5个?处填入:>
步骤3:调试并运行程序,关闭程序后按题目要求存盘。
综合题
【解题思路】本题需编写"读入数据"、" 计算并输出"和"存盘"命令的单击事件过程。在"读数"命令的单击事件过程中,通过调用ReadData过程将数据从in5.txt文件读入数组Arr(窗体变量)中;在"计算"命令的单击事件过程中,在For循环语句(循环变量i的初值为1,终值为100)中依次将数组Arr中大于等于50的元素的值显示在文本框中,并将其值累加到变量sum;在"保存"命令的单击事件过程中,通过调用WriteData过程将Sum的值写入数据文件out5.txt。
【操作步骤】
步骤1:打开本题工程文件,利用菜单设计器,按表3.83中的设置建立菜单项,在窗体Form1中绘制一个文本框,其相关属性及其值见表3.102和表3.103。
表3.102
步骤2
程序提供代码
Option Base 1
Dim Arr(100) As Integer
Sub ReadData()
Open App.Path & "\" & "datain1.txt" For Input As #1
For i = 1 To 100
Input #1, Arr(i)
Next i
Close #1
End Sub
Sub WriteData(Filename As String, Num As Integer)
Open App.Path & "\" & Filename For Output As #1
Print #1, Num
Close #1
End Sub
程序结束
参考答案
Private Sub Calc_Click()
Text1.Text = ""
For i = 1 To 100
If Arr(i) >= 50 Then Text1.Text = Text1.Text & Arr(i) & Space(5)
sum = sum + Arr(i)
Next i
Print sum
End Sub
Private Sub Read_Click()
ReadData
End Sub
Private Sub Save_Click()
WriteData "dataout.txt", sum
End Sub
步骤3:调试并运行程序,关闭程序后按题目要求存盘。
标题与文本框
天上的云,真是姿态万千,变化无常。它们有的像羽毛,轻轻地飘在空中;有的像鱼鳞,一片片整整齐齐地排列着;有的像羊群,来来去去;有的像一床大棉被,严严实实地盖住了天空;还有的像峰峦,像河流,像雄狮,像奔马……它们有时把天空点缀得很美丽,有时又把天空笼罩得很阴森。刚才还是白云朵朵,阳光灿烂;一霎间却又是乌云密布,大雨倾盆。云就像是天气的“招牌”:天上挂什么云,就将出现什么样的天气。 经验告诉我们:天空的薄云,往往是天气晴朗的象征;那些低而厚密的云层,常常是阴雨风雪的预兆。 那最轻盈、站得最高的云,叫卷云。这种云很薄,阳光可以透过云层照到地面,房屋和树木的光与影依然很清晰。卷云丝丝缕缕地飘浮着,有时像一片白色的羽毛,有时像一块洁白的绫纱。如果卷云成群成行地排列在空中,好像微风吹过水面引起的鳞波,这就成了卷积云。卷云和卷积云都很高,那里水分少,它们一般不会带来雨雪。还有一种像棉花团似的白云,叫积云。它们常在两千米左右的天空,一朵朵分散着,映着灿烂的阳光,云块四周散发出金黄的光辉。积云都在上午出现,午后最多,傍晚渐渐消散。在晴天,我们还会偶见一种高积云。高积云是成群的扁球状的云块,排列很匀称,云块间露出碧蓝的天幕,远远望去,就像草原上雪白的羊群。卷云、卷积云、积云和高积云,都是很美丽的。 1、插入艺术字标题“看云识天气”,选择第3行2列样式,字体为黑体、字号为36 号、加粗; 2、将艺术字形状设置为波形1效果,文字环绕方式为“浮于文字上方”; 3、在正文中插入一个横排文本框,输入“你知道有关看云识天气的一些谚语吗?”,设 置字体为宋体、四号、倾斜、绿色 4、设置文本框格式“颜色与线条”填充效果为渐变、天蓝和白色双色、底纹样式:中心 辐射,线条颜色“橙色”、4.5磅双实线,“版式”为“紧密型” 5、插入图片“积雨云”,设置图片版式为“紧密型”。 6、保存文件。
Word制作绚丽图文标题
Word制作绚丽图文标题 减小字体增大字体 大多数有电脑的朋友都经常用电脑编辑一些文档,可是老面对那黑白两色的单调的纯文本文档,你不感到厌烦吗?不过要想做到图文并茂,图片的处理过程就够麻烦的了,在Photoshop的各个菜单里切换来切换去,还有什么图层、通道,太麻烦。难道就不能在Word或WPS中做出个比较不错的效果来?嘿嘿,经过N次的试验,我还真做了个看起来还不错的标题效果,让我们一起来看看吧。★在Word中做图文标题点击菜单命令“插入→文本框→横排”,然后单击鼠标建立一个文本框,选中这个文本框(此时鼠标会变成“十”字形),点击右键,在快捷菜单中选择“设置文本框格式”,打开“设置文本框格式”对话框。点击“颜色与线条”选项卡中“填充→颜色”下拉菜单,弹出填充颜色设置面板(如图1)。点击“填充效果…”,在弹出的“填充效果”对话框中,选择“图片”选项卡,然后点击其中的“选择图片”按钮,找到事先准备好的图片文件。您还可以在图1所示的“设置文本框格式”对话框中,设置文本框的颜色、线条宽度、边框线的样式等,还可以调整图片的透明度,制作出类似于水印的效果。此外,在“图片”的选项卡中,您还可以调整图片的亮度和对比度,对图片进行简单的粗加工。 图1经过这样一番操作,咱们要做的东西就初具雏形了。下面,咱们再给它加上文字。这一步,说白了就是给图片加上艺术字。点击“插入→图片→艺术字…”菜单命令,在打开的“艺术字”库中选择一种合适的艺术字样式,双击后,在打开的“编辑艺术字”对话框中,输入“中国电脑教育报”,设置合适的字体、大小、样式等。 图2好了,完工了。您看,也挺不错嘛(如图2),又不用劳Photoshop的大驾,怎么样?★在WPS中做图文标题有了在Word中操作的基础,在WPS中做这样的一个图片,就简单多了(如图3)。点击菜单命令“插入→文本框”,然后用鼠标拖拉出一个文本框。选中文本框,点击右键,在弹出的快捷菜单中选择“对象属性”,弹出“文本框”属性设置对话框(如图4)。点击其中的“填充阴影”选项卡,在“填充风格”处选择“填充”单选项,在“底图”处下拉菜单中选择“图片”,则会打开“设置背景”对话框,点击其中的“选择图片”按钮,找到合适的图片即可。
标题和文本框的制作教案
标题和文本框的制作 一、教学目标: 1、知识目标: (1)、掌握艺术字的插入和编辑方法。 (2)、掌握文本框的插入、修饰美化及编辑排版方法。 2、能力目标: (1)培养学生主动学习、自我探究、自我创新的能力 (2)培养学生综合应用的能力 3、情感态度与价值观目标: (1)培养学生的个性和审美情趣 (2)让学生通过在自主解决问题的过程中培养成就感和勇于实践、勇于创新的精神,为今后自主学习打下良好的基础。 二、教学重点: 插入文本框、插入艺术字 三、教学难点: 对文本框的设置、艺术字的编辑 四、教学时数:1课时 五、教学方法:任务驱动法、启发式教学法、演示法、讲解法、自主探索、小组互助合作学习法 六、教学程序: 1、导入新课: 教师:利用大屏幕展示一张用普通的字体做出来的电子板报,且多篇文章也是呆板的自上而下、由左及右的简单排列,然后出示另一张插入了艺术字,文章排版也美观大方的漂亮板报,让学生比较两张图片的效果。 学生:果断做出选择。 教师:同学们所选的这张漂亮板报是怎么做出来的呢?今天,我们就来学习《标题和文本框的制作》,相信只要认真学好这一课,同学们也可以设计出精美的版面,成为优秀的小小设计师, (设计意图:通过对比,借以引起学生的好奇心,激发学习兴趣,并获得感知。)2、学习过程: (一)出示学习任务。
将本节内容分解为两个大的任务:标题的制作和文本框的制作。 (设计意图:让学生对学习内容有直观认识,通过设置学习任务驱动学生自主学习和协作学习能力的培养。) (二)任务解决过程: 学习任务一:标题的制作(为自己的板报插入图2所示的艺术字标题) 艺术字的插入和编辑 教师出示效果图: 要求学生通过观察、探索性操作完成以下问题: (1) 两副图片有什么不同? (2) 怎样才能实现图2所示的效果呢? 学生回答: 教师归纳: 艺术字的插入: 方法一:依次点击“插入”、“图片”、“艺术字”打开艺术字对话框,选择你 所需要的艺术字“样式”最后点击“确定”。 方法二:点击格式工具栏“插入艺术字”工具,在弹出的对话框中选择所需的艺 术字样式,最后点击“确定”。 艺术字的编辑:点击艺艺术字,在弹出的编辑艺术字框中,选择所需的选项可对 艺术字进行编辑。 学习任务二:文本框的制作(给已经插入艺术字的电子板报插入文本框并排版多篇文章) 教师:出示一篇添加文本框效果后的电子板报并提问:该如何实现这一效果呢? 学生:观察思考并结合课本35页内容进行探索性操作。 学生回答: 教师归纳:文本框的插入: 方法一:依次点击“插入”、“文本框”、“横排”或“竖排”。 方法二:点击格式工具栏“文本框”或“竖排文本框”工具 (图1) (图2)
Access窗体操作技巧题
Access窗体操作题 2、考生文件夹下存在一个数据库文件"Access3.mdb",里面已经设计好窗体对象"教师"。试在此基础上按照以下要求补充窗体设计: (1)在窗体的窗体页眉节区位置添加一个标签控件,其名称为"bTitle",标题显示为"教师奖励信息";(2)在主体节区位置添加一个选项组控件,将其命名为"opt",选项组标签显示内容为"奖励",名称为"bopt"; (3)在选项组内放置二个单选按钮控件,选项按钮分别命名为"opt1"和"opt2",选项按钮标签显示内容分别为"有"和"无",名称分别为"bopt1"和"bopt2"。 (4)在窗体页脚节区位置添加两个命令按钮,分别命名为"bOk"和"bQuit",按钮标题分别为"确定"和"退出"; (5)将窗体标题设置为"教师奖励信息"。 注意:不允许修改窗体对象"教师"中已设置好的属性。 等级:3 难度:3 知识点:access知识点/窗体题 3、考生文件夹下存在一个数据库文件"Access3.mdb",里面已经设计好窗体对象"教师"。试在此基础上按照一下要求补充窗体设计: (1)在窗体的窗体页眉节区位置添加一个标签控件,其名称为"bTitle",标题显示为"教师基本信息输出";(2)在主体节区中"年龄"标签右侧的文本框显示内容设置为"年龄"字段值,并将文本框名称更名为"tAge";(3)在主体节区添加一个标签控件,该控件放置在距左边0.1厘米、距上边5.0厘米,标签显示内容为"出生地",名称为"bMem"; (4)在窗体页脚节区位置添加两个命令按钮,分别命名为"bOk"和"bQuit",按钮标题分别为"确定"和"退出"; (5)将窗体标题设置为"教师基本信息"。 注意:不允许修改窗体对象"教师"中未涉及的控件和属性。
word文本框与艺术字教案
图文混排 ——艺术字和文本框的使用方法 教学目标: 学会艺术字使用方法,会利用艺术字工具栏对艺术字进行编辑调整,制作出个性作品。学会文本框的插入方法和编辑方法,熟练在文本框中输入文字。 教学内容: 利用文本框和艺术字进行图文混排,在这个过程中学会WORD文本框与艺术字的使用方法。 教学重点难点: 文本框和艺术字的使用方法,图文混排中文本框合艺术字的搭配使用。 教学环境:1机房 教学过程: 一、引入 以图文混排案例引入利用WORD制作图文混排以及WORD提供的命令菜单和工具。 二、欣赏 让学生欣赏多样的图文混排案例,引发学生动手制作的欲望。 三、教师演示 教师结合案例演示文本框和艺术字的使用方法。点到为止,重在让学生自主探索。 (一)“艺术字”:制作出鲜明的标题。 1.艺术字插入方法:“插入”——“图片”——“艺术字” 2.艺术字编辑方法:单击艺术字,周围出现八个白圈,为尺寸控点,拖得这些控点可以调整艺术字的大小。出现黄色菱形,称为变形菱形,拖动变形菱形,调整艺术字的形状。利用旋转按钮让艺 (二)“文本框”:可以放入文字、图片的容器。 1.文本框的插入方法:“插入”——“文本框”。 2.文本框的编辑方法: ⅰ移动文本框:单击边框选中文本框,拖动文本框。 ⅱ改变文本框大小:单击边框选中文本框,出现控点,拖动控点改变文本框大小。 ⅲ文本框格式:单击边框选中文本框,单击鼠标右键,出现快捷菜单,选择“设置文本框格式”命令。提示学生在操作时主要设置文本框填充色为无色以防覆盖背景图片。 四、学生操作 学生动手操作习题。 五、总结 教师总结课程内容,让学生从感性认识上升到理性认识。 1
为Form1、标题为“文本框练习”的窗体上添加1个名称为Text1的文本框
基本题(1) 【解题思路】MaxLength属性设置文本框中输入的字符串长度是否有限制。默认值为0,表示该单行文本框中字符串的长度只受操作系统内存的限制;若设置为大于0的数,则表示能够输入的最大字符数目。 【操作步骤】 步骤1:建立界面,并设置控件的属性。程序中用到的控件及属性见表3.162。 表3.162 步骤2:调试并运行程序,关闭程序后按题目要求存盘。 基本题(2) 【解题思路】按照题目要求设置标签和命令按钮的属性,在命令按钮的Click事件过程中,通过设置标签的FontSize属性值实现标签内容字体的放大和还原。 【操作步骤】 步骤1:建立界面,并设置控件的属性。程序中用到的控件及属性见表3.163和表3.164。 表3.163 表3.164 步骤2:编写程序代码。 参考答案 Private Sub Command1_Click() Label1.FontSize = Label1.FontSize + 2 End Sub Private Sub Command2_Click() Label1.FontSize = 12
End Sub 步骤3:调试并运行程序,关闭程序后按题目要求存盘。 简单题(1) 【解题思路】在Cmd Click 事件过程中,通过Select Case语句判断选择命令按钮数组的Index属性值,Case 0表示单击"开始"按钮,计时器Timer1和"暂停"按钮的Enabled属性为True,状态变为可用,且如果Cmd(0)的Caption属性是"开始"按钮,那么Cmd(0)的Caption属性变为"继续",且Cmd(0)为不可用,单击"继续"按钮,则Timer1接着开始工作,"继续"按钮变为不可用,"暂停"按钮变为可用。同理Case 1表示单击"暂停"按钮,则Timer1停止工作,"暂停"按钮变为不可用,"继续"按钮变为可用;Case 2表示单击"结果"按钮,则结束程序运行。 Timer1 Timer 事件过程通过If判断语句,实现秒向分钟,分钟向小时的转换,并在三个文本框中显示出来。 【操作步骤】 步骤1:打开本题工程文件,画1个计时器timer1,设置计时器Interval属性为1000,Enabled属性设置为False。 步骤2:分析并编写程序代码。 程序提供代码 Dim t(3) As Integer Private Sub Cmd_Click(Index As Integer) ' Select Case ? Case 0 'Timer1.Enabled = ? Cmd(1).Enabled = True If Cmd(0).Caption = "开始" Then Cmd(0).Caption = "继续" End If 'Cmd(0).Enabled =? Case 1 Timer1.Enabled = False Cmd(0).Enabled = True Cmd(1).Enabled = False Case 2 End End Select End Sub Private Sub Timer1_Timer() t(3) = t(3) + 1 ' If t(3) = ? Then t(3) = 0 t(2) = t(2) + 1 If t(2) = 60 Then t(2) = 0
制作国标标题栏
为零件图制作国标标题栏。其效果图如图1所示。 图1国标标题栏 (1)启动AutoCAD2009中文版,进入绘图界面。 (2)创建新图层“外框线”和“内框线”。其中将“外框线”图层的线宽设为0.5mm,将“内框线” 图层的线宽设为0.25mm。 (3)在“外框线”图层上,运用“直线”命令,绘制出180×56的外框线。 (4)将图层设置为“内框线”图层。运用“偏移”、“修剪”命令。将标题栏图框按照图2所示进行绘制。 图2国标标题栏图框尺寸 (5)设置文字样式,下拉菜单:选择“格式>文字样式”命令。 (6)在弹出的“文字样式”对话框中新建“标题栏3.5”和“标题栏5”两种文字样式,字体都选用“T仿宋GB2312”,“标题栏3.5”字体高度设置为3 .5,“标题栏5”字体高度设置为5。(7)添加文字信息,输入命令名:在命令行中输入或动态输入DTEXT,并按回车键。 (8)填写标题栏,以“工艺”为例,如图3所示。 图3添加文字 (9)将其余空格处按照填写好。 添加文字,命令行显示如下: 命令:_dtext 当前文字样式: “标题栏3.5”文字高度: 3.5000 注释性: 否 指定文字的起点或[对正(J)/样式(S)]: |*单击目的地,设置文字起点*|
指定文字的旋转角度<0>: |*默认角度0,可直接回车,然后输入文字*| (10)创建标题栏块,运用属性定义命令ATTDEF,弹出“属性定义”对话框。按照名称及属性选项,如图4所示,在“属性”选项区域的“标记”文本框中输入相应的“名称”,在“提示” 文本框中输入相应的“属性选项”;将“文字设置”栏的“对正(J)”设置为“中间”,“文字样式”设置相应的“文字样式”,单击确定设置位置。 (11)运用块定义命令名BLOCK,弹出“块定义”对话框,在“名称”处输入“国标标题栏”; 拾取“基点”;选择对象。 (12)完成标题栏设置,如图5所示。 (13)编辑标题栏属性,输入命令名:在命令行中输入或动态输入DDATTE,并按回车键。 图4名称及属性选项图5完成图 (14)弹出“编辑属性”对话框,用户可以根据需要在此设置。(与简单标题栏操作一致)
VB窗体的设计 文本框和标签
[教案] (四)窗体的设计 授课方式:讲授法 授课学时:1学时 教学目的: 通过本次课的学习,学生应该掌握窗体的常用属性、事件和方法,掌握多种窗体的建立方法,学会设置启动窗体和启动工程。 教学重点和难点: 1.窗体的常用属性、常用事件以及窗体的五种方法; 2.多重窗体的建立 教学过程: 4.1 窗体的属性、事件和方法 一、窗体的常用属性 介绍窗体的Name属性、Picture属性和AutoRedraw属性 二、窗体的常用事件 通过例题来详细讲解窗体的以下几种常用事件 ——Load事件与Unload事件;Click事件与DblClick事件;KeyPress事件、KeyDown 事件和KeyUp事件;MouseMove事件、MouseDown事件和MouseUp事件;Resize 事件;Activeate事件与Deactivate事件 1.事件的具体应用情况 2.触发事件的条件 三、窗体的常用方法 通过例题使学生掌握以下五种方法的应用Cls方法、Hide方法与Show方法、Move 方法和Print方法 1.每个方法的具体功能和用途 2.方法调用的语法格式 4.2 多重窗体 一、设置启动窗体 使学生掌握启动窗体设置的步骤 二、设置启动工程 使学生掌握启动工程设置的两种方法
学生作业: 上机实验二:窗体的使用 (五)文本框和标签 授课方式:讲授法 授课学时:1学时 教学目的: 通过本次课的学习,学生应该能会使用文本框处理字符信息,能灵活使用文本框的属性、方法和事件,掌握使用标签控件显示字符信息的方法,并且能够灵活使用标签控件的属性、方法和事件。 教学重点和难点: 1.文本框控件的属性、方法和事件; 2.标签控件的属性、方法和事件。 教学过程: 第1节文本框和标签 一、文本框控件(Textbox) 1.介绍文本框在VB中的用途。 2.掌握以下9个文本框的主要属性 (1)Text、(2)MaxLength(3)MultiLine(4)ScrollBars(5)Locked(6)SelStart (7)SelLength(8)SelText(9)PasswordChar 3.掌握文本框的一个主要方法——SetFocus方法 (1)本方法的应用情况 (2)它的语法格式:[对象.] SetFocus 4.掌握文本框的4个主要事件 ——Chang事件、KeyPress事件、LostFocus事件和GotFocus事件 (1)掌握事件的应用情况 (2)掌握触发事件的条件 5.举例说明 讲解一道利用文本框来实现复制、剪贴和粘贴功能的例题,通过此例题的讲解使学生更加熟练的掌握有关文本框控件的常用属性、方法和事件。 二、标签控件(Label) 1.介绍标签在VB中的用途以及它的实际应用环境。 2.掌握以下4个标签的主要属性:
制作注册窗体
VB试题 一,填空 1.在文本框控件内输入,属性,可以屏蔽用户输入的密码,通过设置文本框的,属性,可以输入多行文本。 2.文本框的英文写法是,,标签的英文写法是。 3.文本框的scrollbars属性为2是,显示滚动条。 4.文本框的常用方法是setfcus,语法格式为:,可以将焦点移到文本框控件,如果一个名字为“textbox1”的文本框,想把焦点移至它的文本框,语法内容为。 5.文本框的sellength,selstart,seltext,这些属性用于对文本框的文本进行选定操作。其中,sellength属性返回或设置所选择的,selstart返回或设置所选择的文本的,,seltext属性返回或设置包含当前所选择文本的,如果没有选择字符,则为零字符串长度(“”)。 6.文本框的tabindex属性,可以返回或设置文本框访问键的顺序。 7.文本框的常用事件包括: (1)当文本框的内容发生改变时发生此事件 (2)和这些事件是当一个控件具有焦点时按下或松开一个键时发生。 8. 1.阴影字效果是可用位置上有一定偏移的标签来生成,这两个标签相应是。他们的前景颜色不一样,用作下方的标签作为,其前景颜色可以设为深灰色。阴影字效果是鼠标指向标签时出现,鼠标离开标签时消失,可通过标签和窗体的事件过程来设置。 2.新建的vb中的EXE程序一般有两个文件,分别是他们的扩展名分别是。 的汉语意思是 的汉语意思是。 的汉语意思是。 Forecolor的汉语意思是
6.运行程序的快捷键是 7.标签控件具有一些方法,其中最常用的是MOVE方法,用于在窗体上移动标签控件,语法格式如下:left,top,width,height 其中和是必选的,分别指定objict左边的水平坐标和顶边的垂直坐标。
电子报刊的制作过程.doc
一、在草纸上设计封面。 二、建立一张空白幻灯片,页面设置为“纵向”,“背景色”“填充效果”设置为“双色(颜色自定)”。 三、使用矩形工具: 1、画一矩形,比页面略小,无填充色,彩色实线。 2、画一细长矩形,横向,无线条色,填充色为白色,长度与页面宽度一致,位置在页面中间偏上;再复制一个细长矩形,向下移动靠近第一个举行下边。 3、用第2步方法画一纵向矩形,无线条色,填充色为白色,高度与第2步中两矩形距离相同,靠近第一个矩形左边,置于第2步中两矩形中间;再复制一个矩形置于页面中间偏右位置。 四、插入艺术字:式样自定,以整体效果美观为标准。 1、插入大号艺术字“芳草地”,作为报刊名称。 2、插入红色粗环形艺术字“教师节特刊”置于左上角。 3、插入艺术字“FANGCAODI·JIAOSHIJIETEKAN”置于第一个矩形下边处。 4、插入艺术字“2005”和“第九期”,使二者上下排列,中间画一直线。置于“芳草地”右下方。 五、插入文本框: 1、插入文本框“本期导读”,无线条颜色,填充色为红色。 2、在“本期导读”下方插入竖排文本,使用“项目符号”,输入主要文章标题。置于“三、2”矩形下、“三、3”第二个矩形与“三、1”矩形右边之间。 3、插入文本框“增长知识拓宽视野”,置于“三、2”矩形之上靠近左端;插入竖排文本“小学生自己的读物”,置于“三、3”第一个矩形左边靠近下端。 六、插入图片: 插入……图片……来自文件,插入一幅能够体现报刊主题的图片,调整大小,裁剪掉不需要部分,置于“三、2—3”四条矩形框围成的矩形中,叠放次序置于底层。 七、对插入的矩形、艺术字、文本框进行调整。
窗体选择题
1:在“窗体视图”中显示窗体时,窗体中没有记录选定器,应将窗体的“记录选定器”属性值设置为 A、是 B、否 C、有 D、无 2:如果在文本框内输入数据后,按Enter键或按Tab键,输入焦点可立即移至下一指定文本框,应设置的属性是______。 A、"制表位"属性 B、"Tab键索引"属性 C、"自动Tab键"属性 D、"Enter键行为"属性 3:在教师信息输入窗体中,为职称字段提供"教授"、"副教授"、"讲师"等选项供用户直接选择,最合适的控件是______。 A、标签 B、复选框 C、文本框 D、组合框 4:在学生表中用"照片"字段存放相片,当使用向导为该表创建窗体时,照片字段使用的默认控件是______。 A、图形 B、图像 C、绑定对象框 D、未绑定对象框 5:下列属性中,属于窗体的"数据"类属性的是______。 A、记录源 B、自动居中 C、获得焦点 D、记录选择器 6:在Access中为窗体上的控件设置Tab键的顺序,应选择"属性"对话框的 ______。 A、"格式"选项卡 B、"数据"选项卡 C、"事件"选项卡 D、"其他"选项卡
7:若在"销售总数"窗体中有"订货总数"文本框控件,能够正确引用控件值的是______。 A、Forms.[销售总数].[订货总数] B、Forms![销售总数].[订货总数] C、Forms.[销售总数]![订货总数]: D、Forms![销售总数]![订货总数] 8:主窗体和子窗体通常用于显示多个表或查询中的数据,这些表或查询中的数据一般应该具有的关系是______。 A、一对一 B、一对多 C、多对多 D、关联 9:能够接受数值型数据输入的窗体控件是______。 A、图形 B、文本框 C、标签 D、命令按钮 10:下列可用于创建窗体或修改窗体的视图是______。 A、设计视图 B、窗体视图 C、数据表视图 D、透视表视图 11:设计窗体时,可通过设置命令按钮的一个属性来指定按钮上要显示的文字,该属性是______。 A、名称 B、标题 C、格式: D、图像 12:在窗体设计时,要设置标签文字的显示格式应使用______。 A、格式工具栏 B、字段列表框 C、工具箱 D、窗体设计工具栏 13:下列关于窗体的叙述中,正确的是______。 A、窗体只能用作数据的输出界面 B、窗体可设计成切换面板形式,用以打开其他窗体 C、窗体只能用作数据的输入界面:
窗体报表操作题答案
第5章窗体 窗体1-5:2、4、10、16、71 窗体6-10:2、3、18、32、35 窗体11-15:47、53、56、59、62 窗体16-20:70、72、107、109、130 Access窗体操作题 代码中常用的属性:标题 Caption ;前景色 foreColor ;是否可用 Enabled ;记录源 RecordSource 4、 (5)设置命令按钮bTest的单击事件属性为给定的宏对象m1; 本题直接选择事件,运行宏m1 如果要求写入运行宏的代码就为:docmd.runmacro “宏名称” 即:docmd.runmacro “m1” 35、 (5)设置所建命令按钮bC的单击事件,使用户单击该命令按钮后,CDID标签的显示颜色改为红色。要求用VBA代码实现。 属性设置为:对象名.属性名=值 窗体为:form.属性名=值如:form.caption=time() 也可以:me.caption=time() 本题是将CDID文本框所带标签改变颜色: CDID_标签.forecolor=vbred 或 CDID_标签.forecolor=rgb(255,0,0) 53、(1)将窗体"fEmp"上文本框"tSS"更改为组合框类型,保持控件名称不变。设置其相关属性实现下拉列表形式输入性别"男"和"女"; 选择文本框右键,选择更改为组合框,在属性窗口设置属性行来源:男;女(不要选择控件来源),行来源类型:值列表。 (2)修改查询对象"qEmp"为参数查询,参数为引用窗体对象"fEmp"上文本框"tSS"的输入值; 在查询qemp的设计视图下:添加性别字段,在条件行输入:[forms]![femp]![tss]。注意:性别不显示。 (3)设置窗体对象"fEmp"上文本框"tPa"为计算控件。要求依据"党员否"字段值显示内容:"党员否"字段值为True,显示"党员"两字;"党员否"字段值为False,显示"非党员"三字; =iif([党员否]=true,”党员”,”非党员”) (4)单击"刷新"按钮(名为"bt1"),事件过程动态设置窗体记录源为查询对象"qEmp",实现窗体数据按性别条件动态显示;单击"退出"按钮(名为"bt2"),关闭窗体。 Form.recordsource=”qemp” Docmd.close 56、(5)在窗体中有一个"显示全部记录"命令按钮(名称为bList),单击该按钮后,应实现将"tStudent"表中的全部记录显示出来的功能。现已编写了部分VBA代码,请按照VBA代码中的指示将代码补充完整。 Select * from tstudent 可以参考这条语句上面的语句。 59、(5)在窗体中有一个"退出"命令按钮(名称为bQuit),单击该按钮后,应关闭"fStudent"窗体。现已编写了部分VBA代码,请按照VBA代码中的指示将代码补充完整。 Docmd.close 62、(5)在窗体中还有"修改"和"保存"两个命令按钮,名称分别为"CmdEdit"和"CmdSave",其中"保存"命令按钮在初始状态为不可用,当单击"修改"按钮后,应使"保存"按钮变为可用。现已编写了部分VBA代码,请按照VBA代码中的指示将代码补充完整。 cmdsave.enabled=true 70、(1)将窗体"fEmp"上文本框"tSS"更改为组合框类型,并保持控件名称不变; 同53题 (2)修改查询对象"qEmp"为参数查询,参数为引用窗体对象"fEmp"上文本框"tSS"的输入值; 同53题
文本框与艺术字使用方法
文本框与艺术字的使用方法 教学目标: 1.知识与技能 学会艺术字是使用方法,会利用艺术字工具栏对艺术字进行编辑调整,制作出个性作品。学会文本框的插入方法和编辑方法,熟练在文本框中输入文字。 2.过程与方法 学生在使用文本框和艺术字制作板报过程中学会自我探索,自主研究。学生通过尝试操作,提高自我探索的能 3.情感态度与价值观 通过让学生欣赏与制作电子板报培养学生对信息技术的兴趣,陶冶情操,提高审美能力。激发学生使用WORD软件的兴趣 教学内容: 利用文本框和艺术字补充电子板报内容,在这个过程中学会WORD文本框与艺术字的使用方法。 教学重点:文本框和艺术字的使用方法 教学难点:文本框与艺术字的格式设置,板报的样式设计和色彩搭配。 教学环境:网络教室 教学过程: 一、引入 以黑板报制作上空间和工具的局限性引入利用WORD制作电子板报以及WORD提供的命令菜单和工具。 二、欣赏 让学生欣赏多样的电子板报,形成感性认识,给学生以美的感受,提起学生兴趣,引发学生制作板报动手操作的欲望。 三、教师演示 教师结合案例演示文本框和艺术字的使用方法。点到为止,重在让学生自主探索。 “艺术字”:制作出鲜明的标题。 1.艺术字插入方法:“插入”——“图片”——“艺术字” 2.艺术字编辑方法:单击艺术字,周围出现八个白圈,为尺寸控点,拖得这些控点可以调整艺术字的大小。出现黄色菱形,称为变形菱形,拖动变形菱形,调整艺术字的形状。利用旋转按钮让艺术字旋转角度。还可通过艺术字工具栏对艺术字进行调整。
“文本框”: 1. 。 ⅰ移动文本框:单击边框选中文本框,拖动文本框。 ⅱ改变文本框大小:单击边框选中文本框,出现控点,拖动控点改变文本框大小。 ⅲ文本框格式:单击边框选中文本框,单击鼠标右键,出现快捷菜单,选择“设置文本框格式”命令。提示学生在操作时主要设置文本框填充色为无色以防覆盖背景图片。 四、学生操作 学生动手操作,在模板的基础上补充标题和文本,自主探索具体的使用方法,加深印象。老师在此期间给以指导。 五、评价 评价学生作品,验证结果,学生之间互相学习。 评价要素:版式布局是否合理,色彩搭配是否适当。 六、总结 教师总结课程内容,让学生从感性认识上升到理性认识。 1.确定主题,主题明确,内容健康,视野开阔,树立关注生活,关注社会的良好意识。 2.收集选择素材 网上搜集文本,图片,图形,数据等材料。 3.设计版面,整体布局有自己的风格,主题突出。 作品具有艺术性,思想性和创造性。 4.制作作品,主要灵活应用我们所使用的软件提供的各种菜单命令。 我们说电子板报要图文并茂,这节课我们学习了利用艺术字来输入文本,利用艺术字来制作鲜明的标题。下节课我们要学习图片的插入与编辑。大家课后可以先自己研究一下。
Form1添加一个文本框Text1,通过属性窗口设置窗体和文本框的属性,实现如下功能
基础题(1) 【解题思路】文本框控件的MultiLine属性用于设置文本框是否能以多行显示文本,值为True表示允许,值为False表示不允许;Font属性用于设置控件标题中文本的字体、字号和字型等。Text属性用于设置文本框中显示的文本。窗体标题通过其Caption属性设置。 【操作步骤】 步骤1:建立界面,并设置控件的属性。程序中用到的控件及属性见表3.110和表3.111。 表3.110 步骤2:调试并运行程序,关闭程序后按题目要求存盘。 基础题(2) 【解题思路】在窗体上建立控件后,先设置控件的属性,再编写事件过程。 单击命令按钮触发Click事件。利用按钮的Height和Width属性来改变按钮的大小;利用按钮的Left和Top属性来改变按钮的位置。 【操作步骤】 步骤1:建立界面,并设置控件的属性。程序中用到的控件及属性见表3.112。 表3.112 步骤2:编写程序代码。 参考答案 Option Explicit Private Sub Cmd1_Click() Cmd1.Left = 0 Cmd1.Top = 0 End Sub
简单题(1) 【解题思路】Rnd()函数用于产生一个小于1但大于或等于0的随机数。 本题程序用变量Max记录最大数,最初把数组的第一个元素的值赋给Max,然后通过For循环语句将其后的元素依次与之比较,如果其值大于Max则将其赋值给Max,依次类推,最终Max 的值就是数组各元素中的最大值。 【操作步骤】 步骤1:打开本题工程文件。 步骤2:分析并编写程序代码。 程序提供代码 Option Base 1 Private Sub Command1_Click() Dim arrN(30) As Integer Dim Max As Integer Randomize For i = 1 To 30 'arrN(i) = Int(Rnd * ?) Next i '? = arrN(1) For i = 2 To 30 'If ? Then Max = arrN(i) End If Next i Print Max End Sub 程序结束 参考答案 第1个?处填入:1000 第2个?处填入:Max 第3个?处填入:arrN(i) > Max或Max < arrN(i) 简单题(2) 【解题思路】本题要求的是1000以内能被5或7整除的数的个数。在Visual Basic中,使用Mod 运算符来判断一个数是否可以被另一个数整除,如果计算结果为0,则表示可以整除,否则不能
在WORD中,如何将文本框与图片组合到一起-
在 WORD 中,如何将文本框与图片组合到一起? 篇一:word 中,如何将多个图形组合 word 中如何将多个图形组合 龙山县第二小学:刘新民 一般情况下,Word 窗口并不出现“视图”工具栏,单击“视图-工具栏-绘图”,可以调出“视图”工具栏。 按住 Shift 键可以画正圆,正方形;单击“自选图形”边的下拉箭头,可以调出“箭头总汇”。选中正方形,单 击绘图工具栏的“线型”按钮,可以设置线的粗细。绘图的技能点有: (1)绘制图形 (2)给图形加文字 (3) 改变线形与箭头样式 (4)添加颜色 (5)阴影和三维效果 (6)图形叠放 (7)图形组合,这里有一段 过去编写的“图文混排”部分的培训教程,抄录下面供参考、练习。 Word 97 图文处理 1、使用“绘图”工具 栏,画一个圆。 ⑴ 单击“绘图”工具栏上的“椭圆”按钮。 ⑵ 按住 Shift 键,拖动鼠标在屏幕上画一个圆边 线。 2、用绿色填充所画的圆。 ⑴ 单击所绘的圆选定该图形,其四周出现带 8 个小控制块的控制框。 ⑵ 单击“绘图”工具栏上的“填充色”按钮,并在颜色块菜单中单击绿色块。 3、复制、移动、删除所画的圆。 ⑴ 复制:单击选定该图形;按住 Ctrl 键,拖动图形到目的位置,松开左键。 ⑵ 移动:单击选定该图形;拖 动图形到目的位置,松开左键。 ⑶ 删除:单击选定该图形;按下 Del 键。 4、插入一朵小花或其它图片; 调整图片的大小。 ⑴ 光标移到拟插入图片的位置。 ⑵ 单击“插入”——“图片”——“剪贴画”或“来自文件”。 ⑶ 找到“小花”,单击它。 ⑷ 单击“插入”按钮,如插入后的图片较大,需要进行缩放处理。 可以使用鼠标 拖动控点完成。 ⑸ 单击插入的“小花”图片,其四周出现带 8 个小控制块的控制框。 ⑹ 单击“格式”——“图 片”——“大小”标签。 ⑺ 在对话框中输入合适的尺寸或缩放值。 ⑻ 单击“确定”按钮。 5、设置图片的叠放 次序:将小花显示在圆的内部。 ⑴ 选定“小花”图片,将它拖动到圆图片之上。 ⑵ 单击“绘图”工具栏上的 “绘图”按钮,在菜单中选择“置于顶层”选项。 (如果 将圆设置成“置于顶层”会遮挡“小花”图片。 ) ⑶ 通过图 片缩放操作使得“小花”正好放在圆内。 6、图片组合:将小花和圆组合成一个图片。 ⑴ 选定要组合的图片 对象:单击“绘图”工具栏上的“选择对象”按钮,拖动鼠标画一个虚框,将要组合的图片围在一起,表示选中 这些图片对象。 ⑵ 单击“绘图”工具栏上的“绘图”——“组合”选项。 7、取消图片组合:将前面组合在一起 的多个图片重新分解开。 ⑴ 选定要 取消组合的图片对象。 ⑵ 单击“绘图”工具栏上的“绘图”——“取消组合”选项。 8、设置图形环绕方式。 ⑴ 选定“小花”图片(有时可能要双击图片) 。 ⑵ 单击“图片”工具栏中的“文字环绕”按钮。图片工具栏未出 现时,单击“视图- 工具栏-图片”。 ⑶ 在“环绕方式”框中单击“四周型”选项。 ⑷ 移动图片到合适位置。 也可以使用菜单命令。 ⑴ 选定“小花”图片。 ⑵ 单击“格式-图片”命令。 ⑶ 在“设置图片格式”对话框中, 单击“版式”标签。 ⑷ 在“环绕方式”框中单击“四周型”选项。 ⑸ 单击“确定”按钮。 ⑹ 移动图片到合适位 置。 9、设置水印方式。 ⑴ 输入文字。 ⑵ 插入图片;拖动控点,缩放到需要的大小;拖到适当位置。 ⑶ 双击图片,屏幕出现“图片”工具栏。 ⑷ 在“图片”工具栏中单击“文字环绕”按钮,选“编辑环绕顶点(缺角环 绕)”。 ⑸ 在“图片”工具栏中单击“文字环绕”按钮,选“无环绕”。 ⑹ 在“图片” 工具栏中单击“图象控制” 按钮,选“水印”。 ⑺ 关闭“图片”工具栏。 10、插入艺术字。 在“插入”菜单的“图片”命令中有一个“艺术字” 选项。单击此选项,弹出“艺术字库”对话框,选择所需的艺术字样式,然后按“确定”按钮。这时就会弹出“编 辑艺术字文字”对话框,输入文字,设置好字体,按下“确定”按钮。 11、插入声音。 单击“插入”-“影片和
在标题为“文本框”、名称为Form1上添加一个名称为Text1的文本框
基础题(1)【解题思路】通过文本框的Name、Text、Width和Height属性设置文本框的名称、文本、宽和高,通过设置ScrollBars属性使文本框有水平滚动条,MultiLine属性设置为TRUE ,可以多行显示,设置FontItalic属性使字体样式为斜体,最后通过窗体的Caption属性设置窗体的标题。 【操作步骤】 步骤1:建立界面,并设置控件的属性。程序中用到的控件及属性见表3.115。 表3.115 步骤2:调试并运行程序,关闭程序后按题目要求存盘。 基础题(2) 【解题思路】通过列表框的Name和List属性设置列表框的名称,并输入4个列表项:"数学"、"物理"、"化学"、"语文",Form Load事件过程中将List1.List(3)设置为"英语",把最后一个列表项自动改为"英语";Form Click事件过程中,将List1,List(3)内容清空,点击窗体后则清空最后一个列表项,在这里要注意列表框的列表项数组Tndex属性值是从0开始的,所以第四个也就是最后一个的Index属性值为3。 【操作步骤】 步骤1:建立界面,并设置控件的属性。程序中用到的控件及属性见表3.116。 表3.116 步骤2 参考答案 Private Sub Form_Click() List1.List(3) = "" End Sub Private Sub Form_Load() List1.List(3) = "英语" End Sub
步骤3:调试并运行程序,关闭程序后按题目要求存盘。 简单题(1)【解题思路】通过框架的Name、Caption属性设置框架,通过单选按钮的Name、Caption属性设置单选按钮的名称和标题,文本框的Alignment属性用于设置文本框中文本的对齐方式,0为左对齐,1为右对齐,2为居中。文本框的Font属性用于设置文本框的字体。 【操作步骤】 步骤1:建立界面,并设置控件的属性。程序中用到的控件及属性见表3.117~3.119。 表3.117 表3.118 表3.119 参考答案 Private Sub Option1_Click() Text1.Alignment = 0 End Sub Private Sub Option2_Click() Text1.Alignment = 2 End Sub Private Sub Option3_Click() Text1.Alignment = 1 End Sub Private Sub Option4_Click() Text1.FontName = "宋体" End Sub Private Sub Option5_Click() Text1.FontName = "黑体" End Sub 步骤3:调试并运行程序,关闭程序后按题目要求存盘。
标题和文本框的制作
标题和文本框的制作》说课稿 各位评委、各位老师: 大家好! 我是来自XXX,今天我说课的题目是标题和文本框的制作 我将从教材与学情教法与学法教学过程板书设计着四个方面来阐述我今天的说课 一教材与学情中包括教材定位学生情况教学目标教学重难点(一)教材定位本节课选自河南教育出版社,河南电子音像出版社出版的七年级信息技术下册第一章第五节《标题和文本框的制作》。 本课是在前几课学习了Word文档的修饰及版面设计之后,进一步学习插入更加丰富多采的 艺术字和文本框,从而为板报锦上添花。 通过本课的学习能让学生创作出丰富多彩、更具个人特色的作品,学生也会十分感兴趣。 (二)、学生情况分析了教材的特点,而学生是教学活动的主体,为了更好的进行本节课教学,接下来是学生情况分析: 首先是其心理特点我的教学对象是初中七年级学生,从他们的心理方面来说,目前他们自主性,好奇心,求知欲比较强,但注意力差,心里成长不够成熟,分析其知识基础,在以往的学习中,他们对word的基础知识及操作已有所掌握,初步具备了制作电子板报的基础能力,从学生的认知特点来看,学生缺乏系统的学习思想,在学习过程中很难发现学习当中的细节问题。逻辑思维能力有待提高,但他们感学敢问,动手能力较强。 (三)、通过对教材的深入分析在充分了解学生,准确掌握学生的心理动态和认知水平之后,根据新课标的要求,本节课我确定一下三维教学目标知识与技能目标: 1、使学生熟练地掌握艺术字的插入和编辑 2、使学生熟练地掌握文本框的插入、修饰美化以及编辑排版 过程与方法目标目标: 学生自主探究学习的一般方法,在活动中培养学生的观察思维能力以及知识技能的迁移能力。 情感态度与价值观目标:
(整理)vb实验六_窗体、标签、文本框和按钮_实验报告.
电子信息工程学系实验报告 课程名称:面向对象程序设计 实验项目名称: 实验六 窗体、标签、文本框和按钮 实验时间: 班级: 姓名: 学号: 一 实 验 目 的: 1)学会添加多个窗体。 2)掌握启动窗体和切换窗体。 3)掌握为窗体添加事件代码。 4)掌握标签在属性和事件代码。 5)掌握文本框属性和事件代码。 6)掌握按钮事件代码。 二 实 验 环 境: Windows XP Visual https://www.360docs.net/doc/f817622761.html, 2003 三 实 验 内 容 过 程 及 结 果 分 析: 一.窗体和控件应用 1.创建窗体 创建一个项目。由两个窗体组成。Form1用于输入用户名和用户密码,当输入正确时单击 确定按钮显 示form2,同时掩藏form1;当输入出错则提示出错,单击退出按钮结束程序;form2中显示“欢迎登录!“,单击form2中在返回按钮回到form1.并关闭form2 新建一个 项目form1,然后选择项目菜单在添加windows 窗体命令,添加一个窗体form2。 2设置启动窗体 本程序默认的启动窗体是form1.,选择项目菜单在属性命令,再单击启动对象选择form1如下图所 示:
3.界面设计如下图所示:对form1设计属性窗口如下: Form2的界面窗口如下图所示: 4.编写事件代码: 在窗体1的文本框中分别输入用户名和口令,单击确定按钮,当用户名为“abc”并且口令为“123”是显示窗体2,否则提示出错。 Private Sub Button1_Click(ByVal sender As System.Object, ByVal e As System.EventArgs) Handles Button1.Click If TextBox1.Text = "abc" And TextBox2.Text = "123" Then Dim form2 As New Form2 form2.Show() Else MsgBox("请输入正确在用户名和密码!", MsgBoxStyle.Critical) End If End Sub Private Sub Button2_Click(ByVal sender As System.Object, ByVal e As System.EventArgs) Handles Button2.Click '单击"退出"按钮结束程序。 End End Sub End Class 在form2中单击“返回”按钮,卸载form2. Private Sub Button1_Click(ByVal sender As System.Object, ByVal e As System.EventArgs) Handles Button1.Click '单击"返回"按钮,退出form2。 Me.Close() End Sub 5.保存和运行 单击文件菜单选择全部保存命令来保存项目和窗体form1、form2 程序运行后,输入正确在用户名和密码显示入下图:
