Linux硬件信息查看工具dmidecode
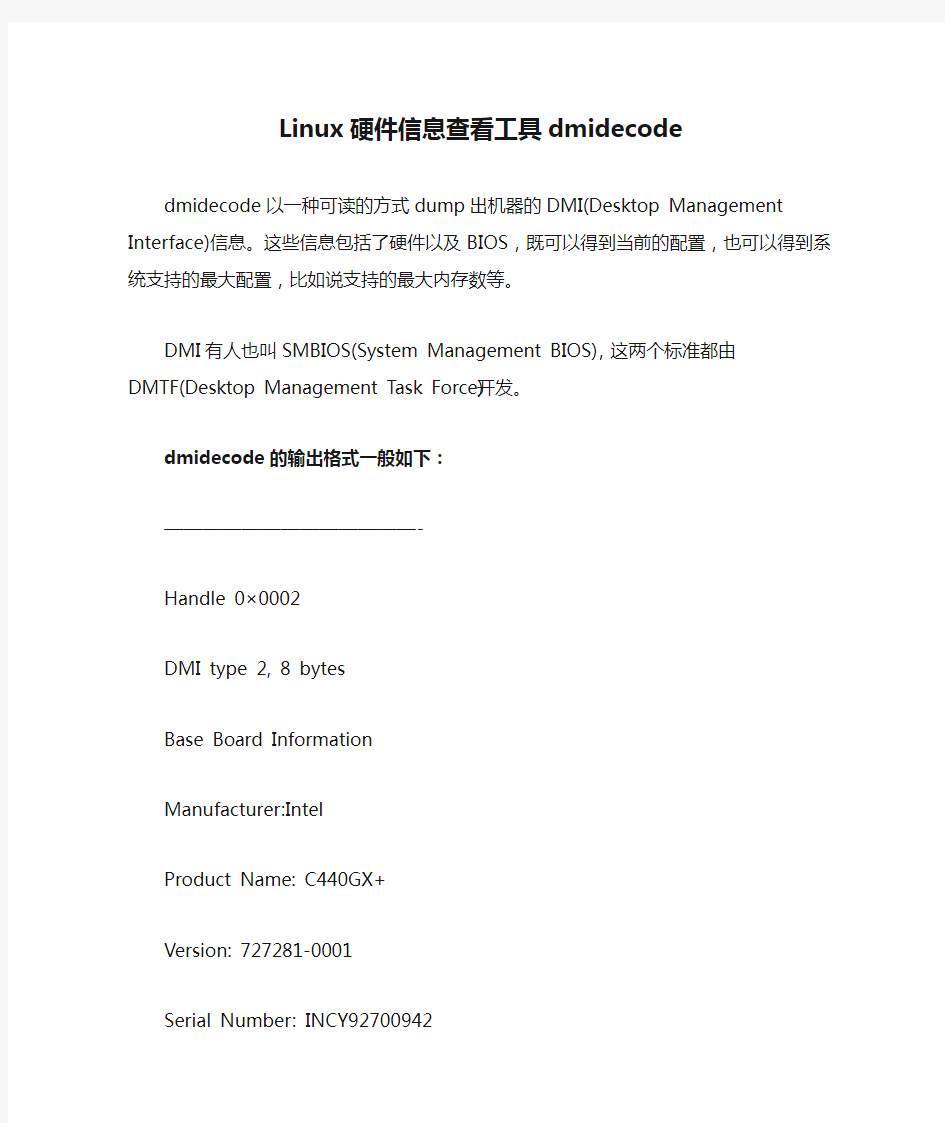
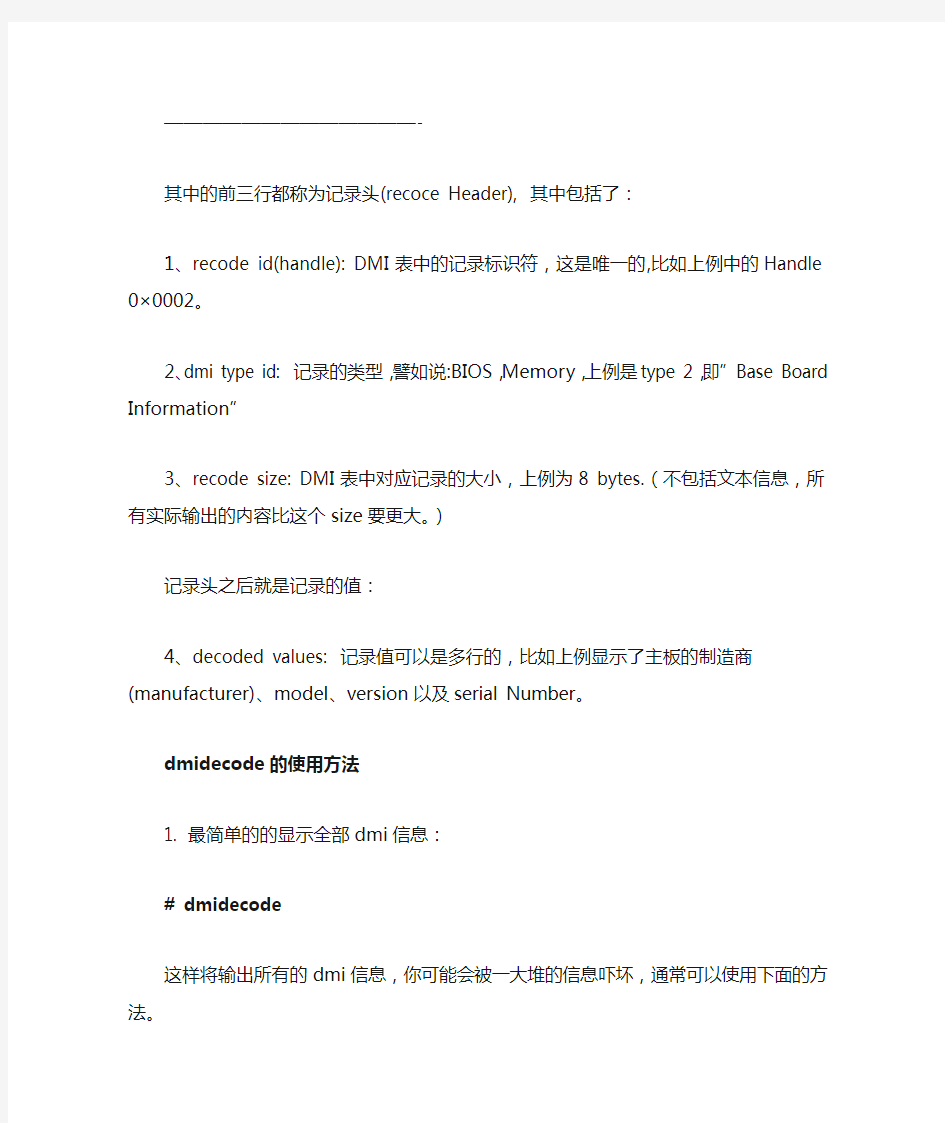
Linux硬件信息查看工具dmidecode
dmidecode以一种可读的方式dump出机器的DMI(Desktop Management Interface)信息。这些信息包括了硬件以及BIOS,既可以得到当前的配置,也可以得到系统支持的最大配置,比如说支持的最大内存数等。
DMI有人也叫SMBIOS(System Management BIOS),这两个标准都由DMTF(Desktop Management Task Force)开发。
dmidecode的输出格式一般如下:
—————————————-
Handle 0×0002
DMI type 2, 8 bytes
Base Board Information
Manufacturer:Intel
Product Name: C440GX+
Version: 727281-0001
Serial Number: INCY92700942
—————————————-
其中的前三行都称为记录头(recoce Header), 其中包括了:
1、recode id(handle): DMI表中的记录标识符,这是唯一的,比如上例中的Handle 0×0002。
2、dmi type id: 记录的类型,譬如说:BIOS,Memory,上例是type 2,即”Base Board Information”
3、recode size: DMI表中对应记录的大小,上例为8 bytes.(不包括文本信息,所有实际输出的内容比这个size要更大。)
记录头之后就是记录的值:
4、decoded values: 记录值可以是多行的,比如上例显示了主板的制造商(manufacturer)、model、version以及serial Number。
dmidecode的使用方法
1. 最简单的的显示全部dmi信息:
# dmidecode
这样将输出所有的dmi信息,你可能会被一大堆的信息吓坏,通常可以使用下面的方法。
2.更精简的信息显示:
# dmidecode -q
-q(–quite) 只显示必要的信息,这个很管用哦。
3.显示指定类型的信息:
通常我只想查看某类型,比如CPU,内存或者磁盘的信息而不是全部的。这可以使用-t(–type TYPE)来指定信息类型:
# dmidecode -t bios
# dmidecode -t bios, processor (这种方式好像不可以用,必须用下面的数字的方式)
# dmidecode -t 0,4 (显示bios和processor)
dmidecode到底支持哪些type?
这些可以在man dmidecode里面看到:
文本参数支持:
bios, system, baseboard, chassis, processor, memory, cache, connector, slot
数字参数支持很多:(见附录)
4.通过关键字查看信息:
比如只想查看序列号,可以使用:
# dmidecode -s system-serial-number
-s (–string keyword)支持的keyword包括:————————————————————————————-
bios-vendor,bios-version, bios-release-date,
system-manufacturer, system-product-name, system-version,
system-serial-number,
baseboard-manu-facturer,baseboard-product-name, baseboard-version, baseboard-serial-number, baseboard-asset-tag,
chassis-manufacturer, chas-sis-version, chassis-serial-number, chassis-asset-tag,
processor-manufacturer, processor-version. ————————————————————————————-
5.示例
5.1 查看当前内存和支持的最大内存
Linux下,可以使用free或者查看meminfo来获得当前的物理内存:
# free
total used free shared buffers cached
Mem: 8182532 8010792 171740 0 148472 4737896
-/+ buffers/cache: 3124424 5058108
Swap: 4192956 3304 4189652
# grep MemTotal /proc/meminfo
MemTotal: 8182532 kB
这里显示了当前服务器的物理内存是8GB。
服务器到底能扩展到多大的内存?
#dmidecode -t 16
# dmidecode 2.7
SMBIOS 2.4 present.
Handle 0×0013, DMI type 16, 15 bytes.
Physical Memory Array
Location: System Board Or Motherboard
Use: System Memory
Error Correction Type: Multi-bit ECC
Maximum Capacity: 64 GB (可扩展到64GB)
Error Information Handle: Not Provided
Number Of Devices: 4
但是,事实不一定如此,因此插槽可能已经插满了。也就是我们还必须查清这里的8G到底是4*2GB, 2*4GB还是其他?
如果是4*2GB,那么尽管可以扩展到64GB,但是插槽已经插满,无法扩展了:#dmidecode -t 17
# dmidecode 2.7
SMBIOS 2.4 present.
Handle 0×0015, DMI type 17, 27 bytes.
Memory Device
Array Handle: 0×0013
Error Information Handle: Not Provided
Total Width: 72 bits
Data Width: 64 bits
Size: 2048 MB 【插槽1有1条2GB内存】
Form Factor: DIMM
Set: None
Locator: DIMM00
Bank Locator: BANK
Type: Other
Type Detail: Other
Speed: 667 MHz (1.5 ns)
Manufacturer:
Serial Number: BZACSKZ001
Asset Tag: RAM82
Part Number: MT9HTF6472FY-53EA2
Handle 0×0017, DMI type 17, 27 bytes.
Memory Device
Array Handle: 0×0013
Error Information Handle: Not Provided
Total Width: 72 bits
Data Width: 64 bits
Size: 2048 MB 【插槽2有1条2GB内存】
Form Factor: DIMM
Set: None
Locator: DIMM10
Bank Locator: BANK
Type: Other
Type Detail: Other
Speed: 667 MHz (1.5 ns) Manufacturer:
Serial Number: BZACSKZ001
Asset Tag: RAM83
Part Number: MT9HTF6472FY-53EA2
Handle 0×0019, DMI type 17, 27 bytes. Memory Device
Array Handle: 0×0013
Error Information Handle: Not Provided Total Width: 72 bits
Data Width: 64 bits
Size: 2048 MB 【插槽3有1条2GB内存】Form Factor: DIMM
Set: None
Locator: DIMM20
Bank Locator: BANK
Type: Other
Type Detail: Other
Speed: 667 MHz (1.5 ns) Manufacturer:
Serial Number: BZACSKZ001
Asset Tag: RAM84
Part Number: MT9HTF6472FY-53EA2
Handle 0×001B, DMI type 17, 27 bytes. Memory Device
Array Handle: 0×0013
Error Information Handle: Not Provided Total Width: 72 bits
Data Width: 64 bits
Size: 2048 MB 【插槽4有1条2GB内存】Form Factor: DIMM
Set: None
Locator: DIMM30
Bank Locator: BANK
Type: Other
Type Detail: Other
Speed: 667 MHz (1.5 ns) Manufacturer:
Serial Number: BZACSKZ001
Asset Tag: RAM85
Part Number: MT9HTF6472FY-53EA2
根据上面输出可以发现,如果要扩展,只有将上面的内存条换成16GB的,才能达到4*16GB=64GB的最大支持内存。
附录:
dmidecode支持的数字参数:
Type Information
—————————————-
0 BIOS
1 System
2 Base Board
3 Chassis
4 Processor
5 Memory Controller
6 Memory Module
7 Cache
8 Port Connector
9 System Slots
10 On Board Devices
11 OEM Strings
12 System Configuration Options
13 BIOS Language
14 Group Associations
15 System Event Log
16 Physical Memory Array
17 Memory Device
18 32-bit Memory Error
19 Memory Array Mapped Address
20 Memory Device Mapped Address
21 Built-in Pointing Device
22 Portable Battery
23 System Reset
24 Hardware Security
25 System Power Controls
26 Voltage Probe
27 Cooling Device
28 Temperature Probe
29 Electrical Current Probe
30 Out-of-band Remote Access
31 Boot Integrity Services
32 System Boot
33 64-bit Memory Error
34 Management Device
35 Management Device Component
36 Management Device Threshold Data
37 Memory Channel
38 IPMI Device
39 Power Supply
40 Additional Information
41 Onboard Device
LINUX查看硬件配置_命令
LINUX查看硬件配置命令 系统 # uname -a # 查看内核/操作系统/CPU信息 # head -n 1 /etc/issue # 查看操作系统版本 # cat /proc/cpuinfo # 查看CPU信息 # hostname # 查看计算机名 # lspci -tv # 列出所有PCI设备 # lsusb -tv # 列出所有USB设备 # lsmod # 列出加载的内核模块 # env # 查看环境变量 资源 # free -m # 查看内存使用量和交换区使用量 # df -h # 查看各分区使用情况 # du -sh <目录名> # 查看指定目录的大小 # grep MemTotal /proc/meminfo # 查看内存总量 # grep MemFree /proc/meminfo # 查看空闲内存量 # uptime # 查看系统运行时间、用户数、负载 # cat /proc/loadavg # 查看系统负载 磁盘和分区 # mount | column -t # 查看挂接的分区状态 # fdisk -l # 查看所有分区 # swapon -s # 查看所有交换分区 # hdparm -i /dev/hda # 查看磁盘参数(仅适用于IDE设备) # dmesg | grep IDE # 查看启动时IDE设备检测状况 网络 # ifconfig # 查看所有网络接口的属性 # iptables -L # 查看防火墙设置 # route -n # 查看路由表 # netstat -lntp # 查看所有监听端口 # netstat -antp # 查看所有已经建立的连接 # netstat -s # 查看网络统计信息 进程 # ps -ef # 查看所有进程 # top # 实时显示进程状态 用户 # w # 查看活动用户 # id <用户名> # 查看指定用户信息 # last # 查看用户登录日志 # cut -d: -f1 /etc/passwd # 查看系统所有用户
小米如何查看硬件信息
小米如何查看硬件信息 你们知道小米手机的硬件信息如何查看吗?下面是小编带来小米如何查看硬件信息的内容,欢迎阅读! 小米查看硬件信息方法: 有关手机系统方面的设置一般都在手机的“设置”中,进入“设置”,可以查看手机的一些信息。 首先找到手机的“主菜单” 注意:手机中安装的各种软件和系统设置菜单都在“主菜单”中,这点每种手机应该都一样。 进入主菜单后,找到其中的“设置”,有的手机是“系统设置”,只是叫法不一样,功能一样。
进入“设置”界面后,找到一项叫“关于手机”的选项,点击进去 注意:“关于手机”,从字面上理解应该是和手机硬件信息的有关的,这里就是手机的硬件配置信息。 进入“关于手机”界面,在这个界面你可以看到手机的一些信息,如: 1.手机的型号 2.系统版本号 等等,然后再点击“状态消息” 进入“状态消息”界面,这里显示的是你手机正在使用的硬件的状态
再次进入“设置”,找到“存储” 进入“存储”界面,在这里可以看ROM的大小 假如你的ROM是4G,一般会被系统占去一部分空间,其余的才是你能使用的ROM的大小 如图:我的只有3G能使用。 如果你想查看手机CPU和内存的大小,就需要借助第三方软件了。请继续以下的步骤 看了“小米如何查看硬件信息”的内容的人还看: 1.如何查看小米手机硬件信息
2.如何检测小米手机硬件信息 3.如何查询硬件信息 4.如何查看系统硬件信息 5.如何检测手机硬件信息 6.手机怎么看硬件信息 7.红米note2如何查看硬件信息 8.红米手机怎么查硬件信息 9.红米note2硬件信息查看方法 10.红米note2查硬件信息方法
Windows系统下如何检测电脑硬件信息
Windows系统下如何检测电脑硬件信息 为使用电脑时间比较长的老用户,难免会到朋友或同事家帮忙维护、维修电脑,有时还要帮人购买PC,这时我们肯定会带上硬件检测软件,不过,谁也不能随身总是带着这些软件,如果手头上没有合适的检测软件该怎么办呢?总不能因此就什么都不知道吧?那样你的高手形象大大会受损的,其实,离开这些软件我们也能明明白白查看电脑硬件的配置情况。下面我们就来一起学习一下吧。 一、开机自检中查看硬件配置 机器组装结束后即使不装操作系统也可以进行加电测试,在开机自检的画面中就隐藏着硬件配置的简单介绍哟(由于开机画面一闪而过,要想看清楚的话,记得及时伸手按住“PAUSE”键)。 1.显卡信息 开机自检时首先检查的硬件就是显卡,因此启动机器以后在屏幕左上角出现的几行文字就是有显卡的“个人资料”介绍。四行文字中,第一行“GeForce4 MX440……”标明了显卡的显示核心为GeForce4 MX440、支持AGP 8X技术;第二行“Version……”标明了显卡BIOS 的版本,我们可以通过更新显卡BIOS版本“榨取”显卡性能,当然更新后这一行文字也会随之发生变化;第三行“Copyright (C)……”则为厂商的版权信息,标示了显示芯片制造厂商及厂商版权年限;第四行“64.0MB RAM”则标明了显卡显存容量。 2.CPU及硬盘、内存、光驱信息 显示完显卡的基本信息之后,紧接着出现的第二个自检画面则显示了更多的硬件信息,像CPU型号、频率、内存容量、硬盘及光驱信息等都会出现在此画面中。该画面最上面两行文字标示了主板 BIOS版本及BIOS制造商的版权信息;紧接着的文字一看就明白啦,当然是主板芯片组喽;其下几行文字则标明了CPU的频率及内存容量、速度。呵呵,我这个CPU和内存是超频使用的,所以频率可不太正规哟;下面四行“IDE……”则标明了连接在IDE主从接口上的设备,包括硬盘型号及光驱型号等等。 3.主板信息 在第二个自检画面的最下方还会出现一行关于主板的信息,前面的日期显示的是当前主板的BIOS更新日期,后面的符号则是该主板所采用的代码,根据代码我们可以了解主板的芯片组型号和生产厂商。以往老主板的自检画面中最下方文字的中间标明的是主板芯片组,这一块板子则将其提到了自检画面的上方。
Linux如何查看硬件信息
Linux如何查看硬件信息 1. lshwlshw命令显示详细硬件信息。如果要用概要方式显示,可以加上short参数:lshw -short要显示指定硬件信息,加上class(或C)参数:lshw -class memory 2. sysstat 3. 查看PCI 信息:lspci -v (相比cat /proc/pci更直观)。lspci 是读取hwdata 数据库,hwdata 由软件包hwdata 提供。 4. 查看系统体系结构:uname -a 5. dmidecode查看硬件信息,包括bios、cpu、内存等信息 6. dmesg 是一个显示内核缓冲区系统控制信息的工具;比如系统在启动时的信息会写到/var/log/.注:dmesg 工具并不是专门用来查看硬件芯片组标识的工具,但通过这个工具能让我们知道机器中的硬件的一些参数;因为系统在启动的时候,会写一些硬件相关的日志到/var/log/message* 或/var/log/boot* 文件中。 7. lshal 和hal-device-manager 8. 查看/proc对于“/proc”中文件可使用文件查看命令浏览其内容,文件中包含系统特定信息:Cpuinfo主机CPU信息Dma主机DMA通道信息Filesystems文件系统信息Interrupts主机中断信息Ioprots主机I/O端口号信息Meninfo主机内存信息Version Linux内存版本信息查看CPU信息:cat /proc/cpuinfo查看板卡信息:cat /proc/pci查看内存信息:cat /proc/meminfo 查看USB设备:cat /proc/bus/usb/devices查看键盘和鼠标:cat /proc/bus/input/devices查看各设备的中断请求(IRQ):cat /proc/interrupts
Windows系统命令查看硬件信息
Windows系统命令查看硬件信息 如何在windows系统自带命令查看硬件信息,怎样dos 命令查看硬盘和内存/CPU信息?最直接的是:开始→运行→CMD打开命令提示符,在该窗口下输入systeminfo执行,即可看到几乎所有想知道的系统信息,甚至包括机器上已安装的网卡及其IP。 问题描述: 如何从系统中查看主板上内存条的数量。 最佳答案: 在cmd命令下输入:wmic memorychip list brief 就会看到内存条的数量。 一、如何用Windows系统自带命令查看硬件信息? Win+R,打开“运行”,直接输入: 1、输入sysdm.cpl,打开系统属性。 2、输入dxdiag,打开DirectX诊断工具。 3、输入msinfo32,打开系统信息。 4、输入devmgmt.msc,打开设备管理。 5、输入taskmgr(或按Ctrl+Alt+Delete)打开任务管理器,在性能选项卡上看物理内存和pagefile。 6、输入winver查看系统版本。 二、怎样用dos命令(cmd命令中输入)查看硬盘、内存和CPU信息? 1、查看磁盘信息:wmic freedisk,可以查看每一个盘的剩余
空间。 wmic diskdrive,可以看出牌子和大小。 Wmic logicaldisk,可以看到有几个盘,每一个盘的文件系统和剩余空间。 wmic volume,每个盘的剩余空间量,其实上一个命令也可以查看的。 fsutil volume diskfree c: 这个命令查看每一个卷的容量信息是很方便的。 2、查看CPU信息: wmic cpu上面显示的有位宽,最大始终频率,生产厂商,二级缓存等信息。 3、查看内存信息: wmic memorychip可以显示出内存条数、容量和速度。 4、查看BIOS信息: wmic bios主板型号、BIOS 版本。
linux 的系统时间和硬件时间查看修改
linux 的系统时间有时跟硬件时间是不同步的 Linux时钟分为系统时钟(System Clock)和硬件(Real Time Clock,简称RTC)时钟。系统时钟是指当前Linux Kernel中的时钟,而硬件时钟则是主板上由电池供电的时钟,这个硬件时钟可以在BIOS中进行设置。当Linux启动时,硬件时钟会去读取系统时钟的设置,然后系统时钟就会独立于硬件运作。 Linux中的所有命令(包括函数)都是采用的系统时钟设置。在Linux中,用于时钟查看和设置的命令主要有date、hwclock和clock。其中,clock和hwclock用法相近,只用一个就行,只不过clock命令除了支持x86硬件体系外,还支持Alpha硬件体系。 1、date 查看系统时间 # date 设置系统时间 # date --set “07/07/06 10:19" (月/日/年时:分:秒) 2、hwclock/clock 查看硬件时间 # hwclock --show 或者# clock --show 设置硬件时间 # hwclock --set --date="07/07/06 10:19" (月/日/年时:分:秒) 或者# clock --set --date="07/07/06 10:19" (月/日/年时:分:秒) 3、硬件时间和系统时间的同步 按照前面的说法,重新启动系统,硬件时间会读取系统时间,实现同步,但是在不重新启动的时候,需要用hwclock或clock命令实现同步。 硬件时钟与系统时钟同步:# hwclock --hctosys(hc代表硬件时间,sys代表系统时间)或者# clock --hctosys 系统时钟和硬件时钟同步:# hwclock --systohc或者# clock --systohc
Linux 操作系统查看服务器系统信息命令(linux系统)
Linux 操作系统查看服务器系统信息命令(linux 系统系统: # uname -a # 查看内核 /操作系统 /CPU信息 # head -n 1 /etc/issue # 查看操作系统版本 # cat /proc/cpuinfo # 查看 CPU 信息 # hostname # 查看计算机名 # lspci -tv # 列出所有 PCI 设备 # lsusb -tv # 列出所有 USB 设备 # lsmod # 列出加载的内核模块 # env # 查看环境变量 资源 : # free -m # 查看内存使用量和交换区使用量 # df -h # 查看各分区使用情况 # du -sh <目录名 > # 查看指定目录的大小 # grep MemTotal /proc/meminfo # 查看内存总量 # grep MemFree /proc/meminfo # 查看空闲内存量 # uptime # 查看系统运行时间、用户数、负载 # cat /proc/loadavg # 查看系统负载 磁盘和分区 :
# mount | column -t # 查看挂接的分区状态 # fdisk -l # 查看所有分区 # swapon -s # 查看所有交换分区 # hdparm -i /dev/hda # 查看磁盘参数 (仅适用于 IDE 设备 # dmesg | grep IDE # 查看启动时 IDE 设备检测状况 网络 : # ifconfig # 查看所有网络接口的属性 # iptables -L # 查看防火墙设置 # route -n # 查看路由表 # netstat -lntp # 查看所有监听端口 # netstat -antp # 查看所有已经建立的连接 # netstat -s # 查看网络统计信息 用户 : # w # 查看活动用户 # id <用户名 > # 查看指定用户信息 # last # 查看用户登录日志 # cut -d: -f1 /etc/passwd # 查看系统所有用户 # cut -d: -f1 /etc/group # 查看系统所有组 # crontab -l # 查看当前用户的计划任务
linux如何查看CPU,内存,机器型号,网卡信息
linux如何查看CPU,内存,机器型号,网卡信息 查看CPU信息(型号) # cat /proc/cpuinfo | grep name | cut -f2 -d: | uniq -c 8 Intel(R) Xeon(R) CPU E5410 @ 2.33GHz (看到有8个逻辑CPU, 也知道了CPU型号) # cat /proc/cpuinfo | grep physical | uniq -c 4 physical id : 0 4 physical id : 1 (说明实际上是两颗4核的CPU) PS:Jay added on 10th, May, 2011 # 其实是可能有超线程HT技术,不一定是有4核,也可能是2核4线程;当时还理解不清楚 # getconf LONG_BIT 32 (说明当前CPU运行在32bit模式下, 但不代表CPU不支持64bit) # cat /proc/cpuinfo | grep flags | grep ' lm ' | wc -l 8 (结果大于0, 说明支持64bit计算. lm指long mode, 支持lm则是64bit) 再完整看cpu详细信息, 不过大部分我们都不关心而已. # dmidecode | grep -A81 'Processor Information' 查看主板型号: # dmidecode |grep -A16 "System Information$" 内存槽及内存条: # dmidecode |grep -A16 "Memory Device$" 查看内存信息 # cat /proc/meminfo # uname -a Linux euis1 2.6.9-55.ELsmp #1 SMP Fri Apr 20 17:03:35 EDT 2007 i686 i686 i386 GNU/Linux (查看当前操作系统内核信息) # cat /etc/issue | grep Linux Red Hat Enterprise Linux AS release 4 (Nahant Update 5) (查看当前操作系统发行版信息)
如何查看linux版本
如何查看linux版本 如何得知自己正在使用的Linux是什么版本呢,下面的几种方法将给你带来答案! 1. 查看内核版本命令: 1) [root@q1test01 ~]# cat /proc/version Linux version 2.6.9-22.ELsmp (bhcompile@https://www.360docs.net/doc/fa6282359.html,) (gcc version 3.4.4 20050721 (Red Hat 3.4.4-2)) #1 SMP Mon Sep 19 18:00:54 EDT 2005 2) [root@q1test01 ~]# uname -a Linux q1test01 2.6.9-22.ELsmp #1 SMP Mon Sep 19 18:00:54 EDT 2005 x86_64 x86_64 x86_64 GNU/Linux 3) [root@q1test01 ~]# uname -r 2.6.9-22.ELsmp 2. 查看Linux版本: 1) 登录到服务器执行lsb_release -a ,即可列出所有版本信息,例如: [root@3.5.5Biz-46 ~]# [root@q1test01 ~]# lsb_release -a LSB Version: :core-3.0-amd64:core-3.0-ia32:core-3.0-noarch:graphics-3.0-amd64:graphics-3. 0- ia32:graphics-3.0-noarch Distributor ID: RedHatEnterpriseAS Description: Red Hat Enterprise Linux AS release 4 (Nahant Update 2) Release: 4
查看电脑硬件信息
查看电脑硬件信息-其实非常简单 2004-03-30 我们知道,很多工具软件都可以查看硬件信息,例如AIDA32、Sisoft Sandar 2004、HWiNFO32等,但对一些菜鸟朋友来说,安装、应用这些工具软件实在还是太复杂了些,能否不借助第三方软件,直接在操作系统中查看到相应的硬件信息呢? 不可不知的硬件信息 其实,Windows XP系统已经为用户提供了查看主要硬件信息的工具,这些内容一般都可以在“设备管理器”和“系统信息”中找到答案,我们只要做一个有心人,就可以在不安装第三方软件的前提下发现有用的信息了。 设备管理器:有两种方法可以找到它,一种方法是右击桌面上的“我的电脑”,从快捷菜单中选择“属性”命令打开“系统属性”窗口;另一种方法是从控制面板中同样可以打开“系统属性”窗口,接下来切换到“硬件”标签页,点击“设备管理器”按钮即可。 系统信息:这个东东隐藏的比较深,但从“开始→所有程序→附件→系统工具”下可以将它挖出来,当然更简单的方法是在“运行”对话框中直接输入“msinfo32.exe”。 轻轻一跃跳龙门 下面,笔者就通过几个实例向朋友们介绍查看硬件信息的方法: 1.查看BIOS版本 目的:这还用说吗,当然是看一看自己的主板BIOS是否是最新版本,如果不是的话就应该去下载新版本的BIOS文件然后进行升级了。 如果你需要了解主板BIOS版本,一般的方法是在系统启动时,睁大双眼仔细查看那些一闪而过的BIOS信息,可能还需要几次重复启动才能看清楚。 其实,你根本不用如此麻烦,只要打开“系统信息”窗口,在“系统摘要”项可以很方便的查看到主板BIOS信息,图1显示出主板的BIOS是Phoenix公司提供,版本号1.10,更新日期是2001年6月28日,看来已有相当长一段时间未更新BIOS了,呵呵。 2.查看硬盘型号和工作模式 目的:虽然系统启动时会在自检信息中报告硬盘型号和工作模式,但遗憾的是显示速度太快,如果不注意的话,可能根本来不及看。 除了老态龙钟的Windows 9x,Windows 2000/XP/2003都可以正常识别出目前主流硬盘的型号,包括硬盘所支持的DMA模式和当前使用的DMA模式。 打开“设备管理器”窗口,从“磁盘处理器”下可以查看到当前系统中所安装的硬盘型号,从“IDE ATA/ATAPI控制器”下选择一个IDE通道可以查看硬盘的工作模式,如图2所示,这里的“Ultra DMA Mode 4”即说明硬盘工作在Ultra ATA 66模式下;按照同样的方法还可以查看光存储设备的工作模式,如果是DVD设备还可以查看当前所设定的区位码。
如何利用设备管理器查看硬件配置
利用设备管理器查看硬件配置 下面看看如何利用设备管理器查看硬件信息。进入桌面,鼠标右击“我的电脑”图标,在出现的菜单中选择“属性”,打开“系统属性”窗口,点击“硬件--设备管理器”,在“设备管理器”中显示了机器配置的所有硬件设备。从上往下依次排列着光驱、磁盘控制器芯片、CPU、磁盘驱动器、显示器、键盘、声音及视频等信息,最下方则为显示卡。想要了解哪一种硬件的信息,只要点击其前方的“+”将其下方的内容展开即可。 利用设备管理器除了可以看到常规硬件信息之外,还可以进一步了解主板芯片、声卡及硬盘工作模式等情况。SXS好问(https://www.360docs.net/doc/fa6282359.html,)提醒大家例如想要查看硬盘的工作模式,只要双击相应的IDE通道即可弹出属性窗口,在属性窗口中可轻检看到硬盘的设备类型及传送模式。这些都是开机画面所不能提供的。 使用设备管理器可以: 确定计算机上的硬件是否工作正常。 更改硬件配置设置。 “启用”、“禁用”和“卸载”设备。 认识设备管理器中的问题符号 本地计算机安装的所有硬件设备 在Windows操作系统中,设备管理器是管理计算机硬件设备的工具,我们可以借助设备管理器查看计算机中所安装的硬件设备、设置设备属性、安装或更新驱动程序、停用或卸载设备,可以说是功能非常强大。 (如图)这里显示了本地计算机安装的所有硬件设备,例如光存储设备、CPU、硬盘、显示器、显卡、网卡、调制解调器等。这里,笔者向朋友们介绍一下设备管理
器中的一些问题符号。 1.红色的叉号 在上图窗口中可以看到“IEEE 1394总线主控制器”和“PCMCIA卡”中的硬件设备显示了红色的叉号,这说明该设备已被停用,事实上这是由于笔者的笔记本电脑并不经常使用1394设备和PCMCIA卡,从节省系统资源和提高启动速度方面考虑,才禁用了这些设备。 解决办法:右键点击该设备,从快捷菜单中选择“启用”命令就可以了。 2.黄色的问号或感叹号 如果看到某个设备前显示了黄色的问号或感叹号(如图),前者表示该硬件未能被 操作系统所识别;后者指该硬件未安装驱动程序或驱动程序安装不正确。 解决办法:首先,我们可以右键点击该硬件设备,选择“卸载”命令,然后重 新启动系统,如果是Windows XP操作系统,大多数情况下会自动识别硬件并自动安 装驱动程序。不过,某些情况下可能需要插入驱动程序盘,请按照提示进行操作。 隐藏光驱
如何查看电脑硬件配置信息
如何查看电脑硬件配置信息? 很多的朋友对电脑还不是很了解,比如上次有个朋友问我怎么看电脑配置,其实这个问题还是很简单的,只要是对电脑稍微熟悉一点的朋友就知道怎么看电脑配置,不过也有几种查看的方法,下面我就来介绍几种查看电脑配置的方法: 1.下载一个电脑硬件测试软件,比如装一个优化大师,或者超级兔子都能看出电脑配置来。 2.还有什么办法看电脑配置呢,最直接的办法就看,点我的电脑-属性,属性下面有关于电脑配置的信息。 关于怎么看电脑配置,以上的3种方法都能做到,大家可以去试一下,当然还有装电脑的时候,把电脑的硬件都记下来也就知道电脑的具体配置了,还有拆开电脑,看一下里面的电脑所有配件也是可以的。 具体的怎么看电脑配置方法:
1、右键“我的电脑”--属性(打开系统属性)--“硬件”选项下的“设备管理器”,里面就是电脑配置信息。但请注意:这里的配置属性是可以通过特殊软件修改的,比如有些JS拿一些打磨品,修改为好的cpu,这种情况会出现二手电脑市场。 2、通过查看电脑的“系统信息”: a)开始/所有程序/附件/系统工具/系统信息; b)点击“开始”-->“运行”,在弹出的对话框中键入“cmd”进入系统命令行窗口,在命令行中输入“systeminfo”也可以查看系统信息; c)利用“DirectX诊断工具”:开始—运行—输入dxdiag,也可以看一些。 3、借助第三方软件,比如著名的硬件检测软件Everest ,它可以详细的显示出电脑硬件的信息,Everest 软件非常的强大,是电脑装机必备的一个软件,Everest 截图如下: 其他还有一些比较好的电脑配置信息检测软件比如优化大师、鲁大师等可以用来帮助你了解怎么看电脑配置。另外,专门检测cpu的软件:CPU-Z,专门检测显卡的软件:GPU-Z,专门检测硬盘的软件:HDTune,专门检测内存的软件:memtest,专门检测LCD显示器的软件:DisplayX,专家检测笔记本电脑电池的软件:BatteryMon 等等,大家可以下载这些软件来获取怎么看电脑配置的知识电脑配置单。
linux常用查看硬件设备信息命令
linux常用查看硬件设备信息命令系统 # uname -a # 查看内核/操作系统/CPU信息 # head -n 1 /etc/issue # 查看操作系统版本 # cat /proc/cpuinfo # 查看CPU信息 # hostname # 查看计算机名 # lspci -tv # 列出所有PCI设备 # lsusb -tv # 列出所有USB设备 # lsmod # 列出加载的内核模块 # env # 查看环境变量 资源 # free -m # 查看内存使用量和交换区使用量 # df -h # 查看各分区使用情况 # du -sh <目录名> # 查看指定目录的大小 # grep MemTotal /proc/meminfo # 查看内存总量 # grep MemFree /proc/meminfo # 查看空闲内存量 # uptime # 查看系统运行时间、用户数、负载 # cat /proc/loadavg # 查看系统负载 磁盘和分区
# mount | column -t # 查看挂接的分区状态 # fdisk -l # 查看所有分区 # swapon -s # 查看所有交换分区 # hdparm -i /dev/hda # 查看磁盘参数(仅适用于IDE设备)# dmesg | grep IDE # 查看启动时IDE设备检测状况 网络 # ifconfig # 查看所有网络接口的属性 # iptables -L # 查看防火墙设置 # route -n # 查看路由表 # netstat -lntp # 查看所有监听端口 # netstat -antp # 查看所有已经建立的连接 # netstat -s # 查看网络统计信息 进程 # ps -ef # 查看所有进程 # top # 实时显示进程状态 用户 # w # 查看活动用户 # id <用户名> # 查看指定用户信息 # last # 查看用户登录日志
Linux查看系统命令
系统 # uname -a # 查看内核/操作系统/CPU信息 # head -n 1 /etc/issue # 查看操作系统版本 # cat /proc/cpuinfo # 查看CPU信息 # hostname # 查看计算机名 # lspci -tv # 列出所有PCI设备 # lsusb -tv # 列出所有USB设备 # lsmod # 列出加载的内核模块 # env # 查看环境变量 资源 # free -m # 查看内存使用量和交换区使用量 # df -h # 查看各分区使用情况 # du -sh <目录名> # 查看指定目录的大小 # grep MemTotal /proc/meminfo # 查看内存总量 # grep MemFree /proc/meminfo # 查看空闲内存量 # uptime # 查看系统运行时间、用户数、负载# cat /proc/loadavg # 查看系统负载 磁盘和分区 # mount | column -t # 查看挂接的分区状态 # fdisk -l # 查看所有分区 # swapon -s # 查看所有交换分区 # hdparm -i /dev/hda # 查看磁盘参数(仅适用于IDE设备) # dmesg | grep IDE # 查看启动时IDE设备检测状况 网络 # ifconfig # 查看所有网络接口的属性 # iptables -L # 查看防火墙设置 # route -n # 查看路由表 # netstat -lntp # 查看所有监听端口 # netstat -antp # 查看所有已经建立的连接 # netstat -s # 查看网络统计信息 进程 # ps -ef # 查看所有进程 # top # 实时显示进程状态 用户
查看BIOS 提供的硬件信息工具 dmidecode
查看BIOS 提供的硬件信息工具: dmidecode 下载地址: https://www.360docs.net/doc/fa6282359.html,/releases/dmidecode/ https://www.360docs.net/doc/fa6282359.html,/download/0003000/2304.shtml 在本地保存路径: 1,10.50.44.89:/mnt/sda1/software/linux/other/dmidecode 2,172.19.148.202:/home/software/dmidecode 安装: 解压: [root@sz-ms-meil-linux dmidecode]# tar -xzvf dmidecode-2.8.tar.gz dmidecode-2.8/ dmidecode-2.8/man/ dmidecode-2.8/man/biosdecode.8 dmidecode-2.8/man/dmidecode.8 dmidecode-2.8/man/ownership.8 dmidecode-2.8/man/vpddecode.8 dmidecode-2.8/AUTHORS dmidecode-2.8/CHANGELOG dmidecode-2.8/LICENSE dmidecode-2.8/Makefile dmidecode-2.8/README dmidecode-2.8/biosdecode.c dmidecode-2.8/config.h dmidecode-2.8/dmidecode.c dmidecode-2.8/dmidecode.h dmidecode-2.8/dmiopt.c dmidecode-2.8/dmiopt.h dmidecode-2.8/ownership.c dmidecode-2.8/types.h dmidecode-2.8/util.c dmidecode-2.8/util.h dmidecode-2.8/version.h dmidecode-2.8/vpddecode.c dmidecode-2.8/vpdopt.c dmidecode-2.8/vpdopt.h 可以看到文件如下: # ll total 460 -rw-r--r-- 1 root root 1147 Dec 30 10:23 AUTHORS
怎么检测电脑硬件是否损坏
怎么检测电脑硬件是否损坏 怎么检测电脑硬件是否损坏? 一、首先确定你的电源已经打开、所有的连线全部连接到位。笔者就曾有过这样的经历,给电脑做完清洁后盖上机箱,按开机键,没有丝毫反应,于是惊惶失措的打开机箱后才发现原来是atx 电源插头没有插上。 二、把你的板卡全部检查一遍,以防因接触不良或板卡未完全插入插槽中而造成的系统无法启动,这种现象多见于机箱清洁,搬动后。如果你的板卡金手指有氧化现象也可能造成接触不良,遇到这种情况中需用橡皮插试金手指后再插入槽内即可。有时在出现问题后把你的设备换一个插槽再使用也许会有意想不到的收获。 三、跳线设置不正确,超频过度也是引起故障的一个重要原因,过度的超频可能会造成其它部件的损坏,出现这种情况只要把你的cpu降回原频率即可,如果故障依旧的话可以继续用下面的方法检查。 四、替换法是电脑故障检查的一种最常用的方法,简单的说也就是把你怀疑故障原因最大的部件换下来,插到其它的机器上开机测试。如果故障依旧,就说明故障原因就在你换下的那个部件上。你也可以把你的系统中只留下cpu、主板、显卡、内存组成一个最小系统,然后开机,如果可以出现启动画面的话就可以认
为声卡、内存光驱等发生故障,可替换后开机再试。如仍末见启动画面的话,就应把重点放在cpu、内存、主板、显卡上面,可把这些部件再拿到好机器上试验,一般用这种方法查过的机器可以找到问题的所在。 五、如果你的系统在开机时出现的为非致命错误时,有时电脑的带电自检程序会通过pc喇叭发出不同的警示音,以帮助你找到问题所在的部位,但这里要注意的是在很多时候故障很可能是由相关部件引起的,所以也要多注意一下相关部件的检查。不同的bios有不同的警示音,下面就主流的award bios、ame bios 简单介绍一下。 award bios 1短系统正常启动 2短为常规错误,可以进入cmos更改不正确的设置即可 1长2短 ram或主板出错,可把检查的重点放在内存或主板上 1长2短显示器或显卡错误 1长3短键盘控制错误、检查主板 1长9短主板上的flash ram或eprom错误,bios损坏,更换flash rma 长声不断内存条末插或损坏,可重插或更换内存条 不停的响电源、显示器没有和显卡连接好,检查一下各连接插头 重复短响电源故障 ami bios
Linux查看系统各项配置信息
Linux大部分操作是通过命令实现的,并不像windows那么直观。linux查看硬件信息也是需要通过linux查看硬件 信息命令查询的 系统 # uname -a # 查看内核/操作系统/CPU信息 # head -n 1 /etc/issue # 查看操作系统版本 # cat /proc/cpuinfo # 查看CPU信息 # hostname # 查看计算机名 # lspci -tv # 列出所有PCI设备 # lsusb -tv # 列出所有USB设备 # lsmod # 列出加载的内核模块 # env # 查看环境变量 资源 # free -m # 查看内存使用量和交换区使用量 # df -h # 查看各分区使用情况 # du -sh<目录名> # 查看指定目录的大小 # grep MemTotal /proc/meminfo # 查看内存总量 # grep MemFree /proc/meminfo # 查看空闲内存量 # uptime # 查看系统运行时间、用户数、负载 # cat /proc/loadavg # 查看系统负载 磁盘和分区 # mount | column -t # 查看挂接的分区状态 # fdisk -l # 查看所有分区 # swapon -s # 查看所有交换分区 # hdparm -i /dev/hda # 查看磁盘参数(仅适用于IDE设备) # dmesg | grep IDE # 查看启动时IDE设备检测状况 网络 # ifconfig # 查看所有网络接口的属性 # iptables -L # 查看防火墙设置 # route -n # 查看路由表 # netstat -lntp # 查看所有监听端口 # netstat -antp # 查看所有已经建立的连接 # netstat -s # 查看网络统计信息 进程 # ps -ef # 查看所有进程 # top # 实时显示进程状态 用户 # w # 查看活动用户 # id <用户名> # 查看指定用户信息 # last # 查看用户登录日志
如何查看LINUX操作系统是多少位的
方法一 Linux系统查看当前安装的系统是32位还是64位方法如下: [root@localhost mysql-5.1.57]# getconf LONG_BIT 64 通过上面命令,可以很方便看到是64位,如果结果是32就是32位系统。 查看Linux版本信息命令如下: [root@localhost mysql-5.1.57]# lsb_release -a LSB Version: :core-4.0-amd64:core-4.0-ia32:core-4.0-noarch:graphics- 4.0-amd64:graphics-4.0-ia32:graphics-4.0-noarch:printing-4.0-amd64:printing- 4.0-ia32:printing-4.0-noarch Distributor ID: CentOS Description: CentOS release 5.8 (Final) Release: 5.8 Codename: Final 方法二 (1) 终端输入: file /sbin/init 如显示: /sbin/init: ELF 32-bit LSB executable, Intel 80386, version 1 (SYSV), for GNU/Linux 2.6.9, dynamically linked (uses shared libs), for GNU/Linux 2.6.9, stripped 即是32位的linux, 如是64位的, 显示的是64-bit (2) 终端输入: uname -a 如显示: Linux redhat-tj 2.6.18-128.el5 #1 SMP Wed Jan 21 10:44:23 EST 2009 i686 i686 i386 GNU/Linux 则是32位 (3)(?) 终端输入: getconf WORD_BIT 如显示: 32 则是32位的linux
电脑主要硬件的检测方法
电脑主要硬件的检测方法 一、利用设备管理器查看硬件配置 进入操作系统之后,在安装硬件驱动程序的情况下还可以利用设备管理器与DirectX诊断工具来查看硬件配置。下面看看如何利用设备管理器查看硬件信息。进入桌面,鼠标右击“我的电脑”图标,在出现的菜单中选择“属性”,打开“系统属性”窗口,点击“硬件--设备管理器”,在“设备管理器”中显示了机器配置的所有硬件设备。从上往下依次排列着光驱、磁盘控制器芯片、CPU、磁盘驱动器、显示器、键盘、声音及视频等信息,最下方则为显示卡。想要了解哪一种硬件的信息,只要点击其前方的“+”将其下方的内容展开即可。 利用设备管理器除了可以看到常规硬件信息之外,还可以进一步了解主板芯片、声卡及硬盘工作模式等情况。例如想要查看硬盘的工作模式,只要双击相应的IDE通道即可弹出属性窗口,在属性窗口中可轻检看到硬盘的设备类型及传送模式。这些都是开机画面所不能提供的。 需要注意的是在Windows Xp之前的操作系统中所提供的设备管理器是无法用来查看CPU工作频率的,好在我们还有DirectX 诊断工具。 二、开机自检中查看硬件配置 机器组装结束后即使不装操作系统也可以进行加电测试,在开机自检的画面中就隐藏着硬件配置的简单介绍哟(由于开机画面一闪而过,要想看清楚的话,记得及时伸手按住“PAUSE”键)。 1.显卡信息 开机自检时首先检查的硬件就是显卡,因此启动机器以后在屏幕左上角出现的几行文字就是有显卡的“个人资料”介绍。四行文字中,第一行“GeForce4 MX440……”标明了显卡的显示核心为GeForce4 MX440、支持AGP 8X技术;第二行“Version……”标明了显卡BIOS的版本,我们可以通过更新显卡BIOS版本“榨取”显卡性能,当然更新后这一行文字也会随之发生变化;第三行“Copyright (C)……”则为厂商的版权信息,标示了显示芯片制造厂商及厂商版权年限;第四行“64.0MB RAM”则标明了显卡显存容量。 2.CPU及硬盘、内存、光驱信息 显示完显卡的基本信息之后,紧接着出现的第二个自检画面则显示了更多的硬件信息,像CPU型号、频率、内存容量、硬盘及光驱信息等都会出现在此画面中。该画面最上面两行文字标示了主板 BIOS版本及BIOS制造商的版权信息;紧接着的文字一看就明白啦,当然是主板芯片组喽;其下几行文字则标明了CPU的频率及内存容量、速度。呵呵,我这个CPU和内存是超频使用的,所以频率可不太正规哟;下面四行“IDE……”则标明了连接在IDE主从接口上的设备,包括硬盘型号及光驱型号等等。 3.主板信息 在第二个自检画面的最下方还会出现一行关于主板的信息,前面的日期显示的是当前主板的BIOS更新日期,后面的符号则是该主板所采用的代码,根据代码我们可以了解主板的芯片组型号和生产厂商。以往老主板的自检画面中最下方文字的中间标明的是主板芯片组,这一块板子则将其提到了自检画面的上方。 机器启动之后按“DEL”键进入BIOS设置页面,在基本信息中同样也可以看到机器的硬件信息,与开机画面显示的没有区别。 三、利用DirectX诊断工具查看硬件配置 DirectX诊断工具可以帮助我们对硬件工作情况作出测试、诊断并进行修改,当然我们也可以利用它来查看机器的硬件配置。运行“系统信息”窗口,找到 “工具--DirectX诊断工具”(或者进入安装盘符中Windows目录下的System32目录中运行Dxdiag.exe),在窗口中可以方便地查看硬件信息。 1.查看基本信息
linux下查看硬件信息方法
linux下查看硬件信息方法 想知道怎么查看电脑的硬件信息吗,下面是小编带来linux 下查看硬件信息方法的内容,欢迎阅读! linux下查看硬件信息方法: 建议直接进主板的bios查看硬件信息 linux的话看具体什么版本了,指令可能有些小差异 linux指令: 1、主板信息 #查看BIOS信息 dmidecode | grep -A 28 “BIOS Information” #查看主板型号信息
dmidecode |grep -A 10 “Base Board Information”dmidecode -t baseboard 2,、cpu信息 #通过/proc文件系统 cat /proc/cpuinfo #通过查看开机信息 dmesg | grep -i ‘cpu’ dmidecode -t processor 3、硬盘信息 #查看分区情况 fdisk -l
#查看大小情况 df -h #查看使用情况 du -h hdparm -I /dev/sda dmesg | grep sda 4、内存信息 1) cat /proc/meminfo
2) dmesg | grep mem 3) free -m 4) vmstat 5) dmidecode -t memory 5、网卡信息 1) dmesg | grep -i ‘eth’ 2) cat /etc/sysconfig/hwconf | grep -i eth 3) lspci | grep -i ‘eth’ 6、网络流量 1)iptraf 2) nLoad
