安卓手机无线无法上网IP设置
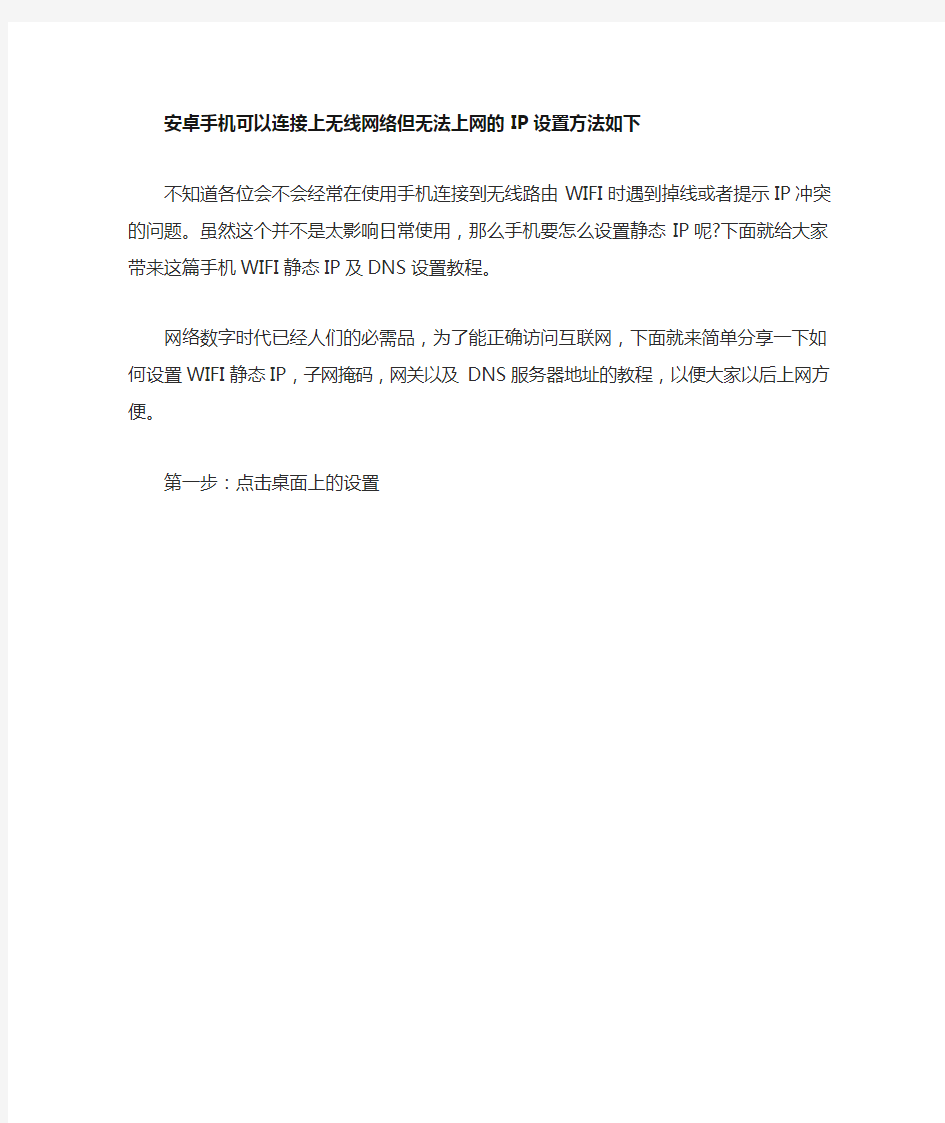
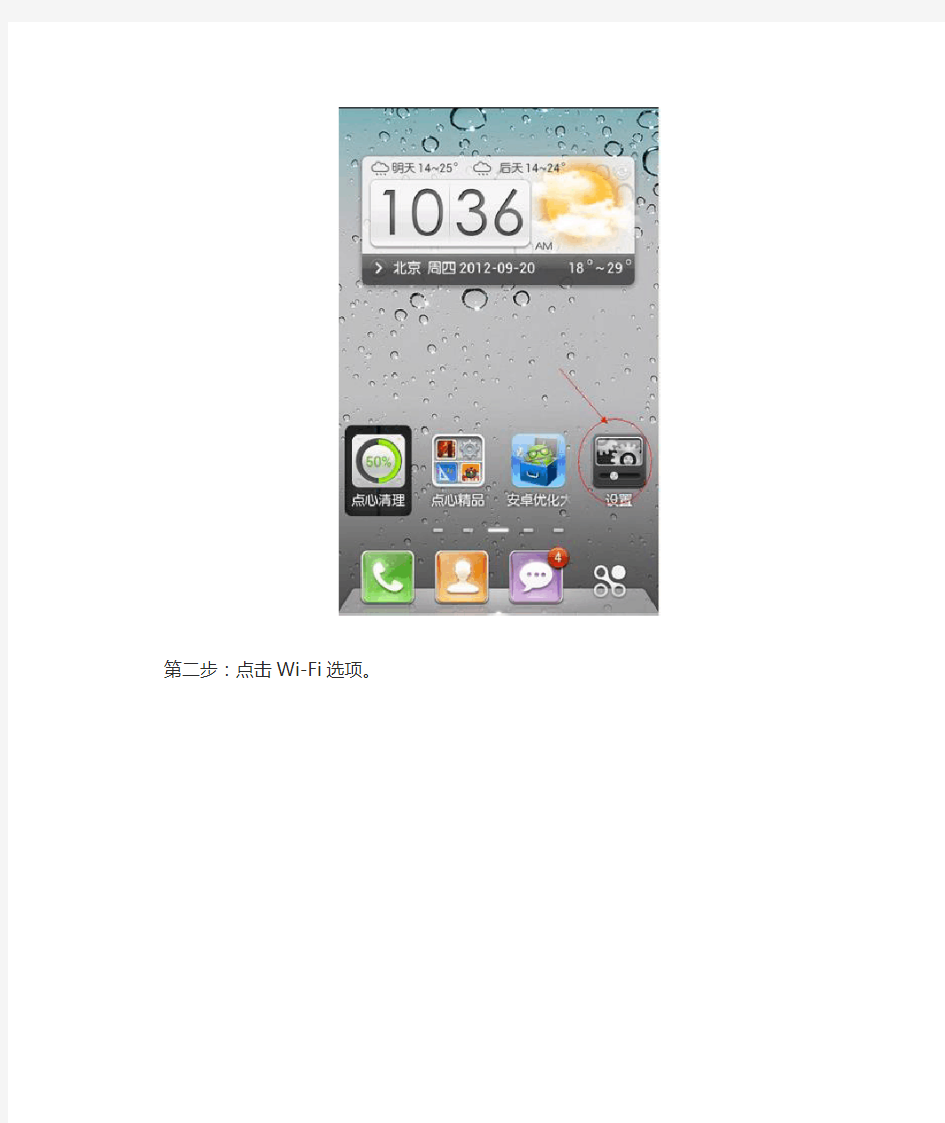
安卓手机可以连接上无线网络但无法上网的IP设置方法如下
不知道各位会不会经常在使用手机连接到无线路由WIFI时遇到掉线或者提示IP冲突的问题。虽然这个并不是太影响日常使用,那么手机要怎么设置静态IP呢?下面就给大家带来这篇手机WIFI静态IP及DNS设置教程。
网络数字时代已经人们的必需品,为了能正确访问互联网,下面就来简单分享一下如何设置WIFI静态IP,子网掩码,网关以及DNS服务器地址的教程,以便大家以后上网方便。
第一步:点击桌面上的设置
第二步:点击Wi-Fi选项。
第三步:在Wi-Fi界面已经检测到几个个信号,点击自己的wifi网络。
第四步:弹出输入密码窗口
第五步:勾中显示高级选项
第六步:用手指往下拉,点击IP设置底下的DHCP
第七步:DHCP那里用手指下滑,拉出静态这个选项。
第八步:IP地址设置192.168.1.*** (2-254都可以) 网关设置192.168.1.1 DNS设置为你当地DSN服务器地址(首选8.8.8.8 ),(备用4.4.4.4)这里跟电脑上的设置差不多不懂得可以看看电脑上如何的,最后点击保存,这样WI-FI静态IP
就设置好了。
第九步:输入密码登录,OK配置连接成功!
其实这种办法也不是万能的,因为一般通过路由从运营商获取到的IP和DNS 都是动态的。如果每次重启路由之后就需要重新配置我们的动态IP和DNS地址,否则是无法上网的。各位还不会给自己的手机配置WIFI静态IP的同学,抓紧时间看着教程尝试一下吧,胜利就在前方不远处哦。
安卓开发环境搭建教程及个人经验
安卓入门教程及环境搭建(附笔记) ------By 仙人张 需要的软件包有三个,截止到2012年7月这些软件都是最新版本的:分别是JDK、SDK、Eclipse(版本4.2 Juno)他们的名字和大小如下 一、软件包的下载 1、JDK的下载(jdk-7u5-windows-i586) https://www.360docs.net/doc/fb3960998.html,/technetwork/java/javase/downloads/index.html
2、SDK的下载(installer_r20-windows)https://www.360docs.net/doc/fb3960998.html,/sdk/index.html 3、Eclipse的下载(eclipse-jee-juno-win32)https://www.360docs.net/doc/fb3960998.html,/downloads/
二、软件安装 说说我的文件夹是怎么安排的,软件安装前先在自己安装软件的那个盘新建一个文件夹名字可以取为Android,然后这三个软件分别安装到里面的三个文件夹里就可以了,然后在Android文件夹里新建一个文件夹专门放自己的工程文件。 1、JDK的安装 上面下载的jdk-7u5-windows-i586是一个安装包,直接双击就可以安装了,记得路径选择Android文件夹里的Java 文件夹。 2、Eclipse的安装 上面下载的eclipse-jee-juno-win32是一个压缩包,解压后就可以直接用了,将解压后的文件夹eclipse-jee-juno-win32也放在Android文件夹下。 3、SDK的安装 上面下载的installer_r20-windows是一个安装包,将它安装到Android文件夹里的android-sdk文件夹。 装好以后像我的文件夹就是这样了
小米手机wifi静态IP设置教程
小米手机wifi静态IP设置教程大家抢小米F码是不是很辛苦呢?现如今小米手机有不少的粉丝,我作为使用者的一员,经常碰到小米手机在连接wifi时有一些小问题,只要设置一下,分分钟就能搞定,大家学习一下吧! 今天给大家讲的是红米手机设置静态IP的方法,不会的可以按照操作步骤学一下,比较详细。生活中不少手机连接无线路由器时都必须设置静态IP才能连接网络,此贴就能解决这个问题哦,PS 动态IP属于自动获取不用设置。 第一步,我们打开手机的主菜单,打开Wlan 第二步,扫描网络,寻找你需要接入的热点名称。 第三步,输入密码,把输入法隐藏一下就会出现两个选项:“显示密码”和“显示高级选项”。我们这里要勾选高级设置选项。
第四步,在WLAN设置里找到“IP设置”,就可以对IP地址进行更改了。
第五步,将IP设置选项中的DHCP改为--静态。
第六步,我们需要按照要求填写:
【名词拓展】 IP地址:你手机的IP地址,一般是192.168.1.XXX(XXX可以在1-255之间,不能跟同一路由器下的任一设备设置重复上网IP地址,否则造成IP冲突将不能正常连接网络。) 网关:网关实质上是一个网络通向其他网络的IP地址。 在没有无线路由的情况下,小米手机想要节省流量也有办法,电脑下载wifi 共享精灵就可以搞定了,也许你没听过wifi共享精灵,它是一款无线共享软件,只要在电脑上安装一下,就可以把有线网络转化成无线网络了,功能与无线路由器大差不差,而且wifi共享精灵还自带DNS设置功能,设置静态IP更加简单。
小米用户们,赶紧掏出你的手机试试吧。
Anroid开发环境搭建实验报告
实验一A n d r o i d开发环境搭建 一、实验内容 1)了解Android开发所需要的开发包和工具,以及获得它们的方式; 2)下载、安装和配置Android开发包; 3)测试安装的开发环境,创建了一个Android项目; 4)在模拟器上运行和调试Android应用程序,并将该应用程序安装到Android手 机上。 二、实验步骤 1、参考《Android应用开发揭秘》的第一章,学习了解什么是Android系统以及Android的系统架构、Android应用程序框架; 2、参考《Android应用开发揭秘》的第二章,从FTP上下载java JDK和Eclipse 放在安装目录下,Eclipse直接将下载的压缩包解压即可。对于JDK双击安装,然后对java的开发环境进行配置:设置环境变量创建“Path”变量名,添加JDK安装目录中“bin”文件夹路径;创建“CLASSPATH”变量,添加JDK安装目录中“lib”以及“demo”的路径;最后进行测试是否安装成功。 4、安装完成后配置Android SDK,将Android SDK安装目录中的tools文件夹路径添加到环境变量中,更改系统变量中的“Path”项,添加路径: 5、安装和配置ADT,参照Android应用开发秘籍,启动Eclipse,点击“Help”菜单,按照步骤,在“Add Site…”之后,文本框里输入地址。打开菜单“Windows”,依次选择“Preferences”->“Android”,点击浏览选择Android SDK的安装路径,点击OK;然后打开菜单“File”,如下图查看得安装配置成功。 6、创建第一个Android项目HelloAndroid,新建项目,选择“Android Application Project”子项,如图。在“Project name”文本框输入“HelloAndroid”,“Build Target”选项框中选择“Android SDK ”,依次完成项目的设置,如下图。 HelloAndroid项目创建好,由ADT插件自动生成,可以运行。 7、运行HelloAndroid,使用Android仿真模拟器。选择Window,打开AVD Manager,新建一个AVD,选择API的等级为API 10,,填写SD卡的大小为2G,如图。 8、运行HelloAndroid项目 9、调试HelloAndroid项目,首先将Eclipse开发工具的工作界面切换到DDMS: 10、实验过程中发现的问题以及解决问题的方法 在安装Android SDK的时候,遇到信息“Failed to fetch URL…”的错误提示,然后将HTTPS方式改为HTTP方式,问题就解决了。
固定IP无法上网的原因分析
固定IP无法上网的原因分析 当局域网的组网规模越来越大时,什么样的网络故障都有可能出现。这不,笔者就曾遇到这样一则奇怪的故障现象,那就是办公室网络中,使用固定IP地址的计算机突然都不能正常上网了,而那些使用了“自动获取地址”方式的计算机,却都可以正常上网。由于这种故障现象产生的原因比较特殊,为帮助各位朋友积累上网经验,本文就对这种特殊故障的详细排除过程进行解读、还原,希望大家能从下面的内容中收到启发! 部分主机无法上网 由于工作需要,笔者所在的办公室几台计算机,并没有接入到局域网中,也没有通过局域网直接访问Internet网络,而是通过共享ADSL路由器的方式,拨号连接到市电子政务内网,同时所有连接到电子政务内网的计算机,平时是不允许访问Internet网络的,以免来自Internet网络的各种病毒、木马袭击电子政务内网。为了方便管理网络,组网人员当时启用了ADSL路由器设备自带的DHCP服务功能,并且在其中设置好了地址池参数,经过测试,办公室中的所有计算机都能正常获得192.168.0.10-192.168.0.50这段范围的IP地址,并能正常进行电子政务内网的访问。 配置好了DHCP服务器的参数后,任何一台客户端计算机只要设置成“自动获得IP地址”方式,它就能访问市电子政务内网了;但是,有两位稍微熟悉网络知识的同事,认为采用动态地址上网时,系统启动速度比较慢,于是他们自做主张,将他们的计算机上网地址修改成了静态地址,一位同事将他的计算机上网地址设置成了192.168.0.16,另一位同事将他的计算机上网地址设置成了192.168.0.33。平时,无论是采用静态地址方式,还是采用动态地址方式,办公室中的所有计算机都能顺利地访问到市电子政务内网中的数据内容,并且上网速度也是非常的迅速。然而,从某一天开始,一个奇怪的现象发生在办公室内网中,一部分计算机可以正常上网访问,另外一部分计算机却不能正常上网了;经过对故障现场的仔细勘察,网络管理员发现了一个惊天秘密,那些能正常上网的计算机无一例外地使用了动态地址,而那些出现上网故障的计算机,偏偏就是那两台使用了固定IP地址的计算机。 定位故障位置 对于上面的故障现象,网络管理员自有自己的认识,他认为既然使用动态地址的计算机都能上网,那就说明办公室网络中ADSL路由器的工作状态是正常的,否则的话这些能上网的计算机是无法从DHCP服务器那里获得有效上网参数的,这么说来,问题难道出在故障计算机系统自身身上?网络管理员头脑中首先闪出的是故障计算机可能存在网络病毒,因为故障计算机之前可以正常上网,而且办公室中的其他计算机上网状态都很正常,现在唯独故障计算机出问题了,所以网络病毒有很大的嫌疑性,毕竟许多感染了网络病毒的计算机,什么样的故障现象都有可能出现。为了证实网络病毒是否“清白”,网络管理员决定先查杀一下病毒看看,于是他立即找来了正版的最新版杀毒软件,并且不厌其烦地进行安装、杀毒操作,经过一段时间的病毒清查,果然还有一些收获,那些潜藏在故障计算机系统“角落”中的病毒,都被毫不留情地“驱逐出境”了,看着这些被不断清除掉的网络病毒,网络管理员心中多了一丝期盼,难道问题真的是由那些潜藏在暗处的网络病毒引起的?可是,经过上网测试,网络管理员发现那台已经清除了病毒的故障计算机,还是无法访问市电子政务内网,并且故障现象与之前一模一样,显然网络病毒并不是故障计算机无法访问电子政务内网的“凶手”。 在证明了网络病毒的“清白”后,网络管理员只好勉强地将问题“归咎”为物理连接,毕竟物理连接出现意外的可能性很大。为了担心故障计算机的网络连接线缆发生断裂或短路现象,网络管理员特地找来了专业的网线测试仪,对目标网络线缆的连通状态进行了现场,测试发现两台故障计算机的网线均不存在连通性故障。为了防止网络线缆两端的水晶头与交换机或计算机之间的接触不牢靠,网络管理员将插入到交换机和网卡上的水晶头,小心翼翼地拔了出来,之后按照正确的方法将它重新插入到RJ45端口,直到交换端
windowsXP下Android安卓开发环境搭建详细教程及图解
注:本教程是讲解在Windows XP下搭建安卓开发环境的。 安装目录: 步骤1 安装JDK 步骤2 安装Android SDK 步骤3 安装Tomcat 步骤4 安装Ant 步骤5 安装Eclipse 步骤6 安装Eclipse的ADT插件 步骤7 在图形界面下管理AVD 步骤8 设置Android系统语言 本教程的软件可以从我博客“绿杨芳草”下载。 方法/步骤 1、安装JDK 运行安装程序【jdk-6u22-windows-i586-p.exe】,分别点击下一步进行安装。 在安装过程中先后会出现两次选择安装目录的界面,全部改为以下路径: jdk安装目录:C:\Java\jdk1.6.0_22 jre安装目录:C:\Java\jre6\
安装好之后,配置环境变量: 打开环境变量窗口方法:右键【我的电脑】--单击【属性】--单击【高级】--单击【环境变量】。 在上方的用户变量中依次新建如下变量,并分别填入如下路径: 变量名:JAVA_HOME 变量值:C:\Java\jdk1.6.0_22 变量名:PATH 变量值:%JAVA_HOME%/bin 变量名:CLASSPATH 变量值:.;%JAVA_HOME%/lib/tools.jar;%JAVA_HOME%/lib/dt.jar 图1 配置完成之后,分别点击【开始】--【运行】--输入【cmd】--输入【javac】--按【回车键】,若看到以下信息,则代表配置成功。
图2 2、安装Android SDK 将【android-sdk_r17-windows.zip】解压到E:\Android目录下(Android目录自己新建,以后所有关于Android开发相关软件都会统一放到该目录中),得到一个android-sdk-windows 文件夹,该文件夹包含如下文件结构: add-ons:该目录下存放额外的附件软件。刚解压后,该目录为空。 platforms:该目录下存放不同版本的Android版本。刚解压后,该目录为空。 tools:该目录下存放了大量Android开发、调试的工具。 SDK Manager.exe:该程序就是Android SDK和AVD(Android虚拟设备)管理器。 通过该工具可以管理Android SDK和AVD。 运行E:\Android\android-sdk-windows目录下的【SDK Manager.exe】 然后等待更新...(该步骤必须联网,因为SDK安装包需要在线获取)。 在更新的过程中若遇到如下的提示窗口:
tp-link路由器设置静态IP地址上网的方法
tp-link路由器设置静态IP地址上网的方法 静态IP配置一般的用户都很少使用到了,但有些用户可能会用到静态IP地址网了,下面小编就为大家介绍一下tp-link路由器怎么设置静态IP地址上网吧,欢迎大家参考和学习。 如果您的上网方式是静态IP,也就是说您向网络服务商(电信或网通)申请的宽带是固定IP地址,并且网络服务商提供您所有的外网的IP地址信息:包含IP地址(IP Address)、子网掩码(Subnet Mask)、网关(Gateway)、以及DNS服务器地址。那么您按照如下方式设置您的路由器: 物理连接 1、从宽带线路接路由器WAN口,电脑使用网线连接到路由器的LAN的1-4端口
2、检查指示灯,路由器运行正常情况下,系统指示灯(SYS)闪烁,WAN口指示灯以及LAN口指示灯常亮或者闪烁。 若SYS灯常亮或者熄灭,表明路由器出现故障;LAN口指示灯或者WAN口指示灯不亮,请检查物理连接是否接好,比如没有接网线或者是网线与接口接触不良;若连接正常但指示灯不亮,则可能是网线问题,建议您更换网线。 设置路由器
1、在浏览器中输入路由器LAN口的IP地址,在弹出的框中正确填写路由器的管理用户名和密码后进入管理页面。 若路由器为默认设置,则其管理地址为:192.168.1.1;用户名与密码均为:admin 2、在左边框中选择“网络参数”→“WAN口设置”,然后在右边框中的“WAN口连接类型”选择“静态IP”,在相应栏目填入IP地址(IP Address)、子网掩码(Subnet Mask)、网关(Gateway)、以及DNS服务器地址。如下图示。 3、若线路运营商限制使用路由器的话,可以通过克隆运营商绑定的mac地址来进行上网。如下图示。
Android 开发环境搭建、配置(基于Windows操作系统、MyEclipse、Android)
Android安装与配置 作者:Dason 空间:https://www.360docs.net/doc/fb3960998.html,/dasonn/ Android开发环境搭建、配置(基于Windows操作系统、MyEclipse、Android) 一、基本步骤概览 1、安装MyEclipse 2、安装和配置Android SDK 3、安装ADT 4、配置Android Preferences 5、创建AVD(Android Virtual Devices),运行AVD 说明:在写此文前,本机环境已经配置OK了,所以在有些界面可能看不到对应的内容或者内容不对应,但整个过程和步骤是这样 二、详细步骤 1、到官网下载或google、百度...MyEclipse8.5并安装 2、下载Android SDK2.2(android-sdk_r06-windows.zip),约22748KB。(google“android sdk2.2”,在天空软件和PCHome都有下载) 解压压缩包,设置Path环境变量(如下图)
然后开【开始】-【运行】-输入cmd,在出现的命令行输入:android,如果出现下图窗口,表示环境变量配置OK
4、运行解压后目录中的SDK Manager.exe,出现如下界面后,直接点击【Cancel】 选择左边列表中的【Settings】,在出现的界面中将红框圈出的一项打上√
选择左边列表中的【Available Packages】,在出现的界面中勾选超链接
在出现的新界面中选择【Accept All】,然后点击【Install】
接下来就是等待下载并安装Packages的过程..... 3、安装ADT 点击菜单栏中的【Help】,选择【MyEclipse Configuration Center】 接下来按照如下图示步骤进行 选择【Software】,再点击【Browse Sofeware】搜索输入框后面的【add site】
安卓开发环境搭建完全手册
安卓开发环境搭建完全手册 小安:博士,刚才听你说了这么多,我感觉Android平台真是前景无限,决定要从事Android开发,成为一名Android高手。今后请您多多指教! 大致:小安,我代表全体Android开发人员欢迎你加入Android开发的队伍,现在我就告诉你开发Android需要准备些什么。 1.1准备所需软件 1.1.1Android开发需要的工具 1)JDK5或JDK6 需要注意的是仅有JRE是不够的。JRE是Java的运行环境,而JDK不仅包含了JRE,还包含了我们开发Java程序所需要的工具集合。 JDK可以到:https://www.360docs.net/doc/fb3960998.html,/javase/downloads/index.jsp页面下载。 2)Eclipse3.5 使用MyEclipse也可以,但由于MyEclipse是收费的并且插件较多影响运行速度,因此不建议采用。Eclipse是一个开放源代码的、基于Java的可扩展的集成开发环境(IDE)。Eclipse中可以集成进多种插件,以完成特定语言的开发。 下载地址:https://www.360docs.net/doc/fb3960998.html,/downloads/页面中的EclipseIDEforJavaEEDevelopers链接。 3)Android SDK: SDK是我们开发Android应用程序的软件开发工具包。 下载地址:https://www.360docs.net/doc/fb3960998.html,/android/android-sdk_r05-windows.zip 4)Eclipse的插件ADT(Android Development Tools)
Android开发工具(ADT)是一个为EclipseIDE设计的旨在提供一个强大的、集成的环境来建立Android 应用程序的插件。ADT扩展了Eclipse的功能,可以快速建立新的Android项目,创建一个应用程序界面。它添加了基于Android框架API的组件,使用AndroidSDK工具调试你的应用程序,甚至导出签名(或未签名)APKs以分发你的应用程序。在Eclipse中强烈建议使用ADT进行开发,ADT提供了令人难以置信的提高开发Android应用程序的效率。 下载地址:https://www.360docs.net/doc/fb3960998.html,/android/ADT-0.9.5.zip 准备好这些工具,我们就可以安装这些软件来搭建Android的开发环境了。有一点需要注意,以上的链接部分会由于官方的更新而产生变动,有时下载到的版本不同,但下载的方式如此,如果遇到问题可以参考官方帮助文档 1.2安装所需的软件 1.2.1.安装JDK6 1.找到JDK安装文件,双击运行,界面如下:
TP-LINK静态IP上网设置
[TL-WR880N V3.0] 静态IP上网设置步骤 无线路由器可以实现宽带共享功能,为局域网内的电脑、手机、笔记本等终端提供有线、无线接入网络。本文指导如何快速设置路由器静态IP上网。 您也可以参考路由器上网设置视频教程,请点击访问: 根据入户宽带线路的不同,可以分为网线、电话线、光纤三种接入方式。具体连接方式请参考下列动态拓扑图。 连接完成后,检查路由器的指示灯是否正常:
设置路由器之前,需要将操作电脑设置为自动获取IP地址。如果您的电脑有线网卡已经设置为动态获取IP地址,则可以直接进行第二步。 请在下列图标选择您操作电脑对应的操作系统,按照设置指导,将电脑设置为自动获取IP地址。 1、输入管理地址 打开电脑桌面上的IE浏览器,清空地址栏并输入https://www.360docs.net/doc/fb3960998.html,,回车后页面会弹出登录框。 2、登录管理界面 如果是第一次登录,需要设置路由器的管理密码。在设置密码框中设置管理密码,并在确认密码中再次输入,点击确定。如果已经设置好管理密码,请直接输入密码进入管理界面。
如果输入管理地址后,无法登录管理界面,请点击参考: 1、开始设置向导 进入路由器的管理界面后,点击设置向导,点击下一步。 2、选择上网方式 上网方式选择静态IP,点击下一步。 3、填写IP地址等参数 填写运营商指定的IP地址、子网掩码、网关以及DNS服务器地址。点击下一步:
4、设置无线参数 SSID即无线网络名称(可根据实际需求设置),勾选WPA-PSK/WPA2-PSK 并设置PSK 无线密码,点击下一步。 5、设置完成,重启路由 点击完成,设置向导完成。
设置完成后,进入路由器管理界面,点击运行状态,查看WAN口状态,参数显示正常,则表示设置成功。 至此,路由器已经设置完成,操作电脑可以进行上网。 如果此时无法上网,请点击参考: 不同类型的无线终端连接无线路由器的操作步骤不同,请您选择对应的操作系统图标并参考无线连接方法: [静态IP] 设置成功上不了网,怎么办? 路由器WAN口静态IP上网已经设置完成,但是无法上网。该问题可能和线路连接、电脑网卡设置、路由器防火墙设置以及浏览器设置等原因相关,本文提供该问题的详细排查思路。
搭建安卓开发环境-详细教程
搭建安卓开发环境-详细教程 注:本教程是讲解在Windows XP下搭建安卓开发环境的,不是XP系统的朋友请绕行! 在开始搭建之前,请大家先到本人的网盘中下载所需的6个文件。 下载网址为:https://www.360docs.net/doc/fb3960998.html,/c0balfh535(超链接,按住Ctrl键,单击蓝色文字,即可直接跳转) 安装目录: 步骤1→安装JDK---------------------------------对应的安装文件:jdk-6u22-windows-i586.exe 步骤2→安装Android SDK--------------------对应的安装文件:android-sdk_r17-windows.zip 步骤3→安装T omcat----------------------------对应的安装文件:apache-tomcat-7.0.26-windows-x86.zip 步骤4→安装Ant---------------------------------对应的安装文件:apache-ant-1.8.3-bin.zip 步骤5→安装Eclipse-----------------------------对应的安装文件:eclipse.part1.rar和eclipse.part2.rar 步骤6→安装Eclipse的ADT插件----------对应的安装文件:ADT-17.0.0.zip 步骤7→在图形界面下管理AVD 步骤8→设置Android系统语言 ===========================================1、安装JDK 运行安装程序【jdk-6u22-windows-i586-p.exe】,分别点击下一步进行安装。 在安装过程中先后会出现两次选择安装目录的界面,全部改为以下路径: jdk安装目录:C:\Java\jdk1.6.0_22 jre安装目录:C:\Java\jre6\ 安装好之后,配置环境变量: 打开环境变量窗口方法:右键【我的电脑】--单击【属性】--单击【高级】--单击【环境变量】。 在上方的用户变量中依次新建如下变量,并分别填入如下路径: →变量名:JAVA_HOME 变量值:C:\Java\jdk1.6.0_22 →变量名:PATH 变量值:%JAVA_HOME%/bin →变量名:CLASSPATH 变量值:.;%JAVA_HOME%/lib/tools.jar;%JAVA_HOME%/lib/dt.jar
Android4.0开发环境搭建
Android开发环境搭建 在网上找各种解决办法,无奈,都是互相转帖,要错大家一起错,而且都是老版本的安装方法,虽然没有太大差别,但小的差异还是搞得人很头痛,因为有时候就是一点不同就要找好长时间解决方法,我现在把我的安装历程发布出来,供大家分享,当然版本再更新的话我也不能保证就完全正确,只能保证现在的版本完全没问题。因为现在的android版本与原来的版本有一定的区别,所以我在2.2的基础上改了一下,现在可以安装到4.0 安装JDK 这个在上一篇中已经介绍过了,注意JDK的版本为1.5或者1.6都可以就行了,推荐使用1.6版本,因为它要比以前快得多。还有JAVA_HOME的设置。用set JAVA_HOME命令检查一下就行了。 SDK 4.0安装 今年Google离开大陆,导致登陆他们的网站会比较麻烦,一般情况下是登陆不上去的,需要翻墙,大家都懂的,我不多说,如果能登上 https://www.360docs.net/doc/fb3960998.html,/sdk/index.html那是最好,如果登不上也没关系,能下的地方好多,上百度上搜有很多,而且下载都很快,我下载的是 android-sdk_r07-windows.zip,一下安装也是以它为例。 下载好后,随便解压到一个地方,目录结构如图所示:
此处SDK Manager.exe和以前版本略有区别,以前是SDK Setup.exe,功能都一样,双击它。(我们下载的也不是完整的SDK,只是一个安装SDK的工具) 双击之后我们会看到如下的界面: 左侧是我们要安装的SDK目录,如果你的网络够快而且空间不是特别少的话,选择Accept All,然后Install,开始漫长的在线安装:
Android手机开发环境配置详细说明书(doc 10页)
一,配置前需要下载的文件 1,jdk 6:https://www.360docs.net/doc/fb3960998.html,/javase/downloads/index.jsp 说明:原则上下载最新的。本阶段下载的是第一个:JDK 6 Update 16 with Java EE Eclipse 3.5(galileo):https://www.360docs.net/doc/fb3960998.html,/downloads/数量间的联系。 说明:原则上下载最新的。本阶段下载的是第一个:Eclipse IDE for Java EE Developers (189 MB) Android SDK:https://www.360docs.net/doc/fb3960998.html,/bbs/viewthread.php?tid=10147&highlight=sdk冲钻然 说明:只需安装SDK,ADT不用下。 二,软件安装 jdk 6的安装:下载下来后,解压缩,安装exe文件。按步骤进行。 Eclipse 3.5:解压缩后即可。假设解压缩路径为e盘根目录即:E:\eclipse Android SDK:解压缩即可。假设解压缩路径为e盘根目录即:E:\ android-sdk-windows-1.5_r2 三,环境变量 设置Android SDK环境变量:我的电脑右键->属性->高级->环境变量。在其中找到Path并进行编辑。在变量值最后增加如下代码 ; E:\ android-sdk-windows-1.5_r2\tools 说明:前面的”;”为英文状态下的”;”另外,E:\ android-sdk-windows-1.5_r2\tools不一定是你自己的tools路径。实际而言可能是这个路径E:\ android-sdk-windows-1.5_r2\ android-sdk-windows-1.5_r2\tools 四,安装Android Development Tools plug-in 1,打开Eclipse 3.5,选择Help->Install New Software 之后在work with的文本框输入https://https://www.360docs.net/doc/fb3960998.html,/android/eclipse/并回车,会在其下显示出Developer Tools,全部选择后,next。
Android开发环境搭建方法
Android开发环境搭建方法 Android开发环境搭建方法比较烦琐,相对于Windows Mobile平台。Android手机网教你如何一步一步搭建开放环境。 1.首先下载Android SDK参考文章,各个操作系统版本及下载链接参考 /Android-SDK/3.html(文件大小在58MB左右) 2.接下来下载Jave Runtime Environment (JRE) Java运行时库,由于Android平台的开发目前官方公开的是Java接口,所以需要用到它,还有就是它的IDE也需要这个才可以运行。Sun 公司官方下载链接https://www.360docs.net/doc/fb3960998.html,/zh_CN/download/manual.jsp(文件大小在7MB左右) 3.然后下载集成开发环境IDE,使用任何工具都可以开发,一般Java程序员喜欢图形化的开发管理方式,可以使用Eclipse、JBuilder等工具开发,官方推荐使用Eclipse开发,下载链接https://www.360docs.net/doc/fb3960998.html,/downloads/(文件大小在 78MB~150MB左右) 4.如果使用Eclipse来开发的话,需要安装Android for Eclipse的插件,安装方法图解教程如下: Android开发环境搭建图文教程 Android开发首先需要搭建完整的开发环境,由于软件均是基于Dalvik Java Virtual Machine运行的所以Google官方推荐使用主流的Java开发IDE Eclipse。我们需要下载必要的开发组件。 1)Java运行时库(JRE),由于Eclipse使用Java开发,所以需要它才可以正常运行IDE。 2)Eclipse集成开发环境,官方提供的Android开发插件ADT Plugin是基于Eclipse 编写的,当然用户可以使用NetBean、JBuilder当作代码编辑器使用,但目前没有完整的调试集成。 3)Eclipse ADT Plugin插件是Android Develop Tool Kit的插件,用户需要安装它才能在Eclipse中建立和调试Android程序。 4)Android SDK,它包含了完整的Android模拟器、Android开发文档和调试工具,Google官方也会定时更新,最新的公开版本为2008-3-3 m5-rc15 以上提到的4个必备工具需要在下面页面中下载安装Android开发包下载
TPLINK路由器怎么设置静态IP地址上网
tplink路由器怎么设置静态IP地址上网 静态IP配置一般的用户都很少使用到了,但有些用户可能会用到静态IP地址网了,下面我来给各位同学介绍tplink路由器怎么设置静态IP地址上网吧。 如果您的上网方式是静态IP,也就是说您向网络服务商(电信或网通)申请的宽带是固定IP地址,并且网络服务商提供您所有的外网的IP地址信息:包含IP地址(IP Address)、子网掩码(Subnet Mask)、网关(Gateway)、以及DNS服务器地址。那么您按照如下方式设置您的路由器: 【物理连接】 1、从宽带线路接路由器WAN口,电脑使用网线连接到路由器的LAN的1-4端口 2、检查指示灯,路由器运行正常情况下,系统指示灯(SYS)闪烁,WAN口指示灯以及LAN口指示灯常亮或者闪烁。 若SYS灯常亮或者熄灭,表明路由器出现故障;LAN口指示灯或者WAN口指示灯不亮,请检查物理连接是否接好,比如没有接网线或者是网线与接口接触不良;若连接正常但指示灯不亮,则可能是网线问题,建议您更换网线。
【设置路由器】 1、在浏览器中输入路由器LAN口的IP地址,在弹出的框中正确填写路由器的管理用户名和密码后进入管理页面。 若路由器为默认设置,则其管理地址为:192.168.1.1;用户名与密码均为:admin 2、在左边框中选择“网络参数”→“WAN口设置”,然后在右边框中的“WAN口连接类型”选择“静态IP”,在相应栏目填入IP地址(IP Address)、子网掩码(Subnet Mask)、网关(Gateway)、以及DNS服务器地址。如下图示。 3、若线路运营商限制使用路由器的话,可以通过克隆运营商绑定的mac地址来进行上网。如下图示。
实验一Android开发环境搭建与Helloworld
实验一 Android开发环境搭建与Hello world 一、实验目的 学会搭建并安装Android开发环境,并实现Hello World应用开发。 二、主要仪器设备及套数 计算机 三、实验容 搭建开发环境;安装Java JDK,下载Eclipse,解压Eclipse;官方下安装ADT (Android Development Tools);安装Android;安装手机USB驱动;建立新项目,实现Hello World 四、程序代码 package .example.helloandroid; import android.support.v7.app.ActionBarActivity; import android.os.Bundle; import android.view.Menu; import android.view.MenuItem; public class MainActivity extends ActionBarActivity { Override protected void onCreate(Bundle savedInstanceState) { super.onCreate(savedInstanceState); setContentView(https://www.360docs.net/doc/fb3960998.html,yout.activity_main); } Override public boolean onCreateOptionsMenu(Menu menu) { // Inflate the menu; this adds items to the action bar if it is present. getMenuInflater().inflate(R.menu.main, menu); return true; } Override public boolean onOptionsItemSelected(MenuItem item) { // Handle action bar item clicks here. The action bar will
手机无线网静态IP设置
1、设置——无线和网络——wlan 设置——打开 wlan——左键菜单——高级——使用静态 IP 打对勾——输入 IP 地址、网关、子网掩码、DNS——左键菜单——存储。设置成功 2、设置——无线和网络——wlan 设置——打开 wlan——选择要连接的网络——输入密码 进行连接——长按要连接的网络 3 秒——选择修改网络设置——选中显示高级——选择 DHCP下的静止——输入输入 IP 地址、网关、子网掩码、DNS——存储——再次连接即可。诺基亚(塞班):设置——连接功能——设置——网络承载方式——互联网——选择—— 输入静态 IP 地址HTC:设置——无线和网络——wlan 设置——打开 wlan——选择要连接的网络——输入密码进行连接——长按要连接的网络 3 秒——选择修改网络设置——输入 IP 地址、网关、子网掩码、DNS——保存——设置成功。iphone:设置——wlan——打开——选择网络(输入密码)进行连接——点击要连接的网络后“”选择静态——输入地址、网关、子网掩码、DNS(注意将下面开关状态设置为手动或者自动)——返回 wlan 开关关闭后重新打开连接即可。小米:设置——wlan——打开——选择网络(输入密码)进行连接——点击要连接的网络后“”选择静态 IP——输入地址、网关、DNS——返回 wlan 开关状态。关闭后重新打开进行连接。华为:设置——wlan——打开——选择网络(输入密码)进行连接——长按要选择的网络 5秒——修改网络——显示高级设置打勾——选择 DHCP 下的静态 IP——输入输入 IP 地址、网关、子网掩码、DNS——选择保存。设置成功。重新连接一下无线网即可。LG: 1、设置——无线
Android开发环境搭建
引言 本系列适合0基础的人员,因为我就是从0开始的,此系列记录我步入Android开发的一些经验分享,望与君共勉!作为Android队伍中的一个新人的我,如果有什么不对的地方,还望不吝赐教。 在开始Android开发之旅启动之前,首先要搭建环境,然后创建一个简单的HelloWorld。本文的主题如下: 1、环境搭建 1.1、JDK安装 1.2、Eclipse安装 1.3、Android SDK安装 1.4、ADT安装 1.5、创建AVD 2、HelloWorld 1、环境搭建 1.1、JDK安装 如果你还没有JDK的话,可以去这里下载,接下来的工作就是安装提示一步一步走。设置环境变量步骤如下: 我的电脑->属性->高级->环境变量->系统变量中添加以下环境变量: JAVA_HOME值为: D:Program FilesJavajdk1.6.0_18(你安装JDK的目录) CLASSPATH值为:.;%JAVA_HOME%lib ools.jar;%JAVA_HOME%libdt.jar;%JAVA_HOME%in; Path: 在开始追加 %JAVA_HOME%in; NOTE:前面四步设置环境变量对搭建Android开发环境不是必须的,可以跳过。 安装完成之后,可以在检查JDK是否安装成功。打开cmd窗口,输入java ?version 查看JDK的版本信息。出现类似下面的画面表示安装成功了:
图1、验证JDK安装是否成功 1.2、Eclipse安装 如果你还么有Eclipse的话,可以去这里下载,下载如下图所示的Eclipse IDE for Java Developers(92M)的win 32bit版: 图2、Eclipse下载 解压之后即可使用。 1.3、Android SDK安装 在Android Developers下载android-sdk_r05-windows.zip,下载完成后解压到任意路径。 运行SDK Setup.exe,点击Available Packages。如果没有出现可安装的包,请点击Settings,选中Misc中的"Force https://..."这项,再点击Available Packages 。 选择希望安装的SDK及其文档或者其它包,点击Installation Selected、Accept All、Install Accepted,开始下载安装所选包 在用户变量中新建PATH值为:Android SDK中的tools绝对路径(本机为 D:AndroidDevelopandroid-sdk-windows ools)。
搭建Android手机开发环境
1)安装Eclipse https://www.360docs.net/doc/fb3960998.html,/downloads/download.php?file=/technology/epp/downloads/release/helios/S R2/eclipse-java-helios-SR2-win32.zip.下载"Eclipse IDE for Java Developers (92MB)",得到eclipse-java-galileo-SR1-win32.zip,解压到某目录下,如D:\eclipse,运行其下的"eclipse.exe",初次运行 要设置一下存放程序的目录,如D:\eclipse_workplace。 2)安装Android SDK 到Android主页https://www.360docs.net/doc/fb3960998.html,下载android SDK,将其解压到某目录下,如D:\android-sdk-windows。然后设置环境变量,右击"我的电脑"|"属性"|"高级"|"环境变量",在系统变量的path变量前加上D:\android-sdk-windows\tools; 新版的SDK还需要手动下载Platform。运行D:\android-sdk-windows下SDK Manager.exe,如果它提示https不可用,则将settings里的"Force https://...sources to be fetched using http://..."这一项选上。然后选择左边"Avaliable Packages",再选择一个SDK Platform,如"SDK Platform Android 2.3.1,API 7,revision 1",安装。
Vmware workstation通过NAT方式设置本机静态IP上网
一、 vmware workstation通常和宿主机采用以下3种方式进行连接,如下分别介绍: Use bridged networking(使用桥接网络) 说明:使用VMnet0虚拟交换机,此时虚拟机相当于网络上的一台独立计算机与主机一样,拥有一个独立的IP地址,其网络拓扑如图1所示,使用桥接方式,A,A1,A2,B可互访。 图1 Use network address translation(NAT) 说明:使用Vmnet8虚拟交换机,此时虚拟机可以通过主机单向网络上的其他工作站,其他工作站不能访问虚拟机。其网络拓扑如图2所示,使用NAT方式,A1,A2可以访问B,但B不可以访问A1,A2。但A,A1,A2可以互访。 图2 Use Host-Only networking(使用主机网络) 说明:使用Vmnet1虚拟交换机,此时虚拟机只能与虚拟机、主机互访。也就是不能上Internet,其网络拓扑如图3所示,使用Host方式,A,A1,A2可以互访,但A1,A2不能访问B,也不能被B访问。
图3 二、 着重介绍通过NAT连接方式,使虚拟机可以上外网。 第一步:打开VMware WorkStation虚拟网络编辑器,如图所示: 第二步:设置VMware WorkStation网络连接方式,如图所示:
注解:由于我们使用NAT模式,因为用Vmnet8作为虚拟交换机,我们选中VMnet8(如上图的第1步),之后再下面选中“将主机虚拟适配器连接到此网络”和“使用本地DHCP服务器将IP地址分配给虚拟机”这两项(如上面第3步),就可以安装操作系统时,不需要任何配置就可以上网。但是我们现在是进行静态IP设置。又是如何呢?请继续往下看。 第三步:查看VMware WorkStation网络中的网关IP(配置静态IP要用),如图所示:
局域网里固定IP地址无法上网故障
俗话说“林子大了,什么鸟都有”,当局域网的组网规模越来越大时,什么样的网络故障都有可能出现。这不,笔者就曾遇到这样一则奇怪的故障现象,那就是办公室网络中,使用固定IP地址的计算机突然都不能正常上网了,而那些使用了“自动获取地址”方式的计算机,却都可以正常上网。由于这种故障现象产生的原因比较特殊,为帮助各位朋友积累上网经验,本文就对这种特殊故障的详细排除过程进行解读、还原,希望大家能从下面的内容中收到启发! 部分主机无法上网 由于工作需要,笔者所在的办公室几台计算机,并没有接入到局域网中,也没有通过局域网直接访问Internet网络,而是通过共享ADSL路由器的方式,拨号连接到市电子政务内网,同时所有连接到电子政务内网的计算机,平时是不允许访问Internet网络的,以免来自Internet网络的各种病毒、木马袭击电子政务内网。为了方便管理网络,组网人员当时启用了ADSL路由器设备自带的DHCP服务功能,并且在其中设置好了地址池参数,经过测试,办公室中的所有计算机都能正常获得192.168.0.10-192.168.0.50这段范围的IP地址,并能正常进行电子政务内网的访问。 配置好了DHCP服务器的参数后,任何一台客户端计算机只要设置成“自动获得IP地址”方式,它就能访问市电子政务内网了;但是,有两位稍微熟悉网络知识的同事,认为采用动态地址上网时,系统启动速度比较慢,于是他们自做主张,将他们的计算机上网地址修改成了静态地址,一位同事将他的计算机上网地址设置成了192.168.0.16,另一位同事将他的计算机上网地址设置成了192.168.0.33。平时,无论是采用静态地址方式,还是采用动态地址方式,办公室中的所有计算机都能顺利地访问到市电子政务内网中的数据内容,并且上网速度也是非常的迅速。然而,从某一天开始,一个奇怪的现象发生在办公室内网中,一部分计算机可以正常上网访问,另外一部分计算机却不能正常上网了;经过对故障现场的仔细勘察,网络管理员发现了一个惊天秘密,那些能正常上网的计算机无一例外地使用了动态地址,而那些出现上网故障的计算机,偏偏就是那两台使用了固定IP地址的计算机。 定位故障位置 对于上面的故障现象,网络管理员自有自己的认识,他认为既然使用动态地址的计算机都能上网,那就说明办公室网络中ADSL路由器的工作状态是正常的,否则的话这些能上网的计算机是无法从DHCP服务器那里获得有效上网参数的,这么说来,问题难道出在故障计算机系统自身身上?网络管理员头脑中首先闪出的是故障计算机可能存在网络病毒,因为故障计算机之前可以正常上网,而且办公室中的其他计算机上网状态都很正常,现在唯独故障计算机出问题了,所以网络病毒有很大的嫌疑性,毕竟许多感染了网络病毒的计算机,什么样的故障现象都有可能出现。为了证实网络病毒是否“清白”,网络管理员决定先查杀一下病毒看看,于是他立即找来了正版的最新版杀毒软件,并且不厌其烦地进行安装、杀毒操作,经过一段时间的病毒清查,果然还有一些收获,那些潜藏在故障计算机系统“角落”中的病毒,都被毫不留情地“驱逐出境”了,看着这些被不断清除掉的网络病毒,网络管理员心中多了一丝期盼,难道问题真的是由那些潜藏在暗处的网络病毒引起的?可是,经过上网测试,网络管理员发现那台已经清除了病毒的故障计算机,还是无法访问市电子政务内网,并且故障现象与之前一模一样,显然网络病毒并不是故障计算机无法访问电子政务内网的“凶手”。
