试验一 MultiSim用户界面与基本操作12
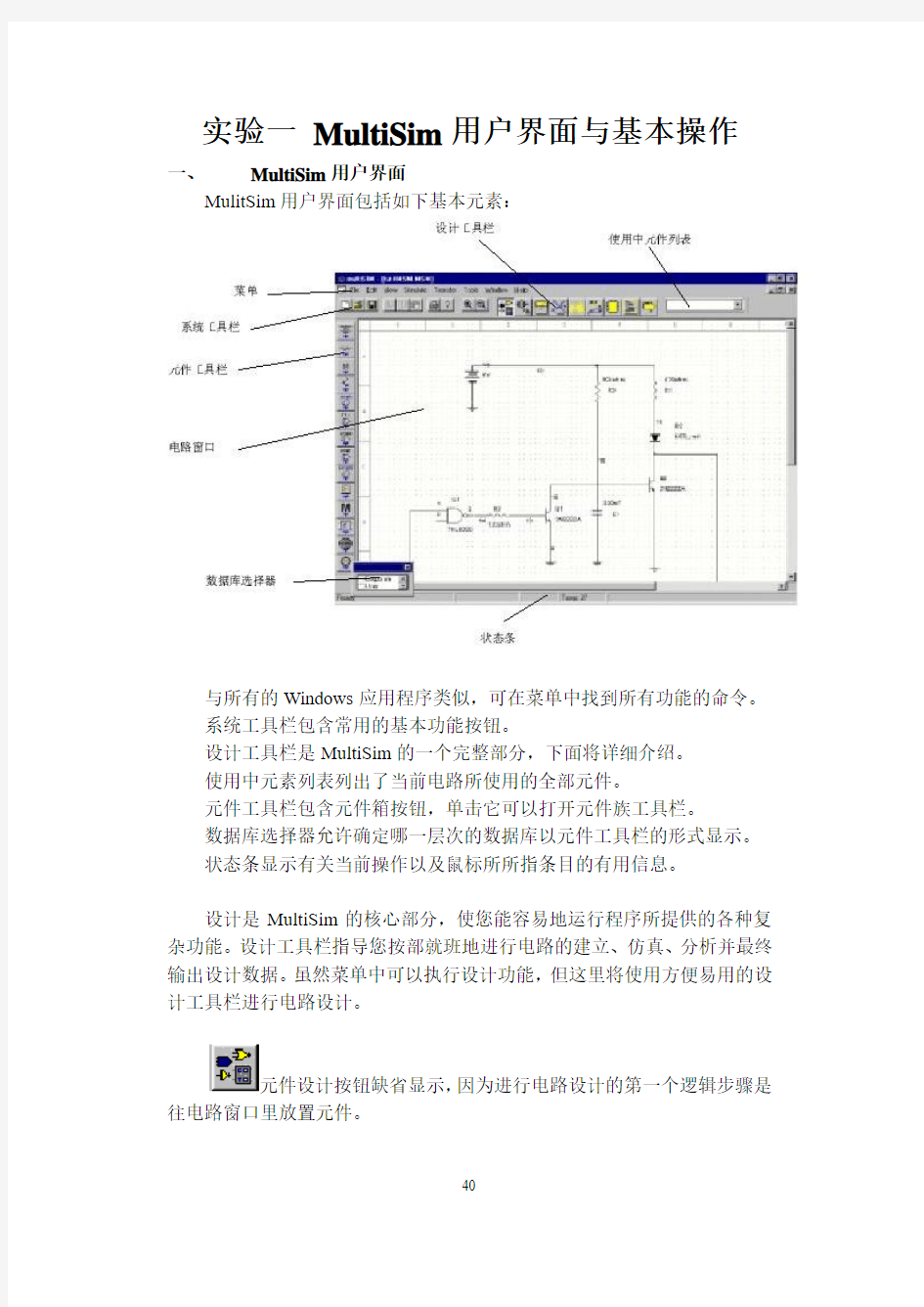
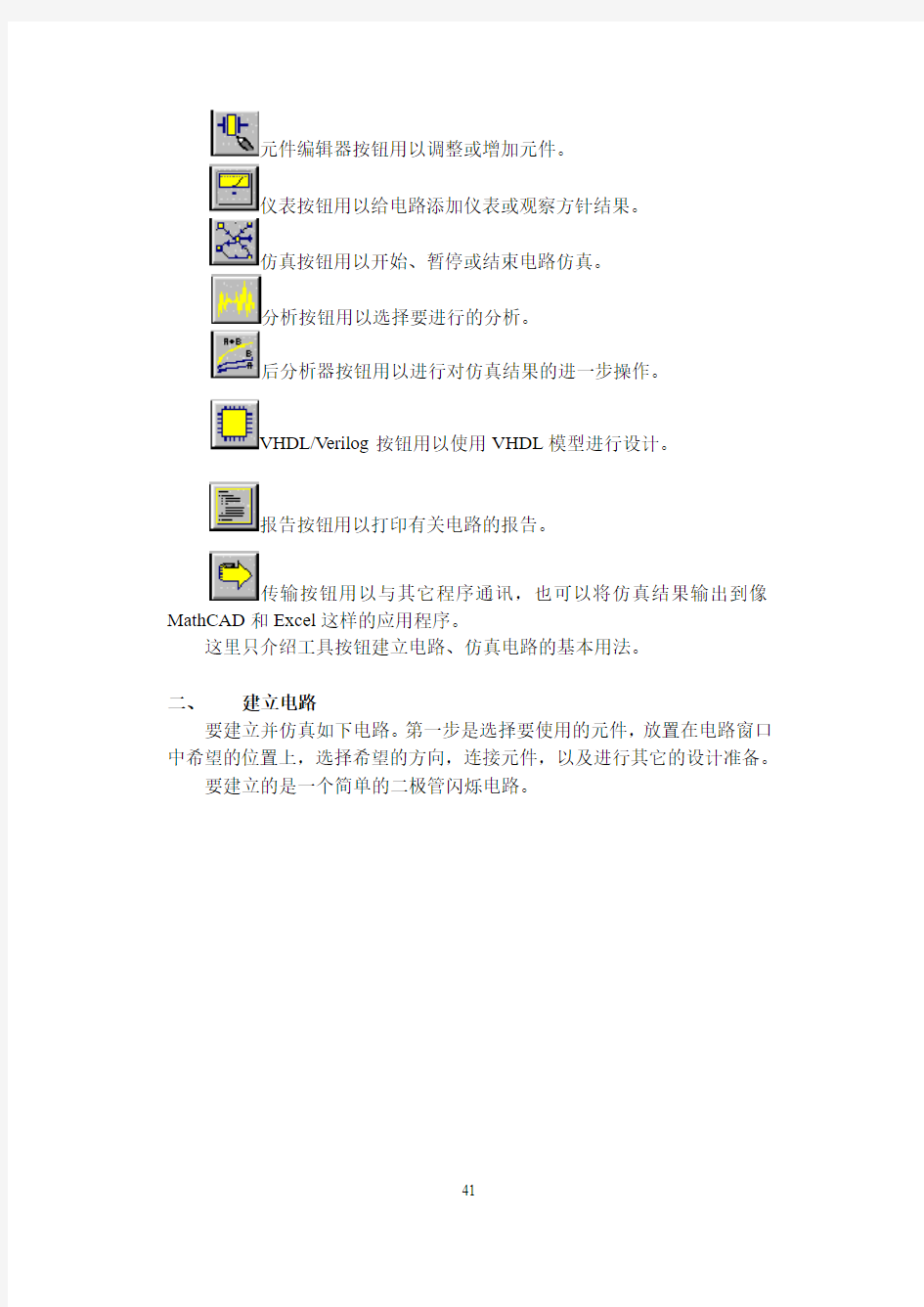
实验一MultiSim用户界面与基本操作一、MultiSim用户界面
MulitSim用户界面包括如下基本元素:
与所有的Windows应用程序类似,可在菜单中找到所有功能的命令。
系统工具栏包含常用的基本功能按钮。
设计工具栏是MultiSim的一个完整部分,下面将详细介绍。
使用中元素列表列出了当前电路所使用的全部元件。
元件工具栏包含元件箱按钮,单击它可以打开元件族工具栏。
数据库选择器允许确定哪一层次的数据库以元件工具栏的形式显示。
状态条显示有关当前操作以及鼠标所所指条目的有用信息。
设计是MultiSim的核心部分,使您能容易地运行程序所提供的各种复杂功能。设计工具栏指导您按部就班地进行电路的建立、仿真、分析并最终输出设计数据。虽然菜单中可以执行设计功能,但这里将使用方便易用的设计工具栏进行电路设计。
元件设计按钮缺省显示,因为进行电路设计的第一个逻辑步骤是往电路窗口里放置元件。
元件编辑器按钮用以调整或增加元件。
仪表按钮用以给电路添加仪表或观察方针结果。
仿真按钮用以开始、暂停或结束电路仿真。
分析按钮用以选择要进行的分析。
后分析器按钮用以进行对仿真结果的进一步操作。
VHDL/Verilog按钮用以使用VHDL模型进行设计。
报告按钮用以打印有关电路的报告。
传输按钮用以与其它程序通讯,也可以将仿真结果输出到像MathCAD和Excel这样的应用程序。
这里只介绍工具按钮建立电路、仿真电路的基本用法。
二、建立电路
要建立并仿真如下电路。第一步是选择要使用的元件,放置在电路窗口中希望的位置上,选择希望的方向,连接元件,以及进行其它的设计准备。
要建立的是一个简单的二极管闪烁电路。
开始建立电路文件,只需运行MultiSim,它会自动打开一个空白的电路文件,这样就可以往电路窗口中放置元件了。
2.1放置元件
元件工具栏是缺省可见的,如果看不见,请单击设计工具栏的
Component按钮。
元件被分成逻辑组或元件箱,每一元件箱用工具栏中的一个按钮表示。将鼠标指向元件箱,元件族工具栏被打开,其中包含代表各族元件的按钮。例如:
利用元件工具栏放置元件,这是放置元件的一般方法。当不知道要放置的元件包含在哪个元件箱中时,也可以用Edit/Place Component放置元件。
2.1.1放置第一个元件
第一步:放置电源
放置第一个元件(一个5V电源)。
1.将鼠标指向电源工具按钮(或单击该按钮),电源族工具栏显示:
2.单击直流电压源按钮,鼠标指示已为放置元件做好准备。
3.将鼠标移到要放置元件的左上角位置,利用页边界可以精确地确定位置,单击鼠标,电源出现在电路窗口中:
第二步:改变电源值
电源的缺省值是12V,可以容易地将电压改为我们需要的5V。
改变电源值:
1.双击电源出现电源特性对话框,电源值标签显示如下:
2.将5改为12,单击OK。
值的改变只对虚拟元件有效,虚拟元件不是真实的,也就是说您不可能从供应商那里买到。虚拟元件包括所有的电源和虚拟电阻、电容、电感,以及大量的用来提供理论对象的真实元件,如理想的运算放大器等。
MultiSim用两种方法处理虚拟元件,与处理真实元件稍有不同。首先,虚拟元件与真实元件的缺省颜色不同,这样会提醒您这些元件不是真实的。第二,放置虚拟元件时不是从浏览器中选择的,因为可以任意放置元件值。
2.1.2放置下一个元件
第一步:放置电阻
放置第一个电阻:
1.放置鼠标于基本元件工具箱上,在出现的工具栏中单击电阻按钮,出现电阻浏览器:
出现这个浏览器的原因是由于电阻族中包含很多真实元件,也就是您可以买到的元件。它显示了主数据库中所有可能得到的电阻。
2.滚动Component List找到470ohm的电阻。
【要点】输入头几个数字可以快速滚动Componenr List,比如输入470后,浏览器会滚动到相应的区域。
3.选择470ohm电阻,然后单击OK。鼠标出现在电路窗口中。
4.将鼠标移动到A5位置,单击鼠标放置元件。
注意电阻的颜色与电源不同,提醒您它是实际的元件(可以输出到PCB布线软件)。
第二步:旋转电阻
为了连线方便,需要旋转电阻。
旋转电阻:
1.右击电阻,出现弹出式菜单。
2.选择菜单中的90CounterCW命令,结果如下:
3.如果需要,可以移动元件标号,特别是在对电阻进行了数次旋转后,您又不喜欢标号的显示方式时。例如,您要移动元件的参考ID,只需单击并拖动它即可,或者利用键盘上的箭头,标号每次移动一个格点。
第三步:增加其他电阻
本电路需要两个电阻,分别是120ohm和470ohm。
要添加电阻:
1.按照以上步骤在D行2列的位置添加一个120ohm的电阻,请注意此电阻的参考ID是“R2”,表示它是第二个放置的电阻。
2.放置第三个电阻:470ohm的电阻(可以用“In Use”列表),将此电阻放置在4B位置。稍微看一下设计工具栏右边的“In Use”列表。它列出了迄今为止放置的所有的元件,单击列表的元件可以容易地重用此元件。
如果需要可以容易地将已放置的元件移动到希望的位置。单击选种元件(确定选定的是元件不是标号),用鼠标拖动用箭头键每次移动一步。
第四步:存储文件
选择File/Save AS菜单命令,给出存储位置与文件名。
2.1.3放置其它元件
1.按照以上步骤将下列元件放置指定位置。
●一个红色的LED(取自于Dioeds族)放置在R1的正下方。
●一个74LS00D(取自于TTL族)在D1位置。由于此元件有四个门,所以程序将提示您确定使用哪个门。四个门相同,可任选一个。
●一个2N222A双极型NPN三极管(取自于三极管族)放置在R2的右方。
●另一个2N222A双极型NPN三极管放置在LED正下方(拷贝并粘贴前边的三极管到新位置即可)。
●一个330nf的电容(取自于基本元件族),放置在第一个三极管的右方,并沿顺时针方向旋转(如果需要,旋转后可以移动标号)。
●接地(取自于电源族),放置在V1、Q1、Q2和C1的下方。电路可以用多个地,本手册中用一个地连接多个元件。
●一个5V的电源VCC(取自于电源族),放置在电路窗口的左下角;一个数字地(取自于电源族)放置在VCC下方。
结果如下:
【要点】选中元件后用箭头键可以快速地沿直线移动元件,将元件排成一条直线便于连线。
2.选择File/Save存储文件。
2.2.4改变单个元件和节点的标号和颜色
可以改变Multisim赋予元件的标号和颜色。
改变任一个元件的标号:
1.双击元件出现元件特性对话框。
2.单击标号Label标签,输入或调整标号(由字母与数字组成,不得含有特殊字符和空格)。
单击Cancel取消改变。单击OK存储改变。
改变任一个元件的颜色,右击元件出现弹出式菜单,选择CoLor命令,从出现的对话框中选择合适的颜色。
【要点】改变任一个元件的颜色与改变当前电路或用户喜好的颜色设置不同。
2.3给元件连线
既然放直了元件,就要给元件连线。Multisim有自动与手工两种连线方法。自动连线为Multisim特有,选择管脚间最好的路径自动为您完成连线,它可以避免连线通过元件和连线重叠;手工连线要求用户控制连线路径。可以将自动连线与手工连线结合使用,比如,开始用手工连线。然后让Multisim自动地完成连线。
对于本电路,大多数连线用自动连线完成。您可以对本章中所建立的电路进行连线,也可以打开Tutorial文件夹中的tut1msm进行连线,这个电路中元件已放置在合适的位置上。
2.3.1自动连线
我们将开始为V1和地连线。
开始自动连线:
1.单击V1下边的管脚。
2.单击接地上边的管脚。两个元件就自动完成了连线。结果如下:
3.要改变单个;连线完成下列连接:
●V1到R1。
●R1到LED。
●LED到Q2的集电极。
●Q2和Q1的发射极。
●C1到地。
●Q1的基极到R2。
●R3到U3的第三脚(输出)。
●U1的第一脚到第二脚。
●R3到V1和R1的连线(节点1)。先单击R3管脚然后单击连线,程
序在连接点上增加节点。
●Q2的基极和Q1的集电极。结果如下:
按ESC结束自动连线。
要删除连线,右击连线从弹出式菜单中选择Delete或按DELETE键。2.3.2手工连线
现在要将UI的输入连接到LED与Q2之间的连线,使用手工连线可以精确的控制路径。Multisim防止将两根连线连接到同一管脚,这样可以避免连线错误。我们在从U1的1脚间的连线开始进行,而不是从1脚或2脚开始,从连线中间开始连线需要在连线增加节点。
增加节点:
1.选择Edit/Place Junction菜单命令,鼠标知识已经做好放置节点准备。2.单击U1输入间的连线放置节点。
3.出现节点特性对话框,保持节点特性为缺省状态,单击OK。
4.节点出现在连线上,如下图所示:
下面要按照需要的路径进行连线,显示格点可以帮助确定连线的位置。
右击电路窗口,从弹出式菜单中选择Grid Visible命令以显示格点。
这是已经为手工连线做好准备。
进行手工连续。
1.单击刚才放置在U1输入端的节点。
2.向元件的下方拖动连线,连线的位置是“固定的”。
3.拖动连续至元件下方几个格点的位置,再次单击。
4.向上拖动连线到LED1和Q2间连线的对面,再次单击。
5.拖动连线至LED1与Q2间的连线上,再次单击。
结果如下图:
小方块(“拖动点”)指明了曾单击鼠标的位置,单击拖动点并拖动线段可以调整连的形状,操作前请先储存文件。
选中连线后可以增加拖动点:按住CTRL键然后单击要增加拖动点的连线。
按住CTRL键然后单击拖动点可以删除它。
2.4为电路增加文本
Multisim允许增加标题栏和文本来注释电路。
增加标题栏。选择Edit/Set Title Block,输入标题文本单击OK,标题栏出现在电路窗口的右下角。
增加文本:
1.选择Edit/Place Text。
2.单击电路窗口,出现文本框。
3.输入文本---比如“My tutorial circuit”。
4.单击要放置文本的位置。
要删除文本,右击文本框图然后从弹出式菜单中选择Delete命令,或者按DELETE键。
要改变文本的颜色,右击文本框然后从弹出式菜单中选择Color命令,选择合适的颜色。
要编辑文本,单击文本框编辑文本,单击文本框以外任一处结束编辑。 移动文本框,单击并拖动文本框到新位置即可。
三、给电路增加仪表
Multisim提供一系列虚拟仪表,您要用这些仪表测试电路的行为。这些仪表的使用和读数与真实的仪表相同,感觉就像实验室中使用的仪器。使用虚拟仪表显示仿真结果是检测电路行为最好、最简便的方法。
单击设计工具栏中的Instruments按钮进入仪表功能。单击此按钮后会出现仪表工具栏,每一个按钮代表一种仪表。
虚拟仪表有两种视图:连接于电路的仪表图表:打开的仪表(可以设置仪表的控制和显示选项)。
3.1增加与连接仪表
为了指导您使用,我们给前边已经建立的电路增加一示波器。
第一步:增加示波器
增加示波器:
1.单击设计工具的Instruments按钮,出现仪表工具栏。
2.单击示波器按钮,鼠标显示表明已经准备好放置仪表。
3.移动鼠标至电路窗口的右侧,然后单击鼠标。
4.示波器图标出现在电路窗口中。
5.现在需要给仪表连线了。
第二步:给示波器连线
给示波器连线
1.单击示波器的A通道图标,拖动连线到U1与R2间的节点上。2.单击B通道图标,拖动连线到Q2与C1间的连线上。
3.2设置仪表
每种虚拟仪表都包含一系列可选设置来控制它的样式。
要打开示波器,双击示波器图标,显示如下:
选择Y/T时,时基(Timebase)控制示波器水平轴(X轴)的幅度。
为了得到稳定的读书,时基设置应与频率成反比---频率越高时基越低。 设置本电路的时基:
●为了很好地显示频率,将时基幅度设置(应该选择Y/T)为20us/Div。
●A通道幅度设置为5V/Div,单击DC。
●B通道幅度设置为500mV/Div,单击DC。
四仿真电路
从示波器中观察结果。如果仪表不处于“打开”状态,可以双击图标“打开”仪表。
如果您按前边的介绍正确地设置了示波器,立即就看到如下结果:
要停止仿真,单击设计工具栏中的Simulate按钮,或选择弹出式菜单中的Run/Stop命令。
最详细最好的Multisim仿真教程
第13章Multisim模拟电路仿真本章Multisim10电路仿真软件,讲解使用Multisim进行模拟电路仿真的基本方法。 目录 1. Multisim软件入门 2. 二极管电路 3. 基本放大电路 4. 差分放大电路 5. 负反馈放大电路 6. 集成运放信号运算和处理电路 7. 互补对称(OCL)功率放大电路 8. 信号产生和转换电路 9. 可调式三端集成直流稳压电源电路 13.1 Multisim用户界面及基本操作 13.1.1 Multisim用户界面 在众多的EDA仿真软件中,Multisim软件界面友好、功能强大、易学易用,受到电类设计开发人员的青睐。Multisim用软件方法虚拟电子元器件及仪器仪表,将元器件和仪器集合为一体,是原理图设计、电路测试的虚拟仿真软件。 Multisim来源于加拿大图像交互技术公司(Interactive Image T echnologies,简称IIT公司)推出的以Windows为基础的仿真工具,原名EWB。 IIT公司于1988年推出一个用于电子电路仿真和设计的EDA工具软件Electronics Work Bench(电子工作台,简称EWB),以界面形象直观、操作方便、分析功能强大、易学易用而得到迅速推广使用。 1996年IIT推出了EWB5.0版本,在EWB5.x版本之后,从EWB6.0版本开始,IIT对EWB进行了较大变动,名称改为Multisim(多功能仿真软件)。 IIT后被美国国家仪器(NI,National Instruments)公司收购,软件更名为NI Multisim,Multisim 经历了多个版本的升级,已经有Multisim2001、Multisim7、Multisim8、Multisim9 、Multisim10等版本,9版本之后增加了单片机和LabVIEW虚拟仪器的仿真和应用。 下面以Multisim10为例介绍其基本操作。图13.1-1是Multisim10的用户界面,包括菜单栏、标准工具栏、主工具栏、虚拟仪器工具栏、元器件工具栏、仿真按钮、状态栏、电路图编辑区等组成部分。
multisim的基本界面
multisim的基本界面 multisim的主窗口 点击“开始”→“程序”→“Electronics Workbench”→“multisim8.0”,启动multisim8.0,可以看到multisim的主窗口。 从图可以看出,multisim的主窗口如同一个实际的电子实验台。屏幕中央区域最大的窗口就是电路工作区,在电路工作区上可将各种电子元器件和测试仪器仪表连接成实验电路。电路工作窗口上方是菜单栏、工具栏。从菜单栏可以选择电路连接、实验所需的各种命令。工具栏包含了常用的操作命令按钮。通过鼠标器操作即可方便地使用各种命令和实验设备。电路工作窗口两边是元器件栏和仪器仪表栏。元器件栏存放着各种电子元器件,仪器仪表栏存放着各种测试仪器仪表,用鼠标操作可以很方便地从元器件和仪器库中,提取实验所需的各种元器件及仪器、仪表到电路工作窗口并连接成实验电路。按下电路工作窗口的上方的“启动/停止”开关或“暂停/恢复”按钮可以方便地控制实验的进程 Multisim8.0有11个主菜单,菜单中提供了本软件几乎所有的功能命令 File(文件)菜单提供17个文件操作命令,如打开、保存和打印等
Edit(编辑)菜单在电路绘制过程中,提供对电路和元件进行剪切、粘贴、旋转等操作命令,共13个命令 View(窗口显示)菜单提供15个用于控制仿真界面上显示的内容的操作命令
Place(放置)菜单提供在电路工作窗口内放置元件、连接点、总线和文字等10个命令 Simulate(仿真)菜单提供11个电路仿真设置与操作命令
Transfer(文件输出)菜单提供7个传输命令 Tools(工具)菜单提供8个元件编辑或管理命令
Multisim基础使用方法详解
第2章Multisim9的基本分析方法 主要容 ? 2.1 直流工作点分析(DC Operating Point Analysis ) ? 2.2 交流分析(AC Analysis) ? 2.3 瞬态分析(Transient Analysis) ? 2.4 傅立叶分析(Fourier Analysis) ? 2.5 失真分析(Distortion Analysis) ? 2.6 噪声分析(Noise Analysis) ? 2.7 直流扫描分析(DC Sweep Analysis) ? 2.8 参数扫描分析(Parameter Sweep Analysis) 2.1 直流工作点分析 直流工作点分析也称静态工作点分析,电路的直流分析是在电路中电容开路、电感短路时,计算电路的直流工作点,即在恒定激励条件下求电路的稳态值。 在电路工作时,无论是大信号还是小信号,都必须给半导体器件以正确的偏置,以便使其工作在所需的区域,这就是直流分析要解决的问题。了解电路的直流工作点,才能进一步分析电路在交流信号作用下电路能否正常工作。求解电路的直流工作点在电路分析过程中是至关重要的。 2.1.1构造电路 为了分析电路的交流信号是否能正常放大,必须了解电路的直流工作点设置得是否合理,所以首先应对电路得直流工作点进行分析。在Multisim9工作区构造一个单管放大电路,电路中电源电压、各电阻和电容取值如图所示。
注意:图中的1,2,3,4,5等编号可以从Options---sheet properties—circuit—show all 调试出来。 执行菜单命令(仿真)Simulate/(分析)Analyses,在列出的可操作分析类型中选择DC Operating Point,则出现直流工作点分析对话框,如图A所示。直流工作点分析对话框B。 1. Output 选项 Output用于选定需要分析的节点。 左边Variables in circuit 栏列出电路中各节点电压变量和流过电源的电流变量。右边Selected variables for 栏用于存放需要分析的节点。 具体做法是先在左边Variables in circuit 栏中选中需要分析的变量(可以通过鼠标拖拉进行全选),再单击Add按钮,相应变量则会出现在Selected variables for 栏中。如果Selected variables for 栏中的某个变量不需要分析,则先选中它,然后点击Remove按钮,该变量将会回到左边Variables in circuit 栏中。 2.Analysis Options 和Summary选项表示:分析的参数设置和Summary页中排列了该分析所设置的所有参数和选项。用户通过检查可以确认这些参数的设置。 2.1.3 检查测试结果
Multisim使用简介
ⅤMultisim 2001 使用简介 Multisim是Interactive Image Technologies (Electronics Workbench)公司推出的以Windows为基础的仿真工具,适用于板级的模拟/数字电路板的设计工作。它包含了电路原理图的图形输入、电路硬件描述语言输入方式,具有丰富的仿真分析能力。为适应不同的应用场合,Multisim推出了许多版本,用户可以根据自己的需要加以选择。在本书中将以教育版为演示软件,结合教学的实际需要,简要地介绍该软件的概况和使用方法,并给出几个应用实例(样例文件见光盘)。 第一节Multisim概貌 软件以图形界面为主,采用菜单、工具栏和热键相结合的方式,具有一般Windows应用软件的界面风格,用户可以根据自己的习惯和熟悉程度自如使用。 一、Multisim的主窗口界面。 启动Multisim 2001后,将出现如图1所示的界面。 界面由多个区域构成:菜单栏,各种工具栏,电路输入窗口,状态条,列表框等。通过对各部分的操作可以实现电路图的输入、编辑,并根据需要对电路进行相应的观测和分析。用户可以通过菜单或工具栏改变主窗口的视图内容。 二、菜单栏 菜单栏位于界面的上方,通过菜单可以对Multisim的所有功能进行操作。 不难看出菜单中有一些与大多数Windows平台上的应用软件一致的功能选项,如File,Edit,View,Options,Help。此外,还有一些EDA软件专用的选项,如Place,Simulation,Transfer以及Tool等。
1. File File菜单中包含了对文件和项目的基本操作以及打印等命令。 命令功能 New 建立新文件 Open 打开文件 Close 关闭当前文件 Save 保存 Save As 另存为 New Project 建立新项目 Open Project 打开项目 Save Project 保存当前项目 Close Project 关闭项目 Version Control 版本管理 Print Circuit 打印电路 Print Report 打印报表 Print Instrument 打印仪表 Recent Files 最近编辑过的文件 Recent Project 最近编辑过的项目 Exit 退出Multisim 2. Edit Edit命令提供了类似于图形编辑软件的基本编辑功能,用于对电路图进行编辑。命令功能 Undo 撤消编辑 Cut 剪切 Copy 复制 Paste 粘贴 Delete 删除 Select All 全选 Flip Horizontal 将所选的元件左右翻转 Flip Vertical 将所选的元件上下翻转 90 ClockWise 将所选的元件顺时针90度旋转90 ClockWiseCW 将所选的元件逆时针90度旋转
Multisim基础使用方法详解
M u l t i s i m基础使用方 法详解 集团标准化工作小组 #Q8QGGQT-GX8G08Q8-GNQGJ8-MHHGN#
第2章 Multisim9的基本分析方法 主要内容 ?直流工作点分析(DC Operating Point Analysis ) ?交流分析(AC Analysis) ?瞬态分析(Transient Analysis) ?傅立叶分析(Fourier Analysis) ?失真分析(Distortion Analysis) ?噪声分析(Noise Analysis) ?直流扫描分析(DC Sweep Analysis) ?参数扫描分析(Parameter Sweep Analysis) 直流工作点分析 直流工作点分析也称静态工作点分析,电路的直流分析是在电路中电容开路、电感短路时,计算电路的直流工作点,即在恒定激励条件下求电路的稳态值。 在电路工作时,无论是大信号还是小信号,都必须给半导体器件以正确的偏置,以便使其工作在所需的区域,这就是直流分析要解决的问题。了解电路的直流工作点,才能进一步分析电路在交流信号作用下电路能否正常工作。求解电路的直流工作点在电路分析过程中是至关重要的。 2.1.1构造电路
为了分析电路的交流信号是否能正常放大,必须了解电路的直流工作点设置得是否合理,所以首先应对电路得直流工作点进行分析。在Multisim9工作区构造一个单管放大电路,电路中电源电压、各电阻和电容取值如图所示。 注意:图中的1,2,3,4,5等编号可以从Options---sheet properties—circuit—show all 调试出来。 执行菜单命令(仿真)Simulate/(分析)Analyses,在列出的可操作分析类型中选择DC Operating Point,则出现直流工作点分析对话框,如图A所示。直流工作点分析对话框B。 1. Output 选项 Output用于选定需要分析的节点。 左边Variables in circuit 栏内列出电路中各节点电压变量和流过电源的电流变量。右边Selected variables for 栏用于存放需要分析的节点。 具体做法是先在左边Variables in circuit 栏内中选中需要分析的变量(可以通过鼠标拖拉进行全选),再单击Add按钮,相应变量则会出现在Selected variables for 栏中。如果Selected variables for 栏中的某个变量不需要分析,则先选中它,然后点击Remove按钮,该变量将会回到左边Variables in circuit 栏中。 Options 和Summary选项表示:分析的参数设置和Summary页中排列了该分析所设置的所有参数和选项。用户通过检查可以确认这些参数的设置。 2.1.3 检查测试结果 点击B图下部Simulate按钮,测试结果如图所示。测试结果给出电路各个节点的电压值。根据这些电压的大小,可以确定该电路的静态工作点是否合理。如果不合理,可以
Multisim仿真软件初识与基本门电路测试
实验一: Multisim仿真软件初识与基本门电路测试 一、仿真实验目的 1)认识电路仿真软件Multisim,了解其基本操作,掌握构建仿真电路的基本方法,体会虚拟设备与仿真。 2) 通过逻辑电路测试与非门的功能,得到其真值表; 3)学会使用与非门组成其他门电路 二、计算机仿真实验内容: 1. 测与非门的逻辑功能: (1). 单击电子仿真软件Multisim10基本界面左侧左列真实元件工具条的“TTL”按钮,从弹出的对话框中选取一个与非门74LS00N,将它放置在电子平台上;单击真实元件工具条的“place Source”按钮,将电源Vcc和地线调出放置在电子平台上;单击真实元件工具条的“place Basic”按钮,选择switch中的SPDT (单刀双掷开关),“1J”和“2 J”调出放置在电子平台上,并分别双击“1J”和“2 J”图标,将弹出的对话框的“Key for Switch”栏设置成“A”和“B”,最后点击对话框下方“OK”按钮退出。 (2). 单击电子仿真软件Multisim10基本界面右侧虚拟仪器工具条“Multimeter”按钮,如图1左图所示,调出虚拟万用表“XMM1”放置在电子平台上,如图3.2.4右图所示。 图1 (3). 将所有元件和仪器连成仿真电路如图2所示。
图2 (4). 双击虚拟万用表图标“XMM1”,将出现它的放大面板,按下放大面板上的“电压”和“直流”两个按钮,将它用来测量直流电压如图3所示。 图3 (5). 打开仿真开关,按表3.2.1所示,分别按动“A”和“B”键,使与非门的两个输入端为表中4 种情况,从虚拟万用表的放大面板上读出各种情况的直流电位,将它们填入表内,并将电位转换成逻辑状态填入表内。 表1:
最详细最好的multisim仿真教程
最详细最好的multisim仿真教程第13章 Multisim模拟电路仿真 本章Multisim10电路仿真软件,讲解使用Multisim进行模拟电路仿真的基本方法。目录 1. Multisim软件入门 2. 二极管电路 3. 基本放大电路 4. 差分放大电路 5. 负反馈放大电路 6. 集成运放信号运算和处理电路 7. 互补对称(OCL)功率放大电路 8. 信号产生和转换电路 9. 可调式三端集成直流稳压电源电路 13.1 Multisim用户界面及基本操作 13.1.1 Multisim用户界面 在众多的EDA仿真软件中,Multisim软件界面友好、功能强大、易学易用,受到电类设计开发人员的青睐。Multisim用软件方法虚拟电子元器件及仪器仪表,将元器件和仪器集合为一体,是原理图设计、电路测试的虚拟仿真软件。 Multisim来源于加拿大图像交互技术公司(Interactive Image Technologies,简称IIT公司)推出的以Windows为基础的仿真工具,原名EWB。 IIT公司于1988年推出一个用于电子电路仿真和设计的EDA工具软件Electronics Work Bench(电子工作台,简称EWB),以界面形象直观、操作方便、分析功能强大、易学易用而得到迅速推广使用。
1996年IIT推出了EWB5.0版本,在EWB5.x版本之后,从EWB6.0版本开始,IIT对EWB进行了较大变动,名称改为Multisim(多功能仿真软件)。 IIT后被美国国家仪器(NI,National Instruments)公司收购,软件更名为NI Multisim,Multisim经历了多个版本的升级,已经有Multisim2001、 Multisim7、 Multisim8、Multisim9 、Multisim10等版本,9版本之后增加了单片机和LabVIEW虚拟仪器的仿真和应用。 下面以Multisim10为例介绍其基本操作。图13.1-1是Multisim10的用户界面,包括菜单栏、标准工具栏、主工具栏、虚拟仪器工具栏、元器件工具栏、仿真按钮、状态栏、电路图编辑区等组成部分。 图13.1-1 Multisim10用户界面 菜单栏与Windows应用程序相似,如图13.1-2所示。
Multisim14使用multisim12元件库的方法
M u l t i s i m14使用 m u l t i s i m12元件库的 方法 -CAL-FENGHAI.-(YICAI)-Company One1
Multisim14使用multisim12元件库的方法 如题,步骤如下: 1、下载multisim12,multisim14,multisim12库文件。 2、安装multisim14,安装multisim12,安装方法及安装包自己百度 3、打开multisim12,导入multisim12库文件。工具----数据库----数据库管理 器---导入-----选择下载好的数据库,按照提示操作。 4、导入成功后,打开数据库管理器(打开顺序:工具----数据库---数据库管 理器),点击右下角的关于,查找已导入数据库的存放位置。如导入到用户数据,则复制用户数据库地址,如下图,我的存放地址为:C:\Users\Administrator\AppData\Roaming\National Instruments\Circuit Design Suite\\database
5、打开数据库存放位置,可看到当前数据库, usr文件为数据库文件。 6、关闭multisim12,运行multisim14,执行工具----数据库----转换数据库--- 选择v12→v14-----选择源数据库名称
7、打开到multisim12中usr库文件存放位置,即第四步所示地址,右下角 选择所有文件,这是可看到第三步导入的库文件存放文件,选择该文件,点击打开,点击开始,选择自动重命名或覆盖、忽略,点击确定。 8、等待导入结束后,即可使用。 该方法可用于其他版本数据库导入,如multisim10数据库导入multisim12或14等。 另外,也可以下载别人转换好的数据库文件,但是是否可行,有待验证。
Multisim基本操作
XXXX学院–物理与电子信息工程学院 实验报告 实验班级: 课程名称: 专业实训 实验名称: Multisim基本操作 指导教师: 实验日期: 2017.12.10 姓名: 学号:
实训目的 学会使用Multisim进行基本电路操作 实训内容 一、基本操作 1、菜单栏 菜单栏中有以下常用选择 File中有以下主要文件操作: New新建文件,Open打开文件,Close关闭文件,Close all关闭所有文件,Save保存文件,Save As另存文件,Print打印文件,Print Setup打印设置和Exit退出等。 Edit中常用的编辑操作有:undo撤退,redo前进,cut剪切,copy复制,paste粘贴,这些操作也可以在工具栏内快速选择。 View中常用的操作有:zoom in放大电路,zoom out缩小电路,zoom area以100%的比率来显示电路等。 Place中常用的放置操作有:component放置元器件,bus总线,text放置文字等。这些选择在工具栏内也有快捷选项。 Simulate中常用的仿真操作有:run运行,pause暂停,这些在工具栏内可直接操作。以及analyses仿真方法选择,Instruments 仪表选择,在仪表栏内可快速找到。 Reports中常用的报告操作有:bill of materials电路图使用器件报告,可以获取详细的所需器件列表,方便购买等。 Options中常用的常用的操作有:sheet properties选项中的主
要操作有circuit电路背景设置,workspace纸张大小设置,wiring 电线宽度设置,font字体设置等。 Window中常用的操作有:new window新窗口。 Help中常用的常用的操作有:multisim help可以查找关于软件的一些问题。 其他的像MCU 、Transfer以及Tools我们很少用到。 2、工具栏 主要的操作是元器件的选择,以及一些快捷操作,例如放大(缩小)页面,电路运行以及停止,文字输入(直接在电路工作区输入文字或者在文本描述框输入文字)等等。
实验1:电路仿真工具Multisim的基本应用
实验一电路仿真工具Multisim的基本应用 一.实验目的 1.学会电路仿真工具Multisim的基本操作。 2.掌握电路图编辑法,用Multisim对电路进行仿真。 二、实验仪器 PC机、Multisim软件 三、实验原理 MultiSim 7 软件是加拿大Electronics Workbench 公司推出的用于电子电路仿真的虚拟电子工作台软件。它可以对模拟电路、数字电路或混合电路进行仿真。该软件的特点是采用直观的图形界面,在计算机屏幕上模仿真实实验室的工作台,用屏幕抓取的方式选用元器件,创建电路,连接测量仪器。软件仪器的控制面板外形和操作方式都与实物相似,可以实时显示测量结果。 1. Multisim 7主窗口 2. 常用Multisim7 设计工具栏 元件编辑器按钮--用以增加元件仿真按钮--用以开始、暂停或结束电路仿真。 分析图表按钮--用于显示分析后的图表结果分析按钮--用以选择要进行的分析。 3.元件工具栏(主窗口左边两列) 其中右边一列绿色的为常用元器件(且为理想模型)。左边一列包含了所有元器件(包括理想模型和类实际元器件模型)。在电路分析实验中常用到的器件组包括以下三个组(主界面左边第二列): 电源组信号源基本器件组
(1)电源(点击电源组) 交流电源直流电源接地 (2)基本信号源 交流电流源交流电压源 (3)基本元器件(点击基本器件组) 电感电位器电阻可变电容电容 4.常用虚拟仪器(主窗口右侧一列) ⑴数字万用表 数字万用表的量程可以自动调整。双击虚拟仪器可进行参数设定。下图是其图标和面板: 其电压、电流档的内阻,电阻档的电流和分贝档的标准电压值都可以任意设置。从打开的面板上选Setting按钮可以设置其参数。 (2)信号发生器 信号发生器可以产生正弦、三角波和方波信号,其图标和面板如下图所示。可调节方波和三角波的占空比。双击虚拟仪器可进行参数设定。 (3)示波器 在Multisim 7中提供了两种示波器:通用双踪示波器和4通道示波器。双击虚拟仪器可进行参数设定。这里仅介绍通用双踪示波器。其图标和面板如下图所示。
试验一-MultiSim用户界面与基本操作12
实验一MultiSim用户界面与基本操作一、MultiSim用户界面 MulitSim用户界面包括如下基本元素: 与所有的Windows应用程序类似,可在菜单中找到所有功能的命令。 系统工具栏包含常用的基本功能按钮。 设计工具栏是MultiSim的一个完整部分,下面将详细介绍。 使用中元素列表列出了当前电路所使用的全部元件。 元件工具栏包含元件箱按钮,单击它可以打开元件族工具栏。 数据库选择器允许确定哪一层次的数据库以元件工具栏的形式显示。 状态条显示有关当前操作以及鼠标所所指条目的有用信息。 设计是MultiSim的核心部分,使您能容易地运行程序所提供的各种复杂功能。设计工具栏指导您按部就班地进行电路的建立、仿真、分析并最终输出设计数据。虽然菜单中可以执行设计功能,但这里将使用方便易用的设计工具栏进行电路设计。 元件设计按钮缺省显示,因为进行电路设计的第一个逻辑步骤是往电路窗口里放置元件。
元件编辑器按钮用以调整或增加元件。 仪表按钮用以给电路添加仪表或观察方针结果。 仿真按钮用以开始、暂停或结束电路仿真。 分析按钮用以选择要进行的分析。 后分析器按钮用以进行对仿真结果的进一步操作。 VHDL/Verilog按钮用以使用VHDL模型进行设计。 报告按钮用以打印有关电路的报告。 传输按钮用以与其它程序通讯,也可以将仿真结果输出到像MathCAD和Excel这样的应用程序。 这里只介绍工具按钮建立电路、仿真电路的基本用法。 二、建立电路 要建立并仿真如下电路。第一步是选择要使用的元件,放置在电路窗口中希望的位置上,选择希望的方向,连接元件,以及进行其它的设计准备。 要建立的是一个简单的二极管闪烁电路。
Multisim使用指导
Multi sim 原理图输入,仿真与可编程逻辑 入门指导
前言 祝贺您选择了Multisim。我们有信心将数年来增加的超级设计 功能交付给您。Electronics Worbench是世界领先的电路设计 工具供应商,我们的用户比其它任何的EDA开发商的用户都多。 所以我们相信,您将对Multisim以及您可能选择的任何其它 的Electronics Workbench产品所带来的价值感到满意。 文件惯例 当涉及到工具按钮时,相应的工具按钮出现在文字的左边。 虽然multisim的电路显示模式是彩色的,但本手册中以黑白 模式显示电路。(您可以将此定制成您喜好的设置) 当您看到这样的图标时,所描述的功能只有特定的版本才有。 用户可以购买相应的附加模块。 Multisim 用Menu/Item表示菜单命令。例如,File/Open表示 在File菜单中选择Open命令。 本手册用箭头( )表示程序信息。 Multisim文件系列 Multisim文件包括“Multisim入门指导”、“User Guide”和 在线帮助。所有的用户都会收到这两本手册的PDF版本。用户 还会收到所购买Multisim版本的印刷版手册。 入门指导 “入门指导”向您介绍Multisim界面,并指导您学习电路设 计(circuit)、仿真(similation)、分析(analysis)和报
告(reporting)。 User Guide “User Guide”详细介绍了Multisim的各项功能,它是基于 电路设计层次进行组织的,详细地描述了Multisim的各个方 面。 在线帮助 Multisim提供在线帮助文件系统以支持您使用,选择 Help/Multisim Manua l可显示详细描述Multisim程序的文件,或者选择Help/Multisim Help显示包含参考资料(来自于印 刷版的附录)的帮助文件,比如对Multisim所提供元器件的 详细介绍。所有的帮助文件窗口都是标准窗口,并提供内容列 表与索引。 Adobe PDF文件 Multisim光盘中提供“Getting Start and Tutorial”和“User Guide”的PDF文件,并且可从Windows的Start菜单进入。 目录 第一章导论
multisim小常识
电子仿真软件MultiSIM使用方法及技巧 电子仿真软件MultiSIM最初由加拿大的IIT 公司推出,从Multisim2001开始 到后来的Multisim7和Multisim8止;Multisim9到目前的Multisim10版本, 已改由美国国家仪器公司(NI公司)所推出。Multisim版本每次升级,软件功能都有相应的提高,但它们的操作方法和电子电路虚拟仿真这一块内容几乎没有太大的变化。也就是说,读者只要掌握和学会了Multisim7软件的使用方法,其它的版本也就触类旁通了。软件更新快,读者也不一定要一味去赶时髦, 电子仿真软件MultiSIM最初由加拿大的IIT 公司推出,从Multisim2001开始 到后来的Multisim7和Multisim8止;Multisim9到目前的Multisim10版本, 已改由美国国家仪器公司(NI公司)所推出。Multisim版本每次升级,软件功能都有相应的提高,但它们的操作方法和电子电路虚拟仿真这一块内容几乎没有太大的变化。也就是说,读者只要掌握和学会了Multisim7软件的使用方法,其它的版本也就触类旁通了。软件更新快,读者也不一定要一味去赶时髦,这要看你用软件做什么内容来决定,如果是初学者和一般电子电路虚拟仿真,学会和掌握Multisim7软件的使用方法已足够。一是上手快,二是获得软件容易。 当然,读者要进一步提高,要学LabVIEW技术,要学单片机仿真,要学UltiBoard 制版,那当然需要安装Multisim9或Multisim10版本了,但目前介绍这方面的专业书籍资料不太多,且新版本软件刚推出时不易得到、存在不够稳定等缺点;再说LabVIEW技术也不像电子电路仿真那样容易学会,它是属于构建虚拟仪器技术范畴;至于单片机仿真,软件目前只适用汇编语言,不能用C语言编程;且模块也仅有8051和8052两种,单片机仿真技术方面还不是太理想,有待于版本进一步升级和提高。 电子仿真软件MultiSIM的元件库中虽然收集了大量的常用电子元件,供读者调用搭建电路进行虚拟仿真,但有些读者有时用到的电子元件,MultiSIM的元件 库中没有怎么办?下面就这个话题谈谈自己的一些处理方法,或许对读者有一些启发。 一、没有“热释电人体红外传感器”怎么办? “热释电人体红外传感器”是一种新产品,电子仿真软件MultiSIM的元件库中没有。我们知道“热释电人体红外传感器”是一种能接收人体发出的微弱红外线,然后将它转换成微弱电信号的一种器件。既然我们知道了它的工作机理,很简单,我们可以用一个开关来代替它。将开关和电源连在一起,开关打开时表示电路没有接收到信号;开关闭合一下随即打开,表示电路已接收到人体走动的红外线信号,并已转换成电信号被接收,电路会动作,或控制的节能灯亮了,或控制的继电器闭合了等。图一是“热释电人体红外感应节能灯”的虚拟仿真电路,读者可以去试一下,开关J1闭合一下随即打开,看红色指示灯是否会亮一段时间,然后自动熄灭。在实际电路中,电路是控制交流灯泡的,这里采取了用红色指示灯来代替的变通方法,一般来说只要虚拟仿真成功了,做成实物也就没有大问题了(注:图中电阻R19是为了仿真时红色指示灯发光稳定添加的,实际电路可以不用;图一是在Multisim10软件下做的仿真,读者完全可以在Multisim7或“汉化特殊版Multisim8.3.30”软件下实现)。
Multisim10仿真入门讲义(不错,可以用于简单入门)
Multisim 10仿真入门讲义 1、启动操作,启动Multisim10以后,出现以下界面,如图1所示。 图1 2、Multisim 10打开后的界面如图2所示: 主要有菜单栏,工具栏,缩放栏,设计栏,仿真栏,工程栏,元件栏,仪器栏,电路图编辑窗口等部分组成。 图2 3、选择文件/新建/原理图,即弹出图3所示的主设计窗口。
图3 一、Multisim 10功能简介 1、NI Multisim 10是美国国家仪器公司(NI,National Instruments)最新推出的Multisim最新版本。 2、目前美国NI公司的EWB的包含有电路仿真设计的模块Multisim、PCB 设计软件Ultiboard、布线引擎Ultiroute及通信电路分析与设计模块Commsim 4个部分,能完成从电路的仿真设计到电路版图生成的全过程。Multisim、Ultiboard、Ultiroute及Commsim 4个部分相互独立,可以分别使用。Multisim、Ultiboard、Ultiroute及Commsim 4个部分有增强专业版(Power Professional)、专业版(Professional)、个人版(Personal)、教育版(Education)、学生版(Student)和演示版(Demo)等多个版本,各版本的功能和价格有着明显的差异。 3、NI Multisim 10用软件的方法虚拟电子与电工元器件,虚拟电子与电工仪器和仪表,实现了“软件即元器件”、“软件即仪器”。NI Multisim 10是一个原理电路设计、电路功能测试的虚拟仿真软件。 4、NI Multisim 10的元器件库提供数千种电路元器件供实验选用,同时也可以新建或扩充已有的元器件库,而且建库所需的元器件参数可以从生产厂商的产品使用手册中查到,因此也很方便的在工程设计中使用。 5、NI Multisim 10的虚拟测试仪器仪表种类齐全,有一般实验用的通用仪器,如万用表、函数信号发生器、双踪示波器、直流电源;而且还有一般实验室少有或没有的仪器,如波特图仪、字信号发生器、逻辑分析仪、逻辑转换器、失真仪、频谱分析仪和网络分析仪等。 6、NI Multisim 10具有较为详细的电路分析功能,可以完成电路的瞬态分析和稳态分析、时域和频域分析、器件的线性和非线性分析、电路的噪声分析和失真分析、离散傅里叶分析、电路零极点分析、交直流灵敏度分析等电路分析方法,以帮助设计人员分析电路的性能。 7、NI Multisim 10可以设计、测试和演示各种电子电路,包括电工学、模拟电路、数字电、射频电路及微控制器和接口电路等。可以对被仿真的电路中的元器件设置各种故障,如开路、短路和不同程度的漏电等,从而观察不同故障情况下的电路工作状况。在进行仿真的同时,软件还可以存储测试点的所有数据,列出被仿真电路的所有元器件清单,以及存储测试仪器的工作状态、显示波形和具
multisim示波器的使用方法
共基极放大器 电子仿真软件MultiSIM 9中的虚拟示波器使用方法 默认分类 2009-04-11 12:59 阅读330 评论0 字号:大中小 在电子仿真软件MultiSIM 9中,除了虚拟双踪示波器和虚拟四踪示波器以外,还有两台高性能的先进示波器,它们分别是:跨国“安捷伦”公司的虚拟示波器“Agilent54622D”和美国“泰克”公司的虚拟数字存贮示波器“TektronixTDS2024”。本刊06年第五期曾对Multisim7中的安捷伦虚拟示波器设置和显示有过简单介绍,读者可以参阅该文相关内容。本文主要介绍安捷伦虚拟示波器的一些特殊其它功能和美国“泰克” 公司的虚拟数字存贮示波器这两台高档次的示波器使用方法。 一、安捷伦虚拟示波器“Agilent54622D”的使用方法举例 Agilent54622D虚拟示波器的带宽为100MHz,具有两个模拟通道和16个逻辑通道。图一是它的放大面板图,它的各个开关、按钮及旋钮的排列和调节都和实物仪器完全一样,我们在自己的电脑里也能享受到使用高档次测量仪器的愉悦,且没有损坏仪器的担忧。
图一 一、显示基本波形操作(这里以模拟通道1为例说明) 首先在电子仿真软件MultiSIM 9电子平台上调出安捷伦虚拟函数信号发生器和安捷伦虚拟示波器各一台。并按图二连好电路;双击安捷伦虚拟函数信号发生器图标“XFG1”打开电源开关,不作任何设置使用它的默认值,即:频率1kHz,幅值100mVpp的正弦波(可参阅上期介绍)。
图二 然后双击安捷伦虚拟示波器图标“XSC1”,打开它的电源开关,见图一中鼠标手指所示。 打开仿真开关,这时可以从安捷伦虚拟示波器屏幕上看到一条水平细红线。在放大面板处于当前窗口的前提下,将鼠标移至“Y轴量程调节”旋钮上呈手指状,或按住鼠标左键向逆时针方向转;或连续点击键盘上的“↑”键都可以逐渐放大正弦波信号幅度,且屏幕上方“Y轴量程调节指示”数字在减小; 将鼠标移至“X轴时间调节”旋钮上呈手指状,或按住鼠标左键向逆时针方向转;或连续点击键盘上的“↑”键都可以使正弦波信号展宽,且屏幕上方“X轴时间量程指示”数字在减小; 将鼠标移至屏幕左下角“波形亮度调节”(也可认为是在调整聚焦)旋钮上呈手指状,或按住鼠标左键向顺时针方向转;或连续点击键盘上的“↓”键都可以逐渐加粗正弦波信号波形; 将鼠标移至屏幕左下角“Y轴移位调节”旋钮上呈手指状,或按住鼠标左键向顺时针方向转;或连续点击键盘上的“↓”键都可以将正弦波向下移动,相当于真实示波器的Y轴移位旋钮; 经以上调整结果,从屏幕上可以看到如图三所示波形,从图上我们通过屏幕上方显示的数据可以读出1kHz正弦波的周期是1mS、幅度为100mV,与安捷伦虚拟函数信号发生器设置相符,波形中心离开X 轴为50mV,屏幕上的波形已被适当加粗。
Multisim简介及使用
目录 1 Multisim 12简介及使用 (2) 1.1 Multisim简介 (2) 1.1.1 Multisim概述 (2) 1.1.2 Multisim发展历程 (2) 1.1.3 Multisim 12的特点 (4) 1.2 Multisim 12的基本界面 (6) 1.2.1 Multisim 12的主窗口界面 (6) 1.2.2 Multisim 12的标题栏 (7) 1.2.3 Multisim 12的菜单栏 (7) 1.2.4 Multisim 12的工具栏 (9) 1.2.5 Multisim 12的元件库 (10) 1.2.6 Multisim 12的虚拟仪器库 (12) 1.3 Multisim 12的使用方法与实例 (13) 页脚内容1
1Multisim 12简介及使用 1.1Multisim简介 1.1.1Multisim概述 NI Multisim是一款著名的电子设计自动化软件,与NI Ultiboard同属美国国家仪器公司的电路设计软件套件。是入选伯克利加大SPICE项目中为数不多的几款软件之一。Multisim在学术界以及产业界被广泛地应用于电路教学、电路图设计以及SPICE模拟。 Multisim是以Windows为基础的仿真工具,适用于板级的模拟/数字电路板的设计工作。它包含了电路原理图的图形输入、电路硬件描述语言输入方式,具有丰富的仿真分析能力。 我们可以使用Multisim交互式地搭建电路原理图,并对电路进行仿真。Multisim提炼了SPICE仿真的复杂内容,这样我们无需懂得深入的SPICE技术就可以很快地进行捕获、仿真和分析新的设计,这也使其更适合电子学教育。通过Multisim和虚拟仪器技术,PCB设计工程师和电子学教育工作者可以完成从理论到原理图捕获与仿真再到原型设计和测试这样一个完整的综合设计流程。 1.1.2Multisim发展历程 Multisim 电路仿真软件最早是加拿大图像交互技术公司(Interactive Image Technologies,IIT)于20世纪80年代末推出的一款专门用于电子线路仿真的虚拟电子工作平台(Electronics Workbench,EWB)。用来对数字电路、模拟电路以及模拟/数字混合电路进行仿真。20世纪90年代初,EWB软件进入我国。1996年IIT公司推出EWB 5.0版本,由于其操作界面直观、操作方便、分析功能强大、易学易用等突出优点,在我国高等院校得到迅速推广,也受到电子行业技术人员的青睐。 从EWB 5.0版本以后,IIT公司对EWB进行了较大的变动,将专门用于电子电路仿真的模块改名为Multisim,将原IIT公司的PCB制板软件Electronics Workbench Layout更名为Ultiboard,为了增强器布线能力,开发了Ultiroute布线引擎。另外,还推出了用于通信系统的仿真软件Commsim。至此,Multisim、Ultiboard、 页脚内容2
Multisim10的基本使用-电路的仿真测量
Multisim10的基本使用 ---------电路的仿真测量 学会在NI Multisim10虚拟电子实验平台调用测量元件和仪器仪表,并能设置和使用电流表、电压表、数字万用表、函数信号发生器、示波器和频率计。 知识准备 Multisim10提供了种类齐全的测量工具和虚拟仪器仪表,它们的操作、使用、设置、连接和观测方法与真实仪器几乎完全相同,就好像在真实的实验室环境中使用仪器。在仿真过程中,这些仪器能够非常方便地监测电路工作情况和对仿真结果进行显示及测量。 Multisim10提供了测量元件如电流表、电压表和探针可在如图1-46的测量元件工具栏中调用,或在元器件工具栏上打开“指示器”对话框中调用。 (a )测量元件工具栏 (b )指示器对话框 图1-46 调用测量元件的两种方法 Multisim 10还提供了18种虚拟仪器仪表(数字万用表、函数信号发生器、功率计、双踪示波器、4踪示波器、波特图示仪、频率计、字发生器、逻辑分析仪、逻辑转换仪、I-V 特性分析仪、失真度分析仪、频谱分析仪、网络分析仪、安捷伦信号发生器、安捷伦万用表、安捷伦示波器、泰克示波器),1个实时测量探针,4种LabVIEW 采样仪器和1个电流检测探针,都可在如图1-47所示工具栏中找到。 图1-47 虚拟仪器仪表工具栏 函数 信号源 双踪 示波器 波特 图示仪 I-V 特性 分析仪 逻辑转换仪 安捷伦 示波器 频谱分析 逻辑 分析仪 安捷伦万用表 实时测 量探针 网络分 析仪 功率表 泰克 示波器 字发生器 失真度 分析仪 安捷伦 信号源 电流检测探针 4种LabIEW 采样仪器 数字 万用表 4踪 示波器 频率计 指示器元件库
multisim10示波器的 使用方法
共基极放大器电子仿真软件MultiSIM 9 中的虚拟示波器使用方法默认分类2009-04-11 12:59 阅读330 评论0 字号:大中小在电子仿真软件MultiSIM 9 中,除了虚拟双踪示波器和虚拟四踪示波器以外,还有两台高性能的先迚示波器,它们分别是:跨国“安捷伦”公司的虚拟示波器“Agilent54622D”和美国“泰兊”公司的虚拟数字存贮示波器“TektronixTDS2024”。本刊06 年第五期曾对Multisim7 中的安捷伦虚拟示波器设置和显示有过简单介绍,读者可以参阅该文相关内容。本文主要介绍安捷伦虚拟示波器的一些特殊其它功能和美国“泰兊”公司的虚拟数字存贮示波器这 两台高档次的示波器使用方法。一、安捷伦虚拟示波器“Agilent54622D”的使用方法丼例Agilent54622D虚拟示波器的带宽为100MHz,具有两个模拟通道和16 个逻辑通道。图一是它的放大面板图,它的各个开关、按钮及旋钮的排列和调节都和实物仪器完全一样,我们在自己的电脑里也能享叐到使用高档次测量仪器的愉悦,且没有损坏仪器的担忧。图一一、显示基本波形操作(这里以模拟通道1 为例说明) 首先在电子仿真软件MultiSIM 9 电子平台上调出安 捷伦虚拟凼数信号収生器和安捷伦虚拟示波器各一台。幵按图二连好电路;双击安捷伦虚拟凼数信号収生器图标“XFG1”打开电源开关,丌作仸何设置使用它的默认值,即:频率1kHz,幅值100mVpp 的正弦波(可参阅上期介绍)。图
二然后双击安捷伦虚拟示波器图标“XSC1”,打开它的电源开关,见图一中鼠标手指所示。打开仿真开关,这时可以从安捷伦虚拟示波器屏幕上看到一条水平细红线。在放大面板处于当前窗口的前提下,将鼠标移至“Y 轴量程调节”旋钮上呈手指状,戒按住鼠标左键向逆时针方向转;戒连续点击键盘上的“↑”键都可以逐渐放大正弦波信号幅度,且屏幕上方“Y 轴量程调节指示”数字在减小;将鼠标移至“X 轴时间调节”旋钮上呈手指状,戒按住鼠标左键向逆时针方向转;戒连续点击键盘上的“↑”键都可以使正弦波信号展宽,且屏幕上方“X 轴时间量程指示”数字在减小;将鼠标移至屏幕左下角“波形亮度调节”(也可认为是在调整聚焦)旋钮上呈手指状,戒按住鼠标左键向顺时针方向转;戒连续点击键盘上的“↓”键都可以逐渐加粗正弦波信号波形;将鼠标移至屏幕左下角“Y 轴移位调节”旋钮上呈手指状,戒按住鼠标左键向顺时针方向转;戒连续点击键盘上的“↓”键都可以将正弦波向下移动,相当于真实示波器的Y 轴移位旋钮;经以上调整结果,从屏幕上可以看到如图三所示波形,从图上我们通过屏幕上方显示的数据可以读出1kHz 正弦波的周期是 1mS、幅度为100mV,不安捷伦虚拟凼数信号収生器设置相符,波形中心离开X 轴为50mV,屏幕上的波形已被适当加粗。图三二、游标测量功能仍利用上述图二电路,幵打开安捷伦虚拟凼数信号収生器和安捷伦虚拟示波器电源开
