tomcat配置环境变量实验报告
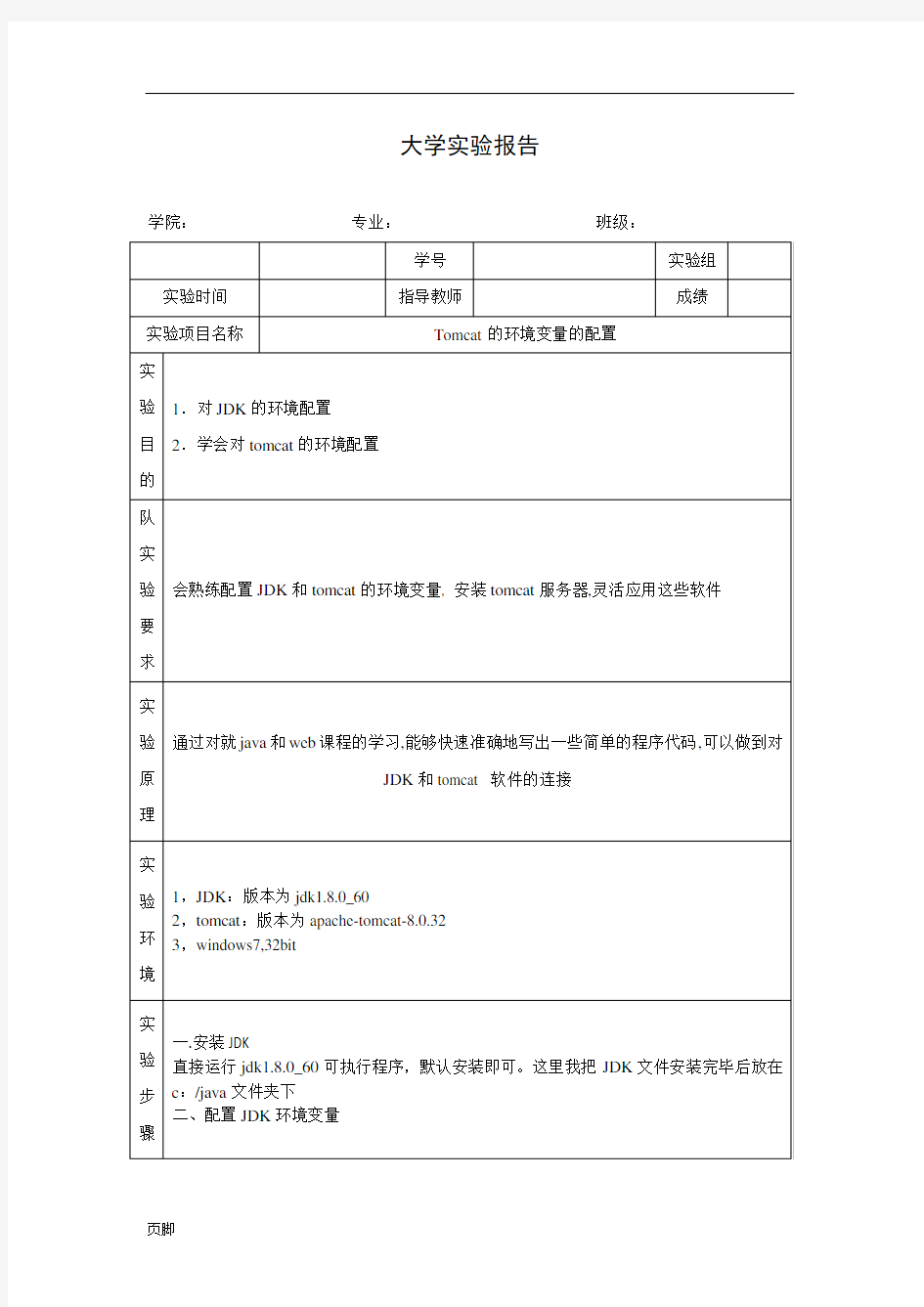

大学实验报告
学院:专业:班级:
1,新建变量名:JA V A,变量值:C:\Java\jdk1.8.0_60
2,打开PATH,添加变量值:C:\java\jdk1.8.0_60\bin
三、测试JDK
在CMD命令下输入java,javac,path命令:出现图示界面,表示安装成功。
四、安装Tomcat
直接解压缩下载文件“apache-tomcat-8.0.32.zip”到C盘下。这里我把tomcat文件安装完毕后放在c:/java文件夹下
五、配置Tomcat环境变量
1,新建变量名:CATALINA_BASE,变量值:C:\java\apache-tomcat-8.0.32
2,新建变量名:CATALINA_HOME,变量值:C:\java\apache-tomcat-8.0.32
3,打开PATH,添加变量值:C:\java\apache-tomcat-8.0.32\bin; C:\java\apache-tomcat-8.0.32\lib
六、启动Tomcat服务
1.方法两种:
(1)方法一:在CMD命令下输入命令:startup,出现如下对话框,表明服务启动成功。(2)方法二:右键点击桌面上的“我的电脑”->“管理”->“服务和应用程序”->“服务”,找到“Apache Tomcat”服务,右键点击该服务,选择“属性”,将“启动类型”由“手动”改成“自动”。
2.此处我选择第一种方法,在CMD中输入startup
七.测试Tomcat服务器是否安装成功
在浏览器中输入localhost:8080
安装成功将如下图所示
tomcat配置信息
tomcat6.0配置 第一步:下载j2sdk和tomcat:到sun官方站点 最新的jdk为1.6.04,tomcat为6.0,建议jdk1.4以上,tomcat4.0以上 第二步:安装和配置你的j2sdk和tomcat:执行j2sdk和tomcat的安装程序,然后设置按照路径进 行安装即可。 1.安装j2sdk以后,需要配置一下环境变量,在我的电脑->属性->高级->环境变量->系统变量中添加 以下环境变量(假定你的j2sdk安装在c:\j2sdk1.4.2): JAVA_HOME=c:\j2sdk1.4.2 classpath=.;%JAVA_HOME%\lib\dt.jar;%JAVA_HOME%\lib\tools.jar;(.;一定不能少,因为它代表 当前路径) path=%JAVA_HOME%\bin 接着可以写一个简单的java程序来测试J2SDK是否已安装成功: 将上面的这段程序保存为文件名为Test.java的文件。 然后打开命令提示符窗口,cd到你的Test.java所在目录,然后键入下面的命令 javac Test.java java Test 此时如果看到打印出来This is a test program.的话说明安装成功了,如果没有打印出这句话,你需 要仔细检查一下你的配置情况。 2.安装Tomcat后,在我的电脑->属性->高级->环境变量->系统变量中添加以下环境变量(假定你的 tomcat安装在c:\tomcat): CATALINA_HOME:c:\tomcat CATALINA_BASE:c:\tomcat TOMCAT_HOME: C:\Tomcat 然后修改环境变量中的classpath,把tomat安装目录下的common\lib下的servlet.jar追加到 classpath中去,修改后的classpath如下:
win8中tomcat8.0配置以及sts中启动的说明讲解
关于win8系统tomcat配置以及在sts中启动的说明1.下载tomcat(下载地址:https://https://www.360docs.net/doc/fd15988898.html,/) 本人下载的是tomcat8.0版本。 2.点击tomcat8.0进入下载选择界面 3.下载之后将下载的zip文件解压存放到某磁盘根目录下(也可放在其他位置,
但是路径中不要出现中文,本人放在D盘根目录下了) 4.由于是免安装的文件,因此下一步需要进行的就是配置环境变量(前提是在已经配置好jdk的情况下,配置jdk可以参考网上的教程) (1)右键点击我的电脑(这台电脑),点击属性出现如下界面 (2)点击上图中的高级系统设置进入下面界面,之后点击环境变量
(3)点击环境变量之后进入一下界面
(4)点击如图所示的新建按钮新建一个CATALINA_BASE变量,一个CATALINA_HOME 变量,变量值为tomcat文件夹的位置,本人的tomcat存放在D:\apache-tomcat-8.0.32
(5)选中PATH点击编辑,在变量值最后加上;%CATALINA_HOME%\bin;(如果原来在最后有”;”,则不用再%前加入”;”,若没有则需要加入,另外”;”必须为英文字符 (6)这样环境变量就测试完毕,接下来测试是否配置成功,使用快捷键windows+r 打开cmd,回车,之后输入startup回车,之后出现如下两图则表示配置成功。之后右键我的电脑(这台电脑)打开管理,找到服务,启动Apache Tomcat 8.0.32 Server之后打开浏览器输入Http://localhost:8080测试是否出现一下界面,若出现则成功(若出现问题则配置出现问题,或者之前有过tomcat残留文件,需要清空注册表重新配置)
实验1-Web开发环境的配置与使用
实验1 Web开发环境的配置与使用 一、实验目的 本实验的目的是让学生掌握Web应用开发环境的配置与使用。重点掌握如何在Eclipse 中配置Tomcat服务器,在服务器上部署和运行Web应用。 二、实验要求 要求学生掌握Web开发环境配置的基本过程,了解并掌握如何在Eclipse中配置Tomcat 服务器,如何管理和使用Tomcat服务器。 三、实验内容与步骤 1.JDK的安装与配置 ●下载并安装JDK。 运行JDK安装程序,按照提示进行安装,并记住JDK 的安装位置,比如:C:\Program Files\Java\jdk1.8.0_20。 ●为JDK配置环境变量: 打开控制面板,选择系统安全->系统,选择高级系统设置,打开系统属性对话框,然后选择环境变量,在系统环境变量中: (1)新建环境变量JA V A_HOME,值为JDK的安装目录,比如:C:\Program Files\Java\jdk1.8.0_20。 (2)新建环境变量classpath,值为:.;%JA V A_HOME%\lib\dt.jar;%JA VA_HOME%\lib\tools.jar; (3)修改环境变量path,在尾部添加:%JA V A_HOME%\bin,如果原来不是以分号结尾,则需要先添加一个分号。 2.Tomcat服务器的安装与配置 ●下载并安装Tomcat服务器 如果是解压版的安装程序,直接解压文件到指定位置,记录解压位置,比如:C:\apache- tomcat-8.0.15。 ●为Tomcat服务器配置环境变量 配置环境变量,变量名为CATALINA_HOME, 值为Tomcat的安装目录。 ●测试Tomcat服务器是否可用 (1)进入Tomcat安装目录的bin目录,运行,如果没出现异常信息并能够正确看到如下启动成功的界面,说明服务器启动没有问题。 (2)打开浏览器,在浏览器中输入http://localhost:8080,可以看到如下的Tomcat主页,
tomcat配置部署servlet全记录
tomcat 配置,部署servlet全记录 tomcat 配置,部署servlet全记录本人系菜鸟,刚刚学习servlet,感觉到编写servlet倒是不太难,但部署起来就晕了。在网上 看了很多文章,最后终于搞定了,下面以菜鸟的角度(本人不是高手,嘿嘿所以……)记录下部署的全过程,以备来日参考。高手莫笑。 本文写于2007-8-11,所用软件采用最新版 一、准备工作: 1. 电脑一台,(废话,呵呵) 2. jdk 环境,本文使用的是jdk 1.5.0 (这个版本在今天不算是最新版)。jdk环境的安装和配在此就略过了,安装完后只要能正常编译java程序即可。 3.当然是tomcat了本文采用tomcai5.5 。tomcat的安装很简单,一般有两种方式: 第一是用zip文件,直接解压到目标目录中。第二是从官方下载 tomcat的安装程序,直接双击安装。本文采用的是第二种方式,下载安装文件,然后双击安装。过程略过,一路默认下一步,也可以修改一下安装路径。 4. 用来测试的servlet,自己写一个简单的Helloworld
servlet。此处略过。此处如果编译通不过,可以跳过,先看配置。 二、开始配置 1. 配置jdk,以前安装好的j2sdk 是不能编译servlet的,因为找不到servlet相关的类文件。解决方法一般有两个,第一可以从sun官方网站下载servlet 所需的类文件,然后补充到j2sdk的目录下面。第二,由于安装了tomcat,它自带了最新版的servlet类文件,打包成了jar包。 位置在tomcat安装目录下的\common\lib\servlet-api.jar。在我的机器上的全路径为D:\Program Files\Apache Software Foundation\Tomcat 5.5\common\lib\servlet-api.jar 其他机器自己改。 配置方法: 在我的电脑--属性--高级---环境变量打开。在系统环境变量处,如果以前配置了CLASSPATH环境变量,则点击编辑把上面的全路径添加进去,注意用分后与原来的内容隔开。如果以前没有CLASSPATH环境变量,则点击新建,变量名字为CLASSPATH,内容就是上面的全路径。不要忘了在全路径后面加上分号和点,表示当前路径 然后就可以正常编译servlet 了。现在可以编译上面写的HelloWorld.java 了。
tomcat配置环境变量实验报告
大学实验报告 学院:专业: 班级:
计算机名[换件玄级I系统保护I腳 35 进行垃数更改,焦必须年为管 11负登录。 性能 視気敲至?先陛器计対?內存便用?以及馳內存 邈(S). 用FBtSTC件 与応翌录扫羌的克歯邊舌 启动和故P2恢亘 系统命动?系统失垃和词it 信总 妊⑴.? | 环tS^goo.. b 新建变量名:JAVA,变量值:C:\Java\jdkl8O_6O 计算机名t说件談系统{呆护丨远程 菸境变呈 2,打开PATH,添加变虽值:C:\java\jdkl.&0 60\bin -■cwv ■mt" ■BTT AW???CC? ?rwv“ ? mz—w/ nrww Mnunr P0A5皿 8incwt i g n 变里 AraAFTSDXE DDI CkTkUHA CX7ALINAJAS E C XI MINA MIME Ifi C.kPrcgr^r. FilaUHD ATP\ C j wn\ upach*-1 cn cat~6 0 32 C ? kJ avaSapache-1 tn ca<-8 0 免 C■\i RVX S xnx r^F-< nn r^<-A 0 矽 L—珮定11取消][应用@厂| 系统聂虫⑶
三、测试JDK 在CMD命令下输入java, javac, path命令:出现图示界而,表示安装成功。 ad C:\Window$\$ystem32Xcmd.eKe a °w C:^U8er3\sJxy>javac 冃注;J^vac
配置java环境BS架构
实验2 实验目标 安装开发环境。 实验入门 ◆安装Java8环境及设置环境变量。 ◆安装Tomcat8软件。 ◆安装Eclipse软件并配置Tomcat。 练习1 安装Java环境 任务描述 从oracle官方网址https://www.360docs.net/doc/fd15988898.html,/technetwork/java/javase/downloads/index.html下载JDK8下载的jdk-8u73-windows-i586(或x64).exe。 操作步骤 1.双击jdk-8u73-windows-i586(或x64).exe开始安装,请注意jdk安装位置。
3.打开cmd命令提示符,在其中输入java –version,显示如下内容即为安装成功。 练习2 安装Tomcat环境 任务描述 从ApacheTomcat官方网址https://www.360docs.net/doc/fd15988898.html,/download-80.cgi下载Tomcat8安装包的apache-tomcat-8.0.32.exe。当然,也可以下载绿色版,根据机器位数的不同,可以下载解压版apache-tomcat-8.0.32-windows-x86 .zip或apache-tomcat-8.0.32-windows-x64.zip,解压后使用。本任务以安装版为准。
操作步骤 1.双击apache-tomcat-8.0.3 2.exe开始安装。 2.主要过程如下。
3. 启动Tomcat 。安装版有3种启动服务的方法。一是打开bin 目录下的Tomcat8w.exe ;二 是计算机服务(管理tomcat 的服务);三是通过任务栏上的tomcat 启动图标管理tomcat 的启动和暂停。解压版只有通过bin 下的startup.bat 命令。 4. 测试Tomcat 是否正常运行。在浏览器中输入http://127.0.0.1:8080/,如果显示如下界面, 则Tomcat 安装成功。 4. 关于CATALINA_HOME 环境变量,对于目前开发不用考虑。也可以选添,添加环境变量,
3TOMCAT配置优化(完整版)
Tomcat性能调优及配置技巧 一、Tomcat设置Gzip,减少网络流量 (2) 二、TOMCAT性能参数调优 (2) 环境:Windows2003、jdk1.6以上、tomcat6.0以上 (2) 设置tomcat的java虚拟机参数catalina.sh/bat (2) 设置tomcat服务器参数server.xml设置socket、线程、压缩传输参数 (2) 设置tomcat数据库连接池参数context.xml设置数据库连接池 (2) 设置操作系统tcpip参数,regedit/修改windows的tcpip参数 (3) 三、解决rar、excel格式文件在下载时直接以乱码打开 (3) 四、开启tomcat的SSI功能(用来支持shtml) (4) 五、修改网站访问端口为80 (4) 六、解决中文乱码问题 (4) 七、解决中文文件无法正常下载 (4) 八、不让tomcat列出某目录下的文件 (5) 九、查看现有tomcat的内存大小情况 (5) 十、解决在linux下静态化有些符号出现乱码 (6) 不让tomcat列出某目录下的文件FusionCharts用法详解......................错误!未定义书签。
一、Tomcat设置Gzip,减少网络流量 1.JDK的安装及配置 1.1.安装JDK,安装过程中可以自定义安装目录等信息,例如:我们 选择安装目录为C:\Program Files\Java\jdk1.5.0_06 1.2.安装完成后,右击“我的电脑”,点击“属性” 1.3.选择“高级”选项卡 1.4.点击“环境变量”; 1.5.在“系统变量”中,设置3项属性, JA V A_HOME,PATH,CLASSPATH(大小写无所谓),点击“新建”,弹出下图; 1.5.1.新建JA V A_HOME变量 ●变量名:JAVA_HOME ●变量值:C:\Program Files\Java\jdk1.5.0_06 1.5. 2.新建PATH变量 ●变量名:PATH ●变量值:%JA V A_HOME%\bin;%JA V A_HOME%\jre\bin 1.5.3.新建CLASSPATH变量 ●变量名:CLASSPATH ●变量值:.;%JAVA_HOME%\lib\dt.jar;%JAVA_HOME%\lib\tools.jar(要加.表示当前 路径) 备注:%JA V A_HOME%就是引用前面指定的JA V A_HOME; 1.6.“开始”->;“运行”,键入“cmd”; 1.7.键入命令“java -version”,“java”,“javac”几个命令,出现画面,说明 环境变量配置成功; 2. TOMCAT的安装及配置 2.1.点击Apache Tomcat安装介质,进入安装界面: 2.3.点击“I Agree”: 2.5.安装路径为:C:\Tomcat 5.5,点击“Next”: Tomcat+JSP经典配置实例 转的别人的呵,以前会来,现在都忘记了。 2007年03月19日星期一09:34 经常看到jsp的初学者问tomcat下如何配置jsp、servlet和bean的问题,于是总结了一下如何tomcat下配置jsp、servlet和ben,希望对那些初学者有所帮助。 一、开发环境配置 第一步:下载j2sdk和tomcat:到sun官方站 (https://www.360docs.net/doc/fd15988898.html,/j2se/1.5.0/download.jsp)下载j2sdk,注意下载版本为Windows Offline Installation的SDK,同时最好下载J2SE 1.5.0 Documentation,然后到tomcat官方站点 (https://www.360docs.net/doc/fd15988898.html,/site/downloads/downloads_tomcat-5.cgi)下载tomcat(下载最新5.5.9版本的tomcat); 第二步:安装和配置你的j2sdk和tomcat:执行j2sdk和tomcat的安装程序,然后按默认设置进行安装即可。 1.安装j2sdk以后,需要配置一下环境变量,在我的电脑->属性->高级->环境变量->系统变量中添加以下环境变量(假定你的j2sdk安装在c:\j2sdk1.5.0): JAVA_HOME=c:\j2sdk1.5.0 classpath=.;%JAVA_HOME%\lib\dt.jar;%JAVA_HOME%\lib\tools.jar;(.;一定不能少,因为它代表当前路径) path=%JAVA_HOME%\bin 接着可以写一个简单的java程序来测试J2SDK是否已安装成功: public class Test{ public static void main(String args[]){ System.out.println("This is a test program."); } } 将上面的这段程序保存为文件名为Test.java的文件。 然后打开命令提示符窗口,cd到你的Test.java所在目录,然后键入下面的命令 javac Test.java java Test 此时如果看到打印出来This is a test program.的话说明安装成功了,如果没 (***主意:tomcat4.0以前使用TOMCAT_HOME,4.0以后使用CATALINA_HOME***) ***在Tomcat 4以后,采用了新的Servlet容器Catalina,所以环境变量的名字也改为了CATALINA_HOME*** tomcat两类的发行版本都需要设置环境变量 (在安装tomcat之前要先安装JDK) (假设tomcat解压或安装在D:\Program Files\apache-tomcat-7.0.0,而JDK安装在,C:\Program Files\Java\jdk1.6.0_21) (环境变量设置:我的电脑>-右键>-属性>-高级>-环境变量>-用户变量或者系统变量) tomcat环境变量的设置,有两种方法:一,用变量设置。二,系统变量设置。 (注意:用户变量设置,只影响当前用户;系统变量设置,影响到系统中的所有用户) 一、用户变量设置 用户变量设置,只影响到当前的用户,对其他的用户没有影响。当用其他用户登录系统时,需要重新设置JDK的环境变量。 a.用户变量,新建: 变量名:JAVA_HOME 变量值:C:\Program Files\Java\jdk1.6.0_21 (注意后面没有英文的分号) b.用户变量,新建: 变量名:CATALINA_HOME 变量值:D:\Program Files\apache-tomcat-7.0.0 (注意后面没有英文的分号) c.用户变量,新建: 变量名:PATH 变量值:%JAVA_HOME%\bin;%CATALINA_HOME%\bin; (后面必须加英文的分号) d.用户变量,新建: 变量名:CLASSPATH 变量值:%JAVA_HOME%\lib;%CATALINA_HOME%\lib;(后面必须加英文的分号) (注意:只有当变量不存在时,才需要新建变量名;否则,直接在该变量值的后面,加上添加新的变量值) 1我的电脑,属性,打开远程连接,共享设置为开启。--不然下面远程连接会拒绝。 1.运行mstsc连接远程连接功能 3.本地资源设置详细信息设置共享本机硬盘。 4.连接之后直接打开我的电脑 5.在c盘建立文件夹jdk 把jdk安装在此目录下,安装完成后需要设置环境变量从而使编译器正常使用。右击“计算机”à选择“属性”à选择左边“高级系统设置”à选择上面“高级”选项卡à点击右下角“环境变量”按钮。 接下来弹出的对话框会出现用户变量和系统变量。用户变量对当前登录账户有效,系统变量对所有用户都有效,读者可根据需要设置 5.1在系统变量里点击新建,变量名填写JAVA_HOME,变量值填写JDK的安装路径,在这里就填写“C:\jdk”了。 5.2在系统变量里点击新建变量名填写CLASSPATH,变量值填写“.;%JAVA_HOME%\lib;%JAVA_HOME%\lib\tools.jar”。注意不要忘记前面的点和中间的分号。 5.3在系统变量里找到Path变量,这是系统自带的,不用新建。双击Path,由于原来的变量值已经存在,故应在已有的变量后加上“;%JAVA_HOME%\bin;%JAVA_HOME%\jre\bin”。注意前面的分号。 5.4至此,应有的环境变量已经配置完毕。验证的方法:在运行框中输入cmd命令,回车后输入java,javac按回车出现以下画面 二.Tomcat8.0.35 apache-tomcat-8.0.35 Tomcat的安装与配置 解压下载文件包,不习惯版本号文件夹,在这里我修改默认文件夹名apache-tomcat-8.0.0-RC5-windows-x64为tomcat。请同学们根据自己的意愿选择。 配置Tomcat环境变量 打开系统环境变量请参考第三步图示操作。 在系统变量中添加以下变量 1)新建TOMCAT_HOME变量 变量名TOMCAT_HOME 变量值c:\tomcat 变量值即为我们下载的tomcat解压路径,在这里我的是c:\tomcat,如果有疑惑,可以参考第五步。 2)新建CATALINA_HOME变量 变量名CATALINA_HOME 变量值c:\tomcat 没错,CATALINA_HOME的变量值与TOMCAT_HOME的变量值是一样的。3)修改变量Path 在系统变量中找到Path变量名,双击或点击编辑,在末尾添加如下内容 ;%CATALINA_HOME%\bin;%CATALINA_HOME%\lib 这里要注意,各个变量值之间一定要用;分隔。 4)启动Tomcat服务器进入bin目录 在cmd命令窗口下输入startup回车 Service.bat install TOMCAT的安装配置 第一步:下载jdk和tomcat 第二步:安装和配置你的jdk和tomcat:执行jdk和tomcat的安装程序,然后设置按照路径进行安装即可。 1.安装jdk以后,需要配置一下环境变量,在我的电脑->属性->高级->环境变量 ->系统变量中添加以下环境变量(假定你的jdk安装在C:\Program Files\Java):JA VA_HOME=C:\Program Files\Java\jdk1.6.0_10 classpath=.;%JAV A_HOME%\lib\dt.jar;%JAV A_HOME%\lib\tools.jar;(.;一定不能少,因为它代表当前路径) path=%JA VA_HOME%\bin 接着可以写一个简单的java程序来测试JDK是否已安装成功: public class Test{ public static void main(String args[]){ System.out.println("This is a test program."); } } 将上面的这段程序保存为文件名为Test.java的文件。 然后打开命令提示符窗口,cd到你的Test.java所在目录,然后键入下面的命令javac Test.java java Test 此时如果看到打印出来This is a test program.的话说明安装成功了,如果没有打印出这句话,你需要仔细检查一下你的配置情况。 2.安装Tomcat后,在我的电脑->属性->高级->环境变量->系统变量中添加以下环 境变量(假定你的tomcat安装在c:\tomcat): CATALINA_HOME:c:\tomcat CATALINA_BASE:c:\tomcat TOMCAT_HOME: C:\Tomcat 然后修改环境变量中的classpath,把tomat安装目录下的common\lib下的servlet.jar追加到classpath中去,修改后的classpath如下: classpath=.;%JAVA_HOME%\lib\dt.jar;%JAVA_HOME%\lib\tools.jar;%CATALIN A_HOME%\common\lib\servlet-api.jar; tomcat6.0配置 第一步:下载jdk和tomcat:JDK下载Tomcat下载 最新的jdk为1.6.10,tomcat为6.0,建议jdk1.4以上,tomcat4.0以上 第二步:安装和配置你的jdk和tomcat:执行jdk和tomcat的安装程序,然后设置按照路径进行安装即可。 1.安装jdk以后,需要配置一下环境变量,在我的电脑->属性->高级->环境变量->系统变量中添加以下环境变量(假定你的jdk安装在C:\Program Files\Java): JAVA_HOME=C:\Program Files\Java\jdk1.6.0_10 classpath=.;%JAVA_HOME%\lib\dt.jar;%JAVA_HOME%\lib\tools.jar;(.;一定不能少,因为它代表当前路径) path=%JAVA_HOME%\bin 接着可以写一个简单的java程序来测试JDK是否已安装成功: public class Test{ public static void main(String args[]){ System.out.println("This is a test program."); } } 将上面的这段程序保存为文件名为Test.java的文件。 然后打开命令提示符窗口,cd到你的Test.java所在目录,然后键入下面的命令 javac Test.java java Test 此时如果看到打印出来This is a test program.的话说明安装成功了,如果没有打印出这句话,你需要仔细检查一下你的配置情况。 2.安装Tomcat后,在我的电脑->属性->高级->环境变量->系统变量中添加以下环境变量(假定你的tomcat安装在c:\tomcat):CATALINA_HOME:c:\tomcat CATALINA_BASE:c:\tomcat TOMCAT_HOME: C:\Tomcat 然后修改环境变量中的classpath,把tomat安装目录下的common\lib下的servlet.jar追加到classpath中去,修改后的classpath 如下: classpath=.;%JAVA_HOME%\lib\dt.jar;%JAVA_HOME%\lib\tools.jar;%CATALINA_HOME%\common\lib\servlet-api.jar; 【注意最新版本的Tomcat中可能没有common这个文件夹了。所以servlet-api.jar应该的路径为 %CATALINA_HOME%\lib\servlet-api.jar;请根据自己的情况自己修改!】 接着可以启动tomcat,在IE中访问http://localhost:8080,如果看到tomcat的欢迎页面的话说明安装成功了。 第三步:建立自己的jsp app目录 1.到Tomcat的安装目录的webapps目录,可以看到ROOT,examples, tomcat-docs之类Tomcat自带的的目录; 2.在webapps目录下新建一个目录,起名叫myapp; 3.myapp下新建一个目录WEB-INF,注意,目录名称是区分大小写的; 4.WEB-INF下新建一个文件web.xml,内容如下: 注意:首先要明确一点,Tomcat与Java密切相关,因此安装使用之前要先安装JDK并设置JDK的环境变量,由于机子上已经安装好了JDK,也设置好了JDK环境变量,因此这里不再过多叙述,只说明我设置好的环境变量: JAVA_HOME :F:\JDK_Kit CLASSPATH: .;%JAVA_HOME%\lib\dt.jar;%JAVA_HOME%\lib\tools.jar; (最前面有一个点) 在path中的最前面添加: ;%JAVA_HOME%\bin; (前后都有个分号) 在cmd窗口中输入java -version就能查看环境变量是否设置成功: 我的JDK版本为1.8.0_45。 好了,这样就配置好了JDK的环境变量。下面开始操作Tomcat。 ================================================ =========================== 首先百度搜索Tomcat,到Apache的官网下载,这里选择的是最新版Tomcat8 点击进去后选择的是zip格式的,也就是免安装版的,由于我的机子是64位Windows,因此选择如下: 下载完后解压到F盘下的我自定义的TomCat_8.0.24文件夹中: 解压完后,就要开始配置Tomcat的环境变量和一些设置: 在环境变量中新建TOMCAT_HOME,值为Tomcat所在的目录,也就是F:\TomCat_8.0.24 另外新建CATALINA_HOME和CATALINA_BASE,这里CATALINA_HOME是Tomcat 的安装目录,CATALINA_BASE是Tomcat的工作目录, 暂时我并不区分,因此都将其值设为%TOMCAT_HOME% 关于CATALINA_HOME和CATALINA_BASE的区别请另外查询参考博文, 如catalina.home和catalina.base 区别或者CATALINA_BASE与 CATALINA_HOME的区别等等 配置完Tomcat的环境变量,我们要对Tomcat中的一些文件进行配置: 打开Tomcat安装目录下的bin文件夹,我们要对startup.bat和shutdown.bat进行补充, 对这两个文件进行编辑,在文件开始的第一行,也就是@echo off 之前加入如下两行:SET JAVA_HOME = JDK目录 SET CATALINA_HOME = 解压后Tomcat的目录 对于我的系统来说,就是配置成: SET JAVA_HOME = F:\JDK_Kit SET CATALINA_HOME = F:\TomCat_8.0.24 Tomat安装教程 一.下载前需知: 1.电脑之前若装有一阶段的eclipse,将其jdk卸载掉。 2.查看电脑系统类型,根据系统类型下载对应版本。 例如图1_1,显示我的电脑系统类型是64位操作系统。(右击“这台电脑”-属性) 图1_1 电脑系统类型 二.下载安装软件(基于64位操作系统) 如图1_2所示需要下载的三个软件:jdk,tomcat,eclipse 图1_2下载的三个软件版本 具体下载安装如下: 1.下载jdk-8u-windows-x64 1)在工具中首先安装jdk-8u-windows-x64(电脑是 64)位的(jdk-8u60与jdk-8u91差不多,为防出错建议安装低版本- jdk-8u60的),默认安装在c盘根目录之下即可。 2)配置环境变量,结果如图1_3: JAVA_HOME : jdk 的安装路径 PATH : jdk 的bin 路径 图1_3 jdk环境变量配置 3)检测jdk版本:window+R 调出CMD ,输入指令Set java:出现jdk的版本就说明环境变量配置成功。结果如图1_4所示。 图1_4 cmd中检测jdk配置成功性 2.下载tomat版本为8.0(8.0以上版本与eclipse不兼容) Apache-tomat-8.0.24-windows-x64.zip(参见图1_2) 在工具中首先解压apache-tomcat-8.0.24-windows-x64(电脑是64位的)。将其解 压在在根目录下即可,例如:D:\Program Files (x86)\apache-tomcat-8.0.24。 Tomcat 解压之后不需要安装,直接可以使用。 2)配置环境变量,结果如图1_5所示: CATALINA_HOME : Tomcat 的安装路径 安装过程: 运行apache-tomcat-5.5.28.exe 按照提示安装,偶这里选择了Service,就是作为Windows服务来运行 如果要改变安装路径,可以在这个步骤操作,偶这里选择安装在D:\Tomcat 5.0 在这里设置TOMCAT使用的端口以及WEB管理界面用户名和密码,请确保该端口 未被其他程序占用 选择JDK的安装路径,安装程序会自动搜索,如果没有正确显示,则可以手工修 改,偶这里改为d:\j2sdk1.4.2_04 接下来就开始拷贝文件了,成功安装后,程序会提示启动tomcat并查看readme文档。Tomcat正常启动后会在系统栏加载图标。 在图标上右键鼠标可以看到一些设置项目 点击Configure...或者双击图标可看到如下显示,选择Startup type为 automatic自动启动,这样每次开机后就会自动运行TOMCAT。 另外也可在这个界面点击start或stop按钮来控制tomcat的运行。 测试: 至此安装与配置都已完成,打开浏览器输入:http://localhost:8080即可看到 TOMCAT的相关信息 备注 由于偶将TOMCAT作为service方式安装,所以TOMCAT_HOME环境变量也没设过,如果读者不是按照这种方式请设置一个系统环境变量,设置方法同JDK。 变量名:TOMCAT_HOME 变量值:d:\Tomcat 5.0 另外可再增加一个环境变量 变量名:CLASSPATH 变量 值:.;%JAVA_HOME%\lib\dt.jar;%JAVA_HOME%\lib\tools.jar;%TOMCAT_HOME%\ common\lib\servlet-api.jar;%TOMCAT_HOME%\common\lib\jsp-api.jar 也是因为service安装的原因,笔者在执行一些程序的时候会出现如下错误信息: Unable to find a javac compiler; com.sun.tools.javac.Main is not on the classpath. Perhaps JAVA_HOME does not point to the JDK 错误信息是没有设置过JAVA_HOME环境变量,读者也可能碰到过这个问题,明明设置过这个环境变量,在服务里启动就会出错,但是在命令行下输入 D:\Tomcat 5.0\bin\startup.bat启动却能运行,笔者找了一下原因,原来在服务里启动没有读取JAVA_HOME这个环境变量,而是在配置里定义这个环境变量的,于是偶在Java Options里加入了一句:-Djava.home=d:\j2sdk1.4.2_04, tomcat相关配置与eclipse集成 tomcat是目前比较流行的开源且免费的Web应用服务器,首先要明确一点,Tomcat与Java密切相关,因此安装使用之前要先安装JDK并设置JDK的环境变量,由于机子上已经安装好了JDK,也设置好了JDK环境变量,因此这里不再过多叙述,只说明我设置好的环境变量: JAVA_HOME :F:\JDK_Kit CLASSPATH: .;%JAVA_HOME%\lib\dt.jar;%JAVA_HOME%\lib\tools.jar; (最前面有一个点) 在path中的最前面添加: ;%JAVA_HOME%\bin; (前后都有个分号) 在cmd窗口中输入java -version就能查看环境变量是否设置成功: 我的JDK版本为1.8.0_45。 好了,这样就配置好了JDK的环境变量。下面开始操作Tomcat。 首先百度搜索Tomcat,到Apache的官网下载,这里选择的是最新版Tomcat8 点击进去后选择的是zip格式的,也就是免安装版的,由于我的机子是64位Windows,因此选择如下: 下载完后解压到F盘下的我自定义的TomCat_8.0.24文件夹中: 解压完后,就要开始配置Tomcat的环境变量和一些设置: 在环境变量中新建TOMCAT_HOME,值为Tomcat所在的目录,也就是F:\TomCat_8.0.24 另外新建CATALINA_HOME和CATALINA_BASE,这里CATALINA_HOME是Tomcat的安装目录,CATALINA_BASE是Tomcat的工作目录, 暂时我并不区分,因此都将其值设为%TOMCAT_HOME% 配置完Tomcat的环境变量,我们要对Tomcat中的一些文件进行配置: 打开Tomcat安装目录下的bin文件夹,我们要对startup.bat和shutdown.bat进行补充, 对这两个文件进行编辑,在文件开始的第一行,也就是@echo off 之前加入如下两行: SET JAVA_HOME = JDK目录 SET CATALINA_HOME = 解压后Tomcat的目录 对于我的系统来说,就是配置成: SET JAVA_HOME = F:\JDK_Kit SET CATALINA_HOME = F:\TomCat_8.0.24 完成了这步后,以后就可以点击startup.bat启动服务器,点击shutdown.bat关闭服务器了,当然这只是其中的一种 实验一Java Web开发环境的安装与配置 实验目的: 1.熟悉Java Web开发应用的软件(JDK,TOMCAT,MyECLIPSE等) 2.掌握Java Web开发软件的安装与配置 3.掌握简单Java Web应用的基本结构 预习要求: 1.复习JAVA程序设计方法 2.预习实验中软件的安装与配置 实验设备: 计算机1台 实验内容: 1.了解JAVA WEB应用开发软件的基本特点 2.掌握JAVA WEB应用开发软件的安装与配置 3.掌握简单的WEB应用的基本结构 实验过程与步骤: 1.JAVA WEB开发的基本软件 1)JDK(JAVA DEVELOPMENT KITS): 基于JAVA的WEB应用程序的开发中,其核心代码是用JAVA语言编写的,因此应用需要JDK的支持。JDK是整个JAVA的核心,其中包括JAVA运行环境JRE(JAVA RUNTIME ENVIROMENT)、一些JAVA工具和JAVA基础类库。 2)Tomcat Tomcat是一款开源的WEB服务器。目前符合一定工业标准的商业WEB应用服务产品有BEA公司的Weblogic服务器、IBM公司的Websphere服务器、Jakarta项目组的Apache Tomcat服务器、开源项目SourceForge的JBoss服务器等。 3)文本编辑工具或集成开发环境(MyEclipse) 对于简单的Java Web应用程序而言,普通的文本编辑工具就能胜任,如JCreator和JPad等,甚至普通的记事本或写字本都可以。但是对于企业级的应用程序,集成开发环境更加适合。集成开发环境通常把程序的编写、调试、部署整合在一起,极大的提高了开发效率,降低了开发难度。目前,使用比较普遍的包括JBuilder、Websphere Studio、MyEclipse、Netbeans等。 2.JDK的安装与配置 首先可以从Sun公司的官方网站上获取JDK的安装程序。 具体安装步骤(JDK1.6为例): 1)运行JDK的安装文件,在弹出的向导中根据提示选择“接受”单选钮,进入下一对话框。jdk和tomcat的安装及配置
tomcat和jdk配置
tomcat环境变量设置
2003 Standard Edition安装jdk1.8、tomcat8.o、oracle11gR2
tomcat安装配置详解+Eclipse的Tomcat插件安装过程
tomcat 6.0配置
tomcat8环境变量配置
eclipse与tomcat配置安装教程
[图解]手把手教你安装配置tomcat服务器
tomcat相关配置与eclipse集成
tomcat6.0_+_myeclipse8.5_+_jdk_1.6完整配置环境(很详细)
