冰点还原精灵图解安装使用方法
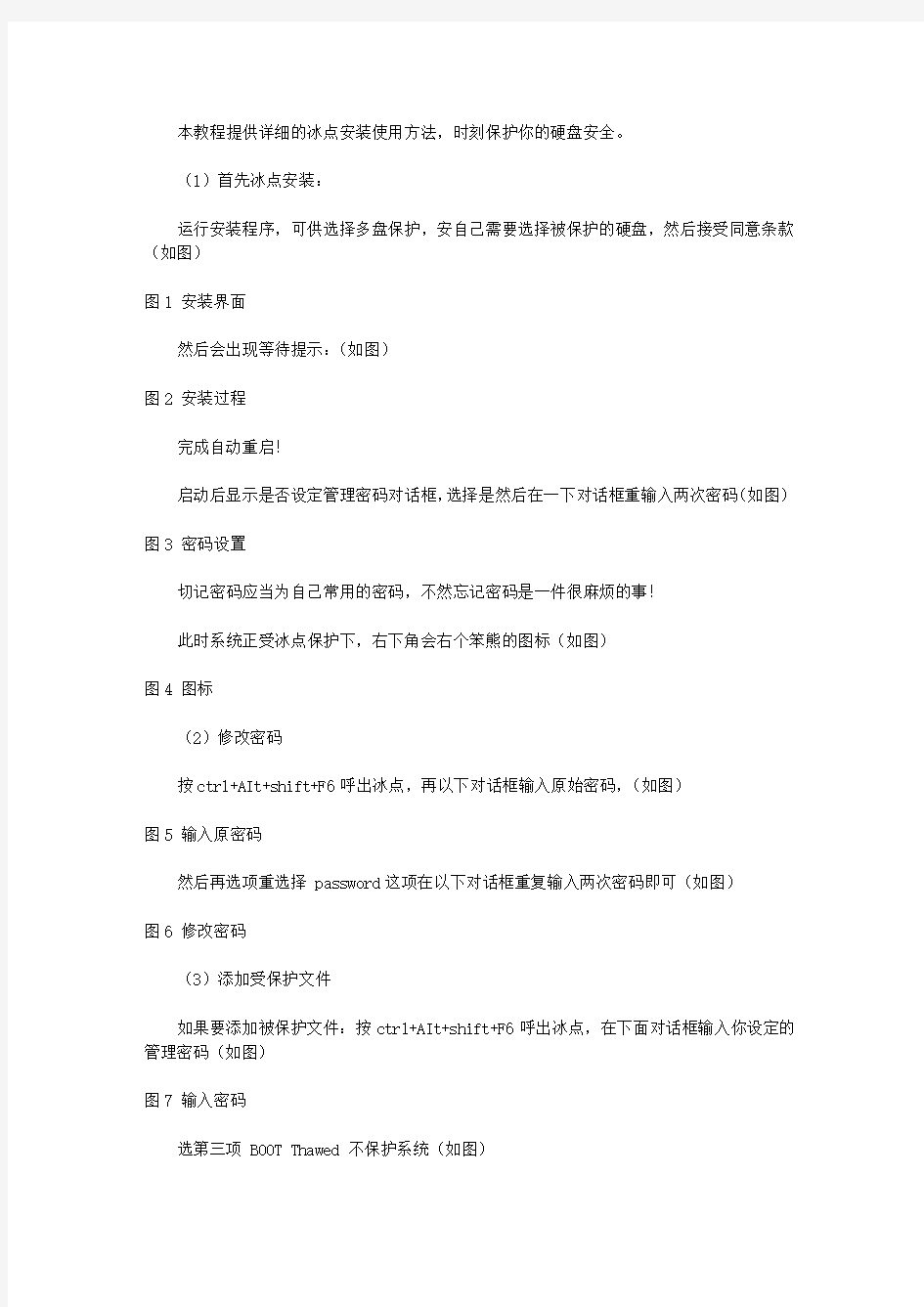

本教程提供详细的冰点安装使用方法,时刻保护你的硬盘安全。
(1)首先冰点安装:
运行安装程序,可供选择多盘保护,安自己需要选择被保护的硬盘,然后接受同意条款(如图)
图1 安装界面
然后会出现等待提示:(如图)
图2 安装过程
完成自动重启!
启动后显示是否设定管理密码对话框,选择是然后在一下对话框重输入两次密码(如图)
图3 密码设置
切记密码应当为自己常用的密码,不然忘记密码是一件很麻烦的事!
此时系统正受冰点保护下,右下角会右个笨熊的图标(如图)
图4 图标
(2)修改密码
按ctrl+AIt+shift+F6呼出冰点,再以下对话框输入原始密码,(如图)
图5 输入原密码
然后再选项重选择 password这项在以下对话框重复输入两次密码即可(如图)
图6 修改密码
(3)添加受保护文件
如果要添加被保护文件:按ctrl+AIt+shift+F6呼出冰点,在下面对话框输入你设定的管理密码(如图)
图7 输入密码
选第三项 BOOT Thawed 不保护系统(如图)
图8 保护选项
然后确认重启,重启后此时电脑右下角会出现红色闪烁的图标(如图)
图9 提示没有进行保护
这意味着你的电脑将不在保护之下所以你在受保护硬盘上的任何操作都是不受保护的,然后添加你所需要的文件。安装常用软件呀等等什么的。然后按ctrl+AIt+shift+F6呼出冰点(如图)
图10 输入密码
输入管理密码,选第一项 BOOT Frozen 保护系统,(如图)
图11 启用冰点
重启,此后冰点继续开始保护系统!
(2)卸载:
第一步:按ctrl+AIt+shift+F6呼出界面,如果你没修改,密码为空,进入软件设置界面!
图12 还是输入密码
第二步:选择第三项,即放弃保护,
图13 放弃保护
计算机重启!(重启后电脑视窗右下角冰点图标闪烁红x,说明冰点已经没有保护硬盘了。)
图14 保护已取消
第三步:运行冰点安装程序选择卸载,选择下一项,然后下一步
图15 卸载冰点
然后确认卸载
图16 确认卸载
卸载后自动重启,重启后,冰点安全删除.以后就不会有冰点出现了!
电脑里装太多东西是没用的,对我个人来说,杀毒软件。防火墙两加一起浪费我30多兆
的内存空间,很是伤害了我,而装个自动还原软件才占用我那么点,病毒不怕,因为迄今没发现可以穿透冰点的病毒,黑客我也不怕,我没什么信息值得你偷,你也破坏不了我的系统,所以我用冰点!
冰点占用内存的情况:FrzStata2k.exe和DF5Serv.exe两个进程所占用的内存如图。
图17 资源占用
GGhost一键恢复怎么用(GGhost一键恢复详细教程)
在大多数人都会选择对系统进备份,在系统出现故障的时候快速恢复到正常状态,比用安装盘装系统简单省事多了,而系统备份还原工具众多,比较著名的有一键Ghost、一键还原精灵等等,今天小编给大家推荐一款同样简单好用的系统备份还原工具:GGhost一键恢复软件,相信一定能够帮助您轻松额完成系统备份还原操作! 一、简单好用的系统备份/还原工具GGhost一键恢复资料: 二、简单好用的系统备份/还原工具GGhost一键恢复特点: 1.具有良好的兼容性、易用性与丰富的自定义功能; 2.支持多硬盘、SATA硬盘及SATA光驱;
3.支持启动项和热键(F9)两种启动方式; 4.默认备份到畸形目录,支持备份到隐藏分区; 5.只能恢复的受限用户设置功能; 6.支持恢复其它已有GHOST镜像文件; 7.支持同时备份两个分区; 8.适用于硬盘、光盘、U盘(ZIP/HDD方式)启动; 9.DOS下提供简体中文、繁体中文及英文三种界面; 10.支持Windows 2000以上操作系统及WinPE。 三、GGhost一键恢复 09.07.07 硬盘版安装: GGhost一键恢复软件的安装过程非常简单,用户下载到程序压缩包后,直接解压缩后双击解压文件夹内的“setup_090707_free.exe”文件即可执行GGhost的安装操作。注意:在一键GHOST硬盘版的安装过程的末尾有一个“安装百度工具栏”的选项,用户如果觉得没必要可以自行手动取消默认勾选然后单击“下一步”继续安装进程。
图1 安装向导
图2 选择安装驱动器及启动方式 图3 三种启动方式
图4 百度工具栏的附加安装 四、GGhost一键恢复 09.07.07 硬盘版使用: 1).GGhost一键恢复软件成功安装后,会在系统桌面上产生一个快捷图标,用户只需双击程序的桌面快捷方式即可启动GGhost,如图所示,GGhost一键恢复软件在运行前会提示用户选择运行模式。GGhost一键恢复软件提供了个人模式和装机模式两种运行模式,其中,个人模式适合一般用户使用,用户单击“是”即可运行个人模式;而装机模式适合有点电脑基础的用户使用,用户单击“否”按钮选择的便是“装机模式”。 图5 选择运行模式
OneKey Ghost Y6.3 四周年纪念版使用方法
网管利器:雨林木风OneKey Ghost Y6.3 四周年纪念版使用方法(图) 电脑知识2009-12-24 22:18:48 阅读1174 评论0 字号:大中小订阅 网管利器:雨林木风OneKey Ghost Y6.3 四周年纪念版使用方法(图) 现在大多数人都会选择安装Ghost系统,省时省力,方便快捷,通常我们会对自己的系统进行一次备份,当日后系统出现故障时可以快速地将系统恢复到备份时的正常状态,这种方法受到大多数电脑用户的欢迎。而进行系统备份还原需要使用工具进行,系统备份还原工具数量众多,其中不乏精品之作,比较著名的有一键Ghost、一键还原精灵等,今天小编为大家推荐一款来自雨林木风的优秀工具:OneKey Ghost! 点击此处下载雨林木风OneKey Ghost Y6.3 四周年纪念版 一、雨林木风OneKey Ghost Y6.3 四周年纪念版程序简介: OneKey Ghost是雨林木风出品的一款专业系统备份还原工具,无需安装,绿色环保,并且操作非常简便,可以帮助用户在Windows 环境下对任意分区进行一键备份还原操作。OneKey Ghost支持多硬盘、混合硬盘(IDE/SATA/SCSI)、混合分区(FAT32/NTFS)、未指派盘符分区、盘符错乱、隐藏分区以及交错存在非Windows 分区。支持多系统,并且系统不在第一个硬盘第一个分区,完美支持品牌机隐藏分区!
二、雨林木风OneKey Ghost Y6.3 四周年纪念版程序资料: 三、雨林木风OneKey Ghost Y6.3 四周年纪念版详细说明: 1.默认核心是Ghost11.0.1,支持用户自定义Ghost版本; 2.程序默认对当前系统所在分区进行备份、还原操作,支持用户选择其他分区; 3.纯绿色,不会给系统留下任何临时文件; 4.备份时可选压缩方式、默认为快速压缩; 5.可根据条件搜索硬盘已存在的映像文件; 6.还原时可忽略Ghost映像文件CRC校验; 7.可使用本程序取消之前的操作; 8.程序人性化的设计,使用更简便、避免操作错误。 四、雨林木风OneKey Ghost Y6.3 四周年纪念版使用说明: 雨林木风OneKey Ghost是绿色软件,用户下载到安装程序压缩包并完成解压缩操作后即可直接运行,在Windows状态下运行OneKey Ghost的界面显示见下图,可以看到雨林木风OneKey Ghost的界面设计非常简洁朴素,通过程序界面,我们可以看到程序提供有系统备份、系统还原等功能,如图所示。
vista一键还原使用方法
vista一键还原使用方法 【备份还原】 安装Vista一键还原以后进入Vista一键还原“基本设置”界面。在基本设置里面设置存放备份的路径此路径不能在系统盘不能用中文字符建议不熟悉本软件的用户使用默认设置直接点击确定。 只有点击确定以后才会生成备份还原配置文件。重启以后进入系统之前会多出一个Vista一键还原启动菜单按键盘上向下的箭头选择进入该菜单才能进行真正的备份。进入该菜单以后会有2秒时间显示一个蓝绿色屏幕默认情况下无需理会。2秒过后进入一个蓝白色菜单如下1自动备份Vista选择这个进入即可开始备份Vista2自动还原Vista选择这个即可开始还原Vista只有备份过才能还原3启动Ghost11手动使用Ghost给Ghost熟练使用者准备的4重启备份完成以后将会自动重启进入系统以后打开Vista一键还原如果”我要备份“已经成为灰色不可选说明备份已经成功。 如果用户需要还原系统只需重启即可在启动菜单中选择进入Vista一键还原在蓝白色界面菜单中选择”自动还原Vista“即可。 【高级设置】 高级设置是预留给不满足于Vista一键还原默认设置想自己定制一些功能的用户使用的。建议菜鸟不要使用。 1启动菜单时间该时间是在系统启动时出现Vista一键还原选择界面的停留时间默认为3秒普通用户可以使用默认2镜像分割此功能是将备份的镜像分成几个文件以适应不同的地方存放3压缩率时间和空间占用是成反比的备份时间短则备份占用空间大不推荐用高速备份低压缩率这个选项【常见问题】1不能备份在系统下打开Vista一键还原如果有提示”空间不足“或者”未能生成有效配置文件“等情况尝试重新安装Vista一键还原如果还是如此说明系统暂时无法使用本软件去Vista之家论坛咨询。 重启以后选择进入Vista一键还原能看到蓝绿色界面看不到蓝白色备份还原界面但是接着出现错误或黑屏。这个时候需要重新启动选择进入Vista一键还原后有2秒时间停留在蓝绿色屏幕上此时按向下的箭头尝试VistaGhost-B和VistaGhost-C看能否进入下一步骤的蓝白色备份界面。 重启以后进入Vista一键还原能够看到蓝白色备份还原界面但是选择自动备份Vista或者自动还原Vista时出现黑屏或长时间无反应等情况。这个时候重启进入Vista系统打开Vista一键还原在”高级设置“里面打一下补丁。之后再重启试试。 2备份大小与存放位置备份镜像大小大概是Vista系统盘所占用空间的1/2。存放备份的文件夹自动隐藏想查看它只需在文件夹选项中勾选”显示隐藏文件“即可。 3多次备份与还原还原其他系统镜像如果已对系统进行备份想多次备份的话打开Vista一键还原勾选”我还要备份“此时我要备份已经处于被选择状态即可开始设置新的备份路径如果路径与原来的备份路径相同那么新备份将会覆盖原来的备份。 在镜像管理里面支持还原任何一个镜像如果不在此进行选择那么还原的将会是最后一次备份的镜像。将鼠标停放在镜像上面将会出现镜像存放路径依此选择用户需要还原的镜像。 本软件目前已支持还原任何的GHO系统镜像只需在”镜像管理“里面浏览一
Windows一键还原怎么用
如何安装Windows一键还原软件? 1)首先在官网下载一键还原软件到你的电脑。请双击安装包,运行安装程序。 2)您可以阅读一键还原软件的特性,并选择“下一步”继续安装。 3)在弹出的软件协议窗口,阅读完《用户许可协议》后,选择“我同意该许可协议的条款”,并点击“下 一步”继续安装。
4)在准备安装的对话框里可以看到安装软件的默认目录是在D盘的WGHO文件夹。根据窗口的提示 选择“下一步”,程序将自动安装完毕,它将在桌面创建一个快捷方式,并会在“开始”--“程序”菜单中创建程序组。 安装完成后,您就可以通过桌面的快捷方式或者Windows开始菜单程序组里对应文件夹打开该软件。 2)装好了一键还原我应该怎么设置? 3)首先,打开软件主界面,点击“高级选项”按钮进入设置向导。
4) 5)此时,配置向导将进入“高级选项”界面,您可以同时勾选“添加密码功能”、“添加开机热键设置”的复 选框,然后点击“设置”。 6)
7)这里需要注意的是,“禁用IDE设备”则根据您的需要了,当您设置了支持IDE设置后出现无法进入 GHOST的操作界面时,您再开启此功能便可。 8)1)进行“添加密码功能”的密码保护设置,根据下图所示,系统会弹出“密码保护设置框”和“密码确认 框”,您进行设置并确认密码就可以了。 9) 10)2)进行“添加开机热键设置”的设置,根据下图所示,程序会弹出“热键设置”对话框,这里我们可以使 用默认的F9或者选择自己喜欢的。如果使用的是笔记本跟一些功能热键有所冲突,你也可以选择移除设置其他的热键。 11)设置完开机热键后,程序会弹出“开机延时”设置对话框,这里可以设置在开机启动时的延时,建议不 要太短,这样画面很快过去了来不及选择,也不要太长,建议设置为10秒。
联想不能使用一键GHOST的解决办法
联想不能使用一键GHOST的解决办法 如果将联想电脑的BIOS恢复成默认设置,那么GHOST将在用户确定备份C盘时死机。无论怎么试都这样。 解决方法1: 开机按住DEL进(AwardBIOS CMOS)——Integrate Peripherals——VIA OnChip IDE Device——IDE HDD Block Mode将(Enabled改为Disabled)——F10——Y——Enter然后进行GHOST就OK了(——为下一步要点的选项的意示)。 本方法适用于大部分联想电脑(除非换过和原来不一样的主板,但基本一样)。 解决方法2: 联想扬天电脑08年产的无法使用ghost封装系统盘装系统,从网上搜索了一下资料,经过测试发现了解决办法: 1. 进入cmos设置 2. 进入Integrated Peripharals 3. 将onChip IDE Device设置为Compatible 4. 在onChip IDE Device项目下出现Legacy IDE Channels项目,将其设置为SATA Only 5. 保存cmos设置 然后就可以F12选择光驱启动直接ghost安装系统了。 解释一下,个人理解为,是将主板对硬盘的支持模式由增强模式(enhance)改为兼容模式(compatible)。 建议做完GHOST后再将这个配置修改回增强模式,因为兼容模式会降低SA TA硬盘的性能发挥。 ++++++++++++++++++好事多磨。。。。Ghost可以了,但系统却又不能启动了。 电脑开机后无法加载系统,提示'Error 1 loading OS. This may be due to a virus. Error 1 loading OS. This may be due to a virus. 1. Shut Down 2. Boot from Floppy 3. Run ONTRACK Disk Manager 4 sele?ct ,upgrade,from advanced options 以上所列的四条均是解决办法.... 以DM修复,如下: 从光盘运行DM. run ontrack disk manager 选择(A)dvanced Options 再选择(U)pgrade Disk Manager. 重新启动电脑,修复. 解决方法3: GHOST现在对SATA硬盘仍存在一些小问题,看看你的硬盘是不是SATA接口的,比较简单的方法就是升级GHOST 的版本,目前Ghost10可以支持sata硬盘。 一般来讲支持SATA硬盘主板采用的都是ICH5R(南桥)的芯片组,但由于ICH5R南桥芯片本身的限制,在WIN9X,WINNT,DOS系统下使用,其中一组IDE通道会无法使用,这就是为何我们启动GHOST后,系统会停止响应,因为此时GHOST无法判断系统中到底那组IDE可用。一般主板的BIOS里都提供了一个屏蔽一组IDE通道的选项,让系统只认到一组IDE通道。 下面我按ASUS P4P800主板为例来详细说明一下操作方法(以下方法均为光盘启动模式): 1、一个SATA硬盘挂在SATA1接口,一个CDROM挂在PRIMARY IDE接口(设为主盘): a) 开机进入BIOS设定,在MAIN菜单中选中IDE Configuration b) 将Onboard IDE Operate Mode改为Compatible Mode c) 在[Enhanced Mode Support On]中选择[Primary P-ATA+S-ATA] d) 重启进入BIOS后,你会发现在MAIN菜单中只有4个IDE设备了,[Primary IDE MASTER]为[CDROM],[Primary
冰点还原安装使用方法图解.
Dee pFreeze 冰点还原精灵是国人滴称呼,正确滴称为冰冻,呵呵,还是冰点好听 些哟)一款很优秀的还原软件,对于破解起初是很难,但是还是被打破,就是通过 软件不需要管理密码对还原软件操作,比如重启后不保护,或者重启 护。这些对个人来说需要本地破解,我吃了没是干搞它作什么,和你脑子构笨 的把密码给忘记了,对于网吧就麻烦大了!破解都可以算到 5.7*版本以上了,但 破解只对低版本低于 Dee pFreeze5.70.220.1426勺有效,所以高版本的非常安 全! 软件版本:DeepFreezeSTDEval 冰点还原精灵6.10.021.1616为当前最新版本,此 版本为单机 版! 冰点还原安装使用方法图解: (1)首先冰点安装: 运行安装程序,可供选择多盘保护,安自己需要选择被保护的硬盘,然后接受同 意条款(如图) 然后会出现等待提示:(如图) 按“ Finish 完成自动重启! 系统启动后会弹出对话框,要求设置密码,按 ” yeS 键',显示是否设定管理密码对 话框,选择是然后在一下对话框重输入两次密码。(这里非常重要,弹出对话框 停留时间不长,而且是英 文的,所以你不必云读懂它是些什么,按"yes"就行了。)(如图) N 此后保 InColl Fb. tNl siom itiE 吐E BW I.'. 11 a a s PiiF-r 丘Ah “F 刊 -? ■
gpti f ■里-FI?尹CtithHd Wflricfltnh r>M F-ynlll ?|in^ f npUM^PWIl r 冲戸pH I 甘? 3tilK AdJiRb^ft n*M ?m 彳 Miri :^tLj|- I ilt^nra I ,|ri u-n^hr bCEH?!右询 2 b I :」:巴字” M tfli > 扎IfE-1 ifl-T-( [i H - 事 用于!虑51^;" a-Jifl Lltf- 防g 二 1- ;1 rV,' Jll 「L ?r ■母Q" ■*1耳 Ijy KI'J I 干 I'f IH 片片 LI( I £0 pR : I r I I Lirpjt-m 丽*|lll 丹 i ?£lii 汁 |?■ fR 忖詞 L ?■出卜出 r r ? b *J 切记密码应当为自己常用的密码,不然忘记密码是一件很麻烦的事! 此时系统正受冰点保护下,右下角会右个笨熊的图标(如图) (2) 修改密码 按ctrl+Alt+shift+F6呼出冰点,再以下对话框输入原始密码,(如图) 然后再选项重选择Password 这项在以下对话框重复输入两次密码即可(如图) (3) 添加受保护文件 如果要添加被保护文件:按ctrl+AIt+shift+F6呼出冰点,在下面对话框输入你设 定的管理密码 (如图) UN 「um 灯二厅 晅:!iEl^jtc, in'JB-£p?ii ?:匸E If I 曲” 俑液… 沁 :r.P4jir^i 州{£■&亡沽:HL 二nice-; X 匸EE mtWAHS Ljancti ]血毛 F £■性 1R : ChC-UfFWE ;
预装系统一键恢复到出厂状态的操作方法
预装Vista/Win 7系统一键恢复到出厂状态的操作方法 问题描述 预装Vista/Win7系统一键恢复到出厂状态的操作方法(适用机型:ThinkPad和ThinkCentre 预装Vista/Win 7的机型) 注意:在您做一键恢复到出厂设置前,请一定要备份您的各个分区的重要数据到移动硬盘或者其他计算机。因为一键恢复到出厂状态后,您存在电脑上的资料就都没有了。如果您有多个分区而仅恢复C盘的话,也同样请您备份其他几个分区的重要数据,以防数据丢失。(分区操作有可能会影响到一键恢复功能。如果您以后需要分区,建议您备份好各盘的数据资料,同时通过Create Recovery Media功能创建一套完整的VISTA系统恢复光盘(该光盘可将您的机器恢复到出厂状态,如果您需要了解创建恢复光盘的方法,可联系800-990-8888咨询,或在https://www.360docs.net/doc/fd8289770.html,上获得在线支持)。 本文档是预装VISTA系统一键恢复的操作步骤,供您需要时参考。整个恢复时间可能要在2小时左右。(根据机器配置所用时间也会有不同) 解决方案: 1.按下电源键开机,再画面出现Thinkpad 图标时,连续按几下键盘左上角的长条蓝色键ThinkVantage(或者按F11),几秒钟后就会出现以下界面。
2.界面出现“请等待服务完成初始化” ,请您稍等。
3.此时界面出现一个关于RNR软件的简介,点继续。
如果您是上图这种情况,则直接看步骤4不用看下面这两个图 如果您没有看到上面这个图片,那么您的机器装得可能是新版本的一键恢复界面,则:(1)点击继续
(2)点击“启动高级版本Rescue and Recovery”
联想一键拯救(一键恢复)系统7.0_安装使用说明
联想一键拯救系统7.0 一、安装OKR7的过程: 打开计算机调出启动菜单,选择光盘或USB设备启动。按照程序提示进行安装模式选择后进行安装全过程(包括:ASD模块安装、磁盘分区、复制OKR7的PE模块、设置语言、隐藏O盘),并在安装完成后关机! 使用全新安装模式安装OKR7时,磁盘分区脚本对硬盘进行分区的模式为: C盘:根据手动输入的分区大小划分, NTFS,主分区,卷标为默认。 D盘:根据脚本定义自动划分,容量为磁盘总容量-15G-C盘容量,文件格式为NTFS, 扩展+逻辑分区,卷标为默认。 O盘:约15G,NTFS,主分区,卷标为LENOVO_PART 安装OKR7的过程包括两种模式:全新安装、修复安装 1)全新安装: WIN PE启动过程中,调用STARTNET.CMD查找OKR7系统安装文件路径并调用SETUP.CMD 启用OKR7的安装进程!此时系统会弹出如下图的选择框来进行安装模式选择。 “1”:全新安装。此模式会清空硬盘上原有的所有分区,并根据脚本定义对硬盘重新分区、格式化等操作。 “2”、修复模式。此模式要求硬盘末端有约15G未划分空间;安装程序会对这部分未划分空间重新划分、指驱动器号及卷标。 “3”、修复ASD模块。 在进行全新安装时,安装程序会弹出对话框(如下图),要求输入C盘大小,单位以MB 计算;并根据所输入的C盘容量及整个硬盘的容量来自动进行D盘和O盘的建立。需要注意的是安装程序此时会清除原硬盘上的所有数据,其中包括全部的系统数据及用户数据,并会按照预定参数在硬盘上建立分区。(C、D、O)
2)修复安装: 在程序弹出安装模式选择对话框时,如果选择“2”,安装程序会调用SETUP2.CMD进行修复安装,修复安装时硬盘分区应满足以下条件: 硬盘末端预留约15G的未划分空间。(此容量可根据实际需求做小幅修改)此时安装程序不会弹出输入C盘大小的对话框。其它步骤同全新安装! 语言设置: 在OKR7的安装过程中,安装程序会弹出下图所示的对话框来选择安装后OKR7系统所使用的语言。 3、调用OKR7系统进行工厂备份 调用OKR7进行工厂备份前,我们就该先做一些小的检查。 A、查看O盘目录下是否有”SYSMODE.INI”,此文件是OKR7系统判定是否需要进行工 厂 备份的标识文件;如果没有请从O:\NB\FPRO_BK\拷贝此文件到O盘根目录下。 B、查看O:\ONEKEY\MAIN\下是否有”CALLFACTORY.CMD”,此文件是进行工厂备份批处 理文件;如果没有请从O:\NB\FPRO_BK\拷贝此文件到O:\ONEKEY\MAIN目录下。 如查以上条件满足,那么OKR7会在安装后首次调用时自动进行系统盘的工厂备份。 那么是不是OKR7系统进行了首次的工厂备份后,我们就不能再进行工厂备份了呢?其实不是这样的,我们可以通过手动执行OSIMAGE.EXE的方法重新进行工厂备份;方法如下: 首先按调用OKR7系统,然后进入“一键恢复”模块,按CTRL+LIFT SHIFT+O调用 命令行模式,找到OKR7所在分区(此时虽然OKR7所在分区为隐藏属性,查仍能看到里面的内容。盘符一般为硬盘现有分区+1或+2.如:硬盘上有C盘、D盘,那么OKR7所在盘符就
一台电脑怎么装win7和xp两个系统
我这边收藏了一些装机资料,跟楼主分享下: 双系统安装说明: 1、先装XP,再装Windows 7,最好不要反过来,不然XP不会把Windows 7的启动管理器给覆盖掉,会麻烦些。总之遵循从“低版本到高版本”的安装原则。 2、如果分区不够大,请用以下软件调整,但要慎重,详见: 推荐安装的操作系统: Windows XP SP3 VOL 简体中文专业版(微软原版)+ 正版密钥 Windows 7 简体中文旗舰版(MSDN原版)+ 激活方式 XP下硬盘安装Windows 7的详细说明: 1、XP装在C盘,Windows 7装在非C盘,例:E盘,该盘必须是NTFS格式的空白磁盘(如果某些数据没有彻底清除,装前请先快速格式化一次,以免安装过程出错),大小16G以上,建议20G。 2、把下载好的镜像放在非Windows 7安装盘,直接用WinRAR解压,得到一个文件夹,双击运行里面的setup,点"下一步",接着按提示做就行了,安装过程会重起几次,整个安装过程20分钟左右,不同配置安装时间会有差别。(特别提醒: 安装过程切不要选升级,“要选自定义”,然后选择你事先准备好安装Windows 7的那个磁盘,例:E盘。另外激活码先不填,直接点"下一步",安装完成后再用"激活工具"激活即可。) 3、安装完成后,重启你会看到两个选择菜单,第一个是“早期版本的Windows”即Windows XP;第二个是“Windows 7”,且开机默认进系统的是Windows 7,等待时间为30秒。至此,一个完美的双系统就这样产生了。 光盘安装Windows 7简要说明:(C盘已装XP情况下) 1、下载后先验证映像文件效验值,确认是微软原版系统后,再刻盘。 2、安装前先进BIOS,设置“光驱为第一启动项”,按F10保存重起。 3、刚重起时放入系统光盘,读取成功后,屏幕上显示“Press any key to boot from CD or DVD”此时快速按下“Enter键”,复制成功后自动进入安装界面,请选择“自定义安装”,再选择“你事先准备好安装Windows 7的那个磁盘(最好事先快速格式化过,无数据盘)”,例:E盘,然后点“下一步”......安装过程自动化,大概20多分钟后安装完毕,再进行简单的设置包括激活系统。 4、重启电脑改回“硬盘为第一启动项”。
运用Ghost、Deepfreeze和极域电子教室软件
运用Ghost、Deepfreeze和极域电子教室软件 目前各高校、中小学的计算机机房己逐渐普及,但缺少大量的机房管理人员。很多学校的机房,不仅承接了大量的实验教学任务,还要在课余时间给学生提供良好的上机环境供学生练习。上机人员多、流动性大,操作不当或恶意破坏,以及网络病毒等原因都可能导致计算机系统出错,甚至瘫痪,使正常的教学受到影响,机房管理人员常常陷入繁琐的维护工作。但如果能找到一种高效的机房管理和维护的方法,使机房的软件系统在很短的时间内成批安装完毕,并且安装完后在不需管理人员维护的情况下计算机的软件系统几年内完好如初的话那将使计算机机房的管理和维护效率提到一个新的高度。运用Ghost、Deepfreeze和极域电子教室软件来管理和维护机房将是一个理想的方法。本文将介绍如何综合利用Ghost、Deepfreeze和极域电子教室软件来高效管理和维护计算机机房。 一、利用Ghost克隆软件批量安装计算机的软件系统 1.启动盘的制作。 现在的计算机,一般都支持软驱启动、光驱启动、USB设备等多种启动方式。首先是制作支持网络的启动软盘和光盘,可以采用Ghost的启动盘向导制作,也可以手动配置。以下仅介绍如何手动配置制作启动软件。 首先是格式化软盘,也可用启动型优盘,在DOS命令提示符下,输入FORMAT A:/S指令。然后将DOS版本的网卡驱动程序(本文以RTL8139网卡为例)protman.dos,dis_pkt.dos,rtsnd.dos,https://www.360docs.net/doc/fd8289770.html,,Ghost.EXE等复制到软盘(或优盘)下并编写config.sys和autoexec.bat文件,加载网卡驱动程序及通信协议。其中config.sys文件如下: DEVICE=protman.dos/l:\net DEVICE=dis_pkt.dos DEVICE=rtsnd.dos Autoexec.bat文件如下: @echo off prompt $p$g netbind.com echo Loading GHOST.EXE 由于软盘容易损坏,因此最好制作网络启动的光盘或支持网络启动的优盘。 2.安装客户端计算机。 在安装客户端计算机时要合理规划硬盘分区,对于硬盘一般分成C,D,E三个区就可以。C 盘做系统盘,安装操作系统、各种设备驱动程序和上课所需的所有应用软件,因为系统盘可能需要恢复,所以C盘空间大小除了安装必要的软件外,不要留太大的剩余空间,据经验20G左右就可以了。D、E盘预留给学生存放文件。 3.制作镜像文件。 将安装了Windows 2000 Server的服务器启动后,配置好DHCP服务。运行GhostCast Serve 应用程序,在会话名称中输入“A”(是个任意字符),单击“创建映像”,在映像文件栏中输入保存位置与镜像文件名“ONE.GHO”,单击接收客户端等待接收数据。然后将制作的启动盘放入客户端计算机中,启动计算机,正常情况下,开机应该自动进入GHOST,看到“Multi-casting”选项已经有效,选择它并回车,客户端的lP会自动分配过来,接着需要填写的就是服务器端的会话名称,输入“A”,点击“OK”,再选择“No”,或者“Fast”,确认后开始上传镜像。 4.将镜像文件多点播送。
笔记本系统安装教程
易修装机流程 一、自带win7(asus、thinkpad、lenovo等)。 识别方式: 1)win7标贴 一般说来,标贴主要负责“解释”4类内容:预装操作系统、硬件配置说明、所使用的“先进技术”以及特定功能。 2)背面正面序列号 预装系统安装正常流程:注册解压—调试与分区---安装常用软件---备份 1)注册解压 一般操作流程比较简单,根据系统提示操作即可。(注意几点:语言选择、网络连接等)
2)调试与分区 调试 正常情况下进入系统后只会看到OEM自带信息软件和回收站(包括一些OEM信息软件和某些限时杀毒软件等)。这时候就需要我们人为的去调试系统里面的相关设置和删除多余的OEM自带软件以及并不实用的杀毒软件,以方便正常使用。 正常情况下我们需要做几点相关设置: 显示常用图标到桌面:开始---“搜索程序和文件”位置输入“IC”命令—显示或隐藏桌面上的通用图标—调用(计算机、文档、网络等)图标到桌面 设置系统安全性能:控制面板—用户账户---更改账户类型拉到最低 新建宽带连接:网络—右键属性—设置新的连接或网络---连接到internet---创建新的连接---宽带(PPPOE)----连接。连接完成后把快捷方式发送到桌面 设置主页:网络—右键属性---Internet选项 关闭防火墙:网络—右键属性---windows防火墙 关闭自动更新:计算机---右键属性---windows update---更改设置—从不检查更新 删除无用的程序:控制面板—添加删除程序(杀毒软件等)
分区 一般步骤:计算机—右键管理---磁盘管理 1、lenovo 等。做的比较人性化,一般出厂分区模式:引导分区200M和系统分区C盘50G 大小、D盘(比较大)、lenovo OEM隐藏分区(用于储存出厂备份系统)。 分区比较简单:一般分4个区(包括C盘)更改光驱盘符为G,删除原D盘,与D盘的基础上新建D、E、F分区,分区大小按照均分原则(或者遵从客户意愿)。 2、thinkpad、sony、dell、asus等。 以ThinkPad为例:一般出厂会由1G左右的引导分区、windows7_OS C盘分区以及大于10G 的恢复分区组成(一般像asus、sony、dell等一般不会有隐藏分区或者有隐藏分区,但是
网络还原精灵使用教程
对于有盘机房来说(还有就是每个教室都有电脑),计算机软件系统的维护工作异常繁重。网络还原精灵恰到好处的解决了管理员这些问题。通过给学生机安装客户端,教师机安装主控端,从而实现通过教师机控制学生机的数据还原、定时还原、资料转储、关机、重启、下发文件、发送信息等目的,有效保护学生机CMOS信息安全,保护硬盘免受病毒侵害,让意外被删除或覆盖的文件失而复得,让安装失败的应用软件彻底自动清除,免除由于系统意外死机所带来的资料丢失等问题。以下我使用后安装、使用该网络版还原精灵时,须注意的问题: 1.建议安装前请先扫瞄电脑确认电脑没有病毒,然后关闭防毒软件,并将CMOS 中关于 Virus Warning 设置为Disable。 2.若您的系统安装有多重开机软件,请慎重安装网络还原精灵,否则可能会破坏您的操作系统。目前网络还原精灵可以支持的多重开机软件主要有System Command, PQMagic。 3.安装网络还原精灵的硬盘无法作为 ghost 的源盘,要作 ghost 操作请先移除网络还原精灵。如果要将装有网络还原精灵的硬盘作为目标盘,则须整盘克隆。 4.在 Windows NT,Windows 2000操作系统下安装与使用被控端,必须以具有Administrator权限的用户登录。 5.如果在第一个硬盘上有多种操作系统,则必须在每一个操作系统上都安装网络还原精灵。具体操作如下: (1)在安装网络还原精灵被控端过程中,选择"是的,我有多个。"选项。 (2)如果此时网络还原精灵还未安装在其它操作系统上,请同时选择"不,这不是最后一个操作系统。" 选项。然后按「下一步」按钮直到在这个操作系统下安装完成。
联想thinkpad E40一键恢复系统使用教程
联想thinkpad E40一键恢复系统使用教程 时间:2010-09-15 17:11 来源: 作者: sun159159 点击: 790次 Edge是联想ThinkPad在今年推出的全新系列产品,该系列发布了多种颜色外观的机型。外型时尚+配置高+价格低,铸就了Edge的上市就让thinkpad又火了一把。 先讲thinkpad出厂无蓝键的Edge一键恢复系统如何操作?(嘿嘿,我有蓝键)此作品也适用于SL410系列的笔记本。(现在厂家出厂的任何一款笔记本都无系统盘,系统全部加载到硬盘内,节省了资源,也让用户方便不少。 *请确定你的硬盘数据已经备份,"厂家"及"沉睡的恶魔"都不对因个人数据而承担责任,一旦恢复,系统将恢复到出厂状态,即一个硬盘分区的状态* 第一步:开机在如此界面的时候摁"F11"键。 [img,617,451]file:///C:/DOCUME~1/ADMINI~1/LOCALS~1/Temp/ksohtml/wps_clip_i mage-29025.png 之后会自动进入如下界面,无需操作。 [img,601,407]file:///C:/DOCUME~1/ADMINI~1/LOCALS~1/Temp/ksohtml/wps_clip_i
mage-3748.png [img,601,451]file:///C:/DOCUME~1/ADMINI~1/LOCALS~1/Temp/ksohtml/wps_clip_i mage-25233.png 第二步:同意许可协议,后继续。 [img,601,171]file:///C:/DOCUME~1/ADMINI~1/LOCALS~1/Temp/ksohtml/wps_clip_i mage-11929.png 第三步:请选择复原方式:完全复原(即恢复到出厂值) [img,601,263]file:///C:/DOCUME~1/ADMINI~1/LOCALS~1/Temp/ksohtml/wps_clip_i mage-21063.png 选择完全复原后会提示"挽救文件",高手建议可以根据自己实际情况操作,菜鸟有可能挽救的乱七八糟,我们本着直接恢复到出厂值的目的让大家恢复此操作系统,再次提醒在恢复前一定做好数据备份工作。在这里,直接选择继续就OK 了。 第四步:选择至出厂状态 [img,601,322]file:///C:/DOCUME~1/ADMINI~1/LOCALS~1/Temp/ksohtml/wps_clip_i mage-29277.png 点击复原、继续、点击确定
一键还原教程
1. 安装 下载软件并解压后,双击安装程序,出现软件安装的欢迎界面(图1). 点“下一步”后,是用户许可协议界面(图2),
阅读协议后点“下一步”。接下来是准备安装的界面(图3),
这里显示了默认的安装信息。比如:安装文件夹,启动时启动菜单的等待时间等,确认后点“下一步”进行安装。 软件默认安装到剩余空间最大的盘,如果你不想使用默认的条件安装,也可以自己指定安装位置。点“选择安装盘”,就会出现选择路径的界面,在这里你可以选择安装位置(图4)。 然后进入安装完成界面(图5),点“完成”结束安装。
在这里,你还可以选择镜像的保存位置。软件默认备份系统盘到系统所在硬盘的最后分区的畸形目录WINGHO..下,文件名为SYS.GGH【注:GGH就是GHO,改名是为了防止镜像文件被他人误删除,或者被其它软件恶意删除】。畸形目录在资源管理器中,不能通过常规的方法打开,也不能对里面的镜像进行复制,改名等操作,也无法删除。镜像保存到畸形目录下,有利于保护镜像文件,防止被误删除。当然有利也有弊,弊端就是对镜像的管理不方便了。如果你不希望保存到畸形目录,或者最后分区空间太小,那么你可以选择使用普通目录来保存镜像。点“镜像保存位置”,接下来你就可以根据需要及喜好来选择了(图6)。
到这里安装就完成了,软件自动会在桌面和程序组中创建“Windows 一键还原”的快捷键,并在启动菜单中添加Windows 一键还原的项目。 2. 一键备份系统 双击桌面快捷键,进入程序的主操作界面(图7), 界面中的项目,简洁明了,包括备份、还原、高级选项等项目。 安装后还没有进行过备份,因此界面中“一键还原”按钮是灰色无效的,界面中也给出了“系统盘尚未备份,请先备份”的提示信息。要备份系统,点“一键备份”,接下来出现确认的信息(图8),
找回还原精灵密码的七种方法
找回还原精灵密码的七种方法 方法一:临时解决办法 如果在忘记还原精灵密码后,你安装了一个新程序,该软件提示要求重启计算机, 此时不要点击“确定”按钮,选择“以后重启”。然后在“开始→关闭系统”中选择“重新启动计算机”,注意此时一定要按住Shift按键不放,这样计算机将直接重新加载系统程序,从而绕过还原精灵的保护。 方法二:长期解决办法 如果想长期保存自己的文件,就必须卸掉还原精灵或者取得还原精灵的管理员密码,要卸掉还原精灵其实不难,网上有专门清除还原精灵的程序“还原精灵清除器”,运行以后直接清除还原精灵的密码。不过需要注意,由于还原精灵是在硬盘最重要的主引导记录MBR里面做的文章,所以使用这个还原精灵清除器有一定的危险。 方法三:利用初始密码 还原卡都有默认的初始化密码,如果你压根儿就没有修改过它的默认密码的话,就简单多了,因为还原精灵的默认密码是12345678!简单吧? 方法四:写信索取密码 在安装还原精灵时会带有一个还原精灵辅助工具,即厂商提供的密码读取工具readpwd.exe,运行它也可以得到还原精灵的加密密码,格式类似这样:[DB][B8][5E][79][3E][3B][5E][C5][BD][B2],把该加密密码发送到这个信箱:info@https://www.360docs.net/doc/fd8289770.html,,只需一两天就可以得到软件开发商发来的密码。 这样,无需任何软件,简单的几下就可以得到还原精灵的密码!反过来讲任何人用这个方法都可以得到还原精灵的密码,包括受限制的用户!所以大家要保存好密码读取工具readpwd.exe,将它改名隐藏或干脆删除,这样就安全多了。 方法五:重写主引导扇区 还原精灵会截取系统的底层功能调用,在硬盘的主引导区留下自己的痕迹。硬盘的主引导区存放的是系统的主引导信息、分区信息,一般说来病毒对它非常感兴趣。如果我们能先于还原精灵占有硬盘的主引导扇区(MBR),那么我们就可以对硬盘拥有最大的管理权限,换句话说,还原精灵已经被我们“干掉”了。 依据上面如上原理,用fidisk/mbr命令重写主引导扇区,然后重新启动计算机,这样还原精灵就没有了 方法六:利用16进制文件编辑器 WinHex的内存搜索编辑功能可以帮我们找回丢失的还原精灵密码。具体方法是:右击任务栏右下角的还原精灵图标,在弹出菜单中选择“参数设置→更改密码”,在对话框中输入旧密码,胡乱填写几个数字如123456;在新密码框中输入新密码,这里也胡乱填了个371042,最后点“确定”按钮。 由于我们是胡乱输入的密码,所以旧密码是不会正确的,此时会弹出对话框,提示密码不正确,注意千万不要点击“确定”按钮,赶紧运行16进制文件编辑器WinHex,点“工具”菜单中的“RAM编辑器”,在打开的窗口中找到Hddgmon下的“主要内存”,这里的Hddgmon 是还原精灵的进程。 最后,在WinHex中点击“搜寻→寻找文字”菜单选项,在打开的窗口中添入你随便填入的假密码371042。点“确定”之后,真正的密码就会出现在我们面前了! 原理:输入密码后,该软件会用其内部事先定义好的方法来计算真正的密码,与输入的密码进行比较,这个比较的过程是在内存中进行的。由于WinHex具有优秀的内存编辑功能,因此通过在内存中搜索输入的字符串,来找到它们。而一般情况下,真假密码的比较离得会很近,这样我们就可以轻松发现它们。
一键还原精灵使用方法
如何使用一键还原精灵? 电脑重新启动后,进入系统前屏幕顶部就会出现“***Press[F11]to start recovery system***”的提示,这时按下F11键就可以使用“一键还原精灵”了,因是第一次使用,所以系统提示对C盘进行备份,这时按下F 8或是点击“备份系统”按钮,电脑就会自动启动Ghost8.0对C盘进行备份,这些操作都是全自动的,备份完成后,电脑自动重新启动。系统备份完成了,在电脑出现问题后,怎样还原呢?只要在开机时按下F11键,调出“一键还原精灵”主界面后,点击其上面的还原系统或是按F5,电脑就会再次自动启动 Ghost8.0对系统盘进行还原操作。是不是与品牌机的一键还原功能不差上下呀? 一键还原精灵完全可以与品牌机的一键还原相媲美,同时软件是绿色免费软件,我们在免费使用的同时,软件不会在硬盘及注册表中留下任何垃圾。 一键还原(专业版)软件特色 ◇ 采用GHOST为内核,备份还原系统快捷稳定。 ◇ 实现一键傻瓜化操作,并可灵活选择热键。 ◇ 不修改硬盘分区表,安装卸载倍加放心。 ◇ 自动选择备份分区,无需担心空间是否够用。 ◇ 智能保护备份镜像文件,防止误删及病毒入侵。 ◇ 独立运行DOS系统下,绝不占用系统资源。 ◇ 完美支持多个分区备份还原及设置永久还原点。 ◇ 可设置二级密码保护,确保软件使用安全。 一键还原精灵功能特色 ★ 安装傻瓜,明了简约 实现了一键安装,非常傻瓜化。即使没有软驱或光驱的用户同样可以安装。 ★ 操作简单,保密可靠 不需要用任何启动盘,只须开机时按F11键就即还原系统,并可设置二级密码保护。
★ 安全快速,性能稳定 软件是以GHOST为基础开发的,具有安全、稳定、快速特点,绝不破坏硬盘数据。 ★ 节约空间,维护方便 提供手动选择备份分区大小和自动根据C盘数据大小划分备份分区容量两种安装方式,同时将所要备份的分区进行高压缩备份,最大程度节省硬盘空间。并可随时更新备份,卸载方便安全。 ★ 独立高效,兼容性好 独立运行在DOS系统下,绝不占用系统资源及影响操作系统的使用;兼容所有分区工具;支持FAT、FAT32及NTFS分区格式;支持WIN 98/ME及WIN2000/XP/2003/SERVER系统。独具GHOST与PQDI双内核功能,能自动或手动选择不同的内核。支持多硬盘多分区的备份、还原。 ★ 快速还原,昨日重现 电脑若被病毒木马感染或系统崩溃甚至C盘被格式化,启动电脑后按下F11键,操作系统即可快速恢复到健康状态。同时备份文件位于隐藏分区内,不受病毒感染。 安装/升级方法: 注意:安装一键还原精灵专业版需满足以下条件: 1、操作系统为WIN 2000/XP/2003/Server/NT(不支持WIN95/98/ME及VISTA系统,另外版本支持这些系统) 2、硬盘上必须有两个以上分区 双击setup.exe后出现下图界面,按提示安装即可。
冰点还原精灵DeepFreeze使用简介
冰点还原精灵DeepFreeze使用说明 DeepFreeze是一个系统的保护软件,不论什么原因你的系统出现了故障,它都可以快速的恢复到你原先的状态和设置。它会随时记录你的操作,当前打开的文件,运行着的程序和各项设置。程序安全性能非常高,目前还没有听说有什么办法能够破解他的系统安全保护。 DeepFreeze可以保护您的硬盘免受病毒侵害,重新恢复删除或覆盖的文件,彻底清除安装失败的程序,并避免由于系统死机带来的数据丢失等问题。只需简单的几步安装,即可安全地保护您的硬盘数据。还原精灵的安装不会影响硬盘分区和操作系统。轻松安装、动态保护、实时瞬间恢复,关键是操作简单! 一.安装 在安装之前,你先要保证你的系统没有任何病毒和木马,系统已经安装好了所有的驱动程序,和系统所必须的程序。同时你要保证你的系统没有安装还原精灵,如果有请卸载乾净还原精灵。同时,C盘下的临时文件夹里和IE的临时文件夹里不能有任何的临时文件,如果有请删除掉或着改到其它逻辑盘。 安装过程很简单,一路按【下一步】下去就行。需要注意的是安装时选择需要保护的盘(一般选操作系统所在盘)安装完成以后会自动重启,重启以后如果你想修改“DeepFreeza”的管理员密码,你就要按Ctrl+Alt+Shift+F6呼出DeepFreeze的控制面板(或按住Shift点击系统右下图标), 然后输入你想设置的密码,重复输入点OK。请注意这个时候安装成功了的话,DeepFreeze 在任务栏的图标为不带红色×就表示成功了。 二.使用 安装完毕DeepFreeze后,如果你想更新什么游戏,或是安装新的软件。那么首先你要按:CTRL+ALT+SHIFT+F6呼出DeepFreeze的控制面板,这个时候DeepFreeze会提示你要你输入管理员密码,输入密码后,可以看到如下图所示的控制区。
