VMware_VC_4系列之四:主机和虚拟机管理

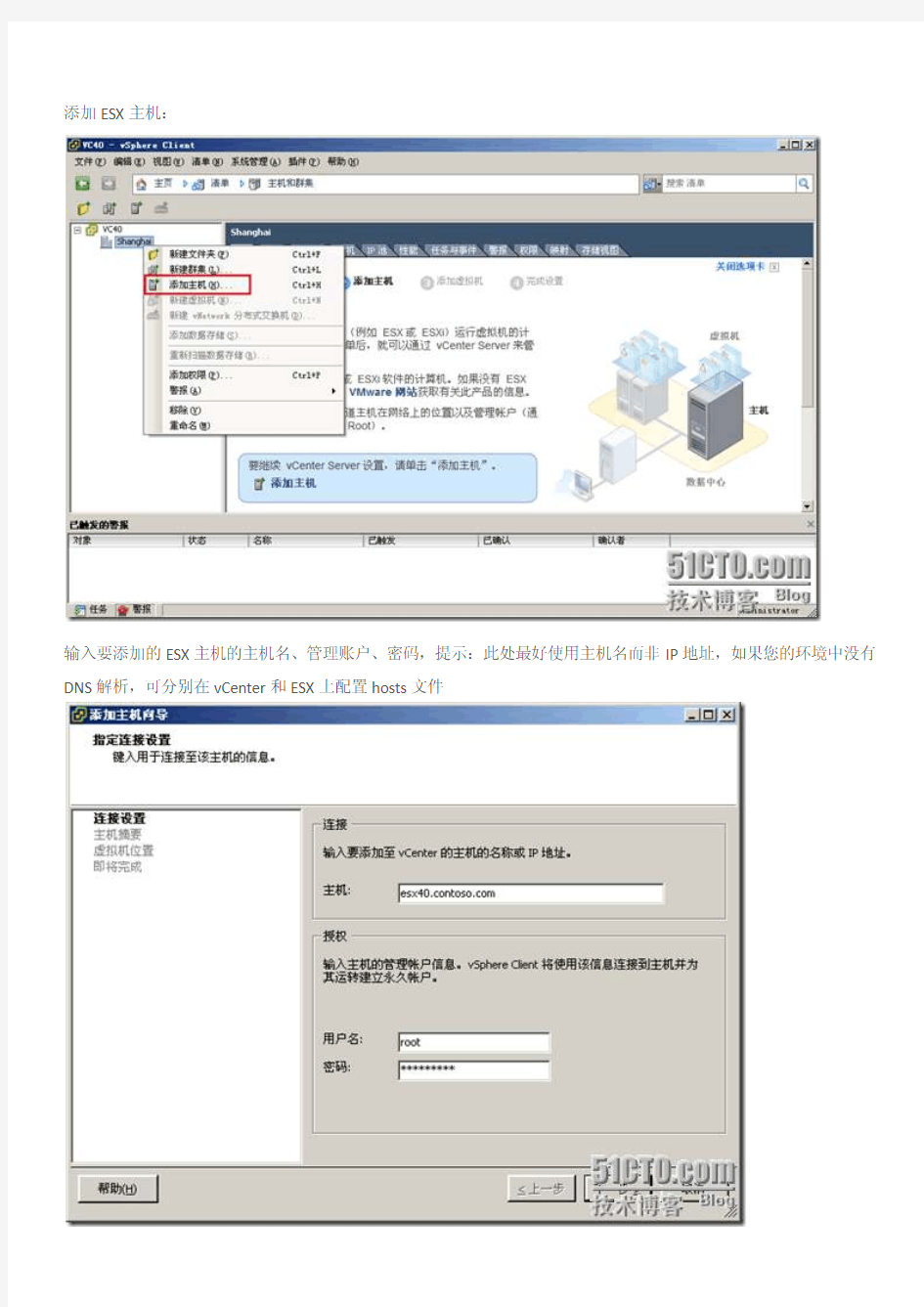
一、在vCenter中添加要管理的ESX主机:
接上节,vCenter安装完毕,使用vSphere Client连接vCenter Server,默认情况下vCenter Server本地系统管理管理员组的账户对vCenter具有管理员权限;首次登陆后界面如下:
在主机和群集管理界面下,右击vCenter Server,选择“新建数据中心”
添加ESX主机:
输入要添加的ESX主机的主机名、管理账户、密码,提示:此处最好使用主机名而非IP地址,如果您的环境中没有DNS解析,可分别在vCenter和ESX上配置hosts文件
显示识别到的ESX主机的相关信息
为ESX主机设定License key,这个也可在vCenter “许可”页面集中配置:
选择虚拟机的逻辑位置:
完成主机添加
二、新建虚拟机,安装Guest OS
自定义虚拟机建立过程:
输入虚拟机名称及选择位置:
选择虚拟机存储位置,此处是本地存储(实验环境),生产环境应该为ESX主机配置共享存储来存放虚拟机
选择虚拟机版本:ESX4.0默认使用的是版本7;如果您是ESX3.5和ESX4.0的混合环境,请选择版本4,以便向前兼容;
选择虚拟机要安装的操作系统类型,注意:此处选择不同的系统类型,后续ESX会配置不同的虚拟硬件类型,此设定也会影响一些高可用功能的可用性(如vSphere 4新功能“热添加”适用于Windows Server 2003 Enterprise Edition,但在Standard Edition就不可用),所以此处的版本一定要和实际安装的系统相符;
选择虚拟机要使用的vCPU的个数,根据ESX主机使用的物理CPU核数不同,此处可选择的范围也不同,ESX4.0最大支持8 vCPU,ESX3.5是4 vCPU;
选择虚拟机内存大小,ESX具有Memory Overcommitment和Memory Page Sharing两项内存优化技术,所以分配给所有虚拟机的总的内存量可以大于ESX主机实际的物理内存量
选择虚拟机要使用的网络,并为虚拟机选择网卡类型,以及网卡数量;提示:如果您对虚拟机网卡类型不是很了解,最好使用系统默认选择,因为ESX已经根据您选择的系统类型选择了最兼容的网卡类型;关于可选网卡的类型及功能特性,请参考以下KB:
https://www.360docs.net/doc/fe1059587.html,/selfservice/microsites/search.do?language=en_US&cmd=displayKC&externalId=1001805
选择SCSI控制器类型:请保持系统默认选择
选择新建虚拟机磁盘:
选择磁盘的精简配置(按需占用存储空间)
选择磁盘节点和模式,保持默认即可
完成创建虚拟机
配置虚拟机CD驱动器,以加载OS安装光盘或ISO镜像,三个设备类型的解释如下:
客户端设备:vSphere Client所在客户端的CDROM或ISO镜像,需虚拟机启动后才可以具体选择;主机设备:虚拟机所在ESX主机上的物理CDROM;
数据存储ISO文件:ESX主机本地存储或共享存储上的ISO镜像;
启动虚拟机,安装操作系统:
OS安装完毕,请在第一时间安装VMware Tools,此Tools会加载显示、网卡、Memory balloon等驱动,并同步客户端时间,所以建议一定要安装;
VMware Tools安装完毕,就可以在外层菜单对虚拟机执行“重新启动”、“关机”等操作,此操作调用VMware Tools脚本,与登入客户端系统执行相关操作等同;
本节结束。
VirtualBox虚拟机与主机文件共享
Oracle VM VirtualBox 虚拟机与主机共享文件 虽然虚拟机为了保护主机是不能直接与主机共享文件的,但这个功能又有其存在的必要。这里介绍下Oracle VM VirtualBox 虚拟机如何与主机共享文件,其实很简单,不过很多朋友可能不知道“数据空间”这功能是干嘛用的,和映射问题。文字来自网络(很久以前存在自己的笔记里的),另:发现网上关于Oracle VM VirtualBox的资料好少啊! 下面是教程: 1、安装增强功能 VirtualBox自带了一个增强工具Sun VirtualBox Guest Additions,这是实现虚拟机与真实主机共享的关键。启动虚拟机后,点击控制菜单“设备”→“安装增强功能”,大家可以看到程序的安装界面。 不过许多时候,用户会发现点击“安装增强功能”后没有任何反应。如果出现这样的情况,那么就是程序安装文件没有配置好的缘故。点击控制菜单“设备”→“分配光驱”→“虚拟光驱”,进入后你可以找到一个名为“VBoxGuestAdditions.iso”的光盘镜像文件,双击该文件,加载虚拟光驱。加载ISO镜像文件。接下来,用户在虚拟机中打开“我的电脑”,然后双击光盘驱动器,即可正常安装增强工具了。 2、分配数据空间 接下来,我们设置主机中与虚拟机共享的文件夹。点击控制菜单“设备”→“分配数据空间”。进入对话框后先添加新的数据空间,设置“数据空间位置”时大家一定要点击下拉列表,选择“其它”。这样才能在文件夹列表中找到主机中的文件夹,选择需要共享的文件夹后返回。勾选“固定分配”选项,现在我们在“数据空间”列表中就可以看到共享的主机文件夹了。 3.映射网络驱动器 现在我们已经可以通过“网上邻居”的形式访问主机文件夹了,不过这样的操作比较麻烦,我们采用“映射网络驱动器”的形式来快速访问。在虚拟机中打开“我的电脑”,进入后点击菜单“工具”→“映射网络驱动器”,进入后先指定驱动器号。接下来,点击浏览按钮,在“整个网络”树状列表中找到“VirtualBox Shared Folders”,该文件夹树下的地址即为“数据空间”中设置的主机共享文件夹。选择需要映射的目录,点击“确定”返回。映射完成后,再次访问“我的电脑”,你可以看到映射的网络驱动器了。
VMwareVTSP考试题库资料vSphere虚拟机管理
配置Guided Consolidation 时,默认凭据有何作用? A: 用于分析计算机的硬件和软件配置文件以便进行虚拟化。 用于赋予域中计算机的管理访问权限 用于识别网络中的物理计算机。 用于登录整合数据库。 Q: 虚拟机的最小内存大小为多少? A: 2 MB 4 MB 6 MB 取决于主机。 Q: 您使用[Remove from Inventory(从清单移除)] 命令从清单中移除了虚拟机。下列哪种方法可将虚拟机返回清单? A: 断开主机服务器的连接,然后重新连接。 右键单击主机服务器,并选择[Return VM to Inventory(将虚拟机返回清单)] 中。然后完成向导。使用[New Virtual Machine(新建虚拟机)] 向导创建新的虚拟机,但并不创建新的磁盘,而是选择虚拟机的现有磁盘。 无法将虚拟机返回清单。 Q: 在Guided Consolidation 的分析阶段中,可信度的等级表示什么? A: 等级的可靠程度。 虚拟化对性能的影响程度。 候选物理服务器进行虚拟化的适合程度。 目标服务器托管转换后的虚拟机的适合程度。 Q: 下列关于虚拟机快照的说法中,哪一项是正确的?
快照作为单个文件记录,存储在虚拟机的配置目录中。 虚拟机一次只能拍摄一张快照。 在拍摄快照过程中可以选择是否捕获虚拟机的内存状态。 只能从命令行管理快照。 Q: [Clone(克隆)] 向导可以执行下列哪些任务? A: 自定义客户操作系统 安装客户操作系统补丁程序 创建初始快照 安装VMware Tools Q: 完成句子:要使冷迁移正常运行,虚拟机必须_____。 A: 处于关闭状态。 满足VMotion 的所有要求。 可以在具有相似的CPU 系列和步进功能的系统之间移动。 仍位于冷迁移之前的同一个数据存储中。 Q: 您正在创建新的虚拟机,并且希望将虚拟机数据直接存储在SAN LUN 中。那么您应选择哪个虚拟磁盘选项? A: 创建新的虚拟磁盘。 不创建磁盘。 裸机映射。 使用现有虚拟磁盘。 Q: 如何在vCenter Server 中为Windows 启用客户操作系统自定义? A: 选中[Configuration(配置)] 选项卡中的[Enable Guest OS Customization(启用客户操作系统自定义)]。 将sysprep 可执行文件复制到ESX 主机的相应文件夹中。
虚拟机与物理机不能互ping
虚拟机与物理机不能互ping (2007-03-21 17:46:16) 转载 这两天搞我的虚拟机搞的我头都大了 主要的原因和这个差不多,所以我把这个转载下来让大家一起看看,我就不重写了!(颜色不是只是对话而以) 我今天天刚刚接触VMware Workstation,就对它产生了浓厚的兴趣。马上在机子上装了个,我的主机是XP,有独立网卡,虚拟机装的是Windows 2000 Advanced Server.用虚拟光驱装的,网络连接是桥接。主机用的是局域网上网, IP192.168.0.20,网关192.168.0.1,虚拟机的IP192.168.0.156,网关 192.168.0.1。 但是发现虚拟机不能上网(这个时候主机是可以上网的),在虚拟机里ping 192.168.0.1通,ping局域网里其他主机的IP通,ping https://www.360docs.net/doc/fe1059587.html, 也通,就是ping不通主机,主机却能ping得通虚拟机,不知道是什么原因。 还有,我在主机网络属性里看到多出来两个网卡VMware Network Adapter VMnet1和VMware Network Adapter VMnet8,我把VMware Network Adapter VMnet1里的IP改成192.168.0.156,网关192.168.0.1,没动VMware Network Adapter VMnet8。 以上就是我第一次装虚拟机遇到的问题,自己上网查资料找了半天还是没能解决,都快急死我了。请各位帮帮忙,看看我哪里设置的不对或者哪里还没设置。谢谢了。 虚拟机ping不通主机,一般是主机上安装了防火墙的软件 多出的两块网卡是为了虚拟机和主机通信,分别代表两个网络模式NAT、 Host-only,当你的网络模式选择哪种,相应的虚拟网卡就会起到作用。 你说的那两个网络模式我了解,但我选择的桥接,没有使用NAT和Host-on,是不是那两个虚拟网卡就都不起做用了? 还有,我上面的设置有什么地方不合适吗? 主机的防火墙我也禁用了,还是不行
如何让虚拟机与主机联通及上网
关于如何让虚拟机与主机联通及如何上网 这是个与我的任务无关的题目,只是我最近看了一些这方面的知识,所以就想把它分享给大家。 一. 实验环境 宿主系统: windows 7 虚拟机系统:Redhat Linux Enterprise 5 网络环境:宿主系统用的是教育网,并使用路由器上网,IP地址是: 59.79.39.79 虚拟机软件:VMware Workstation 7.13 二.基本知识 首先主机与虚拟机的连接方式有三种bridge(桥接),nat和host-only 。 VMnet0:这是VMware用于虚拟桥接网络下的虚拟交换机; VMnet1:这是VMware用于虚拟Host-Only网络下的虚拟交换机; VMnet8:这是VMware用于虚拟NAT网络下的虚拟交换机; 在我们电脑的网络适配器中可以看到以下两张网卡。 VMware Network Adapter VMnet1:这是Host用于与Host-Only虚拟网络进行通信的虚拟网卡; VMware Network Adapter VMnet8:这是Host用于与NAT虚拟网络进行通信的虚拟网卡; 三.实施方法 1.关于nat网络: 我觉得用nat这种方式与主机连通和上网是最方便的。如果你装系统的时候选的就是nat 方式,那什么都不用做,就可以实现连通了。但是这种方式可以让虚拟机与主机互通并且上Internet(如果主机能上的话),但是不能和局域网中其他计算机连通。如果还没用nat 那么就按一下步骤:注意登录系统的时候用户名用root,以超级用户身份登录。 在界面右下方选从左往右第四个图标。
在对话框中选nat,并且上面两个设备状态选项都要勾上。 系统->管理网络->网络
Vbox 虚拟机怎么和物理机ping通
Vbox 虚拟机怎么和物理机ping通 VirtualBox的提供了四种网络接入模式,它们分别是: 1、NAT 网络地址转换模式(NAT,Network Address Translation) 2、Bridged Adapter 桥接模式 3、Internal 内部网络模式 4、Host-only Adapter 主机模式 下面我们分别对这四种网络模式进行分析解释: 第一种NAT模式 解释: NAT模式是最简单的实现虚拟机上网的方式,你可以这样理解:Vhost访问网络的所有数据都是由主机提供的,vhost并不真实存在于网络中,主机与网络中的任何机器都不能查看和访问到Vhost的存在。 虚拟机与主机关系: 只能单向访问,虚拟机可以通过网络访问到主机,主机无法通过网络访问到虚拟机。 虚拟机与网络中其他主机的关系: 只能单向访问,虚拟机可以访问到网络中其他主机,其他主机不能通过网络访问到虚拟机。虚拟机与虚拟机之间的关系: 相互不能访问,虚拟机与虚拟机各自完全独立,相互间无法通过网络访问彼此。 IP:10.0.2.15 网关:10.0.2.2 DNS:10.0.2.3 一台虚拟机的多个网卡可以被设定使用NAT,第一个网卡连接了到专用网10.0.2.0,第二个网卡连接到专用网络10.0.3.0,等等。默认得到的客户端ip(IP Address)是10.0.2.15,网关(Gateway)是10.0.2.2,域名服务器(DNS)是10.0.2.3,可以手动参考这个进行修改。 NAT方案优缺点: 笔记本已插网线时:虚拟机可以访问主机,虚拟机可以访问互联网,在做了端口映射后(最后有说明),主机可以访问虚拟机上的服务(如数据库)。 笔记本没插网线时:主机的“本地连接”有红叉的,虚拟机可以访问主机,虚拟机不可以访问互联网,在做了端口映射后,主机可以访问虚拟机上的服务(如数据库)。 第二种Bridged Adapter模式 解释: 网桥模式你可以这样理解,它是通过主机网卡,架设了一条桥,直接连入到网络中了。因此,它使得虚拟机能被分配到一个网络中独立的IP,所有网络功能完全和在网络中的真实机器一样。 虚拟机与主机关系:
VMware 虚拟机存储管理
VMware 虚拟机存储管理 1)实现虚拟机共享存储 VMware vSphere环境中对共享存储的访问是通过VMware vStorage VMFS 实现的,这是一种专为虚拟机设计的高性能集群文件系统。 VMware vStorage VMFS 是专为虚拟服务器环境而设计、构造和优化的,可让多个虚拟机对由集群式存储构成的整合池进行共享访问,从而提高资源利用率。VMware vStorage VMFS 还为分布式基础架构服务奠定了基础,例如虚拟机和虚拟磁盘文件实时迁移,以及分布式资源调度、整合备份和自动灾难恢复。 作为文件系统,VMware vStorage VMFS 将构成虚拟机的所有文件存储在一个目录中。经过优化,可以支持大型文件,同时也可以执行许多小型的并发写操作。通过自动处理虚拟机文件,VMware vStorage VMFS 对整个虚拟机进行封装,使其很容易成为灾难恢复解决方案的一部分。事实上,VMware Infrastructure 3 之所以被TechTarget 评为“2006 年度灾难恢复产品”,VMware vStorage VMFS 是主要原因之一。 作为逻辑卷管理器,VMware vStorage VMFS 实现了一个存储资源界面,使得多种类型的存储(SAN、iSCSI 和NAS)能够以可承载虚拟机的数据存储的形式出现。通过以聚合存储资源方式实现那些数据存储的动态增长,VMware vStorage VMFS 可提供在最少停机或无停机的情况下增加共享存储资源池的能力。 VMware vStorage VMFS 与传统文件系统 传统文件系统在指定时间只允许一台服务器对同一文件进行读写访问。与之相对,VMware vStorage VMFS 使用共享存储来允许多个VMware ESX 实例对同一存储资源进行并发读写访问。 VMware vStorage VMFS 利用分布式日志来允许跨这些多服务器资源池进行快速、弹性的恢复。此外,VMware vStorage VMFS 提供了进行灾难恢复所必需的虚拟机快照功能,并且是VMware Consolidated Backup (VCB) 用来提供虚拟环境代理备份的界面。 VMware vStorage VMFS 与CFS 和CVM VMware vStorage VMFS 并不包含当今的其他集群文件系统(CFM) 和集群卷管理(CVM)
2.2 vCenter Server及主机管理
vCenter Server及主机管理 一 vCenter Server的连接 使用vSphere Client 连接到vCenter Server 时,可以管理vCenter Server 及其管理的所有主机和虚拟机 1 运行VMware vSphere Client 本地以管理员身份登录;输入IP 地址或vCenter Server 名称;输入Windows 管理员用户名;输入 Windows 管理员密码 2 安装后首次连接到 vCenter Server 时,清单中没有任何对象
二主机管理 创建数据中心:相当于一个容器,同一个数据中心的主机可以做群集 1 单击创建数据中心,输入名称
添加主机:将ESXi主机添加到该数据中心 1 右键新建的数据中心,选择添加主机,输入主机名称或IP地址,再输入用户名和密码,单击下一步(ESXi主机用户名和密码) 2 在安全警示对话框中单击“是”
3 确认主机摘要信息,单击下一步 4 输入许可证,所以vCenter Server处于评估模式,单击下一步 5从清单对象列表中选择一个位置,然后单击下一步 6单击完成以完成主机添加 创建虚拟机: 1 在 vCenter Server 主页上单击“主机和群集”。 2 在 [清单 (Inventory)] 面板中,选择主机。 3 单击入门选项卡上的创建新的虚拟机。 4 选择典型,然后单击下一步。 5 键入虚拟机名称,选择清单位置,然后单击下一步。 6 选择要在其中存储虚拟机文件的数据存储,然后单击下一步(数据存储的大小必须足以存储虚拟机及其所有虚拟磁盘文件) 7 在客户机操作系统下,选择操作系统系列(Microsoft Windows、Linux 或其他),然后从下拉列表中选择版本。 这是适用于虚拟机的操作系统。根据您计划使用虚拟机的方式进行选择。
VMware 虚拟机与主机间共享文件的七种方法
VMware 虚拟机与主机间共享文件的七种方法 好多人都不清楚如何在本机和虚拟机间共享文件和数据,那么今天我就给大家分享下我所知道的方法。 测试环境: 物理机:win Xp SP2 打全所有系统补丁; 虚拟机版本:VMware workstation 6.0.0 Build 45731; 虚拟机操作系统:纯净版win xp sp2 方法一:直接在物理机和虚拟机间拖拽文件 这个不用多说,不过要注意的是,有些情况下拖拽会出错,用VMware workstation 6时,往虚拟机里面拖动拷贝文件/ 文件夹时,物理机上的源文件的全路径/源文件夹(及其子文件夹)的全路径名称中不能包含非标准ASCII码字符。也就是说,源文件的全路径/源文件夹(及其子文件夹)的全路径名称只能是英文字符,有中文的就会报错。多拖动几次之后有时还会导致虚拟机的explorer进程挂掉或者报下面第三个提示,此时不能再往虚拟机里面拖动拷贝任何东西。重启guest,依然不能拖动拷贝。必须先关闭虚拟机再开启,才能复位。 如果源文件夹(及其子文件夹)的全路径名称中包含非标准ASCII码字符,会提示:“Cannot scan local dir ectory. You may not have permission to perform the operation. Aborting the file copy operation.” (意思是:无法打开本地目录,你可能没有权限执行这个操作,在拷贝时异常退出) 如果是源文件的全路径名称中包含非标准ASCII码字符,会提示:Cannot determine local file size. Yo u may not have permission to perform the operation. Aborting the file copy operation. (意思是:无法检测目标文件的大小,你可能没有权限执行这个操作,在拷贝文件时异常退出) 多拖动几次有时就会报这个提示:Cannot creat diretctory on virtual machine. Aborting the drag and drop operation. (意思是:无法在虚拟机上创建目录。在拖拽操作时异常退出) 从虚拟机往物理机拖动拷贝还没有发现有这个问题,当然不光是中文的不行了,韩文日文德文法文西班牙文等的都不行。 方法二:利用VMware Workstation上的共享文件夹功能 打开虚拟机,点击“edit virtual machine settings”,在点击“options”选中“shared folders” 使右边的alway s enables选项选中,如下图:
虚拟化平台日常管理和应急处理规范1.0
VMware虚拟化平台服务器 日常维护和应急处理规范 1 目的 为提高部门处理VMware虚拟化服务器故障的能力,形成科学、有效、反应迅速的日常管理流程和应急处理机制,确保虚拟化平台的安全和稳定运行,最大限度地减小服务器故障对生产的影响,降低业务中断风险,特制定本规范。 2 适用范围 本规范适用于公司局域网中所有提供VMware虚拟化平台服务的服务器管理,应对发生和可能发生的故障。 3 规范内容 虚拟化平台服务器运维和应急处理应包括风险评估,检测体系和应急处理三个环节,合理有效的执行控制将防止故障影响扩大。 3.1 故障分类 虚拟化平台故障包括服务器硬件和虚拟化软件的故障;自然灾害(水、火、电等)造成的物理破坏;电脑病毒等恶意代码危害;人为误操作造成的损害等。 3.2 应急准备 部门责任人员明确职责和管理范围,根据实际情况,安排应急值班,确保到岗到人,联络畅通,处理及时准确。 3.3 具体措施 (1)建立安全、可靠、稳定运行的机房环境,防火、防雷电、
防水、防静电、防尘;建立备份电源系统。 (2)虚拟化平台服务器应采用可靠、稳定、兼容性硬件,落实责任管理机制,遵守安全操作规范;对虚拟机和管理服务器进行定时备份;采用有效的虚拟化监控工具,及时发现问题和日报告。 4 故障处理规范 4.1 机房停电 接到停电通知后,相关人员应及时部署应对具体措施,启动备用电源,保证服务器正常运行。 4.2 硬件维护 (1)平台服务器出现硬件告警需要停机维护,服务器责任人应立即通知相关人员,将业务虚机迁移到集群中其他服务器主机上,再将故障服务器切换至维护模式并从HA集群中移除,负责陪同硬件厂家现场更换至成功恢复。 (2)若服务器硬件24小时内无法恢复,服务器责任人需书面报告原因并立即通知业务管理人员进行数据应急备份,防止灾难扩大。 (3)若虚拟化存储硬件出现告警,第一目击人应立即通知存储管理员,并上报主管领导,存储管理员应在报告1小时内联系厂家到场处理,处理完成后因报告原因,找到解决方法;并立即对数据做完整性检查,消除重复发生隐患。 4.3 虚拟化平台故障 (1)虚拟化服务器应保证双机群集配置,并同时配置好一套备用服务器群集,随时待命。
VMware vSphere 管理员手册-运维人员
虚拟化平台管理员手册
目录
概述 主要描述了虚拟化项目安装实施完成后,何管理整个VMware平台。介绍了如何通过VMware vClient登陆VMware vCenter Server集中管理vSphere平台。并提供了如何对ESXI主机进行网络、存储和HA群集配置管理进行详细描述。
1.1目标读者 本文档专供需要安装VMware vCenter Server和ESXI的管理员、用户使用。 本文档的目标读者为熟悉数据中心操作且具有丰富经验的 Windows 或 Linux 系统管理员。 1.2VMware vSphere 组件 每个VMwarevCenter Server系统管理多台ESXI主机。可以在多个工作站上运行vSphere Client 和 vSphere Web Access。 VMware vSphere 的主要组件包括: 1.VMwareESXI 提供一个虚拟化层,该层可将物理主机的处理器、内存、存储器及网络资源抽象化为多台虚拟机。 2.VMwarevCenter Server VMware vCenter Server是一种可充当网络上连接的ESX/ESXI主机的中心管理员的服务。该服务指导虚拟机和主机上的操作。VMware vCenter Server是 vCenter 的工作核心。可以将多个 vCenterServer 系统加入到链接模式组。这样可允许您登录任何一个VMware vCenter Server实例,并且还可以查看和管理组中所有VMware vCenter Server系统的清单。 VMware vCenter Server附加模块为VMware vCenter Server提供附加的功能和特征。一般情况下,附加模块(有时也称为插件)为单独发布的模块,安装在VMware vCenter Server上,可以独立升级。附加模块可以与VMware vCenter Server系统安装在同一台计算机上,也可以安装在不同计算机上。安装附加模块之后,可以激活该模块的客户端组件,该组件可使用用户界面 (UI) 选项增强vSphere Client的功能。附加模块包括vCenter UpdateManager、vCenter Converter 和vCenter Guided Consolidation 服务。 3.vSphere Client
虚拟机与主机共享上网的几种方式
虚拟机与主机共享上网的几种方式 Bridge模式: 这种方式最简单,直接将虚拟网卡桥接到一个物理网卡上面,和linux下一个网卡绑定两个不同地址类似,实际上是将网卡设置为混杂模式,从而达到侦听多个IP的能力. 在此种模式下,虚拟机内部的网卡(例如linux下的eth0)直接连到了物理网卡所在的网络上,能想象为虚拟机和host机处于对等的地位,在网络关系上是平等的,没有谁在谁后面的问题. 使用这种方式非常简单,前提是你能得到1个以上的地址.对于想进行种种网络实验的朋友不太适合,因为你无法对虚拟机的网络进行控制,他直接出去了. Nat 模式: 方式:这种方式下host内部出现了一个虚拟的网卡vmnet8(默认情况下),如果你有过做nat服务器的经验,这里的vmnet8就相当于连接到内网的网卡,而虚拟机本身则相当于运行在内网上的机器,虚拟机内的网卡(eth0)则独立于vmnet8. 你会发目前这种方式下,vmware自带的dhcp会默认地加载到vmnet8界面上,这样虚拟机就能使用dhcp服务.更为重要的是,vmware自带了nat服务,提供了从vmnet8到外网的地址转换,所以这种情况是个实实在在的nat服务器在运行,只不过是供虚拟机用的. 非常显然,如果你只有一个外网地址,此种方式非常合适. Host only 模式: 这应该是最为灵活的方式,有兴趣的话能进行各种网络实验.和nat唯一的不同的是,此种方式下,没有地址转换服务,因此默认情况下,虚拟机只能到主机访问,这也是hostonly的名字的意义. 默认情况下,也会有一个dhcp服务加载到vmnet1上.这样连接到vmnet8上的虚拟机仍然能设置成dhcp,方便系统的设置. 是不是这种方式就没有办法连接到外网呢,当然不是,事实上,这种方式更为灵活,你能使用自己的方式,从而达到最最佳的设置,例如: a.使用自己dhcp服务:首先停掉vmware自带的dhcp服务,使dhcp服务更为统一. b.使用自己的nat,方便加入防火墙.windows host能做nat的方法非常多,简单的如windows xp的internet共享,复杂的如windows server里的nat服务. c. 使用自己的防火墙.因为你能完全控制vmnet1,你能加入(或试验)防火墙在vmnet1和外网的网卡间. 从以上能看出,hostonly这种模式和普通的nat server带整个内网上网的情形类似,因此你能方便的进行和之有关的实验,比如防火墙的设置等 1、Bridge方式(一切都跟host相同,只有ip不能和host相同) ip 192.168.39.222 netmask:255.255.252.0 gateway:192.168.39.254 Primary nameserve:192.168.39.252
VMware虚拟机与主机共享
在安装虚拟机VMware tools之前,你需要知道如下概念: (1)虚拟机有免安装绿色版,也有非免安装绿色版,一般非免安装绿色版在你安装完虚拟机后,其目录下会自动生成VMware tools安装文件(windows.iso、linux.iso),而免安装绿色版因为是压缩包,里面有没有VMware tools安装文件那就要看发布这个包的人有没有把VMware tools安装文件打包在里面咯,如果没有,那你就要麻烦点,自己去下载咯。 (2)虚拟机可以装多个系统、多种系统(只要你硬盘够呛~),这大家都知道,然而VMware tools不是针对虚拟机的,而是针对系统的,也就是说假如你虚拟机装有两个系统(可以都是Windows XP),其中一个系统中安装了VMware tools,那么就只有安装了VMware tools 的这个系统才能使用VMware tools的功能,另外一个系统并不能使用VMware tools,不要以为在一个系统中装了VMware tools,以后我装什么系统就不用安装VMware tools都可以使用VMware tools了,你哪个系统需要使用VMware tools,哪个系统就要安装VMware tools,这是一一对应的关系。 (3)VMware tools安装根据系统,就有不同的VMware tools镜像,不过大家都是ISO格式的包(windows.iso、linux.iso),安装的时候就要根据你的虚拟系统来选择再安装了,不要见到是*.iso格式就选了,比如Linux有Linux的VMware tools,一般命名为linux.iso,它最终是通过运行linux.iso包里面*.pl 格式的文件进行VMware tools安装的,如果你是XP系统,VMware tools安装包一般命名为windows.iso,它最终是通过运行windows.iso包里面steup.exe来运行安装的。 好了,你只需要弄清这三点,基本上是完全可以轻松安装VMware tools了,下面我给出安装过程。 windows VMware tools安装步骤: (1)主系统windows下,在CD-ROM虚拟光驱中选择使用ISO镜像,找到VMWARE TOOLS 安装文件,如D:\VMware\VMware Workstation\Programs\windows.iso (2)启动进入子系统windows (3)退出到主系统windows,在虚拟机菜单栏中点击虚拟机-> 安装VMWARE TOOLS 子菜单,会弹出对话框,点击"确认" 安装 PS:注意此时子系统的CD/DVD(IDE)必须确保连接,并且映射到主系统的CD-ROM 虚拟光驱。 (4)此时,它会自动运行安装,你只管按“下一步”就可以安装完成了,如果它不自动运行的话,那你就进入光驱(G:)盘,找到一个stuep.exe文件双击安装就好,就这简单。 linux VMware tools安装步骤: (1) 在CD-ROM虚拟光驱中选择使用ISO镜像,找到VMWARE TOOLS 安装文件,如D:\VMware\VMware Workstation\Programs\linux.iso (2) 以ROOT身份进入LINUX (3) 进入linux新建一个终端,输入/sbin/telinit 3 进入纯文本模式,然后在纯文本模式下再次用root身份登陆 (4)退出到windows,在虚拟机菜单栏中点击虚拟机-> 安装VMWARE TOOLS 子菜单,会弹出对话框,点击"确认" 安装 (5) 挂载光驱mount /dev/cdrom /mnt/cdrom (注意命令中输入的空格)这时,你的linux.iso 里面的文件就相当于windows光盘里面的文件了 (6) 使用cd /mnt/cdrom 进入光驱,输入ls命令你会查看到有个*.tar.gz格式的文件(如
虚拟机与主机互ping
关于开发板构建nfs系统启动或挂载的问题,这里小弟用自己的经验总结了一篇文章,与君分享。凡是还没有成功的朋友,可以参考按照本人的顺序重新做一遍。 虚拟机打开Edit->virtual Network Editor -> Restore Defaule(无论你之前做过什么操作,现在都让虚拟机网络恢复默认)(技巧:点击可以暂停后台运行虚拟机,不用每次重启虚拟机)——————这步非常重要。。。。。 然后点击VM->Setting
本人选择是桥接;这里的原因很简单就是开发板、虚拟机、pc主机可互相ping,原理请参考前面的引用。 下面本人直接将自己的ip配置截图,诸君参考即可。 这里只有当用交叉网线使主机与开发板相连并且开发板启动后,才可以使本地连接连接上。虚拟机ip配置: 这里本人详细总结一下虚拟机ip配置过程以及注意事项:
现在ip配置完成,下面关掉虚拟机中的防火墙:
现在重启虚拟机中的服务: 现在来ping一下虚拟机:
现在我们来思考一下,问题出现在哪里: 回顾前面的虚拟机网络有没有恢复默认??linux防火墙关掉了吗??选择的是桥接吗???ip地址是否配置在同一个网段??????问题在哪呢???????????? 这一次我再次恢复虚拟机网络:点击“是” 然后我再ping ping ping 奶奶的气死我了
哎呀,妈呀!!!这什么情况??????要我死啊!!!!!!!!!!!!! 这网络有没有通啊????正所谓有去无回啊?????????? 主机ping通虚拟机,虚拟机ping通了主机但是卡住了,收回不了。。。。。。。。。。。 怎么回事呢??????想想。。。。。。。。。。。。天气阴雨连绵了几天,终于见到阳光了原来主机的防火墙要关掉:
最新VMware-VTSP考试题库资料(vSphere-虚拟机管理)
Q: 配置Guided Consolidation 时,默认凭据有何作用? A: 用于分析计算机的硬件和软件配置文件以便进行虚拟化。 用于赋予域中计算机的管理访问权限 用于识别网络中的物理计算机。 用于登录整合数据库。 Q: 虚拟机的最小内存大小为多少? A: 2 MB 4 MB 6 MB 取决于主机。 Q: 您使用[Remove from Inventory(从清单移除)] 命令从清单中移除了虚拟机。下列哪种方法可将虚拟机返回清单? A: 断开主机服务器的连接,然后重新连接。 右键单击主机服务器,并选择[Return VM to Inventory(将虚拟机返回清单)] 中。然后完成向导。 使用[New Virtual Machine(新建虚拟机)] 向导创建新的虚拟机,但并不创建新的磁盘,而是选择虚拟机的现有磁盘。
无法将虚拟机返回清单。 Q: 在Guided Consolidation 的分析阶段中,可信度的等级表示什么?A: 等级的可靠程度。 虚拟化对性能的影响程度。 候选物理服务器进行虚拟化的适合程度。 目标服务器托管转换后的虚拟机的适合程度。 Q: 下列关于虚拟机快照的说法中,哪一项是正确的? A: 快照作为单个文件记录,存储在虚拟机的配置目录中。 虚拟机一次只能拍摄一张快照。 在拍摄快照过程中可以选择是否捕获虚拟机的内存状态。 只能从命令行管理快照。 Q: [Clone(克隆)] 向导可以执行下列哪些任务? A: 自定义客户操作系统 安装客户操作系统补丁程序 创建初始快照
安装VMware Tools Q: 完成句子:要使冷迁移正常运行,虚拟机必须_____。 A: 处于关闭状态。 满足VMotion 的所有要求。 可以在具有相似的CPU 系列和步进功能的系统之间移动。 仍位于冷迁移之前的同一个数据存储中。 Q: 您正在创建新的虚拟机,并且希望将虚拟机数据直接存储在SAN LUN 中。那么您应选择哪个虚拟磁盘选项? A: 创建新的虚拟磁盘。 不创建磁盘。 裸机映射。 使用现有虚拟磁盘。 Q: 如何在vCenter Server 中为Windows 启用客户操作系统自定义? A: 选中[Configuration(配置)] 选项卡中的[Enable Guest OS Customization(启用客户操作系统自定义)]。 将sysprep 可执行文件复制到ESX 主机的相应文件夹中。
虚拟机管理规范V1.0
虚拟机管理规范 一、总体要求 1、不要随意在公共场所安装虚拟机客户端,进行登录虚拟机操作。 2、虚拟机按需创建,做到专机专用,正式运行虚拟机和测试用虚拟机应分开,停用的虚拟机应及时删除。 3. 创建后的虚拟机及时登记并纳入服务器统一管理,每开通一个虚拟机要及时把虚拟机配置,用户名,密码,主机地址纳入管理库 二、虚拟机创建 1、虚拟机命名:使用[操作系统类型_虚拟机用途]的格式,如“Win2003_MIAP”、“CentOS_MIAP” 2、存储位置:虚拟机安装在挂载磁盘存储,一般不使用服务器自带存储。 3、虚拟机操作系统类型设置:根据准备安装的操作系统类型和版本进行设置。 4、CPU数量:根据每台服务器业务量分配CPU和内存,通常情况下选择2个CPU即可。 5、内存分配:根据虚拟机用途以及预期的负载分配内存。内存一般分为1G、2G、4G、8G通常情况下分配的大小不小于1G、不大于4G。内存总使用量一般不能超过服务器所配内存的75%
6、网卡:如无特殊需求只需配置一个虚拟网卡。 7、磁盘大小:虚拟磁盘初次分配不宜过大,以后可根据情况扩充。用于一般网站和应用系统的windows2003服务器磁盘容量应不小于35G。 三、创建虚拟机模板 创建虚拟机模板时应注意: 1、升级到最新的操作系统补丁并配置好自动升级的设置。 2、装操作系统后即创建虚拟机模板,以便以后使用。 3、虚拟磁盘容量初次分配不宜过大,满足操作系统需要并有一定保 留空间即可,日后可根据实际使用情况再增加磁盘容量。 四、虚拟机状态监控 每次进行服务器安全检查时应查看虚拟机工作状态。 1、虚拟机服务器(Host)运行状态。包括硬件工作状态、CPU、内存、网卡负载等。 2、各虚拟机(Guest)运行状态。包括虚拟硬件配置,Guest的CPU,内存,网卡负载等。 如果负载过重或存储容量不足,应及时调整虚拟机设置。 五、虚拟机参数配置 对虚拟机虚拟硬件的配置进行更改,应使虚拟机处于关闭电源
虚拟机三种网络模式及区别
虚拟机三种网络模式及区别 Bridged(桥接模式):将虚拟机的虚拟网络适配器与主机的物理网络适配器进行交接,虚拟机中的虚拟网络适配器可通过主机中的物理网络适配器直接访问到外部网络。简而言之,这就好像在局域网中添加了一台新的、独立的计算机一样。因此,虚拟机也会占用局域网中的一个IP 地址,并且可以和其他终端进行相互访问。桥接模式网络连接支持有线和无线主机网络适配器。如果想把虚拟机当做一台完全独立的计算机看待,并且允许它和其他终端一样的进行网络通信,那么桥接模式通常是虚拟机访问网络的最简单途径。 NAT(网络地址转换模式):使用NAT 模式网络连接时,VMware 会在主机上建立单独的专用网络,用以在主机和虚拟机之间相互通信。虚拟机向外部网络发送的请求数据”包裹”,都会交由NAT 网络适配器加上”特殊标记”并以主机的名义转发出去,外部网络返回的响应数据”包裹”,也是先由主机接收,然后交由NAT 网络适配器根据”特殊标记”进行识别并转发给对应的虚拟机,因此,虚拟机在外部网络中不必具有自己的IP 地址。从外部网络来看,虚拟机和主机在共享一个IP 地址,默认情况下,外部网络终端也无法访问到虚拟机。此外,在一台主机上只允许有一个NAT 模式的虚拟网络。因此,同一台主机上的多个采用NAT模式网络连接的虚拟机也是可以相互访问的。 Host-Only(仅主机模式):仅主机模式是一种比NAT 模式更加封闭的的网络连接模式,它将创建完全包含在主机中的专用网络。仅主机模式的虚拟网络适配器仅对主机可见,并在虚拟机和主机系统之间提供网络连接。相对于NAT 模式而言,仅主机模式不具备NAT 功能,因此在默认情况下,使用仅主机模式网络连接的虚拟机无法连接到Internet(在主机上安装合适的路由或代理软件,或者在Windows 系统的主机上使用Internet 连接共享功能,仍然可以让虚拟机连接到Internet 或其他网络)。在同一台主机上可以创建多个仅主机模式的虚拟网络,如果多个虚拟机处于同一个仅主机模式网络中,那么它们之间是可以相互通信的;如果它们处于不同的仅主机模式网络,则默认情况下无法进行相互通信(可通过在它们之间设置 路由器来实现相互通信)。 配置方法打开虚拟机,在“编辑” ->”虚拟网络编辑器”看到
linux虚拟机中和主机三种网络连接方式的区别
在介绍网络模式之前,关于网络的几个简单命令的使用 ifup eth0 //启动网卡eth0 ifdown eth0 //关闭网卡eth0 /etc/network/interfaces //网络配置文件 /etc/init.d/networking //网络服务位置 /etc/init.d/networking restart //重启网络 /etc/resolv.conf //DNS配置文件 ifconfig eth0 192.168.5.111 //重新配置网卡eth0的ip 一、三种模式的简单介绍 VMWare提供了三种工作模式,它们是bridged(桥接模式)、NAT(网络地址转换模式)和host-only(主机模式)。要想在网络管理和维护中合理应用它们,你就应该先了解一下这三种工作模式。 1、bridged(桥接模式) 在这种模式下,VMWare虚拟出来的操作系统就像是局域网中的一台独立的主机,它可以访问网内任何一台机器。在桥接模式下,你需要手工为虚拟系统配置IP地址、子网掩码,而且还要和宿主机器处于同一网段,这样虚拟系统才能和宿主机器进行通信。同时,由于这个虚拟系统是局域网中的一个独立的主机系统,那么就可以手工配置它的TCP/IP配置信息,以实现通过局域网的网关或路由器访问互联网。 使用桥接模式的虚拟系统和宿主机器的关系,就像连接在同一个Hub上的两台电脑。想让它们相互通讯,你就需要为虚拟系统配置IP地址和子网掩码,否则就无法通信。 如果你想利用VMWare在局域网内新建一个虚拟服务器,为局域网用户提供网络服务,就应该选择桥接模式。 2、host-only(主机模式)
UBuntu中主机和虚拟机相互ping通
WIN7系统vmWare中ubuntu虚拟机和主机相互ping通的设置一.虚拟机网络连接采用NAT模式 二.在网络和共享中心更改适配器设置中禁用VMnet1,启用VMnet8 右键单击无线网络连接,查看无线网属性
三.在DOS下输入ipconfig查看主机和虚拟机VMnet8网络属性 四.单击UBUNTU右上方网络连接标识,选择“编辑连接”,在有线中添加一个网络,比如111,编辑添加的网络,在“设备MAC地址”中选择虚拟网卡地址,在“IPv4设置”中地址栏输入相应选项。地址必须要和VMnet8在同一网段,子网掩码和VMnet8相同,网关与主机网关相同,DNS与主机相同。点击保存。 五.此时用主机ping虚拟机,发现可以ping通了
六.虚拟机ping主机时,出现“Destination Host Unreachale”,也不能上网!!!什么原因呢? 查了很多资料,主要有两点: 1.WIN7防火墙有无关闭。 1. 打开WIN7防火墙 2. 选择高级设置 3.入站规则 4. 找到配置文件类型为“公用”的“文件和打印共享(回显请求–ICMPv4-In)”规则,设置为允许。 2.无线网共享属性是否开启。 1.右键单击打开无线网。 2.点击共享。 3.选中Internet连接共享,选中…VMnet8,如图。
不过,这个问题会显示“Network is unreachable”!还是有区别的! 七.会不会是手动设置的虚拟机IP冲突了?????? 如图,经过设置,重新查看eth0中的IP,发现变成了192.168.182.108(前面我们设置的是192.168.182.105)。八.再次测试 主机可以ping通虚拟机! 虚拟机也可以ping通主机! 虚拟机也可以上网了! 总结:主机和虚拟机互通,两者必须在同一网段。连接外网时,两者必须用同一个网关,相同的DNS服务器和DCHP 服务器。 一些常识
虚拟机主机共享文件
振哥 Windows XP 共享38749041 本篇文章属于》网站网络 这里讨论的是在小型局域网,如家里的几台电脑组成的局域网,有使用windows XP的情况下,共享文件夹给其他电脑时发生的问题。这里没有牵涉到域的问题,基本上是对等网的情况。 本文是转自网上的文章,来源不详,摘录作参考。 1.检查Guest用户是否已经启用 在默认情况下,WinXP中的Guest用户是禁用的。要启用Guest用户可以到“控制面板/管理工具/计算机管理/本地用户和组/用户”中去掉“账户已停用”前面的小勾。此用户最好不要设密码,并选中“用户不能更改密码”和“密码永不过期”,这样可以方便用户访问并减少出现麻烦的可能性。但前提是必须设置好Guest用户的权限和所属组,否则后患无穷。 2.检查是否拒绝Guest用户从网络访问本机 在WinXP中默认情况下是拒绝Guest用户从网络访问本机的。可以到“控制面板/管理工具/本地安全策略/本地策略/用户权限指派/拒绝从网络访问这台计算机” 查看,若其中包括Guest用户便将其删除。 3.为Guest用户设置密码 若Guest用户设有密码,其他Windows工作站访问WinXP计算机时会提示输入密码,此时输入Guest用户的密码也可以进入WinXP计算机。输入密码时可选中下面的“请将密码保存到密码列表”项,下次进入时便不再提示密码(除非该用户密码已更改)。 两台Windows XP机器互访,如果设置没问题那基本上是策略的事了。 在安装了Windows XP的计算机上,即使网络连接和共享设置正确(如IP地址属于同一子网,启用了TCP/IP上的NetBIOS,防火墙软件没有禁止文件共享需要的135、137、138、139等端口),使用其他系统(包括Windows 9X/Me/2000/XP 等)的用户仍然无法访问该计算机。我们应该怎样解决这一问题呢? 默认情况下,Windows XP的本地安全设置要求进行网络访问的用户全部采用来宾方式。同时,在Windows XP安全策略的用户权利指派中又禁止Guest用户通过网络访问系统。这样两条相互矛盾的安全策略导致了网内其他用户无法通过网络访问使用Windows XP的计算机。你可采用以下方法解决。
