labview数组和簇的应用教程
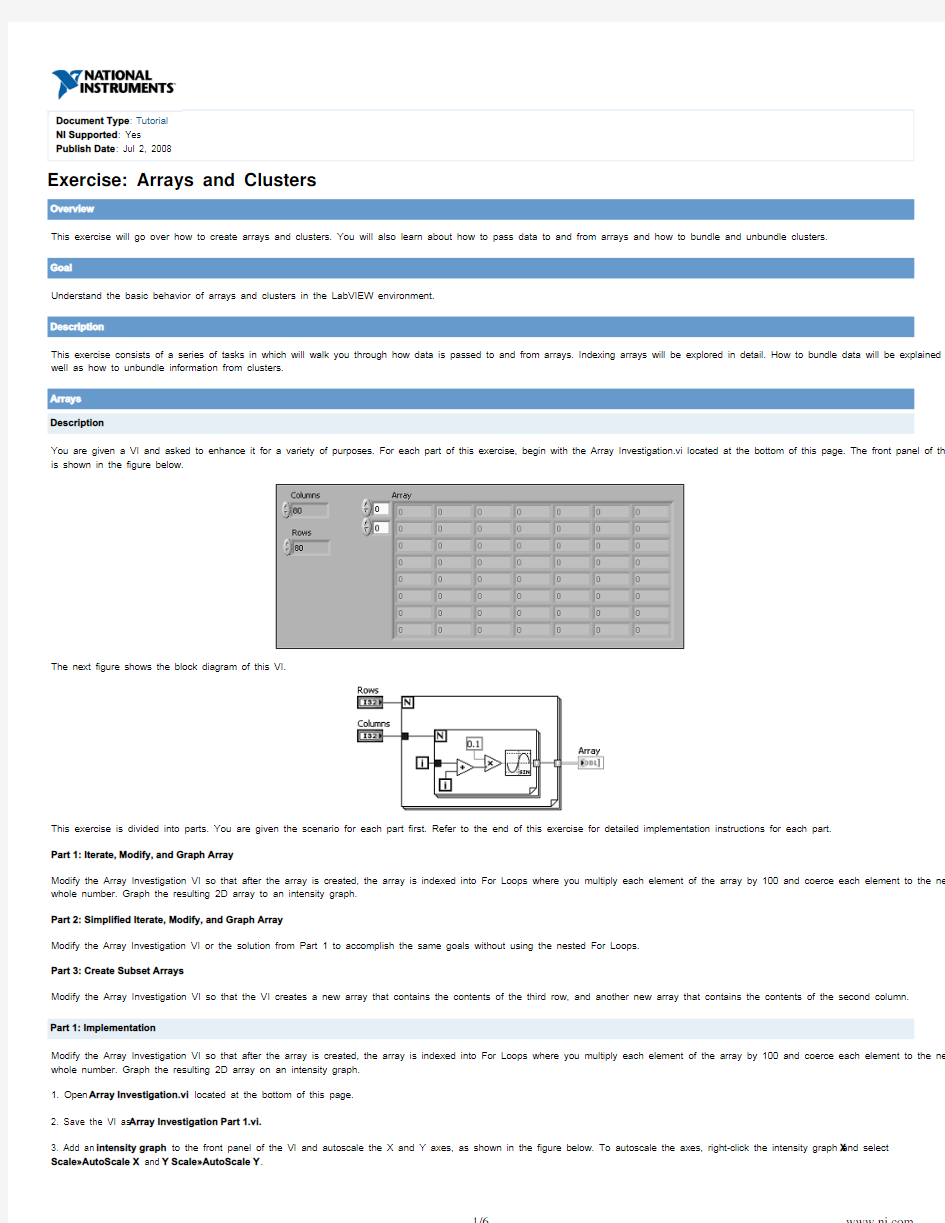
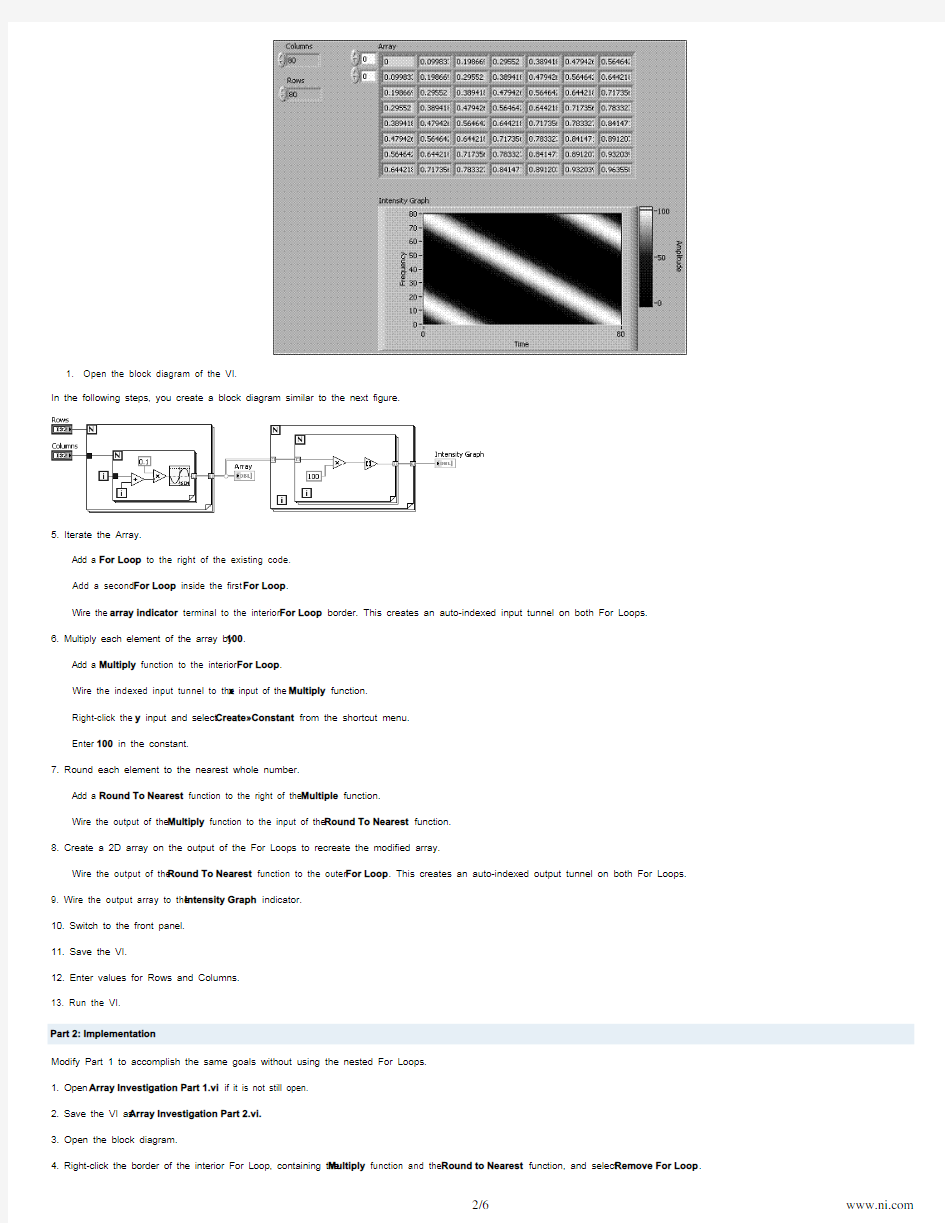
:
Document Type Tutorial
This exercise is divided into parts. You are given the scenario for each part first. Refer to the end of this exercise for detailed implementation instructions for each part.
1. Open the block diagram of the VI.
In the following steps, you create a block diagram similar to the next figure.
5. Iterate the Array.
Add a to the right of the existing code.
For Loop
For Loop For Loop
Add a second inside the first .
array indicator For Loop
Wire the terminal to the interior border. This creates an auto-indexed input tunnel on both For Loops.
100
6. Multiply each element of the array by .
Multiply For Loop
Add a function to the interior .
x Multiply
Wire the indexed input tunnel to the input of the function.
Right-click the input and select from the shortcut menu.
y Create?Constant
100
Enter in the constant.
7. Round each element to the nearest whole number.
Add a function to the right of the function.
Round To Nearest Multiple
Multiply Round To Nearest
Wire the output of the function to the input of the function.
8. Create a 2D array on the output of the For Loops to recreate the modified array.
Wire the output of the function to the outer . This creates an auto-indexed output tunnel on both For Loops.
Round To Nearest For Loop
Intensity Graph
9. Wire the output array to the indicator.
10. Switch to the front panel.
11. Save the VI.
12. Enter values for Rows and Columns.
13. Run the VI.
Part 2: Implementation
Modify Part 1 to accomplish the same goals without using the nested For Loops.
Array Investigation Part 1.vi
1. Open if it is not still open.
2. Save the VI as Array Investigation Part 2.vi.
3. Open the block diagram.
Multiply Round to Nearest Remove For Loop 4. Right-click the border of the interior For Loop, containing the function and the function, and select .
For Loop Remove For Loop
5. Right-click the border of the remaining and select from the shortcut menu. Your block diagram should resemble the figure below.
6. Save the VI.
7. Switch to the front panel.
8. Enter values for Rows and Columns.
9. Run the VI.
x
Notice that the VI behaves the same as the solution for Part 1. This is because mathematical functions are polymorphic. For example, because the input of the Multiply function is a y Multiply x
two-dimensional array, and the input is a scalar, the function multiplies each element in the array by the scalar, and outputs an array of the same dimension as the input.
Part 3: Implementation
Modify Array Investigation VI so that the VI creates a new array that contains the contents of the third row, and another new array that contains the contents of the second column.
Array Investigation.vi
1. Open located at the bottom of this page
Array Investigation Part 3.vi
2. Save the VI as .
3. Open the block diagram of the VI.
In the following steps, you build a block diagram similar to that shown in the next figure.
4. Retrieve the third row of data from Array using the Index Array function.
Add the function to the block diagram.
Index Array
Array array Index Array
Wire to the input of the function.
Tip: The Index Array function accepts an n-dimensional array. After you wire the input array to the Index Array function, the input and output terminal names change to match the dimension of the array wired. Therefore, wire the input array to the Index Array function before wiring any other terminals.
index(row)
Right-click the input of the Index Array function.
Create?Constant
Select from the shortcut menu.
2
Enter in the constant to retrieve the third row. Remember that the index begins at zero.
Right-click the output of the function.
subarray Index Array
Create?Indicator
Select from the shortcut menu.
Third Row
Name the indicator .
5. Retrieve the second column of data from the Array using the Index Array function.
Add another function to the block diagram.
Index Array
Array array Index Array
Wire to the input of the function.
disable index(col)Index Array
Right-click the input of the function.
Create?Constant
Select .
1
Enter in the constant to retrieve the second column because the index begins at zero.
subarray Index Array
Right-click the output of the function.
Select .
Create?Indicator
Second Column
Name the indicator .
6. Save the VI.
7. Switch to the front panel.
8. Enter values for Rows and Columns.
9. Run the VI.
Clusters
1. Open a blank VI.
Cluster Experiment.vi
2. Save the VI as .
In the following steps, you create a front panel similar to the figure below.
top button
3. Add a S to the front panel window.
4. Add a N indicator to the front panel window.
umeric
Round LED
5. Add a to the front panel.
6. Rename the LED .
Boolean 2
Cluster numeric control, two toggle switches, and a slide control 7. Create a cluster named , containing a .
Cluster Shell
Add a to the front panel.
Numeric
Add a control to the cluster.
Vertical Toggle Switches
Add two to the cluster.
Rename the Boolean toggle switches to Boolean 1.
Horizontal Fill Slide
Add a to the cluster.
Modified Cluster
8. Create , containing the same contents as Cluster, but indicators instead of controls.
Cluster
Create a copy of .
Modified Cluster
Relabel the copy .
Modified Cluster Change to Indicator
Right-click the shell of , and select from the shortcut menu.
9. Create , containing a and a .
Small Cluster Boolean indicator numeric indicator
Modified Cluster
Create a copy of .
Small Cluster
Relabel the copy .
Delete the second toggle switch.
Delete the horizontal fill slide indicator.
Autosizing?Size to Fit
Right-click Small Cluster and select .
Slide
Relabel the numeric indicator to value.
Resize the cluster as needed.
Cluster, Modified Cluster, and Small Cluster
10. Verify the cluster order of .
Cluster Reorder Controls in Cluster
Right-click the boundary of and select from the shortcut menu.
1. Confirm the cluster order shown in the figure below.
Click the button on the toolbar to set the cluster order and exit the cluster order edit mode.
Confirm Right-click the boundary of and select from the shortcut menu.
Modified Cluster Reorder Controls in Cluster Confirm the cluster orders shown in the figure below. should have the same cluster order as .
Modified Cluster Cluster Click the button on the toolbar to set the cluster order and exit the cluster order edit mode.
Confirm Right-click the boundary of and select from the shortcut menu. Click the button on the toolbar to set the cluster order and exit the cluster order Small Cluster Reorder Controls in Cluster OK
edit mode. Confirm the cluster orders shown in the figure below.
In the following steps, build the block diagram shown in the next figure.
11. Add the from the Structures palette to the block diagram.
While Loop Disassemble Cluster.
Add the function to the block diagram.
Unbundle Wire to the input of the to resize the function automatically.
Cluster Unbundle function 13. Assemble Small Cluster.
Add the function to the block diagram.
Bundle Wire the function as shown in the figure above.
Bundle 14. Assemble Modified Cluster.
Add the function to the block diagram.
Unbundle by Name Wire the to the function.
Cluster Unbundle by Name Resize the function to have two output terminals.
Unbundle by Name Select in the first node, and in the second node. If a label name is not correct, use the Operating tool to select the correct item.
Numeric Boolean 1 Add the function to the block diagram.
Increment Wire the output of the function to the input of the function. This function adds one to the value of .
Numeric Unbundle By Name Increment Numeric Add the function to the block diagram.
Not Wire the output of the function to the input of the function. This function returns the logical opposite of the value of Boolean.
Boolean 1Unbundle By Name x Not
LabVIEW程序实例
1、Build a VI that generate a random number between zero and ten,and then divides it by an input number and diaplays the result on the front panel.If the input number is zero,the VI lights an LED to flag a “divide by zero”error 2、3-1,P43 3、Try create a VI to compute n! 4、求500个随机数中的最大值和最小值。 5、3-3,P44 6、3-4,P46 7、3-5,P49 If implement this equation using regular G arithmetic functions,the block diagram looks like the one in the following illustration.Please imolement the same equation using a Formula Node,and add event to control when the VI executes.
8、设计一个简单信号源,能选择正弦波、三角波和方波并用Waveform Graphe显示。 9、4-1,P68 10、4-5,P72 11、(1)显示一个二维数组的行数和列数(2)查找一个二维数组中最大值,以及最大值在数组中的位置。
12、5-2,P89 13、6-1,P100 14、6-3,P103 15、7-4,P120 16、7-5,P121 17、双边傅里叶
(完整word版)LabVIEW编程基础(中)
LabVIEW的基本控件与基本函数 LabVIEW基本控件:数值、布尔、字符串与路径、数组与簇、图形、枚举1、数值:数值输入控件与数值显示控件(数值输入控件有增量/减量按钮;输入为白色背 景,输出为灰色背景) 默认数据类型为:双精度,橙色。 2、布尔:值默认为False,图标为绿色。 布尔控件的机械动作属性 单击时转换:按下按钮时改变状态,再次单击后恢复原状态。与VI是否读取控件无关。(可赋值恢复)类似开关按钮 释放时转换:按下按钮时保持当前状态,直到释放按钮,再次单击后恢复原状态。与VI是否读取控件无关。(可赋值恢复)类似开关按钮 保持转换直到释放:按下按钮时改变状态,直到释放按钮,,再次单击后恢复原状态。与VI 是否读取控件无关。(可赋值恢复)。类似开关按钮 单击时触发:按下按钮时改变状态,LabVIEW再次读取控件值后返回原状态。 释放时触发::按下按钮时保持当前状态,释放时改变状态,LabVIEW再次读取控件值后返回原状态。 保持触发直到释放:按下按钮时改变状态,直到释放按钮,LabVIEW再次读取控件值后返回原状态。
3、字符串与路径:(字符串输入控件与字符串显示控件),粉色。 4种显示方式(正常显示、’\’代码显示、密码显示、十六进制显示) 4、数组:依据加入的控件类型同样分为输入控件与显示控件 LabVIEW的数组以索引号0表示数组的首个数据。 增加数组维度的方法:(1)索引框的快捷菜单中->增加维度 (2)直接向下拖动索引框 (3)属性对话框->外观选项卡->维 数组中的元素为同类型的控件,可以是各种类型的控件,但不能是数组的数组。数组的多态性: 5、簇:依据加入的控件类型同样分为输入控件与显示控件 簇本身的属性:重新排序簇中控件、自动调整大小(无、调整为匹配大小、水平排列、垂直排列) 使用簇结构时,尽可能的使用:严格自定义类型。 错误簇:状态(布尔)、代码(数值输入)、源(字符串输入)
Labview串口通信开发实例(值得拥有)
串口通信的基本概念 串口通信的基本概念 1,什么是串口? 2,什么是RS-232? 3,什么是RS-422? 4,什么是RS-485? 5,什么是握手? 1,什么是串口? 串口是计算机上一种非常通用设备通信的协议(不要与通用串行总线Universal Serial Bus或者USB混淆)。大多数计算机包含两个基于RS232的串口。串口同时也是仪器仪表设备通用的通信协议;很多GPIB兼容的设备也带有RS-232口。同时,串口通信协议也可以用于获取远程采集设备的数据。 串口通信的概念非常简单,串口按位(bit)发送和接收字节。尽管比按字节(byte)的并行通信慢,但是串口可以在使用一根线发送数据的同时用另一根线接收数据。它很简单并且能够实现远距离通信。比如IEEE488定义并行通行状态时,规定设备线总常不得超过20米,并且任意两个设备间的长度不得超过2米; 而对于串口而言,长度可达1200米。
典型地,串口用于ASCII码字符的传输。通信使用3根线完成:(1)地线,(2)发送,(3)接收。由于串口通信是异步的,端口能够在一根线上发送数据同时在另一根线上接收数据。其他线用于握手,但是不是必须的。串口通信最重要的参数是波特率、数据位、停止位和奇偶校验。对于两个进行通行的端口,这些参 数必须匹配: a,波特率:这是一个衡量通信速度的参数。它表示每秒钟传送的bit的个数。例如300波特表示每秒钟发送300个bit。当我们提到时钟周期时,我们就是指波特率例如如果协议需要4800波特率,那么时钟是4800Hz。这意味着串口通信在数据线上的采样率为4800Hz。通常电话线的波特率为14400,28800和36600。波特率可以远远大于这些值,但是波特率和距离成反比。高波特率常常用于放置的很近的仪器间的通信,典型的例子就是GPIB 设备的通信。 b,数据位:这是衡量通信中实际数据位的参数。当计算机发送一个信息包,实际的数据不会是8位的,标准的值是5、7和8位。如何设置取决于你想传送的信息。比如,标准的ASCII码是0~127(7位)。扩展的ASCII码是0~255(8位)。如果数据使用简单的文本(标准 ASCII码),那么每个数据包使用7位数据。每个包是指一个字节,包括开始/停止位,数据位和奇偶校验位。由于实际数据位取决于通信协议的选取,术语“包”指任何通信 的情况。 c,停止位:用于表示单个包的最后一位。典型的值为1,1.5和
LabVIEW中的数组操作函数
L a b V I E W中的数组操作 函数 Company Document number:WTUT-WT88Y-W8BBGB-BWYTT-19998
LabVIEW中的数组操作函数 现在我们已经了解了中的的一些基本概念(包括了前面这几篇文章、、)。在这篇文章里面我们接着讨论一下如何操作数组了。在的Functions(函数)工具框的Programming>>Array子工具框中有很多操作数组的函数。(我们在使用数组的时候要记住中的数组元素的索引是从0开始的,也就是说它的第一个元素的索引为0,第二个元素的索引为1,以此类推。)我们将在这里讲解常用的数组操作函数,LabVIEW中数组函数的工具框如下图所示: ?初始化数组函数将创建并按照你设定的值来初始化N维数组。通过将光标置于该函数最下方边框,出现拖动光标后向下拖动就可以为该数组增加维数。该函数适用于为已知大小的数组分配内存或者是初始化数组类型数据的。 该函数如下图所示: ?数组大小函数会返回输入数组的元素的个数。如果输入的数组为N维的多维数组,该函数就会返回有N个元素的一维数组,每个元素按顺序对应每维的元素的个数。该函数如下图所示: ? ?创建数组函数(BuildArray)可以根据你的设置来将两个数组连接或合成为一个数组以及为现有数组添加新的元素。当第一次将该函数放到LabVIEW的框图中的时候,该函数可能像下图左侧所示是个非常简单的图标。你可以通过拖动该函数下边框的图标或者是通过在该函数上点击右键从右键菜单中选择AddInput来为该函数增加输入参数的个数,如下图右侧所示。该函数可以有两种类型的输入:数组以及数组元素,该函数可以从数组以及单值的输入来组装一个新的数组。 ? 创建数组函数的输入会根据你连接到输入端点的数据类型自动调整为元素类型或数组类型的输入。在更高级的应用中,该函数还可以创建多维数组或者是为多维数组增加新的数组元素。为多维数组增加元素时,该元素必须是比要增加的数组小一维的数组。例如,为二维数组添加的新元素必须是一个一维数组。也可以将多个一维数组作为元素连接到这个函数的输入端点上来创建一个新的二维数组,每个一维数组就成为这个二维数组的一行。如果你只是将这些一维数组接续为一个新的一维数组的话,就需要在该函数上点击鼠标右键并从右键菜单中选择ConcatenateInputs选项。?子数组函数会按照该函数输入的起始索引以及长度返回输入数组的一部分。该函数如下图所示: ? 在使用这个函数的时候一定要记住LabVIEW中数组的索引是从0开始的,第一个数组元素的索引是0,而不是1。?获取数组元素函数(IndexArray)可以用来访问数组中的某个特定元素。该函数如下图所示。 ? 对于一维数组来说,只要输入要访问的元素的索引就可以在对应的输出得到该元素的值;不过对于二维数组来说,通过输入特定元素的行号、列号就可以访问到该元素的值,如果你想获得某行或某列的全部值,那么在输入端只输入行号或列号即可。 ?删除部分数组函数(DeleteFromArray)可以删除数组中从某一索引号开始某设定长度的部分并返回删除该部分后的数组以及被删除的部分数组。该函数如下图所示:
labview实验报告
LabVIEW课程设计 报告书 班级 学号 姓名 一、基础题
1、用labview的基本运算函数编写以下算式的程序代码: 首先在前面板创建一个数值输出控件,然后在程序框图中按照上图连接线路,点击运行,程序结果。 2、利用摄氏温度与华氏温度的关系C = 5(F ?32) / 9编写一个程序,求华氏温度 (F)为32, 64, 4, 98.6 , 104, 212时的摄氏温度。
在程序前面板创建一个数值输入控件和一个数值显示控件,在程序框图中添加一个公式节点,添加一个输出和一个输入分别输入和显示控件项链,在公式节点框图中输入温度转换公式,然后在面前扮输入相应的温度点击运行,得到相应的结果。 3、创建一个2行3列的二维数组控制件,为数组成员赋值如下: 00 .600.500.400.300.200.1 在前面板创建一个数组显示控件,然后将1、2、3创建成数组第一行,4、5、6创建成数组第二行,再将两行创建成一个两行三列的二位数组,点击运行显示输 出结果。 4、用数组创建函数创建一个二维数组显示件,成员为:
1 2 3 4 5 6 2 3 4 5 6 1 3 4 5 6 1 2 4 5 6 1 2 3 编程将上述创建的数组转置为: 1 2 3 4 2 3 4 5 3 4 5 6 4 5 6 1 5 6 1 2 6 1 2 3 先在面前板上创建一个上图这样的数组。再创建两个显示数组(一个为显示数组,另一个为转换后数组),在程序框图上面按照下图连线,在原数组和转换后数组之间接一个“二维数组转制”, 点击运行后显示为:
5、创建一个簇控制件,成员分别为字符型控制件姓名,数值型控制件学号,布 尔型控制件注册。从这个簇控制件中提取出簇成员注册,显示在前面板上。 在面板上添加一个簇,在族里分别添加一字符显示控件,数值显示控件,布尔型 显示控件,程序框图连接如图: 先解除捆绑然后再捆绑,输入姓名、学号点击运行在输出簇里显示。 6、创建一个字符串显示件,程序运行后显示当前系统日期、时间和自己的班级、姓名。
LabVIEW软件应用实例
图象处理方法在车灯配光检测系统中的应用研究 Image Processing T echnique’s Application and Research in the Automobile Lamp Quality Measurement System 作者:金晅宏 戴曙光 穆平安 单位:上海理工大学光电学院 应用领域:汽车工业 使用的产品:LabVIEW ; NI-IMAQ ;NI-DAQ ; 挑战:将成熟的计算机视觉技术 引入车灯配光检测系统中,应用多种图象处理方法同时实现汽车车灯光轴交点检测和车灯零件检测。 应用方案:使用National Instruments 公司的IMAQ 可视化软件、LabVIEW 图片控制工具包、执行程序生成器和LabVIEW 来开发一个经济、灵活的基于PC 的车灯配光检测系统。 介绍: 车灯配光检测系统原为两套系统:车灯光轴交点检测系统和车灯零件检测系统,其通过人工目测检测车灯光轴交点,应用物位传感器精确定位来检测零件的缺损。本车灯配光检测系统将两系统二合为一,根据测量对象的特征,应用图象卷积、边缘特征提取、图象模式匹配等多种图象处理的方法,实现对不同型号的车灯进行车灯零件缺损检测和车灯光轴交点的自动检测。 系统组成: 整个系统包括硬件部分和软件部分。其系统组成简图如图1所示: 图1:系统组成简图 硬件部分主要运用黑白的CCD 摄取图象,图象通过美国NI 公司的1407图象采集卡传送入PC 机进行处理及数据显示,应用NI_DAQ6023卡控制摄像头间的切换及系统的启动和停止。本系统采用NI 公司的LabVIEW5.1及其图象处理软件包IMAQ Vision5.0作为软件操作平台。其系统的主界面如下图(图2)所示: 图2:系统主界面 系统运行中的一个检测报错界面如下图(图3)所示: 图3:检测报错界面 运用NI (美国国家仪器公司)的这套虚拟开发平台软件,是因为其使用图形化编程语言编写,并提供丰富的库函数和功能模块,具有功能强大及运用灵活等特点,极大的节约了程序开发时间。 光轴交点检测中的图象预处 理方法 (1) 光轴特征分析 本车灯配光检测系统实现计 算机自动检测车灯前照灯光路所成的交点。若为一右侧行驶前照灯, 则其光路图如图4所示: 图4:前照灯光路图 h-h :通过前照灯焦点的水平面; H-H2:道路中心线; v-v :通过前照灯的垂直面; 根据前照灯光路标准H —H2与h —h 的夹角为15°,且ZONE1 为暗区,而ZONE2为亮区,两个区域分界明显,有较大的亮度对比度。H-H2与h-h 的交点位置是车灯光轴检测的一个重要参数。 (2) 图象的原始LUT 变 换 LUT (Look_up Table )变换是一种 很基本的图象处理技术,其对图象象素的灰度值进行特定计算及转换,可以达到突出图象的有用信息,增加图象的光对比度,对要进行边缘检测的图象尤佳,可以使边缘明显。本系统的车灯光轴原始图如图5所示: 图5:光轴原始图
labview读取txt文档,按列取数组,画图
要读取的txt文档为两列,第一列为x坐标,第二列为y坐标,两列之间用制表符隔开,格式如下: -4.000000E+1 8.583130E-6 -3.990000E+1 9.536800E-6 -3.980000E+1 1.001360E-5 -3.970000E+1 1.049050E-5 -3.960000E+1 1.001360E-5 -3.950000E+1 1.096730E-5 -3.940000E+1 1.096730E-5 -3.930000E+1 1.096730E-5 -3.920000E+1 1.096730E-5 -3.910000E+1 1.192100E-5 -3.900000E+1 1.192100E-5 -3.890000E+1 1.096730E-5 -3.880000E+1 1.192100E-5 -3.870000E+1 1.192100E-5 -3.860000E+1 1.192100E-5 -3.850000E+1 1.192100E-5 -3.840000E+1 1.239780E-5 -3.830000E+1 1.192100E-5 -3.820000E+1 1.239780E-5 -3.810000E+1 1.192100E-5 -3.800000E+1 1.239780E-5 -3.790000E+1 1.192100E-5 -3.780000E+1 1.192100E-5 -3.770000E+1 1.144420E-5 -3.760000E+1 1.192100E-5 -3.750000E+1 1.096730E-5 -3.740000E+1 1.192100E-5 -3.730000E+1 1.096730E-5 -3.720000E+1 1.144420E-5 -3.710000E+1 1.096730E-5 -3.700000E+1 1.096730E-5 -3.690000E+1 1.096730E-5 -3.680000E+1 1.096730E-5 读取坐标数据后画图,效果如下: 1.读取直接使用函数:文件I/0——》读取电子表格文件
lABVIEW关于数据类型的编辑:数组、簇和波形
数据类型:数组、簇和波形 .1概述 数组是同类型元素的集合。一个数组可以是一维或者多维,如果必要,每维最多可有231-1个元素。可以通过数组索引访问其中的每个元素。索引的范围是0到n – 1,其中n是数组中元素的个数。图3-1所显示的是由数值构成的一维数组。注意第一个元素的索引号为0,第二个是1,依此类推。数组的元素可以是数据、字符串等,但所有元素的数据类型必须一致。 图3-1数组示意图 簇(Cluster)是另一种数据类型,它的元素可以是不同类 型的数据。它类似于C语言中的stuct。使用簇可以把分布在流 程图中各个位置的数据元素组合起来,这样可以减少连线的拥挤 程度。减少子VI的连接端子的数量。 波形(Waveform)可以理解为一种簇的变形,它不能算是一种有普遍意义的数据类型,但非常实用。 3.2数组的创建及自动索引 3.2.1创建数组 一般说来,创建一个数组有两件事要做,首先要建一个数组的“壳”(shell),然后在这个壳中置入数组元素(如果需要用一个数组作为程序的数据源,可以选择Functions?Array?Array Constant,将它放置在流程图中。然后再在数组框中放置数值常量、布尔数还是字符串常量。下图显示了在数组框放入字符串常量数组的例子。左边是一个数组壳,中间的图上已经置入了字符串元素,右边的图反映了数组的第0个元素为:”ABC”,后两个元素均为空。 图3-1数组的创建 在前面板中创建数组的方法是,从Controls模板中选择 Array & Cluster,把数组放置在前面板中,然后选择一个对象 (例如数值常量)插入到数组框中。这样就创建了一个数值数组。 也可以直接在前面板中创建数组和相应的控制对象,然它们
Labview数组
创建多维数组首先要在一维数组基础上修改维数。修改数组维数通常有以下几种方法。 (1)改变索引框大小来增减维数。将光标移至索引号四周,出现改变大小的箭头,单击鼠标拖动箭头改变索引号框的大小和索引号的个数。索引号的个数就代表数组的维数,如图1所示为拖出了两个索引号,成为二维数组,然后再改变元素区域大小以显示出二维数组。 图1 改变索引号大小以创建二维数组 (2)通过索引号的右键快捷菜单选项“添加维度”来增加数组的维数,通过选项“删除维度”来减少数组的维数,如图2所示。 (3)选择数组的右键快捷菜单选项“属性”,在弹出的属性对话框中改变数组的维数,如图3所示,在对话框“外观〃选项卡左下方的“维”数字框中即可设置维数。
图2 通过索引号的右键快捷菜单选项增减维数
图3 数组属性对话框 在前面板窗口中,可以创建上述输入控件数组,也可以创建显示控件数组。在添加元素时选择添加显示控件即可创建显示控件数组。 在程序框图窗口中可以创建数组常量。在程序框图函数选板中选择“编程-数组→数组常量”置于程序框图窗口中,出现如图4所示数组常量框架。数组常量框架类似于前面板数组框架,包括索引号和元素区域。 创建数组常量的过程与创建输入控件数组类似,设置显示的元素和增减维数的方法也相同。首先在数组常量框架中然后设置数组元素,操作过程如图5 所示。
图4 数组常量框架 图5创建数值型数组常量 首先要说明一下,LabVIEW中其实并没有明确的赋值的概念,他和传统的文本编程语言的思路不一样,是数据流驱动的编程。在一般的文本编程语言里,定义二维数组变量的时候只是开辟了一块内存空间,里面是空的,所以要有赋值的过程;而LabVIEW中内存不需要手动分配,其后台有自动管理内存的机制,出现新的二维数组的时候,不需要变量定义,直接分配内存空间,然后就把数据存进去了。如果硬要说有什么“赋值”的概念的话,LabVIEW中倒是有几种常见的类似于“赋值”的操作。 1.在二维数组控件的前面板里直接填入数值 这个最简单,不用多说想必你也明白,手动填数。 2.创建单一元素的数组 需要用到初始化数组,见下图
LabView教程2——实验教程[中文版]
实验一虚拟仪器及LabVIEW入门 实验一要求: 运行National Instruments LabVIEW 6.1,完成下列实验讲义中的所给出的练习题1-1和1-2。并完成实验报告。 1.1虚拟仪器概述 虚拟仪器(virtual instrumention)是基于计算机的仪器。计算机和仪器的密切结合是目前仪器发展的一个重要方向。粗略地说这种结合有两种方式,一种是将计算机装入仪器,其典型的例子就是所谓智能化的仪器。随着计算机功能的日益强大以及其体积的日趋缩小,这类仪器功能也越来越强大,目前已经出现含嵌入式系统的仪器。另一种方式是将仪器装入计算机。以通用的计算机硬件及操作系统为依托,实现各种仪器功能。虚拟仪器主要是指这种方式。下面的框图反映了常见的虚拟仪器方案。 虚拟仪器的主要特点有: ?尽可能采用了通用的硬件,各种仪器的差异主要是软件。 ?可充分发挥计算机的能力,有强大的数据处理功能,可以创造出功能更强的仪 器。 ?用户可以根据自己的需要定义和制造各种仪器。 虚拟仪器实际上是一个按照仪器需求组织的数据采集系统。虚拟仪器的研究中涉及的基础理论主要有计算机数据采集和数字信号处理。目前在这一领域内,使用较为广泛的计算机语言是美国NI公司的LabVIEW。 虚拟仪器的起源可以追朔到20世纪70年代,那时计算机测控系统在国防、航天等领域已经有了相当的发展。PC机出现以后,仪器级的计算机化成为可能,甚至在Microsoft公司的Windows诞生之前,NI公司已经在Macintosh计算机上推出了LabVIEW2.0以前的版本。对虚拟仪器和LabVIEW长期、系统、有效的研究开发使得该公司成为业界公认的权威。 普通的PC有一些不可避免的弱点。用它构建的虚拟仪器或计算机测试系统性能不可能太高。目前作为计算机化仪器的一个重要发展方向是制定了VXI标准,这是一种插卡式的仪器。每一种仪器是一个插卡,为了保证仪器的性能,又采用了较多的硬件,但这些卡式仪器本身都没有面板,其面板仍然用虚拟的方式在计算机屏幕上出现。这些卡插入标准的VXI 机箱,再与计算机相连,就组成了一个测试系统。VXI仪器价格昂贵,目前又推出了一种较为便宜的PXI标准仪器。 虚拟仪器研究的另一个问题是各种标准仪器的互连及与计算机的连接。目前使用较多的是IEEE 488或GPIB协议。未来的仪器也应当是网络化的。
labview数组、簇和图形的区别
数组是同类型元素的集合。一个数组可以是一维或者多维, 如果必要,每维最多可有231-1个元素。可以通过数组索引访问 其中的每个元素。索引的范围是0到n – 1,其中n是数组中 元素的个数。图3-1所显示的是由数值构成的一维数组。注意 第一个元素的索引号为0,第二个是1,依此类推。数组的元素 可以是数据、字符串等,但所有元素的数据类型必须一致。 图3-1数组示意图 簇(Cluster)是另一种数据类型,它的元素可以是不同类 型的数据。它类似于C语言中的stuct。使用簇可以把分布在流 程图中各个位置的数据元素组合起来,这样可以减少连线的拥挤 程度。减少子VI的连接端子的数量。 波形(Waveform)可以理解为一种簇的变形,它不能算是一种有普遍意义的数据类型,但非常实用。 3.2数组的创建及自动索引 3.2.1创建数组 一般说来,创建一个数组有两件事要做,首先要建一个数组的“壳”(shell),然后在这个壳中置入数组元素(数或字符串等)。 如果需要用一个数组作为程序的数据源,可以选择 Functions?Array?Array Constant,将它放置在流程图中。然后 再在数组框中放置数值常量、布尔数还是字符串常量。下图显示 了在数组框放入字符串常量数组的例子。左边是一个数组壳,中 间的图上已经置入了字符串元素,右边的图反映了数组的第0个 元素为:”ABC”,后两个元素均为空。 图3-1数组的创建 在前面板中创建数组的方法是,从Controls模板中选择 Array & Cluster,把数组放置在前面板中,然后选择一个对象 (例如数值常量)插入到数组框中。这样就创建了一个数值数组。 也可以直接在前面板中创建数组和相应的控制对象,然后将
labview应用实例之motor控制
实验名称:LabVIEWIO输出实验 组号:62 同组者:日期: 4.28 【一】实验目的 学习和掌握LabVIEW串口通信的工作原理、功能和使用方法; 使用示波器测量电信号的各种参数; 【二】实验主要仪器设备 一台安装LabVIEW 、Proteus、IN_VISA串口通讯协议驱动和虚拟串口软件VSPD 的PC 机; 单片机实验板。 【三】实验原理 在串口通信中,由于实际上传输的是ASCII码,但是一般字符串控件显示出来的并不是其对应的ASCII码,关于字符串正常显示和十六进制显示,LabVIEW帮助文档里面是这么写的: 正常显示------可打印字符以控件字体显示。不可显示字符通常显示为一个小方框。 十六进制显示------每个字符显示为其十六进制的ASCII值,字符本身并不显示。 比方说对于01这个字符串,如果是正常显示情况下输入01,下位机接收的是其对应的ASCII码而不是01本身;如果是十六进制显示情况下输入01,下位机接收的是十六进制的01。上位机接收下位机发送的字符串同样是ASCII码,一般情况下如果不加转换,在正常显示情况下是乱码,在使用LabVIEW在编程处理直接处理这些字符串的时候,就会出现问题了。于是很多时候需要对字符串正常显示和十六进制显示做一个强制转换,以方便处理。 正常显示至十六进制显示强制转换,一般用于VISA Write:
需要注意的是,在输入端Normal Display String输入的时候要确保字符是以两位的格式输入,比如需要输入1,格式要为01,否则会出错。 十六进制显示至正常显示强制转换,一般用于VISA Read: 【四】实验内容 a. 实验步骤
Labview中的图像处理案例介绍
Labview中的图像处理案例介绍 发布时间:2016-01-07 之前我们介绍了MV-EM130M工业相机的实时图像获取方法,本文再结合labview的图像处理函数给出一种简单的图像处理VI。此处的图像处理包括对图像进行采样,找出与采样点相同的图像。为了找出各种角度放置的采样点,在查找的同时对图像进行了360°的翻转,这样可以找出图像上所有相同点。 由于软件的运行比较复杂,数据的采集又是实时的,要求处理速度比较快,所以要对其进行整体设计,合理安排控件的调用和执行顺序。本程序中采用了一个大循环,保持程序的持续运行。在内部再调用一个顺序结构来控制程序的执行顺序,这样可以保证程序按编程者的思路进行。 图像采集&整个程序流程图 读取了图像数据后,还要设置查找的像素。这里通过一个光标选择函数来实现。先用函数IMAQ Setup Learn Pattern 2来设置需要记录的各项,然后再用IMAQ Extract函数进行光标设置。这样就记录了此光标区域的图像数据。
设置查找像素 这里用一个条件结构来控制是否进入记录像素的程序,也就是当选择了要记录的像素后,才进入此分支程序。在这一分支程序中,又利用了一个顺序结构,这样提高了程序运行的效率。 复位记录按钮 当设置完以上要查找的像素后,就可以在需要的图片中查找此像素。为了查找有用的像素,在选择了“开始查找”后,要先读取上面标记的像素,再进行查找。此处程序的设计中,也是先运行一个条件结构,再运行顺序结构,按顺序执行程序。 读取选择的像素 当读取像素后,利用顺序结构在第二帧的图像中继续查找。在这一帧中放置了一个循环,并限制循环次数为4。此时先用一个IMAQ Rotate对图像进行翻转,每次翻转90°。这样就可以在循环4次时翻转一周,对图像上各个角度的像素进行查找。再把图像送到IMAQ Match Pattern 2函数,对其进行查找。通过此函数直接输出找到的像素信息的数组。为了对找到的信息进行处理,又用一个For循环对此数据和簇进行拆分。 程序编写完成后,要对系统进行软硬件的联机调试。这里把维视图像的MV-EM130M工业相机用网线和计算机连接,并在计算机上安装驱动程序。具体操作如下:
Labview 第三章 数据类型:数组、簇和波形
第三章数据类型:数组、簇和波形 3.1概述 数组是同类型元素的集合。一个数组可以是一维或者多维, 如果必要,每维最多可有231-1个元素。可以通过数组索引访 问其中的每个元素。索引的范围是0到n –1,其中n是数组 中元素的个数。图3-1所显示的是由数值构成的一维数组。注 意第一个元素的索引号为0,第二个是1,依此类推。数组的元 素可以是数据、字符串等,但所有元素的数据类型必须一致。 图3-1数组示意图 簇(Cluster)是另一种数据类型,它的元素可以是不同类 型的数据。它类似于C语言中的stuct。使用簇可以把分布在流 程图中各个位置的数据元素组合起来,这样可以减少连线的拥挤 程度。减少子VI的连接端子的数量。 波形(Waveform)可以理解为一种簇的变形,它不能算是一种有普遍意义的数据类型,但非常实用。 3.2数组的创建及自动索引 3.2.1创建数组 一般说来,创建一个数组有两件事要做,首先要建一个数组的“壳”(shell),然后在这个壳中置入数组元素(数或字符串等)。 如果需要用一个数组作为程序的数据源,可以选择 Functions?Array?Array Constant,将它放置在流程图中。 然后再在数组框中放置数值常量、布尔数还是字符串常量。下图 显示了在数组框放入字符串常量数组的例子。左边是一个数组 壳,中间的图上已经置入了字符串元素,右边的图反映了数组的 第0个元素为:”ABC”,后两个元素均为空。 图3-1数组的创建
在前面板中创建数组的方法是,从Controls模板中选择 Array & Cluster,把数组放置在前面板中,然后选择一个对象 (例如数值常量)插入到数组框中。这样就创建了一个数值数组。 也可以直接在前面板中创建数组和相应的控制对象,然后将 它们复制或者拖曳到流程图中,创建对应的常数。 还有很多在流程图中创建和初始化数组的方法,有些功能函 数也可以生成数组。 3.2.2数组控制对象、常数对象和显示对象 通过把数组与数值、布尔数、字符串或者簇组合在一起,可以在前面板和流程图中创建任何一种控制对象、常数对象和显示对象。数组元素不能是数组、图表或者图形。如果您想查看一些数组的例子,请查看Examples\General\arrays.llb中的例子。 3.2.3自动索引 For循环和While循环可以自动地在数组的上下限范围内编索引和进行累计。这些功能称为自动索引。在启动自动索引功能以后,当把某个外部节点的任何一维元素连接到循环边框的某个输入通道时,该数组的各个元素就将按顺序一个一个地输入到循环中。循环会对一维数组中的标量元素,或者二维数组中的一维数组等编制索引。在输出通道也要执行同样的工作――数组元素按顺序进入一维数组,一维数组进入二维数组,依此类推。 在默认情况下,对于每个连接到For循环的数组都会执行 自动索引功能。可以禁止这个功能的执行,方法是用鼠标右键单 击通道(输入数组进入循环的位置),在快捷菜单中选择Disable Indexing。 练习3-1创建一个自动索引的数组 目的:使用For 循环的自动索引功能创建数组,并用一个图形(Graph)显示该数组。 前面板 图3-2练习3-1的面板 1.打开一个新的前面板。 2.选择Controls?Array & Cluster,在前面 板中放置一个数组。设置它的标签为Waveform Array。
LabVIEW程序设计步骤知识分享
L a b V I E W程序设计步 骤
LabVIEW程序设计步骤 下面通过一个设计实例来详细介绍虚拟仪器软件LabVIEW的程序设计步骤。 设计目标:假设有一台仪器,需要调整其输入电压,当调整电压超过某一设定电压值时,需通过指示灯颜色变化发出警告。 1 建立新VI 启动LabVIEW程序,单击VI按钮,建立一个新VI程序。 这时将同时打开LabVIEW的前面板和后面板(框图程序面板)。在前面板中显示控件选板,在后面板中显示函数选板。在两个面板中都显示工具选板。 如果选板没有被显示出来,可以通过菜单查看(View)/工具选板(Tools Palette)来显示工具选板,通过查看(View)/控件选板(Controls Palette)显示控件选板,通过查看(View)/函数选板(Functions Palette)显示函数选板。 也可以在前面板的空白处,单击鼠标右键,以弹出控件选板。 2 前面板设计 输入控制和输出显示可以从控件选板的各个子选板中选取。 本例中,程序前面板中应有1个调压旋钮,1个仪表,1个指示灯,1个关闭按钮共4个控件。 1)往前面板添加1个旋钮控件:控件(Controls)→新式(Modern)→ 数值(Numeric)→旋钮(Knob),如图2-14所示,标签改为“调压旋钮”; 2)往前面板添加1个仪表控件:控件(Controls)→新式(Modern)→数值(Numeric)→仪表(Meter),如图2-14所示,标签改为“电压表”。 3)往前面板添加1个指示灯控件:控件(Controls)→新式(Modern)→布尔(Boolean)→圆形指示灯(Round LED),如图2-15所示,将标签改为“上限灯”。 图2-14 添加旋钮、仪表控件 图2-15 添加指示灯、按钮控件
LabVIEW入门教程
LabVIEW入门教程
1.1 LabVIEW 是什么 第一章:概述 LabVIEW (Laboratory Virtual Instrument Engineering Workbench )是一种图形化的 编程语言,它广泛地被工业界、学术界和研究实验室所接受,视为一个标准的数据采集和仪 器控制软件。LabVIEW 集成了与满足 GPIB 、VXI 、RS-232 和 RS-485 协议的硬件及数据 采集卡通讯的全部功能。它还内置了便于应用 TCP/IP 、ActiveX 等软件标准的库函数。这 是一个功能强大且灵活的软件。利用它可以方便地建立自己的虚拟仪器,其图形化的界面使 得编程及使用过程都生动有趣。 图形化的程序语言,又称为“G”语言。使用这种语言编程时,基本上不写程序代码,取 而代之的是流程图。它尽可能利用了技术人员、科学家、工程师所熟悉的术语、图标和概念, 因此,LabVIEW 是一个面向最终用户的工具。它可以增强你构建自己的科学和工程系统的 能力,提供了实现仪器编程和数据采集系统的便捷途径。使用它进行原理研究、设计、测试 并实现仪器系统时,可以大大提高工作效率。 利用 LabVIEW ,可产生独立运行的可执行文件,它是一个真正的 32 位编译器。像许 多重要的软件一样,LabVIEW 提供了 Windows 、UNIX 、Linux 、Macintosh 的多种版本。 1.2 LabVIEW 应用程序的构成 所有的 LabVIEW 应用程序,即虚拟仪器(VI ),它包括前面板(front panel )、流程图 (block diagram )以及图标/连结器(icon/connector)三部分。 前面板 前面板是图形用户界面,也就是 VI 的虚拟仪器面板,这一界面上有用户输入和显示输 出两类对象,具体表现有开关、旋钮、图形以及其他控制(control )和显示对象(indicator )。 控制对象 显示对象 (输入) (输出) 图1-1 随机信号发生器的前面板
labview实例教程入门到精通快速上手基本
基本操作 1.创建调用子程序 我们通过例子来说明如何创建一个VI。 练习1-1: 建立一个测量温度和容积的VI,其中须调用一个仿真测量温度和容积的传感器子VI。步骤如下: 1.选择File?New,打开一个新的前面板窗口。 2.从Controls?Numeric中选择Tank放到前面板中。 3.在标签文本框中输入“容积”,然后在前面板中的其他任何位置单击一下。 4.把容器显示对象的显示围设置为0.0到1000.0。 a. 使用文本编辑工具(Text Edit Tool),双击容器坐 标的10.0 标度,使它高亮显示。 b.在坐标中输入 1000,再在前面板中的其他任何地方单 击一下。这时0.0到1000.0之间的增量将被自动显示。 5.在容器旁配数据显示。 将鼠标移到容器上,点右键,在出现的快速菜单中选Visible Iterms?Digital Display即可。 6.从Controls?Numeric中选择一个温度计,将它放到前 面板中。设置其标签为“温度”,显示围为0到100,同时配数字 显示。可得到如下的前面板图。 图1-3练习1-1的前面板图 7.Windows?Show Diagram打开流程图窗口。从功能 模板中选择对象,将它们放到流程图上组成下图(其中的标注是 后加的)。 乘法函数 进程监视器随机数发 生器 数值常数
图1-4练习1-1的流程图 该流程图中新增的对象有两个乘法器、两个数值常数、一个随机数发生器、一个进程监视器,温度和容积对象是由前棉板的设置自动带出来的。 a.乘法器和随机数发生器由Functions?Numeric中拖出,尽管数值常数也可以这 样得到,但是建议使用c 中的方法更好些。 b.进程监视器(Process Monitor)不是一个函数,而是以子VI的方式提供的,它 存放在LabVIEW\Activity目录中,调用它的方法是在Functions?Select a VI 下打开Process Monitor,然后在流程图上点击一下,就可以出现它的图标。 注意:LabVIEW目录一般在Program Files\National Instruments\目录下。 8.用连线工具将各对象按规定连接。a中的遗留问题创建数值常数对象的另一种方法是在连线时一起完成。具体方法是:用连线工具在某个功能函 数或VI的连线端子上单击鼠标右键,再从弹出的菜单中选择Create Constant,就 可以创建一个具有正确的数据格式的数值常数对象。 9.选择File?Save, 把该VI 保存为 LabVIEW\Activity 目录中的 Temp & Vol.vi。 在前面板中,单击Run(运行)按钮,运行该 VI。注意电 压和温度的数值都显示在前面板中。 10.选择File?Close,关闭该 VI 。 练习1-1结束 附注与说明: 1.如果要查看某个功能函数或者 VI 的输入输出,需要从 Help菜单中选择Show Help,再把光标置于这个功能函数或者 VI 上。例如进程监视器 VI 的 Help 窗口显示如下: 2.显示对象(Indicator)、控制对象(Control)和数值常数对象 显示对象和控制对象都是前面板上的控件,前者有输入端子而无输出端子,后者正好相反,它们分别相当于普通编程语言中的输出参数和输入参数。数值常数对象可以看成是控制对象的一个特例。 在前面板中创建新的控制对象或显示对象时, LabVIEW 都会在流程图中创建对应的端子。端子的 符号反映该对象的数据类型。例如,DBL符号表示 对象数据类型是双精度数;TF符号表示布尔数;I16 符号表示16位整型数;ABC符号表示对象数据类型 是字符串。 一个对象应当是显 示对象还是控制对象必 须弄清楚,否则无确连
labview数组排序算法
18.2.2 冒泡排序 “冒泡”是什么意思?湖底有时会冒出一个气泡,气泡刚在湖底时,是很小的,在向上浮的过程中,才一点地慢慢变大。学过高中的物理的人,应该不难解释这一现象。冒泡排序的过程有点类似这个过程,每前进一步,值就大一点。 排序当然有两个方向,一种是从小排到大,一种是从大排到小。大多数教科书里都讲第一种,我们也如此。这样一来,冒泡排序法就改为“沉泡法”了,较大值一点点跑到数组中的末尾。 一般教科书里也会说,冒泡排序法是人们最熟悉,及最直观的排序法,我可不这样认为。或许老外在生活中用的是这种最笨的排序法?我猜想,大家在生活中99%使用后面要讲的“选择”排序法。 冒泡排序是这么一个过程(从小到大): 1、比较相邻的两个元素,如果后面的比前面小,就对调二者。反复比较,到最后两个元素。结果,最大值就跑到了最末位置。 2、反复第一步,直到所有较大值都跑到靠后的位置。 看一眼例子: 2,5,1,4,3 第一遍: ·比较第一对相邻元素:2,5,发现后面的5并不比2小,所以不做处理。序列保持不变:2,5,1,4,3
·继续比较后两对元素:5,1,发现后面的1比前面的5小,所以对调二者。现在,序列变为:2,1,5,4,3 ·继续比较后两对元素:5,4……对调,于是:2,1,4,5,3 ·继续比较后两对元素:5,3……对调,于是:2,1,4,3,5 <----- OK,现在最大值5跑到最尾处了。 大泡泡“5”浮出来了,但前面的2,1,4,3,还是没有排好,没事,再来一遍,不过,由于最后一个元素肯定是最大值了,所以我们这回只排到倒数第二个即可。 第二遍: ·比较第一对相邻元素:2,1,发现1比2小,所以对调:1,2,4,3,5 ·继续比较后两对元素:2,4,不用处理,因为后面的数比较大。序列还是:1,2,4,3,5 ·继续 4,3,对调:1,2,3,4,5。 前面说,5 不用再参加比较了。现在的序列是1,2,3,4,5。接下来,我们再来一遍: 第三遍: ·比较第一对相邻元素:1,2:不用对调。 ……等等…… 有人说,现在已经是1,2,3,4,5了,完全是排好序了啊,何必再来进行呢?我们确实是看出前面1,2,3也井然有序了,但对于程序来说,它只能明确地知道自己已经排好了两个数:4,5,并不知道的1,2,3凑巧也排好了。所以它必须再排两次,直到确认把3和2都已推到合适的位置上。最后剩一个数是1,因为只有一个数,没得比,所以这才宣告排序结束。 那么到底要排几遍?看一看前面的“第一遍”、“第二遍”的过程你可发现,每进行一遍,可以明确地将一个当前的最大值推到末尾,所以如果排 Count 个数,则应排 Count 遍。当然,最后一遍是空走,因为仅剩一个元素,没得比较。
数组(labview系列教程之七)
07、数组 数组是由同一类型数据元素组成的大小可变的集合。同其他语言一样,Labview也提供了数组结构,数组是相同数据类型的集合,这些数据类型可以是数组型,布尔型,字符串型等。当需要频繁地对一批数据进行绘图时,使用数组将获益匪浅。下面将详细介绍数组及数组函数的各种用法。 创建数组 1.从前面板上创建数组:打开前面板,在控件→新式→数组,矩阵与簇→数组,如图: 再在里面放置一个数值输入控件即可,如图:
如果要显示更多的数组成员,在工具选项板上选择定位工具,在数组的边框停滞,当出现网状拐角后就可以拖动增加或减少显示区域。如图: 如果要增加或减少数组的维度,既可以在索引框的快捷菜单上执行,如图: 增加后如图: 对于二维数组来说,索引框中上一个为行索引,下一个为列索引。 2.程序框图上创建数组:在程序框图上创建数组和在前面板上创建数组有点类似,也首先创建一个外壳,然后再放入数值型常量,枚举或环形常量,字符串型常量以及布尔型常量等。刚刚放入常量后,所有的数组成员显示为灰色,可以用操作工具依次给它们赋值,赋
值范围以外的数组成员保持灰色不变。如果跳过一些数组成员给后面的成员赋值,则前面的成员自动赋一个系统默认的值。 先在程序框图上放置一个数组常量,位于函数→编程→数组→数组常量,如图: 然后再往里放入一个数值常量,完成后如图: 数组函数 数组函数的面板如图:
设计步骤如下: 1.创建一个For循环,循环次数定为100次 2.在数学函数中调用Sinc函数,重复端子作为输入,输出用一个波形图表和一个数组 显示。如图:
例二:创建一个二维数组 1.程序框图如图所示: 2.现在已经有两组一维数组了,可以使用创建数组函数就可以把他们创建为二维数组, 在一个波形图中显示,如图:
