3D max模型导入unity 3D中注意事项
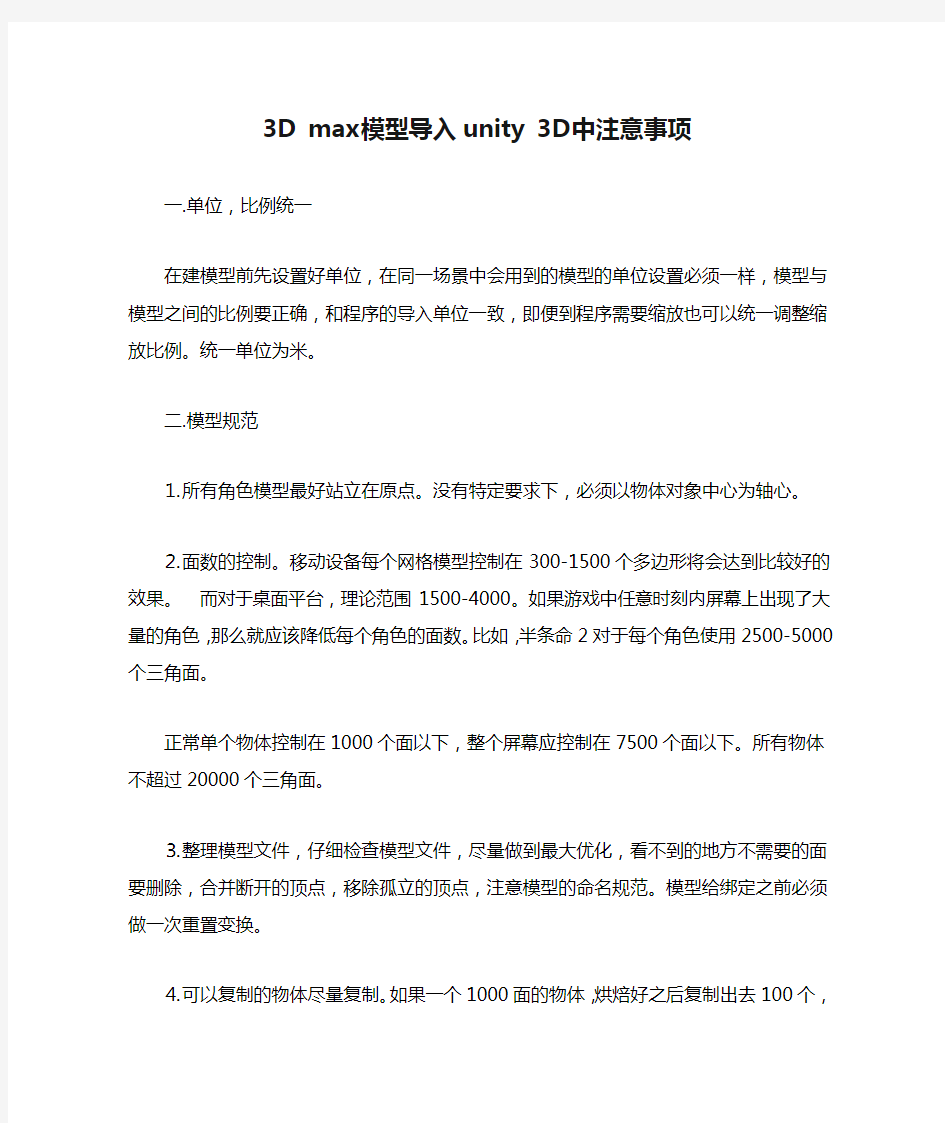

3D max模型导入unity 3D中注意事项
一.单位,比例统一
在建模型前先设置好单位,在同一场景中会用到的模型的单位设置必须一样,模型与模型之间的比例要正确,和程序的导入单位一致,即便到程序需要缩放也可以统一调整缩放比例。统一单位为米。
二.模型规范
⒈所有角色模型最好站立在原点。没有特定要求下,必须以物体对象中心为轴心。
⒉面数的控制。移动设备每个网格模型控制在300-1500个多边形将会达到比较好的效
果。而对于桌面平台,理论范围1500-4000。如果游戏中任意时刻内屏幕上出现了大量的角色,那么就应该降低每个角色的面数。比如,半条命2对于每个角色使用2500-5000个三角面。
正常单个物体控制在1000个面以下,整个屏幕应控制在7500个面以下。所有物体不超过20000个三角面。
⒊整理模型文件,仔细检查模型文件,尽量做到最大优化,看不到的地方不需要的面要删除,合并断开的顶点,移除孤立的顶点,注意模型的命名规范。模型给绑定之前必须做一次重置变换。
⒋可以复制的物体尽量复制。如果一个1000面的物体,烘焙好之后复制出去100个,那么他所消耗的资源基本和一个物体消耗的资源一样多。
三.材质贴图规范
⒈我们目前使用的unity3d软件作为仿真开发平台,该软件对模型的材质有一些特殊的要求,在我们使用的3dsMax中不是所有材质都被Unity3D软件所支持,只有standard(标准材质)和Multi/Sub-Objiect(多维/子物体材质)被Unity3D软件所支持。注:Multi/Sub-Objiect(多维/子物体材质)要注意里面的子材质必须为standard(标准材质)才能被支持。
⒉Unity3D目前只支持Bitmap贴图类型,其它所有贴图类型均不支持。只支持DiffuseColor (漫反射)同self-Illumination(自发光,用来导出lightmap)贴图通道。Self-Illumination(不透明)贴图通道在烘焙lightmap后,需要将此贴图通道channel设置为烘焙后的新channel,同时将生成的lightmap指向到self-Illumination。
四.贴图文件格式和尺寸
原始贴图不带通道的jpg,带通道的为32位tga或者png,尺寸最大别超过2048,贴图文件尺寸须为2的N次方(8、16、32、64、128、256、512、1024)最大贴图尺寸不能超过1024x1024,特殊情况下尺寸可在这些范围内做调整。
五.贴图材质应用规则
⒈贴图不能为中文命名,不能有重名;
⒉材质球命名与物体名称一致,材质球的父子层级的命名必须一致;
⒊同种贴图必须使用一个材质球;
⒋除需要用双面材质表现的物体之外,其他物体不能使用双面材质;
⒌材质的ID和物体的ID号必须一致;
⒍若使用completemap烘焙,烘焙完毕后会自动产生一个shell材质,必须将shell材质变为standard标准材质,并且通道要一致,否则不能正确导出贴图;
⒎带Alpha通道的贴图存储为tga或者png格式,在命名是必须加_al以区分。
⒏模型需要通过通道处理时需要制作带有通道的纹理,在制作树的通道纹理是,最好将透明部分改为树的主色,这样在渲染是可以使有效边缘部分的颜色正确,通道纹理在程序渲染时占用的资源币同尺寸的普通纹理要多.通道纹理命名时应以_al结尾。
六.模型烘焙及导出
⒈模型的烘焙方式有两种:一种是LightMap烘焙贴方式,这种烘焙贴图渲染出来的贴图只带有阴影信息,不包含基本纹理。具体应用于制作纹理较清晰的模型文件(如地形),原理是将模型的基本纹理贴图和LightMap阴影贴图两者进行叠加。优点是最终模型纹理比较楚,而且可以使用重复纹理贴图,节约纹理资源;烘焙后的模型可以直接导出FBX文件,不用修改贴图通道。缺点是LightingMap贴图不带有高光信息;
⒉另一种是CompleteMap烘焙方式,这种烘焙贴图方式的优点是渲染出来的贴图本身就带有基本纹理和光影信息,但缺点是没有细节纹理,且在近处时纹理比较模糊。
⒊烘焙贴图设置。
在进行completemap烘焙方式设置时应注意:贴图通道和物体uv坐标通道必须为1通道,烘焙贴图文件存储为tga格式,背景要改为与贴图近似的颜色;
lightingmap烘焙设置时,和completemap设置有些不同,贴图通道和物体uv坐标通道必须为3通道,烘焙时灯光的阴影方式为adv.raytraced高级光线跟踪阴影,背景色要改为白色,可以避免黑边的情况。主要物件的贴图uv必须手动展开。
七. 模型绑定及动画
1.骨骼必须为IK、CAT、BIP三类,unity不认虚拟体动画,单个物体骨骼数量不超过60个。
2.动画帧率、帧数的控制,一般情况下为每秒10帧,一个动画尽量控制在1秒内完成。
3.角色蒙皮、动作调节规范详见---(动画规范流程表)。
4.导出动画,分开2个文件,导出没有动作的模型、骨骼,模型需要带有蒙皮信息。之后调节好做动画后导出的就是只有骨骼的fbx文件。
八.模型导出
1.将烘焙材质改为标准材质球,通道为1,自发光100%;
2.所以物体名、材质球名、贴图名保持一致;
3.合并顶点,清除场景,删除没有用的一切物件;
4.清材质球,删除多余的材质球(不重要的贴图要缩小);
5.按要求导出fbx(检查看是否要打组导出),导出fbx后,再重新导入max中查看一遍fbx 的动画是否正确;
6.根据验收表格对照文件是否正确;
九.文件备份提交标准
⒈最终确认后的max文件分角色模型、场景模型、道具模型带贴图存放到服务器相应的" 项目名/model/char" "项目名/model/scene" "项目名/model/prop"文件夹里面。动画文件对应的存放至anim文件夹中。
⒉导出给程序obj、fbx等格式文件统一存放至export文件夹下的子文件夹anim、model、prop
十.项目命名要求
⒈项目进入策划时,各部门统一为项目命好名称,服务器建立项目名称文件夹,制作人员本机制作时建立对应名称的项目文件夹。
⒉角色模型命名:项目名_角色名字,max文件中模型对象如果需要分开各部位时,应在此命名的基础上_部位,如角色头部命名为:项目名_角色名_head ,以此类推。对应的材质球、贴图都将命名一致。
⒊场景、道具命名:项目名_场景名称,max文件中对应的物体为项目名_场景名物体名,同类的比较多的情况下,命名为:项目名_场景名_物体名_01-----02……同类型的物体以数字类推方式命名。材质球、贴图对应物体名字。同类物体只需要给同一个材质球,同一贴图即可。
⒋带通道的贴图:要加_al后缀
⒌特效贴图以特效名称命名,贴图加入_vfx后缀。
3DMAX模型制作资料
第一课:现成三维体建模 一、3DS MAX简介 3DS MAX是由Autodesk公司旗下的Discreet公司推出的三维和动画制作软件,它是当今世界上最流行的三维建模、动画制作及渲染软件,被广泛应用于制作角色动画、室内外效果图、游戏开发、虚拟现实等领域,深受广大用户欢迎。 二、认识3DS MAX 的工作界面。 三、3DS max现成的三维物体 1、标准基本体:长方体、球体、圆柱体、圆环、茶壶、圆锥体、几何球体、管状体、四棱锥、平面。 2、扩展基本体:异面体、切角长方体、油罐,纺锤,油桶、球棱柱、环形波,软管,环形结、切角圆柱体、胶囊、 L-Ext , C-Ext、棱柱。 四、应用工具栏、命令面板、视图控制区。 1、工具栏 选择工具移动工具渲染 2、命令面板: 创建面板:用于创建对象。 修改面板:对已创建的对象进行修改。 3,视图控制区 缩放单个视图、缩放所有视图、显示全部、所有视图显示全部。 放大框选区域、平移视图、视图旋转、单屏显示。
五、小技巧 1、shift+移动————复制 2、视图的切换 P —————透视图(Perspective) F —————前视图(Front) T —————顶视图(Top) L —————左视图(Left) 3、F9 ————渲染上一个视图 4、Shift+Q——渲染当前视图 5、W——移动 6、Z——所选的物体最大化 7、单位设置:[自定义]→[单位设置] 第二、三课:线的建模——二维转三维 一,二维图形 线、圆形、弧、多边形、文本、截面、 矩形、椭圆形、圆环、星形、螺旋线 二,线的控制 1、修改面板:可对线进行“移动”、“删除”等操作。 2、线条顶点的四种状态:Bezier角点、Bezier、角点、光滑。(如果控制杆不能动,按F8键) 3、编辑样条线:[修改器]—[面片/ 样条线编辑]—[编辑样条线] 其作用是对除了“线”以外的其它二维图形进行修改。 三,线的修改面板 1、步数:控制线的分段数,即“圆滑度”。 2、轮廓:将当前曲线按偏移数值复制出另外一条曲线,形成双线轮廓,如果曲线不是闭合的,则在加轮廓的同 时进行封闭。(负数为外偏移,正数为内偏移)。 3、优化:用于在曲线上加入节点。 4、附加:将两条曲线结合在一起。 5、圆角:把线的尖角倒成圆角。 三,二维转三维的命令 1、挤出:使二维图形产生厚度。例子:桌子 2、车削:可使二维图形沿着一轴向旋转生成三维图形。例子:碗、杯子、 3、倒角:跟拉伸相似,但能产生倒角效果。例子:舒服椅 4、可渲染线条:使线条产生厚度,变成三维线条。例子:餐桌 5、倒角剖面:例子:马桶 四,小技巧 1、按shift键,可画直线。 2、按ctrl键,可多选。 4、镜像:将被选择的对象沿着指定的坐标轴镜像到另一个方向。 5、角度捕抓按钮:用于控制对象的角度操作。 第四课:高级建模———布尔运算、放样 一,布尔运算: 定义:先使两个模型重叠一部分,就可以求出这两个模型的差集、交集与并集 这种方式叫做布尔运算。 1、三维物体:(创建面板—复合对象—布尔) 并集、交集、差集A-B、 例子:浴缸
3DMAX室外模型构建流程及技巧
3DMAX室外模型构建流程及技巧 3DSMAX是一个功能非常强大的软件,但用于室内外模型的命令只是极少数的一部分.常用的创建元素无非是Line、Rectangle、Circle、Arc、Geoshere等基本元素,再加上一些修改命令便可以完成一个非常精美细致的模型。常用修改命令:Editspline、Evtrude、Editmesh、Bevel profile、FFD、UVWmap、capholes、smoosh 、Bend、Lathe等十来个。其他也有一些不常用的命令,如:Taper、Optimize、Meshsoomth、Twist、Noise等。只要掌握好这些基本的命令,你就可以轻松自如地完成一个模型的作出创建了。所以,本课程我们将分为三个部分来安排,以便让每一位学员都能很快地掌握好建模理论和技巧,包括三部分,如下: 一、桌面菜单、工具栏及创建修改命令面板的讲解。 二、讲解常用技巧及辅助工具的作用。 三、通过一栋WY的模型实例讲解建立一个标准模型的工作流程. 下面我们就开始从最基本而且最重要的面板讲起。 桌面菜单工具栏及创建修改面板 菜单栏:FILE有 *MERGE:用于合成另一个文件中的物体.当打开另外一个需要合成的文件选择需要合成的物体之后,如有相同名称物体时,弹出如下窗口:
其中: merge ——以相同的合成, skip ——跳过不合成, delete old——删除原来场景中同名物体。 □ APPLY TO ALL复选框:对所有物体同样操作。 *点下MERGE按纽,如果相同材质弹出如下窗口:
其中: use merged material——使用合成材质, use scene material——使用场景材质, to rename meread materrial ——重命名材质中同名物体。 □ APPLY TO ALL复选框:对所有物体同样操作。 *XREF SECENE这一功能主要针对过于复杂的场景时,减少文件复杂程度而使用,加快显示和操作速度。 点下add按纽选择文件之后弹出如下窗口:
3DMAX模型导入到Unity3D的步骤
3DMAX模型导入到Unity3D的步骤 1、打开3DMAX,自定义-》单位设置,将系统单位和显示单位都设置为“厘米” 2、建立一个Polygon管状体,参数如下:内径20CM,外径30CM,高30CM 注:保证其坐标原点在0,0,0 3、选中模型右击鼠标转换为可编辑多边形。 多模型进行一些挤出操作。 4、开始导出模型。保持模型选中状态,点击左上角3DMAX图标菜单, 导出-》导出选定对象。导出格式为.FBX,名称必须为英文字母类, 跳出的选项框默认直接确定即可。 例如导出的名称为 5、接下来打开Unity3D,新建立一个项目。 因为是测试项目所以可不导入Unity提供的资源包 6、将之前在3DMAX里导出的模型复制到Unity项目所在文件夹中的Assets文件夹下。 Unity会自动刷新出资源并自动创建一个Materials材质文件夹。如下图示: 7、单击Tube资源,在旁边的Inspector视图中可以看到:Scale Factor的值 表示的比例
8、鼠标拖动Tube到场景中,保持选择状态,摁键盘“F”键,物体自动放大到场景最大 点。3DMAX模型导入到Unity3D的步骤完成。 9、在3DMAX里新建立一个圆柱,系统单位和显示单位仍为CM厘米,圆柱参数如下: 半径100cm,高100cm,模型中心在坐标原点,转换为可编辑多边形, 保存命名为。将复制到Unity项目的Assets文件夹下 10、拖动yuanzhu到主场景。接着在Unity里建立一个圆柱体 Unity里默认是直径1M,高1M的圆柱。我们之前在3DMAX里建立的圆柱半径100cm,导入到Unity后即直径是200cm了。 将Unity里建立的圆柱,Scale参数中的X和Z放大2倍,这个圆柱的半径才是100cm(直径200cm) 然后将从3DMAX里导入的圆柱与Unity里建立的圆柱比较:半径是一样大小的。 说明在3DMAX里建立对应到Unity的模型,系统单位和显示单位设置为“CM”最好。
3DMAX优化模型
优化 关于优化这个问题群里不止一个人问我了,我也懒得每次都详细解释。直接上图解释 :如图我们有时候在网上下的模型面数是很多的这个面数太多会严重影响到MAX的运行速度,这个简单的雕花就有70万面,现在就需 要优化这个模型,让其面数降低而且不影响这个模型的本来外观。MAX 优化的命令以我知道的有两个一个就是英文名optimize(优化)汉版好像就是叫优化,但是这个我从来不用下面介绍另外一个 Multires 这个命令汉版也是叫这个名字。汉语翻译过来的意思不
知道我只知道他可以优化模型面数。 如图这个是我们用optimize(优化)这个命令优化的现在模型的面数减少到了17万面顶点8万多,虽然大大的减少了模型的面数但是我觉得还不够。 下面我们用Multires这个命令进行优化如图
如图我们现在的模型面数是1万五顶点是七千多。从将近80万的面
到现在1.5万,这些大家自己去体会吧。还有就是Multires这个命令优化不会影响贴图效果,就是模型贴了图的不会出现贴图破了的现象,然而optimize(优化)这个命令有时候会贴图破掉。但是optimize(优化)这个命令可以对组使用就是一个成组的物体可以使用前提是你的电脑可以抗得住,不是很容易死机。Multires这个命令有时候可以对成组使用但是很容易死机,一般是对单个物体使用而且物体的面数不要太多如果超过三四十万面的一个物体你直接使用在点最下生成的一瞬间MAX很容易蹦掉。还有就是这两个命令优化的参数不是死的optimize(优化)这个不是固定的4,Multires 这个是百分百不是固定的1是根据你模型的面数来控制的。方法就是这样,大家自己去实验。
3DMax模型制作及修改规范
三维模型制作及修改规范 1、全部使用editable polygon建模。模型表面拓扑面全部使用四边面。模型表现不允许存在三角面或五边面以及四边面以上的面数。禁止使用布尔运算(boolean)、loft放样、轮廓导角(bevelprofile)样条线合并、样条线挤压等手段来制作模型。如果使用上列手段创建模型,则必须将模型布线重新整理调整,以符合四边面拓扑结构。 2、不允许有漏面、漏缝、重叠面。点与点能焊接的都焊接上,只要是看不到的面全部删除。不允许有交叉面和贴近的面。 3、在3DMAX文件里设置曾,将你所建的物体归到相应的层里。如果有合并过来的对象,一定要将其放入一个新的层以便查找和修改。下图: 做完的模型仔细检查没有问题的话,将其和所用的贴图保存一个单独的文件夹下。以方便后期调用。 4、材质一定只能给标准材质(standard),不能调节以下任意参数(下图所示),如果要调节贴图的UV,请在UVW Map或者是Unwrap UVW下调节其重复值
5、使用Unwrap UVW工具进行Tiled,Rotate等任务。不能使Material Editor中的关于贴图坐标控制的选项,如tiled,rotate。 当需要使用透明贴图的情况下,必须在Diffuse Color贴图通道中使用带有Alpha通道的图片文件,且勾选贴图属性中Mono Channel Output中Alpha选项。另外在Alpha Source中需要勾选Image Alpha选项。在Opacity贴图通道中关联复制Diffuse Color贴图通道中的贴图。如下图所示
6、当使用单片物体表现栏杆,广告牌等物体时,需要打开材质的双面属性,确保物体背面可以被看到,还必须给上100%Self-liumination(自发光),以免导出之后出现黑面。 7、单一设备模型attach成一个mesh,单一建筑模型attach为一个mesh,地面上不允许有树木存在,同设备类型打一个组(Group),例如:“建筑物窗户001”、“建筑物窗户002”等多个相同设备,将它们打成一个Group,Group命名为设备类型名,按上例即为“建筑物窗户” 8、模型、材质、贴图的命名要相同,例如:模型名为“建筑物窗户001”,那么要使用同样的“建筑物窗户”作为材质名,多个模型不可以使用相同材质,但可以使用相同贴图,贴图命名同上,若使用同一张贴图,那么贴图应命名为“建筑物窗户” 9、建筑物所有attach为一个mesh,不允许使用Curve,如果使用了,那么将所有的Curve 都转化为poly并添加材质、贴图。
3dsMax模型制作要求规范
数字模型制作规范 本文提到的所有数字模型制作,全部是用3D MAX建立模型,即使是不同的驱动引擎,对模型的要求基本是相同的。当一个VR模型制作完成时,它所包含的基本内容包括场景尺寸、单位,模型归类塌陷、命名、节点编辑,纹理、坐标、纹理尺寸、纹理格式、材质球等必须是符合制作规范的。一个归类清晰、面数节省、制作规范的模型文件对于程序控制管理是十分必要的。 首先对制作流程作简单介绍: 素材采集-模型制作-贴图制作-场景塌陷、命名、展UV坐标-灯光渲染测试-场景烘培-场景调整导出 第一章模型制作规范 1 在模型分工之前,必须确定模型定位标准。一般这个标准会是一个CAD底图。制作人员必须依照这个带有CAD底图的文件确定自己分工区域的模型位置,并且不得对这个标准文件进行任何修改。 导入到MAX里的CAD底图最好在(0,0,0)位置,以便制作人员的初始模型在零点附近。 2 在没有特殊要求的情况下,单位为米(Meters),如图所示。 3删除场景中多余的面,在建立模型时,看不见的地方不用建模,对于看不见的面也可以删除,主要是为了提高贴图的利用率,降低整个场景的面数,以提高交互场景的运行速度。如Box底面、贴着墙壁物体的背面等。 4 保持模型面与面之间的距离推荐最小间距为当前场景最大尺度的二千分之一。例如:在制作室内场景时,物体的面与面之间距离不要小于2mm;在制作场景长(或宽)为1km 的室外场景时,物体的面与面之间距离不要小于20cm。如果物体的面与面之间贴得太近,会出现两个面交替出现的闪烁现象。模型与模型之间不允许出现共面、漏面和反面,看不见的面要删掉。在建模初期一定要注意检查共面、漏面和反面的情况;
3DMax模型文件导消隐CAD平立面的方法
3DMax模型文件导消隐CAD平立面的方法 文件转换过程:MAX——DWG——EPS——DWG 软件例用过程:3DMax——AutoCAD——Adobe Illustrator——AutoCAD 方法: 1、先把MAX文件导出为DWG文件:(这个效果图的人都会,但后面估计他们就不懂了,我碰到过N个人,N-1个不会),假设个名字叫“LiMian”。 2、在AutoCAD中创建虚拟打印机:(以便输出EPS文件,搞设计的一般都懂,通常用于输出大精度JPG文件,会的人直接略过),按以下步骤点击“文件”—“绘图仪管理器”—“添加绘图仪向导”,出现简介点“下一步”,默认选择(我的电脑)点“下一步”,出现下左图,左侧生产商选"Adobe",右型号选“PostScript Level 2”,点“下一步”,默认点“下一步”,出现下右图,端口“选择打印到文件”点下一步,通常绘图仪名称“EPS”,点“下一步”,点“完成”。注:EPS全称是Encapsulated PostScript, 是一种可以同时保存位图和矢量图的文件。 3、输出EPS文件:用AutoCAD打个“LiMian.dwg”,发现是三维立体CAD模型,依次点击“视图”—“视觉样式”—“三维隐藏”,先在CAD窗口中调出消隐图形,之后调整通过“视图”中的“动态观察”和“二维视图”把模型调整到所要打印的角度,点“文件”—“打印”,左面打印机/绘图仪中选“EPS”,右边着色打印选“消隐”,如下图,其它根据需要选择,最终打印出EPS文件“LiMian-Model.EPS”。 4、在Adobe Illustrator中转换出dwg文件,首先用Adobe Illustrator软件打开“LiMian-Model.EPS”,依次点“文件”—“导出”,保存类型中选择“AutoCAD 绘图(*dwg)”,默认选择点“确定”,得到“LiMian-Model.dwg”。 5、在CAD中修改、完善图形文件:先在CAD中打开“LiMian-Model.dwg”,出现CAD警告框,提示信息缺失,点“是”—“继续”,出现二维平面的CAD了。由于打图时通常不是按比例打印的,所以经常会出现CAD的尺寸缩小,可以用"AL"对齐命令(全称ALIGN),把图形对齐到所需要的尺寸,之后就是很多很多的修改了,这是不同软件之间转换的必然结果(我是如果用的是三维设计软件,如Revit或ArchiCAD,问题就简单多了,可惜我也还在学习中)。
3dmax简介
3D MAX 3D MAX 3D Studio Max,常简称为3ds Max或MAX,是Autodesk公司开发的基于PC系统的三维动画渲染和制作软件。其前身是基于DOS操作系统的3D Studio系列软件,最新版本是2011。在Windows NT出现以前,工业级的CG制作被SGI图形工作站所垄断。3D Studio Max + Windows NT组合的出现一下子降低了CG制作的门槛,首选开始运用在电脑游戏中的动画制作,后更进一步开始参与影视片的特效制作,例如X战警II,最后的武士等。 目录
展开 简介 在应用范围方面,广泛应用于广告、影视、工业设计、建筑设计、多媒体制作、游戏、辅助教学以及工程可视化等领域。拥有强大功能的3DS MAX 被广泛地应用于电视及娱乐业中,比如片头动画和视频游戏的制作,深深扎根于玩家心中的劳拉角色形象就是3DS MAX的杰作。在影视特效方面也有一定的应用。而在国内发展的相对比较成熟的建筑效果图和建筑动画制作中,3DS MAX的使用率更是占据了绝对的优势。根据不同行业的应用特点对3DS MAX的掌握程度也有不同的要求,建筑方面的应用相对来说要局限性大一些,它只要求单帧的渲染效果和环境效果,只涉及到比较简单的动画;片头动画和视频游戏应用中动画占的比例很大,特别是视频游戏对角色动画的要求要高一些;影视特效方面的应用则把3DS MAX的功能发挥到了极至。 历史 1990 Autodesk 成立多媒体部,推出了第一个动画工作――3D Studio 软件 1996 Autodesk 成立 Kinetix 分部负责3ds的发行 1999 Autodesk 收购 Discreet Logic 公司,并与 Kinetix 合并成立了新的 Discreet 分部 DOS 版本的3D Studio 诞生在80 年代末,那时只要有一台386 DX 以上的微机就可以圆一个电脑设计师的梦。但是进入90年代后,PC 业及Windows 9x 操作系统的进步,使DOS 下的设计软件在颜色深度、内存、渲染和速度上存在严重不足,同时,基于工作站的大型三维设计软件
3dmax怎么导入模型
3dmax怎么导入模型 1、x轴向偏转 3dmax模型导入后自动有一个x轴270度的偏转,巧合的是,在unity中旋转模型的时候,你会发现y轴参照方向永远朝上,而x和z轴则以模型本身的局部坐标为准,这样当模型沿x轴旋转270度之后,z轴正好与y轴重合,这样你试图用程序控制方向的时候就会发现旋转y和旋转z效果相同,这显然不是你期望的结果。解决这个问题的方法是,将.max文件导出为.3ds文件再导入untiy,而不是官方说的导成.fbx 2、材质问题 模型在3dmax里赋予材质之后,不管通过何种方式导入到unity中,都是没有材质的,好在untiy自动生成了这些材质的材质球,我们需要做的是将贴图再重新设置一遍,如果你的材质还有其他效果,比如lightmap,则需要选择正确的shader之后再设置贴图。 3、缩放因子问题 模型导入到untiy中,如果你之前在3dmax中没有关心过“单位”问题,则它在场景里的大小一定会出呼你的意料。 unity中的1单位是fbx文件中的1单位的100倍 所以,如果我们想unity中使用1单位=1米的话,那在max和maya 中制作的时候,单位就设置成1厘米
如果我们想unity中1单位=100M,那单位就设置为1M 如果我们想unity中1单位=1厘米的话,那单位就设置为0.1毫米,或者在单位为1厘米的情况下把比例因子改为1 在max中,单设置应该像这样 1Unit = 1厘米,这样在unity中1格就等3dmax中的1M了(1.)利用Reset Xform重新定義Transform資料<這個方式作遊戲是一定要用到的> (2.)在FBX導出時可以設置軸向以Z up或是Y up 2貼圖放置再同一個資料夾,就會自動導入了 3.比例其實也不用設置,你可以試試在max作一個長、寬、高都是1,1,1,進去就會剛好
3dmax打造三维立体卡通人物模型
设置工作区 首先在左视图中创建一个平面,长度为260,宽度为165,将长度和宽度上的片断数都设为1。选择一个空白的材质球,将下图中的草图附于给平面,然后再将材质编辑器面板中的在视图中显示贴图按钮按下。然后将平面的世界坐标设置为x=0,Y=30,Z=0,这样就可以使模型的中心正好在坐标系统的中心位置。然后再按G将透视图和左视图中的网格关掉,将视图显示设置为Smooth + Highlight,然后在平面物体上右键打开属性面板,勾选Frozen,然后将Show Frozen In Grey取消勾选。3dmax这样创建的平面就不会影响我们的建模了。
我们将首先制作腿,在顶视图中创建一个圆柱体,将side值设为10,高度上的片断数设为7。我这里将圆柱体的半径设为17,然后在左视图中将圆柱体放置在草图中腿的位置。然后按下ALT+X使圆柱体半透明显示,这 样在建的时候比较容易观察到草图。 将圆柱体转换成可编辑网格或是可编辑多边形物体,我自己不太熟悉多边形,所以这里我使用的是可编辑网格。进入Element层级,在前视图中选择腿向两边移动30个单位,然后进入Vertex层级,使用缩放,移动,旋转工具将裤子调节成类似下图中的那个样子。注意在缩放的时候一定要
在三个轴向上缩放,这样可以保证比例正确,然后再把顶部跟底部的面删掉。 接下来将制作裤子的裆部,在顶视图中创建一个圆住体,将side值设为12,高度上的片断数设为2,然后按下F12,将圆柱体的坐标设置为X = 0,Y = 0 ,Z = -18,并且将X轴的缩放值设置为140(在顶视图或是左视图中)将这个圆柱体转换成可编辑网格物体,然后删掉左侧的网格以及顶部和底部的面。按下ALT+X使圆柱体半透明显示,然后给这个圆柱体添加一个FFD变形修改器,然后将控制点的数量设置为长度上为3,宽度上为2高度上为2,然后通过调整控制点使其于草图匹配,如下图: 下面将这两个部分连接起来。首先将腿的顶部朝上移动,在面的层级下选择上面两圈面,我们不想破坏裤子底部的拓扑,因为我们一会要在那里制作鞋子。选择那两圈多边形以后,打开软选择,将Falloff 设置为40,在保持面被选择的情况下添加一个FFD2X2变形修改器,当你移动控制点的时候只有顶部的网格会被影响,被影响的度数取决于你向下移动网格的
怎样用3DMAX制作逼真台球模型
台球这项球类,想必很多朋友喜欢把,没错,确实很招人喜欢。那我们先来一起看看台球3D模型这张图片,如下图所示。 第一步:创建第一个球体 现在假设你们都可以用3D Studio Max 创建一个标准的简单球体,或者一个球形。视角可以按个人喜好任意选择,只要确保将创建好的球体放在场景中间就行,你可以按F12键来实现----这将出现[Move Transform Type-in] 窗口,在左面部分[Absolute: World] 的x, y, 和z 轴3个输入框都插入数字[0] ,这个球体就会在它该在的位置了。下一步,我们将把这个球体改成NURBS 表面:在球体上点右键,再选择Convert To - Convert to NURBS. 看下图所示。
第二步:制作球体的主要部分 现在我们的球体还只是一个平面,下一步就是要制作这个球体的3个主要部分了:两端和中间部分。我们先要做两条线。如Left Viewport (左视角)图所示,先制做一条线,和球体中间平行,然后克隆此线到下面。这两条矢量线将确定台球的两端。
另一件事就是中间部分的圆圈(台球号码外面的圈),同样在左视角图,如下所示,制做出圆圈,调整好位置。然后选择它,转成Editable Spline 模式,选择Subobject (子对象)-Vertex(顶点)并选择rightmost vertex( 右顶点),并且在下面所示的Break(破裂)处冲破圆圈。
第三步:投影 现在所有基本元素都齐了,下面就是制做一个完整的台球了。我们会用到的仅仅就是那几条线和圆圈。选择这个NURBS球体,把刚才的圆圈贴上去。右击修改面板,选择[Create Curves] (增加曲线),在出现的选项里点击[Vector Proj](矢量投影). 然后选择刚才贴的圆圈,再选择圆圈表面,值得特别注意的是如果你一切做对的话,你将会在球面看到一个新圆圈。在球体的另一面按上面方法再做一个圆圈,可在右视角图下制作。 第四步:将各部分分开 这时候看这个球体模型,你会发现它有3部分。主要球体,两个圆圈。要分开它们,我们需要先选定主要球体,然后去掉其它两个。选择主要球体,隐藏其它两个球体,选择Subobject (子对象)-Curve(曲线),并选择刚才投影的一个曲线,右击修改面板,选择[Vector Projected curve](已投影曲线),如下图所示。用[Trim](去除)和[Flip Trim]在主要球体上创建一个洞。用同样的3D模
