ENVI(4.7)的教程
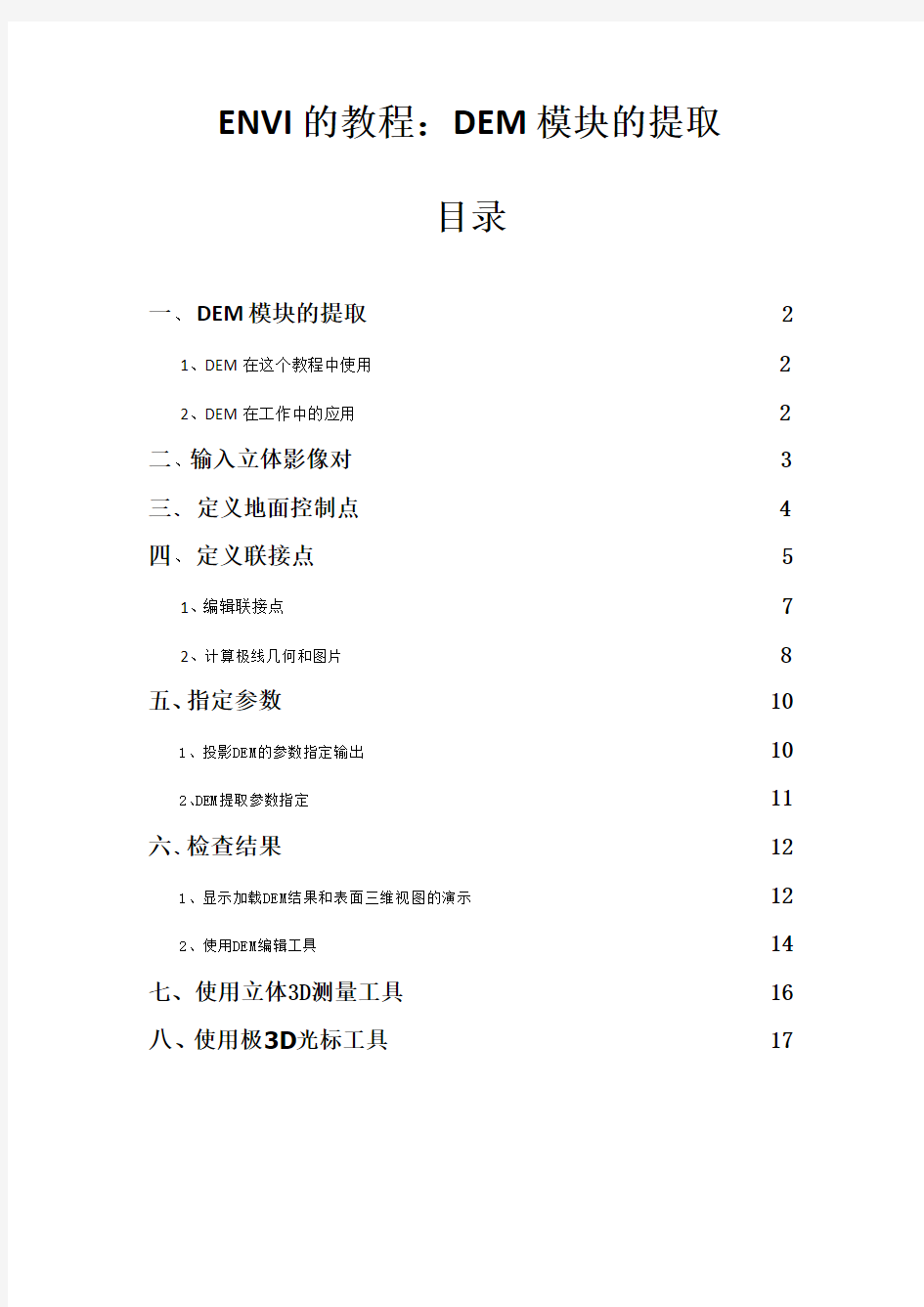
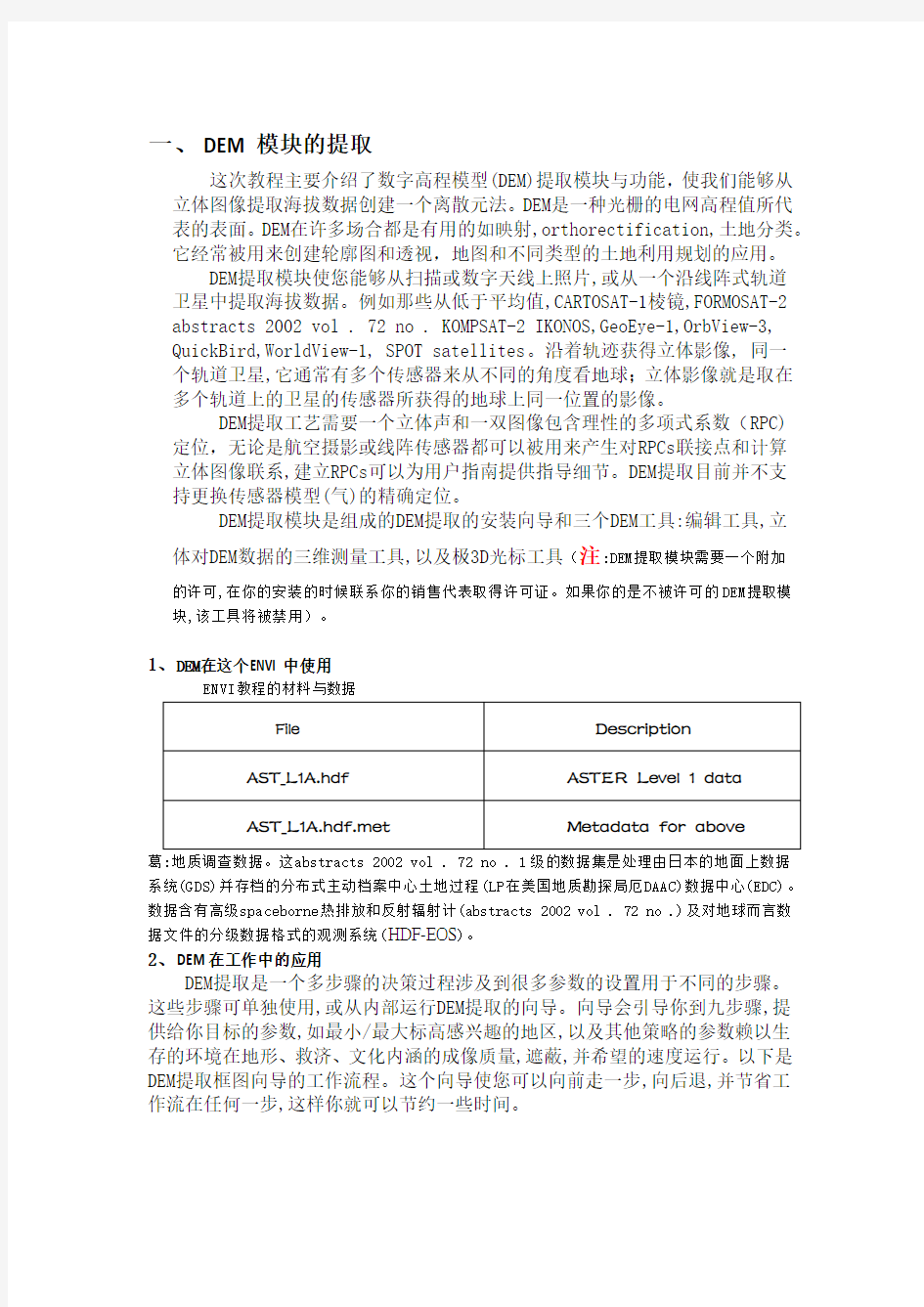
ENVI的教程:DEM模块的提取
目录
一、DEM模块的提取2
1、DEM在这个教程中使用2
2、DEM在工作中的应用2
二、输入立体影像对3
三、定义地面控制点4
四、定义联接点5
1、编辑联接点7
2、计算极线几何和图片8
五、指定参数10
1、投影DEM的参数指定输出10
2、DEM提取参数指定11
六、检查结果12
1、显示加载DEM结果和表面三维视图的演示12
2、使用DEM编辑工具14
七、使用立体3D测量工具16
八、使用极3D光标工具17
一、DEM模块的提取
这次教程主要介绍了数字高程模型(DEM)提取模块与功能,使我们能够从立体图像提取海拔数据创建一个离散元法。DEM是一种光栅的电网高程值所代表的表面。DEM在许多场合都是有用的如映射,orthorectification,土地分类。
它经常被用来创建轮廓图和透视,地图和不同类型的土地利用规划的应用。
DEM提取模块使您能够从扫描或数字天线上照片,或从一个沿线阵式轨道卫星中提取海拔数据。例如那些从低于平均值,CARTOSAT-1棱镜,FORMOSAT-2 abstracts 2002 vol . 72 no . KOMPSAT-2 IKONOS,GeoEye-1,OrbView-3, QuickBird,WorldView-1, SPOT satellites。沿着轨迹获得立体影像, 同一个轨道卫星,它通常有多个传感器来从不同的角度看地球;立体影像就是取在多个轨道上的卫星的传感器所获得的地球上同一位置的影像。
DEM提取工艺需要一个立体声和一双图像包含理性的多项式系数(RPC)定位,无论是航空摄影或线阵传感器都可以被用来产生对RPCs联接点和计算立体图像联系,建立RPCs可以为用户指南提供指导细节。DEM提取目前并不支持更换传感器模型(气)的精确定位。
DEM提取模块是组成的DEM提取的安装向导和三个DEM工具:编辑工具,立体对DEM数据的三维测量工具,以及极3D光标工具(注:DEM提取模块需要一个附加的许可,在你的安装的时候联系你的销售代表取得许可证。如果你的是不被许可的DEM提取模块,该工具将被禁用)。
二、输入一对立体影
DEM提取过程开始输入的立体图像对RPCs含有或有相关。这次我们将从一个DEM提取DEM产品使用abstracts 2002 vol . 72 no . L1A提取的向导。
采用可见近红外(VNIR)望远镜的正常(3N)和向后(3B)的立体观测沿着轨道观看的杆子。在这个例子中,我们将会使用3B频段为左侧图像的频段和3N右侧的图像。
在下列步骤,你将会选择一个立体声图像含有RPC定位由任一沿着轨道,或一个在轨道卫星的所获得的图像。
1、从ENVI的主菜单栏,选择File > Open External File > EOS > ASTER
2、选择导航数据AST_L1A.hdf,然后点击“OPEN”在“Available Bands List
中点击“Load band”
3、从ENVI的主菜单栏,选择Topographic > DEM Extraction > DEM
Extraction Wizard > New.
4、点击“Select Stereo Images”按钮。选择对话框出现左立体一对形象。
这里的数据录入的顺序应该不会有问题。然而,在工具,例如联接点的一代,你
可能会看到不同的联接点选取和计算错误,这是因为的解决方案将会不同
5、选择“ASTER VNIR Band 3N”然后点击“OK”。出现了选择合适的
图像立体对对话框。
6、选择“ASTER VNIR Band 3B”然后点击“OK”。ENVI估计现场的最
小值和最大值表示的海拔使用相关的RPC资讯及表示包含在全球DEM数据文件
ENVI的样本数据集。
7、点击“NEXT”
三、定义地面控制点
第二步的步骤,为你提供选项,以定义或使用现有的GCPs。当定义GCPs,你可以选择任何下列选项:
● No GCPs. 选择这个选项是一个相对离散元法,这是一种基于可能的不同的位置,
旋转和比例从大地坐标放在地面上和平均海平面的DEM。
● Define GCPs Interactively 选择这个选项将会要求你通过输入、加载和编辑
GCPs将联接点DEM对一种平面地图投影。最终的结果将会是一个绝对的DEM数据。一个绝对的DEM用地控制水平和垂直方向的参考,拴在这些大地坐标系统。
● Read GCPs From File. 选择这个选项将会要求你选择了一个管理规范GCPs
阅读文件。
通过这个练习,使用GCPs就会产生的DEM数据值相对高度。
1、点击“NO GCPs”单选按钮。值得注意的是检查和编辑立体GCPs选项(第三步的9)是不
可用的。。它只提供如果你有载入上规范文件分成向导。
2、点击“NEXT”继续。跳过步骤3到ENVI的第4步。
四、定义联接点
其次,立体影像之间的关系必须定义通过选择或产生领带分。这条领带是用于定义的点,创造极线几何的图像,并经常使用DEM提取。当定义联接点,你可以选择任何下列选项:
● Generate Tie Points Automatically. ENVI可以生成,基于点自动联接点内的地形
地貌及图象。
● Define Tie Points Interactively. 选择这个选项就是要求手工定义两个立体影像
之间的联接点。
● Read Tie Points From File. 选择这个选项就是要求选择一个联接点文件来阅读这个
联接点。
通过这个练习,将可以自动产生的联接点。
1、点击“Generate Tie Points Automatically”单选按钮。自动联接点的产生需要指定四个参数。
● 生成“Number of Tie Points”。
●“Search Window Size”和“Moving Window Size”搜索窗户
是一个定义的集合,这些影像定义了一个地区的滑动窗口在搜索窗口,用来扫描,找一个地形特征点匹配平一放置。这些窗户的尺寸应考虑对空间分辨率的数据。例如,高空间分辨率的数据,例如分米级高分辨率影像,应采用适合于大窗口尺寸为了增加寻找相似的特征的可靠性之间的立体图像移动窗口。
● “Region Elevation”是该地区占主导地位的地区平均海拔高程的影像。据
估计基于相关的RPC的信息。
注:增加数量的领带分,“Search Window Size”和/或“Moving Window
Size ”将提高加工时间,但也要增加可靠性的匹配。
2、增加一些在“Search Window Size”场101(类型和取代目前在这一领域或使用数量
的增加/减少按钮)。值得注意的是,“Search Window Size”总是在平方为奇数像素,必须大于“Moving Window Size”。
3、将“Moving Window Size”的字段从15增加到19。
4、确保“Examine and Edit Tie Points“切换设置为" Yes ",以便你可以回顾
联接点和编辑一些不是最理想的联接点,然后点击“Next”继续,可能需要几分钟来产生联接点。
一)、编辑联接点
如果联接点形成使得在安装第五步的DEM提取的步骤9(浏览和编辑的联接点)时会显示两张图像和联接点进行审查。探索和试验项目的这一步骤可以通过用重置按钮的方法来返回和改变。
1、试试手动输入左和右图像的地点为x和y的。
2、将光学变焦盒子其中的图像移到一个新的位置再点击“Update”来更新的联接点。
3、使用“Current Tie Point”按钮来检查每个点。
4、点击“Likely Error Rankings”下拉列表按钮。这个列表的联接点的顺序可能的
错误。相对第一个联接点列被认为是“最有可能的“有错误。然而,很可能是一流的联接点具有很小的错误,因为它只是一个近似值。在这种情况下,你应该检查列表为像素错位,但有明显较低的错误。
5、使用“Auto Predict”有助于评估的联接点的位置图像。
6、检查显示在Y视差值最大的向导屏幕看如果你有改进了数量的误差在联接点。任何时候
你更新一条联接点的时候都应该检查Y视差值。它提供了一个估计,以像素为单位,图像间的位移在y方向联接点应该调整到这样一种Y视差被最小化,最理想的是,它会显示为0,表示没有抵消在y方向——所有的点都转移在x方向而已,最大允许Y视差值10像素。你必须要减少价值小于10为了继续DEM提取。
7、如果你有了一个Y视差下10像素,点击“Next”继续
二)、计算极线几何和图片
使用这个联接点ENVI会计算的极线几何和影像方法提取DEM数据。这些极线几何图像象素之间的关系描述在立体双和他们可以从三维用浮雕的眼镜。然而,应该注意到的是,大约有10%的人口无法看到在立体,所以这些图片在三维空间看起来可能不为这些人。
1、这极线几何参数对话框中输入名字为左和右极线几何图像和选择你想在哪里以及怎样输出
的图像。
2、你也可以选择在这个对话框来申请一个“Epipolar Reduction Factor”以达到降低分辨
率DEM提取,如果你不需要完全的决议为你的应用程序或演示DEM的,因为它将少带加工时间创造DEM是有益,例如,该abstracts 2002 vol . 72 no的分辨率立体对15米;如果所要求的是一段3000万DEM,可以减少DEM 2使用“Epipolar Reduction Factor”。
3、选择“Examine Epipolar Results”选项后,在查看DEM提取图像之前,这个影像可
以用浮雕的眼镜看在三维空间。
您可以查看图片使用两种不同的RGB波段。第一个选项允许您查看左极线几何图像的红色和正确的极线几何图片作为绿色和蓝色。第二个选择它让你能观察正确的极线几何图像是红色,左边的极线几何图片作为绿色和蓝色。
根据其形象最初进入,作为左边或右边立体图像,RGB三波段可被看作是反看是在看山峰正看起来像是峡谷。
4、点击“NEXT”继续
五、指定参数
既然你已经创造了极线几何图像,你将需要指定投影和提取DEM输出参数。
1、投影DEM的参数指定输出
第7步的DEM提取向导使您可以设定参数对DEM输出投影和地图一条出路。
您可以选择去改变的东西,如输出投影类型、像素大小,或输出图像尺寸。实验与下面一些选项。
● 你可以通过点击触发按钮旁边的地图投影的地方来改变Eastings和Northings字段(E
和N)的纬度和经度(Lat 和Lon)。
● 点击“Change Proj”按钮改变投射或投影的单位。
● 你可以输入值的X和Y像素大小像素大小自定义该区域。
● 输出X尺寸和输出Y的尺寸值描述输出DEM像素大小输出投影重叠区域。
● “Options”的下拉列表按钮允许您设定输出尺寸的单位,选择选项当像素初始值大小的
变化,恢复在这一步的向导,和使用的地图肇因于一个现有的文件。
● 通过这个练习,你会使用默认的供该屏幕。点击”NEXT”继续。
2、DEM提取参数指定
第8步的DEM提取步骤使您可以指定参数对DEM提取。在这里你可以定义阈值的大小,设置在哪些方面你希望进行影像匹配、水平确定地形的细节,并说明在哪里保存您的DEM的结果。
● “Minimum Correlation”的相关系数阈值是用来确定是否在移动窗口分是好搭档。
如果一个相关系数小于这个最低,然后点没被认为是场不错的比赛。一般来说,价值观和
0.85之间相关性0.65是合理的,但对于较大的滑动窗口的大小,那么严格的相关性都可以使
用。
●“Edge Trimming”表示百分比修剪归一化的削减他们的被应用到外部的边缘DEM
数据的输出。
●“Moving Window Size”定义的区域的相关系数来计算这两个人之间的图像,作
为一代具有自动联接点较大的窗口尺寸应使用更高分辨率的图像,从而提高可靠性的寻找相似的特征滑动窗口。
● 从“Terrain Relief”下拉列表上,你可以选择你的DEM地形的类型最好代表。如
果选择“Low”的主要成分是平坦的地形区域和低洼的地形区域,DEM将有一个平滑的效果。
“Moderate”是默认的选项,它是适合大多数地形的类型。如果选择“High”的主要成分是山区地形和较高的山区地形,则高低立体的地形特征不易修改。
● 利用DEM提取图像匹配找到匹配特征对左和右的形象的立体的一对。使用“Terrain
Detail”决定你想要代表了精确的地形在DEM的输出。这个选项控制图像金字塔的数量水平中使用的图像匹配。水平范围之间的“Level 1” (最低)和N(最高),在那里N是取决于极线几何图像分辨率。“Level 1”地形的细节显示图像匹配停止后的图像匹配层,每次迭代仅仅是完成了。N表明图像匹配的水平上被执行最高可能的(极线几何图像分辨率的图像分辨率)。高水平的地形的细节将会需要更严密的水平会影响的图像匹配和处理时间必须提取DEM数据。
● 你可以设置参数,对DEM的结果。这些参数包括“Output Data Type”领域,
它可以让您选择之间的“Integer”(默认)或“Floating Point”。您也可以选择保存输出到“File” (默认)或“Memory”的地方,你可以选择你想保存DEM的结果。
通过这个练习,你会使用默认为这个屏生产提供一种适度的详细DEM数据。
1、检查提供的选项。
2、选择一个文件名类型为“Output DEM Filename”。
3、点击“Next”开始DEM提取工艺。处理时间的用量可以显著,这取决于你的选择“Moving
Window Size”和“Terrain Detail”。随着加工完成,创造的各种文件,右极线几
何图像,左极线几何图像和高程的效果)的图像出现在“Available Bands List”上。
六、检查结果
如果你的DEM提取是完整的,您可以查看和/或编辑所产生的DEM数据。
过去的大屏幕上,两个选择;向导提供两种选择将载入DEM结果显示的团体,不过你也将开放DEM编辑工具,这样你就可以编辑的DEM数据。你将探索每
一个选择上的这一步检查DEM和编辑的产生。
一)、显示加载DEM结果和表面三维视图的演示
开始的时候你将载入DEM结果显示并进行三维表面观利用光谱波段图像从原卫星图像中检查DEM的结果。
1、点击“Load DEM Results to Display”按钮(不要关掉DEM提取安
装步骤)。因为这个提取DEM一直使用UTM投影坐标系统,你将需要使用一个投
影履行覆盖为了已有适当对齐的形象与离散元法像素。
2、在ENVI主菜单栏中,选择Basic Tools > Preprocessing >
Data-Specific Utilities >ASTER > Georeference Data
3、选择文件“AST_L1A.hdf”然后单击“OK”。
4、选择“UTM”然后单击“ok”
5、在“Output Result”栏中选择文件“File”,选择一个文件的名字和路径,
然后点击“OK”。
6、现在你将载入一个红外线颜色的图像,在“Available Bands List”,右
键单击列表创建新文件,选择“Load CIR to
7、从刚弹出的窗口菜单栏中选择“Tools > 3D SurfaceView”
8、选择最近的波段创建DEM高程然后单击“OK”。
9、点击“OK”使用默认的参数。
10、使用“Options”菜单在3D SurfaceView窗口来设置选项,如果希望改变发
现区域,可以用DEM编辑工具。
二)、使用DEM编辑工具
DEM编辑工具是DEM提取模块的一个组成部分,可以让你交互编辑像素值内的感兴趣区域(ROI)之一使用七个不同的方法。
1、从DEM提取步骤对话框,点击“Load DEM Result to Display with
Editing Tool”打开DEM在显示组与DEM编辑工具。
2、移动图像方框的滚动窗口的区域的图像。
3、画一个多边形点击鼠标左键ROI图像窗口按钮建立第一个多边形点的ROI然后选择
进一步的边境检查站按顺序点击左边再按一次就恢复,关闭多边形点击鼠标右键。
4、利用DEM编辑工具,你可以用新的ROI或整个DEM与一个单一的值,平滑滤波,平均值
的区域,等等。在“Method”下拉列表在DEM编辑工具对话框探索可供选择。
如果你是满意的,你可以保存您的编辑该文件;如果你不喜欢这个效果,你可以选择来解除您的编辑对DEM。
DEM编辑工具也可以被使用在光谱数据编辑像素在一个单一的波段。
5、通过这个练习,你不需要保存您的编辑,然后单击“Cancel.”。
6、点击“Finish”然后点击“NO”关闭DEM提取模块不用保存你的步骤。
七、使用立体3D测量工具
立体三维测量工具,是另一个工具可与DEM提取模块。这个工具允许你从立体影像交互地计算海拔所给信息和相关的远程过程调用一个单一的
领带点。
1、从ENVI的主菜单栏中选择“Topographic > DEM Extraction > Stereo 3D
Measurement”。
2、选择“ASTER VNIR Band3N”然后点击“ok”。
3、选择“ASTER VNIR Band3B”然后点击“ok”。
4、无论是在左边或右边的图像窗口、移动缩放Zoom窗口是三维测量一个特征。使用
这个按钮在立体声音响上三维测量工具,对话框,点击“Predict Right 或Predict
Left”有变焦栏的第二形象为中心共轭点。
5、点击"Get Map Location "来计算和高程基于RPS区分纬度/经度,区域高程
的远程过程调用信息估计的,但是如果你有一个更多对这一地区的、准确的海拔然后
你可以进入这个值在这里。
6、使用“Export Location”按钮去收集和保存这些要点为一个ENVI的矢量文件或
3D shapefile文件,
7、点击“Cancel”关闭立体三维测量工具。
八、使用极3D光标工具
“Epipolar 3D Cursor Tool "是另一种工具可与DEM提取模块。这个工具允许你完成三维测量三维立体观赏环境的基础上,对现有的极3D立体图像。您可以查看一个极3D立体的影像和调整高度的光标,提取海拔数据。
当你查看你可以收集点的表面,然后把他们出口为点,线,或多边形到一个ASCII文件, EVF文件, 或 ArcView 3D Shapefile的格式文件。
1、从ENVI主菜单栏中选择“Topographic > DEM Extraction > Epipolar
3D Cursor”。
2、选择“Left Epipolar Image”选项然后单击“ok”。
3、选择“Right Epipolar Image”选项然后单击“ok”。打开的极立体图像
显示一个新的左极图像为红色的图像, 右极图像为蓝色。
4、光标在图像窗口现在是一个双红色和蓝色的光标,视时,使用红、蓝立体影像
合并在一起成为一个单一的游标。你可以控制的3D光标使用特定的鼠标和键
盘控制。
● 使用鼠标移动 3D 的光标极立体图像。
● 单击鼠标左键,捕捉到 3D 游标的地面。
● 单击要导出的地图和高程点 ENVI 鼠标中键点集合表。
● 使用移动 3D 游标的一个像素,键盘上的左、右箭头键在右侧或左侧。
● 使用向上或者向下箭头键在键盘上定位3D光标移动一个像素向顶部或底
部的图像。
● 使用+或-键键盘数字键来提高或者降低明显的提高的3D光标。
5、如果你已经探索过了一些可供选择的3D光标工具,然后点击“Cancel”关闭工
具栏。
ENVI软件基础知识以及监督 分类详细步骤
Ⅰ.软件的基本操作 ENVI主工具条: 1.图像的输入与输出.首先启动ENVI, 选择File- Open Image File,出现Enter Data Filename 对话框,选择文件的正确路径,点击文件名,再点击“OK”打开文件。 2.在打开的Available Band List 菜单中,可以显示图像的各个波段的基本信息,其中“Gray Scale”为灰色显示,“RGB Color”为彩色合成,并且可以选择彩色合成的波段,单击“Load”就可显示图像,打开的图像由三部分组成:Scroll(滚动)窗口、主图像窗口、以及缩放(Zoom)窗口, 可以使用多个显示窗口组,组中每个窗口的大小都可以调整。其中菜单中的“New Diaplay”可以打开一个新的图像。 3.在“Available BandsList”菜单中选择“Available Files List”还可以可以显示出遥感图像的基本信息,具体如图所示: 4.若要保存图像,需要在图像所在窗口中选择File-Save Image As-Image File,弹出Output Display to ImageFile 对话框。对于单波段图像,选择8-bit Color,而多波段彩色合成图像则选择24-bit Color图像的保存方式有两种:一是直接保存为文件;二是选“Memory”,记忆在“Available BandsList”菜单中。 Ⅱ.图像增强与变换 一.空间域增强 1.线性变换 线性拉伸:线性拉伸的最小和最大值分别设置为0 和255,两者之间的所有其它值 设置为中间的线性输出值,选择Stretch_Type > Linear Contrast Stretch。
envi应用论文
ASTER遥感影像在土地利用调查的应用 ——以广州花都区为例 学 院 地理科学学院 专 业(方向) 地理信息系统 班 级 03地理信息系统 姓 名 魏永杰 学 号 0307442128 指导教师陈健飞教授 答辩时间 2007年6月3日
ASTER遥感影像在土地利用调查的应用 ——以广州花都区为例 地理信息系统魏永杰 指导老师:陈健飞 摘要土地资源是社会经济发展最基本的物质基础,利用遥感技术可对土地资源进行分类调查。在对地观测方面,ASTER与一般遥感影像相比,它包括了可见光-近红外(VNIR)、短波红外(SWIR)和热红外(TIR)3个通道的遥感数据,能提供更高质量的信息源。本文在ENVI 4.3的支持下,对ASTER数据进行预处理、波段选取、图像增强等工作,然后运用监督分类方法对广州花都区土地利用信息进行分类,再经过中值滤波输出分类结果,提取出该地图空间信息,最后统计土地利用情况。 关键词ASTER;土地利用;监督分类;图像增强;花都区 Extraction of land use classification information of suburb of Guangzhou Huadu using ASTER image ABSTRACT Land resources are essential substance foundation for development of society and economy. Land resources can be classified and investigated by using remote sensing information. It is shown that high spectrum resolution images can better offer higher quality information source in observing the earth’s surface in comparing with previous common remote sensing images. This text is in the ENVI4.3 of under support carry on preparing works, such as the processing, wave band selection and the picture to build up...etc. to the ASTER data, then status map about suburb of Guangzhou Huadu was classified by using supervised classification method, withdraw a map's space information, the end statistics the land make use of a circumstance. KEY WORDS Aster;land use;supervised classification;picture strengthen; Huadu
ENVI遥感图像处理方法
《ENVI遥感图像处理方法》科学出版社2010年6月正式出版 上一篇/ 下一篇 2010-05-26 15:02:30 / 个人分类:ENVI 查看( 643 ) / 评论( 5 ) / 评分( 0 / 0 ) 从上个世纪六十年代E.L.Pruitt提出“遥感”这个词至今,遥感已经成为人类提供了从多维和宏观角度去认识宇宙世界的新方法与新手段。目前,遥感影像日渐成为一种非常可靠、不可替代的空间数据源。ENVI (The Environment for Visualizing Images)是由遥感领域的科学家采 用交互式数据语言IDL(Interactive Data Language)开发的一套功能强大的遥感图像处理软件。ENVI以其强大的图像处理功能,尤其是与ArcGIS 一体化集成,使得众多的影像分析师和科学家选择ENVI来处理遥感图像和获得图像中的信息,从而全面提升了影像的价值。ENVI已经广泛应用于科研、环境保护、气象、石油矿产勘探、农业、林业、医学、国防&安全、地球科学、公用设施管理、遥感工程、水利、海洋、测绘勘察和城市与区域规划等众多领域。与此形成鲜明对比的是,目前关于ENVI 的中文教程非常少,给广大用户学习软件和应用软件带来诸多不便。 针对上述情况,在ESRI中国(北京)有限公司的大力支持下,根据多年遥感应用研究和软件操作经验,历时一年半编著完成本书。全书按照遥感图像处理流程由浅到深逐步引导读者掌握ENVI软件操作。各个章节相对独立,读者可视个人情况进行选择阅读。全书分为17章,第1、2、3章介绍了ENVI软件的基础知识,可作为ENVI软件入门,也可作为参考内容;第4、5、6、7、8章介绍了遥感图像处理一般流程,包
城市微气象模拟工具ENVI-met中文入门
城市微气候仿真软件ENVI-met的应用 天津住宅科学研究院有限公司汪磊磊⑴陈丹⑵ 邮箱:(1)lleiwang@https://www.360docs.net/doc/1411057945.html, ;(2)chendan0804@https://www.360docs.net/doc/1411057945.html, 城市微气候仿真软件ENVI-met是由德国的Michael Bruse (University of Mainz,Germany)开发的一个多功能系统软件,可以用来模拟住区室外风环境、城市热岛效应、室内自然通风等。 ENVI-met一共由四个模块组成,分别为建模版块ENVI-met Eddi Version、编程模块ENVI-met Configuration Editor、计算版块ENVI-met V3.1 Default Config以及结果显示版块LEONARDO 3.75。 一、建模版块 在使用ENVI-met软件的过程中,最重要的一步就是建模,网格尺寸的大小、数量都直接影响到计算结果的准确性。 首先单击,进入建模版块,单击进入参数设置界面,如图1所示。在此窗口可以设置模型所在地区的经度、纬度,网格尺寸、网格数量。在实际模拟中,遇到一个问题,需要跟大家交流下,计算区域的高度必须大于等于建筑物最大高度的两倍,软件提供的计算区域最大网格数是250*250*30,因此,我们在编辑网格尺寸的时候要注意这一点,鉴于网格数的限制,可以适当提高网格的尺寸大小,这样既能满足建筑物高度的要求,又能满足计算的要求。
窗口1 接下来就可以开始画模型了。点击窗口2(Edit Building/Vegetation),可以定义建筑物的高度、植物的种类。在Left Mouse 对应的窗口输入建筑物的高度,然后在网格区域点击鼠标左键画建筑物即可。点击Left Mouse+Shift对应的下拉键,选择植物的种类,然后点击鼠标左键+Shift按钮在网格区域画植物。值得注意的一点是,对于屋顶绿化的情况,可以直接在建筑物上单击鼠标左键+Shift键填充植物。 窗口2 窗口3 点击选中窗口3(Edit Soils),在下拉键中选择下垫面的类型,比如loamy road(土壤)、deep water(水面)、Asphalt Road(柏油马路)等,选择合适的下垫面后在网格区域画图。
envi图像处理基本操作教学文案
e n v i图像处理基本操 作
使用ENVI进行图像处理 主要介绍利用envi进行图像处理的基本操作,主要分为图像合成、图像裁减、图像校正、图像镶嵌、图像融合、图像增强。 分辨率:空间分辨率、波谱分辨率、时间分辨率、辐射分辨率。咱们平时所说的分辨率是指?怎么理解? 1、图像合成 对于多光谱影像,当我们要得到彩色影像时,需要进行图像合成,产生一个与自然界颜色一致的真彩色(假彩色)图像。 对于不同类型的影像需要不同的波段进行合成,如中巴CCD影像共5个波段,一般选择2、4、3进行合成。(为什么不选择其他波段?重影/不是真彩色)。SOPT5影像共7个波段,一般选择7、4、3三个波段。 操作过程以中巴资源卫星影像为例 中巴资源卫星影像共有五个波段,选择2、4、3三个波段对R、G、B赋值进行赋值。 在ENVI中的操作如下: (1)file→open image file→打开2、3、4三个波段,选择RGB,分别将2、 4、3赋予RGB。 (2)在#1窗口file---〉save image as-→image file。 (3)在主菜单中将合成的文件存为tiff格式(file-→save file as-→tiff/geotiff)即可得到我们需要的彩色图像。 2、图像裁减
有时如果处理较大的图像比较困难,需要我们进行裁减,以方便处理。如在上海出差时使用的P6、SOPT5,图幅太大不能直接校正需要裁减。 裁减图像,首先制作AOI文件再根据AOI进行裁减。一般分为两种:指定范围裁减、不指定范围裁减。 不指定范围裁减在ENVI中的操作如下: (1)首先将感兴趣区存为AOI文件 file→open image file打开原图像→选择IMAGE窗口菜单overlay→region of interesting 选择划定感兴趣区的窗口如scroll,从ROI_Type菜单选择ROI的类型如Rectangle,在窗口中选出需要选择的区域。在ROI窗口file→Save ROIs将感兴趣区存为ROI文件。
ENVI使用手册
第一章:ENVI 概述 如何使用本手册 本手册包括若干章节;每章描述ENVI 提供的一系列处理程序。多数章节遵循ENVI 的菜单结构。例如,第4 章的标题为“Basic Tools”,它描述的功能可以在ENVI 的Basic Tools下拉菜单下找到。5 个附录分别针对:ENVI基本功能、文件格式、波谱库、地图投影以及描述ENVI 该版本的新特征。该介绍性章节包括与ENVI 图形用户界面(GUI)的交互,使用ENVI 窗口,及其它介绍性材料。新的ENVI 用户使用前务必认真阅读本手册,以及附带的ENVI 教程。 对于章节中的每个主题,功能描述之后给出了实现它的一步步向导。向导中描述了参数,通常还附有建议和例子。大多数功能(除了交互的功能)从ENVI 的下拉主菜单启动。出现包含接受用户输入参数的对话框。许多参数包含系统默认值并且有一些是可选的。当功能运行时,出现一个处理状态窗口。 运行功能的一步步向导被编号并且用粗体显示。鼠标控制菜单选项与用斜体字印刷的下拉菜单一同出现。子菜单用“>” 连接。每个步骤内的选项用项目符号显示。按钮名用引号标明,对话框标题以大写字母开头。一些对话框内部有下拉菜单。每个下拉菜单下的选项通常在以该下拉菜单名为标题的一节中描述。 例如,这些是如何对一个文件进行中值滤波的向导: 1. 从ENVI 主菜单,选择Filters > Convolutions > Median 。 将出现一个文件选择对话框, 允许你交互地改变目录并选定需要的输入文件。 2. 通过点击文件名,再点击“OK” 或“Open”,来选择所需要的文件。 若有必要,使用任意空间和/或波谱的构造子集(subsetting)。 3. 当出现Convolution Parameters 对话框,在“Size” 文本框中,输入所需要的滤波器大小。 4. 选择输出到“File” 或“Memory”,若需要,键入一个输出文件名。 5. 点击“OK”,开始处理。
ENVI
什么是ENVI ENVI (The Environment for Visualizing Images)是美国ITT Visual Information Solutions 公司的旗舰产品。ENVI是由遥感领域的科学家采用IDL开发的一套功能强大的、完整的遥感图像处理软件;它是快速、便捷、准确地从地理空间影像中提取信息的首屈一指的软件解决方案,它提供先进的,人性化的使用工具来方便用户读取、准备、探测、分析和共享影像中的信息。 今天,众多的影像分析师和科学家选择ENVI来从地理空间影像中提取信息,用户数超过200,000,遍布于80个国家与地区。已经广泛应用于科研、环境保护、气象、石油矿产勘探、农业、林业、医学、国防&安全、地球科学、公用设施管理、遥感工程、水利、海洋,测绘勘察和城市与区域规划等行业。 自2007年起,ITT Visual Information Solutions公司与著名的GIS厂商ESRI公司开展全面战略合作,共同提供遥感与GIS一体化解决方案,最新版本ENVI4.8已经成为与ArcGIS10一体化集成的最佳遥感平台。 读取几乎任何图像类型和格式 ENVI支持各种类型航空和航天传感器的影像,包括全色、多光谱、高光谱、雷达、热红外、地形数据、激光雷达等。ENVI支持90多种图像以及矢量数据格式的输入,支持多种
格式图像文件的直接调入读取,包括HDF,GeoTIFF,Geodatabase和JITC认证的NITF 等格式。同时,ENVI的企业级性能可以让您通过内部组织机构或互联网快速、轻松地访问OGC和JPIP兼容服务器上的影像。 准备您的影像 ENVI提供了自动预处理工具,可以快速、轻松地预处理影像,以便进行查看浏览或其他分析。通过ENVI,您可以对影像进行以下处理: ?自定义投影坐标/投影坐标转换,支持北京54、西安80等地方坐标系 ?几何校正 ?正射校正 ?影像自动配准 ?影像定标 ?大气校正 ?创建矢量叠加 ?确定感兴趣区域(ROIs)
ENVI课程实验报告
《ENVI软件》 课程作业报告 专业班级:地理信息系统112班姓名: 徐洪飚 学号:114234226
实验报告 一、实验目的: 通过实际操作,掌握遥感图像波段融合、几何校正、镶嵌、监督分类、快速出图的基本方法和步骤,深刻理解遥感图像波段融合、几何校正、镶嵌、监督分类、快速出图的意义。了解整个过程以及过程中要注意的事项,,对这个过程中所运用的专业知识及技能有更深层次的理解,锻炼自己的动手动脑能力,从而写好本次实验报告,达到作本次大作业的目的。 二、数据来源: 1.下载源:本次实验所用数据来自于美国地质勘探局(United States Geological Survey,简称U SGS ),下载30米的高分辨率多光谱landsat7影像,投影为WGS-84; 2.波段数:8 3.大部分所覆盖地区:吉尔吉斯斯坦—比什凯克 4.中心经纬度:中心纬度:4 2.874818°中心经度:74.595853° 5.备注:第一景影像行列号:151030 第二景影像行列号:151031 年份:1999-2001 三、基础路线:
四、实验步骤:(详见114234226徐洪飚大作业文件夹下-详细操作 截图过程的ppt) 五、心得体会: 通过本次实验,基本掌握对遥感图像的相关操作,虽然在学习过程中,遇到了不少困难,但是通过多次地观看学习ENVI视频和与他人讨论交流,最终掌握了这个实验项目。我觉得老师的这种方法很好,并没有手把手教我们,而是让我们自己想办法,同学之间相互交流学习,这不仅锻炼了我们的自学能力,学到的知识也更加牢固。我非常享受这个一步一步自学的过程,并且最终取得了成功。 遥感软件对人类的生产活动和社会活动产生了极其重要的影响,并以强大的生命力飞速发展。它的应用领域从最初的军事科研应用扩展到目前社会的各个领域,已形成规模巨大的计算机产业,带动了全球范围的技术进步,由此引发了深刻的社会变革。遥感软件已遍及学校、企事业单位,进入寻常百姓家,成为信息
ENVI实验教程
华北水利水电学院 《遥感应用分析原理与方法》课程设计 设计题目:ENVI实习报告 姓名:张国洋 学号:201000815 班级:2010008班 专业:资源环境与城乡规划管理 学院:资源环境
《遥感应用分析原理与方法》课程 ENVI课程设计目录 1. 界面系统介绍 (2) 2. 图像预处理 (3) 3. 影像分析 (4) 影像统计分析 (4) 4. 定义感兴趣区(ROI)及分类 (5) 监督分类(Supervised Classification) (5) 非监督分类(Unsupervised Classification) (8) 5. 分类后处理(Post Classification) (9) 6. 制图输出 (10) 图形的整饰 (11) 7.实习心得及图像成果图 (12)
ENVI实习报告 ENVI(The Environment for Visualizing Images)Version 4.1 ,由美国系统研究公司(Research System INC.)开发。 1. 界面系统介绍 主菜单:ENVI图形用户界面 分别是文件管理、基础工具、分类、变换工具、滤波、波谱工具、制图工具、矢量工具、地形工具、雷达工具、显示管理、帮助。 在File菜单栏下主要是对文件的一些操作,如各种文件的打开,存储与关闭,脚本文件的生成与启动,以及一些参数设置。 在basic tool菜单栏下主要是对图像数据处理的一些基本工具,如数据调整(空间/波谱),通过感兴趣区构建数据子集,图像旋转,层的叠加,数据格式转换(BSQ,BIL,BIP),数据拉伸,统计工具,变化探测分析,测量工具,波段运算,波谱运算,图像分割,感兴趣区,图像镶嵌,掩膜,预处理等。 在Classification中主要是图像的分类和分类后处理功能,各种监督分类和非监督分类方法,决策树分类等,分类后类的比较,合并,筛选,集群等功能。Transform菜单中主要是一些图像变换工具,图像的锐化,噪声处理,主成分变换,归一化植被指数,缨帽变换等。 Filter中是一些滤波工具,卷积和形态学滤波,纹理滤波,频率域滤波等等。Spectral 菜单下是一些波谱工具,波谱处理与分析资源工具,波谱分割,最小噪声变换,N维可视化分析制图方法,植被分析,植被抑制,波谱运算,波谱重采样等,还有很多,本次设计涉及甚少,这里暂不详细介绍。 Map工具中是一些图像配准,镶嵌,坐标定位,投影等制图工具。 Vector是矢量工具,可以将各种图像转化为矢量图,将各种文件转换为DXF文件。 Topographic是地形工具,主要是打开一些地形文件,DEM数字高程模型提取,转换等。 Radar是雷达工具,是关于雷达文件的操作,进行滤波,校正等操作。 Window菜单栏是显示管理,一些窗口的启动,可用的文件列表,窗口的信息的显示,窗口的关闭和最大化。 Help窗口是在使用ENVI过程中遇到困难时给予帮助,还有一些关于ENVI的介绍。
ENVI4.2实验教程-同济
ENVI4.2实验教程 实验一、熟悉ENVI软件基本功能 1、基本菜单 File 文件管理菜单,文件输入输出、系统环境设置等 Basic Tools 基础工具,基本的图像处理工具 Classification 图像的分类 Transform 变换工具,主成分分析、彩色变换等 Filter 滤波,一些滤波算法 Spectral 波谱工具,波谱分割与运算等 Map 制图工具,图像配准等 Vector 矢量工具,进行矢量数据的处理 Topographic 地形工具,地形建模、栅格化转换等 Radar 雷达工具,雷达数据的处理 2、显示窗口 文件和波段列表主图像窗口滚动窗口缩放窗口
主图像Image窗口:(400*400)100%显示(全分辨率显示)scroll的方框,可交互式分析、查询信息。主图像窗口内的功能菜单:在主图像窗口内点击鼠标右键,切换隐藏子菜单的开启和关闭。该 "Functions" 菜单控制所有的ENVI 交互显示功能,这包括:图像链接和动态覆盖;空间和波谱剖面图;对比度拉伸;彩色制图;诸如ROI的限定、光标位置和值、散点图和表面图等交互特征;诸如注记、网格、图像等值线和矢量层等的覆盖(叠置);动画以及显示特征。 滚动Scroll窗口:全局、重采样(降低分辨率)显示一幅图像。只有要显示的图像比主图像窗口能显示的图像大时,才会出现滚动窗口。滚动窗口位置和大小最初在envi.cfg 文件中被设置并且可以被修改。 缩放Zoom窗口:(200*200)显示image的方框。缩放系数(用户自定义)出现在窗口标题栏的括号中。 3、图像头文件获取和编辑 ENVI:File>>Edit ENVI Header,选择相应的文件。 从 Header Info 对话框里,你可以点击 Edit Attributes 下拉菜单中的选项,调用编辑特定文件头参数的独立对话框。这些参数包括波段名、波长、地图信息等。
ENVI基础功能教程
ENVI(The Environment for Visualizing Images)Version 4.1 ,由美国系统研究公司(Research System INC.)开发。 一、界面系统介绍 1.主菜单:菜单项有:File、Basic Tool、Classification、Tranform、Spectral 2.Help 工具的使用 3.主菜单设置(preferences):内存设置 二、文件的存取与显示 1.图像显示 由一组三个不同的图像窗口组成:主图像窗口、滚动窗口、缩放窗口。 1)主图像Image窗口:(400*400) 100%显示(全分辨率显示)scroll 的方框,可交互式分析、查询信息。主图像窗口内的功能菜单:在主图像窗口内点击鼠标右键,切换隐藏子菜单的开启和关闭。该 "Functions" 菜单控制所有的ENVI交互显示功能,这包括:图像链接和动态覆盖;空间和波谱剖面图;对比度拉伸;彩色制图;诸如ROI的限定、光标位置和值、散点图和表面图等交互特征;诸如注记、网格、图像等值线和矢量层等的覆盖(叠置);动画以及显示特征。 2)滚动Scroll窗口:全局,重采样(降低分辨率)显示一幅图像。只有要显示的图像比主图像窗口能显示的图象大时,才会出现滚动窗口。滚动窗口位置和大小最初在 envi.cfg 文件中被设置并且可以被修改。 3)缩放Zoom窗口:(200*200)显示image的方框。缩放系数(用户自定义)出现在窗口标题栏的括号中。 2.图像的头文件资料的获取和编辑 ENVI:File>>Edit ENVI Header,选择相应的文件。 从 Header Info 对话框里,你可以点击 Edit Attributes 下拉菜单中的选项,调用编辑特定文件头参数的独立对话框。这些参数包括波段名、波长、地图信息等。 3.图像的存取 File > Open Image File. 当你打开任何文件,可用波段列表(ABL)自动地出现。ABL列出该图像文件的所有波段,并允许你显示灰阶和彩色图像、启动新的显示窗口、打开新文件、关闭文件,以及设置显示边框。 要选择当前活动显示,请按以下步骤: 从ABL(Available Bands List)内,点击“Display #X” 按钮菜单(其中“X”是与显示窗口标题栏内数字相对应的数字),再从列表中选择所需要的显示。 要开始一个新的显示,从按钮菜单选择“New Display”。点击“Load Band” 或“Load RGB”,以把选定的波段导入选定的显示。 4.灰度图像和彩色图像的显示ENVI:File>>Open Image>>Available Bands List(ABL)中选择Gray Scale或RGB Color模式 5.剖面和波谱图(Profiles and Spectral Plots) Image:>>Tools>>Profiles。ENVI 允许抽取水平的(X)、垂直的(Y)、波谱的(对每个像元为 Z )以及任意的剖面图。剖面图显示在单独的图表窗口,并且X、Y 和 Z 剖面图可以同时是激活的。鼠标用来移动一个十字准线并交互
ENVI遥感图像处理方法
ENVI遥感图像处理方法 部门: xxx 时间: xxx 制作人:xxx 整理范文,仅供参考,可下载自行修改
《ENVI遥感图像处理方法》科学出版社2018年6月正式出版上一篇 / 下一篇2018-05-26 15:02:30 / 个人分类:ENVI 查看( 643 > / 评论( 5 > / 评分( 0 / 0 > 从上个世纪六十年代E.L.Pruitt提出“遥感”这个词至今,遥感已经成为人类提供了从多维和宏观角度去认识宇宙世界的新方法与新手段。目前,遥感影像日渐成为一种非常可靠、不可替代的空间数据源。ENVI (The Environment for Visualizing Images>是由遥感领域的科学家采用交互式数据语言IDL(Interactive Data Language>开发的一套功能强大的遥感图像处理软件。ENVI以其强大的图像处理功能,尤其是与ArcGIS一体化集成,使得众多的影像分析师和科学家选择ENVI来处理遥感图像和获得图像中的信息,从而全面提升了影像的价值。ENVI已经广泛应用于科研、环境保护、气象、石油矿产勘探、农业、林业、医学、国防&安全、地球科学、公用设施管理、遥感工程、水利、海洋、测绘勘察和城市与区域规划等众多领域。与此形成鲜明对比的是,目前关于ENVI的中文教程非常少,给广大用户学习软件和应用软件带来诸多不便。 b5E2RGbCAP 针对上述情况,在ESRI中国<北京)有限公司的大力支持下,根据多年遥感应用研究和软件操作经验,历时一年半编著完成本书。全书按照遥感图像处理流程由浅到深逐步引导读者掌握ENVI软件操
作。各个章节相对独立,读者可视个人情况进行选择阅读。全书分为17章,第1、2、3章介绍了ENVI软件的基础知识,可作为ENVI 软件入门,也可作为参考内容;第4、5、6、7、8章介绍了遥感图像处理一般流程,包括图像几何校正、图像融合、图像镶嵌、图像裁剪、图像增强等预处理,图像分类、矢量处理、制图和三维可视化等图像基本处理,这5章又可独立阅读;第9、10、11、12章为专业操作,包括正射校正、面向对象图形特征提取、地形分析、遥感动态监测;第13、14章是光谱分析和高光谱处理方面的内容,包括辐射定标与大气校正、高光谱与光谱分析技术;第15章介绍了ENVI非常灵活的波段运算和波谱运算;第16章介绍了ENVI基本的雷达图像处理功能;第17章介绍了ENVI的二次开发功能。部分章节设有一些完整实例,包括耕地信息提取、林冠状态遥感动态监测、森林开采监测、农业用地变化监测等。书中所有的操作和实例数据都在随书DVD光盘中,可参照书中内容一步步练习。 p1EanqFDPw 全书的编写力求实现内容科学准确、系统完整、通俗易懂,让初学者能快速掌握ENVI软件的操作和应用,同时对专家级用户也具有一定的参考价值。可作为ENVI软件用户的学习指南,对其他从事遥感应用研究的专业人员,以及测绘/遥感/地理信息系统/地理学等相关专业也具有一定的参考价值。全书不仅包括了ENVI主模块的全部功能,还介绍了大气校正模块 使用ENVI进行图像处理 主要介绍利用envi进行图像处理的基本操作,主要分为图像合成、图像裁减、图像校正、图像镶嵌、图像融合、图像增强。 分辨率:空间分辨率、波谱分辨率、时间分辨率、辐射分辨率。咱们平时所说的分辨率是指?怎么理解? 1、图像合成 对于多光谱影像,当我们要得到彩色影像时,需要进行图像合成,产生一个与自然界颜色一致的真彩色(假彩色)图像。 对于不同类型的影像需要不同的波段进行合成,如中巴CCD影像共5个波段,一般选择2、4、3进行合成。(为什么不选择其他波段?重影/不是真彩色)。SOPT5影像共7个波段,一般选择7、4、3三个波段。 操作过程以中巴资源卫星影像为例 中巴资源卫星影像共有五个波段,选择2、4、3三个波段对R、G、B赋值进行赋值。 在ENVI中的操作如下: (1)file→open image file→打开2、3、4三个波段,选择RGB,分别将2、4、3赋予RGB。(2)在#1窗口file---〉save image as-→image file。 (3)在主菜单中将合成的文件存为tiff格式(file-→save file as-→tiff/geotiff) 即可得到我们需要的彩色图像。 2、图像裁减 有时如果处理较大的图像比较困难,需要我们进行裁减,以方便处理。如在上海出差时使用的P6、SOPT5,图幅太大不能直接校正需要裁减。 裁减图像,首先制作AOI文件再根据AOI进行裁减。一般分为两种:指定范围裁减、不指定范围裁减。 不指定范围裁减在ENVI中的操作如下: (1)首先将感兴趣区存为AOI文件 file→open image file打开原图像→选择IMAGE窗口菜单overlay→region of interesting 选择划定感兴趣区的窗口如scroll,从ROI_Type菜单选择ROI的类型如Rectangle,在窗口中选出需要选择的区域。在ROI窗口file→Save ROIs将感兴趣区存为ROI文件。envi图像处理基本操作
