win7系统连接双显卡器后程序最大化显示不全怎么办
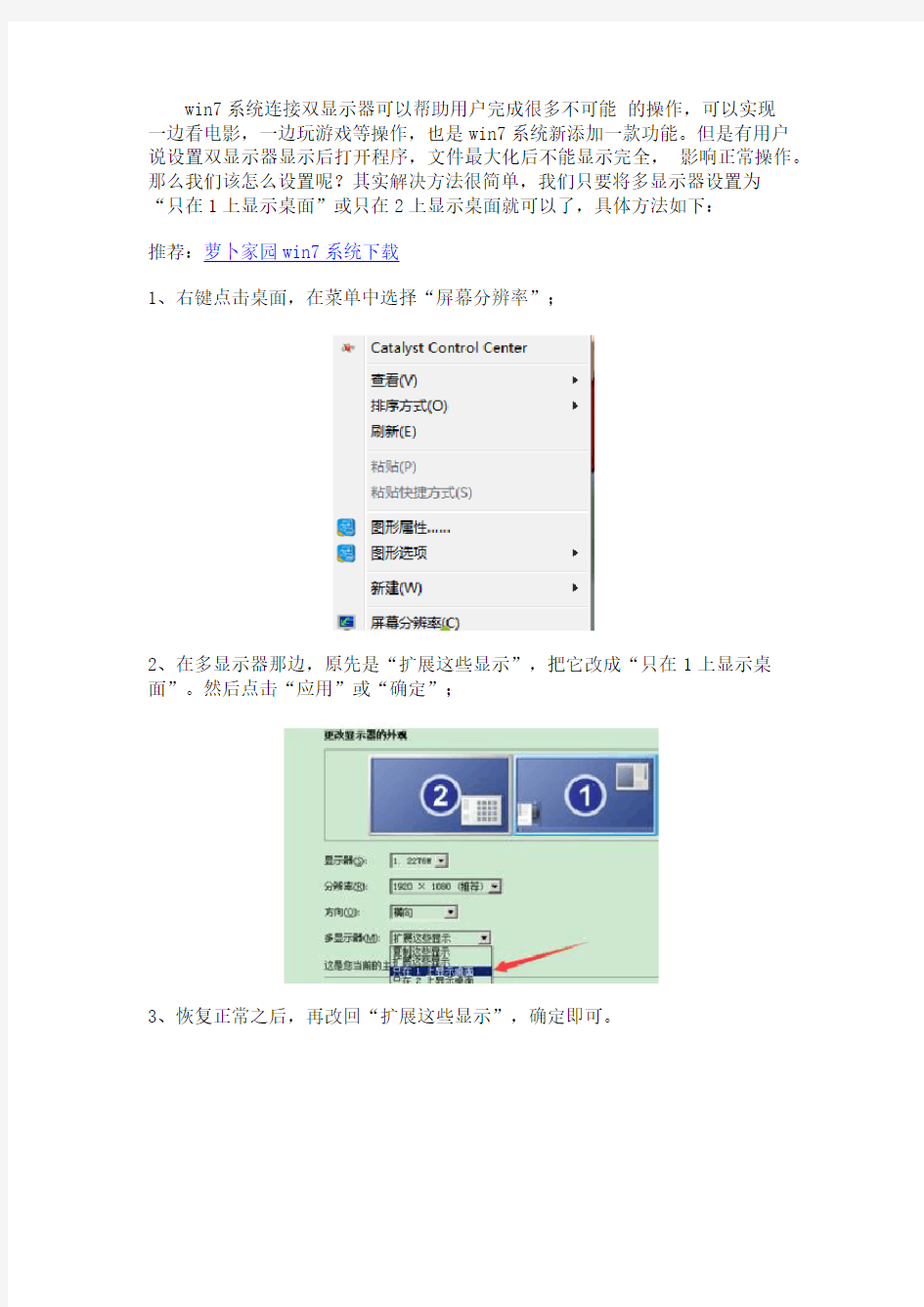
win7系统连接双显示器可以帮助用户完成很多不可能的操作,可以实现
一边看电影,一边玩游戏等操作,也是win7系统新添加一款功能。但是有用户说设置双显示器显示后打开程序,文件最大化后不能显示完全,影响正常操作。那么我们该怎么设置呢?其实解决方法很简单,我们只要将多显示器设置为
“只在1上显示桌面”或只在2上显示桌面就可以了,具体方法如下:
推荐:萝卜家园win7系统下载
1、右键点击桌面,在菜单中选择“屏幕分辨率”;
2、在多显示器那边,原先是“扩展这些显示”,把它改成“只在1上显示桌面”。然后点击“应用”或“确定”;
3、恢复正常之后,再改回“扩展这些显示”,确定即可。
使用win7自带的备份还原以及创建系统镜像
如何使用win7自带的备份还原以及创建系统镜像
————————————————————————————————作者:————————————————————————————————日期: 2
如何使用win7自带的备份还原以及创建系统镜像------ 傻瓜式教程 对于经常鼓捣电脑的童鞋来说,装系统是一件极其平常的事情,不过系统装多了之后,我们会感到比较烦躁,因为每一次装系统意味着驱动的重新安装,程序的重新安装,每次这么鼓捣几次,半天时间就花在这上面了,效率是在令人抓狂,那么有没有一种一劳永逸的方法来解决这个问题呢?答案是肯定的,今天我要教大家一种win7自带的备份还原方法,轻松备份系统,当下一次系统坏了是能够轻松还原!(不用ghost,对于新手来说,这种方法实在太高深) 在使用Windows7的时候,备份和回复系统你如果还动不动GHOST一番的话,目前也许觉得很正常,但过不多久,当看到大家都在使用新的方法更便捷地备份系统时,也许你会从内心深处对自己大喊一声:原来我OUT很久了! 这里不讨论GHOST方法的寿命,也不比较GHO镜像与微软WIM镜像的优劣。这篇文章只做一件事情:如何用Windows7内置的功能,安全地实现系统备份恢复的功能。 在此,有必要先介绍一点背景。 稍加留意也许就能发现,用GHOST备份系统时,首先要站在一个独立于系统之外的平台上,比如使用别人制作的工具进入DOS中,稍前进一步的话,做成一个可以自动进行硬盘克隆、自动回复硬盘数据的工具箱。对普通使用者而言,这个工具箱是个黑箱子,稍有不慎,即有全盘崩溃之虞。——况且,这里还有一个软件使用的版权问题。 品牌机大都提供诸如“开机按F11全盘恢复到出厂状态”之类的功能。这种功能,一般都是在硬盘上划出一块隐含分区,然后将系统影像文件存入,通过热键F11调出专门的程序来实现的。这一方面使使用者非常方便,另一方面,也使使用者很担心:一旦改变了硬盘分区状况,或者存有重要资料的话,按F11就意味着失去一切! Windows7为我们提供了这样一个功能:便捷地备份我的系统,可以随时自由地回复系统,而又无丢失数据之忧。但有一个大大的问题:Windows7的系统备份的存储,是极其随便的,很不安全。一不小心,就有可能随手删掉!换句话说,Windows7为我们提供的这个功能,安全性较差。 这就出现了一个问题:能否把Windows7的备份恢复功能,和品牌机的隐藏映像处理方法结合起来,从而提高系统备份的安全性呢?答案是肯定的。
NVIDIA独显设置方法
NVIDIA独显设置方法 一、操作系统是WINXP 如果装的操作系统是WINXP,装好WINXP后,一定要先装IGD的显卡驱动,再装NVIDIA 的显卡驱动。如果在WINXP下想用ION显卡功能,首先开机按DEL键进入Bios,选BOOT—》INITATE GRAPHIC ADAPTER设为DGPU,再接一个HDMI的显示器,保成退出后,这时会从HDMI的显示器显示,只能HDMI的显示器显示 二、操作系统是WIN7 如果装的操作系统是WIN7,装好WIN7后,一定要先装IGD的显卡驱动,再装NVIDIA 的显卡驱动。如果在WIN7下想用ION显卡功能,有三种方法:1.、首先开机按DEL键进入Bios,选BOOT—》INITATE GRAPHIC ADAPTER设为DGPU,再接一个HDMI的显示器,保成退出后,这时会从HDMI的显示器显示,只能HDMI的显示器显示。2、首先开机按DEL键进入Bios,选BOOT—》INITATE GRAPHIC ADAPTER设为IGD,保成退出后,再接一个HDMI的显示器,这时开机会从LCD显示,等进入WIN7界面时,会自动切换到HDMI显示器上显示。 3、如果只想在LCD屏上使用独显功能,设置如下 在桌面上点右键,选NVIDIA控制面板回车
点管理3D设置 点程序设置,把想要用独显运行的程序,通过选项自定认的程序选项,把主程序增加进来,就可以实现NVIDIA Optimus技术,在集显和独显之间切换。如果要实现所有的程序都 用独显卡,就点全局设置,
首选图形处理器设为高性能NVIDIA处理器
支持的播放软件 我们强烈建议用射手播放器,他的效果是最好的。射手播放器在设置面板上把下面的显示硬件(GPU)加速勾选上
win7系统动态桌面设置全攻略
Win7系统动态桌面设置全攻略 您是否厌倦了不会动的电脑桌面?即使是Win7系统自带的自动切换壁纸功能,时间长了也觉得没什么新意,无非就是像幻灯片一样切换而已。实际上,Windows 7 还有一个更棒的隐藏功能——可以将任何WMV格式的视频设置为电脑桌面并循环播放,而且没有时间长度的限制! 试想,当你的同事、家人或朋友路过你的电脑时,发现你的桌面竟然会动!而且呈现的是唯美细腻的高清视频!他们的脸上会是什么表情?从今以后,他们对你的敬仰,一定会犹如滔滔江水,连绵不绝...... 打开这一隐藏功能的方法其实很简单,只需对着屏幕喊:“芝麻开门!桌面动起来!”您的图片壁纸就变成更为生动的视频壁纸了。。。呵呵,开个玩笑,后面我们会告诉您正确方法。当然,Windows 7 系统也确实有语音识别功能,而且挺有意思的,有兴趣的朋友可以点击阅读《Win7真好玩:超有趣的"语音识别"功能》一文。 点击图片查看下一页
动态GIF图,图片打开速度较慢,请稍等 在开始介绍设置方法之前,先请您看看动态桌面的最终效果,然后您再决定是否继续看下去: 视频:动态桌面的实际效果 怎么样,感觉如何?如果您也觉得这个功能很炫,愿意尝试一下的话,请看下面的图文教程,其实非常简单,正常情况下只需两分钟就可以搞定了。
动态桌面补丁的下载和设置过程 言归正传,打开这一隐藏功能只需一个小补丁,它叫做“Windows7-DreamScene”,我们去百度上搜这个名字或是“动态桌面”都能找到,它的体积很小,只有221KB而已。 如果您是保存到桌面上的话,下载完毕后桌面上就会多出一个名为 Windows7-DreamScene.RAR的压缩文件,我们将其解压后,就可以看到这个小补丁的本体了。双击它,就会打开下面这个窗口: 看到这个窗口后,随便按键盘上的一个键即可,比如回车键按任意键后,这个小窗口的内容会不断发生变化,我们不用管它,大概20秒后变化完全停止,我们再按任意键,这个窗口就会消失,暗示我们该补丁已安装成功,Win7的隐藏功能已被打开。
Win7系统镜像制作DIY
Win7系统封装制作 一、封装前准备工作。 1、启用Administrator管理员用户帐户和禁用当前使用的管理员用户帐户。 ①右键“计算机”,点击“管理”,系统会弹出“计算机管理”界面。在“计算机管理”界面左边窗格在双击“本地用户和组”,再点击“用户”,“计算机管理”界面中间窗格就会显示计算机里的所有用户帐户,其中名称与安装系统时输入用户名相同就是当前使用的管理员用户帐户。 ②右键Administrator用户图标,点击“属性”,在弹出的Administrator属性对话框内把“帐户已禁用”前面勾去除,再点“确定”就可以启用Administrator 用户帐户了。 ③接下来,右键当前正在使用的管理员用户图标,点击“属性”,在弹出的当前正在使用的管理员用户属性对话框内选上“帐户已禁用”,点击“确定”禁用当前正在使用的管理员用户帐户。 ④启用Administrator管理员用户帐户和禁用当前使用的管理员用户帐户后,重新启动计算机,系统会自动使用Administrator用户帐户进行登陆。 2、将原来对系统和应用程序的设置转换成对所有用户的默认设置(也就是说以后每建立1个新用户帐户,都可以直接使用刚被禁用的用户帐户对系统和应用程序所作的设置)。 ①打开“控制面板”,点击“外观和个性化”,找到并点击“文件夹选项”下方的“显示隐藏的文件和文件夹”,在弹出的“文件夹选项”对话框中,将“隐藏受保护的操作系统文件(推荐)”前面的勾去除,再选上“显示隐藏的文件和文件夹”,点击“确定”使计算机所有文件和文件夹都显示出来。 ②打开系统盘的用户文件夹C:Users,可以看到每个用户帐户对应的文件夹。 ③将刚被禁用用户帐户的文件夹(Maker)里面的“AppData”文件夹和NTUSER.DAT、ntuser.dat.LOG1 、ntuser.dat.LOG2 、 NTUSER.DAT{xxxxxxxx-xxxx-xxxx-xxxx-xxxxxxxxxxxx}.TM.blf、 NTUSER.DAT{xxxxxxxx-xxxx-xxxx-xxxx- xxxxxxxxxxxx}.TMContainer00000000000000000001.regtrans-ms、 NTUSER.DAT{xxxxxxxx-xxxx-xxxx-xxxx-xxxxxxxxxxxx}.TMContainer0000000000000000 0002.regtrans-ms 、ntuser.ini(如果有SciTE.sessio、全局缩写.properties这2个文件的话,也要选上)复制到默认用户的文件夹(C:UsersDefault)内,复制过程中如果提示有文件或文件夹同名则点击“确定”覆盖或合并即可。 3、删除原来的用户帐户(即刚被禁用的用户帐户)及其配置文件夹。 ①右键“计算机”,点击“管理”,系统会弹出“计算机管理”界面。在“计算机管理”界面左边窗格在双击“本地用户和组”,再点击“用户”,在“计算机管理”界面中间窗格找到原来的用户帐户(即刚被禁用的用户帐户),右键该用户图标,然后点击“删除”。 ②退出“计算机管理”界面,右键“计算机”,点击“属性”,再点击“高级系统设置”,在弹出的“系统属性”对话框里切换到“高级”选项卡,点击“用户配置文件”框内的“设置”,系统会弹出的“用户配置文件”对话框,这里会看到有3个用户的配置文件(1个是Administrator的配置文件,1个默认配置文件,还有1个显示为未知的帐户),显示为未知的帐户就是刚刚删除的用户帐户,把它的配置文件删除即可:选择“未知的帐户”,点击“删除”,再点击“确定”退
win7终极优化简单设置让win7更流畅
长久以来Windows的运行速度一直是一个恼人的问题,虽说Windows 7相比前几代操作系统在性能提升,以及硬件需求上有所降低,但追求运行速度一直是电脑用户不变的话题。多数情况下,系统的运行速度很大一部分取决于计算机的硬件配置,要想获得更好的用户体验就需要更快的处理器(CPU)以及更强大的显示卡(GPU)、更大的内存容量。 那有没有办法在不升级硬件配置的前提下提升系统的运行速度呢?答案是肯定有的,也许会有朋友说,这很简单,关闭系统服务、使用古董级别的"Windows经典"主题、使用"阉割"版的Windows 7,或者说使用一些第三方的优化软件。这里小天想跟大家说一下,在一般情况下建议普通用户不要使用第三方优化软件进行优化,因为使用优化软件无法直接看到软件对系统所作的更改,或者是软件并不能根据实际情况告诉用户什么选项可以更改,所以盲目的使用优化软件可能并不会提升系统性能,反而有可能导致系统配置不正常、影响计算机的正常使用。另外,如果说无用服务、使用Windows经典主题等方法的确是可以提升系统运行的流畅性的,但相信大多数用户还是不喜欢在21世纪的次时代使用古董级别的"经典"界面的,用这种方法来提升系统运行流畅性,可能有点"难以割舍"。 这里小天就不再卖关子了,方法是有的,微软早就为我们的用户提供了非常多的性能选项,用户可以根据需要来提升系统性能或让计算机更美观。那么到底是怎么更改系统性能选项呢?可能有些朋友已经猜到了,是在系统性能选项对话框中(如下图)。 图"系统性能选项"对话框 打开这个对话框的方式也有很多,通常通过单击"开始"按钮- 右键"计算机" - 选择"属性" 选项,之后会打开"系统"面板然后按照图1中单击步骤2的链接以及步骤2的选项卡、步骤 3的按钮即可打开"性能选项"对话框;除了这种方式外,我们还可以按键盘上的【Windows 徽标+ Pause/Break】组合键打开"系统"面板,再按照步骤123打开此对话框;还有一种最快的方式,按键盘上的【Windows徽标+ R】组合键打开"运行"对话框,并在对话框中输入"sysdm.cpl"敲击回车键即可打开"系统属性"对话框,然后单击"高级"选项卡,再单击性能选项框中的"设置"按钮即可打开该对话框(需要注意的是此操作不难直接在"开始"菜单的搜索条中执行,只能通过"运行"对话框执行)。 打开"性能选项"对话框之后,映入我们眼帘的是密密麻麻的选项多达二十个,我们可以通过调整这些细微的性能选项来改善系统的运行速度。话不多说开始操作吧,首先单击"让Windows选择计算机的最佳设置",之后系统会默认选中"平滑屏幕字体边缘"和"在窗口和按钮上使用视觉样式"两个复选框。这时如果只选这二个复选框,我们就可以使用Windows 7增强的字体显示技术(ClearType技术)和Windows主题功能(Windows Basic用户界面)(注释1)。但此时如果我们单击"应用"按钮后,会发现Windows 7自动切换到了Windows Basic 界面,这样的用户界面很明显是不能满足我们的用户,所以这时我们需要再选择一些能够提升用户体验但又不影响系统运行流畅的选项。 由于选项很多,这里不一一讲解,只是举例讲解几个选项供大家参考: 保存任务栏缩略图预览:启用Windows 7的任务栏图标缩略图缓存功能,Windows将定时将缩略图保存到内存中,这有利于提高显示大窗口的任务栏缩略图,建议具备高性能CPU 计算机的用户关闭此选项、大容量内存用户开启此选项。 启用透明玻璃和启用桌面组合:此二项选项是开启Windows Aero主题必须选项,建议拥有支持WDDM1.1显示卡的用户选择此选项。由于Windows 7用户界面的图形部分大多都是显示卡进行处理,所以并不会为CPU造成大的负担,开启Windows Aero用户界面并不会降低系统的运行速度。
为win7原版镜像4合1含XHCI主控驱动
为win7原版镜像整合usb3驱动随著Intel的Skylake平台到来,随之而来的问题就是按照正常方式装不了Win7,Skylake相比早期的规划方案,增加了对USB 3.1接口的支持,因此将不再支持原有的EHCI主控,变更为最新的XHCI主控。这一变动导致在安装Win7的过程中会出现USB接口全部失灵的状况,不仅无法使用USB键鼠对安装接口进行操作,同时系统也无法读取U盘。若透过sata光驱使用光盘来安装Win7系统,由于Win7并不包含U SB3 的驱动,所以就算能让你安装进桌面,最后还是会因为缺少USB3驱动而无法使用USB键鼠,因为Win 7也不支持100系列平台所使用的XHCI架构,偏偏XHCI又不向下兼容于EHCI。所以为了解决这个问题,我们必须将XHCI驱动加入Win 7的安装镜像(光盘)或U盘。
准备:原版WIN7 64位ISO镜像、UltraISO软碟通、解压工具、点击下载:USB3驱动 步骤一、 直接用winrar解压win7原版ISO win7 64位,找到sources文件夹下的“boot.wi m”及“install.wim”两个映像档,复制到电脑硬盘上备用。 步骤二、 在电脑C盘以外的位置(示范用D盘)新增一个文件夹,名称为win7,并在这个文件夹里再新增两个子文件夹mount 及usb3 。 再把刚刚复制到硬盘的boot.wim 及install.wim 两个映像档放到win7 文件夹里面。 步骤三、 将下载来的USB3.0驱动解压后,找到Drivers 文件夹,复制到usb3 子文件夹中。
步骤四、 Drivers 文件夹内有HCSwitch 与Win7两个子文件夹,而这两个子文件夹内各自有x64 x86 两个驱动的文件夹 这里示范的是64位的win7系统,所以可以将x86 的文件夹给删除。 步骤五、 使用系统管理员身分开启cmd命令窗口。也可以使用Windows PowerShell 来操作。在cmd窗口输入: 输入:d: 输入:cd win7 再复制贴上下列指令开始挂载映像,并搜寻usb3文件夹内的XHCI驱动整入到boot。wim映像档中。一条一条执行: dism /mount-wim /wimfile:boot.wim /index:2 /mountdir:mount dism /image:mount /add-driver:"usb3" /recurse dism /unmount-wim /mountdir:mount /commit
双显卡本本顺利安装Win7
双显卡本本顺利安装Win7 2010-09-10 07:58 来源: Ghost | | 网友评论 0 条浏览次数 0 的很多高手玩家都在试玩新一代操作系统Windows 7 了,连上网本也可以顺利安装Windows7,所以,笔者打算在自己的ThinkPad T400笔记本上安装。但是在安装过程中,加载显卡驱动时出现不兼容问题,导致系统安装失败。由于ThinkPad T400支持集成/独立显卡切换技术,笔者怀疑是自己安装的RC版Windows7不支持显卡切换造成的系统安装故障,故此,进行了以 的很多高手玩家都在试玩新一代操作系统Windows 7了,连上网本也可以顺利安装Windows7,所以,笔者打算在自己的ThinkPad T400 笔记本上安装。但是在安装过程中,加载显卡驱动时出现不兼容问题,导致系统安装失败。由于ThinkPad T400支持集成/独立显卡切换技术,笔者怀疑是自己安装的RC版Windows7不支持显卡切换造成的系统安装故障,故此,进行了以下设置,关掉笔记本显卡切换功能就能正常安装系统了。 要关闭集成/独立显卡切换功能,需要进行入BIOS关闭此项功能。重启系统,按F1键进入BIOS。启动BIOS之后,展开 Config→Display项,找到OS Detection for Switchable Graphics 项目,将该项目的值设置为Disabled,就可以关闭集成/独立显卡功能。按下F10键保存设置后,退出BIOS。
提示:在BIOS操作中,上以键盘操作为主,指点杆或触摸板通常无法工作。按下键盘上的光标键可以选择需要设置的相关项目,按下回车键则可确认设置的参数。 在接下去安装Windows7的过程,几乎是一路畅通,没有出现任何错误。除了ThinkPad T400之外,其他拥有集成/独立显卡切换技术的笔记本电脑,也可通过BIOS关闭显卡切换功能,即可安装Win7。
微软官方制作U盘安装Win7工具(傻瓜式ISO光盘镜像导入优盘)
微软官方制作U盘安装Win7工具(傻瓜式ISO光盘镜像导入优盘) 2010-8-28系统工具 如今 Windows7 已经开始慢慢普及了,想要安装Windows7的人越来越多,身边的朋友也在番薯的推荐下也爱上了这个华丽的系统,下载ISO镜像后许多人都是使用ONES刻录成光盘来进行安装的。但实际上,不是每台电脑都会配有刻录机或 DVD ,那么,还有一个方法就是自己制作一个 Win7 安装 U 盘,用优盘安装 Win7 也是相当的 Cool 哟!携带方便而且速度快~ 在过去如果想通过 Windows7 光盘 ISO 文件转为USB优盘启动要借助第三方软件来实现,对新手来说有一定的难度。最近微软官方发布了一款傻瓜型的自动转换工具 Windows7 USB/DVD Download Tool 则大大方便了这种操作过程。对于E文不好的朋友,仔细阅读下面的教程,你会发现使用它相当的简单,甚至比刻录光盘还简单! 选择Windows7的光盘镜像ISO文件
选择要制作的类型,USB Device指U盘、移动硬盘,DVD是刻录成光盘 插入你的U盘,然后选择你的U盘的盘符
不一会儿就制作成功了! 当然,如果你希望使用 U 盘安装 Win7 ,你的主板必须支持 U 盘启动(远古时代的机器除外)。另外,该工具只能制作Windows7的 U 盘,别指望它能将Windows XP 或 Vista 的 ISO 制作到 USB 哟,呵呵!有这个需求的朋友就试试吧,相比用光盘安装 Win7 ,速度上肯定是快得多的了! 注意:制作前请千万备份u盘内文件,它会先格式化你的U盘 PS:可以在 Windows XP SP2/3,Windows Vista 和 Windows 7(32-bit or 64-bit)等系统中运行 文件详情: Windows7 USB/DVD Download Tool 软件版本: V8.0.7100 单文件绿色版 文件格式: zip 压缩文档 文件大小: 946 KB 发布日期: 2010.08.28 解压密码: https://www.360docs.net/doc/1a11677023.html, 下载链接:纳米盘 | SkyDrive | DBank数据银行 | UUshare | 番薯窝
win7禁用集成显卡后黑屏解决方案
有些同学在使用win7的过程中,总是希望能一直让独立显卡工作,其实这样是没有必要的.尤其是在没有外接电源的情况下,独立显卡会更加耗电. 大家无非就是想让电脑待机或者聊QQ 看网页的时候使用集成显卡,在运行一些大型游戏或者一些视频图像处理软件的时候使用独立显卡而已.其实要达到这个目的很简单. 打开N卡控制面板—3D设置—全局设置—首选高性能处理器-=选择高性能. 这样的话,当你运行一些大的软件和游戏时,显卡就会自动切换. 下面讲讲在禁用集成显卡后黑屏的解决办法. 大家禁用集显后,发现电脑屏幕黑了.重启也是黑的.相当的郁闷呀 解决办法:把笔记本的电池卸载下来,然后接上外接电源.再开机,就会使用独立显卡了.切记,开机后要把集显启用. 如果还有什么问题的话,可以到https://www.360docs.net/doc/1a11677023.html,上去发布.我会为你解答! 注:转载请标明出处! Windows 7下游戏全屏设置技巧 Windows系统的注册表是一个管理功能强大的配置表单,在这里,用户可以尝试到去用很简单的方法就可以实现很多通过复杂手段才能完成的操作。比如今天我们要将的这个是游戏培训机构在Windows 7系统中“万能全屏”的操作就是其中之一。 当进入了游戏之后,游戏界面无论是笔者怎么调节(包括游戏系统内调节,Windows 7系统中调节)均以失败收场。即是这样,先忍了吧!! 没过多久,笔者在网上逛游戏培训论坛的时候,在交流中了解到,其实我所碰到的问题大家都碰到过,但同时也被解决了,于是我喜出望外地将整个操作方法的过程记录了下来,下面将来和大家一起分享一下。
使用组合键:Windows键+R键运行“regedit”注册表,确定并打开注册表。
解决双显卡笔记本安装XP系统后独立显卡无法驱动的问题!Win7双显卡笔记本换XP系统如何安装独立显卡驱动!
解决双显卡笔记本安装XP系统后独立显卡无法驱动的问题!Win7双显卡笔记本换XP系统如何安装独立显卡驱动! 今天帮朋友在批发商那里拿了台电脑,自带的系统是linux的,所以我就自己帮忙做第一个系统,但是解压的时候总是蓝屏,所以我以为是机子有问题,拿去换工作人员说限制了这个功能,只能装win 7,且只有用win 7的系统才能用那个独立显卡、好奇心被勾起,遂人肉起来,欲打破砂锅,找到底儿。 在网上查阅了各种资料,比较了数款时下流行笔记本后发现,现在很多笔记本都使用了双显卡技术。笔记本的双显卡并不像台式机的双显配置那样,为了提高显示性能而推出。笔记本的双显的优势,是可以根据实际应用程序对显示性能的需求,进行切换,例如在进行网页浏览,或是文档等仅仅需要2D低显示性能的时候,只使用低功耗的整合显卡,而反之,如果进行3D游戏等对显示性能有较高要求的时候,则只使用高性能的独立显卡。这样设计的好处不仅让笔记本的显示性能有了更大的应用范围,同时也满足了笔记本移动中对电池高续航的要求,做到在满足使用者显示性能需求的同时,得到最佳的续航时间。 今天咱们暂不讨论双显技术的发展历史,也不明辨各种双显技术的好坏,只说说,目前困扰大家的独显驱动问题。为了能实地求证,特蹭来朋友的ACER aspire 3410G亲自试手。 朋友的ACER aspire 3410G笔记本使用了集成interl显卡和ATI4330独立显卡。原本使用的win7操作系统一切正常,自己去官方网站备份好驱动后,删除win7,安装XP。 结果装好之后独立显卡驱动装不上去安装时总是提示找不到设备。查看设备管理器显示卡里边是一个Intel的显卡。未知设备里边还有个视频控制器VGA兼容。试过强行安装,使用下载好的驱动安装完成后是4300的显卡。前边还有个叹号。 怕麻烦没有用安装盘安装个纯净的系统试试先驱动独立显卡。 给宏基打了个电话。宏基服务人员告知说双显卡XP下边独立显卡驱动不起来。只有重新安装win7或者Vista才可以使用。 后来进入BIOS看到main下边一个switchable graphics选项 曾经看过这个技术,搜索一下详细介绍: Switchable Graphics技术允许ATI Mobility Radeon HD和Intel GMA交替执行渲染工作。根据用户设置和系统负载的不同,笔记本会在两种显卡之间实时动态切换,而且无需重启或注销系统,基本上也不需要用户干预。这显然要比重新启动或者注销要方便的多了。 这种技术对笔记本和显卡都没有特别要求,在相关产品上只需升级系统BIOS即可支持。 BIOS中Switchable Graphics是默认选项,可以选择Integrated Graphics 或Discrete Graphics来关闭切换功能,实际上就是关闭集成显卡,在系统中只显示独立显卡。把该选项关闭后重新启动进入系统。不断提示发现新硬件,然后自动安装,最后只剩下显卡和无线网卡驱动。安装ATI显卡驱动,安装成功。 所以,实际上在XP系统下显卡切换功能是不能用的。要想体验显卡切换,还得用win7。 另外,NVIDIA也有类似的合作技术叫做NVIDIA Optimus技术,作用大同小异。不过由于工作原理不同,N卡双显切换技术是两个显卡同时工作,无论你用不用独显,集显都在工作。所以,BIOS貌似没有禁用集显的功能。也就是说,XP下,只能使用集显。
win7旗舰版官方原版镜像安装和激活图解(详细)
Win7安装和激活图解 第一步:win7的安装途径。 Win7安装目前主流安装有如下两种方法:光盘安装,启动U盘安装,DOS指令安装。 1.光盘安装:即是将win7安装光盘装入电脑光驱进行安装,但是不推荐,原因是安装速度慢,损伤电脑光驱,电脑中光驱是最容易损坏的部位! 2.启动U盘安装:在安装系统前,先制作好启动U盘(制作方法:https://www.360docs.net/doc/1a11677023.html,/view/7740368b680203d8ce2f24ac.html),将制作好的U盘插入计算机,重启计算机,设置计算机从U盘启动,再进行安装。优点是速度快,不损坏光驱,但是一个缺点就是新手多半不知道怎么将计算机从U盘开始启动! 3.DOS指令安装:先将下载好的win7镜像解压于电脑中的非主分区,解压时将镜像改名为你熟悉的英文,比如说“win7”通过DOS指令来安装!但是这种方法对于XP系统用户安装比较麻烦! ⑴XP用户具体步骤: ①.下载windows7镜像,用解压软件解压至非C盘(如E:\win7)!(这部千万不要搞错了!解压是请改名!) ②.把E:\win7目录下的bootmgr和boot目录复制到C盘根目录下,并在C盘根目录下建个sources文件夹。(根目录:双击C盘就进入C盘的根目录) ③.把E:\win7\sources下的boot.win复制到C盘刚建的好的sources文件夹 ④.点击左下角的“开始”后找到点击“运行”再输入“cmd”,然后输入“c:\boot\bootsect.exe /nt60 c:”(注意exe和/及nt60和c:之间有一个空格),然后重启电脑! ⑤.重启计算机后会自动进入安装界面。出现安装界面,注意一定不要点现在安装,点左下角“修复计算机(repair mycomputer)”进入系统恢复选项,选最后一项“命令提示符(commandprompt)”,进入DOS窗口。 ⑥.进入DOS后,输入“E:\win7\sources\setup”,回车,进入系统的正常安装。 ***************************************************************************** ⑵Win7用户具体步骤如下: ①.下载windows7镜像,用解压软件解压至非C盘(如E:\win7)! ②.开机按F8——修复系统——选择最后一项命令修复——在命令框输入“E:\win7\sources\setup.exe”(不带引号) ③.接下来进入安装界面了,具体安装步骤,下面会详细介绍! 以上三种办法,随你喜欢用!个人推荐第2种,最近市面上的新电脑在从U盘启动上,很简单了!一般在进入界面都有比较明显的提示! 第二步:进入安装。 1.在进入win7安装的时候,等待片刻后出现如下图:
如何在win7系统下的实现四屏输出
在有些特殊情况下,用户可能需要四屏输出,而普通的显卡无法实现。基于VGA 和数字信号可同时输出,A760主板可支持独立和集成显卡同时输出,不失为一种性价比较高的方法。 下面以A760主板A760集成显卡带DVI,VGA输出接口、独显ATI HD4350带DVI 和VGA接口为例,简单描述四屏显示实现过程: 1.Bios默认情况下情况: 进入bios的video选项(bios-Devices-viedo setup) 选项解释: GFX0独立显卡(AGP/PCI-E) IGFX主板的集成显卡 PCI PCI显卡 2.修改bios实现四屏现实: (1)当设置PCI-GFX0-IGFX或GFX0-IGFX-PCI时,都是优先从独显输出。
格式化C盘安装WIN7。安装过程独显以复制模式输出。 安装完WIN7后,安装18443号驱动后重启计算机。只有独显有输出,以独显DVI 为主显示器,VGA为扩展显示。 (2)BIOS恢复默认,(Surround View关闭)然后设置Primary Video Controller为IGFX-GFXO-GFXO后,BIOS从集显输出, 进入系统后也能实现四屏扩展,默认主显示器为集显DVI PS:但不管设置Primary Video Controller为何顺序,只要将Surround View(环绕显示)设置为Enabled后。启动过程和BIOS也会从独显优先输出。进入系统后默认以独显DVI 为主显示器。 3.显卡控制面板 随机win下驱动安装完毕后右键打开的显卡控制面板选项没有xp下的多,选择屏幕分辨率来修改:
选择分辨率后的效果:
关于WIN7显卡驱动程序已停止响应,并且已恢复的有效处理方法
关于WIN7“显卡驱动程序已停止响应,并且已恢复”的有效解决方法 近期,笔者电脑(联想品牌,系统:WINDOWS 7 32位)总是隔一段时间就会出现显示器黑屏一会又恢复正常(同时恢复后任务栏会出现抖动或者重影),桌面右下角弹出提示:“显卡驱动程序已停止响应,并且已恢复”。在提示内容中,主要是提示显卡驱动版本号(各类版本号都可能出现,因笔者曾尝试过多种版本驱动程序)已停止响应,并且已成功恢复。 为解决上述问题,笔者分别通过360驱动大师、驱动精灵、Lenovo联想驱动管理等多种驱动管理软件多次对显卡进行驱动更新,各类驱动管理软件均提示“已更新至最新版本”或者“目前的显卡驱动符合本机配置”,但是电脑使用一段时间还是会黑屏一会又恢复的情况,并在桌面右下角弹出上述提示。 为此,笔者上网查阅了大量的类似问题解决方案,均不能得到有效解决。笔者回顾了一下近期使用中的电脑软件安装或更新的情况,发现出现上述问题,应该就是显卡更新驱动后造成的。所以,笔者从朋友那里将同样配置但未对显卡进行升级的电脑中备份出原装驱动程序,并重新安装在自己电脑上,根据提示重启电脑,重启后一切正常,本以为已经
解决了问题,不成想没过一段时间,显示器又出现黑屏一会又恢复正常的情况,桌面右下角又弹出可恶的提示。如下图: 至此,已可以排除显卡驱动的问题了,因为驱动还原为出厂时的配置,问题出在哪里?笔者再次回顾电脑近期的设置更改,发现有次笔者为优化电脑,将电脑的电源计划从“高性能”修改为“平衡(推荐)”,因为当时以外系统推荐的电源计划选项应该是最合理的,所以就修改了。这次,将电脑电源重新修改为“高性能”,观察了一段时间,再也没有出现显示屏黑屏一会又恢复的情况。 总结:显示屏出现黑屏一会又恢复的情况,应做以下工作:一、最好先确认电脑的电源计划选项修改为“高性能”。修改方法:点击桌面左下角“开始”,在弹出的“搜索程序和文件”栏里输入“更改节能设置”回车,打开“电源选项”中的“选择电源计划”,选择“高性能”;如果通过上述电源设置仍出现问题,那就实施第二部:将现有显卡驱动还原为出厂驱动,因此,建议大家在更新驱动前,最好能先备份原始驱动,不然就得像笔者那样找到同样配置但未更新驱动的电脑中备份出出厂驱动后,安装到使用的电脑才行。
制作Wim格式映像文件安装操作系统的方法
制作Wim格式映像文件安装操作系统的方法 本篇文章来自烈火网投递稿件我有话说 有些新手认为要让win7安装程序正常识别install.wim中的分卷,就必须生成编录文件,有些教程也说捕获wim映像后要用waik生成编录文件。其实这并不必要,只要你的分卷的flag或分卷名符合windows默认的几个版本的flag或卷名之一即可。 也就是说虽然xp的wim分卷不能用waik正常生成编录文件,但是我们可以在生成映像的时候给它一个诸如 “starter”“enterprise”之类的合法的flag让他能够被win7安装程序正常识别,当然win7旗舰版的映像更不需要编录文件,直接把分卷名改成“Windows 7 ULTIMATE”即可,如果要是想把s2008也加进来那就要导入licence文件。做好之后把连个映像中的分卷导入一个install.wim。 封装注意 系统封装的过程就不多说了,只说一下需要注意的问题。xp部署后有一点小问题,如下: 1.部署后根目录下会出现$WINDOWS.~BT,$WINDOWS.~LS,两个垃圾文件夹。 2.boot.ini文件丢失 为解决这两个问题,可加入一个批处理(封装后)。如: 3.安装程序不能改写主引导记录为nt5的主引导记录。 这是个有点麻烦的问题,但是也不难解决,一个比较直观的方法就在封装时加入一个改写mbr为nt5的任务(部署前后应该都行),复制文件后第一次重启的时候使用ntboot.img(无忧某高手的作品)实现由ntboot.img不经mbr直接启动硬盘上的ntldr,此时开始部署,部署过程中调用bootsect或是BOOTICE修复mbr。 bootsect就不用多说了,提取自安装盘,建一个批处理放在和bootsect同一个目录下,内容为bootsect.exe /nt52 all /force(似乎是这个吧,好久没用了额) 如果用BOOTICE 批处理可写为BOOTICE /DEVICE=0:1 /mbr /install /type=nt52 /auto,参数有很多具体内容参见BOOTICE的帮助。然后把这个批处理加进部署任务就行了
将IE10集成到Windows 7镜像,打造完美Win7系统
Windows 7版的Internet Explorer 10正式已经发布多日了,既然正式版已经发布,那么是不是可以考虑一下向以前集成IE9一样集成到Windows 7光盘镜像中呢?其实方法也很简单跟集成IE9的方法大同小异。 下面就我们就来详细讲解一下如何将IE10集成到Win7镜像里,打造一个完美方便的Windows 7镜像。 所需要的工具如下: 微软官方离线安装包、UltraISO、DISM(Windows 7系统中已存在)。 简体中文Win7 SP1 32位版IE10下载:下载地址 简体中文Win7 SP1 64位版和Windows Server 2008 R2 64位版IE10下载:下载地址以上文件及工具在本博客都可以下载到。 基本步骤同ie9 所不同的是ie10需要先集成1个预支持补丁KB2670838,区分64位和32位版本. KB2670838补丁下载地址:所有语言通用 32位版下载:Windows6.1-KB2670838-x86 64位版下载:Windows6.1-KB2670838-x64 开始制作 1、提取IE10离线安装包文件: 将下载完成的IE10离线安装包重命名为”IE10“(只是为了使用命令参数时方便),放在本地磁盘E:\Win7\IE10文件夹中(你可以随意设置此路径),然后将KB2670838更新程序下载,存放到本地E:\win7\updates文件夹里面(当然可以存放其他路径,也可以新建以上目录
文件夹)(因为我电脑使用的是双系统,集成在Windows 8系统中进行,Win8装在D盘的,所以命令前面是显示的D而不是C),以管理员身份打开命令提示符,运行如下命令:D:\Windows\system32>e: E:\>cd win7 E:\Win7>cd ie10 E:\Win7\IE10>IE10.exe /x:. 将会得到如下图所示的几个新文件: IE_SUPPORT IE-Win7
怎么查看Win7系统的主机是单显卡还是双显卡
怎么查看Win7系统的主机是单显卡还是双显卡 买电脑的时候独立显卡肯定要比集成显卡要好,双显卡肯定要比单显卡要好。双显卡和单显卡性能的差距应该还是很大的。那么Win7系统主机怎么查看是双显卡还是单显卡呢?下面小编就为大家介绍一下具体的查看方法吧,欢迎大家参考和学习。 双显卡的主机信息: 双显卡电脑主要有2种情形:CPU集显+独立显卡、双独立显卡(可能还包含CPU集成显卡),相当于两个以上显卡,这种情况多数在一些高端电脑当中。 查看Win7系统是单显卡还是双显卡的方法一、在电脑设备管理器中查看 1、在电脑桌面的“计算机”图标上右键,然后选择【属性】,在打开的计算机属性界面,再点击左侧的【设备管理器】;
2、在打开的“设备管理器”中,展开底部的【显示器适配器】,如果下方有两个设备,则说明电脑有双显卡。 如图所示的电脑就是双显卡,其中HD4000显卡是i5处理器的自带核心显卡,而GT645M属于独立显卡。 查看Win7系统是单显卡还是双显卡的方法二、使用驱动软件检测 现在的驱动软件都能检测电脑的硬件,比如说驱动精灵啊、鲁大师、超级兔子。这些软件当然也能检测电脑的显卡。打开软件检测一下显卡信息,就知道Win7电脑时双显卡还是单显卡啦。 怎么查看Win7系统的主机是单显卡还是双显卡相关文章: 1.Win10系统双显卡切换的方法 2.Win7彻底卸载NVIDIA显卡驱动程序的办法 3.Win10双显卡切换不了怎么办 4.Win7开启Nvidia控制面板的方法
5.Win7旗舰版显卡发热怎么办 6.Win7更新显卡驱动后最佳分辨率选项消失怎么办 7.Win7系统文件进行双重加密的设置技巧
详解win7下加强版系统映像恢复功能
详解win7下加强版系统映像恢复功能 导读:Windows 7 本身就带有非常强大的系统备份与还原功能,可以在你的系统出现问题时能很快把系统恢复到正常状态,你甚至可以不再需要Ghost!经常为Win7 系统做一个系统备份,这个备份可以在关键时刻帮你很快解决Windows 7系统问题。今天小编就给大家介绍这两则非常智能化的功能,这样在系统崩溃后就可以保证你将系统还原到最近的一个正常状态,一起来体验下吧. 创建映像比Ghost更灵活 在Win 7中创建系统映像已经变得非常方便,只需要在开始菜单中依次点击“所有程序→维护→备份和还原”,就可以在左侧看到“创建系统映像”的链接,点击即可打开创建系统镜像窗口。而整个创建过程,用户需要做的基本就是根据提示进行选择,并点击“下一步”,不夸张地说,只要认识中文,就可以创建映像。 主菜单 此外,在指定存放备份文件的位置时,除了可以选择本地硬盘、移动硬盘或者刻录DVD光盘外,还可以选择保存在网络位置上,虽然仅仅增加了网络位置的设置,却给了我们更多的选择,也提供了更多的解决方案。 Windows7映像备份与还原让Ghost安心退休. 创建备份 重要的是,与Ghost相比,Win 7的映像功能有一个很强的优势,就是可以自由添加其他分区和目录到映像列表当中,并一次性完成备份工作。 当我们创建映像文件时,Win 7的系统分区已经自动包含在映像文件列表中,如果想要添加其他目录,可以在“备份和还原”面板中点击“备份”选项下的“设置备份(S)”链接,在弹出的设置窗口中选择备份文件的保存位置,再点击“下一步”就可以自定义添加其他目录。如此一来,数据备份工作就非常简单了,一次就可以把所有文件全部备份,而不需要重复多次的操作。这也比Ghost灵活了不少。 设置备份位置 请点击“下一页”,我们介绍“计划任务做Ghost不能做的”。 计划任务做Ghost不能做的 我们都知道,用Ghost对系统进行备份的操作,基本上只有在电脑刚刚安装之后才会做,在这之后似乎不会有多少人再次重新制作一个映像文件,尽管我们已经安装了无数的升级补丁,更新了诸多的软件,也许是因为没有人会知道自己的系统什么时候会崩溃,所以也都懒得去重新做一次备份吧。不过问题也随之而来,当系统真正崩溃,需要恢复的时候,我们只能责怪自己的懒惰。但是在Win 7中,这一问题就得到了有效的解决。 在“备份和还原”面板中,点击“启用计划(U)”链接,即可开启创建系统映像的计划任务,这样系统就会在你选择的时间进行备份,并按照你的要求保存备份文件。 Windows7映像备份与还原让Ghost安心退休设置备份周期 小贴士:我们还可以通过点击“备份和还原”面板中的“管理空间(M)”链接,设定备份文件所占用的空间和选择保留较旧系统映像的方式。其中后者可以选择“仅保留最新的系统映像并最小化备份所用的空间”选项。不过我们建议大家,在系统安装过后制作一个纯净的映像文件并单独保存,再在备份空间管理当中选择该选项,以避免自动备份后的映像文件已经产生系统问题。
UltraISO制作U盘安装WIN7系统教程
【UltraISO软碟通介绍】 一、软件简介: UltraISO软碟通是一款光盘映像ISO文件编辑制作工具,它可以图形化地从光盘、硬盘制作和编辑ISO文件。UltraISO可以做到: 1、从 CD-ROM制作光盘的映像文件。 2、将硬盘、光盘、网络磁盘文件制作成ISO文件。 3.、从ISO文件中提取文件或文件夹。 4、编辑各种ISO文件(如 Nero Burning ROM、Easy CD Creator、Clone CD 制作的光盘映像文件)。 5、制作可启动ISO文件。
、UltraISO 最新版本更新说明: UltraISO PE 9.5.1.2810 (2011-10-25) 1、增强的第二代U+启动技术(Level 3, 252个扇区)。 2、改进的 syslinux v4 支持, 可以将Hiren's Boot CD 14.1, UBCD 5.1,Ubuntu 11.10, Parted Magic 6.6等ISO制作成启动U盘。 3、一些小的改进和错误修正。 UltraISO PE 9.5.0.2800 (2011-10-11) 1、第二代U+启动技术(USB-HDD+ V2/USB-ZIP+ v2)。 2、可以创建启动分区并支持"深度隐藏"选项 (U+ 2.0)。 3、可以直接将 EasyBoot (V6.5和更新版本)的ISO映像文件写入启动U盘。 4、支持 syslinux v4 引导扇区。 5、可以检测exFAT文件系统(保存超大ISO 文件时不分卷)。 6、写入U盘时时显示速度和时间信息。 7、检查光盘时支持"使用ISO 映像文件的扇区数"选项。 8、新增命令行参数,可用于将ISO写入U盘(-writeusb)。 9、更快的U盘写入速度。 10、修正了修改UDF DVD卷标存在的错误。 11、修正了在Win7 PE 下"写入磁盘映象"存在的错误。 12、一些小的改进和错误修正。
