Visual Basic菜鸟入门经典实例
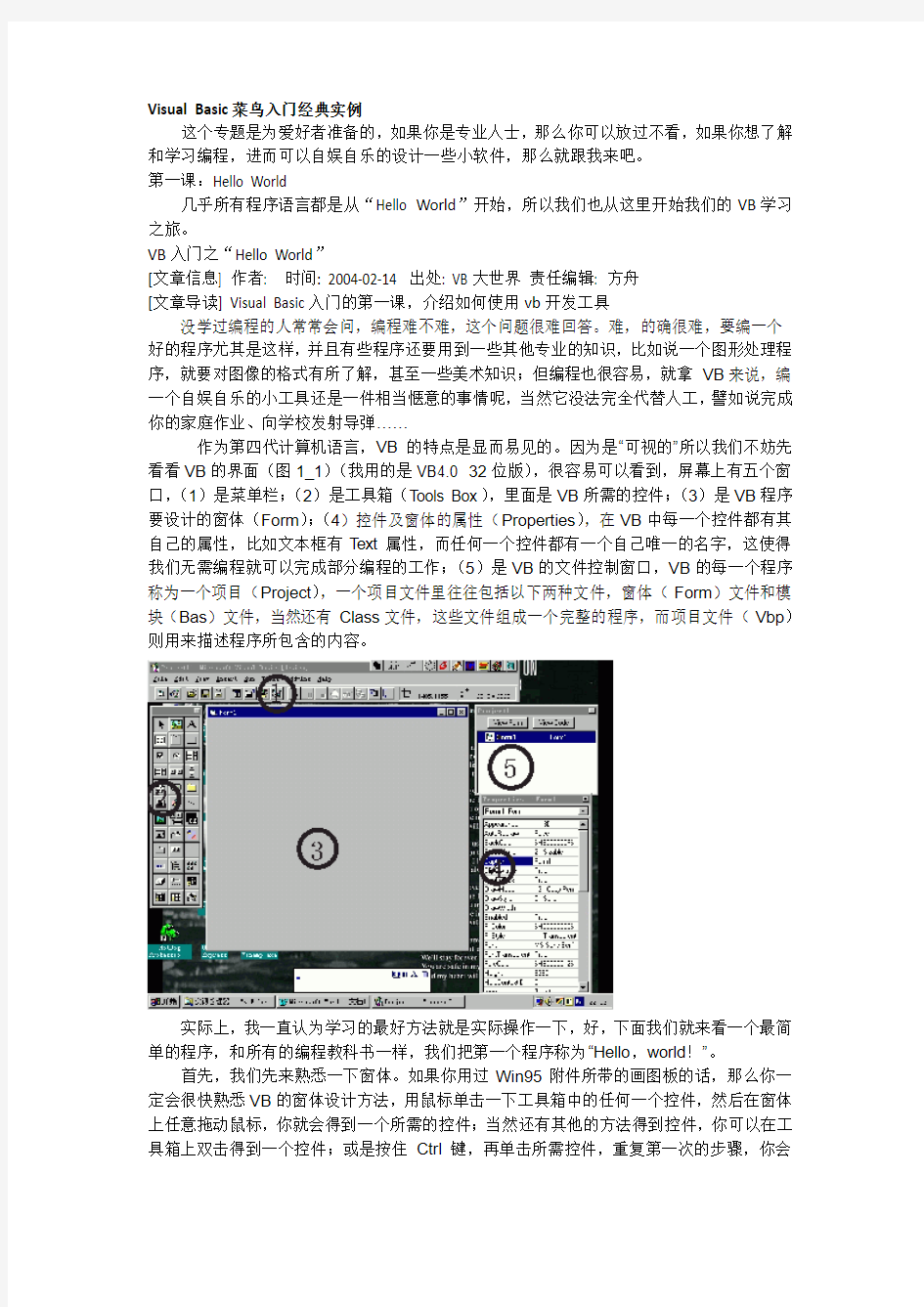

Visual Basic菜鸟入门经典实例
这个专题是为爱好者准备的,如果你是专业人士,那么你可以放过不看,如果你想了解和学习编程,进而可以自娱自乐的设计一些小软件,那么就跟我来吧。
第一课:Hello World
几乎所有程序语言都是从“Hello World”开始,所以我们也从这里开始我们的VB学习之旅。
VB入门之“Hello World”
[文章信息] 作者: 时间: 2004-02-14 出处: VB大世界责任编辑: 方舟
[文章导读] Visual Basic入门的第一课,介绍如何使用vb开发工具
没学过编程的人常常会问,编程难不难,这个问题很难回答。难,的确很难,要编一个好的程序尤其是这样,并且有些程序还要用到一些其他专业的知识,比如说一个图形处理程序,就要对图像的格式有所了解,甚至一些美术知识;但编程也很容易,就拿VB来说,编一个自娱自乐的小工具还是一件相当惬意的事情呢,当然它没法完全代替人工,譬如说完成你的家庭作业、向学校发射导弹……
作为第四代计算机语言,VB的特点是显而易见的。因为是“可视的”所以我们不妨先看看VB的界面(图1_1)(我用的是VB4.0 32位版),很容易可以看到,屏幕上有五个窗口,(1)是菜单栏;(2)是工具箱(Tools Box),里面是VB所需的控件;(3)是VB程序要设计的窗体(Form);(4)控件及窗体的属性(Properties),在VB中每一个控件都有其自己的属性,比如文本框有Text属性,而任何一个控件都有一个自己唯一的名字,这使得我们无需编程就可以完成部分编程的工作;(5)是VB的文件控制窗口,VB的每一个程序称为一个项目(Project),一个项目文件里往往包括以下两种文件,窗体(Form)文件和模块(Bas)文件,当然还有Class文件,这些文件组成一个完整的程序,而项目文件(Vbp)则用来描述程序所包含的内容。
实际上,我一直认为学习的最好方法就是实际操作一下,好,下面我们就来看一个最简单的程序,和所有的编程教科书一样,我们把第一个程序称为“Hello,world!”。
首先,我们先来熟悉一下窗体。如果你用过Win95附件所带的画图板的话,那么你一定会很快熟悉VB的窗体设计方法,用鼠标单击一下工具箱中的任何一个控件,然后在窗体上任意拖动鼠标,你就会得到一个所需的控件;当然还有其他的方法得到控件,你可以在工具箱上双击得到一个控件;或是按住Ctrl键,再单击所需控件,重复第一次的步骤,你会
发现,不用再回去点击工具箱了,点右键可以恢复鼠标指针,这样对于重复画同一个控件尤其有用。
对于我们的第一个小程序,知道这些就已经足够了。现在你可以在我们的窗体上画如下控件一个图片框(Picture Box),用来显示图画,每一个控件建立的时候,系统都会给
它设一个默认的名字(Name),这个PictureBox的名字就叫做Picture1,为了方便起见,我们以后的控件都使用缺省的名称。选定Picture1,在左边的属性窗口中找到Picture属性,单击会出现,点击为Picture1选一个图像文件,VB支持的图像文件有BitMap、WMF、ICO三种,微软为用户提供了一套图标文件,存放在VB目录的Icons目录下,选择Icons\misc\face01.ico文件,这样图标就被装入了Picture1。再选择Pictrue1的Autosize 属性,设为1-True,则会发现Picture1以变成和图像一样大了;把BorderStyle定为0-None,去掉图片边框。用同样的方法再添加两个图片框:Picture2(Picture:face02.ico),Picture3(Picture:face03.ico)。
图片框完成了,第二步,建立三个无线钮(Option Button),由于它象收音机的无线电按钮而得名),把它们的标签名属性(Caption)分别定为“悲哀”,“高兴”,“没治了”,放置成图1_2的样子。
最后我们还需要三个文本框(T ext Box),分别把它们的Text属性设为””(空字符串),程序的最后界面如图1_3,这样按下菜单窗口的运行按钮,运行一下程序,还可以吧,不过现在程序还无法工作,就算是VB也不能免俗,还必须输入代码才能使程序运作。
VB是一门典型的面向对象编程的语言,它的整个程序都是由事件驱动的。那么,什么是事件呢?其实,我们的生活中充满了各式各样的事件,比如说“闯红灯”这个事件的发生会导致被警察追杀、走路撞到电线杆时会痛。上面的例子虽然有些滑稽,但它可以清楚的解释事件的含义,就象你马上就能体会到的在什么地方单击鼠标时会发生什么,按下键盘时会发生什么,这就是事件,而事件就是这么容易。
要进入VB的代码设计区,只需在需要的控件或窗体上双击鼠标即可得到这样的窗口。如图1_4,每一个VB程序都由若干小程序组成,这使得用VB编程更加容易,这些小程序,分为“过程”(Procedure)和“函数”(Function),二者都可以传递参数,所不同的是函数有一个返回值,而过程没有,仅此而已。
双击窗体的任何一个部分,将出现一个空的过程:“Form_Load()”,这是一个非常重要的过程,它所驱动的事件就是该窗体被加载的事件,打个比方,就象计算机启动时的批处理程序(Autoexec.bat)。这个程序里我们要对控件进行一些设置。我们刚才也曾对控件进行设置,但那是在程序设置中进行的,有时我们也需要在程序中改变某些控件的属性,通过程序代码。VB中规定,一个控件属性的访问方法:名称.属性,于是我们对本程序的控件进行如下设置:
Private表示此过程是局部的,Sub表示子过程的开始,与之相对的是End Sub表示过程的结束,Visible属性表示控件的可见性,这个属性的值有两个True和False。
注意:
VB里对大小写是不加区分的,而且,已定义的名称,以后再用到时,系统会自动把它变成相应的大写或小写。
小知识:
1.VB里的对变量及常量的规矩。
变量一般为Abc的格式,常量为ABC,另外这些变量和常量名不得同VB内的关键字相同,也不可以使用一些特殊符号,这些我们将在以后介绍,注意在学习中养成好习惯,使程序便于自己和别人的浏览。
2.程序书写的窍门:
不要真的一句一句把程序打完,利用快捷键:拷贝Ctrl+C,剪切Ctrl+T,粘贴Ctrl+P。
按下F5,运行一下程序,现在发现只剩下无线钮了。如图1_5。
Left属性表示控件离窗体左边框的距离,设置为-2000,则在窗体内不会看到这个控件,并使之Value=True。再运行程序,一切如愿,如图1_6。
注意:为什么不用Option4.Visible=False?
因为,一旦设置无线钮为不可见,那么再使它的Value为真是没有意义的,不信自己试试。
下面我们可以继续进行了。在刚才的代码窗口里,将Object选择为Option1,Proc选择为Click,即得到一个Option1_Click的过程。代码如下:
相同的建立Option2_Click和Option2_Click:
好,我们的开山之作完成了!按下F5,玩一下吧。这个程序虽然简单,但也用到了许多基本知识,你开始感兴趣了吗?
第二课:Visual Basic语法简介
VB的语法非常简单,在这一课中我选择了一个递归的实例来简要介绍Visual Basic语法。
递归过程在VB中的应用实例
[文章信息]作者: 力思时间: 2003-08-26 出处: yesky 责任编辑: 方舟
[文章导读] 在编程有时采用递归的思路进行编程往往能够起到事半功倍的作用
简言之,递归过程就是子程序自己调用自己。在编程有时采用递归的思路进行编程往往能够起到事半功倍的作用。Win95的资源管理器具有界面直观、操作简便的特点,深受广大电脑爱好者的欢迎和喜爱。下面就采用递归过程模拟Windows的资源管理器。
递归过程实现的思路:
由于磁盘上的目录是树形结构,而树形的节点和节点级数是不受限定的,如把目录名放入一维或多维数组中则难度较大,不易实现。如采用VB的TreeView控件的Node对象,那就比较方便了。编一子程序,给定目录,并建立当前节点,加入Node对象中,根据Dir1控件判断给定目录下是否有下级目录,如有,添加下级节点,并加入Node对象中;如无则退出子程序。即子程序的功能是:如给定目录有子目录存在,则展开当前目录求子目录。如果在给定目录展开完成后,把下级目录当成给定目录,并调用子程序进行展开,即可把给定目录下的数级子目录全部展开完毕。
利用VB提供的TreeView控件完全可以把磁盘上的目录(包括子目录)放入Node对象中,其界面具有资源管理器的特点。把磁盘上的目录放入Node对象有多种方法,应该说采用递归方法是
比较简洁的。
实现的过程:
1、添加TreeView控件到窗体中:单击—“工程”—“部件”,选择Microsoft Windows Common Control 5.0”复选框,单击—“确定“按钮,TreeView控件即可出现在工具箱中。
2、在窗体中添加Drive、DirListBox、ImageList控件。
3、控件名及主要属性如下:
For DriverCount = 0 To Drive1.ListCount - 1
Set nodx = TreeView1.Nodes.Add("本人电脑", tvwChild, _ Drive1.List(DriverCount) + "\", _
Drive1.List(DriverCount), 1)
GivePath = Drive1.List(DriverCount) + "\"
Call SSplitNode(GivePath)
Next DriverCount
End Sub
Sub SSplitNode(GivePath As S tring) …子过程
'把给定目录下的子目录全部加入Node对象中
Dim SDI As Integer
Dim SDCount As Integer
Dim DString(1000) As String
…以下为展开给定目录的下级子目录
Dir1.Path = GivePath …给定目录
SDCount = Dir1.ListCount …利用Dir1控件判断是否有下级目录If SDCount = 0 Then Exit Sub
…如无同退出子程序,即为递归出口。否则会形成死循环。
For SDI = 0 To SDCount - 1
DString(SDI) = Dir1.List(SDI)
Set nodx = TreeView1.Nodes.Add(GivePath, tvwChild, _ DString(SDI), FOnlyPath(DString(SDI)), 1)
Next SDI
…调用递归(子程序自己调用自己)
For SDI = 0 To SDCount - 1
Call SSplitNode(DString(SDI))
Next SDI
End Sub
Function FOnlyPath(DString As String) As String
'功能是去掉上级目录,只留下当前目录名
'DString为给定的全路径目录名
If DString = "" Then Exit Function
Dim DLength As Integer
DLength = Len(DString)
Dim DD As Integer
For DD = DLength To 1 Step -1
If Mid(DString, DD, 1) = "\" Then Exit For
Next DD
FOnlyPath = Mid(DString, DD + 1)
End Function
本程序在Win95,VB5.0中文版下通过。
第三课:数据库
VB提供了强大的数据库支持,利用VB操作数据库非常简单,通过VB自携带的Data 控件可以一个代码都不写就可以访问数据库。
使用Data控件访问数据库
2001-07-07··土人··vbeden
很多软件都有保存用户设置的功能,以便用户下一次启动时其程序界面及相关设置都是自己最中意和习惯的,这使得软件具有人性化,用户用起来感到亲切。用VB编写的软件可以通过多种途径实现此功能,这里介绍用数据库方法来保存用户的个性化设置。
假设我们已经完成了一个用TextBox做编辑栏的字处理程序,该程序提供了让用户对编
辑栏背景色和字体的设置菜单,现在我们想让用户所作的设置能保存下来。怎么办呢?
第一步:给窗体添加一个Data控件。
第二步:用Access建立一个名为Pad的数据库,在库中建立一个表Myset,给表添加四个字段:backcolor(数据),forecolor(文本),fontname(文本),fontsize(文本)。注意:请将库文件存入程序所在目录。
如果你的机器没安装有Access,可通过VB建库。
第三步:编写如下代码:
在Form_Load事件添加:
'定位库文件路径
Data1.DatabaseName = App.Path + "\rtSet.mdb"
Data1.RecordSource = "MySet"
'设置背景色
Private Sub mnuBackColorSetting_Click()
CommonDialog1.Flags = cdlCCFullOpen
CommonDialog1.ShowColor
On Error GoTo err
Data1.Recordset.Edit
err:
If err.Number = 3021 Then
Data1.Recordset.AddNew
End If
Data1.Recordset.Fields("backcolor") = CommonDialog1.Color
Data1.Recordset.Update
Text1.BackColor = CommonDialog1.Color
End Sub
'设置字体
Private Sub mnuFontSetting_Click()
CommonDialog1.Flags = cdlCFEffects Or cdlCFBoth
CommonDialog1.ShowFont
On Error GoTo FontErr
Data1.Recordset.Edit
FontErr:
If err.Number = 3021 Then
Data1.Recordset.AddNew
End If
Data1.Recordset.Fields("fontsize") = CommonDialog1.FontSize
Data1.Recordset.Fields("forecolor") = CommonDialog1.Color
Data1.Recordset.Fields("fontname") = CommonDialog1.FontName
Data1.Recordset.Update
Text1.ForeColor = CommonDialog1.Color
https://www.360docs.net/doc/2e2985572.html, = CommonDialog1.FontName
Text1.Font.Size = CommonDialog1.FontSize
'窗体的Activate事件
Private Sub Form_Activate()
On Error Resume Next
Text1.BackColor = Data1.Recordset.Fields("backcolor")
Text1.Font.Size = Data1.Recordset.Fields("fontsize")
Text1.ForeColor = Data1.Recordset.Fields("forecolor")
https://www.360docs.net/doc/2e2985572.html, = Data1.Recordset.Fields("fontname")
End Sub
【责任编辑:方舟】
第四课:报表设计
报表是进销存软件的常用功能,VB提供了多种报表控件,这一课中我们将介绍利用DataReport控件设计报表。
VB6中用DataReport做报表
2002-01-08■作者:李文强■出处:yesky
我不是VB熟练工,最近刚刚用VB做完一个程序,其中控制部分没费太大周折,倒是报表部分颇让我费了一翻脑筋。在网上找了半天,也没找到关于VB6的DataReport的详细介绍,于是想借鉴"前辈"们的经验,用CrystalReport或EXCEL,感觉也不省劲,于是决定回头再去"啃"DataReport,别说,还真让有所收获,下面就简单的介绍一下我的体会,希望对大家能有所帮助。
首先介绍一下DataReport对象的几个常用属性。一是DataSource,用于设置一个数据源,通过该数据源,数据使用者被绑定到一个数据库;二是DataMember,从DataSource 提供的几个数据成员中设置一个特定的数据成员;三是LeftMargin、RightMargin、TopMargin、BottomMargin等,用于指定报表的左右上下的页边距;四是Sections,即DataReport的报表标头、页标头、细节、页脚注、报表脚注5个区域,如果加上分组(可以有多层分组),则增加一对区域,即分组标头、分组脚注。其中DataSource一般是一个数据环境或是ADODB.Connection类型的变量,而DataMember则对应数据环境中的Command或是ADODB.RecordSet类型的变量,推荐使用数据环境及Command,页边界大家肯定都很清楚,下面我主要介绍以下Sections,这也是DataReport的精髓所在。
Sections是一个集合,您可以为每一个Section指定名称,也可以用其缺省的索引,从上到下依次为1、2…。每个Section均有Height和Visible属性,您可以在一定条件下使一个Section不可见。在Section中可以放置各种报表控件,其中RptLabel、RptImage、RptShape和RptLine可以放在任意的Section中,用于输出各种文字、图形及表格线;RptTextBox只能放在细节中,一般用于绑定输出DataMemeber提供的数据字段;RptFunction只能被放置在分组注脚中,用于输出使用各种内置函数计算出的合计、最大值、最小值、平均值、记数等等。上述报表控件中常用公共属性有用于控制位置及高度宽度的Top、Left、Height、Width和控制可见性的Visible;其中RptT extBox还有DataField、DataMember、DataFormat及Font属性;其他属性不再多说。
然后介绍一下我的使用经验。一是对想控制的报表控件按类型有规律的命名;二是用RptShape的矩形框做表格线框,比用RptLine画框省事多了,只有斜线才使用RptLine;三是报表标题及报表中的表头文字、日期及页码用RptLabel,其中Caption属性支持转义字符,%D为长格式日期,%d为短格式日期,%P为总页数,%p为当前页码;四是对固定报表在设计窗口直接将报表控件摆放到位,对于活报表,应首先考虑报表最大的情形,将足够的控件分别放置在不同区域,位置大小可以不必深究,然后在报表输出前用VBA代码对所有控件的属性进行调整,包括位置、高度、宽度、字体、对齐方式、显示格式、可见性等等,相应的对Section也应根据情况调整其高度和可见性。
最后用一个实例模板来说明其使用方法。
连接数据库
With 数据环境.rsCommand名
If .State = adStateOpen Then .Close
.Source = SQL语句
.Open 打开想输出的数据库数据项以便输出
End With
With 报表名
.DataSource=数据环境
.DataMember=Command名这两行也可固定设好而不必每次设置
设置页表头部分(RpttLabel…为报表控件名)
.Sections(2).Controls("RptLabelPage").Caption = "共%P页第%p页"
.Sections(2).Controls("RptLabelDate").Caption = "打印日期:%D"
.Sections(3).Controls("RptLabel1").Left=…
…
设置细节部分(RptShapeX、RptTextBoxX为报表控件名)
.Sections(3).Controls("RptShape1").Left=…
.Sections(3).Controls("RptShape1").Top=…
.Se ctions(3).Controls("RptShape1").Height=…
.Sections(3).Controls("RptShape1").Width=…
.Sections(3).Controls("RptTextBox1").DataMember=Command名
.Sections(3).Controls("RptTextBox1").DataField=字段1
.Sections(3).Controls("RptTextBox1")https://www.360docs.net/doc/2e2985572.html,=…
…
.Sections(3).Controls("RptShapeN").Visible=False
.Sections(3).Controls("RptTextBoxN").Visible=False
…
. Sections(3).Height=计算出的或固定的细节高度
动态调整报表标题(RptLabelTitle为报表标签控件名)
.Sections(2). Controls("RptLabelTitle").Left=…
…
.Sections(2). Controls("RptLabelTitle").Alignment=…
…
调整完毕后
.Show 或.PrintReport
End With
这样做的优点是报表设计时简单,调整方便、随意,只需更改一点代码,而不必为了一点点的修改而费神的在设计窗口调整半天。
第五课:表格控件
在VB开发环境中,表格控件在界面开发元素中占有重要的地位。它不仅有外观整洁、表达形式规范的优点,而且更重要的是它较高的信息表现率,所以这一课中我们来学习表格控件的使用方法。
VB表格控件总览与例程分析
[文章信息] 作者: 冯杰时间: 2003-09-06 出处: yesky 责任编辑: 方舟
[文章导读] 本文结合例程来对VB中的表格控件进行详尽的分析总结
一.表格控件总览:
在VB开发环境中,表格控件在界面开发元素中占有重要的地位。它不仅有外观整洁、表达形式规范的优点,而且更重要的是它较高的信息表现率(就是相对于其他控件来说能够表达更多的信息),随着信息时代的到来,它的应用将更加的广泛。
那么在VB平台下,如何操作这一功能强大的控件元素呢?事实上我们知道,VB平台下面的表格控件是相当丰富的,总结下来提供了4种类型:Microsoft Data Bound grid Control、Microsoft Datagrid Control、Microsoft Flexgrid Control、Microsoft Hierarchial Flexgrid Control. 这四种表格各有其特点,下面我们一一讨论。
1.Microsoft Data Bound grid Control
此控件主要用于数据绑定(可以不绑定,但是因为不提供对单个cell的控制支持,所以实际上这样做是不经济的)。具体说来,就是数据源比较固定的情况下可以使用这种控件。
具体使用方法是设定此控件的datasource属性,就可以不用编写任何代码就可以显示该数据源所指向的记录数据。比如可以将datasource设置为一个data控件,而data控件又指向数据库"成绩"的一个"语文"表,那么当程序运行时,它就自动显示此"语文"表的数据。
从上面的分析看得出来,这个控件虽然操作方便,但是它也有局限性,就是不能对显示的数据进行灵活的控制操作,比如有些数据允许用户修改,有些数据却不允许用户修改,而此控件却只能提供全部数据源的原子操作:即要么全部允许修改,要么就全部不允许。还有另外此控件也不提供对单个单元格(cell)进行操作,所以提供不了更为个性化的界面风格。
2.Microsoft Datagrid Control
此控件跟前面介绍的Data Bound grid Control控件很相似,也是主要进行绑定操作,而缺点和Data Bound grid Control完全一样。但是它跟Data Bound grid Control不一样的是其数据源的驱动引擎只能是OLEDB形式的,不能是DAO,比如就可以使用ADO数据控件,不能使用DATA控件。而Data Bound grid Control却刚好和它相反,这一点在开发中一定要注意。
3.Microsoft Flexgrid Control与Microsoft Hierarchial Flexgrid Control.
这里重点介绍这两种控件,因为在实际开发中,这两种控件应用的场合更多一些,它不仅能够反映数据,而且也能把数据的修改信息反映到数据库中去,所以弥补了上述两种控件的不足。
如果数据不需要修改,那么可以进行绑定操作,其方法跟前面介绍的完全一样,就是通过设置DataSource属性来完成数据的显示工作。但是实际开发中,需要对整个表格控件更为灵活的显示控制。
在给出例程之前,有必要对这一控件进行比较详尽的认识:这种控件允许将文本或者图象放置于每个单元格之中,控件的Row与Col属性允许用户在代码中指定当前行和列,当然也可通过操作鼠标和键盘来改变这两个属性,而text属性指明当前单元格的文本。如果单元格的文本太长而不能完全显示出来的话,可以通过将WordWrap属性设置为true来达到显示的目的。下面将比较重要的属性小结如下:
DataSource---------用来指定需要绑定的数据源,比如data控件。
Cellpicture----------用来设定当前单元格的图象,便于显示该图象。此属性不能在设计时使用。
Col,Row---------------设定当前列和当前行,注意它们均是从0开始的,如果同时设定它们,可以指定当前的单元格。设计时也不能使用。
Cols,Rows---------------设置表格控件总的列数和行数。
Hwnd---------------表格句柄,可以结合Windows API对表格控件进行更高级的控制。
Text---------------指定当前的单元格的文本内容。
TextMatrix(i,j)-------此属性比较重要,它用来指定第I行和第j列所确定的单元格的文本内容。它等价于下面的代码:
MSHFlexGrid1.Rows =i
MSHFlexGrid1.Cols =j
MSHFlexGrid1.Text =指定的字符串
WordWrap-------为ture时可以在当前单元格换行显示,否则如果要显示的字符的长度超过列宽,那么就不能显示完全。
二.例程分析:
以上只是介绍了表格控件经常使用的属性,还有很多其他重要的属性这里限于篇幅就不一样讲解了,如果读者有兴趣的话可以参考MSDN上相关的内容的介绍,下面我这里提供一个例程来巩固前面的知识内容。
例程是使用Flexgrid 控件(由于Data Bound grid和Datagrid比较简单,所以这里就不再介绍了),如果大家手头上用的是MSHFlexgrid控件的话,只需要把名称换为MSFlexGrid1即可。该例程主要实现后台数据库的显示工作,其界面如下:
主要代码如下:
lastcol = 1
'初始化data控件,进行绑定显示的初始化
Data1.DatabaseName = App.Path & "\db1.mdb"
Data1.RecordSource = "成绩表"
'进行非绑定显示
Data1.Refresh
Data1.Recordset.MoveFirst
MSFlexGrid2.Rows = Data1.Database.Recordsets.Count + 1 '设置总行数MSFlexGrid2.Cols = Data1.Recordset.Fields.Count + 1 '设置总列数MSFlexGrid2.GridColor = vbBlue '网格颜色
MSFlexGrid2.ForeColor = vbRed '字体颜色
MSFlexGrid2.GridLines = 1 '设置网格线的属性
MSFlexGrid2.GridLineWidth = 2 '设置网格线的粗细程序,默认为1 MSFlexGrid2.ToolTipText = "非绑定显示" '设置工具提示文本MSFlexGrid2.BackColorSel = vbGreen '单元格被选中的颜色
Dim i%
Dim j%
'设置列头文本
For i = 1 To MSFlexGrid2.Cols - 1
MSFlexGrid2.TextMatrix(0, i) = Data1.Recordset.Fields(i - 1).Name Next i
'设置数据
For i = 1 To MSFlexGrid2.Rows - 1 '控制行
For j = 1 To MSFlexGrid2.Cols - 1 '控制列
MSFlexGrid2.TextMatrix(i, j) = Data1.Recordset.Fields(j - 1).Value
Next j
Data1.Recordset.MoveNext
Next i
'设置当前单元格的图象信息
MSFlexGrid2.Col = 0
MSFlexGrid2.Row = 2
Set MSFlexGrid2.CellPicture = LoadPicture(App.Path & "\cell.bmp")
End Sub
'实现鼠标点击一个单元格的背景颜色的改变功能
Private Sub MSFlexGrid2_Click()
MSFlexGrid2.Row = lastrow
MSFlexGrid2.Col = lastcol
MSFlexGrid2.CellBackColor = vbWhite
MSFlexGrid2.Row = MSFlexGrid2.MouseRow
MSFlexGrid2.Col = MSFlexGrid2.MouseCol
MSFlexGrid2.CellBackColor = vbCyan
要在不绑定数据的情况下实现编辑修改的功能,如果对控件不进行改进是无法达到目的的。这里实现的思路是首先判断光标(或者说焦点)在哪个单元格上,然后在在单元格的范围内动态创建一个文本框(不过在vb平台下,可以考虑先在设计时放置一个不可见的文本框,然后通过move方法将其放置到当前单元格并且显示它即可达到相同的目的),其大小正好可以把此单元格给覆盖掉,然后就可以把原来的文本信息附给该文本框,这样就可以直接在文本框内进行编辑修改操作,从而实现了单元格的编辑修改功能,依据这个思想来可以在单元格里面创建下拉列表框,复选框等控件。其实现的核心代码如下:
'实现编辑功能
Private Sub MSFlexGrid3_DblClick()
Text1.Visible = False
'如果初次双击,那么就执行如下代码
If firstclick = True Then
lastclickrow = MSFlexGrid3.Row
lastclickcol = MSFlexGrid3.Col
Text1.Text = MSFlexGrid3.TextMatrix(lastclickrow, lastclickcol)
End If
'将文本框放置到当前单元格处
Dim LeftOfText% '文本框的left属性
Dim TopOfText% '文本框的top属性
Dim selrow% '当前行
Dim selcol% '当前列
selrow = MSFlexGrid3.Row
selcol = MSFlexGrid3.Col
LeftOfText = Frame3.Left + MSFlexGrid3.Left + MSFlexGrid3.ColPos(selcol) + 45
TopOfText = Frame3.Top + MSFlexGrid3.Top + MSFlexGrid3.RowPos(selrow) + 45
Text1.Move LeftOfText, TopOfText, 930, 200
Text1.Visible = True
'如果不是初次双击,那么就执行如下代码
If firstclick = False Then
MSFlexGrid3.TextMatrix(lastclickrow, lastclickcol) = Text1.Text
lastclickrow = MSFlexGrid3.Row
lastclickcol = MSFlexGrid3.Col
End If
Text1.Text = MSFlexGrid3.TextMatrix(selrow, selcol)
'已经不是第一次进行双击操作
firstclick = False
End Sub
三.小结:
数据表格控件在实际运用用还有很多技巧,只有不断的在实际编程中积累经验才能达到灵活运用的功效。
第六课:多媒体设计
很多朋友喜欢用电脑看电影、听音乐,在这一课中我们介绍如何用VB 进行多媒体设计。VB提供了一个MediaPlayer控件可以很轻松的设计一个MP3播放器。
第七课:网络编程
QQ聊天软件、网络蚂蚁、网际快车都属于网络编程范畴;在这一课中我们通过一个局域网通信程序来介绍如何利用VB进行网络编程
利用Winsock控件实现局域网通信
2001-06-12■作者:--■出处:vbeden
对于局域网用户中的编程爱好者来说,如果能自己编一个局域网通信程序,那么这一切将是多么美妙!可是,如果要从头开始完全由自己来编写一段用于通信的程序,必须对相关的网络协议及其他的一些较底层的技术有较深入的了解,这可不是一件容易的事。而现在有了Winsock控件,一切就不同了,它已经替你封装了所有烦琐的技术细节,并提供了访问TCP 和UDP网络服务的方便途径。你只需通过设置控件的属性并调用其方法就可轻易连接到一台远程计算机中,并且还可以双向交换数据,而这一切都不需你了解TCP的细节或调用低级的Winsock APIs。
Winsock控件可以供Microsoft Acess、Visual Basic,Visual C++或Visual Foxpro的开发人员使用。本文以Visual Basic 6企业版为开发环境来向大家介绍一下Winsock控件的初步应用。
Winsock控件可以使用两种协议:TCP协议和UDP协议,下面来分别介绍。
TCP协议即数据传输协议,它允许创建和维护与远程计算机的连接,使其彼此可以进行数据传输。利用TCP协议通讯必须分别建立客户应用程序和服务器应用程序。
在创建客户应用程序时,必须知道服务器计算机名或其IP地址(存于RemoteHost属性)、及服务器计算机进行侦听的端口(存于RemotePort属性),然后调用Connect方法。
创建服务器应用程序时,就应相应设置一个侦听端口(LocalPort属性)并调用listen方法。当客户机需要连接时(connect),就会发生ConnectionRequest事件。为了完成连接,你可以在ConnectionRequest事件中调用Accept方法。建立连接后,任何一方计算机都可以发送、接收对方数据。如果你要发送数据,需调用SendData方法。当接收到数据时,会发生DataArrival事件,调用DataArrival事件中的GetData方法就可以获得对方传送的数据。
说了这么多,大家可能还是不太了解,让我用程序来详细说明。
如果只有两台计算机,那十分容易。假设甲机为客户机,乙机为服务器,且其IP为192.192.192.1,接收端口为1200(任意选一个未被使用的端口即可)。首先在甲机客户端程序中加入一个Winsock控件,起名为sckconnect,并设置其属性:
RemoteHost=“192.192.192.1”,(即甲机IP地址),RemotePort=1200(即甲机侦听端口);再在乙机服务器程序中假如一个名为sckserver(0)的Winsock控件,其
LocalPort=1200,在乙机服务器程序中Form_Load()加入
sckserver(0).bind sckserver(0).LocalPort '与本地端口绑定
sckserver(0).listern ' 侦听
如果要传输数据,两机必须先建立连接。建立连接的程序如下:
甲机客户机要先请求连接
sckconnect.connect sckconnect.RemoteHost, sckconnect.RemotePort
此句执行时会触发服务器程序中的ConnectRequest事件,在此过程中决定是否建立连接,其代码如下:
Private sub sckserver_connectionrequest(index as Integer,Byval requestid as long)
if sckserver.count=1 then
load sckserver(1)
sckserver(1).accept requestId
end if
end sub
连接建立好以后,甲机或乙机都可以应用SendData方法来传送数据。例如,如果是甲机要传送一个叫string的字符串,只需在代码中加入:
sckconnect.SendData string
甲机传送数据后,会触发乙机的DataArrival事件,在其过程中用GetData方法可以收到传送的数据:
Private sub sckserver_DataArrival(Index as integer,Byval BytesTotal as long)
dim sdata as string
sckserver(1).GetData sdata,vbstring
end sub
最后别忘了在关闭程序前要先关闭Winsock控件
privat sub form_unload(cancel as integer)
if sckconnect.state <>sckclosed then
sckconnect.close
end if
end sub
这只是最简单的情况,如果有多台计算机,那就稍微复杂一些,客户端程序可以不做改动,而服务器端程序需要略做改动:
Private sub sckserver_connectrequest(Index as Integer,Byval requestid as long)
dim sip as string
dim I as integer
sip=sckserver(0).RemoteHostIP '获得登录者的IP地址
I=1
Do while I<=sckserver.ubound '检查是否已经有该地址的记录
If sckserver(I).RemoteHostIP=sip then '如有,不必加载新的控件
Sckserver(I).Accept requestid
Exit sub
End if
I=I+1
Loop
Load sckserver(I) '否则,加载新的控件
Scksrver(I).accept requestID
End sub
注意到:以上的信息交谈实际上都发生在客户机与服务器之间,如果要做成聊天室那样,每个人的话都可以被别人“听到”,那就要在服务器端的DataArrival事件中,把接收到的客户机传来的数据,转发给所有客户机即可。
其循环转发信息的代码如下:
For I=1 to sckserver.count
if sckserver(I).state<>sckclosed then
sckserver(I).SendData sdata
end if
next I
怎么样,这样我们就作好了自己的通信软件!
不过,不知大家注意到没有,上述程序都需要有一台计算机做为服务器,但如果我们的局域网中没有哪台计算机是可以常开的,也就是说,如果服务器端程序没有运行的话,其他客户端程序也没有办法通信。而这种情况却可能是经常出现的!至少,我所用的局域网那就是这样的。难道这样我们就无法享受局域网通信的乐趣了吗?
不要急,记得吗,我们的Winsock控件还有另一个主角:UDP协议。
UDP协议也称为用户数据报文协议,是一个无连接协议。何谓无连接协议?就是说利用此协议连接时,不必象TCP协议那样:需要服务器端侦听,客户机端请求连接,服务器端建立连接后双方才能通信。另外,UDP应用程序可以是客户机,也可以是服务器程序,而不必向TCP应用程序那样必须分别建立客户机程序和服务器程序。
下面,来简述一下UDP协议通信的过程:UDP协议中,为了在甲乙两机中传输数据,必须先分别设置两机的LocalPort属性;再将甲机的RemoteHost属性设置为乙机的IP地址,RemotePort属性设置为乙机的LocalPort属性值,此时甲机调用SendData方法就可以传送数据了,乙机同样使用DataArrival事件中的GetData方法来获取甲机发送给乙机的信息。如想乙机向甲机传送数据,只需仿照上面的过程设置即可。
用UDP协议来传输信息较TCP协议来说简单的多,它无须侦听(LISTEN),也无须请求连接(CONNECT),就象我们平时发信一样,只要写好地址及收信人姓名并发送出去即可。我们可以借此来编写一个局域网中的信息传送程序,下面来简单介绍以下程序中想实现的功能及其基本思想:
首先,我们一定想让程序的图标显示在system tray中而不显示在任务栏中吧!这要是自己编程实现可不是太容易,幸好VB光盘中在common\tools\vb\unsupport\systemTray 中有一个现成的程序,我们只要把它编译成systray.ocx 控件,然后在编写自己的程序时添加此控件即可。其使用方法十分简单,它已经定义好了鼠标单击、双击等事件,你只需编写相
应的鼠标事件即可,这里不再多说。
程序的关键是:UDP协议在通讯时要知道对方的IP和Port,这要如何实现呢?最简单的方法是建立一个配置文件,里面放置了局域网上每台计算机的名字、IP和Port,在程序初始化时读出所有信息,在程序中只要知道向谁通信,读出其对应的IP和Port即可。
我们知道了每台计算机的IP和Port,但我们怎样才能知道其它计算机是否在线呢,否则发出信息别人收不到怎么办?我们可以把此程序放在启动菜单中,让其一开机就自动启动,并最小化,放于窗口右下角的system tray中。在程序刚开始运行时,它会自动向它从配置文件中所知道的所有IP发一条信息:“我来了!”,如果有计算机在线,它会自动返回一条信息:“欢迎!”,如此则两机通信成功,它们会分别把对方的名字加入到自己的可通信人名单中去;如果有计算机关机,程序在退出之前会自动向所有人告别:“再见!”,接收到此信息的计算机会自动把发送信息的计算机的名称从自己的可通信人名单中去除。这样,如果某人不在线,你将无法发送信息给它;如果除了你以外,其他人都没有开机,那你的可发送人名单中将没有任何人。而其它人只要一上线,会自动去你那里“登记”,其他人只要一离线,会自动去你那里“告别”,你可以据此知道他人是否正在使用计算机,你甚至可以以此程序来统计他人的每天上机时间,不错吧!
好了,一个局域网通信的程序的基本模型已经有了,并不复杂吧!大家赶快动手吧,来享受用自己的程序来聊天的乐趣!
不过,要想编写一个出色的程序,不光是要有良好的创意与功能,更重要的是程序的兼容性与容错性。本例中,对错误处理没有做详细的解释,关于这一点,大家可以在Winsock 控件的error事件及其帮助中找到满意的答案。
另外,还可以从以下几方面来考虑功能的扩充:如传送图形、声音等多媒体信息、局域网互传文件(主动传送)、历史通话记录、系统日志、个人上机时间统计等等,而所有的这一切仅仅取决于你的想象力与你的聪明才智!下面,笔者以传送文件为例来讲一讲其功能实现的代码。
你可以把本地的文件(图形、声音等可以先存成临时文件)以二进制文件的方式来打开它,将其内容全部读入一个byte类型的数组中,本地机代码如下:
dim myfile () as byte
dim position as long
open "filename" for binary as #1
position=0
do while not eof(1)
position=positon+1
redim preserve myfile (1 to position)
get #1,,myfile(position)
loop
close #1
再向远程机传送这个字节数组
sckserver.SendData myfile
远程机收到这个数组之后,再以二进制文件的方式打开一个新目标文件,将数组内容写入这个新打开的文件,如果是bmp图片就将其放入picture图片框中,如果是wav文件,就播放。这样,局域网中的两个人就可以通过语言、图片、文字来交流了。
远程机代码如下:
【EXCEL】数据分析那些事(菜鸟入门必看)
Q1:我现在的工作有一点数据分析的模块,自从上微薄后了解到还有专门从事数据分析工作,我现在想做这一行,但是经验、能力都还是菜鸟中的菜鸟,请问成为一名数据分析师还有需要哪些准备? A:很简单,我们可以看一下国内知名互联网数据分析师的招聘要求,进行自我对照,即可知道需要做哪些准备。 数据分析师职位要求: 1、计算机、统计学、数学等相关专业本科及以上学历; 2、具有深厚的统计学、数据挖掘知识,熟悉数据仓库和数据挖掘的相关技术,能够熟练地使用SQL; 3、三年以上具有海量数据挖掘、分析相关项目实施的工作经验,参与过较完整的数据采集、整理、分析和建模工作; 4、对商业和业务逻辑敏感,熟悉传统行业数据挖掘背景、了解市场特点及用户需求,有互联网相关行业背景,有网站用户行为研究和文本挖掘经验尤佳; 5、具备良好的逻辑分析能力、组织沟通能力和团队精神; 6、富有创新精神,充满激情,乐于接受挑战。 Q2:对数据分析有浓厚兴趣,希望从事数据分析、市场研究相关工作,但听说对学历要求较高,请问我是否要读研,读研的话应该读哪个方向? A:读研要看自身情况,但可明确:专业不是问题,本科学历就够。关键是兴趣与能力,以及自身的努力,兴趣是学习成长最好的老师! 当然如果是在校生考上研究生的话那是最好,如果考不上可以先工作,等你工作有经验了,你就知道哪方面的知识是自己需要,要考哪方面的研究生,也就更有方向性。 Q3:那么如何培养对数据分析的兴趣呢? A:建议如下: 1、先了解数据分析是神马? 2、了解数据分析有何用?可解决什么问题? 3、可以看看啤酒与尿布等成功数据分析案例; 4、关注数据分析牛人微博,听牛人谈数据分析(参考Q1的三个链接); 5、多思考,亲自动手分析实践,体验查找、解决问题的成就感; 6、用好搜索引擎等工具,有问题就搜索,你会有惊喜发现; 7、可以看看@李开复老师写的《培养兴趣:开拓视野,立定志向》; 有网友说:让数据分析变的有趣的方法是,把自己想象成福尔摩斯,数据背后一定是真相!Q4:我有点迷茫,是练好技能再找工作,还是找一个数据分析助理之类的要求不是特别高的工作,在工作中提升? A:建议在工作中进行学习实践,这才是最好的提升。看那么多书,没有实践都是虚的。 Q5:我是做电商的,对于数据分析这块,您有什么好的软件工具类推荐吗? A:做数据分析首先是熟悉业务及行业知识,其次是分析思路清晰,再次才是方法与工具,切勿为了方法而方法,为工具而工具!不论是EXCEL、SPSS还是SAS,只要能解决问题的工具就是好工具。 问题的高效解决开始于将待解决问题的结构化,然后进行系统的假设和验证。分析框架可以帮助我们:1、以完整的逻辑形式结构化问题;2、把问题分解成相关联的部分并显示它们之间的关系;3、理顺思路、系统描述情形/业务;4、然后洞察什么是造成我们正在解决的问题的原因。
例 10-6 CMPS应用实例
例10-6 CMPS应用实例 源程序EX10-6.asm如下: DATA SEGMENT SOURCE DB 'I REALLY LOVE NANKAI!' ;源串 COUNT_SOURCE EQU $-SOURCE KEY DB 'LOVE NANKAI' ;要找的短语 COUNT_KEY EQU $-KEY STR_FOUND DB 'FOUND',13,10,'$' ;找到提示信息 STR_NOTFOUND DB 'NOT FOUND',13,10,'$' ;未找到提示信息 DATA ENDS CODE SEGMENT ASSUME CS:CODE,DS:DATA,ES:DATA START: MOV AX,DATA MOV DS,AX MOV ES,AX LEA SI,SOURCE ;DS:SI指向源串 PUSH SI ;保护SI指向源串头 NEXT: LEA DI,KEY ;ES:DI指向要找的目标 MOV CX,COUNT_KEY ;目标短语长度 CLD ;置DF=0,正向比较 REPE CMPSB ;目标串与源串逐个比较搜索 JZ FOUND ;发现含目标串转移到FOUND MOV BL,'!' ;没发现,查看是否到末尾 CMP BL,[SI] JZ NO ;已经到尾标志‘!’转未发现处理 POP SI ;当前位置未发现但没有到尾,将源串指针弹出INC SI ;修改指针,指向源串下一字符位置 PUSH SI ;保护当前位置 JMP NEXT ;转NEXT继续从当前位置搜索 NO: LEA DX,STR_NOTFOUND MOV AH,9 INT 21H JMP EXIT FOUND: LEA DX,STR_FOUND MOV AH,9 INT 21H ;输出发现提示 POP SI MOV DX,SI ;以下以十六进制输出搜索串在源串的起始位置 MOV BL,DL SHR DL,1 SHR DL,1 SHR DL,1 SHR DL,1
神戒菜鸟入门攻略详细攻略
神戒菜鸟入门攻略详细攻略 神戒菜鸟入门攻略详细攻略 Q:如何将道具展示到聊天栏中? A:键盘“shift”+鼠标左键点击需要展示的道具后,点击键盘“回车键”即可。 Q:如何拾取道具? A:打败怪物后,点击键盘键“空格键”即可自动拾取怪物掉落在地上的道具。 Q:如何关闭游戏音乐/音效? A:点击游戏界面点击的“设置”按钮,进入系统设置后,选择游戏音乐/音效百分比到0%即可。 Q:如何释放技能? A:点击界面下方的技能界面(快捷键“V”),进入技能列表后,左键单击选择技能,查看技能当前等级和熟练度。满足升级条件时点击“学习”按钮学习技能,同时鼠标左键点击将所需技能拖入快捷栏中,选中需攻击的怪物使用快捷键即可。 Q:如何攻击怪物? A:鼠标左键点击需要攻击的怪物,或者使用键盘键“~”可选中怪物,释放技能即可。打怪时,系统自动使用默认技能(键盘键“1”),可把需要的技能拖入“默认技能”中。 Q:如何扩充背包? A:可在界面右上方中的“商场”中的“便捷”处购买背包扩充,每个扩充包可增加6个包裹空格。点击背包中未扩充格子上的黄色加号进行扩充。 Q:如何扩充仓库? A:可在界面中间下方的“商场”中的“便捷”处购买仓库扩充,每个扩充包可增加8个仓库空格。点击仓库中未扩充格子上的黄色加号进行扩充。 Q:如何创建军团? A:玩家等级达到15级,消耗1000金后,输入军团名称,即可创建军团。 Q:如何加入军团? A:点击界面右下方军团界面(快捷键“G”),进入军团列表后,选中想要加入的军团,点击“加入军团”输入介绍,即可自动加入军团。 Q:如何获得能量? A:在界面中点击祈福后,进入祈福状态,即可获得能量及经验。祈福时间越长能量和经验获得越多。 在可祈福区域内停留30秒后自动进入祈福状态。
3DMAX基础入门教程 -----新手菜鸟学就会
认识总界面 你安装好3DS MAX后,按下3DS的启动标志,就进入了它的总界面.大家可以从总界面图了解下3DS MAX.它分为菜单栏,工作视窗,命令面板,动画面板,窗口控制板,工具图标栏,辅助信息栏等几个部分,先来了解下它各部份的简介. 菜单栏 主菜单位于屏幕最上方,提供了命令选择.它的形状和Windows菜单相似。主菜单栏的特点如下:1:主菜单上共有十一个菜单项: File(文件)用于对文件的打开、存储、打印、输入和输出不同格式的其它三维存档格式,以及动画的摘要信息、参数变量等命令的应用。 Edit(编辑)用于对对象的拷贝、删除、选定、临时保存等功能。 Tools(工具)包括常用的各种制作工具。 Group(组)将多个物体组为一个组,或分解一个组为多个物体。 Views(视图)对视图进行操作,但对对象不起作用。 Rendering(渲染)通过某种算法,体现场景的灯光,材质和贴图等效果。
Trsck View(轨迹视图)控制有关物体运动方向和它的轨迹操作。 Schematic View(概要观看)一个方便有效、有利于提高工作效率的视窗。例子:如果你在要画一个人体动画,那么你就可以在Schematic View(概要观看)中很好地组织身体的各个部份,这样有利于你去选择其中一部分进行修改。这是新增的,有点难明,以后我们会详细地学到它。 Customize(定制)方便用户按照自已的爱好设置操作界面。3DS MAX3。1的工具条、菜单栏、命令面板都可以放置在任意的位置,如果你厌烦了以前的工作界面,就可以自已定制一个保存起来,下次启动时就会自动加载。 MAXScript(打开脚本之类的意思)这是有关编程的东西。将编好的程序放入3DSMAX中来运行。 Help(帮助)关于这个软件的帮助。包括在线帮助,插件信息等。 这些命令以后我们会很详细地说明它的功能,注意,这里它的中文意思是用东方快书翻译软件翻译的。 2:将鼠标置于菜单栏上的菜单命令名称上并单击,即可弹出该命令的菜单。 3:打开某一个菜单后,只需在菜单栏上的各个菜单名称之间来回移动即可切换动其它菜单。 4:菜单栏上有些命令名称旁边有“...”号的,表示单击该名称可以弹出一个对话框。 5:菜单上的命令名称最右方有一个小三角形,表示该命令后还有其它的命令,单击它可以弹出一个新的子菜单。 6:菜单上命令旁边的字母表示该菜单命令的快捷键。 缺省界面了解 上面的图是3D STUDIO MAX的缺省界面。在3。0以前的版本中,它的操作界画是不可以更改的,但在3。0以后,引入了GUI图形界画用户接口,我们就可以随便更改它的操作界面,下面你们来玩一下改变它的操作界面。 按键盘Ctrl+X.只剩下工作窗口,再按下Ctrl+X,又恢复界面原形。 按Q钮,右边的命令面板被隐藏,再按Q钮,命令面板又出现 3DMAX的面板可以移动。将鼠标放在面板空旷上面,出现一个拖动符号,就可以拖动该面板。又击面板顶部,可以交浮动的面板还原初始位置。 这里有个问题,如果界面乱了,怎么办?不要紧,我们选择菜单栏上的Customixe/Load Custom UI(自定义/选择自定义界面)命令,在出现的选择框里选择MAXStart.cui文件,它是3DSMAX的启动时的缺省界面,又回复了原始的界画。 工作视图的改变 缺省窗口为:Top(顶视图)Front(前视图)Left(左视图)Perspective(透视图)。当我们按改变窗口的快捷钮时,所对应的窗口就会变为所想改变的视图,下面我们来玩一下改变窗口的游戏。首先我们将鼠标激会一个视图窗口,按下 B 键,这个视图就变为底视图,就可以观察物体的底面。下面是各视图的快捷钮。用鼠标对着一个视窗口,按以下:
胃镜菜鸟入门
胃镜菜鸟入门 dongkey 引子 胃镜做了不少,在初学胃镜时书也看了不少,近日看到“天狼星”兄的“胃镜学习体会,升级版”也深有体会。“天狼星”兄抛玉在前,弟只有抛砖了。也谈谈初学者的胃镜入门。另外声明一下,这只是对“天狼星兄”的文章对菜鸟进行一下补充而已。 写在前面 对于菜鸟来说,有些东西并非是学术上的,但是也要做一下。 1、找一位老师,搞好关系,关键时刻能够指出你的错误。 2、和护士搞好关系,尤其是一些老护士,费事老是催你。 3、学做胃镜前要学会如何洗镜,保养镜,装镜。 4、要保护好内镜,尤其是镜头。 5、初学者要挑年轻力壮的患者,女性为佳(感觉反应较小)。坚决避免肝病(静脉曲张) 或者怀疑有其他病变的患者。下面的做法也是针对正常人的! 胃镜过程 我将胃镜过程分为4个部分。 一、口咽到食道 1、如何将镜子进入食道。这是很多菜鸟很郁闷的事情。 准备工作:首先请确认患者的姿势要摆好,咬好口垫(很重要,万一口垫脱落就会咬坏胃镜,好多钱的!)。拿起胃镜,检查吸气和充气是否正常,摄像头是否工作(避免你做到一半突然发现充气不行,有时护士会插不紧接头摆乌龙的)。观察电脑取图是否正常。 调节大小旋钮,将镜子前端摆成直线。 执笔或者握手式,距离镜子前端30cm作用。将镜子头端轻轻“搭”在病人舌头上,“慢慢”沿着“正中线”进镜。(多数菜鸟很急,一下子就捅进去了,这样不利于观察)。这时候会看到舌背,“慢慢”进镜,“慢慢”UP(即拇指向下按大旋钮,下同)。请注意“慢慢”!右手调节镜身,将镜子调节在视野正中。(万一红屏,请稍微往后退,但是不要退的太快,太多)。当越过了舌背的最高点后,会观察到会厌。此时一边进镜一边“DOWN” (即拇指向上顶大旋钮)。接着就将镜头顶在契结节下方处,稍微”DOWN“和旋转(用阴力),有时病人呕的时候会看到食道开口。 注意点:1、初学者过程要慢,做到观察好整个口腔及会厌的结构;2、进镜和打旋钮是同时的,旋钮打的要慢;3、整个过程中,不要动充气和吸气按钮,避免刺激病人;3、有些类似插胃管。 2、食道 进入食道后,稍微充一下气,观察一下,继续进镜。如果没有什么病变的话,请多充气(所以挑青壮年很重要)。时刻将镜头视野保持在正中,这对菜鸟来说,主要依靠左手摆镜子,当然,调节旋钮也可以。 二、胃 1、如何通过贲门。这是多数菜鸟的困惑。很多书都说,先左旋,然后UP;然后右旋,同 时UP。或者什么摆镜子等等。原理不说了。这里个人有个小技巧,也许对菜鸟更加实
菜鸟计算机入门
第一讲:开机关机 电脑一个精密电器设备计算机基础知识,操作中应看清和细心,学习电脑不仅能够掌握知识,还能综合音乐、美术,提高记忆力和想象力; 开机是指给电脑接通电源,一般电脑由两部分组成:显示器和主机,显示器的电源开关一般在屏幕右下角,旁边还有一个指示灯,轻轻的按到底,再轻轻的松开,这时指示灯变亮,闪一下成为桔黄色表示显示器电源已经接通; 主机的开关一般在机箱正面,一个最大的圆形按钮,也有的在上面,旁边也有指示灯, 轻轻的按到底,再轻轻的松开,指示灯变亮,可以听到机箱里发出声音,这时显示器的指示灯会由黄变为黄绿色,主机电源已经接通;
很多的电脑都配有稳压电源或者UPS不间断电源,这时就要先开启这些设备,等到他们的指示灯变亮稳定后再开启电脑的电源; 电脑的电源接通后接着就是耐心等待,这时会看到主机上的红灯不停的闪烁,这是里面的硬盘正在紧张工作, 等到音箱里传出音乐声,桌面上的鼠标指针不再闪动,屏幕右下角的所有东西都出来了,这时电脑就启动成功了; 启动成功的电脑处于等待状态,过一段时间屏幕就自动出现一个变换的画面,这是屏幕保护程序在运行,防止显示器某个地方长时间太亮烧坏; 再长时间显示器就会变黑,指示灯变桔黄色,这是系统的电源管理自动进入省电模式,这时主机的指示灯仍然亮着,移动一下鼠标,或者按一下空格键就会恢复正常; 关机是指电脑的系统关闭和切断电源,先关闭所有打开的窗口。 有时会出现一个对话框,黄色表示提醒: 提示是否保存时,没用的就点“否”关闭,有用的文件就点“是”,然后保存一下,关完所有窗口,屏幕下面的任务栏上是一个空白的 ,
这是提示“正在关闭计算机…”,然后主机上的电源指示灯熄灭,显示器上的指示灯变成桔黄色, 再按一下显示器的开关,关闭显示器,指示灯熄灭,这时电脑就安全的关闭了,如果有稳压电源、UPS等再关闭它们; 注意开机、关机之间要隔上一段时间,千万不能反复按开关,一般心里默数到20以后再开; 注意讲究卫生,保护眼睛,保持干净整洁,凳子摆放整齐; 练习: 1)指出电脑上显示器和主机的电源开关和指示灯; 2)练习一遍开机和关机,注意关机后等上一段时间再开机; 电脑一个精密电器设备计算机基础知识,操作中应看清和细心,学习电脑不仅能够掌握知识,还能综合音乐、美术,提高记忆力和想象力; 第二讲:使用鼠标 鼠标已经成为操作电脑的必备工具,要想熟练地操作电脑就必须要会操作鼠标,而
菜鸟入门:新手阶段你要了解的12个细节
菜鸟入门:新手阶段你要了解的12个细节 在CF正版手游《穿越火线:枪战王者》中,我们实战较量,不免会一些这样那样的小小失误,一些细节的误区/技能误区。竞技游戏,细节的处理,减少失误的发生,是获得游戏胜利和成为操作高手的必备条件。究竟有什么细节需要我们去记得的呢?现在就让我们一起来看看吧。 No.1:辅助软件 小伙伴请不要相信任何刷枪软件,均为骗局。 No.2:保持手感 游戏中关于手持枪械状态,左右手问题,请根据个人习惯,建议不要去尝试或者强迫自己去习惯另一只手,不然会很不舒服的。 No.3:稳定 残局的时候,是最考验一个人意识,心态,综合素质的时候,必须拥有良好的残局处理能力,这种时候往往急不得,还是曾经说过的,一个“稳”字,切记遇到转角,或者遮蔽物时候(如箱子),静一下脚步搜点,注意掩体,很有可能会把企图偷袭你的家伙反偷袭。 No.4:装备 装备一直是热议的重点话题,其中争议也较多,仁者见仁,作为一个爆破手,C4钳,爆破手雷包,AC,烟雾头盔,闪光护目镜等,这几样东西还是目前的必需品,当然不是一定要有;但是至少会让你更加得心应手,除了烟雾头闪光镜,其他都不算贵。
No.5:场合 打狙击时候不要去跟风,AWM,配USP,一个优秀的狙击手必须有过硬的手枪枪法,同时一把好的手枪往往是救你命的,你拿着USP打完一搜子弹没打死人。 No.6:勿喷大炮 如果你真想练好狙击,还是戒了大炮吧,他会让你反应迟钝的,尽管他的破坏力一流,可是反应迟钝这个东西是狙击手致命的缺陷。 No.7:及时换弹夹 打人后,不管有多少子弹都要换,这个习惯很不好,有人说这类似于强迫症,跟走路切枪一个性质,这个习惯要改,不然会死的很惨,每次都说有中枪的小伙伴。 No.8:不要静止守对方狙击 不要静止状态去守对面的狙击手,是有多菜的狙击手会在闪出的瞬间打不中一个拿步枪站着不动的小伙伴。
菜鸟级U装系统详细图解教程
因为太多软件导致系统运行缓慢或经常出现死机,蓝屏,或系统本身不稳定等等,而拿去外面店让人修或重装又费力且费时。有没有更好的方法?有,本教程就是讲解如何使用U盘安装重装系统。一经学会,真是自(重)装,帮(他人)装,省钱省力,把妹泡妞的必备良器呀~ 本教程通俗易懂,图文并茂非常适合初学者。 问:什么是U盘重装系统?答:U盘重装系统即使用U盘做引导,给电脑安装操作系统。 要想让U盘拥有引导功能,那就得制作含PE的U盘方可。下面会详细地说明如何制作。 问:什么时候要使用到U盘重装系统? 答:当系统文件/程序丢失或更改而导致开机不能进入桌面时,便须使用U盘重装系统! 若开机还能进入桌面,可使用更简单的重装方法来实现重装系统――《不懂电脑怎么重装系统之菜鸟也疯狂》第一章 https://www.360docs.net/doc/2e2985572.html,/share/home?uk=3272513716#category/type=0 问:那如何使用U盘重装系统呢? 答:本教程讲的便是如何制作含PE的U盘及如何重装WIN7等操作系统。 本教程通俗易懂,图文并茂,一直深受广大菜鸟及小
白的喜爱。 (另外移动硬盘、SD卡与U盘装系统的做法大体相同,本文仅以U盘为例。 有兴趣的朋友可以参照本方法来实现移动硬盘或SD卡装系统。) 重装系统所须工具/原料 l U盘大小的选择:一般WIN7系统大小为3~4G,推荐U盘选择4G的。 可把WIN7系统文件放于U盘,方便携带。 l U盘PE制作文件(大小仅为100M,麻雀虽小但五脏俱全-重装与检修工具一应俱全) l 臻致WIN7系统(将WIN7系统臻致完美为目标) “WIN7系统”与“U盘PE制作文件”下载地址: https://www.360docs.net/doc/2e2985572.html,/share/home?uk=3272513716#category/type=0 步骤/方法
maya新手入门必看
【十万个我知道】之maya入门必看 Autodesk Maya算是三维动画软件中运用最广,效果最好的了。 作为一个大学学习过影视特效制作的学渣,刚进入maya看到满屏的英文和灰扑扑的界画,内心是崩溃的。只看的懂copy和paste根本不懂神马是Follicles、Dynamic Constraints(动力学约束)啊!!然后就看到老师做出的动画视频瞬间被其俘虏,感觉真是牛X啊高大上啊,学好这个软件我就是大神啊,各种烧包炫耀月薪过万不是梦啊!!但是!!!!!!!! 但是首先,想要学好maya,还需要你会一些别的技能,虽然当时我认为零基础也是完全可以的,但是越往后学就觉得这些“别的技能”是多么重要,能够助你一臂之力,事半功倍!!! 1)首先,你英文基础要好些。 因为教室的软件全英语一个汉字都木有啊,这对于英语听力听到的都是@#¥%……&*的我来说,简直了。。。笨人就用笨方法,把不熟悉的单词记在小本子上没事就看一遍,混个脸熟慢慢也就记住了,当然现在是有汉化版的福利了。 2)另外,你还需要有一定的美术功底。 初期学习一些飘动丝绸、粒子特效时,对这方面要求不高,生活中的一些基础色彩知识就可以做的很好。但如果是学习角色模型的话,那么就需要你会一些基础的美术知识比如素描,素描中的线条和结构很重要,会直接影响你模型的身体比例。上学时业余学习素描每天画线条画的都要吐了! Maya在影视动画制作软件中是比较难学的(当然会有人反对这个说法,就像现在好多人都会基础的PS却不了解PS到底有多深还一直在讲自己是PS大神)maya学的越来越多时,说的最多的一句就是“妈呀,maya好难!!”。T_T 大学里老师在课堂上讲的内容基本有限,回宿舍在自己内存条1333的电脑上做maya 作业,做上N个小时是常事,所以如果有条件大家就去搞台配置好的电脑吧!课本上的内容如果单靠脑容量有限的我(嗯。)有一部分也理解不了,这个时候你就需要有个大神来系统的指导你,如果你找不到老师,身边又都是学渣的话,那么你就悲剧了,像我当时就抱着,找不到人哎算了吧以后再说吧的心态,所以现在maya仍然是一知半解的状态。但如果各位看官是要以学习maya为今后职业的话,那么你就很需要去经过系统的学习了,因为自学学到的知识毕竟是有限的,而用人单位更在意的是你有没有出色的作品和你是否经过系统而专业的学习。在这上面,我也曾在面试时遇到过奇葩又犀利的面试官,人家直接就说如果你只有对这行的兴趣和一腔没什么卵用的热血,那么对不起,我们不会用你。别人不会关心你的人品背景是富二代还是负二代,只要你有自己的作品和独立完成项目的能力,而能力又哪里来??上了环球数码以后几个月的学习收获很大,认识了很多业内大牛,还有各种行业各种类型的奇葩小伙伴们,老师也很负责,进步自然也是大大滴!(学到最后如果你能力还不错建议大家在网上接一些项目来做,提升很快!)当然,参加任何学习都要有时间和耐心,布置的每一项作业都是有目的的你要好好的完成并且要大量的练习!混日子的结果大家都知道咯。不多说,直接上图。 模型作品:家具会议
魔方超级菜鸟入门教程[自己整理的]
幼儿级魔方超级菜鸟入门教程(一层) 前言 我们常见的魔方是3×3×3的三阶魔方,英文名Rubik’s cube 。是一个正6面体,有6种颜色,由26块组成:8个角块;12 一、完成一面 思路:先确定中心块------完成其它块(棱、角块) 由于中心块是连在支架上的所以它们不能交换位置(在没有图案的魔方上可以认为它是死的、不能动的)所以我们要先确定中心块(大本营)让其它的块来向它报到。 下面我将用小朋友很熟悉的“坐车上学过程”作类比来教大家完成一面的还原。 咱们设定魔方的摆放如下图所示:蓝色在上,我们要完成蓝色的面,蓝色中心块所在的”上面”就是我们的学校,其它有蓝颜色的块都是这个学校的学生。:) 另外要清楚的是:前、后、左、右面与蓝色面是相邻面关系,而下面与蓝色面是相对着的关系。 前面的右下角有一蓝色块(一个学生),而蓝色面(学校)的右下角是空着的,这两个位置是相邻面(此时是上面和前面)的相同位置,都是右下角(同位),所以这个学生可以到学校的相同位置的空位上去。 原则就是:相邻面的相同位置的块可以替换,(第一面每一块第能用这个法则还原)具体过程如下:“学生坐车上学”过程: 以下这4
乱的,只有每个学生都回来自己的班级才完成一层,如下图 二、接下来我们就在一面的基础上完成一层 这相当于在学校中进行班级的正确归位。最易理解的方法是哪位同学进错了班,就先回到“家”再“重新上一次学”这次当然得一定要注意要直接到所在班级中去(把占了自己位置的同学替换出来,替换出来的同学也再“重新上一次学回到自己所在班级去”)。 学生该在哪个班取决于你手中的魔方的六个中心块颜色排布关系:比如,上蓝前黄右红,那学生“蓝黄红”的班就只能在右前上角。(如上图)其它“班”的位置同理。 幼儿级魔方教程之第二层 在第一层的入门教程中,以“学生坐车上学”的思路教大家学会了第一层,学生上学已有一阵子,接下来该开个家长会了。 这次我们讲如何用“接家长进教室开家长会”的法子来完成第二层。 思路:第一层角块是学生,对应的(有相同的侧面颜色)第二层的棱块是家长,学生出来接家长,手拉手一起进入教室。 流程:在顶上找到家长(家长没有顶面的颜色)----家长到教室门口(对好侧面)---家长先让到开会教室的另一边(让路)----学生在同学的陪同下起来准备接家长------家长回到教室门口-----陪同的学生先回教室,同时学生会和家长手拉手连在一起------将父子俩看作一个整体,用“坐车上学”的方法一起进入教室。
PSCAD简单入门教程
PSCAD 使用说明 1.PSCAD安装 PSCAD / EMTDC常见4.0.2 ctacked版本或版本,这个版本PSCAD被封装成一个ISO文档,如图1-1,可用虚拟光驱或winrar打开。下面使用winrar将其解包。 图1-1PSCAD封包形式 在系统安装了以上版本后,可以直接双击这个iso文档,然后点击“解压到”图标,如图1-2,就可以对其进行解包。 如图1-2 使用winrar解PSCAD的封包 解压后可以得到三个文件夹,如下图1-3所示: 图1-3 PSCAD须按以下步骤安装,否则,装好后可能不运行。另外,操作系统最好
使用WinXP专业版,曾在WinXP Home版本上出现过不明原因的PSCAD不能运行情况。 安装步骤: (1)首先,运行PSCAD 目录下的,一路按OK或者NEXT在选择安装列表时选中“PSCAD(all Editions)”,如图1-4,不要选择License Manager和Real Time Playback (它需要硬件采集设备支持,否则只是评估版)这两项。使用附带的EGCS/GNU Fortran77编译器就选中“GNU Fortran Compiler”,如果要使用之前自行安装的Fortran90编译器就不要选这一项。 图1-4 2、当License Manger选择对话框出现时,如图1-5,选择“I will only be using Single-user/single-machine licenses.”或“professal”这一项,随后一路OK即可。 注意:选the Student Edition 版本,模型只允许15个结点。
经典:Linux菜鸟入门级命令大全
经典:Linux菜鸟入门级命令大全 发布时间:2005.08.16 11:51 来源:https://www.360docs.net/doc/2e2985572.html, 作者:Linux论坛 1. man 对你熟悉或不熟悉的命令提供帮助解释 eg:man ls 就可以查看ls相关的用法 注:按q键或者ctrl+c退出,在linux下可以使用ctrl+c终止当前程序运行。 2. ls 查看目录或者文件的属*,列举出任一目录下面的文件 eg: ls /usr/man ls -l a.d表示目录(directory),如果是一个"-"表示是文件,如果是l则表示是一个连接文件(link) b.表示文件或者目录许可权限.分别用可读(r),可写(w),可运行(x)。 3. cp 拷贝文件 eg: cp filename1 filename2 //把filename1拷贝成filename2 cp 1.c netseek/2.c //将1.c拷到netseek目录下命名为2.c 4. rm 删除文件和目录 eg: rm 1.c //将1.c这个文件删除 5. mv 移走目录或者改文件名 eg: mv filename1 filename2 //将filename1 改名为filename2 mv qib.tgz ../qib.tgz //移到上一级目录 6. cd 改变当前目录 pwd 查看当前所在目录完整路径 eg: pwd //查看当前所在目录路径 cd netseek //进入netseek这个目录 cd //退出当前目录 7. cat,more命令 将某个文件的内容显示出来。两个命令所不同的是:cat把文件内容一直打印出来,而 more则分屏显示 eg; cat>1.c //就可以把代码粘帖到1.c文件里,按ctrl+d 保存代码。 cat 1.c 或more 1.c //都可以查看里面的内容。 gcc -o 1 1.c //将1.c编译成.exe文件,我们可以用此命编译出代码。 8.chmod 命令权限修改用法:chmod 一位8进制数 filename。 eg: chmod u+x filenmame //只想给自己运行,别人只能读 //u表示文件主人, g 表示文件文件所在组。 o 表示其他人 ;r 表可读,w 表可写,x 表可以运行 chmod g+x filename //同组的人来执行 9. clear,date命令 clear:清屏,相当与DOS下的cls;date:显示当前时间。 10. mount 加载一个硬件设备 用法:mount [参数] 要加载的设备载入点 eg: mount /dev/cdrom cd /mnt/cdrom //进入光盘目录
Photoshop新手入门实例大全详细教程(二)
Photoshop新手入门实例大全详细教程(二) 目 录 4.照片边框处理 5.简单照片合成 6.快速蒙版教程 7.认识色阶 —————————————————————————————————————— (4):照片边框处理 今天我们来学习制作一个简单的照片边框,通过制作过程,来熟悉PS的一些工具与制作手法。 1、打开PS,打开一张照片。现在我们要为这张照片做一个背景图,并改变一下照片的边框。 2、 为背景层改名。 在图层面板,现在有一个图层名为“背景”。这个背景层的右边有一个小锁。凡是第一次打开一个 图片总是有这样一个上了锁的背景层。现在我们要改变它的名称。双击背景层,弹出一个对话框。在名称中写上“照片” 后按“好”字。 3、 创建新的图层。 按一下图层面板最下面的“创建新的图层”按钮,在背景层的上面出现了一个新图层,名称为 “图层1”。新图层是不会上锁的,改名就比较容易。我们可以双击这三个字,改名称为“新背景”。
4、凡是新建的图层,都是全透明的。我们可以看到在“新背景”这三个字左边有个小图,全是格子,这表示它是透明的。 我们还可以把“照片”层前的小眼睛关闭,这时,工作区中只有透明的格子样子了。现在我们要把“新背景”层填上颜色。 填充颜色分为两个步骤: A、 第一步:要确定前景色还是背景色。 现在到窗口菜单下点“颜色”,出来一个颜色面板。在颜色两字的下面,有二个方的色块。前面黑色的是前景色,后面白 色的是背景色。你需要设置前景色时(多数情况下我们是设置前景色),就点前面那块。现在我们按下前景色按钮。黑色 的方块的外面多了一个外框,表示现在是设置前景色。 B、 第二步:选择颜色。 可以选择颜色的地方有好几个。 右边的R右边由黑到红的长条下面,有一个小三角形,可以拉 动它来改变颜色。你可以把这三条都拉一下,再看前景色有什么变化。 最右边的数字框也可以直接填入由0到255之间的数字。例如:在R(红)里,填入217;在G(绿)里,填入253;在B里 填入249,现在前景色变成了浅绿色。这是RGB三原色组合表示一种颜色的方法。最下面有一个多彩的粗条,在这里可以
新手必看的Word入门教程
新手必看的Word入门教程 (本文由一览旗下液压英才网资深顾问袁工分享) 新建文件夹: Word是一个文字处理软件,属于微软的Office系列,国产的是金山WPS, 文字处理主要包括,文字录入、排版、存储、打印等等各个方面,我们先来做好准备工作; 1、打开我的文档 1)在桌面上双击“我的文档”图标,进入文件夹; 2)在空白处单击鼠标右键,在出来的菜单中选择“新建”命令;
3)在出来的下一级菜单中,选择上边的“文件夹”命令; 4)这时在工作区出来一个新的文件夹,名称那儿是蓝色的,按退格键删除里头的“新建文件夹”, 然后输入自己姓名的拼音,输好后再用鼠标点一下图标,这样一个自己名字的文件夹就建好了; 这儿也可以输汉字,点击输入法图标,选择一个汉字输入法,输入自己的名字就可以; 5)在图标上双击,进入文件夹看一下,由于是新建的文件夹,里头还是空的,后面我们会逐渐保存上自己的文件; 本节学习了新建文件夹的一般方法,如果你成功地完成了练习,请继续学习;输入文字或保存: 1、启动Word 1)单击屏幕左下角的“开始-所有程序-Microsoft Office-Microsoft Office Word 2003”,就可以启动Word,也可以在桌面上创建一个快捷方式;
2)Word窗口主要由菜单栏、工具栏、工作区组成,文字一般输到工作区中,有一个一闪一闪的竖线; 3)记住常用的菜单“文件”菜单、“视图”菜单和“格式”菜单,工具栏中是一些常用的菜单命令,用图片表示,使用很方便; 2、输入文字 1)在工作区中点一下鼠标,这样就会出现一条一闪一闪的光标插入点,文字就输在它这儿; 2)点击输入法图标,选择汉语输入法,这儿选择的是紫光输入法; 3)输入自己的姓名,然后按回车到下一行,输入班级、学校; 注意观察光标插入点的位置变化,它会随着文字逐渐后退; 3、保存文件 1)点击菜单“文件-保存”命令,第一次保存,出来一个“另存为”对话框;
ps新手入门实例大全详细教程
ps新手入门实例大全详细教程(二) 来源:网络作者:admin 发布时间:2011-06-29 点击:1262 目录 4.照片边框处理 5.简单照片合成 6.快速蒙版教程 7.认识色阶——————————————————————————————————————(4):照片边框处理 今天我们来学习制作一个简单的照片边框,通过制作过程,来熟悉PS的一些工具与制作手法。 1、打开PS,打开一张照片。现在我们要为这张照片做一个背景图,并改变一下照片的边框。 2、为背景层改名。在图层面板,现在有一个图层名为“背景”。这个背景层的右边有一个小锁。凡是第一次打开一个图片总是有这样一个上了锁的背景层。现在我们要改变它的名称。双击背景层,弹出一个对话框。在名称中写上“照片”后按“好”字。 3、创建新的图层。按一下图层面板最下面的“创建新的图层”按钮,在背景层的上面出现了一个新图层,名称为“图层1”。新图层是不会上锁的,改名就比较容易。我们可以双击这三个字,改名称为“新背景”。
4、凡是新建的图层,都是全透明的。我们可以看到在“新背景”这三个字左边有个小图,全是格子,这表示它是透明的。 我们还可以把“照片”层前的小眼睛关闭,这时,工作区中只有透明的格子样子了。现在我们要把“新背景”层填上颜色。 填充颜色分为两个步骤: A、第一步:要确定前景色还是背景色。 现在到窗口菜单下点“颜色”,出来一个颜色面板。在颜色两字的下面,有二个方的色块。前面黑色的是前景色,后面白色的是背景色。你需要设置前景色时(多数情况下我们是设置前景色),就点前面那块。现在我们按下前景色按钮。黑色的方块的外面多了一个外框,表示现在是设置前景色。 B、第二步:选择颜色。可以选择颜色的地方有好几个。右边的R右边由黑到红的长条下面,有一个小三角形,可以拉动它来改变颜色。你可以把这三条都拉一下,再看前景色有什么变化。 最右边的数字框也可以直接填入由0到255之间的数字。例如:在R(红)里,填入217;在G (绿)里,填入253;在B里填入249,现在前景色变成了浅绿色。这是RGB三原色组合表示一种颜色的方法。最下面有一个多彩的粗条,在这里可以多选一些颜色。最右边是黑白两色。这个颜色面板是非常方便来选择颜色的。更直观的方法是点“色板”标签。
GMAT报名菜鸟级详细过程
GMAT报名菜鸟级详细过程来源:耿园的日志 作者按:在折腾了好几天之后,我终于成功的报上了GMAT。虽然现在看来过程并不复杂,但是当时苦于网上、包括CD上竟然都没有一份详详细细的“报名攻略”之类的东西,还是走了不少弯路,我知道身边好多人都要考GMAT留美的,特此将报名过程整理一下,以飨后来人。顺便攒RP。绝对原创,还有问题也可以问我~ 一、前期准备 1、护照。在https://www.360docs.net/doc/2e2985572.html,这个网站注册的时候要求填写与护照一致的个人信息,什么first name、family name、date of birth这些。即使大家都知道自己的姓名和生日,但还是等护照在手的时候注册心里比较有底,万一护照办理过程中出了什么问题呢,天朝的事儿,谁也说不准。 2、中国工商银行或招商银行的银行卡和网上银行。中国考生只能通过这两家银行缴纳考试费。如果你是VISA卡(据说是卡号是以4或5开头的,银联卡不一定是VISA卡),那么你可以直接在GMAT的官网上缴费,那就很简单,直接报名就好;如果不是,你就需要通过教育部缴费了。我觉得大多数人的银行卡应该都不是VISA的,所以我要说的就是“不是VISA 卡”这种恶心的情况了。 3、E-mail。这个我都不想写了……但是为了以防万一……= = 二、进入正题 在报名的过程当中有三个网站是至关重要的,我们会不断用到。 ①https://www.360docs.net/doc/2e2985572.html, ——The official GMAT web site ②https://www.360docs.net/doc/2e2985572.html,/neea ——Take the GMAT in China ③https://www.360docs.net/doc/2e2985572.html,/content/signup_step/index.html ——教育部考试中心GMAT报名 其实在第三个网站上有报名步骤,但是我觉得还不够详细不够菜鸟不够亲民啊,至少以我的智商,甚是大费了一番周章。 1、在https://www.360docs.net/doc/2e2985572.html,/网站上注册 (1)到网站上直接点一个绿色的login按钮,看到new user registration就可以注册了。 (2)在name & address里, ①middle name没有不用填;
做饭菜鸟入门――家常菜25道
做饭菜鸟xx———家常菜25道 http: 正式说之前,提醒根本不会做饭的你: 1。做菜的时候,少放盐,这样,如果不够咸,大不了再放一些盐,但是放多了,就没有办法挽救了。 2。做饭的材料一定要洗干净,否则,要多买些氟哌酸准备着。 3。做饭以前,要记得一定要把手洗干净,否则,后果参见第二条。 4。我不推荐使用味精,味精吃多了会形成依赖,并且严重破坏人的味觉,我推荐使用鸡精,或者养成不用人工提鲜调料的习惯。 凉菜部分: 1蒜蓉xx 材料: xx 调料: 蒜蓉(就是把蒜剁成末啦)、葱、姜、精盐、白糖、醋、鸡精、胡椒粉、香油制作方法: 1。将干木耳用水泡开(一定要注意泡开)洗净,用开水焯(就是放入开水里面,马上拿出来)一下。捞出来沥干放在盘子里面。 2。将蒜蓉放入一个小碗里面,加入精盐、白糖、醋、姜末、蒜搅拌均匀。 3。把锅放在火上放香油,油热了以后,把油倒入小碗里面,加入鸡精、胡椒粉,搅拌均匀,倒到盘子里面拌均匀即可。
2双椒皮蛋 材料: 皮蛋(不要跟我说不知道什么是皮蛋,就是松花蛋啦),青椒,红辣椒调料: 蒜末,酱油,香油 制作方法: 1。将青椒、红辣椒放入锅里面,干煸(就是不放油,把这些东西放进去)片刻,去掉水分,倒出来,切成碎末。(小心辣味,呛) 2。把皮蛋去皮,切成片,放在盘子里,排好(要排的有点艺术性了)。 3。将切碎的青椒红椒蒜末混合,放入香油,酱油,调均匀,淋在皮蛋上。 3三丝拌金针 材料: 火腿肠(这是为了省事,本身应该用金华火腿,但是,在北方不好找,并且大家都知道今年金华火腿厂今年出的问题,所以就省事了,最好用质量较好的双汇的马可波罗系列),金针菇,青椒丝,水发香菇丝(我们买的香菇很多是干的,要用水泡,行话叫发,才能进行加工) 调料: 料酒、酱油、精盐、鸡精、胡椒粉、姜末、香油、醋 制作方法: 1。青椒丝、香菇丝分开用开水焯一下,火腿肠切成细丝。 2。金针菇用水煮熟(一定要熟),从锅里面去出来,把火腿肠丝,香菇丝,金针菇放在盘子里面,加入鸡精、料酒、盐搅拌均匀。 3。把姜末、酱油、胡椒粉搅拌均匀倒在盘子里,结束。
菜鸟级英语常用形近词
菜鸟级英语常用形近词 看到下面这些英语常用形近词,你可能要开始怀疑自己是不是患有阅读障碍症了。英语中也有许多形近词,它们长得很像,很多是从同样的词根引申来的。也有许多八竿子打不到一起的形近词,还就是长得像了。不妨从简单的形近词入手,来一次形近词辨识吧! apt形容词:非常合适的,有…倾向的【aptitude 资质、才能、自然倾向】adapt动词:适应 adept形容词:熟练的、擅长的;名词:专家 inapt形容词:不适当、不相配 inept形容词:不适当的、笨拙的 cement动词:连接、巩固;名词:水泥 clement形容词:仁慈的 fable名词:寓言、神话 affable形容词:和蔼的、温和的 fanatic 形容词:狂热的、着魔的;名词:(过分不合理的为某一目标)极端的狂热者 frantic 形容词:狂乱的;疯狂的 frenetic 形容词:狂乱的,发狂的(非常兴奋或激动) finite 形容词:(时间、空间)有限的;非永久性的
affinity 名词:喜欢、亲切感 infinite 形容词:无限的 haughty形容词:傲慢自大的(蔑视别人或以恩赐态度相待的) naughty形容词:顽皮的、不适当的、没规矩的 let动词:球触网重发、障碍;允许、出租、阻碍 amulet 名词:护身符 droplet名词:小水滴(let有“小”的意思。比如piglet是小猪) eaglet名词:幼鹰 omelet 名词:煎蛋卷 outlet 名词:出口 pamphlet 名词:小册子 ringlet 名词:卷发 lush 形容词:郁郁葱葱的;鲜美多汁的;肉感的 blush动词:脸红 flush 动词:冲洗 indolent形容词:懒洋洋的【dol=doll洋娃娃懒洋洋】 insolent形容词:鲁莽的 ovation 名词:热烈的欢迎鼓掌 oration 名词:演说 penetrate动词:刺穿=pierce;了解=understand【impenetrable 形容词:不能穿透的、不可理解的】 perpetrate 动词:犯(罪)=commit perpetuate 动词:使永存不朽;使永记不忘 relinquish 动词:放弃 vanquish 动词:征服 reserve 名词、动词:保留、克制、沉默寡言 reverse 名词:相反;动词:颠倒;形容词:颠倒的 rim/ring 名词:边缘 rim名词:边框 brim 名词:(杯)边,缘;动词:盈满 grim 形容词:严厉的、坚定的 prim 形容词:端庄的、整洁的 prime 名词:全盛时期、形容词:最初的、原始的、最好的 primp动词:刻意打扮 trim 动词:修剪【t:剔除】
菜鸟宾得单反入门使用教程完整版
菜鸟宾得单反入门使用 教程 标准化管理处编码[BBX968T-XBB8968-NNJ668-MM9N]
宾得数码机身 1.机身设置,请参考M,K,A系列的设置方式,都是一样的。 2.镜头上机。你可以先把转接环装在机身上,再拧上镜头。也可以先把接环装在镜头屁股上,再上机身,这个都可以,你随意就行。 3.A/M开关的设定。A/M开关是takumar从super时代开始就有的一个设计,可以控制光圈是自动还是实时。A代表AUTO,即为光圈全开测光,快门动作时收缩光圈。M代表MAN,即为实时光圈收缩,光圈环动作,叶片也会对应收缩。 由于AUTO这一项,只能在胶片机身上由联动装置对光圈顶针工作才能起作用。所以在数码机身上,我们都应该选择MAN。由于镜头型号不同和生产批次不同,有的镜头上,拨杆遮掉M,代表M档。但是有的镜头上,露出M,才是M档,这个你可以通过收缩光圈环来判断。 4.具体的对焦方式,以及细节,和K.M.A镜头一样使用,不做复述 备注:因为是实时光圈,所以当你把光圈缩小了以后,取景器内会变暗,这是因为进光量减少的关系。一般来说,光圈收缩至F8左右的时候,取景器内开始会变暗了,再往后缩小,因为进光少的缘故,合焦提示不一定能出现。 》》》关于使用中的一些技巧和细节《《《 再来说一下,K,M镜头在使用中的技巧。按照上面设置的12345的步骤结束之后,我们都是提倡使用M档进行拍摄。很多人刚刚接触单反的人可能会比较排斥M档,认为太繁琐,简直是自己跟自己过不去。其实我觉得M档才是大家玩摄影的最终归宿。AV,TV,P等等这些档位,程序会自动干预你的操作,以电脑预设的参数来辅助你拍摄。也许在初期你会觉
