CentOS下一键安装Openstack
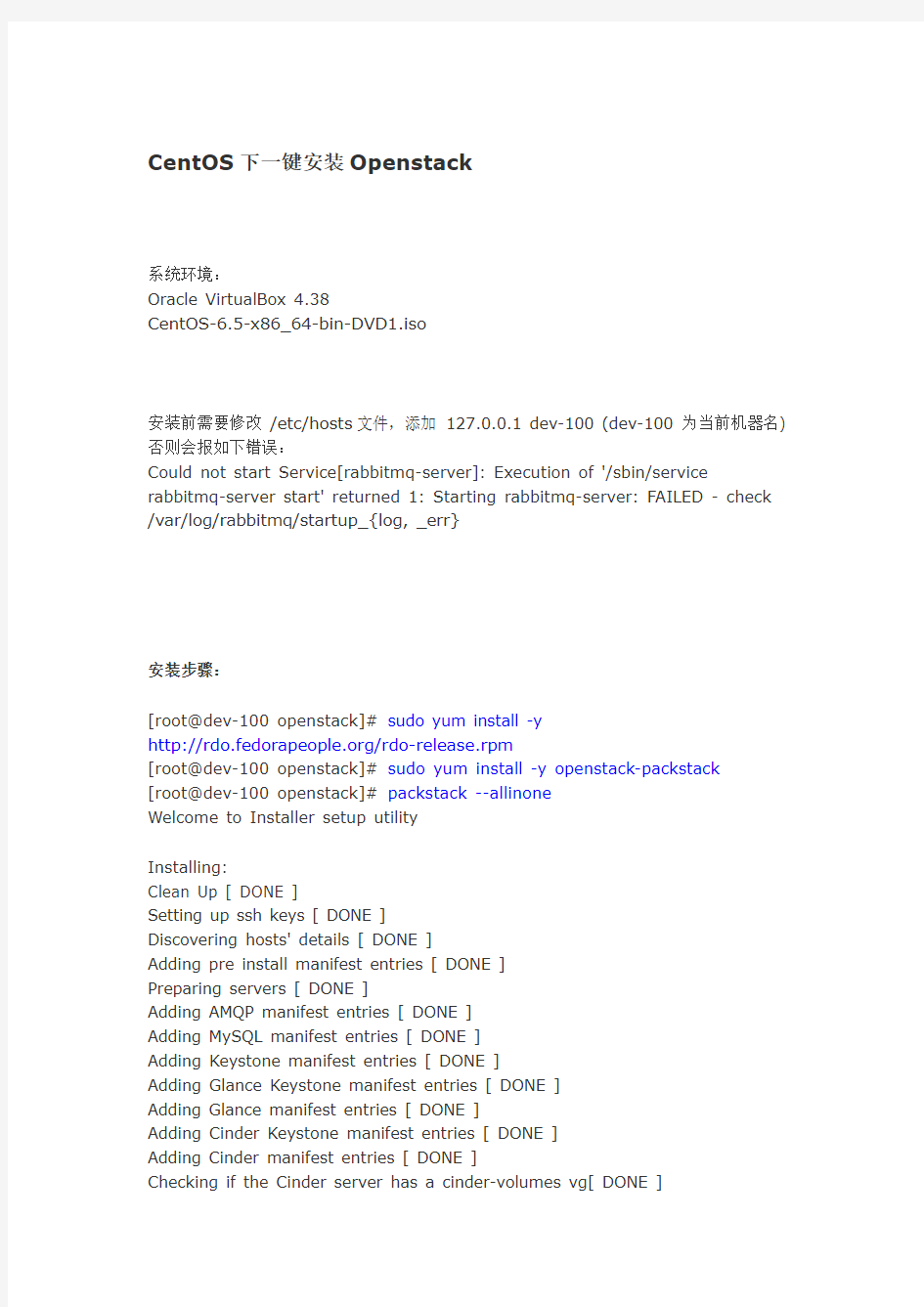
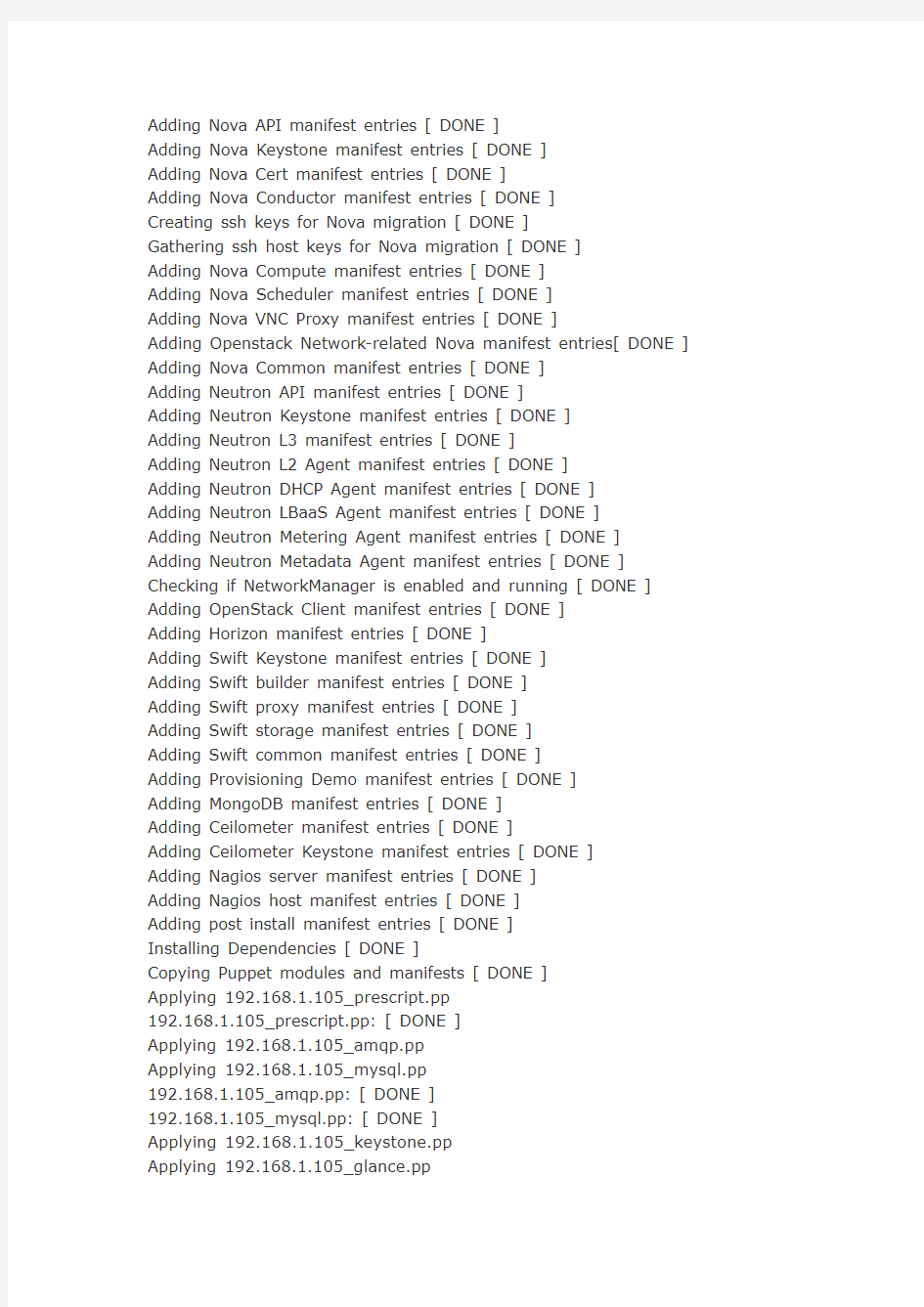
CentOS下一键安装Openstack
系统环境:
Oracle VirtualBox 4.38
CentOS-6.5-x86_64-bin-DVD1.iso
安装前需要修改/etc/hosts文件,添加127.0.0.1 dev-100 (dev-100为当前机器名) 否则会报如下错误:
Could not start Service[rabbitmq-server]: Execution of '/sbin/service rabbitmq-server start' returned 1: Starting rabbitmq-server: FAILED - check /var/log/rabbitmq/startup_{log, _err}
安装步骤:
[root@dev-100 openstack]# sudo yum install -y
https://www.360docs.net/doc/266132827.html,/rdo-release.rpm
[root@dev-100 openstack]# sudo yum install -y openstack-packstack
[root@dev-100 openstack]# packstack --allinone
Welcome to Installer setup utility
Installing:
Clean Up [ DONE ]
Setting up ssh keys [ DONE ]
Discovering hosts' details [ DONE ]
Adding pre install manifest entries [ DONE ]
Preparing servers [ DONE ]
Adding AMQP manifest entries [ DONE ]
Adding MySQL manifest entries [ DONE ]
Adding Keystone manifest entries [ DONE ]
Adding Glance Keystone manifest entries [ DONE ]
Adding Glance manifest entries [ DONE ]
Adding Cinder Keystone manifest entries [ DONE ]
Adding Cinder manifest entries [ DONE ]
Checking if the Cinder server has a cinder-volumes vg[ DONE ]
Adding Nova API manifest entries [ DONE ]
Adding Nova Keystone manifest entries [ DONE ]
Adding Nova Cert manifest entries [ DONE ]
Adding Nova Conductor manifest entries [ DONE ]
Creating ssh keys for Nova migration [ DONE ]
Gathering ssh host keys for Nova migration [ DONE ]
Adding Nova Compute manifest entries [ DONE ]
Adding Nova Scheduler manifest entries [ DONE ]
Adding Nova VNC Proxy manifest entries [ DONE ]
Adding Openstack Network-related Nova manifest entries[ DONE ] Adding Nova Common manifest entries [ DONE ]
Adding Neutron API manifest entries [ DONE ]
Adding Neutron Keystone manifest entries [ DONE ]
Adding Neutron L3 manifest entries [ DONE ]
Adding Neutron L2 Agent manifest entries [ DONE ]
Adding Neutron DHCP Agent manifest entries [ DONE ]
Adding Neutron LBaaS Agent manifest entries [ DONE ]
Adding Neutron Metering Agent manifest entries [ DONE ] Adding Neutron Metadata Agent manifest entries [ DONE ] Checking if NetworkManager is enabled and running [ DONE ] Adding OpenStack Client manifest entries [ DONE ]
Adding Horizon manifest entries [ DONE ]
Adding Swift Keystone manifest entries [ DONE ]
Adding Swift builder manifest entries [ DONE ]
Adding Swift proxy manifest entries [ DONE ]
Adding Swift storage manifest entries [ DONE ]
Adding Swift common manifest entries [ DONE ]
Adding Provisioning Demo manifest entries [ DONE ]
Adding MongoDB manifest entries [ DONE ]
Adding Ceilometer manifest entries [ DONE ]
Adding Ceilometer Keystone manifest entries [ DONE ]
Adding Nagios server manifest entries [ DONE ]
Adding Nagios host manifest entries [ DONE ]
Adding post install manifest entries [ DONE ]
Installing Dependencies [ DONE ]
Copying Puppet modules and manifests [ DONE ]
Applying 192.168.1.105_prescript.pp
192.168.1.105_prescript.pp: [ DONE ]
Applying 192.168.1.105_amqp.pp
Applying 192.168.1.105_mysql.pp
192.168.1.105_amqp.pp: [ DONE ]
192.168.1.105_mysql.pp: [ DONE ]
Applying 192.168.1.105_keystone.pp
Applying 192.168.1.105_glance.pp
Applying 192.168.1.105_cinder.pp
192.168.1.105_keystone.pp: [ DONE ]
192.168.1.105_glance.pp: [ DONE ]
192.168.1.105_cinder.pp: [ DONE ]
Applying 192.168.1.105_api_nova.pp
192.168.1.105_api_nova.pp: [ DONE ]
Applying 192.168.1.105_nova.pp
192.168.1.105_nova.pp: [ DONE ]
Applying 192.168.1.105_neutron.pp
192.168.1.105_neutron.pp: [ DONE ]
Applying 192.168.1.105_neutron_fwaas.pp
Applying 192.168.1.105_osclient.pp
Applying 192.168.1.105_horizon.pp
192.168.1.105_neutron_fwaas.pp: [ DONE ]
192.168.1.105_osclient.pp: [ DONE ]
192.168.1.105_horizon.pp: [ DONE ]
Applying 192.168.1.105_ring_swift.pp
192.168.1.105_ring_swift.pp: [ DONE ]
Applying 192.168.1.105_swift.pp
Applying 192.168.1.105_provision_demo.pp
192.168.1.105_swift.pp: [ DONE ]
192.168.1.105_provision_demo.pp: [ DONE ]
Applying 192.168.1.105_mongodb.pp
192.168.1.105_mongodb.pp: [ DONE ]
Applying 192.168.1.105_ceilometer.pp
Applying 192.168.1.105_nagios.pp
Applying 192.168.1.105_nagios_nrpe.pp
192.168.1.105_ceilometer.pp: [ DONE ]
192.168.1.105_nagios.pp: [ DONE ]
192.168.1.105_nagios_nrpe.pp: [ DONE ]
Applying 192.168.1.105_postscript.pp
192.168.1.105_postscript.pp: [ DONE ]
Applying Puppet manifests [ DONE ]
Finalizing [ DONE ]
**** Installation completed successfully ******
Additional information:
* A new answerfile was created in:
/root/packstack-answers-20140920-225753.txt
* Time synchronization installation was skipped. Please note that unsynchronized time on server instances might be problem for some OpenStack components.
* Did not create a cinder volume group, one already existed
* File /root/keystonerc_admin has been created on OpenStack client host 192.168.1.105. To use the command line tools you need to source the file. * To access the OpenStack Dashboard browse to
http://192.168.1.105/dashboard .
Please, find your login credentials stored in the keystonerc_admin in your home directory.
* To use Nagios, browse to http://192.168.1.105/nagios username: nagiosadmin, password: 784f5aec5c1f4ca9
* The installation log file is available at:
/var/tmp/packstack/20140920-225753-P5aOiP/openstack-setup.log
* The generated manifests are available at:
/var/tmp/packstack/20140920-225753-P5aOiP/manifests
[root@dev-100 openstack]# cat /root/keystonerc_admin
export OS_USERNAME=admin
export OS_TENANT_NAME=admin
export OS_PASSWORD=3b63bde2721349d0
export OS_AUTH_URL=http://192.168.1.105:5000/v2.0/
export PS1='[\u@\h \W(keystone_admin)]\$ '
[root@dev-100 openstack]#
如上面内容所示,安装成功后,提示访问地址及登录账户信息所存储位置
( /root/keystonerc_admin )
通过浏览器访问 http://192.168.1.105/dashboard 登录后截图如下:
相关参考资料:
CentOS下一键安装
Openstack https://www.360docs.net/doc/266132827.html,/longteng1116/article/details/17976919 OneStack:Ubuntu 12.04 (或11.10) 一键部署安装OpenStack云计算平台https://www.360docs.net/doc/266132827.html,/hilyoo/article/details/7696169
centos下最简安装openstack——使用packstack
https://www.360docs.net/doc/266132827.html,/huoyunshen88/article/details/19754079
陈沙克博客,很多关于openstack文章
https://www.360docs.net/doc/266132827.html,/cloud-computing/
OpenStack-Rdo-Icehouse
https://www.360docs.net/doc/266132827.html,/dapao123456789/article/details/38068751
使用openstack遇到的问题
https://www.360docs.net/doc/266132827.html,/blueorb/article/details/7831493
OneStack:Ubuntu 12.04 上一键自动部署OpenStack
https://www.360docs.net/doc/266132827.html,/2012/07/onestack-all-in-one-installation-tool-for-ope nstack/
openstack多节点部署采用devstack ubuntu11.10 nova多计算结点
https://www.360docs.net/doc/266132827.html,/weiyuanke/article/details/7639849
OpenStack 部署运维实战(网易)
https://www.360docs.net/doc/266132827.html,/developerworks/cn/cloud/library/1408_zhangxl_openst ack
evstack https://www.360docs.net/doc/266132827.html,/
在Ubuntu 12.10 上安装部署Openstack
https://www.360docs.net/doc/266132827.html,/Linux/2013-08/88184.htm
Ubuntu 12.04 OpenStack Swift单节点部署手册
https://www.360docs.net/doc/266132827.html,/Linux/2013-08/88182.htm
OpenStack云计算快速入门教程
https://www.360docs.net/doc/266132827.html,/Linux/2013-08/88186.htm
企业部署OpenStack:该做与不该做的事
https://www.360docs.net/doc/266132827.html,/Linux/2013-09/90428.htm
CentOS 6.5 x64bit 快速安装OpenStack
https://www.360docs.net/doc/266132827.html,/Linux/2014-06/103775.htm
RDO 安装OpenStackhttps://www.360docs.net/doc/266132827.html,/Linux/2014-07/104770.htm OpenStack https://www.360docs.net/doc/266132827.html,/anghlq/article/details/6543880
分类: OpenSource
标签: OpenStack
CentOs环境安装详细教程
CentOS 6.5使用yum快速搭建LAMP环境 前言:也许很多新同学和我一样在搭建LAMP环境时遇到各种问题,网上资料错 误乱杂以致于烦恼不断,在经过多次失败后重新整理利用yum快速搭建LAMP环境一文以供初学者参考,文中如有错漏请各位同学雅正。。。谢谢!~ 本次安装在内网主机内完成,安装完成CentOS 6.5后 ##配置IP地址 vi /etc/sysconfig/network-scripts/ifcfg-eth0 DEVICE="eth0" HW ADDR="60:EB:69:E3:85:E4" NM_CONTROLLED="yes" ONBOOT="yes" TYPE="Ethernet" UUID="a2a68d35-fea7-41e8-903a-680be29686e4" BOOTPROTO=static IPADDR=192.168.100.254 NETMASK=255.255.255.0 GA TEWAY=192.168.100.1 DNS1=202.96.128.86 配置完IP后可以在网内Windows主机上安装Xshell 5进行远程配置,直接复制本文中的命令即可!比较省事。。。 1、安装Apache本次安装采用yum 源进行安装 [root@localhost ~]# yum -y install httpd # 开机自启动 [root@localhost ~]# chkconfig httpd on # 启动httpd 服务 [root@localhost ~]# service httpd start ## 安装apache 一些扩展 root@localhost ~]# yum -y install httpd-manual mod_ssl mod_perl mod_auth_mysql ###关闭iptables防火墙 (只要使用,关闭和永久关闭这两条就可以了) 1 关闭防火墙----- [root@localhost ~]#service iptables stop 2 启动防火墙----- [root@localhost ~]#service iptables start
基于鲲鹏处理器KVM安装部署
基于鲲鹏处理器KVM安装部署
概念 KVM KVM(Kernel-Based Virtual Machines)是一个基于Linux内核的虚拟化技术, 可以直接将Linux内核转换为Hypervisor (系统管理程序)从而使得Linux内核能够直接管理虚拟机, 直接调用Linux内核中的内存管理、进程管理子系统来管理虚拟机 QEMU 独立的虚拟化解决方案,后演变为QEMU-KVM。在QEMU-KVM中,KVM运行在内核空间,QEMU运行在用户空间,实际模拟创建,管理各种虚拟硬件,QEMU将KVM整合了进来 libvirtd 一个针对各种虚拟化平台的虚拟机管理的API库,一些常用的虚拟机管理工具如virsh(类似vim编辑器),virt-install,virt-manager等和云计算框架平台(如OpenStack等)都在底层使用libvirt提供的应用程序接口
Qemu KVM安装步骤一.安装前准备 二.安装QEMU, libvirt 三.配置物理机网桥四.虚拟机安装 五.配置虚拟机网络六.虚拟机管理 七.虚拟机网卡直通(可选)八.虚拟机磁盘直通(可选)九.常见问题
安装前准备 一.yum源配置 1.外网环境无需配置,运行yum会自动选择最近的镜像。 2.无外网环境,配置本地yum源 ①本地系统镜像挂载 ②新建本地yum配置文件 二.yum源验证 运行yum repolist可以看到包数量
安装QEMU, libvirt 一.安装KVM 及其关联包 1.yum install -y qemu-kvm qemu-kvm-ma qemu-img virt-manager libvirt libvirt-python libvirt-client virt-install virt-viewer bridge-utils AAVMF 二.升级QEMU(可选4.0.0以上) 1../configure&&make -j 64&&make -j 64 install 三.启动并启用libvirtd服务 1.systemctl start libvirtd.service 2.systemctl enable libvirtd.service 四.检查libvirt服务启动状态 1.systemctl status libvirtd.service 五.virt-manager(需要升级libvirt至4.7.0以上) 六.检验版本 1.virsh version
KVM安装步骤及基本操作
一、查看cpu是否支持kvm KVM 需要有CPU 的支持(Intel vmx 或AMD svm),在安装KVM 之前检查一下CPU 是否提供了虚拟技术的支持: egrep '(vmx|svm)' --color=always /proc/cpuinfo 如果输出的结果包含VMX,它是Intel处理器虚拟机技术标志:如果包含SVM,它是AMD 处理器虚拟机技术的标志,如果你什么都没有得到,那应你的系统并没有支持虚拟化的处理,不能使用KVM,另处linux发行版本必须在64bit环境中才能使用KVM。 二、BIOS中开启Virtual Technolege 在主板BIOS中开启CPU的Virtual Technolege(VT,虚化技术),不同主板所在菜单不同 例如:华硕主板开启虚拟化 Intel主板开启虚拟化 三、安装KVM服务器 安装KVM 虚拟机和安装其他服务器一样,在选择操作系统类型是选择“Virtual Host”即可,其它步骤可参考“AiSchool平台安装指导”中操作系统安装部分。如果使用此服务器管理其他KVM 主机,需要额外安装openssh-askpass 软件包。 注:(已安装好的操作系统,里面有重要资料无法重新安装的可以在已有的系统上安装如下软件包 yum install kvm kmod-kvm qemu kvm-qemu-img virt-viewer virt-manager libvirt libvirt-python python-virtinst openssh-askpass 或者如下图,安装需要的组 四、检查kvm模块是否安装
使用以下命令显示两个模块则表示安装完成 [root@vm76 ~]# lsmod | grep kvm kvm_intel 54285 0 kvm 333172 1 kvm_intel 以上表明安装完成 五、配置宿主机 1、关闭防火墙(如不用) chkconfig iptables off service iptables stop 2、执行如下命令打开文件selinux配置文件。 vi /etc/selinux/config 将该文件中的参数SELINUX的取值修改为disabled。 SELINUX=disabled 保存退出。 3、配置yum安装 cd /etc/yum.repos.d/ mv CentOS-Base.repo CentOS-Base.repo.bak vi CentOS-Media.repo 请修改为红色部分(请根据系统版本进行修改) baseurl=file:///media/CentOS_6.5_Final/ / file:///media/cdrecorder/ enabled=1 保存退出,然后插入光盘,正常情况 ls /media/ CentOS_6.5_Final 如出现以上信息则表明已自动加载光驱,如没有则运行以下命令手动加载mkdir -p /media/CentOS_6.5_Final mount /dev/cdrom /media/CentOS_6.5_Final 4、配置桥接 vi /etc/sysconfig/network-scripts/ifcfg-br0 DEVICE=br0 BOOTPROTO=static ONBOOT=yes TYPE=Bridge IPADDR=192.168.111.76 NETMASK=255.255.255.0 GATEWAY=192.168.111.1 DNS1=222.246.129.80 修改以上IP、子网掩码、网关和DNS等 vi /etc/sysconfig/network-scripts/ifcfg-eth0 DEVICE=eth0
win7下硬盘安装CentOS_6.0
WIN7下硬盘安装CentOS 6.0 引言: 电脑系统是Windows 7,硬盘安装centos6.0,以下简称6.0 主要问题在于W7和XP不太一样,我不知道怎么从C盘下通过修改启动信息,从grub 引导6.0的安装程序。而6.0的镜像文件又大于4G,不能在FAT格式的磁盘中存放,RH 系列的系统又不识别ntfs格式的硬盘,所以将6.0的镜像文件存放在ntfs格式的硬盘中,通过引导软件引导的时候,是找不到镜像文件的。所以我参考了XP下安装6.0以及W7下安装5.5的方法,写了这个文档,比较粗略,希望对大家有用。 必备工具: 一、电脑系统: Windows 7 ,在硬盘上留出5G以上的空间(最好还要留出安装6.0的磁盘空间,个人推荐还是把6.0装在独立的空间比较合适) 这5G的空间是为了存放6.0镜像文件的,其实只要能放下ISO文件就可以。 二、所需软件: 1、CentOS-6.0-i386-bin-DVD(CentOS 6.0 32位系统镜像) 下载地址: https://www.360docs.net/doc/266132827.html,/centos/6.0/isos/i386/CentOS-6.0-i386-bin-DVD.iso 2、磁盘分区工具,一般的系统盘都自带了分区工具 3、EasyBCD,用于引导系统的工具,很方便,随便上网搜一个 4、Ext2Fsd-0.51(Windows 系统中读写Linux Ext2/Ext3 分区,请自行下载,版本自己选择) 三、安装步骤 1、用分区工具在电脑上划分出5G的独立空间,并格式化成EXT格式: 2、安装Ext2Fsd-0.51软件,使XP系统能够访问ext2磁盘。打开Ext2Fsd-0.51,NEXT 安装(下面的图只是做参考,分区情况和盘符以自己的标准)
kvm虚拟化完整教程
Centos7安装kvm虚拟机(centos6也可以) 1.本教程以vmware虚拟机为例子,在其中的centos7虚拟机上安装kvm虚拟机 首先开启虚拟化模块 2.安装qemu-kvm 、libvirt yum install-y qemu-kvm libvirt,其中qemu-kvm用来创建虚拟机硬盘,libvirt 用来管理虚拟机 qemu下载地址:https://https://www.360docs.net/doc/266132827.html,/(多种版本) 3.安装virt-install,yum -y install virt-install(virt-install用来创建虚拟机) 4.启动libvirtd并且设置开机自启动,systemctl start libvirtd 、systemctl enable libvirtd 5.创建虚拟机硬盘,(使用qemu来创建一个虚拟机硬盘,大小可以自定义),qemu-img create -f raw /opt/CentOS-7-x86_64.raw 10G,硬盘名称为CentOS-7-x86_64.raw,硬盘大小为10G 6.也可以用qcow2格式,此格式支持快照但是速度没有raw的快,命令方式类似,qemu-img create -f qcow2 /opt/centos.qcow2 10G 7.在根目录下创建一个文件夹iso,将centos7的镜像上传到此目录下 8.利用virt-install 创建一个名称为CentOS-7-x86_64的虚拟机,内存为1024 9.virt-install --virt-type kvm --name=centos --ram 1024 --vcpus=16 --cdrom=/iso/centos.iso --disk path=/data2/centos.raw --network bridge=br0 --graphics vnc,listen=0.0.0.0,port=5988, --force --autostart 10.如果启动报错:ERROR internal error: process exited while connecting to monitor: 2019-05-10T17:10:20.075431Z qemu-kvm: -drive
服务器安装centos 7系统教程
给服务器安装系统,因为没做过,一切都是从网上找的方法,遇到问题也不知道是什么问题,半天也搜不出解决方法,好在最后总算安装好了,这里就整理一下安装过程,并总结一下自己遇到的问题。 我们安装的是centos 7,其他Linux系统版本感觉也可以参照安装。 准备:机器、u盘(比要安装的系统大)、系统镜像、软碟通。 第一步,制作启动u盘 1、打开软碟通,点击“文件”->“打开”找到自己下好的镜像,点击加载 2、插入u盘,点击“启动”->“写入硬盘映像”
这个位置显示你u盘的名称 3、依次点击“写入”->”确定“,等写入完成,启动盘就制作好了。
第二步、安装 1、服务器一般是不配备显示器、鼠标、键盘这些东西的,需自备 2、插好u盘,启动服务器,进入BIOS(我安装的曙光机器是按delete键进入,具体 按哪个键各位对应机器品牌去网上查)切到“boot”菜单,点击进入第一选项“boot device priority“,将usb项置顶。然后保存退出。
3、之后机器自动选择usb启动,出现如下选择,点击“Install CentOS 7“选项,进入安装界面 选择语言 继续后,进入下面界面
这里我们设置三个部分“软件选择“、”安装位置”和”网络和主机名“ 首先点击“软件选择“ 这是一个在虚拟机上安装的图,如果你的机器上除了u盘外,还有硬盘,那再“本地标准磁盘“下就会有硬盘信息,我们选择安装的硬盘。”分区“选项我选的是”自动配置分区“,你们也可以按照自己的需要,选择”我要配置分区“然后自己选择分多少个区,每个区的大小。点击完成。 “软件选择“我选的是”最小安装,你们可以根据需要选择其他部分
CentosLinux安装指南
CentOS安装指南 我们在VMware创建好虚拟机后,就可以开始进行CentOS的安装了。 软件包的版本: VMware Workstation 10.0.2 CentOS 6.5 64位 硬盘分区 在计算机上安装Linux系统,对硬盘进行分区是一个非常重要的步骤,下面介绍几个分区方案。 方案1(桌面)20GB /boot:用来存放与Linux系统启动有关的程序,比如启动引导装载程序等,建议大小为100MB。 /:Linux系统的根目录,所有的目录都挂在这个目录下面,建议大小为5GB以上。 /home:存放普通用户的数据,是普通用户的宿主目录,建议大小为剩下的空间。swap:实现虚拟内存,建议大小是物理内存的1~2倍。 方案2(服务器)20GB /boot:用来存放与Linux系统启动有关的程序,比如启动引导装载程序等,建议大小为100MB。 /usr:用来存放Linux系统中的应用程序,其相关数据较多,建议大于3GB以上。 /var:用来存放Linux系统中经常变化的数据以及日志文件,建议大于1GB以上。 /home:存放普通用户的数据,是普通用户的宿主目录,建议大小为剩下的空间。 /:Linux系统的根目录,所有的目录都挂在这个目录下面,建议大小为5GB以上。 /tmp:将临时盘在独立的分区,可避免在文件系统被塞满时影响到系统的稳定性。建议大小为500MB以上。 swap:实现虚拟内存,建议大小是物理内存的1~2倍。
光盘安装 安装引导 如果是硬件机器从光驱安装系统,首先要设置计算机的BIOS启动顺序为光驱启动,保存设置后将安装光盘放入光驱,重新启动计算机。 如果是虚拟机安装就不需要设置了。创建好的虚拟机上直接安装就行。 第一步:在已创建好的虚拟机上选择CD/DVD,指定CentOS镜像的位置。 第二步:指定镜像文件路径,点击确定。
KVM-带外管理系统简明配置手册
分辨率和鼠标同步调试 配置运行 Microsoft Windows XP/2003 的目标服务器: a. 选择“开始”(Start) >“控制面板”(Control Panel) >“鼠标”(Mouse)。 b. 打开“指针选项”(Pointer Options) 选项卡。在“动作”(Motion) 组中: ‐ 将鼠标动作速度精确设置为中等速度。 ‐ 禁用“提高指针精确度”(Enhanced pointer precision) 选项。 ‐ 单击“确定”(OK)。 配置运行 Microsoft Windows 2000 的目标服务器: a. 选择“开始”(Start) >“控制面板”(Control Panel) >“鼠标”(Mouse)。 b. 打开“动作”(Motion) 选项卡。 ‐ 将加速设置为“无”(None)。 ‐ 将鼠标动作速度精确设置为中等速度。 ‐ 单击“确定”(OK)。 配置运行 Microsoft Windows Vista 的目标服务器: a. 选择“开始”(Start) >“设置”(Settings) >“控制面板”(Control Panel) >“鼠标”(Mouse)。 b. 打开“指针选项”(Pointer Options) 选项卡。在“动作”(Motion) 组中: ‐ 将鼠标动作速度精确设置为中等速度。 ‐ 禁用“增强的指针精度”(Enhanced pointer precision) 选项。 ‐ 单击“确定”(OK)。 配置运行 Linux(图形用户界面)的目标服务器: 1. 配置鼠标设置: a. 选择“系统”(System) >“首选项”(Preferences) >“鼠标”(Mouse)。将打开“鼠标首选项”(Mouse Preferences) 对话框。 b. 打开“动作”(Motion) 选项卡。 c. 将“速度加速”(Speed Acceleration) 设置为 1。 d. 将“拖放阈值”(Drag & Drop Threshold) 设置为 1。 2. 配置屏幕分辨率: a. 选择“系统”(System) >“首选项”(Preferences) >“屏幕分辨率”(Screen Resolution)。将打开“屏幕分辨率首选项”(Screen Resolution Preferences) 对话框。
KVM-Centos6.4安装配置
环境: 系统版本:CentOS 6.4 x86_64 内存:4G CPU:Intel i5-4430 IP:192.168.1.100 一、KVM简介 KVM是开源软件,全称是kernel-based virtual machine(基于内核的虚拟机),是一个开源的系统虚拟化模块,基于硬件的完全虚拟化,不过需要硬件支持(如Intel VT技术或者AMD V 技术)。自Linux 2.6.20之后集成在Linux的各个主要发行版本中。它使用Linux自身的调度器进行管理,所以相对于Xen,其核心源码很少。KVM目前已成为学术界的主流VMM之 二、KVM安装配置 1.1 查看CPU是否支持kvm完全虚拟机 [root@localhost ~]# cat /proc/cpuinfo | grep 'vmx' //Intel CPU判断方法 [root@localhost ~]# cat /proc/cpuinfo | grep 'svm' //AMD CPU判断方法 根据对应的CPU型号进行选择判断方法,如果能出现信息,就说明CPU支持KVM完全虚拟机 1.2 安装kvm和其它虚拟化所需管理软件包 [root@localhost ~]# yum install -y kvm virt-* libvirts bridge-utils qemu-img 软件包名称介绍: kvm:软件包中含有KVM内核模块,它在默认linux内核中提供kvm管理程序 libvirts:安装虚拟机管理工具,使用virsh等命令来管理和控制虚拟机 bridge-utils:设置网络网卡桥接 virt-*:创建、克隆虚拟机命令,使用qemu命令来创建磁盘等。 qemu-img:安装qemu组件,使用qemu命令来创建磁盘等。 1.3 加载kvm模块,查看kvm模块是否被加载 [root@localhost ~]# modprobe kvm-intel //加载kvm模块 [root@localhost ~]# lsmod | grep kvm//查看kvm模块是否被加载 1.4 重启确认kvm是否被加载 [root@localhost ~]# reboot //重启 [root@localhost ~]# lsmod | grep kvm //查看kvm模块是否被加载 1.5 查看已打开虚拟机列表 #service libvirtd start #virsh iface-bridge eth0 br0 [root@localhost ~]# virsh list //查看虚拟机列表,如果有的话,就会显示出来 1.6 配置eth0、br0网卡
CentOS 6.3安装(超级详细图解教程)
CentOS 6.3安装(超级详细图解教程) 附:CentOS 6.3下载地址 32位: https://www.360docs.net/doc/266132827.html,/centos/6.3/isos/i386/CentOS-6.3-i386-bin-DVD1to2.torren t 64位: https://www.360docs.net/doc/266132827.html,/centos/6.3/isos/x86_64/CentOS-6.3-x86_64-bin-DVD1to2.to rrent 说明: 1、CentOS 6.3系统镜像有两个,安装系统只用到第一个镜像即 CentOS-6.3-i386-bin-DVD1.iso(32位)或者CentOS-6.3-x86_64-bin-DVD1.iso(64位),第二个镜像是系统自带软件安装包 2、安装CentOS 6.3系统的计算机内存必须等于或者大于628M(最小内存628M),才能启用图形安装模式 3、CentOS 6.3文本安装模式不支持自定义分区,建议使用图形安装模式安装 4、CentOS 6.3的系统安装方式分为:图形安装模式和文本安装模式 5、CentOS 6.3的系统运行方式分为:带图形界面、可以用鼠标操作的图形化方式和不带图形界面、直接用命令行操作的文本方式(具体的系统运行方式,可以在系统安装的过程中自定义选择) 安装图解 用系统安装盘成功引导之后,出现如下界面:
系统运维 https://www.360docs.net/doc/266132827.html, 温馨提醒:qihang01原创内容?版权所有,转载请注明出处及原文链接 界面说明: Install or upgrade an existing system安装或升级现有的系统 install system with basic video driver安装过程中采用 基本的显卡驱动 Rescue installed system进入系统修复模式 Boot from local drive退出安装从硬盘启动 Memory test内存检测 这里选择第一项,安装或升级现有的系统,回车。 出现是否对CD媒体进行测试的提问,这里选择“Skip”跳过测试。
MPU安装手册(AVOCENT KVM安装配置手册)
MERGEPOINT UNITY?SWITCH Installer/User Guide
European Union Notification WARNING:This is a class A product.In a domestic environment this product may cause radio interference in which case the user may be required to take adequate measures. USA Notification WARNING:Changes or modifications to this unit not expressly approved by the party responsible for compliance could void the user’s authority to operate the equipment. NOTE:This equipment has been tested and found to comply with the limits for a Class A digital device,pursuant to Part15of the FCC Rules.These limits are designed to provide reasonable protection against harmful interference when the equipment is operated in a commercial environment.This equipment generates,uses and can radiate radio frequency energy and,if not installed and used in accordance with the instruction manual,may cause harmful interference to radio communications.Operation of this equipment in a residential area is likely to cause harmful interference,in which case the user will be required to correct the interference at his/her own expense. Canadian Notification This Class A digital apparatus complies with Canadian ICES-003. Cet appareil numérique de la classe A est conformeàla norme NMB-003du Canada. Japanese Notification Korean Notification
基于KVM的CloudStack_Agent安装
基于KVM的CloudStack Agent端安装 (编辑日期:2011-11-18) 1、下载CloudStack的最新版本:CloudStack-oss-2.2.12-1-rhel5.tar.gz,下载地址: https://www.360docs.net/doc/266132827.html, (备注:因我们使用的系统为CentOS 64位,所以下载rhel5这个版本) 2、解压、安装: # tar -zxvf CloudStack-oss-2.2.12-1-rhel5.tar.gz # cd CloudStack-oss-2.2.12-1-rhel5 # ./install.sh 选A安装Agent端 3、在安装agent的过程中,可能会遇到以下错误: --> Missing Dependency: jna is needed by package cloud-agent-2.2.12-1.el5.x86_64 (cloud-temp) Error: Missing Dependency: jna is needed by package cloud-agent-2.2.12-1.el5.x86_64 (cloud-temp) You could try using --skip-broken to work around the problem You could try running: package-cleanup --problems package-cleanup --dupes rpm -Va --nofiles --nodigest The program package-cleanup is found in the yum-utils package. 这个错误的原因安装过程中缺少了:jna-3.2.7-10.el5.x86_64.rpm 解决方法: # yum install --nogpgcheck jna-3.2.7-10.el5.x86_64.rpm 注:这里一定要加上--nogpgcheck这个选项,这个选项是忽略安装过程所需要的密钥。 不加这个选项的话会报下面的错误。 warning: rpmts_HdrFromFdno: Header V3 DSA signature: NOKEY, key ID 217521f6 Public key for jna-3.2.7-10.el5.x86_64.rpm is not installed 4、安装完jna的时候再执行上一步的./install.sh,成功安装完Agent的时候会提示:
linux下kvm安装
Linux下kvm安装 1.linux下安装虚拟机 1.1 关闭iptables防火墙 [root@localhost ~]# service iptables stop //停止iptables 1.2 CPU开通支持虚拟化 需要在BIOS中开启虚拟化,centos6.5默认开启的,一般不需要设置 2、安装kvm虚拟机 2.1 查看CPU是否支持kvm完全虚拟机 [root@localhost ~]# cat /proc/cpuinfo | grep 'vmx' //Intel CPU判断方法[root@localhost ~]# cat /proc/cpuinfo | grep 'svm' //AMD CPU判断方法 根据对应的CPU型号进行选择判断方法,如果能出现kvm信息,就说明CPU支持KVM 2.2 安装kvm和其它虚拟化所需管理软件包 [root@localhost ~]# yum install -y kvm virt-* libvirts bridge-utils qemu-img kvm:软件包中含有KVM内核模块,它在默认linux内核中提供kvm管理程序 libvirts:安装虚拟机管理工具,使用virsh等命令来管理和控制虚拟机 bridge-utils:设置网络网卡桥接 virt-*:创建、克隆虚拟机命令,使用qemu命令来创建磁盘等。 qemu-img:安装qemu组件,使用qemu命令来创建磁盘等。 2.3 加载kvm模块,查看kvm模块是否被加载 [root@localhost ~]# modprobe kvm-intel //加载kvm模块 [root@localhost ~]# lsmod | grep kvm //查看kvm模块是否被加载2.4 重启确认kvm是否被加载 [root@localhost ~]# reboot [root@localhost ~]# lsmod | grep kvm //查看kvm模块是否被加载2.5 查看已打开虚拟机列表 [root@localhost ~]# virsh list //查看虚拟机列表,如果有的话,就会显示出来2.6 配置em1、br0网卡 DEVICE=br0 TYPE=Bridge #UUID=6877143c-05d4-40a9-a70e-af1ac575a37b ONBOOT=yes #NM_CONTROLLED=no BOOTPROTO=static #IPV6INIT=no #USERCTL=no IPADDR=172.16.2.7 NETMASK=255.255.248.0 GATEWAY=172.16.0.1
Centos系统安装过程具体选择详细图解
一.准备安装CentOS 6 硬盘分区方案 在计算机上安装Linux系统,对硬盘进行分区是一个非常重要的步骤,下面介绍几个分区方案。 至少要有/boot和swap,可以分别创建(/、swap、/home、/usr等)。 也可以创建一个/boot和physical volume(LVM)物理卷,/boot必须单独独立出来,不能放到LVM中。其他的都可以在LVM中添加(/、swap、/home、/usr等)。 (1)方案1(桌面) /boot:用来存放与Linux系统启动有关的程序,比如启动引导装载程序等,建议大小为100MB。/ :Linux系统的根目录,所有的目录都挂在这个目录下面,建议大小为5GB以上。 /home:存放普通用户的数据,是普通用户的宿主目录,建议大小为剩下的空间。 swap:实现虚拟内存,建议大小是物理内存的1~2倍。 (2)方案2(服务器) /boot:用来存放与Linux系统启动有关的程序,比如启动引导装载程序等,建议大小为100MB。/usr :用来存放Linux系统中的应用程序,其相关数据较多,建议大于3GB以上。 /var :用来存放Linux系统中经常变化的数据以及日志文件,建议大于1GB以上。 /home:存放普通用户的数据,是普通用户的宿主目录,建议大小为剩下的空间。 / :Linux系统的根目录,所有的目录都挂在这个目录下面,建议大小为5GB以上。 /tmp:将临时盘在独立的分区,可避免在文件系统被塞满时影响到系统的稳定性。建议大小为500MB以上。 swap:实现虚拟内存,建议大小是物理内存的1~2倍。 二.光盘安装CentOS 6 1.安装引导 首先要设置计算机的BIOS启动顺序为光驱启动,保存设置后将安装光盘放入光驱,重新启动计算机。 计算机启动以后会出现如下图所示的界面: Install or upgrade an existing system(安装或升级现有系统):这个选项是默认的。选择此选项,安装到您的计算机使用CentOS的图形安装程序的系统。 Install system with basic video driver(安装系统,基本的视频驱动程序):此选项允许您安装CentOS的模式,即使在图形安装程序无法加载视频卡的正确驱动程序为您的。如果你的屏幕上出现扭曲或一片空白时使用的安装或升级现有系统的选项,重新启动计算机,并尝试此选项。 Rescue installed system(救援安装的系统):选择这个选项来修复您的安装CentOS 系统,防止正常启动你一个问题。虽然CentOS是一个非常稳定的计算平台,它是偶然的问题仍有可能发生,防止启动。救援环境包含实用程序,允许您解决这些问题,品种繁多。
Linux虚拟化——KVM安装步骤
Linux虚拟化——KVM安装步骤 1、先查看cpu是否支持kvm KVM 需要有 CPU 的支持(Intel vmx 或 AMD svm),在安装 KVM 之前检查一下 CPU 是否提供了虚拟技术的支持: egrep '(vmx|svm)' --color=always /proc/cpuinfo 如果输出的结果包含VMX,它是Intel处理器虚拟机技术标志:如果包含SVM,它是AMD 处理器虚拟机技术的标志,如果你什么都没有得到,那应你的系统并没有支持虚拟化的处理,不能使用KVM,另处linux发行版本必须在64bit环境中才能使用KVM。 2、BIOS中开启Virtual Technolege 在主板BIOS中开启CPU的Virtual Technolege(VT,虚化技术),不同主板所在菜单不同例如:华硕主板开启虚拟化
Intel主板开启虚拟化 3、安装KVM服务器 安装KVM 虚拟机和安装其他服务器一样,在选择操作系统类型是选择“Virtual Host”即可,其它步骤可参考“AiSchool平台安装指导”中操作系统安装部分。如果使用此服务器管理其他KVM 主机,需要额外安装openssh-askpass 软件包。
注:(已安装好的操作系统,里面有重要资料无法重新安装的可以在已有的系统上安装如下软件包 yum install kvm kmod-kvm qemu kvm-qemu-img virt-viewer virt-manager libvirt libvirt-python python-virtinst openssh-askpass 或者如下图,安装需要的组
Centos7安装手册
Centos7 安装部署手册 柏雍
目录 第1章CENTOS7安装步骤 (3) 1.1第一步:点击创建新的虚拟机(红框为创建新的虚拟机按钮)。3 1.2第二步:选择自定义(红框)按钮,点击下一步(蓝框)。 (3) 1.3第三步:点击下一步(蓝框) (4) 1.4第四步:选择稍后安装操作系统(红框),点击下一步(蓝框)。 5 1.5第五步:选择操作系统为Linux(红框),选择版本centos64位(紫框),下一步(蓝框)。 (6) 1.6第六步:填写虚拟机名称(红框),选择虚拟机安装位置(紫框),下一步(蓝框)。 (7) 1.7第七步:根据情况选择处理器配置(红框),下一步(蓝框)。 .. 8 1.8第八步:对内存进行配置,根据自己实际需求进行(红框),下一步(蓝框)。 (9) 1.9第九步:网络选择桥接模式(红框),下一步(蓝框)。 (10) 1.10第十步:默认点击下一步(蓝框)。 (11) 1.11第十一步:默认点击下一步(蓝框)。 (12) 1.12第十二步:选择创建新虚拟磁盘(红框),下一步(蓝框)。 (13) 1.13第十三步:选择磁盘空间(红框),下一步(蓝框)。 (14) 1.14第十四步:默认点击下一步(蓝框)。 (15) 1.15第十五步:点击自定义硬件(红框)。 (16) 1.16第十六步:选择CD/DVD(红框),在选择下载好的IOS镜像文 1
件(紫框)。选择关闭(蓝框)。 (17) 1.17第十七步:选择完成(蓝框)。 (18) 1.18第十八步:建立完毕,点击开启此虚拟机。 (19) 1.19第十九步:选择Install Centos Linux7(红框)点击回车进行安装。20 1.20第二十步:完成弹出Centos安装界面,选择中文(红框),点击继续(蓝框)。 (21) 1.21第二十一步:点击软件选择(红框)。进入后选择基础设置服务器,选择开发工具(红框),点击完成按钮。 (22) 1.22第二十二步:选择系统的安装位置(红框),进入后如无其他选择则直接点击完成按钮。 (23) 1.23第二十三步:点击开始安装按钮(红框)。 (24) 1.24第二十四步:设置root密码(红框),进入后设置root密码(紫框),设置后点击完成按钮(蓝框)。 (25) 1.25第二十五步:点击重启按钮(蓝框),因为显示器问题本人这个现实不是特别清晰。 (26) 2
KVM安装及创建虚拟机管理
Kvm安装创建虚拟机管理 kvm需要有CPU 的支持(Intel VT 或AMD SVM) [root@moniter ~]#egrep '^flags.*(vmx|svm)' /proc/cpuinfo (2) 安装kvm libvirted yum install kvm kmod-kvm qemu kvm-qemu-img virt-viewer virt-manager libvirt libvirt-python python-virtinst yum groupinstall KVM (3) 启动libvirted service messagebus start service haldaemon start service libvirtd start 注:(启动失败有可能是因为依赖包造成的,需要更新下依赖包 yum upgrade device-mapper-libs) chkconfig messagebus on chkconfig haldaemon on chkconfig libvirtd on (4)检查kvm是否安装成功 [root@moniter ~]#virsh -c qemu:///system list Id Name State ---------------------------------- (5)kvm模块 /sbin/lsmod | grep kvm 二、配置网桥 vi /etc/sysconfig/network-scripts/ifcfg-br0 DEVICE=br0 TYPE=Bridge BOOTPROTO=static BROADCAST=10.207.20.255 IPADDR=10.207.20.200 NETMASK=255.255.255.0 NETWORK=10.207.20.0 ONBOOT=yes b、 vi /etc/sysconfig/network-scripts/ifcfg-eth0 # Broadcom Corporation NetXtreme II BCM5709 Gigabit Ethernet DEVICE=eth0 BOOTPROTO=none ONBOOT=yes BRIDGE=br0 c、 重起网络服务生效注:如果启动失败service NetworkManager stop 关闭service network restart d、
CentOS安装教程
CentOS操作系统安装教程 CentOS操作系统是商业版Red Hat Enterprise Linux(RHEL)的免费版,是架构LAMP的理想操作系统,稳定性非常好,和Ubuntu不同的是,CentOS主要用于服务器而不是桌面环境,不少大型的商业网站都使用CentOS操作系统,我在《LAMP网站架构方案分析》中曾经讲述了一系列架构方案,这里以CentOS为例具体讲一下LAMP环境的安装和搭建。 首先要下载CentOS操作系统的ISO,下载地址点这里,目前最新版为5.3,下载文件有两种形式,一种是光盘CD版,要六张盘,要下载的文件为 CentOS-5.3-i386-bin-1of6.iso、 CentOS-5.3-i386-bin-2of6.iso、 CentOS-5.3-i386-bin-3of6.iso、CentOS-5.3- i386-bin-4of6.iso、 CentOS-5.3-i386-bin-5of6.iso、CentOS-5.3-i386-bin- 6of6.iso,一种是DVD 版,要一张盘,下载文件为CentOS-5.3-i386-bin-DVD.iso,3.7G容量。 下载完成后,使用Nero等光盘刻录软件将ISO镜像文件转换、刻录成安装CD或DVD光盘。 然后将服务器硬盘格式化,插入CD或DVD的第一张盘启动,即可进入CentOS 的安装程序。 光盘启动,出现“boot:”提示符,直接按回车进入图形安装界面。出现是否对CD媒体进行测试的提问,这里选择“Skip”跳过测试。
语言选择界面中,如需要使用中文系统,则选择简体中文进行安装。 键盘选择为“美国英语式”。
