PS之文字遮罩效果
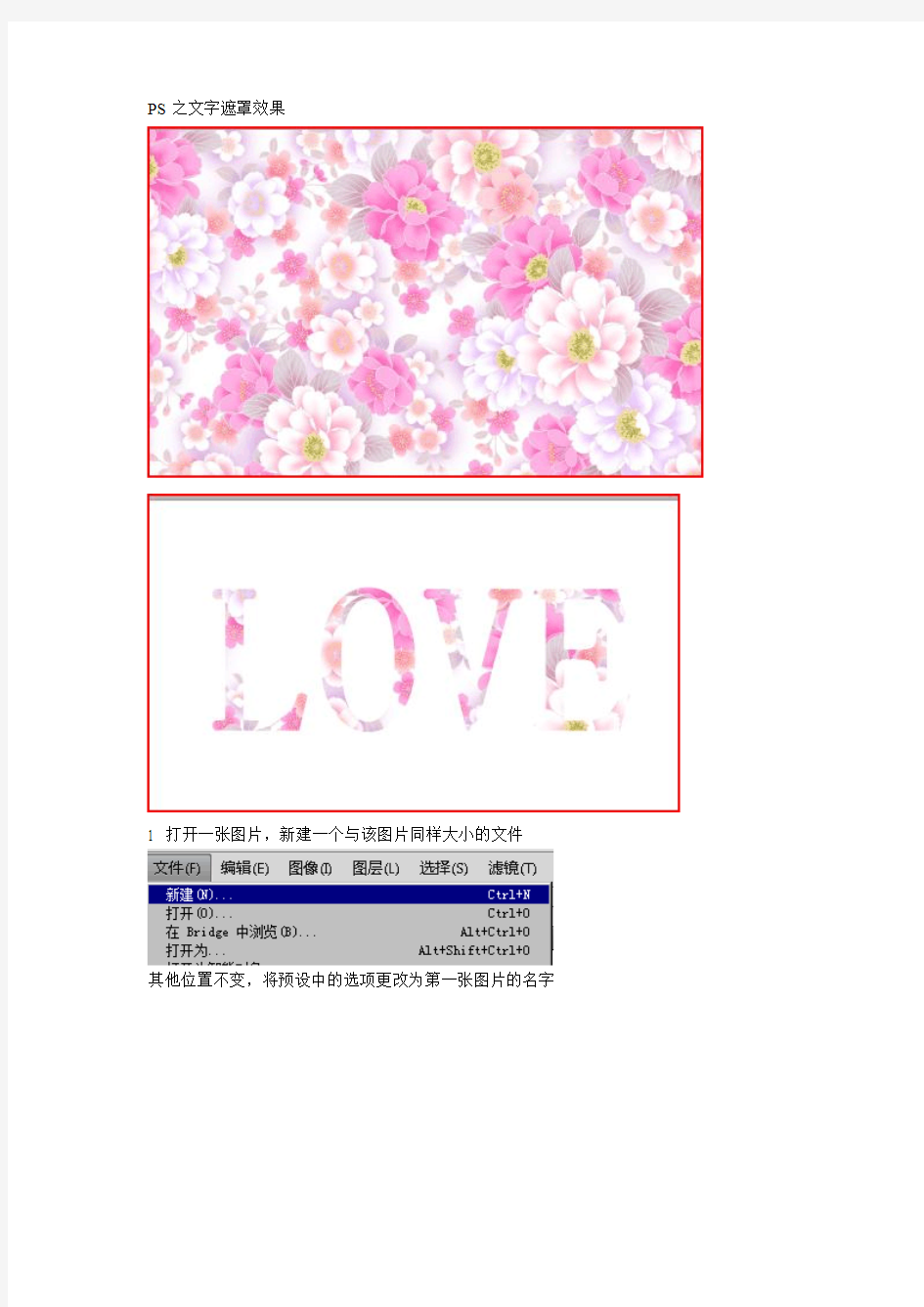
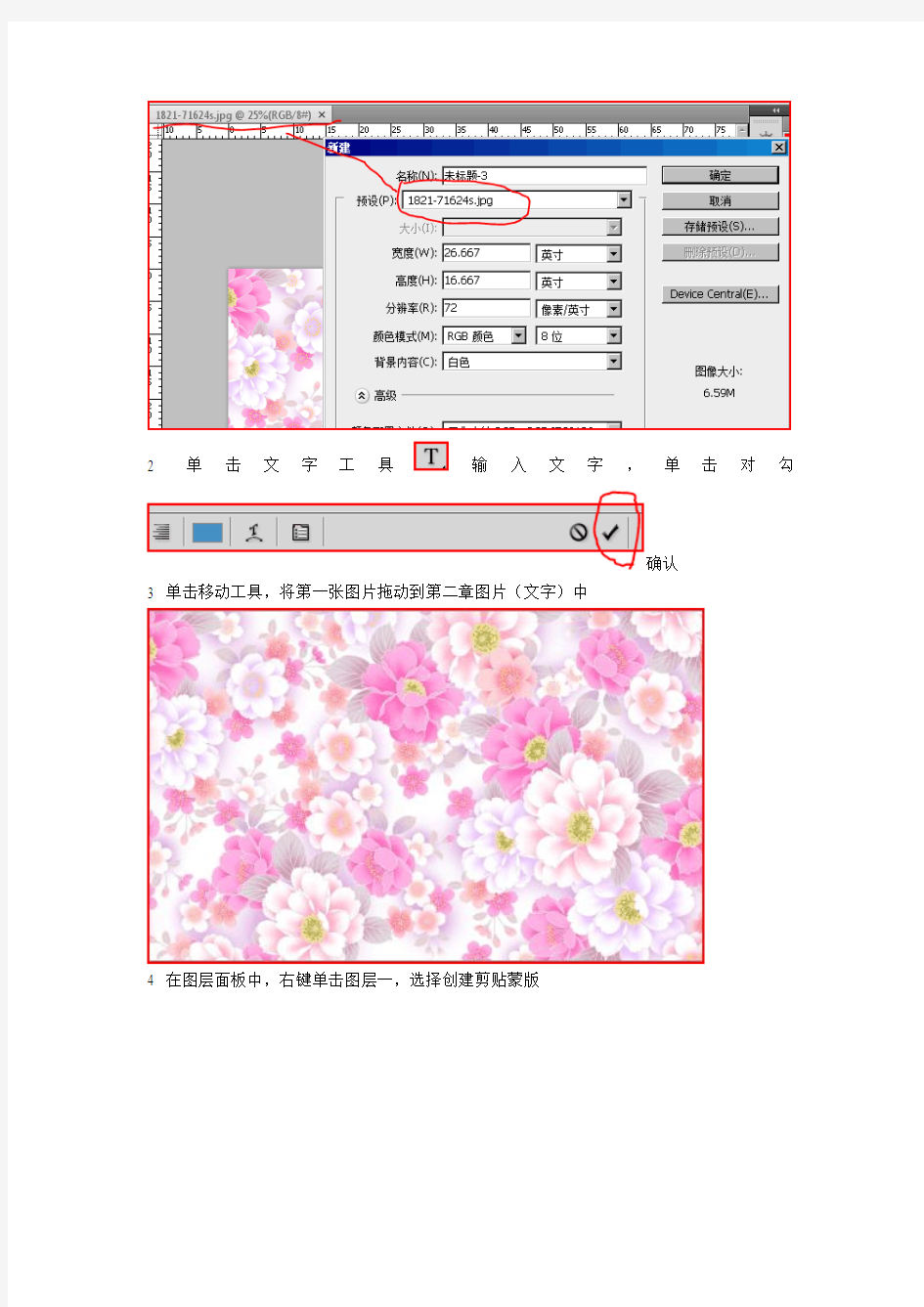
PS之文字遮罩效果
1 打开一张图片,新建一个与该图片同样大小的文件
其他位置不变,将预设中的选项更改为第一张图片的名字
2 单击文字工具输入文字,单击对勾
确认
3 单击移动工具,将第一张图片拖动到第二章图片(文字)中
4 在图层面板中,右键单击图层一,选择创建剪贴蒙版
Photoshop制作广告招牌金属文字
Photoshop制作广告招牌金属文字 金属文字的广告招牌在生活中到处可见,下面我们就用PS来打造个性鲜明质感很强的金属文字,加上红色背景给你强有力的视觉冲击力…… 先看一下最终效果: 制作工具:Photoshop 制作过程: 1、新建一个文件。设置前景色为深红色,按Alt+Delete键填充背景层,图像效果如图01所示。 2、单击工具箱中的文字工具,在字符面板中设置参数,在窗口中输入文字,图像效果如图02所示。
3、执行菜单栏中的“编辑”“自由变换”命令,显示自由变换编辑框,按下Ctrl键拖动鼠标进行变形处理,图像效果如图03所示。 4、按住Ctrl键的同时单击文字图层,将文字载入选区。执行菜单栏中的“选择”“修改”“扩展”命令,在弹出的对话框中设置扩展量为35像素,如图04所示,图像效果如图05所示。
5、设置前景色为白色,新建图层1,按Alt+Delete键对选区填充白色,图像效果如图06所示。 6、双击图层1,在弹出的图层样式对话框中选择“投影”“渐变叠加”样式,在渐变叠加面板中的渐变编辑器中设置色标依次为灰色RGB分别为84、84、84,白色,灰色RGB132、132、132,白色,如图07-08所示,图像效果如图09所示。
7、按住Ctrl键的同时单击图层1,将文字载入选区。执行菜单栏中的“选择”“修改”“收缩”命令,在弹出的对话框中设置收缩量为10像素,如图10所示,图像效果如图11所示。 8、设置前景色为白色,新建图层2,按Alt+Delete键对选区填充白色,图像效果如图12所示。
9、双击图层2,在弹出的图层样式对话框中选择“外发光”“斜面和浮雕”“渐变叠加”样式,其中设置外发光的颜色为黑色,在渐变叠加面板中的渐变编辑器中设置色标依次为黄色RGB分别为157、157、161,浅黄色RGB255、245、150,黄色RGB210、140、0,浅黄色 RGB255、245、150,黄色RGB210、140、0,如图13-15所示,图像效果如图16所示。
PS制作一个通透的冰雕文字效果的详细教程
PS制作一个通透的冰雕文字效果的详细教程 1、我们刚开始时会一如既往的先设置背景渐变。我使用了一个径向渐变,用的是两个深浅不一的蓝色。蓝色很适合这个效果,会使它们看起来很酷. 前景色:#282c54;背景色: #0a0d2e。
2、这就是我们的背景效果,我们要添加一个强烈的光束。它能产生一种很酷的倒退的视觉效果。去形状控制面板,寻找图片形状。在预览中它看起来会很怪异,但实际上它就是强烈 光束的图标。(见下图) 轮子和车轮的边缘。把它变大、集中、用白色。(下图看的我眼睛都花了……)
4、现在改变不透明度到10%,把它设置为叠加。然后使用一个大的软笔刷,在中心处涂抹, 体现一种逐渐淡入到无的效果。 5、最后我要开始写文本了。我使用的字体是Kabel Bold,因为它看起来很滑稽,有短而结实的感觉。像这样肥胖的字体很适合做效果,因为它有很多的空间去利用。我已经把文本
的字母仔细的放置了,每个字母都十分接近,把“n”放在一个很不错的小空间里。 文本实际上就是一个精美设计的标志,其中一个关键在于设计者如何判断其他设计者好的地方。这是很微妙的,但它是值得观察的,看看你周围其它设计者海报上的文字、符号和广告牌。寻找字符的间距、线条、尺寸和一般方位。你也可以做出很多好的字体。(如果想把 中文字设计的好看确实有些难度) 6、现在就是这个教程添加了图层风格后的主效果。我不会给你详细设计每一步。刚刚在右上角下载了PSDs,右击图层,选择复制图层风格。然后在周边粘贴它。确保文本是白色的,要确保效果很好的作用在深色的背景上。 现在描绘效果,为了让它看起来很酷,我们使用白色和深浅不一的亮蓝色。蓝色,特别是亮色的这款,看起来会很冷,使用一个智能的斜角,我们可以让它看起来像亮蓝色,但实际上只是这些冰雪字的阴影。(意思就是字其实是白色的……) 最后,因为我们是在做一种有趣的冰雪字,所以我使用了空心阴影。所以如果你仔细看这个阴影效果,你会发现它并不能抹掉。这就形成了一个非现实主义的有趣的视觉效果,尤其当 你合并字体后~
ps文字效果案例步骤
灯管字效果制作,要求完成的最后效果如下:(参见附图 (1)建一个新文件:16×12cm、72Pixels/inch、RGB模式。 (2)制作“欢迎”文字,文字字体任选,文字大小为160Pixels。 (3)将文字制作成灯管字效果。 (4)将最后结果以文件保存在考生目录中。 温馨提示:1.建一个RGB模式的新文件。2.创建Alpha 1通道,植入“欢迎”粗体白色字样,取消选定,并将Alpha 1复制一个Alpha 2通道。3.对Alpha 2通道进行高斯模糊处理(半径为3)。4.执行图像/运算命令,Alpha 1通道和Alpha 2通道分别为源1和源2,混合选项为“差值”。源1或源2上选择“反转”。5.Alpha 1通道和Alpha 2通道混合后的结果在Alpha 3通道,“选择—全选”后进行复制。6.回到RGB通道,将Alpha 3的内容粘贴到RGB通道,然后执行图像/调整/反相命令。7.回到图层,选定图层1,选择色谱渐变色,设置模式为“叠加”,在“欢迎”字样上作线性渐变。 彩色牙膏字效果制作,要求完成的最后效果如下:(参见附图
(1)建一个新文件:16×12cm、72Pixels/inch、RGB模式。 (2)制作“Yes”手绘文字,文字大小适中。 (3)将文字制作成彩色牙膏字效果。 (4)将最后结果以文件保存在考生目录中。 温馨提示:1.建立一个新文件,16X12cm,RGB模式,白色背景;2.单击路径控制面板上的创建路径项按钮,用自由钢笔工具绘制一个“yes”形状的路径(路径1),并复制该路径后粘贴一个路径(路径2);3.用箭头工具选择路径2中除起始定位点以外的所有定位点,并删除;4.选择画笔工具,新建一画笔,设置直径为70,硬度为100,并用此画笔描绘路径中的那一点;5.用魔术棒工具选择该点,对其进行色轮的辐射渐变;6.选定路径1,双击涂抹工具,选择刚才自建的画笔,描边该路径即可。 透明玻璃字效果制作,要求完成的最后效果如下:(参见附图 (1)建一个新文件:16×12cm、72Pixels/inch、RGB模式。 (2)植入文字“玻璃”,文字字体任选,文字大小为160/Pixels。 (3)将文字制作成透明玻璃字效果。 (4)将最后结果以文件保存在考生目录中。 温馨提示:1、新建文件,点击文字工具,输入黑色文字“玻璃”(选择粗壮一点的字体),合并图层;2、点击滤镜/模糊/动感模糊,设置参数:角度=45,距离=40像素左右;3、点击滤镜/风格化/查找边缘命令;4、点击图像/调整/反相命令进行图像反转后,再用图像/调整/色阶命令,移动中间滑杆调亮文字;5、点击渐变色工具,设置渐变色方式,注意将“模式”中的参数改为“叠加”,用直线渐变色工具从左至右填充渐变色即可。
PS各种字体效果
---------------------------------------------------------------最新资料推荐------------------------------------------------------ PS各种字体效果 气泡字体效果教程本文的教程制作过程中需要用到一些泡泡,星光及花纹等笔刷,这些都需要自己去网上下载。 效果的大致过程如下: 首先是背景部分的制作,这一部分制作比较重要,需要渲染一种时尚梦幻的效果,自己可以用一些光束或较为梦幻的笔刷来装饰。 文字部分制作相对较为简单,用图层样式及滤镜即可做好。 最终效果 1 最终效果 2 一、新建文档大小自定(700 * 450 像素),背景填充黑色。 新建图层,用矩形选框工具拉一个较大的矩形选区填充蓝色。 二、蓝色图层添加图层蒙版。 在图层蒙版上执行: 滤镜渲染云彩。 确定后再执行: 滤镜渲染分层云彩。 三、新建图层,将前景色设为红色,使用柔性画笔绘制一圆点。 填充不透明度 65%。 四、新建图层,变换不同的前景色,绘制出一些彩色圆点。 五、降低图层不透明度至 20%。 ctrl+E 与下一图层合并。 六、新建图层,选择渐变工具,打开渐变编辑器,选择七彩色 1 / 13
渐变。 渐变类型选杂色。 七、使用角度渐变,拖出下图渐变效果。 八、ctrl+shift+U 去色,改为叠加模式。 九、新建图层,前景色设为白色,载入闪亮泡泡笔刷(可以去网上下载类似水泡笔刷),随意拖出一些泡泡。 十、Ctrl+G 将泡泡图层编组。 图层组更改为颜色减淡模式。 十一、泡泡图层转换为智能对象。 十二、执行: 滤镜模糊高斯模糊,参数设置如下图。 十三、在智能滤镜蒙版上用径向渐变拖出,形成后面泡泡变模糊,前面泡泡明晰的效果。 十四、新建文字图层,输入文字。 十五、双击文字图层出现图层样式。 填充不透明度设为 5。 十六、ctrl+T 将文字旋转 90 度。 十七、栅格化文字图层后执行: 滤镜扭曲切变,如下图。 十八、ctrl+T 恢复旋转角度。 ctrl+G 将文字图层编组。 图层组同样设为颜色减淡模式。
ps设计--文字特效教案
使用Photoshop 制作特效字 电子信息工程学院印刷教研室 彭春辉 教学目的: 1、 通过制作水晶字文字特效,让学生熟悉Photoshop 文本操作相关内容,了解图层样式的参数设置及效果。 2、 通过制作火焰字特效,加深学生对文字特效构成的认识,了解几种滤镜的作用和效果,进一步掌握图层混合模式相关操作。 3、 通过学生自己练习,提高学生兴趣,增强学生的实践动手能力,开阔思路,发挥自主创新意识,为后面学习新的内容打好基础。 教学重点:文字特效的制作思路及制作过程 教学难点:图层样式的参数设置,滤镜的使用,图层混合模式相关操作。 教学过程: 一、 制作水晶字 水晶字是一种风格比较可爱的文字特效,主要应用了图层样式的相关操作,现将具体制作过程及制作思路介绍如下: 1、 新建600×400像素的空白文档,使用渐变工具,选择径向渐变,颜色为:#e1e9c5和#88a816,从中心往外拉,绘制背景图。 2、 选择文字工具,输入文字“水晶文字”,颜色设置为白色,使用较圆润的字体,我选择的是方正胖娃简体,输入完成后调整位置及大小。 3、 选中文字图层,选择图层面板中的图层混合样式, ◆ 混合选项→高级混合→填充不透明度设置为0% ◆ 投影→结构→不透明度设置为80%,不选全局光,距离2,扩展17 ,大小6; ◆ 内阴影→结构→颜色设置为#acc25d ,不透明度设置为70%,不选全局光,距 最终效果图
离3,阻塞0,大小6; ◆ 外发光→结构→混合模式设置为叠加,不透明度设置为30%,颜色设置为白色; ◆ 斜面和浮雕→结构→大小8,阴影不选全局光,高度设置为70,光泽等高线选择,勾选消除锯齿,高光模式不透明度设置为100%,阴影模式设置为颜 色加深,不透明度设置为15%; ◆ 等高线→图素→等高线模式→输出85%,范围28%; ◆ 颜色叠加→颜色→混合模式设置为滤色,颜色为白色,不透明度为10%; ◆ 可适当调整光泽,完善效果。 4、 复制位置图层并移动位置,适当改变参数,创造其他的效果 ◆ 内阴影→颜色设置为#a1b557(加深),距离8,大小15; ◆ 颜色叠加→混合模式设置为正常,颜色设置为#a1b557。 水晶字的制作中最关键,效果最明显的是斜面和浮雕的设置,这一图层样式能增强图像的立体感,设置的高光部效果逼真,配合阴影及内阴影设置,视觉效果非常不错,被广泛应用于各种特效制作。 二、 制作火焰字 火焰字是利用滤镜处理及图层混合模式制作的一种文字特效,火焰效果栩栩如生,具有很好的视觉效果。具体制作过程如下: 1、 新建600×400像素,背景为黑色的空白文档作为背景图层。 2、 选择文字工具,输入文字“火焰字”,颜色设置为白色,使用较活泼的字体,我选 择的是方正舒体简体,输入完成后调整位置及大小。图层自动命名为“火焰字”。 3、 栅格化文字,并复制一层,图层命名为“火焰字 副本”。对复制的图层旋转90°, 并应用“滤镜—风格化—风”3次,风向从左向右。然后图层旋转—90°,移动图层使两个图层的文字重合。 4、 将“火焰字 副本”再次进行复制,命名为“火焰字 副本2”,并对该图层设置高 斯模糊,模糊半径为1.7像素。 5、 复制背景层,拉到副本2下面,选择副本2图层执行向下合并,合并后的图层名为 “背景 副本”。对合并后的图层执行滤镜—液化,先用大画笔画出大体走向,再用最终效果图
ps字体效果模板
竭诚为您提供优质文档/双击可除 ps字体效果模板 篇一:ps字体效果(实用) ps字体效果(实用) 1打开背景图片。 2创建文字图层,输入“ps”。 3为文字图层添加样式投影设置为 混合模式:正片叠底;颜色:黑色; 不透明度:77%; 角度:30度;勾选使用全局光; 距离:0像素; 扩展:0%; 大小:13像素; 其余不变。 4为文字图层添加样式内阴影设置为 混合模式:正片叠底;颜色:黑色; 不透明度:19%; 角度:30度;勾选使用全局光;
距离:12像素; 阻塞:40%; 大小:38像素; 其余不变。 5为文字图层添加样式内发光设置为 混合模式:正常; 不透明度:83%; 杂色:0%; 勾选设置发光颜色:#a98ef9; 方法:柔和; 勾选边缘; 阻塞:12%; 大小:38像素; 其余不变。 6为文字图层添加样式斜面和浮雕设置为深度:653%; 大小:3像素; 软化:4像素; 不透明度(上):100% 不透明度(下):15% 其余不变。 7为文字图层添加样式等高线设置为
范围:95%; 其余不变。 8设置文字图层混合模式为柔光。 1新建画布,像素1840*1302,背景填充为白色。 2创建文字图层,输入“ps”。 3打开水花素材,拖至新建画布,放于合适位置,混合模式为正片叠底。 4选中水花素材图层,按ctrl+t,点击鼠标右键选择变形,对其进行调整,使水花边缘尽量贴合文字边缘,如此重复3、4步,直到有较清晰的文字轮廓。 5适当添加或擦除水花,使画面更自然。 6按shift+ctrl+alt+e盖印图层并置于最上层,命名“泼水”,选择滤镜——智能锐化。7在“泼水”图层下新建图层并填充白色。 8设置“泼水”图层混合模式为排除。 1新建画布,像素1840*1302,背景填充为白色。 2创建文字图层,输入“ps”。 3打开水花素材,拖至新建画布,放于合适位置,混合模式为正片叠底。 4选中水花素材图层,按ctrl+t,点击鼠标右键选择变形,对其进行调整,使水花边缘尽量贴合文字边缘,如此重复3、4步,直到有较清晰的文字轮廓。
如何用PS制作艺术字
如何用PS制作艺术字 光芒字 编辑本段 1.新建500*300像素黑色背景 2.文字蒙板,输入文字(偶就写七彩光芒啦),白色填充,取消选择。 3.滤镜-扭曲-极坐标(极作标到平面坐标) 图像-旋转画布-逆时针90度 4.滤镜-风格化-风(从左),用两次(快捷键CTRL+F) 图像-旋转画布-顺时针90度 5.滤镜-扭曲-极坐标(平面坐标到极坐标) 6.新建一层,模式:叠加。 渐变(参考:彩虹色) 爆炸字 编辑本段 1。新建。280*170 ,分辨率72,模式RGB。 2。输入文字,(参考颜色为红),黄大小200,隶书,(对称性强的文字) 3。将文字层和背景层合并。 4。复制图层。 5。复制副本为当前层,滤镜-模糊-高斯半径为2.5。 6。滤镜-风格化-曝光过度 7。图像-调整-自动色阶,ctrl+A ctrl+C (复制图层) 8。新建图层,设不透明度为75%,模式为:叠加。 9。ctrl+V。单击"背景副本"为当前层。 10.滤镜-扭曲-极坐标(极坐标到平面坐标) 11。图像-旋转画布-90度顺时针 12。图像-调整-反相滤镜-风格化-风(从左) 13。ctrl+F(使用三次),图像-调整-自动色阶 14。图像-调整-反相,滤镜-风格化-风(从左) 15…ctrl+F(使用两次) 16。图像-旋转-90度逆时针,滤镜-扭曲-极坐标(从平面坐标到极坐标)17。图像-调整-色相饱和度(着色,45,100,0) 碎片字
有可能是颜色没找对…… 1。背景:白。前景:蓝。 2。新建。560*160 分辩率72 模式RGB。 3。文字大小自己设置,字体最好是综艺体字或黑体。 4。将文字层进行删格化。转为普通图层。 5。复制图层,确定文字副本为当前图层。 6。编辑-填充。设置使用黑色,混合模式正常,不透明100%,选中保留透明区域。7。滤镜-杂色-添加杂色数量400,分布:平均单色。 8。滤镜-像素化-晶格化单元格大小30 9。滤镜-风格化-照亮边缘宽度1,边缘亮度20,平滑度1。 10。CTRL+A选择全部画布区域,CTRL+C,CTRL+D. 11。建立通道Alpha1,(通道显示为黑色) 12。图像-调整-反相(显示白色) 13。CTRL+V,CTRL+D. 14。CTRL+单击Alpha1。 15。在Alpha1右击鼠标选删除。 16。将图层中的"文字副本"删除。 17。文字图层为当前层,deltlt.ctrl+d 18。图层-效果-投影模式正片叠底。模糊5,强度0。 19。合拼……OK! 爆炸效果 编辑本段 1。新建420*420 白色背景。 2。添加杂色(15,平均分布,单色) 图像-调整-阈值220。 3。动感模糊(90,400),调整-反相。 4。新建层,线型渐变(白到黑,由上向上) 模式:滤色。合并图层。 5。扭曲-极坐标(平面坐标到极坐标) 改变画布大小(600*600) 6。径向模糊(100,缩放) 7。色相饱和度(着色,40,60,10) 8。新建图层,模式:颜色减淡。 云彩与分层云彩并用。调出最佳效果。 9。添加杂色(9,高斯,杂色) 10。OK。 时空隧道
PS做水滴文字效果教程
PS做水滴文字效果初级教程 2 新建一图层640×480 背景为白色下一步要做背景效果(可做任意效果在此做的是一粗糙的金属感觉) 首先,添加杂色,数值大约如下,之后滤镜——画笔描边——成角线条如图 3 滤镜——渲染——光照效果——调出初步效果如图
4 可能发现不是很明显,继续修改为:(接上步后)Ctrl+Shift+F消退值为25/100。然后Ctrl+J 新建一图层填充为褐色(参考值为R:156 G:103 B:50) 之后调整图曾混合模式为“线性光” 最后Ctrl+M 曲线调整再一次光照效果调整。如图 5 随便加入字母(尽量圆滑点的)选一种较圆润的字体如Tahama 调为Bold粗体。确定Ctrl+T自由变换,调整大小。 6新建一图层2 填充为白色滤镜渲染——云彩Ctrl+F重复操作,达到周围多黑,中间白为止
继续,滤镜——素描——图章——如图所示调出水滴的原形 7 最关键的之一,在水滴层上“选择”——“色彩范围”——“暗调” 然后反选,选中空白DEL键,删除(也可根据个人习惯用其他选择方式)之后与文字层合并——滤净模糊——高斯模糊——大约值为13左右。如图 8关键步,新建一图层,填充为白色移动到文字层下并与之合并,然后图象——调整——阀值(约155)选择空白,删除。选取文字Ctrl+通道将选取转化为通道,滤镜——扭曲——玻璃并略微做点模糊,突出边的效果。高斯模糊如图
9将通道再转化为选区,反选,删除(一直在文字层操作)“填充”值为0(不透明度下的填充)好了,混合选项——斜面和浮雕。阴影一点点感觉出来了。如图 10同样混合模式,选择内发光选项如图
ps文字特效处理
ps文字特效处理.txt如果我穷得还剩下一碗饭我也会让你先吃饱全天下最好的东西都应该归我所有,包括你!!先说喜欢我能死啊?别闹,听话。有本事你就照顾好自己,不然就老老实实地让我来照顾你!下雨 打开图片,新建动作开始记录,新建层,填黑,添加杂色,40左右(平均,单色) 动感模糊,角度方像自已弄(就是雨的方像和距离)。把模式改成滤色,停止记录,播放两次,得到三个图。转到Imageready,隐藏上面两图复制两贞,隐藏1。3图复制两贞,隐藏1。2图复制两贞,大功告成,够详细的了吧,做不出来的打PP哦~ 光芒字 这个字嘛‘偶觉得挺漂亮滴‘吼吼‘ 1.新建500*300像素黑色背景 2.文字蒙板,输入文字(偶就写七彩光芒啦),白色填充,取消选择. 3.滤镜-扭曲-极坐标(极作标到平面坐标) 图像-旋转画布-逆时针90度 (很大变化吧!哈哈‘) 4.滤镜-风格化-风(从左),用两次(快捷键CTRL+F) 图像-旋转画布-顺时针90度 5.滤镜-扭曲-极坐标(平面坐标到极坐标) (哈哈,又回来勒,有点效果勒!) 6.新建一层,模式:叠加. 渐变(参考:彩虹色)
哇,完成勒,挺漂亮‘ 爆炸字 1。新建。280*170 ,分辨率72,模式RGB。 2。输入文字,(参考颜色为红),黄大小200,隶书,(对称性强的文字) 3。将文字层和背景层合并。 4。复制图层。 5。复制副本为当前层,滤镜-模糊-高斯半径为2.5。 6。滤镜-风格化-曝光过度 7。图像-调整-自动色阶,ctrl+A ctrl+C (复制图层) 8。新建图层,设不透明度为75%,模式为:叠加。 9。ctrl+V。单击“背景副本”为当前层。 10.滤镜-扭曲-极坐标(极坐标到平面坐标) 11。图像-旋转画布-90度顺时针 12。图像-调整-反相滤镜-风格化-风(从左) 13。ctrl+F(使用三次),图像-调整-自动色阶 14。图像-调整-反相,滤镜-风格化-风(从左) 15...ctrl+F(使用两次) 16。图像-旋转-90度逆时针,滤镜-扭曲-极坐标(从平面坐标到极坐标)17。图像-调整-色相饱和度(着色,45,100,0)
