ESET NOD324.0 版离线更新包使用方法
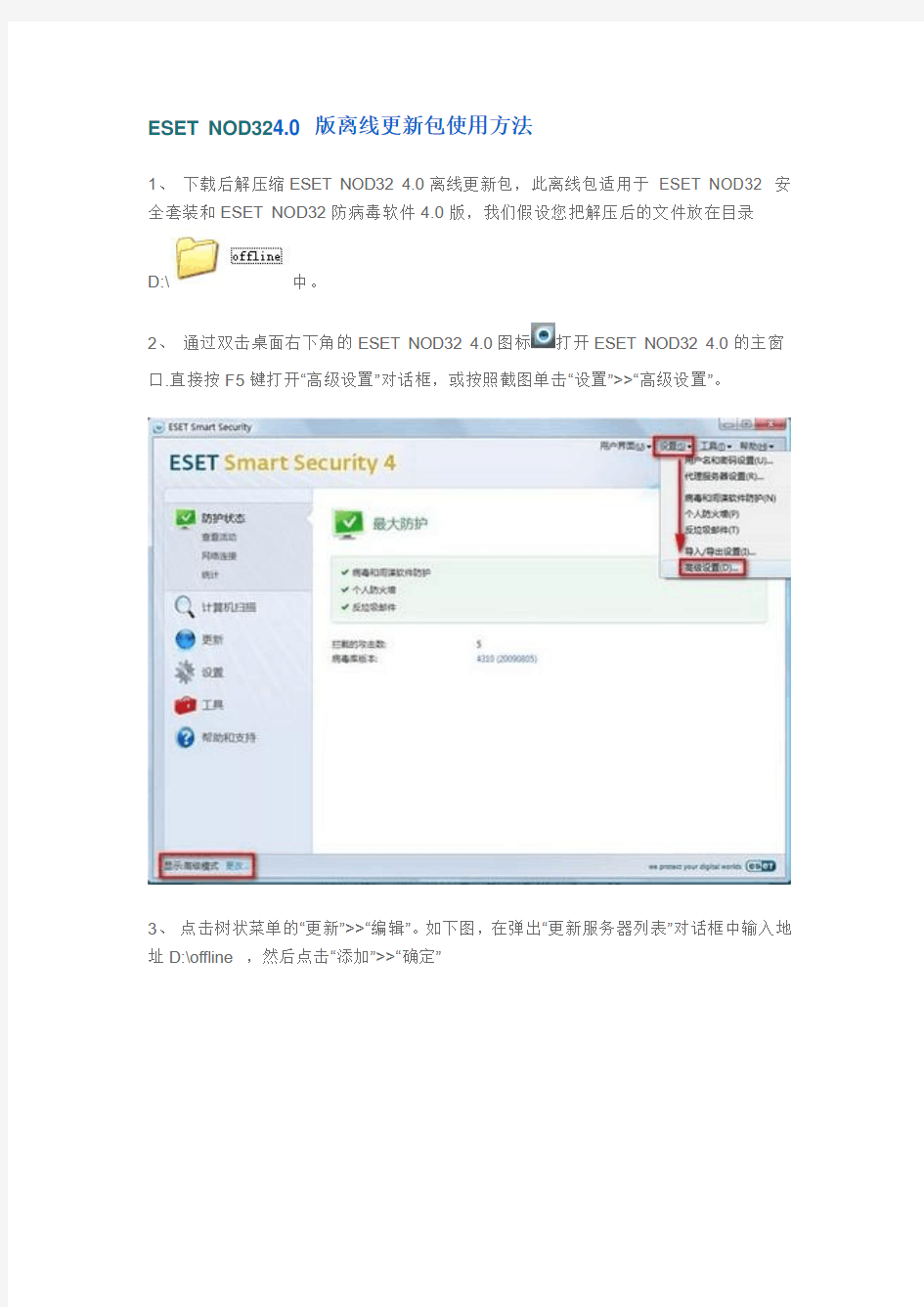
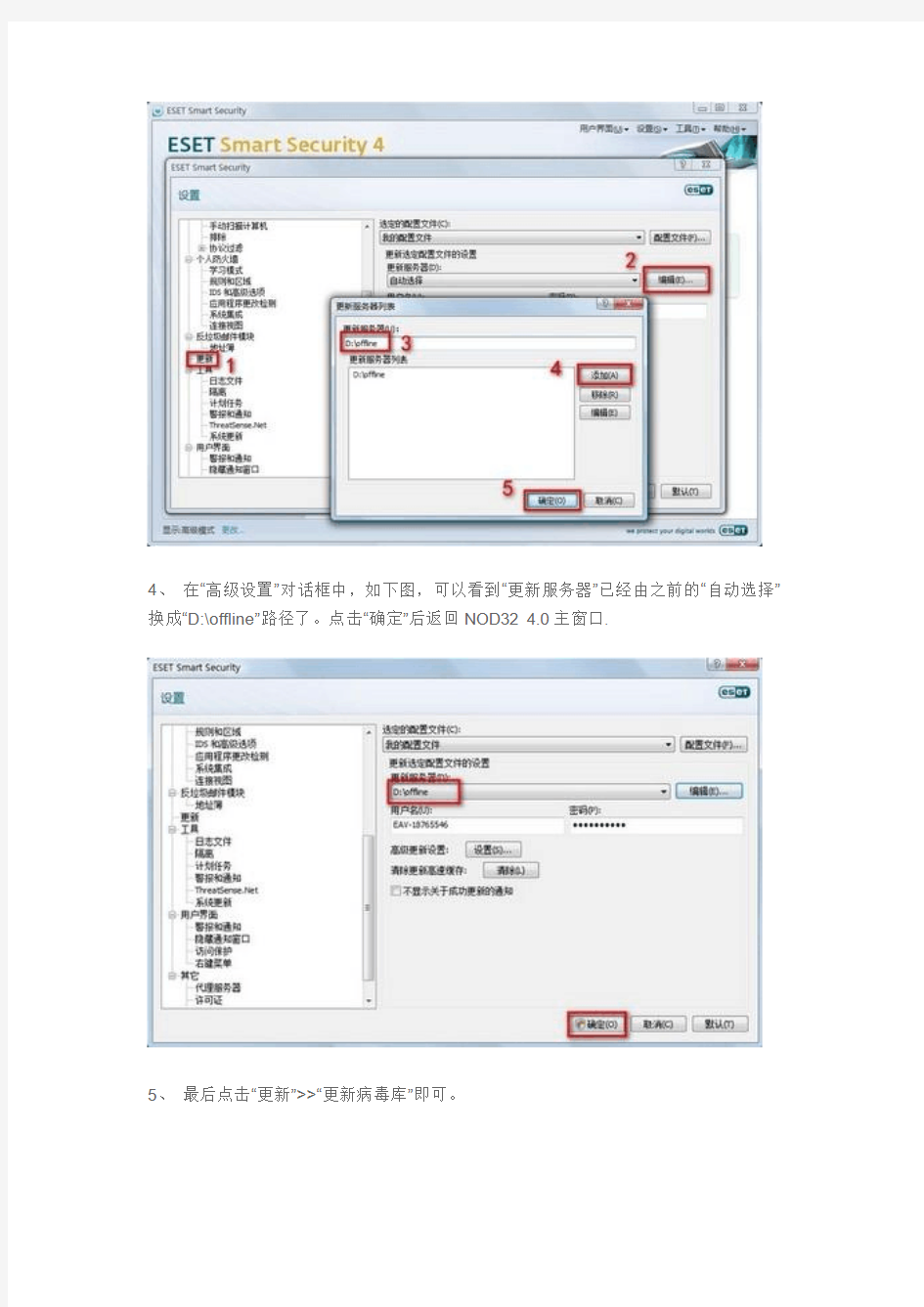
ESET NOD324.0 版离线更新包使用方法
1、下载后解压缩ESET NOD32 4.0离线更新包,此离线包适用于ESET NOD32 安全套装和ESET NOD32防病毒软件4.0版,我们假设您把解压后的文件放在目录
D:\中。
2、通过双击桌面右下角的ESET NOD32 4.0图标打开ESET NOD32 4.0的主窗口.直接按F5键打开“高级设置”对话框,或按照截图单击“设置”>>“高级设置”。
3、点击树状菜单的“更新”>>“编辑”。如下图,在弹出“更新服务器列表”对话框中输入地址D:\offline ,然后点击“添加”>>“确定”
4、在“高级设置”对话框中,如下图,可以看到“更新服务器”已经由之前的“自动选择”换成“D:\offline”路径了。点击“确定”后返回NOD32 4.0主窗口.
5、最后点击“更新”>>“更新病毒库”即可。
6、如果您只是暂时的使用离线更新包,在更新完成后,建议您在“高级设置”中把更新服务器位置重新设置为“自动选择”。
【Photoshop实例教程】全面讲解PS蒙板使用方法与技巧 PS蒙板技巧
全面讲解PS蒙板使用方法与技巧PS蒙板技巧PS蒙板扣图技巧 全面讲解PS蒙板使用方法与技巧 PS蒙板技巧 PS蒙板扣图技巧在处理图片时,无意中将本来应该保留的部分去掉了,等发现的时候已经无法在历史记录中取回(为了加快PS的运算速度,一般历史记录默认设置为20步);或是在对一张图片上的部分内容进行选取的时候,特别是建立比较复杂的选择区,幸苦了半天,到最后才发现还有需要选择的部分没有选择进来。 通常遇到这种情况时,唯一有效的解决方法就是重新来过。有什么方法能在避免类似情况的同时很方便地对图像进行编辑呢? PS的蒙板工具,有效地解决了这一矛盾,使对图像编辑时减少误操作的发生,并且在图片融合、特殊效果、建立复杂的选择区方面有着其独特的功能。 PS的蒙板是用来保护图像的任何区域都不受编辑的影响,并能使对它的编辑操作作用到它所在的图层,从而在不改变图像信息的情况下得到实际的操作结果。它将不同的灰度色值转化为不同的透明度,使受其作用图层上的图像产生相对应的透明效果。它的模式为灰度,范围从0--100,黑色为完全透明,白色为完全不透明。 对蒙板的修改、变形等编辑是在一个可视的区域里进行,和对图像的编辑一样方便,具有良好的可控制性。 蒙板的建立: 1、当我们在图像上建立一个选区之后,执行“选择存储选区”,调出存储选区对话框,在“通道”栏中,PS会以当前建立选区的图层名做为新建通道的名称。 确认,PS在当前层建立一个图层蒙板。
同时,在通道面板中建立一个临时通道。 2、在通道面板上单击“建立新通道”按钮,新建一个Alpha通道,当我们用选择工具或绘图工具对些通道进行编辑,就会在通道上产生一个通道蒙板,其白色区域为选择区。
PS蒙版使用教程、快速蒙版、剪切蒙版、矢量蒙版、图层蒙版
大家都知道:ps四大核心技术是什么:通道、蒙版、路径、选区 但是很多人对它们的认识还停留在最初级的阶段,并没有深入的了解它们具体有什么作用,在发教程前,我翻阅了很多此类的教程,但是只是通过一两个案例来说明,并不能让人完全理解,今天,我特别给大家着重讲一下ps里的蒙版到底可以用来做什么。无论你是熟手还是菜鸟,请以最大的耐心看完,我相信此教程对你帮助巨大。 ps里有哪些蒙版? 快速蒙版矢量蒙版剪切蒙版图层蒙版 好,那我先来讲解快速蒙版: 快速蒙版的定义:快速蒙版模式使你可以将任何选区作为蒙版进行编辑,而无需使用通道调板,在查看图像时也可如此。将选区作为蒙版来编辑的优点是几乎可以使用任何 photoshop 工具或滤镜修改蒙版。 例如,如果用选框工具创建了一个矩形选区,可以进入快速蒙版模式并使用画笔扩展或收缩选区,或者也可以使用滤镜扭曲选区边缘。也可以使用选区工具,因为快速蒙版不是选区。从选中区域开始,使用快速蒙版模式在该区域中添加或减去以创建蒙版。另外,也可完全在快速蒙版模式中创建蒙版。 受保护区域和未受保护区域以不同颜色进行区分。当离开快速蒙版模式时,未受保护区域成为选区。 当在快速蒙版模式中工作时,通道调板中出现一个临时快速蒙版通道。但是,所有的蒙版编辑是在图像窗口中完成的。 快速蒙版主要用来做什么? 它的作用是通过用黑白灰三类颜色画笔来做选区,白色画笔可画出被选择区域,黑色画笔可画出不被选择区域,灰色画笔画出半透明选择区域。 画笔进行画出线条或区域,然后再按q,得到的是选区和一个临时通道,我们可以在选区进行填充或修改图片和调色等,当然还有扣图。 打开素材图片,我们现在来用快速蒙版来扣一个荷花:
如何离线发布百度地图
如何离线发布百度地图 1、简介 BIGEMAP一键离线地图发布服务器主要帮助企业内部(局域网)环境搭建私有地图服务。支持一键快速发布,无需二次开发,无需配置环境,安装即可发布离线地图,可应用在局域网地图发布,内网地图发布,手持设备地图发布,移动端地图发布。在没有网络的情况下,依然可以实现地图浏览。 支持离线地图的标绘:点、线、面、上传图片等等 图1 离线地图示例 2、安装 点击【软件下载】
解压后,双击bssetup.exe运行安装程序,开始安装BIGEMAP一键离线地图发布,按向导逐步执行。 图2 运行安装程序 安装完成后运行“BIGEMAP一键离线地图发布.exe”程序,点击 按钮启动地图服务(如图3 启动离线地图服务所示),点击即可查看离线地图效果。如不能启动服务,请确认配置(见3.配置)。
图3 启动离线地图服务 3、配置 3.1 服务配置 网络服务端口配置。点击离线地图发布服务器按钮,弹出服务配置对话框。根据用户服务的端口使用情况,选择合适的网络端口,用于网络访问。如图4 服务端口配置所示,仅需配置三个参数即可。 1)Bengine端口:网络Web服务器端口,根据需要配置端口。 2)Bengine核心数:服务工作进程,通常设置为电脑CPU核心数。 3)BCGI端口:页面逻辑处理服务端口,根据需要配置端口,与Bengine 端口不能相同。
4)查看端口:可查看当前电脑网络端口占用情况,以便确认端口是否可用。 图4 服务端口配置 3.2标注管理(点、线、面标绘) 离线地图网站后台配置。点击离线地图发布服务器按钮,进入后台登陆页面(默认直接点击登陆即可),登陆后进入后台管理页面(如图5 离线地图网站后台所示)。 1)基础配置:设置离线地图打开浏览的时候的初始级别和屏幕的中心点。 2)创建图文标注(定点标注):指定经纬度坐标创建图文标注。 3)其他设置:设置离线地图首页标题。 4)效果预览:预览前台发布后效果。 在线标绘详解:参看最后的标绘操作说明
四种PS蒙版的运用
四种PS蒙版的运用:快速蒙版、图层蒙版、矢量蒙版、剪切蒙版 蒙版在PS里的应用相当广泛,蒙版最大的特点就是可以反复修改,却不会影响到本身图层的任何构造。如果对蒙版调整的图像不满意,可以去掉蒙版原图像又会重现。真是非常神奇的工具。 我们平常老说蒙版蒙版的,实际上蒙版有好几种,我知道的有四种:一是快速蒙版;二是图层蒙版;三是矢量蒙版;四是剪切蒙版。它们之间的内在联系咱不管他。 一、快速蒙版: 我只用它建立选区,看一个实例:好多磨皮教程里要求把mm的五官留出来,只磨面部皮肤,咱就用下这个快速蒙版。它在哪?这里,按Q也行。 下面我们用它把mm的面部皮肤选出来,点那个钮,选画笔,前景色为黑色,涂你要磨的部分,涂过界的用白色画笔涂回来,来回涂是不是很方便? 怎么是红色?红色就对了,默认的就是红色。下面点建立快速蒙版左边的钮,退出快速蒙版,按Q还行。
看见选区了吧,先别急,蒙版蒙版,刚才红色的部分是蒙住的,不是我们要的,反选就行了呗!复制一下看看效果。 这时要你的发挥了,刚才不是用了画笔吗,那么画笔的功能就能够用在这里,不是边界生硬吗,那我们用软笔头,还可以用不同的透明度,你甚至可以用各种图案笔刷刷出各种图案选区,另外还可以羽化呀,总之你一定做的比我的好。 二、图层蒙版: 图层蒙版是我们作图最最常用的工具,平常所说的蒙版一般也是指的图层蒙版(这节里所说的蒙版均指图层蒙版)。可以这样说,如果没掌握蒙版,你就别说你已经迈进了ps的门槛。 为什么开篇先引用了调侃专家的一句话,我刚接触蒙版的时候就是看了这样的教程,解释图层蒙版里,他不教你用画笔,而是让你用渐变,我的妈呀!蒙版还没明白,又多了个渐变,今天咱们就从最最菜鸟的认识说起。有个网友说蒙版就好像橡皮,咱就从它的像橡皮的地方说起。 一、蒙版是橡皮?
PS快速蒙版加调整边缘万能抠图
PS快速蒙版加调整边缘万能抠图 Photoshop CS5新增了一个神奇的去背功能,那就是利用选取范围的“调整边缘“将背景去除掉,这个调整边缘功能,除了可快速的完成去背外,还可以修正白边以及边缘平滑化,让去背变的更加的轻松,即便不会色版与路径工具,一样也可以完成漂亮的去背喔!这里讲的就是怎么用这个功能抠图。我们先看一个对比效果图。 工具/原料 ?图片一张(本经验图片源自网络) ?Photoshop软件 步骤/方法 1. 打开一张图片,并将模式切到快速蒙板,选择笔刷工具,并将不透明与流量设为1 00%,来回涂抹要扣的人物。
2. 全部涂抹完毕后,任务表面会有一层红色的覆盖,如图所示: 3. 切回正常模式,这时主角四周会产生选取范围,再按Ctrl+Shift+I反向选取,将人 物选取起来,再选择工具箱的任一的选取工具,接着再点上方的”调整边缘“。
4. 进入后将视图选成”黑底“。 5. 将边缘侦测的智能型半径勾选起来可去除白边,去除白边除了可从下方的半径调整 外,也可用侧边的笔刷来回涂抹减少白边。
6. 接着中间调整边缘的地方,可用来调整边缘的平滑与对比。 7. 最后在输出的地方,净化颜色勾起来,它是可将边缘半透明颜色去除,在输出的部 分选”新增使用图层遮色片的图层“。
8. 于下方新增一个图层并填入红色,再切回原来的图层,点选图层遮色片将一些细微 没去好的部分再作修整。
9. 完成后拉一张背景来测试看看,效果还算不错,不但毛发去的漂亮,连边缘线也很 漂亮就像使用路径工具一样。 注意事项 “调整边缘”功能只在目前最新的Photoshop CS5版本中才有,如果你使用的不是这个版本的,那么就找不到这个功能按钮。
如何用OpenLayers开源地图引挚发布离线地图
如何用OpenLayers开源地图引挚发布离线地图 这里以吉林省吉林市地图为例,说明如何用OpenLayers开源地图引挚发布离线谷歌卫星地图。 在万能地图下载器中,选择吉林省吉林市显示行政区划,然后点击“下载”按钮,可以新建任务。 在新建任务对话框中选择需要下载的级别,一般是从当前行政区划显示的级别开始选择(这里是第9级),一直接选择到第19级(国内19级清晰度效果最佳,19级以上基于19级放大),由于数据量非常大,这里只为了说明如何用OpenLayers开源地图引挚发布离线卫星地图的方法,因此这里以选择到第13级为例。
在“新建任务”对话框中,点击“导出设置”可以设置相关导出参数,我们可以选择导出大图、导出瓦片和导出离线包等三种方式。由于这里我们用OpenLayers开源地图引挚发布离线卫星地图需要用的是瓦片格式,因此这里选择“导出瓦片”选项。 新建任务详细参数说明,请参阅:
新建地图下载任务参数说明 在“导出瓦片”选项的相关参数中,我们选择瓦片格式为“TMS瓦片”、文件格式为PNG,坐标坐标投影为墨认的“WGS84 Web 墨卡托投影”,选择“边界范围裁剪”,背景颜色为“透明”背景。 导出瓦片详细参数说明,请参阅: 导出瓦片参数说明
分别点击“确定”按钮开始下载任务,下载并自动导出后可以看到导出的瓦片目录为8到12级而不是我们选择的9到13级,这是因为软件中的级别编号是从1开始,而标准的TMS瓦片命名规则都是从0开始,因此该情况属于正常情况,瓦片的行列号编号规则同理。 将下载的地图瓦片目录复制到OpenLayers开源地图引挚发布离线地图的源码示例中。
PS蒙版深度解析,蒙版终极教程
ps四大核心技术是什么? 通道、蒙版、路径、选区 但是很多人对它们的认识还停留在最初级的阶段,并没有深入的了解它们具体有什么作用, 在发教程前,我翻阅了很多此类的教程,但是只是通过一两个案例来说明,并不能让人完全理解, 今天,我特别给大家着重讲一下ps里的蒙版到底可以用来做什么。 无论你是熟手还是菜鸟,请以最大的耐心看完,我相信此教程对你帮助巨大。 ps里有哪些蒙版? 快速蒙版矢量蒙版剪切蒙版图层蒙版 好,那我先来讲解快速蒙版: 快速蒙版的定义:快速蒙版模式使你可以将任何选区作为蒙版进行编辑,而无需使用"通道"调板,在查看图像时也可如此。将选区作为蒙版来编辑的优点是几乎可以使用任何 photoshop 工具或滤镜修改蒙版。 例如,如果用选框工具创建了一个矩形选区,可以进入快速蒙版模式并使用画笔扩展或收缩选区,或者也可以使用滤镜扭曲选区边缘。也可以使用选区工具,因为快速蒙版不是选区。从选中区域开始,使用快速蒙版模式在该区域中添加或减去以创建蒙版。另外,也可完全在快速蒙版模式中创建蒙版。 受保护区域和未受保护区域以不同颜色进行区分。当离开快速蒙版模式时,未受保护区域成为选区。当在快速蒙版模式中工作时,"通道"调板中出现一个临时快速蒙版通道。但是,所有的蒙版编辑是在图像窗口中完成的。 快速蒙版主要用来做什么? 它的作用是通过用黑白灰三类颜色画笔来做选区,白色画笔可画出被选择区域,黑色画笔可画出不被选择区域,灰色画笔画出半透明选择区域。 画笔进行画出线条或区域,然后再按q,得到的是选区和一个临时通道,我们可以在选区进行填充或修改图片和调色等,当然还有扣图。 打开素材图片,我们现在来用快速蒙版来扣一个荷花:
蒙版的使用方法
快速蒙板的作用之一说白了就是用来建立选区的。它的按扭位于拾色器下面右边的那一个,称为快速蒙板模式;左边的一个按扭是标准模式。快捷方式是“Q”。 你可以作这样一个实验: 1)打开一幅图像,复制后关闭原图。 2)单击进入快速蒙板模式。 3)击D键,拾色器设成默认模式。 4)使用毛笔工具,选择一个较大的笔刷,填充图像。你能见到一个透明的红色复盖了毛笔工具画过的地方,这就是用前景色填充了图像。如果透明的红色区域越界了,越界部分可以用像皮擦工具擦去。 5)你也可以用套索工具,当套索工具创建一个区域后,击拾色器背景色,使其为黑色,再击Backspace键,使透明红色填充选区。 6)图像需要的部分完全被红色准确的复盖后,单击标准模式按扭,你就可看到透明红色部位变成了选区,但这个选区是被保护的,你要修改此选区内的图像,就必须作这样的操作:单击菜单:选择→反选即可。 7)上面所讲的是毛笔工具的不透明度为100%,笔刷硬度也是100%,湿边不点钩的情形。如笔刷硬度不是100%,那么所创建的选区的边缘对图像的屏蔽作用随笔刷硬度的减少而减弱。如果毛笔工具的不透明度不是100%,那么所创建的选区对图像的屏蔽作用随不透明度的降底而减弱,这一点对创建头发选区是很有用的。 快速蒙板可方便的建立各种各样的复杂选区。 一、蒙板是什么 事实上,我承认这是一个棘手的问题,因为我不知道应该怎么说才会使那些已经将它与通道混淆起来的人再把二者区分开,但我真的希望你能清楚,它们之间其实是有区别的。怎么描述蒙板和通道呢,见过冰和水吗? 简单地说,蒙板是一个用来保护部分区域不受编辑影响的工具,蒙板所覆盖的区域不会被任何操作修改。听起来很像选区,实际上蒙板和选区的确可以互相转换,只不过蒙板的修改、变形比选区更加灵活和自由,是一个可视的区域,具有良好的可控制性。 二、谁需要使用蒙板 当然不是在任何时候都需要接触蒙板,而且我有理由相信很多人至今未曾用过。谁最需要蒙板呢?还记得自己的自行车置身于拥挤的车棚里时的情景吗?怎样做才能轻松地取出自己的车子而不碰倒其他的?如果你就是那个面对自己的车子满头大汗的人,你就需要蒙板。 三、蒙板的建立 如果你对蒙板有了一些概念,那我们进入正题。
Bigemap一键离线软件发布教程
Bigemap一键离线软件发布教程 1、简介 BIGEMAP一键离线地图发布服务器主要帮助企业内部(局域网)环境搭建私有地图服务。支持一键快速发布,无需二次开发,无需配置环境,安装即可发布离线地图,可应用在局域网地图发布,内网地图发布,手持设备地图发布,移动端地图发布。在没有网络的情况下,依然可以实现地图浏览。 支持离线地图的标绘:点、线、面、上传图片等等
图 1 离线地图示例 2、安装 点击【软件下载】 解压后,双击bssetup.exe运行安装程序,开始安装BIGEMAP一键离线地图发布,按向导逐步执行。
图 2 运行安装程序 安装完成后运行“BIGEMAP一键离线地图发布.exe”程序,点击 按钮启动地图服务(如图 3 启动离线地图服务所示),点击即可查看离线地图效果。如不能启动服务,请确认配置(见3.配置)。
图 3 启动离线地图服务 3、配置 3.1 服务配置 网络服务端口配置。点击离线地图发布服务器按钮,弹出服务配置对话框。根据用户服务的端口使用情况,选择合适的网络端口,用于网络访问。如图 4 服务端口配置所示,仅需配置三个参数即可。 1)Bengine端口:网络Web服务器端口,根据需要配置端口。 2)Bengine核心数:服务工作进程,通常设置为电脑CPU核心数。
3)BCGI端口:页面逻辑处理服务端口,根据需要配置端口,与Bengine 端口不能相同。 4)查看端口:可查看当前电脑网络端口占用情况,以便确认端口是否可用。 图 4 服务端口配置 3.2标注管理(点、线、面标绘) 离线地图网站后台配置。点击离线地图发布服务器按钮,进入后台登陆页面(默认直接点击登陆即可),登陆后进入后台管理页面(如图 5 离线地图网站后台所示)。 1)基础配置:设置离线地图打开浏览的时候的初始级别和屏幕的中心点。 2)创建图文标注(定点标注):指定经纬度坐标创建图文标注。 3)其他设置:设置离线地图首页标题。 4)效果预览:预览前台发布后效果。
教你怎样使用手机离线地图进行GPS定位
教你怎样使用手机离线地图进行GPS定位 一般的手机GPS定位都需要在线地图服务,也就是说,需要通过GPRS链接到Internet,在线浏览地图数据,并通过手机的GPS定位信号,将位置标注在地图上,以达到定位的目的。这种定位方式在城市中或者有手机信号的区域内,能够完成所需要的定位要求。但是在脱离了手机信号覆盖区域后,这样的定位功能就没有什么作用了。另外,即使在有手机信号的区域内,在线的GPS服务也会由于手机费用等问题而失效,因为在线的GPS服务是有GPRS流量费用的。 离线地图下的手机GPS定位就完全不同了,它不仅不需要支付费用,还不需要手机信号,即使在不能打电话的地方,也能正常地进行GPS定位,就如同随身携带的地图一样,通过手机的GPS信号,可以正确地在地图上标出当前的位置。离线地图之所以能够完成不需要联网的GPS定位功能,是因为地图数据已经存储在手机之中了,你只需要使用程序调出数据查看就可以了。 那么,怎样使用手机离线地图进行GPS定位呢,下面我们就用具体地进行操作,来讲解离线地图的使用方法。 对于旅行家,探险者或野外穿越者来说,主要是远离城市,到深山大泽中享受大自然带来的清新感受,这就需要自行制作一些旅游地的地图随身携带。要想使用离线地图,需要准备如下工具程序: 1、手机离线地图程序,这是手机上的应用程序,可以到MM手机程序商店上下载,程序名为:手机离线地图GPS版。这个程序支持WindowsMobile6.0版操作系统的智能手机,不就的将来还会支持Android操作系统下的智能手机。 2、手机离线地图制作工具,这是一款PC程序,可以到CSDN上下载,程序名为:手机离线地图制作工具,这个程序不需要安装,直接放到一个目录下就可以运行。制作离线地图的方法,可以参考本博的文章《手把手教你制作手机离线地图》。 3、还需要又一台计算机或者笔记本电脑。在这台电脑上安装手机离线地图制作工具程序。并且在这台电脑上制作离线地图。 注意:在MM上下载“手机离线地图GPS版”程序时,可能会出现多个程序包的选择,这些程序包中的程序都是一样的,不一样的仅仅是所包含的简易地图数据。之所以采用简易地图,是因为手机下载数据量太大,不容易下载成功。你可以选择一个数据量比较小的包下载。
快速蒙版抠图法图解
“快速蒙版”抠图法:其操作方法如下: 1、把素材2“人物”拖入素材1“大海”中,将素材2“人物”进行自由变换调整;按“Ctrl+T”键后,按住“Shift”键不放手,用鼠标左键进行大小缩放的调整。这样,才会整体的进行缩放,而不会产生变形。初学者,记住哦。 2、按Ctrl+J键,分别将素材1和素材2复制生成“素材1副本”、“素材2副本”。将前景色设置为蓝色(#0314fa),选择“创建新图层”得到一空白图层,按“Alt+Delete”键填充为蓝色。然后隐藏部分图层,只显示“检验图层”。目的:检验抠图的效果。 如图2所示:
3、按Q键进入快速蒙版,此时系统就会在“通道面版”中,自动生成了一个快速蒙版“Ctrl+4”。如图3所示: [next] 4、将前景色设置为:黑色。选择画笔工具,使用一种柔角、硬度为50%的画笔在图像窗口中沿人物涂抹创建蒙版区。如图4所示:
5、如果看不清楚图片,可以选择“缩放工具”中的“适合屏幕”选项后,用黑色画笔对“素材2副本”进行均匀涂抹,如果擦错了,再用白色画笔擦回来。注意不要有漏涂的地方啊。效果如图5所示:
6、按Q键退出快速蒙版,回到图层面板,按Delete键,删除选区(呈蚂蚁线状态)的图像。关闭“检验图层”的小眼睛,效果如图6所示: [next] 7、按Ctrl+D取消选择,选择“橡皮擦工具”,设置不透明度为20%,然后选择大小合适的画笔笔头,在有多余边缘的背景进行擦除。 8、点开“素材1副本”的小眼睛,如图7所示:
9、对人物主体执行,调整“曲线”、“去斑”、“减少杂色”、“照片滤镜”的操作(当然,你可以根据自己的需要,去调整设置更多地其它效果),步骤如下: 10、最终效果如图:
一键离线地图发布工具(教程)
一键离线地图发布工具(教程) 1、简介 BIGEMAP一键离线地图发布服务器主要帮助企业内部(局域网)环境搭建私有地图服务。支持一键快速发布,无需二次开发,无需配置环境,安装即可发布离线地图,可应用在局域网地图发布,内网地图发布,手持设备地图发布,移动端地图发布。在没有网络的情况下,依然可以实现地图浏览。 支持离线地图的标绘:点、线、面、上传图片等等
图1离线地图示例 2、安装 点击【软件下载】解压后,双击bssetup.exe运行安装程序,开始安装BIGEMAP一键离线地图发布,按向导逐步执行。
图2运行安装程序 图效果。如不能启动服务,请确认配置(见3.配置)。
图3启动离线地图服务 3、配置 3.1服务配置 1)Bengine端口:网络Web服务器端口,根据需要配置端口。 2)Bengine核心数:服务工作进程,通常设置为电脑CPU核心数。 3)BCGI端口:页面逻辑处理服务端口,根据需要配置端口,与Bengine端口不能相同。 4)查看端口:可查看当前电脑网络端口占用情况,以便确认端口是否可用。
图4服务端口配置 3.2标注管理(点、线、面标绘) 1)基础配置:设置离线地图打开浏览的时候的初始级别和屏幕的中心点。 2)创建图文标注(定点标注):指定经纬度坐标创建图文标注。 3)其他设置:设置离线地图首页标题。 4)效果预览:预览前台发布后效果。 在线标绘详解:参看最后的标绘操作说明
图5离线地图网站后台 4、瓦片下载及导入 4.1瓦片下载 通过BIGEMAP地图下载器(https://www.360docs.net/doc/2b19082158.html,)下载瓦片数据。 打开BIGEMAP地图下载器,切换要下载的地图源,矩形、多边形、行政边界框选下载区域双击下载。弹出下载对话框(如图6下载瓦片所示) 1)“存储选项”选择“瓦片:BIGEMAP”,图片格式选择“PNG(*.png)”格式。 2)根据需要勾选下载级别。建议大区域下载低级别,越精确的小区域下载高级别。例如标注成都天府广场推荐下载方式:中国范围:1~8级;四川范围:9~10级;成都范围:
蒙版的使用原理,技巧及心得
https://www.360docs.net/doc/2b19082158.html, 蒙版的使用原理,技巧及心得 蒙板的某些属性与通道类似,按Ctrl然后左击蒙板,可载入蒙板的选区,此时你选中的不仅仅是一个轮廓,它包含了所有灰度信息。可利 用这种方法来复制蒙板。 现在应该说到如何做图层的溶合了。 1.重开一张新图,将该图层复制为图层1; 2.按Ctrl+U将它变为单色或灰度; 3.点击添加图层蒙板,在蒙板上用不同的渐变来填充。 得到你想要的效果了吗? 下面我来总结一下关于蒙板的重、难点和使用感受: 1、蒙板影响的是图层的透明度,这是我们在要不要做蒙板前首先考虑的问题; 2、蒙板只有256级灰度(CMYK100级),通过不同的灰度影响图层不同的透明度; 3、蒙板可以应用大部分滤镜;(如在蒙板上做云彩,而图层只填淡兰色,便可做出效果逼真的云雾,而且修改特方便) 4、蒙板可以删除。删除时需要确认。应用:表示将当前蒙板作用到层;不应用,不起作用,还可重新来过; 5、在你大干之前一定要先确定你是否在蒙板上工作;(方法是看图层面板上的符号) 6、蒙板是个好东东; 7、蒙板很好掌握。 在前面的步骤中,羽化是为了使抠出的图边缘更平滑,大小自己把握,不能太大,一般在3像表以下,视你的图大小 而定。 将背景层转为普通图层是因为背景层不能应用蒙板。 接着,关键的一步到了: 5.保持选区浮动,在图层面板下点击"添加图层蒙板"(Add layer mask)按钮; 大致便抠出来了。现在发现有些部分还没完全抠好,没事,此时模板的优点便可以体现出来了。点蒙板(注意,选中蒙板时图层前的符号与选中图层时不同,所以在修改前一定要先确定你是在图层不是在蒙板上工作),将不需要的地方 选出来,在蒙板上填充黑色,该部分便被摭住了; 现在我们发现车的挡风玻璃没有透明(当你抠下的图与其他图屋合并时会很不真实), 根据蒙板原理,蒙板不同的灰度影响图层不同的透明度,我们可在蒙板上用画笔或其他工具绘制不同层次的灰来调整。另,抠比较复杂的图,比喻人的头发,植物的枝叶等时,可将图片转为CMYK或LAB等不同颜色模式,找出一个对比最强,边缘轮廓最清晰的通道,调整其色阶,然后应用到蒙板,再作进一步修整。 完成如下:
【最新精选】1.3gb的谷歌离线地图包安装使用与下载
【最新精选】1.3gb的谷歌离线地图包安装使用与下载 1.3GB的谷歌离线地图包安装使用不下载: Maps V4.5.0以前的版本安装方法: 1、谷歌地图软件要下载经国外高手brut修改过的带brut字样的版本如Google.Maps.v4.4.0.4414-brut16.apk 2、将下载的谷歌离线地图包解压到SD卡根目录下的 \brut.googlemaps 文件夹中 3、打开地图软件,点菜单进更多,在高级设置里勾选从缓存读取地图和保存地图缓存两项 4、设置好后关闭谷歌地图,再打开谷歌地图就可使用离线地图包了。 附件: Google.Maps.v4.4.0.4414-brut16.apk (3.77 MB) Maps V4.5.0版本安装方法: 1、彻底卸载干净原来版本的谷歌地图(还需进入菜单里:设置\应用程序\管理应用程序\地图或Maps\清除数据)
2、重启手机后再安装Maps V4.5.0独立安装版谷歌地图 3、将离线地图包转移或保存到SD卡上的 \com.google.android.apps.maps 文件夹中 4、其余设置同上。 使用时出现“一直处于正在加载状态”的原因; 1、第一次打开地图前必须在联网状态并需对地图进行缓存设置; 2、在地图设置里未对地图读取和写入进行缓存设置或设置不对; 3、离线地图包文件解压路径不对或SD卡里的文件目录结构不正确; 4、SD卡里的离线包地图文件夹名称与地图版本不一致; 5、安装和使用了不支持离线地图包的谷歌地图版本; 6、在未连网的情况下使用了超出离线地图包缓存文件的范围。 谷歌地图附件 Google Maps v4.5.0独立安装版及使用说明.rar (3.29 MB) brut修改,叫兽优化 街景小人附件 Street View on Google Maps.apk (282.11 KB) 街景功能只对4.5及以上的版本有效。
Ps蒙版的类型及使用介绍
蒙版在PS里的应用相当广泛,蒙版最大的特点就是可以反复修改,却不会影响到本身图层的任何构造。如果对蒙版调整的图像不满意,可以去掉蒙版原图像又会重现。真是非常神奇的工具。 我们平常老说蒙版,实际上蒙版有好几种,这里介绍四种:一是快速蒙版;二是图层蒙版;三是矢量蒙版;四是剪切蒙版。 一、快速蒙版: 我只用它建立选区,看一个实例:好多磨皮教程里要求把mm的五官留出来,只磨面部皮肤,咱就用下这个快速蒙版。它在哪?这里,按Q也行。 下面我们用它把mm的面部皮肤选出来,点那个钮,选画笔,前景色为黑色,涂你要磨的部分,涂过界的用白色画笔涂回来,来回涂是不是很方便? 怎么是红色?红色就对了,默认的就是红色。下面点建立快速蒙版左边的钮,退出快速蒙版,按Q还行。
看见选区了吧,先别急,蒙版蒙版,刚才红色的部分是蒙住的,不是我们要的,反选就行了呗!复制一下看看效果。 这时要你的发挥了,刚才不是用了画笔吗,那么画笔的功能就能够用在这里,不是边界生硬吗,那我们用软笔头,还可以用不同的透明度,你甚至可以用各种图案笔刷刷出各种图案选区,另外还可以羽化呀,总之你一定做的比我的好。 二、图层蒙版:
图层蒙版是我们作图最最常用的工具,平常所说的蒙版一般也是指的图层蒙版(这节里所说的蒙版均指图层蒙版)。可以这样说,如果没掌握蒙版,你就别说你已经迈进了ps的门槛。 为什么开篇先引用了调侃专家的一句话,我刚接触蒙版的时候就是看了这样的教程,解释图层蒙版里,他不教你用画笔,而是让你用渐变,我的妈呀!蒙版还没明白,又多了个渐变,今天咱们就从最最菜鸟的认识说起。 有个网友说蒙版就好像橡皮,咱就从它的像橡皮的地方说起。 一、蒙版是橡皮? 先来认识一下它,先建一个看看:为了看出效果,我们打开一个风景和一个MM,MM 在上,风景在下,给MM层添加一个蒙版: 点箭头所指按钮,在MM层出现了一个蒙版图标,而且这个图标是显示被编辑状态,现在的操作就是在蒙版上进行了。 我们试着把MM融到花丛里:首先选黑色画笔,涂抹我们想隐去的部分,是不是和橡皮一样呀?哎呀!涂过界了!不怕,这时咱选白色画笔涂回想露出的部分,这样来回涂,就不用担心过界了。你还可以用软笔头把边缘涂的尽量自然,还可以用低透明度涂出若隐若现的效果。
photoshop基础教程-快速蒙版的使用方法
photoshop基础教程-快速蒙版的使用方法 今天,我要向大家介绍一个非常有用的方法,就是使用快速蒙板来画出选区。(请注意:这里我们学习的是“快速”蒙板,这是一种比较简单的蒙板。以后,我们还将会学习正式蒙板,即“图层蒙板”。) 以前,我们是用选框工具或是套索工具来圈定我们所要留下的画面,就是画一个选区;或者通过选区的增加与减去来确定我们所要的画面,最后通过反选,把我们不要的部分清除掉。 现在我们来看上边的这张图。它的边框是杂乱无章的,又像是用很粗糙的排刷刷过的,刷到的地方就显示出来了,没刷到的地方就是白色的了。这种样子在艺术图片中经常会使用到。 可是,这样的选区,用椭圆选框工具肯定不行,如果用套索工具细细地描,也很难画出刷子的效果来。原来,它是用蒙板的方法制作出来的。 今天我们来学学这个方法。边做边理解吧。 1、打开一张照片,把照片放大到最佳大小,方便我们工作。 2、为了让大家方便理解,我们先来做个实验。你可以先用椭圆选框工具或是套索工具,在图片上任 意画一个选区。 3、点一下工具栏中的“以快速蒙板模式编辑”。
现在画面上出现了大面积的半透明的红色毛玻璃。 注意看一下图层面板,这里并没有增加一层。这红色的东西就是快速蒙板。在选区以内的画面,是没有红色的,只有选区以外才有红色。这让我们想到:这是选区的另一种表现形式。凡是我们要的,就是完全透明,不发生任何变化。凡是我们不要的,就用红色的蒙板给蒙起来了。那么,只要我们改变红色的区域大小形状或者是边缘,也就等于是改变了选区的大小形状或边缘。所以说:蒙板就是选区,只不过形式不一样而已。这是我们第一个要理解的。 4、选区是很难改变它的边缘的,要细细地用套索工具来弯弯曲曲地画,而蒙板就方便多了。我们可以用画笔来画。点画笔工具,把前景色设为白色(为什么要选白色下面会讲,这很重要),不透明度选为100%,再到上面属性栏的“画笔”后的下拉三角形菜单里,找到“63”这是一种大油彩蜡笔笔刷。
【川藏线 离线 卫星地图包】——安装和使用教程,进藏新手必
问1:在川藏线上不联网看卫星地图,可以吗? 问2:川藏线2000多公里可以全部离线装到手机里面么? 答:不仅可以离线看卫星地图,还是3D的,并且有川藏线全路线地图包可以下载哦 【软件说明】 近来一直在考虑进藏用什么手机软件查看路况的问题: ①手机百度和高德的离线地图是平面地图,对于海拔和地形地地貌都不能很好的反映(导航还是靠它们),相信你也不会希望在G318上用流量查看卫星地图(无法缓存这个),一是费钱,二是慢。 ②手机谷歌地图是可以看卫星地形,但是不能离线(老版本5.x能离线平面地图,鸡肋,不如百度高德)。 ③厉害的就是这货了:手机谷歌地球,前几天无意中使用了手机版谷歌地球(注意,是地球),发现它能离线查看卫星地形图,且允许很大的缓存量(通俗的说就是可以放很多离线地图)。 三种不同地图展示方式对比: 平面图:;卫星图:;3D卫星地形图: (3D) 在川藏线的时候,看平面图不能反映任何问题,也不能帮助骑行者了解前方的路况,甚至有的时候有几个岔路口,你也不知道导航让你往左拐是怎么拐。同时,有的出发较早的骑友路上很少碰到同行的(1-4月人较少),这个时候离线卫星地图的珍贵就体现出来了,我做个演示。 我用怒江72拐处的地图做一个形象的对比(百度VS谷歌地球): 百度地图先:
平面图(离线)卫星图(联网)然后是谷歌地球(我已经缓存过一次) 卫星地形图(离线) 【软件安装、设置和使用】 ①软件安装(教程仅适用于安卓平台,苹果和WP平台下骑友可自行尝试) 豌豆荚下载链接:https://www.360docs.net/doc/2b19082158.html,/apps/com.google.earth ②设置 安卓手机下载安装谷歌地球后,首次打开需要设置缓存大小(就是允许存放大量离线地图)。
蒙版的类型及应用详解
蒙版的类型及应用详解 蒙版在PS里的应用相当广泛,蒙版最大的特点就是可以反复修改,却不会影响到本身图层的任何构造。如果对蒙版调整的图像不满意,可以去掉蒙版原图像又会重现。真是非常神奇的工具。 我们平常老说蒙版蒙版的,实际上蒙版有好几种,我知道的有四种:一是快速蒙版;二是图层蒙版;三是矢量蒙 版;四是剪切蒙版。它们之间的内在联系咱不管他。 一、快速蒙版: 我只用它建立选区,看一个实例:好多磨皮教程里要求把mm的五官留出来,只磨面部皮肤,咱就用下这个快速蒙版。它在哪?这里,按Q也行。 下面我们用它把mm的面部皮肤选出来,点那个钮,选画笔,前景色为黑色,涂你要磨的部分,涂过界的用白色画笔涂回来,来回涂是不是很方便?
怎么是红色?红色就对了,默认的就是红色。下面点建立快速蒙版左边的钮,退出快速蒙版,按Q还行。 看见选区了吧,先别急,蒙版蒙版,刚才红色的部分是蒙住的,不是我们要的,反 选就行了呗!复制一下看看效果。 这时要你的发挥了,刚才不是用了画笔吗,那么画笔的功能就能够用在这里,不是 边界生硬吗,那我们用软笔头,还可以用不同的透明度,你甚至可以用各种图案笔 刷刷出各种图案选区,另外还可以羽化呀,总之你一定做的比我的好。 二、图层蒙版:
图层蒙版是我们作图最最常用的工具,平常所说的蒙版一般也是指的图层蒙版(这节里所说的蒙版均指图层蒙版)。可以这样说,如果没掌握蒙版,你就别说你已经迈进了ps的门槛。 为什么开篇先引用了调侃专家的一句话,我刚接触蒙版的时候就是看了这样的教程,解释图层蒙版里,他不教你用画笔,而是让你用渐变,我的妈呀!蒙版还没明白,又多了个渐变,今天咱们就从最最菜鸟的认识说起。 有个网友说蒙版就好像橡皮,咱就从它的像橡皮的地方说起。 一、蒙版是橡皮? 先来认识一下它,先建一个看看:为了看出效果,我们打开一个风景和一个MM,MM在上,风景在下,给MM层添加一个蒙版: 点箭头所指按钮,在MM层出现了一个蒙版图标,而且这个图标是显示被编辑状态,现在的操作就是在蒙版上进行了。 我们试着把MM融到花丛里:首先选黑色画笔,涂抹我们想隐去的部分,是不是和橡皮一样呀?哎呀!涂过界了!不怕,这时咱选白色画笔涂回想露出的部分,这样来回涂,就不用担心过界了。你还可以用软笔头把边缘涂的尽
photoshop ps 蒙版蒙版教程
我们平常老说蒙版蒙版的,实际上蒙版有好几种,我知道的有四种:一是快速蒙版;二是图层蒙版;三是矢量蒙版;四是剪切蒙版。它们之间的内在联系咱不管他。 一个一个的来。 快速蒙版 我只用它建立选区,看一个实例:好多磨皮教程里要求把mm的五官留出来,只磨面部皮肤,咱就用下这个快速蒙版。它在哪?这里,按Q也行。 下面我们用它把mm的面部皮肤选出来,点那个钮,选画笔,前景色为黑色,涂你要磨的部分,涂过界的用白色画笔涂回来,来回涂是不是很方便? 怎么是红色?红色就对了,默认的就是红色。下面点建立快速蒙版左边的钮,退出快速蒙版,按Q还行。
看见选区了吧,先别急,蒙版蒙版,刚才红色的部分是蒙住的,不是我们要的,反选就行了呗! 复制一下看看效果。 耶!选出来了!怎么这么生硬呀?
这时要你的发挥了,刚才不是用了画笔吗,那么画笔的功能就能够用在这里,不是边界生硬吗,那我们用软笔头,还可以用不同的透明度,你甚至可以用各种图案笔刷刷出各种图案选区,另外还可以羽化呀,总之你一定做的比我的好。 图层蒙版 图层蒙版是我们作图最最常用的工具,平常所说的蒙版一般也是指的图层蒙版(这节里所说的蒙版均指图层蒙版)。可以这样说,如果没掌握蒙版,你就别说你已经迈进了ps的门槛。 为什么开篇先引用了调侃专家的一句话,我刚接触蒙版的时候就是看了这样的教程,解释图层蒙版里,他不教你用画笔,而是让你用渐变,我的妈呀!蒙版还没明白,又多了个渐变,今天咱们就从最最菜鸟的认识说起。 有个网友说蒙版就好像橡皮,咱就从它的像橡皮的地方说起。 一、蒙版是橡皮? 先来认识一下它,先建一个看看:为了看出效果,我们打开一个风景和一个MM,MM在上,风景在下,给MM层添加一个蒙版: 点箭头所指按钮,在MM层出现了一个蒙版图标,而且这个图标是显示被编辑状态,现在的操作就是在蒙版上进行了。 我们试着把MM融到花丛里:首先选黑色画笔,涂抹我们想隐去的部分,是不是和橡皮一
PS图层蒙版和矢量蒙版介绍及使用方法
PS图层蒙版和矢量蒙版介绍及使用方法?2 一;编辑图层蒙版;1;在图层面板中选择包含要编辑的蒙板的图层。2;单击蒙版面板中的选择像素蒙版按钮使之成为再用状态,注明;当蒙版处于再用状态时前景色和背景色均采用默认灰度值。3;选择任一编辑或绘画工具4;执行下列操作之一; A;要从蒙版中减去并显示图层,请将蒙版涂中白色B; 要使图层部分可见可将蒙版绘成灰色灰色越深色阶越透明,灰色越浅色阶越不透明。 C; 要向蒙版中添加并隐藏图层或组,请将蒙版绘成黑色下方图层变为可见的。 注明;要将拷贝的选区粘贴到图层蒙版中,在图层面板中按AIt键单击图层,蒙版缩览图,以便选择和显示蒙版通道。选取;编辑粘贴在图像中拖移选区以产生所需的蒙版效果,然后选取选择取消选择。二;编辑矢量蒙版; 1;在图层面板中,选择包含要编辑矢量蒙版的图层。 2;单击蒙版面板中的选择矢量蒙版按钮或单击路径,面板中的缩览图,然后使用形状,钢笔或直接选择工具更改形状 三;更改蒙版不透明度或调整边缘; 1;在图层面板中选择包含要编辑的蒙版的图层。 2;单击蒙版面板中像素蒙版按钮使之成为现用状态。
3;在蒙版面板中拖动浓度滑块以调整蒙版不透明度达到100% 的浓度时,蒙版将完全不透明并遮挡图层下面所有区域,随着浓度降低,蒙版下面的更多区域变得可见。 4;拖动羽化滑块以将羽化应用于蒙版边缘,羽化模糊蒙版边缘在蒙住和未蒙住区域之间创建较柔和的过渡。在使用滑块设置像素范围内沿蒙版边缘向外应用羽化。 5;使用反相选项可反转蒙住和未蒙住的区域。 6;单击蒙版边缘可以使用调整蒙版,对话框中选项修改蒙版边缘,并针对不同的背景查看蒙版。 7;单击颜色范围,在色彩范围对话框中从选择菜单中选样,取样颜色选择本地化颜色快,根据不同颜色构建蒙版。 四;选择并显示图层灰度蒙版; 为编辑蒙版,显示灰度蒙版或显示为图层上的宝石颜色叠加; 1;方法;按住AIt键单击蒙版缩览图可以只查看灰度蒙版,要重新显示图层,按住AIt键,单击图层蒙版缩览图或单击眼睛图标。 2;方法;按AIt+ShIft键组合单击图层蒙版缩览图可以查看图层上采用宝石红蒙版颜色蒙版,同时按住AIt+Shift键并再次单击缩览图,关闭颜色显示。
Photoshop 快速蒙版和图层蒙版区别
Photoshop 快速蒙版和图层蒙版区别 快速蒙板的作用之一说白了就是用来建立选区的。它的按扭位于拾色器下面右边的那一个,称为快速蒙板模式;左边的一个按扭是标准模式。快捷方式是“Q”。 你可以作这样一个实验: 1)打开一幅图像,复制后关闭原图。 2)单击进入快速蒙板模式。 3)击D键,拾色器设成默认模式。 4)使用毛笔工具,选择一个较大的笔刷,填充图像。你能见到一个透明的红色复盖了毛笔工具画过的地方,这就是用前景色填充了图像。如果透明的红色区域越界了,越界部分可以用像皮擦工具擦去。 5)你也可以用套索工具,当套索工具创建一个区域后,击拾色器背景色,使其为黑色,再击Backspace键,使透明红色填充选区。 6)图像需要的部分完全被红色准确的复盖后,单击标准模式按扭,你就可看到透明红色部位变成了选区,但这个选区是被保护的,你要修改此选区内的图像,就必须作这样的操作:单击菜单:选择→反选即可。 7)上面所讲的是毛笔工具的不透明度为100%,笔刷硬度也是100%,湿边不点钩的情形。如笔刷硬度不是100%,那么所创建的选区的边缘对图像的屏蔽作用随笔刷硬度的减少而减弱。如果毛笔工具的不透明度不是100%,那么所创建的选区对图像的屏蔽作用随不透明度的降底而减弱,这一点对创建头发选区是很有用的。 快速蒙板可方便的建立各种各样的复杂选区。 一、蒙板是什么 事实上,我承认这是一个棘手的问题,因为我不知道应该怎么说才会使那些已经将它与通道混淆起来的人再把二者区分开,但我真的希望你能清楚,它们之间其实是有区别的。怎么描述蒙板和通道呢,见过冰和水吗? 简单地说,蒙板是一个用来保护部分区域不受编辑影响的工具,蒙板所覆盖的区域不会被任何操作修改。听起来很像选区,实际上蒙板和选区的确可以互相转换,只不过蒙板的修改、变形比选区更加灵活和自由,是一个可视的区域,具有良好的可控制性。 二、谁需要使用蒙板 当然不是在任何时候都需要接触蒙板,而且我有理由相信很多人至今未曾用过。谁最需要蒙板呢?还记得自己的自行车置身于拥挤的车棚里时的情景吗?怎样做才能轻松地取出自己的车子而不碰倒其他的?如果你就是那个面对自己的车子满头大汗的人,你就需要蒙板。 三、蒙板的建立
高德地图车机版离线包安装教程 从此不再担心流量
高德地图车机版离线包安装教程从此不再担心流量 原标题:高德地图车机版离线包安装教程从此不再担心流量高德地图车机版离线包安装教程:对于手机用户来说通过APP提供的地址,下个离线包就能享受离线导航服务了。但是车主们使用的车机版就复杂着多,又因为需要安装离线包。首先需要下载且安装德地图车机版,而高德地图车机版离线包安装教程又有四种,分别为地图升级、U盘更新、手机热点传输数据和数据拷贝。方式一、地图升级——程序内数据升级高德地图车机版最简单的离线安装方式,只需要进入【更多】--【离线数据】,选择有更新提示的城市进行更新就可以了。不过需要车机连接网络,虽然简单但是不适合流量不够的伙伴们。方式二、数据拷贝首先准备大容量的存储设备下载全量地图数据或分省地图数据),这时解压离线地图包获得amapauto8文件。并将文件移动存储设备的根目录中(如果是下到存储设备中,就直接解压)。然后将apapauto 文件拷贝到中控主目录。具体操作如下:1、长按文件夹选择复制然后角确定2、将amapauto8文件粘贴到车机数据存储路径的根目录下。(Ps:全量地图数据包文件大,伙伴们需要耐心等候。) 3、若提醒则选择全部覆盖,完成后重启软件即可使用离线数据。(Ps:拷贝
过程中尽量不要出现中断情况,续传时有可能会破坏文件或漏传,虽然几率不高,当也要尽量避免) 方式三:U盘更新U盘更新跟数据更新有点类似,都是先需要下载离线包(最新的),具体操作如下:1、首先将解压的amapauto8文件放到(U盘)设备的根目录。2、接着选择进入高德地图车机版app的【离线数据】页面,点击零流量更新,选择【U盘更新】。3、这时车机将自动识别您U盘中的数据,您可根据需要选择需要更新的数据。 4、然后根据需要选择任意城市的数据。 5、最后完成更新。方式四:手机热点传输数据手机热点传输数据这种不是很推荐,因为耗手机流量,又不似第一种地图升级简单。所以就简单的介绍下吧。1、首先车机连接手机热点2、然后通过手机版高德地图下载离线数据。(需下载地图+导航数据) 3、接着进入【工具箱】选择【连接汽车】。成功后进入下图页面,选择将手机版的离线数据发送给车机版(工具箱和数据发送界面如上图)。 4、最后车机开始接收数据,直到全部完成。
