远程装系统
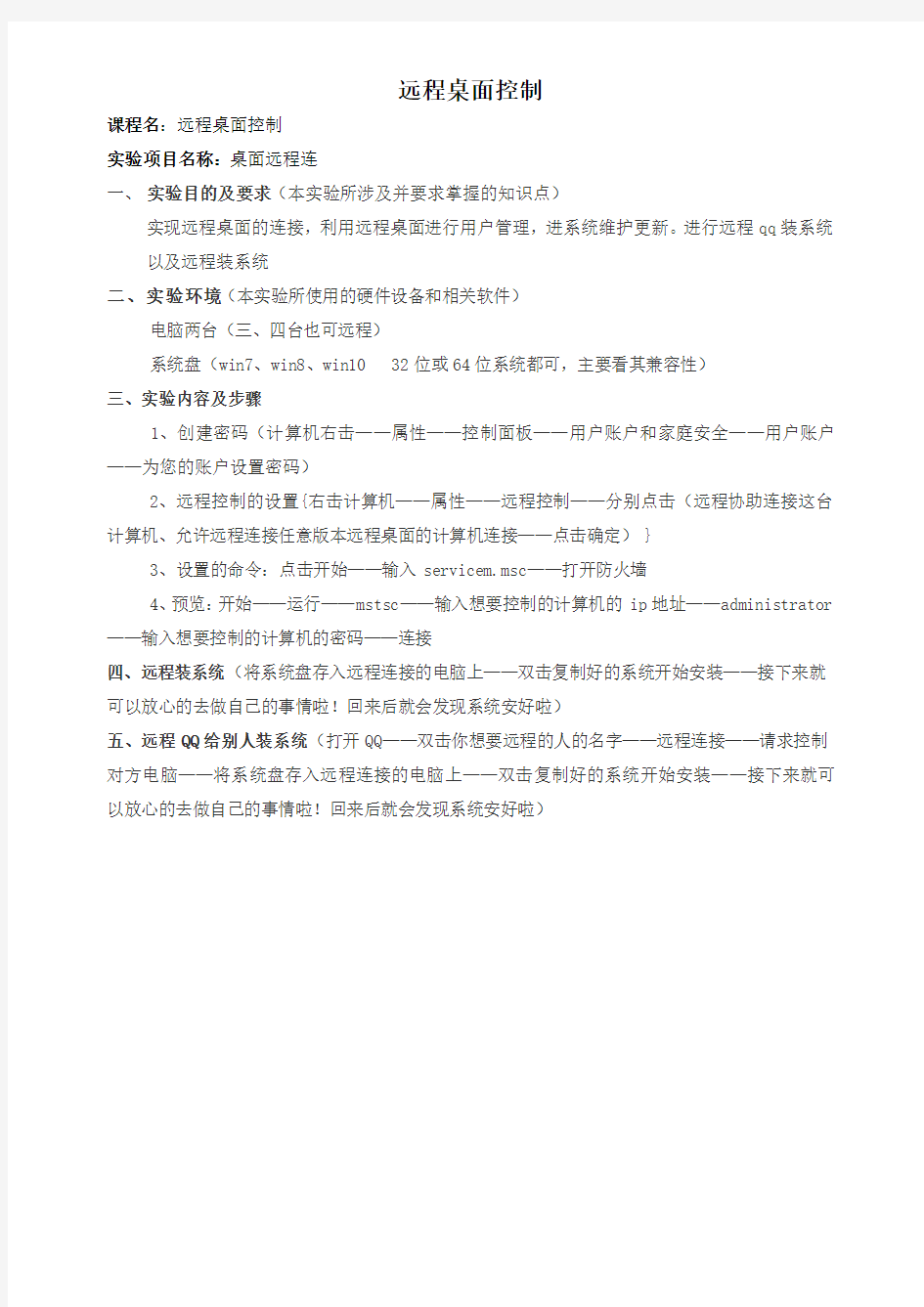
远程桌面控制
课程名:远程桌面控制
实验项目名称:桌面远程连
一、实验目的及要求(本实验所涉及并要求掌握的知识点)
实现远程桌面的连接,利用远程桌面进行用户管理,进系统维护更新。进行远程qq装系统以及远程装系统
二、实验环境(本实验所使用的硬件设备和相关软件)
电脑两台(三、四台也可远程)
系统盘(win7、win8、win10 32位或64位系统都可,主要看其兼容性)
三、实验内容及步骤
1、创建密码(计算机右击——属性——控制面板——用户账户和家庭安全——用户账户——为您的账户设置密码)
2、远程控制的设置{右击计算机——属性——远程控制——分别点击(远程协助连接这台计算机、允许远程连接任意版本远程桌面的计算机连接——点击确定)}
3、设置的命令:点击开始——输入servicem.msc——打开防火墙
4、预览:开始——运行——mstsc——输入想要控制的计算机的ip地址——administrator ——输入想要控制的计算机的密码——连接
四、远程装系统(将系统盘存入远程连接的电脑上——双击复制好的系统开始安装——接下来就可以放心的去做自己的事情啦!回来后就会发现系统安好啦)
五、远程QQ给别人装系统(打开QQ——双击你想要远程的人的名字——远程连接——请求控制对方电脑——将系统盘存入远程连接的电脑上——双击复制好的系统开始安装——接下来就可以放心的去做自己的事情啦!回来后就会发现系统安好啦)
远程安装系统
作为班上的“电脑高手”,小胖义务帮助很多同学解决了N多的电脑难题。不过,最近他觉得有些力不从心了,因为班上买电脑的同学越来越多,小胖不断接到求援电话。虽然有些问题解决很简单,但是小胖通过电话还是无法解决那些菜鸟们的难题,最后还得登门施教。其实,在网络如此发达的今天,小胖通过远程操作就可以在家解决同学的难题了。这不,近日接到一个同学重装系统和恢复系统的求助,小胖就远程实战了一把。 虽然WindowsXP的安装和Ghost恢复对于高手们来说是小菜一碟,不过对于很多初学者来说并非易事。现在小胖借助WindowsXP远程桌面和制作好的自动应答文件,坐在家里就可以完成这个任务了。 一、对方系统,远程操纵 步骤1:首先通过QQ要对方报出他的电脑上系统管理员帐户和登录密码,比如为Adminitrator,密码为123456。 步骤2:通过QQ叫对方开启远程桌面连接:右击桌面“我的电脑”选择“属性”,打开“远程”,然后勾选“允许用户远程连接到此计算机”,单击“选择远程用户”,将Adminitrator 帐户添加到列表。 步骤3:现在双方都上网后,小胖只要在自己电脑上单击“开始”→“所有程序”→“附件”→“通讯”→“远程桌面连接”,然后按提示在“计算机”框输入对方电脑的IP、用户名和密码登录,单击“连接”,成功登录后小胖就可以远程操作同学电脑了(如图1)。二、系统安装,自动应答 成功连接对方电脑后,现在小胖需要做的就是创建WindowsXP安装的自动应答文件,由于下面远程操作和在本机操作是一样的,为了方便描述,这里以本机操作为例,当然也可以在本机生成自动安装程序后再传到对方电脑上。 步骤1:到https://www.360docs.net/doc/387430529.html,/SoftDown.asp?ID=871下载创建自动应答程序,解压后运行“setupmgr.exe”激活安装管理器向导程序,接着选取“创建新文件”项。 步骤2:在安装类型选择“无人参与安装”,这样程序会自动生成应答文件和批处理脚本。 步骤3:接下来根据向导提示依次选择对应的Windows版本-WindowsXPProfessional、用户交互选择“全部自动”,分布共享选择“创建新的共享”,复制文件位置选择安装光盘的I386目录,或者先将该目录复制到本地硬盘(如图2)。 步骤4:剩下的操作就是我们正常安装WindowsXP过程中需要手工输入的各种信息,可以在这里分别设定各个参数比如名称和单位、时区、产品密钥、计算机名称等几个参数设置,最后程序会提示生成应答文件,这里选择将文件保存为“d:\windist\unattend.txt”,程序会自动将安装所需文件复制到指定位置(如图3)。 步骤5:程序默认生成的脚本只能在WindowsXP运行,我们还要加以修改。启动“记事本”程序,打开“d:\windist\unattend.bat”,将原来对应脚本更改为下列内容: 三、系统安装,自动选择 由于要全自动安装系统,下面还要在对方电脑上安装Vfloppy(下载地址:https://www.360docs.net/doc/387430529.html,/soft/22008.html),实现电脑启动后自动进入纯DOS安装WindowsXP。 步骤1:解压后运行Vfloppy.exe,映像文件选择解压目录下的“bookdisk.img”文件,显示文本为“自动安装WindowsXP”,其它采取默认设置,最后单击“应用”,程序提示引导映像文件成功,此时不要选择重新启动并退出程序(如图4)。 步骤2:现在要修改bookdisk.img实现重启后自动安装系统。使用软件WinImage单击“文件/打开”,打开C:\boot\bootdisk.img,然后在文件列表选中“AUTOEXEC.BAT”右击选择“展开”,将AUTOEXEC.BAT释放到g:\下。 步骤3:用记事本打开g:\autoexec.bat,找到“echoThediagnostictoolsweresuccessfullyloadedtodrive%RAMD%.”这行,然后在“echo.”
给电脑装系统的几种方法
给电脑装系统的几种方法 自己有电脑,而且不会自己装系统的啊,每次系统坏了都要花钱找别人弄的啊!赶紧过学习下,电脑都用这么久了,还不会做这些,别人会笑话的!!哈哈哈。。。开始介绍吧!! 给电脑装系统一般有4种办法: 1. 傻瓜式装系统: 可装Win7或WinXP,主要的操作如下: 需要准备的东西: 现有的电脑操作系统,(例如你的电脑系统还能用,但是很不给力!你想重装一下系统,或者换个系统等情况); 到网上去下载一个GHO格式的镜像文件的系统;(百度一搜一大堆!记住你下载是什么类型的系统,就能装什么类型的系统,比如WinXP,Win7,或者64位的系统); 还有一个最重要的东西,那就是Ghost备份还原工具,是EXE格式的应用程序;(百度搜“Ghost 备份还原工具”,就有)具体如下图 好!准备工作好了,下面开始装系统,第一步:打开Ghost备份还原工具,界面如下:
看好!第一行选还原系统,第二行选择你下载那个GHO格式的系统 【特此声明,如果你发现你选择好的GHO文件后,然后下面选择C盘后发现最底下的“确认”按钮还是灰色不能点击;则说明你下载的系统是错误的GHO和格式的系统,建议你去重新下载GHO格式的系统,当然上图的XP系统是假的,我用压缩包改造的!】 如果选中C盘后,那个确认按钮可以使用,就点击那个确认按钮,它会弹出一个对话框;问你真的要重新启动还原系统吗?你点击是,它会自动重启并为你重新安装系统,好了,重启时你就不用动电脑了,你可以一边玩去了,他是全自动的安装系统;过个几分钟就能装好系统了!这就是最简单的傻瓜式装系统!这样装系统的缺点就是:你装的系统是被别人搞过的!不是完全的纯净版,或者微软的原版系统,这种系统里面会自带一些你不喜欢的软件,或者说你根本用不到的软件!优点除了系统自己可以装好部分驱动,其他的我就不说了,你懂的! 2.可移动磁盘(USB Device) 需要准备东西: 能用的可移动磁盘(U盘,TF卡,SD卡,MP3等等随便,其中内存至少大于512MB);WindowsPE(ISO格式的镜像文件,可在网上搜索下载,文件大小在100MB~300MB左右,太大的不好用,启动慢); WindowsXP或Windows7(是你要安装在电脑上的系统,最好是ISO格式镜像文件,WinXP大约600MB左右,Win7 32位大约2.5GB,64位的大约3.2GB左右
远程安装linux系统
通过VNC远程安装CentOS或Fedora (一)完全在线安装方式(原操作系统类型不限,前提条件是原系统能够登陆) 原操作系统为Centos/Redhat/Fedora,重装为Centos/Redhat/Fedora。 首先登陆准备重装的服务器获取如下信息:(以下操作都是在需重装的服务器上进行) 1、IP地址 2、子网掩码 3、网关和DNS 4、网卡MAC地址(用来区分eth0、eth1等等) 获得以上信息的命令: ifconfig ip route show cat /etc/sysconfig/network-scripts/ifcfg-eth0 cat /etc/sysconfig/network cat /etc/resolv.conf 下面是示例信息:(仅供参考) IP:192.168.1.2 NETMASK:255.255.255.0 GATEWAY:192.168.1.1 DNS:8.8.8.8 MAC:52:54:00:4a:25:b5 (1)下载内核文件及initrd镜像文件(或者自己从ISO镜像中提取) CentOS(Redhat基本上差不多) wget -O /boot/vmlinuz_remote https://www.360docs.net/doc/387430529.html,/6.4/os/x86_64/isolinux/vmlinuz wget -O /boot/initrd_remote.img https://www.360docs.net/doc/387430529.html,/6.4/os/x86_64/isolinux/initrd.img (2)修改Grub.conf启动文件(仿照已有菜单的格式输入以下内容) title Remote Install root (hd0,0) kernel /vmlinuz_remote lang=en_US keymap=us vnc vncpassword=1234567 ip=192.168.1.1 netmask=255.255.255.0 gateway=192.168.1.1 dns=8.8.8.8 ksdevice=eth0 initrd /initrd_remote.img 注意:这里要非常小心,kernel是一行哦,别给弄成两行了,这里配置不好的话,导致的结果就是服务器引导不起来,必须得去机房按服务器的开机按钮,
一个硬盘上安装双操作系统(步骤)
1421 一个硬盘上安装双操作系统或多操作系统的方法 先在你用的系统里准备好二个以上的主分区,注意是主分区,不是逻辑分区,一个硬盘上最多只能有4个主分区,这是系统决定的。 创建主分区有多种方法,一种是WINDOWS自带的,另一种是用第三方软件,比如分区大师PQMagic等等。 如果你已经把硬盘全部容量作为一个分区来使用了,那只能用分区大师之类的软件了,它们的一个重要功能就是可以在不破坏原有数据的情况下改变分区的大小。 运行软件,创建新的主分区后退出软件,注意只有主分区,才可以改变成为活动分区,也即为开机时的引导分区。这时你还不能马上重启电脑, 因为你重启电脑还是进入你原先的系统。先要右击桌面上的我的电脑,选管理,点击磁盘管理,这时你可以看到新创建的主分区,右击该分区,点击将磁盘分区标为活动的,这时会弹出一个提示对话框, 提醒你如果分区上没有有效的系统文件,更改磁盘上的活动分区将使磁盘无法使用,按“是”,这时可以重启电脑了。 你的电脑开机引导如果是光驱在硬盘前,就可以进行你第二个系统安装了,如果不是光驱引导在先,需要进入BIOS里改一下,保存修改后再重启,就可以顺利安装新的操作系统了。完成后在你的电脑里有两个系统, 当你开机时如果没有让你选择的菜单,你要在C盘的boot.ini中加一条内容,你可以复制前一条, 注意把新加的一条multi(0)disk(0)rdisk(0)partition(1)\中的“1”改为“2”, 这个数字对应你的新的磁盘分区在磁盘管理中的从左到右的位置顺序,从1到4,逻辑分区没有对应的数字,因为不能标为活动分区的原因。在“\”之后的“WINDOWS=”这样的标识符, 一定要与你的操作系统的安装主目录的名称一致,这一点十分重要, 否则会因为找不到这个主目录而致使引导失败。一个物理磁盘可以创建四个主分区,因此一般来说可以安装四个操作系统,可以是相同的,也可以是不同的。
安装操作系统的步骤
安装操作系统的步骤::: 一】 . XP操作系统的安装 操作系统好比是一个舞台,只有建好了它,各种硬件和软件才能相互配合、相互作用地进行表演而又不产生相互的干扰和冲突;它又象导演,指挥整个剧组有条不紊地工作。 〔1〕.如何设置从光盘起动 当要从光盘上进行系统安装时,就必须保证电脑支持可以从光盘来启动,否则,必须进行以下设置: 1.)开机,在屏幕左下角出现反亮“Del”时,迅速按下小键盘处的Del键,随后即进入了BIOS界面; 2.)将光标移动到BIOS表格第一列的第二项“Advanced BIOS Features”上,按回车键“Enter”即进入下一层列表; 3.)用↑↓键选择光标到“First Boot Device”项,按回车进入下一层列表,分别代表了不同的启动设备,用↑↓键将光标定在“CDROM”项上,按回车键回到上一层列表; 4.)接按F10键,则出现一行红框,最后一个是闪动着的“Y”字母,再按回车键退出,这样就设置成了支持光盘启动;此时电脑将重启; 各种电脑的BIOS进入方法可能不同,设置或有差别,但基本大同小异,一般应参看主板说明书;(注:在进行以上第4步操作前,应该先打开光驱托盘,装入支持光启的系统盘。)〔2〕 .系统的安装 5.)BIOS设定后,重启(当然这时光驱中应放入支持启动的系统光盘),当屏幕上出现press any key boot from CD.._字样时或者选择刚重启时即快速按主键盘区的任意键——如空格键方法,则光驱读取系统光盘上的引导程序并开始进行安装;这步很重要,否则不能启动光盘安装; 6.)启动后出现“欢迎使用安装程序”界面及安装选项,如;全新安装、修复系统等,这里选全新安装! 7.)进入分区选项后,可根据自己的需要或喜好确定分区数和分区大小,一般C盘是操作系统和很多应用程序及各种软件安装的首选,故应适当选择!(注意:如果是同样的系统只进行操作系统的全新安装,则只要重新格式化C盘即可,可不必改动其余分区的大小,这样其它盘中的数据仍然可用。)C盘的格式化可选FAT32文件格式,也可选NTFS文件格式,当然,采用NTFS文件系统格式可节约磁盘空间和提高安全性; 8.)当出现区域和语言设置选项时,选默认即可,接下来出现姓名、单位、产品密钥选项,姓名和单位可以任意输入,但产品密钥--即序列号(HCQ9D-TVCWX-X9QRG-J4B2Y-GR2TT)则必须正确输入,下一步若设置了管理员密码,则必须牢记!因为每次开机都要求输入,输错或不输都进不电脑!也可以选择什么也不输——跳过!(注:此时只有系统自带的几种输入法,一般用shift+ctrl键选择); 9.)日期和时间选北京、重庆、香港时区这项就行了; 10.)网络安装选项时,选默认即可; 注:至此,人为参与安装系统的过程结束,剩下的便自动完成,一般安装结束后系统会重启,这段时间较长,需耐心等待,当出现未重启或淡黄(或淡兰)色屏很长时间而无变化时,可人为强制重启; 〔三〕.驱动程序安装
利用远程安装服务(RIS)进行操作系统部署
远程安装服务RIS是Windows Server 2003中的可选服务,可以通过“添加或删除程序”来安装该组件。利用RIS可以让管理员很方便地为客户端部署操作系统,特别是在企业员工电脑没有配置光驱的情况下省事很多。呵呵,说到大多数朋友的痛处了,其实我也一样,公司没有为员工配置光驱,为了帮用户安装操作系统又是拆机箱,又是接光驱,找光盘,烦死了,可能有时候还得不到好脸色,比较郁闷。现在有了RIS服务,我们可以让安装操作系统这项工作变得简单很多,废话少说,我们开始吧…… 首先,我们来介绍一下RIS服务的运行要求,要想让RIS为你工作,替你省心,你的环境必须满足如下需求:部署了活动目录域、部署了DHCP服务器、安装了RIS组件、AD用户具备将机器加入域的权限、客户端计算机网卡支持网络启动。关于如何部署活动目录域和部署DHCP服务器在此就不废话了,网上很多文章。 以下为详细操作步骤,附上精美截图…… 1.前面提到,要想RIS正常工作,必须让AD用户具备将机器加入域的权限,下面我们进行用户权限委派,让用户具备此权限,打开“Active Directory 用户和计算机”,在窗口左边右击当前域名,在弹出的右键菜单中选择“委派控制”,如下图所示:
2.在弹出的“控制委派向导”窗口中单击“下一步”,如下图所示: 3.在“用户和组”窗口中单击“添加”按钮,如下图所示:
4.在“选择用户、计算机或组”窗口中选择相应的用户或者用户组,在此为了方便,我选择了Domain Users组,然后单击“确定”。在实际环境中不建议使用此用户组,如此可能带来一些安全隐患。如下图所示: 5.在返回的“用户和组”窗口中单击“下一步”,如下图所示: 6.在“要委派的任务”窗口中选中“将计算机加入到域”选项,单击“下一步”,如下图所示:
通过网络安装操作系统
通过网络安装操作系统? 第一,网络中有一个放用来系统安装文件的地方,它也就是服务器了; 第二,你的客户机的网卡支持远程启动,否则启动不了! 网络ghost在大批量装系统时效率非常高,二三百台微机,不出意外情况的话,半天到一天的时间就可以全部做完。通常用于学校、网吧、企业的计算机网络中客户机的安装维护。 一、准备工作 首先,安装服务器。操作系统建议选择windows2000 server。(win2003 server也可,只要带有dhcp服务即可。)配置好dhcp。由于这里重点介绍ghost,所以对于怎么配置DHCP 就不多做介绍了。然后做好客户机的系统,安装相应的软件,这个机子就是我们要进行ghost 的源盘,也叫母盘。这个系统一定要做好,不然一切工作都打水漂了。 另外,我这里有一个小建议,网卡不要配置IP地址,不然ghost完毕,一重启,光IP 地址冲突就得让你按几十次回车键。我们吃这个亏都撑着了。 二、ghost网络版的安装 小知识:通常讲的“ghost网络版”实际上只是抽取了ghost企业版的部分功能。Ghost 企业版的网络功能十分强大,它才是真正意义上的“ghost网络版”。其标识为Symantec Ghost,与用于个人用户的Norton Ghost相区别。 对于ghost网络版安装,网上流传比较广的方式是通过修改配置文件,然后在客户端操作的时候,自己在命令行后面加个参数。不过根据我们以往进行工作时的经验,这样做很浪费时间。因为每一台客户机都要手动的执行一下命令,加上参数,而且每台客户端的参数都不一样,容易记混。 最好的情况是开机什么命令都不输入就可以直接开始ghost程序。这样做有一个前提就是开机可以自动获取IP地址。为此,网络中必须有一台电脑执行DHCP功能,最方便的是一台SERVER版的服务器。然后就可以在这台计算机上安装ghost网络版服务器端。(当然,不是说ghost网络版必须装到DHCP服务器的计算机上。你可以把ghost网络版服务器端装到网络内的任何一台机子上) 准备工作做好了以后,就可以开始安装ghost服务器端了。我们安装的是ghost 7.0企业版。 安装是很简单的,一般直接点击“下一步”就可以了。 这是欢迎画面,直接点击next。(见图1) 图1 安装模式,选择第一项就可以了,就是“控制台”(见图2) 一些安装信息。包括用户名,邮件地址,序列号等(见图3) 安装组件,一般不需要改动,用默认的就可以了。(见图4) 控制台用户名和密码,这个一般不用改,保持默认就可以了。(见图5) 点击“install”,开始安装了。(见图6) 安装结束。(见图7) 三、制作客户端启动盘 服务器端做好了,该准备客户端了。首先制作客户端的启动盘。 点击“开始”“程序”,“Symantec Ghost”,“Ghost Boot Wizard”。这是客户端启动盘的制作向导(见图8) 点击第一项“Network Boot Disk”。(见图9) 出现了网卡选择提示框。根据自己的网卡可以从中选择自己的网卡型号,我们以常用的8139网卡为例,进行说明。由于在7.0版本里面没有包括8139的网卡驱动。我们需要自
用U盘安装操作系统
教你如何用U盘安装操作系统 09-03-05 12:31 发表于:《小吴电脑维修、组装、数据恢复!》分类:未分类 在笔记本电脑早已普及到会议室的这个年代,商务人士拿笔记本来演示PPT以及做电子版的会议记录;在笔记本电脑已经普及到教室的这个年代,学生们甚至在用笔记本翻阅资料进行开卷考试。 随着笔记本电脑正在成为人们生活中不可或缺的一部分,新的问题来了,盲目的追求性价比导致的是机身重量肆无忌惮的在力压人们的肩膀,也就是“扁担效应”。有笔记本常识的人都知道,性价比和便携性是笔记 本领域的正反命题,它们之间永远对立而不可能和谐相处,即使国家在努 力提倡和谐社会。 很多对移动性有要求的用户,在吃了第一个笔记本的性价比甜头的同时却都在忍受着“扁担效应”的副作用。因此他们开始选择只为便携而存在的第二台机器,而这种机器大多有一个特点,就是无光驱设计!在市场里放眼望去,不带光驱的笔记本通常都是轻便型机器的代表,它们的重量 很轻,性能却不马虎,虽然售价高高在上,但依然获得了很多受不了“扁担效应”,追求移动性强的笔记本用户的青睐。 笔者就有不少朋友在使用不带光驱的笔记本,但是问题也来了,需要重装 系统的时候,没有光驱,该怎么办?也许你会说可以在dos下硬盘安装,但有几个人会用dos? 其实不仅仅不带光驱的笔记本用户愁怎么装系统,那些没有光驱的台式机用户也愁。为了给这类用户提供方便,笔者今天就来讲解一下,在没有光驱的情况下,如何方便快速的安装操作系统。 ● 装系统前的准备
一个能启动电脑的U盘和一个系统的光盘镜像 在安装系统前,需要准备好一些东西。一个是操作系统的镜像,另一个就是能启动的U盘。下面我们就来讲解怎么安装deepin版的XP系统。 注:读懂本文需要了解安装操作系统的一些基础知识。 ● 首先是制作一个能启动电脑的带WindowsPE的启动U盘 ●老毛桃WinPE下载地址: https://www.360docs.net/doc/387430529.html,/soft/8624.html 先到网上去下载一个叫“老毛桃WinPE”的工具到硬盘里,再把U盘接在电脑上,然后按下面的步骤一步步来就可以制作一个能启动的U盘了。
从硬盘安装Linux操作系统的方法步骤(精)
从硬盘安装Linux操作系统的方法步骤来源: ChinaUnix博客日期:2007.04.22 18:30(共有0条评论我要评论从硬盘安装Linux操作系统,首先要准备安装包,Linux操作系统的安装包通常是一个或多个ISO镜像文件(一般通过网络下载就可以得到;其次,要通过某种手段启动镜像文件中的系统安装程序;接下来,按照安装程序的提示信息进行安装就可以了。安装过程中,需要指定Linux操作系统的安装位置,这主要涉及硬盘分区的一些知识。综合来看,学习Linux操作系统的安装,关键要学会两点:第一、如何为Linux操作系统准备硬盘空间?第二、如何启动ISO镜像文件中的安装程序。硬盘分区通常,在使用硬盘时,都要进行分区。如果把未分区的硬盘比做一张大白纸,那么分区后的硬盘就相当于这张大白纸被画上了几个大方框。一块硬盘被分成多个分区之后,各分区之间是相对独立的,每个分区都可以有自己的文件格式,例如 FAT16、FAT32、NTFS等等。Linux 操作系统需要的硬盘分区要安装一个操作系统,一般来讲都要为它准备专门的分区。专门,意味着不能与其他操作系统合用一个分区,也意味着不要与用户自己的数据文件合用一个分区,前者是因为不同的操作系统可能需要不同格式的磁盘分区,后者则更多地出于用户数据安全和系统维护方便的考虑。从最低配置角度讲,Linux 操作系统需要一个EXT2或EXT3格式的硬盘分区作为根分区,大小在2~5G就可以。另外还需要一个SWAP 格式的交换分区,大小与内存有关:如果内存在256M以下,交换分区的大小应该是内存的两倍;如果内存在256M以上,交换分区的大小等于内存大小即可。Linux 硬盘分区管理工具在安装Linux 操作系统时,如果选择了手工的分区方式,将启动硬盘分区工具Disk Druid。这个程序是安装程序自带的。下面讨论一下该软件的使用。Linux下硬盘分区的标识在Linux 下用hda、hdb 等来标识不同的硬盘;用hda1、hda2、hda5、hda6 来标识不同的分区。其中,字母a 代表第一块硬盘,b代表第二块硬盘,依次类推。而数字1 代表一块硬盘的第一个分区、2 代表第二个分区,依次类推。1到4 对应的是主分区(Primary Partition)或扩展分区(Extension Partition。从5开始,对应的都是硬盘的逻辑分区(Logical Partition)。一块硬盘即使只有一个主分区,逻辑分区也是从5开始编号的,这点应特别注意。系统上有一块硬盘,名字为/dev/hda,它上面有一个NTFS 格式的主分区hda1 以及
远程协助安装操作系统
远程协助安装操作系统 编者注: 最近经常遇到朋友的电脑需要重新安装系统,但朋友的电脑不在本人身边;又想让我远程给他的电脑重新安装一个操作系统。此时我会用到了三个工具:一是MAXDOS,二是一个含有XPGHOST文件的系统ISO文件;因为现在的GHOST文件都集成了新硬件的驱动程序。三是需要一个能加载ISO文件的虚拟光驱软件UltraISO 工具。用户通过QQ远程协助功能,在朋友的电脑里,将上面两个工具和一个系统镜像文件下载到他的电脑里。 MAXDOS下载地址:https://www.360docs.net/doc/387430529.html,/soft/maxdos93.zip。 XPISO文件下载地址:https://www.360docs.net/doc/387430529.html,/soft/33.html UltraISO下载地址:https://www.360docs.net/doc/387430529.html,/uiso9_cn.exe 需要安装软件MAXDOS与UltraISO 一、安装MAXDOS 双击上图中的MAXDOS93文件图标后,出现下列解压窗口。 双击上图中的MAXDOS_9.3.exe文件后,开始解压安装,如下图:
按上图选择后,单击高级安装后,如下图: 根据系统默认选择后,单击“下一步”后,如下图:
根据系统默认选择后,单击“下一步”后,如下图: 取消默认选择后,单击“完成”后,安装完成。当前用户桌面会有下列图标。如下图: 注:如果用户电脑里已经有GHOST文件时,就不用下载与安装UltraISO软件。
二、安装UltraISO 双击上图中的Uis9_cn图标后,开始安装ISO软件。如下图: 选择运行后,如下图: 选择下一步后,弹出安装协议窗口,如下图:
一个硬盘上安装双操作系统或多操作系统的方法
一个硬盘上安装双操作系统或多操作系统的方法 先在你用的系统里准备好二个以上的主分区,注意是主分区,不是逻辑分区,一个硬盘上最多只能有4个主分区,这是系统决定的。创建主分区有多种方法,一种是WINDOWS 自带的,另一种是用第三方软件,比如分区大师PQMagic等等。如果你已经把硬盘全部容量作为一个分区来使用了,那只能用分区大师之类的软件了,它们的一个重要功能就是可以在不破坏原有数据的情况下改变分区的大小。运行软件,创建新的主分区后退出软件,注意只有主分区,才可以改变成为活动分区,也即为开机时的引导分区。这时你还不能马上重启电脑,因为你重启电脑还是进入你原先的系统。先要右击桌面上的我的电脑,选管理,点击磁盘管理,这时你可以看到新创建的主分区,右击该分区,点击将磁盘分区标为活动的,这时会弹出一个提示对话框,提醒你如果分区上没有有效的系统文件,更改磁盘上的活动分区将使磁盘无法使用,按“是”,这时可以重启电脑了。你的电脑开机引导如果是光驱在硬盘前,就可以进行你第二个系统安装了,如果不是光驱引导在先,需要进入BIOS里改一下,保存修改后再重启,就可以顺利安装新的操作系统了。完成后在你的电脑里有两个系统,当你开机时如果没有让你选择的菜单,你要在C盘的boot.ini中加一条内容,你可以复制前一条,注意把新加的一条multi(0)disk(0)rdisk(0)partition(1)\中的“1”改为“2”,这个数字对应你的新的磁盘分区在磁盘管理中的从左到右的位置顺序,从1到4,逻辑分区没有对应的数字,因为不能标为活动分区的原因。在“\”之后的“WINDOWS=”这样的标识符,一定要与你的操作系统的安装主目录的名称一致,这一点十分重要,否则会因为找不到这个主目录而致使引导失败。一个物理磁盘可以创建四个主分区,因此一般来说可以安装四个操作系统,可以是相同的,也可以是不同的。 这样的安装法与同一引导分区上的的多个操作系统的情况有所不同,它不会因为引导分区的损坏而使得所有的操作系统都失效。也不受先装低版本后装高版本的这种要求的限制。同时也不受不能安装相同版本的操作系统的限制。
如何远程安装系统
搭建RIS服务器远程安装系统 远程安装服务RIS是Windows Server 2003中的可选服务,可以通过“添加或删除程序”来安装该组件。利用RIS可以让管理员很方便地为客户端部署操作系统,特别是在企业员工电脑没有配置光驱的情况下省事很多。 首先,我们来介绍一下RIS服务的运行要求,要想让RIS为你工作,替你省心,你的环境必须满足如下需求:部署了活动目录域、部署了DHCP服务器、安装了RIS组件、AD用户具备将机器加入域的权限、客户端计算机网卡支持网络启动。关于如何部署活动目录域和部署DHCP服务器在此就不废话了,网上很多文章。 以下为详细操作步骤,附上精美截图…… 1.前面提到,要想RIS正常工作,必须让AD用户具备将机器加入域的权限,下面我们进行用户权限委派,让用户具备此权限,打开“Active Directory 用户和计算机”,在窗口左边右击当前域名,在弹出的右键菜单中选择“委派控制”。 2.在弹出的“控制委派向导”窗口中单击“下一步”。 3.在“用户和组”窗口中单击“添加”按钮。 4.在“选择用户、计算机或组”窗口中选择相应的用户或者用户组,在此为了方便,我选择了Domain Users 组,然后单击“确定”。在实际环境中不建议使用此用户组,如此可能带来一些安全隐患。如下图所示: 5.在返回的“用户和组”窗口中单击“下一步”,如下图所示: 6.在“要委派的任务”窗口中选中“将计算机加入到域”选项,单击“下一步”,如下图所示:
7.在“完成控制委派向导”窗口中单击“完成”,如下图所示: 至此,所有的域用户已经具备将计算机加入域的权限了。 8.在完成活动目录域的部署、DHCP、用户权限委派之后,现在需要进行RIS服务的安装了,打开控制面板中的“添加或删除程序”,然后添加“Windows 部署服务”(Win R2以前的版本叫“远程安装服务”),单击“下一步”,如下图所示:
戴尔+DELL服务器的操作系统安装方法
戴尔DELL服务器的操作系统安装方法 注意:采用DOSA光盘引导和安装服务器系统,将使您服务器硬盘上的所有数据丢失,因此此方法仅供全新的服务器和确认数据有备份前提下的服务器安装 此安装方式仅支持零售版操作系统,如果是盗版光盘,如市面上常见的WINDOWS2003 3IN1版本则无法使用(DELL强烈建议您采用正版软件)安装前请确认您的服务器光驱为DVD 首先,将随机配送的Systems Management Tools and Documentation version6.0光盘放入服务器光驱,将服务器设置为光驱引导。 注:此版本dosa支持相应系统为: 1、Server 2003 sp2 ; 2、Server 2003 sp2 64 bit ; 3、windows 2003 SBS sp2; 4、Server 2008; 5、windows 2008 SBS\EBS x64; 6、Red hat Linux4.7 32bit; 7、Red hat Linux 4.7 64bit; 8、Red hat Linux5.2 32bit; 9、Red hat Linux 5.2 64bit; 10、Suse Linux10 sp2 64bit;11、ESX 3.5 U4 操作系统光盘版本一定要和DOSA 安装时选择的版本一致,否则DOSA会报告插入无效光盘。 支持的服务器类型: PowerEdge M610 PowerEdge M710 PowerEdge R610 PowerEdge R710 PowerEdge T610 PowerEdge T710 PowerEdge R410 PowerEdge T410 DOSA6.0 下载地址: pport/downloads/download.aspx?c=us&l=en&s=gen&releaseid=R215376&Syste mID=pwe_r710&servicetag=CLQRN2X&os=WNET&osl=en&deviceid=17861&devlib=0
安装操作系统教程
操作系统安装流程 YZF2(001B) —·杨昭飞·— —·Zhophy Young·— 一、启动盘制作。 常用的启动盘有两种:1.刻录盘;2.系统盘。 制作启动盘所用到的软件:UltraISO、电脑电、大白菜、老毛桃等,我用的是电脑店。 1.刻录盘 刻录盘是通过UltraISO软件制作的一种在U盘只有系统文件的启动盘,刻录盘一旦制作完成就不能再随便拷入或删减U盘内的文件,也不能再拷入和删减系统无关的文件,以确保文件的完整性。 2.系统盘 系统盘是把大白菜或者老毛桃软件小系统win PE安装在U盘,使U盘内的小系统具有独立显示的功能。这种启动盘的优点是在不挪用镜像文件的情况下可以随意拷入和删减其他文件,不影响文件的安装。只要存储空间足够,可以当做一般U盘使用。 二、刻录镜像文件。 Ultra软件制作刻录盘流程: (1)(System\启动盘\刻录盘\UltraISO 绿色免费版)解压,双击打开UltraISO_9.6.2.3059.exe,默认或者修改安装路径。安装完成输入注册码激活UltraISO软件。 (2)这里以安装win8系统为例,先制作win8刻录盘。 打开UltraISO软件,然后点击文件---打开---选择win8系统镜像文件(System\系统\win8\cn_windows_8_x86_dvd_915414),确认打开后就能在软件的界面内看到整个镜像文件的信息了。数据无价,先确认文件无误再继续下边的步骤。 接下来开始制作系统安装盘,点击启动---写入硬盘映像。
进入刻录界面后,在硬盘驱动器部分选择要写入的最小4G的U盘,确认无误后点击写入,等待一段时间就行了。
操作系统的安装介绍
Windows2000操作系统的安装 Windows2000是一个集成化的、真正32位的单用户、多任务操作系统,它易学、易用、功能强大,是当前广大用户普遍采用的微机操作系统之一。Windows2000操作系统面对不同的应用场合包括多个版本:Windows2000Professional、Windows2000Server、Windows2000Advancedserver、Windouws2000Datacenterserve,这里以windows2000professional为例进行介绍。 安装前的准备工作 虽然Windows2000操作系统对系统硬件的要求比较低,但是在安装之前也必须要确认计算机能够安装和使用Windows2000操作系统。 安装Windows2000操作系统的基本配置要求如下。 1.133MHz或者跟高主频的Pentium兼容CPU 2.推荐最少64MB随机存取存储器,最好配备128MB、256MB或者512MB内存,增加内存通常会改善系统的响应速率。 3.需要2GB硬盘并提供1GB的自由空间(如果在网络上进行安装,必须附加自由硬盘容量)。 4.Windows2000、Professional支持一到两个CPU。 在开始安装之前必须准备好以下物品
( 1 ).Windows2000安装光盘。 ( 2 ).计算机各种外设的wingdows2000操作系统下的驱动程序。 此外确定Windows2000操作系统的安装方式非常重要,一般有以下三种安装方式。 1.升级安装。升级安装就是系统中已经安装有Windows95或者Windows98操作系统,并安装好了相关的应用软件,使用升级安装可以将Widows2000操作系统安装到Windows95/98操作系统的系统磁盘中(一般都是c盘),安装程序将替换现有的Windows文件,保留现有设置和应用程序。注意,某些应用程序可能与Windows 2000操作系统不兼容,因此升级之后再Window 2000操作系统中将无法正常运行。 2.全新安装。全新安装就是在一个没有 Windows 95/98/NT 操作系统的磁盘中安装Windows 2000操作系统,这种安装比较简单,直接运行光盘中的安装程序就可以开始了。另外,如果原来的操作系统是MS-DOS或者Windows 3X,安装方法也和全新安装类似。 3.双重启动安装。如果系统中已经安装了Windows 95/98/NX操作系统,并且有足够的剩余硬盘空间,可以采用双重启动安装方式,此时在一台计算机上会同时拥有 Windows 95/98/NT 和Windows 2000两个操作系统。计算机启动时会显示启动菜单,用户可选择是使用Windows 2000操作系统来启动系统,还是使用原来的Windows 95/98/NT 操作系统来启动系统。 Windows 2000 操作系统的全新安装
windows_xp操作系统安装步骤--图形化文档
★注意,如果不是在一台全新的电脑上安装操作系统的话,进行如下操作您硬盘上的全部数据 (不重新分区的话只有C盘的数据会全部丢失)将会全部丢失,务必先要做好重要数据的备份工作。 原版2000/XP/2003的安装光盘都是支持从光盘引导进入安装程序的,也只有从光盘引导进入的安装程序才可以重新对整个硬盘分区并格式化C盘进行重装(从Windows系统下启动的安装程序一开始运行就会 在C盘写入一些安装时必需要用的临时文件,所以那样开始安装后C盘是不能删除也不能重新格式化的)。如果想要做一次彻底的格式化重装,或者想用安装光盘给硬盘重新分区的话,从光盘引导进入安装程序是 唯一的选择。我们这边当然是要做一次彻底的重装了。 1、启动计算机,看到蓝色DELL标志画面时,屏幕的右上角会出现提示: F2=Setup, F12=Boot Menu。 此时需要迅速按下键盘上的
4、然后会进入蓝色的Windows安装程序界面(此时屏幕的左上角有Windows Setup的字样)。 5、安装程序载入一些设备驱动后,会有短暂的黑屏,稍后出现如下画面,按
远程控制中心安装使用说明
噢易远程控制中心(RCC) 安装使用手册
声明 欢迎使用噢易科技产品,在使用产品之前,请首先阅读本使用手册。本手册适用于噢易远程控制中心(RCC)。 本手册由武汉噢易科技有限公司制作。未经许可,不得以任何目的及形式的复制或传播本手册的任何部分。本公司有权根据产品现有功能对产品做出修改,如手册内容与实际产品不符,以实际产品为准,恕不另行通知! 武汉噢易科技有限公司对于产品、应用程序、版权和其中涵盖的其他知识产权拥有专利,未经本公司书面授权,不得擅用。 本手册中所提到的某些产品名称或标识仅作识别之用,这些名称或标识可能属于其他公司的注册商标或版权!
第一章产品介绍 1.1产品介绍 噢易远程控制中心是武汉噢易科技有限公司自主研发的机房管理类产品,须配合噢易科技的保护卡系列产品使用。 管理机通过噢易远程控制中心可以对机房客户机进行远程管理、控制和维护。 噢易远程控制中心包括三个部分:中心服务器、管理端、客户端。 中心服务器是负责客户端的连接和消息通信,是管理端和客户端之间通信的枢纽中心。 管理端负责对客户端进行远程管理、控制和维护。主要包括环境部署、保护控制、客户端控制、系统设置等四个模块。 客户端相当于是被监管端,安装了客户端程序后,会自动连接到管理端被监管,管理端可以对客户端进行一系列的远程控制操作。 1.2系统需求 硬件需求: CPU:PentiumIII 800及以上 内存:512M及以上 网卡:10M/100M 软件需求: 操作系统:Windows 2000 server SP4、Windows Server 2003 、Windows 2000、 Windows XP、Windows 2003、Windows Vista、Windows 7系列各 版本操作系统 第二章噢易远程控制中心的安装 2.1安装前及使用注意事项 已经正确安装了操作系统和保护卡驱动程序,还原功能正常; 所安装的Windows XP、2000、2003、VISTA操作系统中已经配置了正确的IP地址; 蓝光极速卡、蓝光变量卡-金刚版没有频道和虚拟系统,RCC中与之相关的功能不可使用。 2.2中心服务器的安装 中心服务器作为管理端和客户端之间通信的枢纽中心,运行起来之后不能关闭,否则会影响管理端和客户端之间的通信。 将光盘放入光驱后,打开光盘文件,点击MC.exe,进入安装界面,进入安装界面,如图2-2-1所示:
电脑装系统4种办法
电脑装系统4种办法 一、傻瓜式装系统: 可装Win8/7或WinXP,主要操作步骤如下: 需要准备的东西: 1、现有的电脑操作系统(例如你的电脑系统还能用,但是很不给力!你想重装一下系统,或者换个系统等情况); 另外还可以这样装:金山重装高手怎么用金山重装高手重装系统方法 到网上去下载一个GHO格式的镜像文件的系统;(百度一搜一大堆!记住你下载是什么类型的系统,就能装什么类型的系统,比如WinXP,Win7,或者64位的系统); 还有一个最重要的东西,那就是Ghost备份还原工具,是EXE格式的应用程序;(百度搜“Ghost备份还原工具”,即可找到)如下图所示,是笔者下载好的系统镜像文件以及Ghost备份还原工具,如下图:
下载Ghost备份还原工具与系统镜像 以上准备工作好了之后,下面我们就可以开始装系统了,详细步骤如下:第一步:打开Ghost备份还原工具,界面如下:
Ghost备份还原工具界面 看好!第一行选还原系统,第二行选择你下载那个GHO格式的系统 Ps:如果你发现你选择好的GHO文件后,然后下面选择C盘后发现最底下的“确认”按钮还是灰色不能点击;则说明你下载的系统是错误的GHO和格式的系统,建议你去重新下载GHO格式的系统,当然上图的XP系统是假的,我用压缩包改造的,总之注意是否为GHO格式系统镜像文件,有的可能是压缩文件,我们解压之后才可以找到xxx.Gho镜像文件,这点小白注意一下。 如果选中C盘后,那个确认按钮可以使用,就点击那个确认按钮,它会弹出一个对话框;问你真的要重新启动还原系统吗?你点击是,它会自动重启并为你重新安装系统,好了,重启时你就不用动电脑了,你可以一边玩去了,他是全自动的安装系统;过个几分钟就能装好系统了!这就是最简单的傻瓜式装系统!这样装系统的缺点就是:你装的系统是被别人搞过的!不是完全的纯净版,或者微软的原版系统,这种系统里面会自带一些你不喜欢的软件,或者说你根本用不到的软件!优点除了系统自己可以装好部分驱动,其他的我就不说了,你懂的
计算机操作系统安装步骤
计算机操作系统安装步骤 计算机操作系统有多种,比如windows,unix,linux等,这里以windows操作系统为例做以简述。 Windows系统分为原版操作系统和ghost版系统两类。前者是微软公司发行的原版windows系统。 Ghost系统是别人使用专门的软件工具把自己电脑上的c盘进行克隆,再经过专门处理而封装起来的可以在其他电脑上安装的系统。是以windows原版系统为母版,经过优化,简化,加工的系统。由于是别人电脑上的系统,所以系统是经过了优化的,并且会装有一些常用软件。 Ghost系统的主要特点是安装非常简便,容易操作,几乎是一键安装,之后就可以正常使用电脑了,节约了很多时间。不足是系统经过简化,删掉了一些不常用的系统组件的,并且驱动可能存在问题。虽然系统安装包里放了一些适合大部分机型的驱动,但不一定完全适合自己的电脑,可能造成系统不稳定。 不管是哪种系统都分为32位和64位,一般用32位的比较多,内存在4G,4G以上的电脑建议用64位操作系统,以充分发挥电脑的性能。 操作系统安装方法分为:光盘安装、硬盘安装、优盘安装。 1、光盘安装:电脑自带的光盘都是原版系统,市面上买的光盘一般都是ghost系统。自己选择合适的进行安装。 2、硬盘安装:把系统镜像放在非系统盘里,原版系统点击setup,ghost版系统点击AUTORUN.exe根据提示即可安装。只适合系统还可以使用但又想重装系统时使用!! 3、优盘安装:首先要把优盘做成启动盘,可以用大白菜,老毛桃等软件进行制作,制作软件可在其官网上下载。优盘安装系统相比之下是最灵活的了,可以安装原版系统,也可以安装ghost系统,可以把系统镜像放在优盘里,也可以把系统镜像放在电脑硬盘的非系统盘里,很随意。具体不同情况下的安装步骤略有不同,可到百度、大白菜、老毛桃寻找。 一键备份还原:网上这类软件很多,找个人气高的就行。它可以把你的c盘完全复制,就是克隆,放在你电脑上,当自己的电脑系统出现故障,c盘垃圾太多,中病毒时就可以把你的计算机还原到你上次备份时的状态,非常方便快捷。装好的系统一般10G左右,一键备份生成的gho文件隐藏在其他分区里,设置显示隐藏的文件就可看到,一般3G左右。 用优盘安装原版windows系统大概步骤: 1、下载优盘启动盘制作软件,制作启动盘。
