X9安装教程
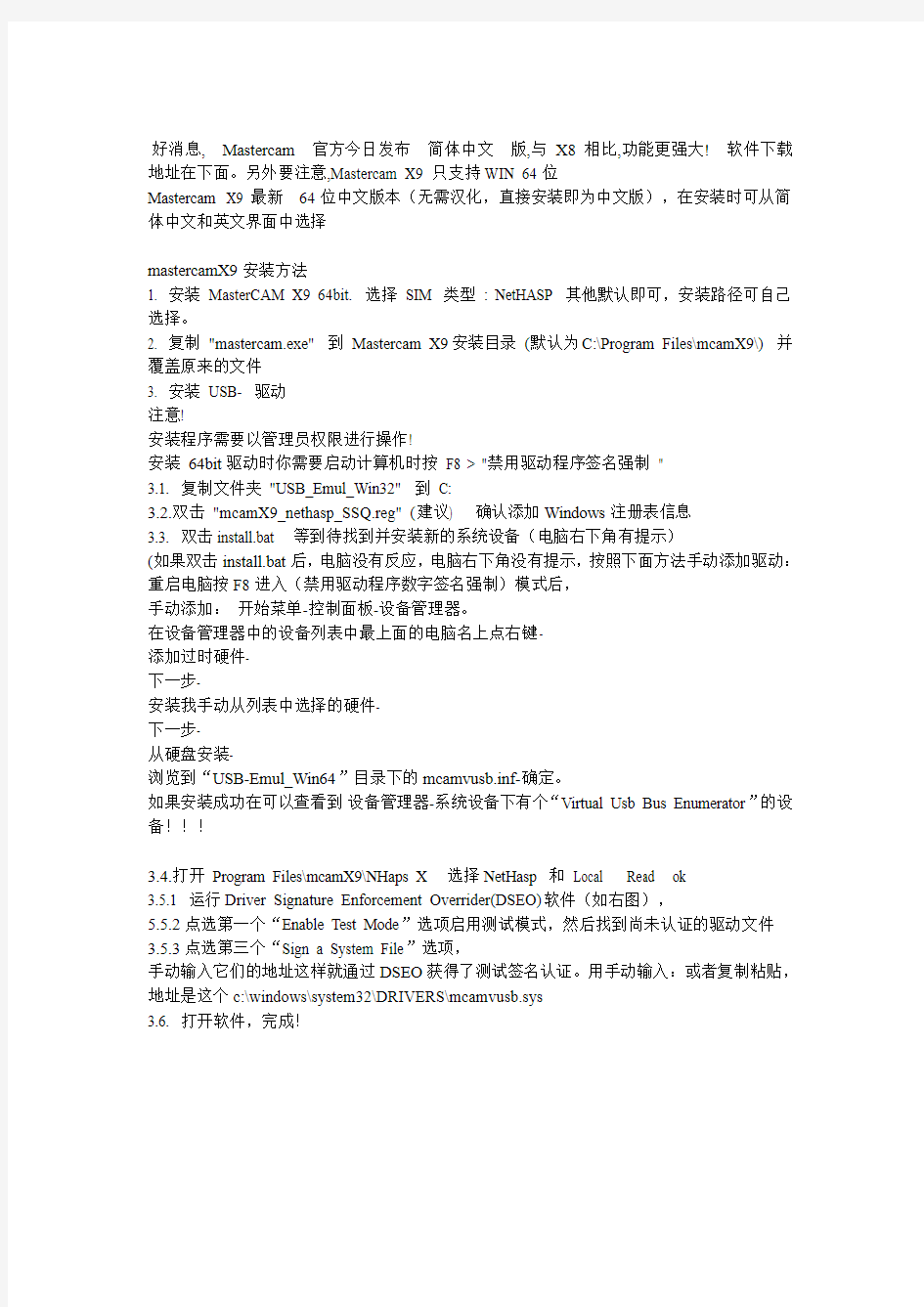
好消息,Mastercam官方今日发布简体中文版,与X8相比,功能更强大!软件下载地址在下面。另外要注意,Mastercam X9 只支持WIN 64位
Mastercam X9 最新64位中文版本(无需汉化,直接安装即为中文版),在安装时可从简体中文和英文界面中选择
mastercamX9安装方法
1. 安装MasterCAM X9 64bit. 选择SIM 类型: NetHASP 其他默认即可,安装路径可自己选择。
2. 复制"mastercam.exe" 到Mastercam X9安装目录(默认为C:\Program Files\mcamX9\) 并覆盖原来的文件
3. 安装USB- 驱动
注意!
安装程序需要以管理员权限进行操作!
安装64bit驱动时你需要启动计算机时按F8 > "禁用驱动程序签名强制"
3.1. 复制文件夹 "USB_Emul_Win32" 到C:
3.2.双击"mcamX9_nethasp_SSQ.reg" (建议) 确认添加Windows注册表信息
3.3. 双击install.bat 等到待找到并安装新的系统设备(电脑右下角有提示)
(如果双击install.bat后,电脑没有反应,电脑右下角没有提示,按照下面方法手动添加驱动:重启电脑按F8进入(禁用驱动程序数字签名强制)模式后,
手动添加:开始菜单-控制面板-设备管理器。
在设备管理器中的设备列表中最上面的电脑名上点右键-
添加过时硬件-
下一步-
安装我手动从列表中选择的硬件-
下一步-
从硬盘安装-
浏览到“USB-Emul_Win64”目录下的mcamvusb.inf-确定。
如果安装成功在可以查看到设备管理器-系统设备下有个“Virtual Usb Bus Enumerator”的设备!!!
3.4.打开Program Files\mcamX9\NHaps X 选择NetHasp 和Local Read ok
3.5.1 运行Driver Signature Enforcement Overrider(DSEO)软件(如右图),
5.5.2点选第一个“Enable Test Mode”选项启用测试模式,然后找到尚未认证的驱动文件3.5.3点选第三个“Sign a System File”选项,
手动输入它们的地址这样就通过DSEO获得了测试签名认证。用手动输入:或者复制粘贴,地址是这个c:\windows\system32\DRIVERS\mcamvusb.sys
3.6. 打开软件,完成!
新手必看:Win10正式版安装方法大全
新手必看:Win10正式版安装方法大全 Win10 OEM正式版下载已经泄露,IT之家为新手朋友们汇总一下常用的几个Win10系统安装方法,大家可根据每个方法的特点选择最适合自己的方法。一般来说,目前流行的Windows10全新纯净安装方法分为U盘安装、硬盘安装两种方式,适用于Windows XP/Vista,以及无正版授权的Win7/Win8.1用户,或者是想体验“原汁原味”Win10系统的用户。另外,正版Windows7/Windows 8.1用户可通过升级安装的方式免费使用Win10。如果你现在对Win10还不够放心,也可通过安装Win7/Win10,或者Win8.1/Win10双系统的方式来同时使用两个系统。 一、全新安装Win10(单系统或双系统) 如上所述,使用硬盘安装或U盘安装这两个方法可适用于大多数情况,可安装单系统或双系统,32位或64位,安装多系统后自动生成系统选择菜单。其中硬盘安装不需要借助其他辅助工具,只要你的电脑有一个可以正常启动的Windows操作系统即可,U盘安装则需要闪存盘(U盘)的辅助;注意,如果你想要在UEFI下安装Win10,请选择U盘启动安装法。 对于想安装双/多系统的用户来说,还有一个更简单的方法,不过这要求当前系统和要安装的Win10系统是同一体系结构(例如,只能在32位XP/Vista/Win7/Win8.1系统下安装32位Win10,64位亦然),具体操作方法如下: 下载镜像后,打开ISO镜像。Win8/Win8.1中直接双击即可,Win7中可用软媒魔方的虚拟光驱(点击下载)加载,如下图所示
▲在软媒魔方首页右下角点击“应用大全”,然后找到“虚拟光驱”
【必看】Win10系统安装教程-(insydeBOIS)
注意事项: 1.在系统安装之前,请仔细阅读本教程的详细步骤! 2.安装系统会清空磁盘的所有数据,请先备份好有用的个人数据!! 3.请确保机器的电量在60%以上,防止因为电量低导致系统安装失败!!!准备工作: 1.准备带供电的USB HUB和OTG线 2.键盘、鼠标(可选)和8GB或更大容量的U盘一个 操作步骤: 一、制作带启动功能的U盘 1.运行UltraISO软件(见目录下的: UltraISO_v9.5. 2.2836.exe)。 (如果电脑是WIN8.1或WIN10请以管理员身份运行) 2.加载PE镜像(见目录下的: winpe_x86_win10.iso) (此为32位PE,用来安装32位的WIN10系统)
3. U 盘插到电脑的USB 接口上,然后依次点击UltraISO 软件上方工具栏的启动—>写 入硬盘映像
在弹出的菜单上注意如下三个选项:
点击写入按钮,即可对U盘创建启动分区。完成以后退出软件,进到电脑的磁盘管理下,可以看到U盘有一个启动分区,然后另一个磁盘可以格式化成NTFS格式,存放大于4GB的单文件了。 二、安装或更新Win10系统 1.在电脑上解压缩下载的压缩包 温馨提示:如果是分卷压缩的,如下图所示,一个压缩包分两部分压缩,必须要全部下载下来,然后解压缩其中一个即可. 2.把前一步制作好的,带启动功能的U盘连接到电脑上,格式化成NTFS格式,在格式化 时要把U盘的磁盘名称改为WINPE(这个很重要,不然在安装系统时,有可能会出现认不到U盘的情况),然后打开前面解压的文件夹,把里面的所有文件复制到U盘上。复制完成以后,打开U盘显示的目录如下: 3.把带供电的USB HUB插上电源,然后插上键盘,鼠标,U盘和OTG线,OTG线另一端连 到平板上。 4.按平板的电源键开机,然后连续短按键盘的Esc键,进入BIOS界面。如下图所示:
(完整版)会声会影教程(超详细)
下面我们进行详细说明 1会声会影启动器 在运行“会声会影”时,将出现一个启动画面,允许您在以下视频编辑模式中选择: 会声会影编辑器提供“会声会影”的全部编辑功能。它提供对影片制作过程(从添加素材、标题、效果、覆叠和音乐,到在光盘其它介质上制作最终影片)的完全控制。 影片向导是视频编辑初学者的理想工具。它引导您通过三个快速、简单的步骤完成影片制作过程。 DV 转DVD 向导用于捕获视频、向视频添加主题模板,然后将视频刻录到光盘上。 提示:选择16:9,可以在项目中使用宽银幕格式。 DV 转DVD 向导 使用DV 转DVD 向导可以方便地从DV 磁带的内容创建影片,然后将影片刻录到光盘上。 步骤1:扫描场景 扫描DV 磁带,选择要添加到影片的场景。 1 将摄像机连接到计算机,并打开设备。将设备设置为播放(或VTR/VCR)模式。 2 在设备下选择一个刻录设备。 3 单击捕获格式箭头,选择捕获的视频所用的文件格式。 4 指定是刻录磁带的所有视频(刻录整个磁带)还是扫描DV 磁带(场景检测)。 使用场景检测: 1 选择场景检测之后,选择是从开始还是当前位置扫描磁带。? 开始:从磁带开始位置扫描场景。如果磁带位置不在开始处, “会声会影”将自动后退磁带。? 当前位置:从当前磁带位置扫描磁带上的场景。 2 指定扫描速度,然后单击开始扫描开始扫描DV 设备上的场景。场景是由拍摄日期和时间区分的视频片段。 故事板 3 在“故事板”中,选择要包括在影片中的场景。为此,请选择一个场景,然后单击标记场景。 4 单击下一步进入下一步。提示:单击并选择“保存DV 快速扫描摘要”,以保存扫描的文件,从而在导入时不必再次扫描。或者,选择“以HTML 格式保存DV 快速扫描摘要”,通过打印此HTML文件并将其附加到磁带,从而管理大量磁带。 步骤2:应用主题模板并刻录到DVD 1 为影片指定卷标名称和刻录格式。注意:如果计算机上安装有多个刻录机或默认驱动器不是刻录机,请在高级设置对话框中指定要使用的刻录机。 2 从可用预设值之一选择一个主题模板,应用于影片,然后选择其输出视频质量。 3 要自定义主题模板文本,请单击编辑标题。 4 在编辑模板标题对话框的起始选项卡中,双击要修改的文本。您还可以修改其属性,如字体、颜色或阴影设置。 5 单击结束选项卡修改其文本。单击确定。 6 要用视频素材的日期信息对其进行标记,请单击视频日期信息中的添加为标题。如果要在视频中从头到尾显示,请选择整个频。或指定区间。 7 单击将影片文件刻录到光盘。提示:如果对话框底部显示影片过大,无法放入光盘,请单击调整并刻录。
酷比魔方I7-WN (I7手写版)WIN10系统安装教程
酷比魔方I7-WN (I7手写版)WIN10系统安装教程 注意:此安装文件仅适用于酷比魔方I7手写版序列号以I7WN开头的型号,其他I7手写板型号的机器也可以安装此系统,但是系统无法激活。 一:需要的工具及准备工作: 1.酷比魔方i7-WN WIN10系统安装文件.rar压缩包(需要用户自行登录酷比魔方官网下载) 2.键盘一个,USB-HUB集线器一个,U盘一个(容量必须8G或者8G以上) 3.机器电量保持在30%以上。 二升级步骤: 1.解压“酷比魔方i7-WN WIN10系统安装文件.rar”,得到: Bios,WIN10文件夹以及“酷比魔方I7-WN (I7手写版)WIN10系统安装教程.DOC” 2.将U盘格式化成NTFS,卷标命名成“WINPE”(U盘容量大小建议8G或者8G以上) 将WIN10文件夹目录下的所有文件拷贝到刚刚格式化的“WINPE”U盘根目录下。
注意:系统文件大概占用U盘6.3G容量。
3.将I7的USB-OTG口通过OTG线连上USB-HUB集线器,并在USB-HUB集线器的扩展口上插上USB键盘以及刚刚复制好系统安装文件的”WINPE”U盘 4.先按I7的电源键开机,然后按键盘上的F7键使I7启动进入磁盘启动界面: 5.通过键盘上的上下键选择复制好复制好系统安装文件的”WINPE”U盘,按ENTER回车键确认。 6.上述1-5个步骤操作正常,机器会自动进入PE系统进行系统安装:
在最后这个界面输入“exit”或者长按电源键重启机器即可进入I7 WIN10系统,整个安装过程到这里完成。 注意:如果上述安装过程后重启进入win10系统,进入的win10界面是如下界面: “重新启动”),平板将会自动进行清理部署,并重启进行正常的启动设置。
(完整版)Win10安装方法
Win10安装方法 在安装系统前,请注意备份C盘上的重要数据,系统重装会格式化C盘。下面推荐三种安装系统的方法,用户根据自己的情况选择最佳方案。 方法一、硬盘安装——无光盘、U盘,推荐 1、将下载的ISO文件解压到非系统盘(即非C盘)外的其他盘根目录下(例:D盘),
2、右键以管理员身份运行“一键装系统.EXE”;
3、选择需要备份的数据后点击“立即重装”。系统将自动安装,若重启失败,可手动重启。如有疑问请点击右上角“在线客服”进行咨询。
方法二、U盘安装——有U盘,适用于有经验的装机用户 下载U盘启动盘制作工具,插入U盘,一键制作USB启动盘,将下载的系统复制到已成功制作好的启动U盘里,重启电脑,设置U盘为第一启动项,启动进入PE,运行桌面上的“PE一键装机”,即可启动GHOST32进行镜像安装。方法三、光盘安装——有光盘 下载刻录软件,选择“映像刻录”来刻录ISO文件(刻录之前请先校验一下文
件的准确性,刻录速度推荐24X!),重启电脑,设置光盘为第一启动项,然后选择“安装GHOST Win7 系统”,将自动进入DOS进行安装,系统全自动安装。 【温馨提示】下载系统后请校验一下MD5值,以防止大文件因下载传输时损坏引起安装失败! 系统更新 01-更新了系统补丁和Office2003所有补丁到2019-1-19(可通过微软漏洞扫描和卫士漏洞扫描)。 02-更新硬盘安装器,支持个隐藏分区,支持windows8。 03-更新DirectX到11.0,玩游戏更顺畅。 04-更新中国人最喜爱的输入法—搜狗拼音到全新。 05-支持64位和多核CPU,支持SATA1/2,支持 P3X,P4X,P965,975,NF5,C51,MCP6X,MCP7X,,ULI,等主板。 主要特点 01-办公套件采用的是Office2007,集成Office补丁至2019(可通过微软漏洞扫描和卫士漏洞扫描) 02-等线可以通过微软正版验证,支持在线更新。 03-等线全自动无人值守安装,免序列号,免激活。通过正版验证,支持在线更新。
会声会影x8中制作滚动字幕详细教程
会声会影x8 如何制作滚动字幕 滚动字幕在电影电视中都常常会使用,插播最新消息,为影片内容作简单介绍等等都用到了。如此实用的技能当然要学会,本集的会声会影教程小编打算就为大家讲解会声会影滚动字幕的制作教程。 操作步骤如下: 1.素材插入视频轨 图1:在轨道中插入素材 打开会声会影编辑器,在视频轨中插入一段视频素材,如图1所示。 2.将素材变形 图2:选择变形设置 展开“选项”面板,切换至“属性”选项卡,选中“变形”复选框,如图2所示。
3.调整素材与屏幕大小一致 图3:将素材调到屏幕大小 在预览窗中单击鼠标右键,执行【调整到屏幕大小】命令,如图3所示。 4.键入文字 图4:输入文字
单击“标题”按钮,切换至“标题”素材库,在预览窗口中双击鼠标左键输入字幕内容,并调整标题轨中素材区间与视频轨中的区间长度相同,如图4所示。 5.设置文字样式 图5:设置参数 进入“选项”面板,设置“字体”,“字体大小”,并设置“颜色”,如图5所示。 6.自定义背景属性 图6:自定义背景属性
选中“文字背景”复选框,然后单击“自定义文字背景的属性”按钮,如图6所示。 7.文字背景类型设置 图7:设置背景类型 在“背景类型”中选中“单色背景栏”单选按钮,在“色彩设置”中选中“渐变”复选框,如图7所示。 8.设置渐变色 图8:设置渐变色
设置“渐变”颜色为绿色和白色,单击“上下”按钮,设置“透明度”参数为,如图8所示。然后单击“确定”按钮完成设置。当然如果喜欢纯色也是可以选择纯色的,这些数值都可以根据当时的实际情况决定,不用定死。 9.调整文字位置 图9:调整文字位置 在预览窗口中调整素材的位置,如图9所示。 10.自定义动画
会声会影8操作步骤
会声会影8操作步骤 [一]软件安装步骤:1.光盘放入光圈后稍等会显示光盘目录,双击“安装会影会影8”,稍等会出现“欢迎使用Uled……8.0”,点击下一 步。 2 .弹出“许可证协议”,点击“是”。 3. 弹出“客户信息”:用户名、公司名处如果现有的英文字母就不改动,如果是空白 的,则任意填上英文即可(字符多少不限),最后填上序列号:129A2-880 00-01454768 (A要大写、中间“-”符号不要打在上面),再次核对无误后,点击下一步。 4. 弹出“选择目的地位置”,黙认存放在C盘,点击下一步。 5. 弹出“选择程序文件夹”,默认选择不改动,点击下一步。 6. 弹出“电视系统”,默认中华人民共和国,点击下一步。 7. 弹出“安装类型”,只保留第一个选勾,其他三个取消(方法是奌勾即被取消), 点击下一步。 8. 弹出“开始复制文件”,不作任何操作,点击下一步。 9. 弹出“安装状态”,可见到蓝色进度条不断前进,表示在安装,最后出现“完 成”并点击。 10. 在桌面上弹出快捷键,安装完毕。 (如果是从电脑中下载的稍有不同) ※在准备打开会声会影8前有三个要求①建一个专门文件夾,存放所有有关素材和作为
制作以后的保存地。②照片要求压缩宽度在800像素左右,音乐最好是mp 3或wma。③熟 悉操作步骤,不反复前后操作。④关闭所有其他操作程序。 [二]第一次双击桌面会声会影8快捷键,会弹出一个注册要求,选取“以后注册”, 并在“不再显示”前打勾,以后就不会出现了。 [三]双击“会声会影编辑器”弹出操作界面。 [四]界面1.步骤选项栏:捕获、编辑、效果、覆叠、标题、音频、分享。 2.预览窗口。 3.时间轴:①故事板②时间轴③音频。 4.导览面板:①项目:指整个相册,②素材:指单个照片。 5. 右上方的素材库,软件提供的素材,可直接应用,点击倒小三角可 找到素材内容。 开始制作相册 [一]按F6键(也可以按右上方“文件”中“参数选择”),弹出“参数选择”,在 《常规》栏中①在“使用默认的转场效果”前打勾。②在“工作文件夹”中,最好选 择原先设定好的文件夹,便于寻找。 在《质量和区间》栏中①在“插入图像/色彩素材的默认区间”中“区间”就是照片停 留多少时间,一般取5或7秒。②在“插入转场效果的默认区间”中,一般用3秒。其它 暂不改动。最后按“确定”,表示整个相册都按这个时间来进行。 [二]添加照片:在左下角有一个像打开的文件夹的标志叫“将媒体文件插入到时间
Win10安装CATIAV5R21教程
Win10安装CATIAV5R21教程打开镜像文件,双击SET UP 设定安装目录(可改可不改)
自定义安装,去掉不要的语言(也可以不管,反正我没改) 全选
后面就一路下一步,等待安装 安装完后不要启动不要不要 打开破解文件夹_SolidSQUAD_V5R25,安装“DSLS_SSQ_V6R2015x_Installer_01042015.exe”,之后打开DS License Server Administration,点击Servers-new,在license server name输入你电脑的名字(桌面计算机图标,右键—属性—计算机名),双击status下的服务,红色框区域
记下电脑名字和电脑ID Server Name ton-doni Server ID WXN-41D21000CD1D41A2 关闭DS License Server Administration。 打开DSLS.LicGen.v1.5.SSQ.exe,点击generate! 保存证书文档 从破解文档里复制"Licenses" 文件夹,把文件夹粘贴到C:\ProgramData\DassaultSystemes\ 对于CATIA V5-6R2015 64位版本,复制文件..client\64-bit\netapi32.dll 到
会声会影操作教程
具体操作如下: 图1:会声会影替换模板流程图展示 看完整个流程图,可能有人会疑惑,这替换模板素材、替换文字到底是怎样操作的呢?下载会声会影x8模板,该怎么使用?想知道那就接着往下看: step1:打开会声会影软件 这个不需要小编多说,只要双击软件图标,打开软件即可;step2:打开模板项目
图2:打开项目模板 如图2所示,首先点击“文件”,在弹出的下拉框中点击“打开项目”,然后根据提示导入模板项目;如果没有喜欢的模板,可以试试点击<<会声会影模板下载 step3:替换模板素材 图3:替换照片素材 替换模板素材的操作:在打开的模板项目中,选择照片素材,右击鼠标选择“替换素材-照片”,然后按照提示选择照片就可以了,
如果遇到视频素材,只要选择“替换素材-视频”,然后按照提示选择视频即可,相同的案例可以参考:怎样快速替换模板教程step4:替换文字 图4:替换文字操作 替换文字,只需选中文字素材,然后在文字预览框中双击文字,删除原文字,输入新文字即可 step5:完成输出 图5:将视频导出
替换全部完成后,点击界面最上部的“共享”,然后选择“自定义”,然后点击格式下拉按钮,选择需要的格式,点击文件位置后的图标,选择文件保存的位置,点击确定,等待渲染完成即可跟着上面的五步走完是不是再也不会觉得替换模板很困难了,而且就算完全不会使用会声会影也同样可以为宝宝制作出美美的成长记录相册。更多这样的基础教程敬请关注会声会影教程哦。 会声会影制作视频的操作流程如下: 图片:会声会影操作流程图 一、添加转场 首先将素材都添加到视频轨上,然后切换到故事板视图,在素材与素材之间插入合适的转场效果,如下图所示。
会色会影安装说明
会声会影从X2开始,取消了试用版 与零售版的差别。因此,X2之后, 可以这么理解,所谓试用版,就是 提供给消费者试用,满意就购买的 版本。注册以后,就可以当正式版 使用了。 从X2开始,试用版一出来,只要可 以注册激活,我都立马换版本,软 件一直都很稳定 最新的会声会影X4下载链接如下, 把【】内的链接复制到迅雷,即可 下载。下载之后压缩包里有注册机 【ed2k://|file|%5B%E4%BC%9A%E 5%A3%B0%E4%BC%9A%E5%B D%B1.X4%5D.Corel.VideoStudio.Pr o.X4.v14.0.0.342.Multilingual.Incl.Ke ymaker-CORE.zip|800542852|c1f794 1e1119426d0ce5f46a2988d449|h=t47 ohpmlmomddslyuoe4rj5zgrvmjsli|/】 赞 35 2011-3-21 19:29
?回复 ? ?拥有美丽的太阳?520位粉丝 ?迅雷在下载 ?2011-3-21 19:30 ?回复 ? ?拥有美丽的太阳 ?520位粉丝 ?把下载得到的压缩文件解压其中的keygen是注册机
?2011-3-21 19:32 ?回复 ? ?拥有美丽的太阳 ?520位粉丝 ?打开setup文件夹,得到下图,然 ?2011-3-21 19:33 ?回复
? ?拥有美丽的太阳 ?520位粉丝 ? ?2011-3-21 19:34 ?回复 ? ?拥有美丽的太阳 ?520位粉丝 ?
? 2011-3-21 19:34 ? 回复 ? !!!!!!!!!!!!!安装路径很重要,不能出现中文字符,否则,不开软件。文件路径可以用拼音!!!!!!!!!!!!!!!! 图中的文件路径我已经修改的了,当然也可以默认路径
会声会影X8使用教程
声明:对于没学过编程和经常用国外软件(你懂的)的人就不说了第一次看可能不太懂,其实也没必要太懂,重在理解,别灰心仔细看也不难很简单的。 第一步: 准备原料:会声会影X8,图片中的软件,setup.xml 第二步: 用winrar打开会声会影X8安装包也就是exe,并将所有文件,文件夹解压至指定路径 第三步: 改动setup.xml,(之所以用户无激活选项无安装是用户,序列号选项是因为setup.xml没改)不会或看不懂的得话可以复制粘贴存为文本txt改为setup.xml替换原文件,将setup.xml更改为: 会声会影x8安装教程 很多用户乘着会声会影x8最近限时半价抢购活动,赶紧入手了一套。因为有很多新用户,对于安装过程可能会不太了解,小编今天就为大家详细讲解会声会影x8安装教程,图文并茂,确保大家一次性安装成功。 会声会影x8安装图文教程步骤如下: 1、版本判断(确定电脑系统) 要安装会声会影x8,首先要判断自己电脑的系统环境是32位的还是64位的,如果不知如何判断的可以参考:如何判断电脑是32位还是64位 2、运行安装 图1:运行准备保存文件 1)首先打开会声会影x8软件所在的界面,双击软件安装包,解压后会弹出“保存文件的位置”的提示框,也就是以后用会声会影x8制作视频时项目文件默认的文件位置,直接点击保存。 图2:解压保存的文件 2)接着安装导向就会对安装文件进行解压,这需要等上一会会 图3:360防护提醒 3)在解压时,电脑安全提示就会弹出“注册表防护”请求,大家可以放心这是因为360对于一切不认识的都不放心,所以大家可以忽略,直接在“更多”中选择“允许程序所有操作”。 图4:初始化安装向导 4)解压完成后,会出现“正在初始化安装导向”,这一步很快 3、安装设置及序列号输入 图5:用户许可协议签订 1)初始化之后,会出现“Corel 最终用户许可协议”,就像支付宝协议一样的,直接勾选“我接受许可协议中的条款”,点击“下一步”。 图6:会声会影序列号输入 2)而后会弹出输入序列号的提示框,将购买软件时发送的会声会影x8序列号粘贴进来,用户名可以选择不填,没有关系,完成后,点击“下一步” 图7:语言及安装位置设置 3)此时会出现“设置栏”,设置中城市直接默认选择“中国”,文件夹安装的位置默认为C盘,如果有需要可以安装在其他盘,建议安装在C盘。没有问题后,点击“立即安装” 4、安装进程 竭诚为您提供优质文档/双击可除会声会影x8如何导入模板 篇一:会声会影模板的下载与使用方法 很多刚接触绘声绘影的童鞋,在网上下载了绘声绘影的模板,但是不是会使用,所以有很多人问从网上下载的绘声绘影模板怎么使用。下面我们一起来看看,绘声绘影模板的使用。 首先打开会(会声会影x8如何导入模板)声会影,然后在"文件"栏中选择"打开项目"选项,接下来它会弹出一个文件选择窗口,在弹出来的窗口中,选择我们绘声绘影模板文件夹中后缀为"Vsp"的文件,打开中会弹出"重新连结"提示(因为会声会影是绝对连接,文件移动后,路径改变,但会声会影还按老路径就找不到原文件),按"重新连接",在弹出的窗口找到对应的文件,完成后,打开的是模版的视频剪辑.如果是用自己的素材,那么可以在打开项目前,将自己的素材按顺序修改成模版里面相同的名字,再复制并粘贴覆盖掉模版里面的素材.再打开项目文件,就是嵌进去自己素材的模版文件,再输出,就可以了.当然,模版只是给我们提供了一个大概的框架,在使用的模板的过程中我们可以按照自己的要求 替换模板里面素材,例如:背景图片、背景音乐、转场、滤镜等等,做出更适合我们的视频。 篇二:会声会影操作教程 具体操作如下: 图1:会声会影替换模板流程图展示 看完整个流程图,可能有人会疑惑,这替换模板素材、替换文字到底是怎样操作的呢?想知道那就接着往下看:step1:打开会声会影软件 这个不需要小编多说,只要双击软件图标,打开软件即可;step2:打开模板项目 图2:打开项目模板 如图2所示,首先点击“文件”,在弹出的下拉框中点击“打开项目”,然后根据提示导入模板项目;如果没有喜欢的模板,可以试试点击step3:替换模板素材图3:替换照片素材 替换模板素材的操作:在打开的模板项目中,选择照片素材,右击鼠标选择“替换素材- 照片”,然后按照提示选择照片就可以了, 如果遇到视频素材,只要选择“替换素材-视频”,然后按照提示选择视频即可,相同的案例可以参考:怎样快速替换模板教程step4:替换文字 图4:替换文字操作 工具/原料 ? windows 10 ISO安装镜像 ? 方法/步骤 . 1 . 获取windows 10 ISO安装镜像:正版用户可前往微软社区获取windows 10 Technical Preview Build安装镜像,其他用户可前往MSDN I tell you-操作系 统- Windows-Technical Preview Build获取X86或X64的系统镜像安装文件,请根据你的内存容量进行位数选择 . . . 2 . U盘启动盘刻录:Windows 10的安装方法和Windows 8的安装方法没有很大的区别,推荐将系统ISO镜像通过UltraISO刻录至4GB U盘,通过U盘来启动win 10的安装过程 . windows10 U盘启动盘刻录的方法: . . . 3 . boot快捷启动快捷键:刻录windows10 U盘启动盘后重启计算机,按下boot快捷键进入启动快捷菜单,不同的机型有不同的启动快捷键,部分机型无启动快捷键就需要进入BIOS设置第一启动项。我是联想笔记本,启动LOGO也提示了按F12进入快捷启动菜单 . . . 4 . Boot Options Menu:进入快捷启动菜单后方向键选择你插入的windows 10 U盘启动盘,回车键确认。如果是进入BISO将U盘设置为第一启动项则保存修改后直接启动U盘 . . . 5 . Windows安装程序:启动U盘后自动读取刻录在U盘的系统启动信息,出现Windows安装程序窗口,要安装的语言,时间和货比格式,键盘和输入方法都默认,直接点击下一步 . 绘声绘影简明教程- 绘声绘影 随着数码时代的不断进步,越来越多的家庭拥有数码相机、数码摄像机等娱乐设备,如果你是一位新手,从前可能因为复杂的视频编辑软件望而却步,但今天只要用上友立公司出品的绘声绘影9.0,即便新手也可以在一天之内完全掌握它,就可以随心所欲地编辑自己的作品,下面让我们一步步来做一段家庭小电影吧。在进行之前来认识一下绘声绘影9.0的界面 第一步,新建文件 首先当然是开始一个新项目(打开绘声绘影9.0时默认已新建了一个项目),点击文件/新建项目。 第二步,捕获影像 文件建好了,可以从数码相机或数码摄像机捕获影像到电脑了,如果已正确安装了视频卡,则功能列会显示出“捕获”菜单项,否则它便是反灰不可用的。打开你的摄像机吧,(记得当然要先把它连接上电脑喔)这时会看到预览窗口上会同步出摄像机的内容,且选项面板变成关于捕获的内容选项。要做的事非常简单,只要点击带红点的录像机图标就开始捕获了,绘声绘影会及时地提醒你:要停止时再按一下开始捕获图标或按ESC键就可以啦。捕获过程中,预览窗口会与摄像机的影像同步,让你对捕获的进度一目了然。捕获完毕,按预览窗口下的播放按钮就可看到效果如何了。你可以把长长的一段录像分开几段进行捕获,绘声绘影会自动把它们存成不同的视讯文件。如果选上了"捕获至图库"选项,就会在图库中看到多了几个文件的图标,否则就可以看到新捕获的文件出现在时间轴窗口的视讯轨中。 第三步,视频编辑,只要你想要的 视频的编辑在绘声绘影中十分简单,如果要引入已有的视频、音频文件,只须选中图库中的下拉菜单,再点击下拉菜单右边的载入小按钮就可以了。绘声绘影支持AVI、FLC、MPG swf等视频文件格式,在引入前还可以先预览,它支持的图片格式有BMP、PNG、JPG 等等,达二十多种。选中某个视频文件,点击播放按钮就可以在预览窗口中实现预览,此时选项面板中的选项依次为视频持续的时间,开始点,结束点,音量,输出选项等,比如要把某段视频的开头一段截去,则可在"标记开始时间"栏中手工输入开始时间,也可在修剪列中拖动控制点,找不到修剪列吗?预览窗口下的第一条绿色柱就是啊。此时如果想把剪去一段后的视频另存为一个文件的话,请点击选项面板下并列三个按钮的中间一个,当鼠标移上去时,绘声绘影会提示这个按钮的作用是"将选取区存成新的视讯档"。想知道另外两个按钮的作用吗?其实第一个按钮的作用是把当前帧存为一个图片文件,点一下它,在当前项目文件的目录下就会多出一个BMP文件。这一点多神奇啊,用这项功能可以把录像中最美妙的那一刻做成相片,打印出来或者另外放在电子相片簿中呢。点击第三个按钮可以看到关于当前视频文件的信息,如文件名、文件大小等。此时我们想把两个视频文件合成一段,则先把时 会声会影教程(超详细) 1会声会影启动器 在运行“会声会影”时,将出现一个启动画面,允许您在以下视频编辑模式中选择: 会声会影编辑器提供“会声会影”的全部编辑功能。它提供对影片制作过程(从添加素材、标题、效果、覆叠和音乐,到在光 盘其它介质上制作最终影片)的完全控制。 影片向导是视频编辑初学者的理想工具。它引导您通过三个快速、简单的步骤完成影片制作过程。 DV 转 DVD 向导用于捕获视频、向视频添加主题模板,然后将视频刻录到光盘上。 提示:选择 16:9,可以在项目中使用宽银幕格式。 DV 转DVD 向导 使用 DV 转 DVD 向导可以方便地从 DV 磁带的内容创建影片,然后将影片刻录到光盘上。 步骤1:扫描场景 扫描 DV 磁带,选择要添加到影片的场景。 1 将摄像机连接到计算机,并打开设备。将设备设置为播放(或VTR/VCR)模式。 2 在设备下选择一个刻录设备。 3 单击捕获格式箭头,选择捕获的视频所用的文件格式。 4 指定是刻录磁带的所有视频(刻录整个磁带)还是扫描 DV 磁带(场景检测)。 使用场景检测: 1 选择场景检测之后,选择是从开始还是当前位置扫描磁带。? 开始:从磁带开始位置扫描场景。如果磁带位置不在开始处, “会声会影”将自动后退磁带。? 当前位置:从当前磁带位置扫描磁带上的场景。 2 指定扫描速度,然后单击开始扫描开始扫描 DV 设备上的场景。场景是由拍摄日期和时间区分的视频片段。 故事板 3 在“故事板”中,选择要包括在影片中的场景。为此,请选择一个场景,然后单击标记场景。 4 单击下一步进入下一步。提示:单击并选择“保存 DV 快速扫描摘要”,以保存扫描的文件,从而在导入时不必再次扫描。或者,选择“以 HTML 格式保存 DV 快速扫描摘要”,通过打印此 HTML文件并将其附加到磁带,从而管理大量磁带。 步骤2:应用主题模板并刻录到DVD 1 为影片指定卷标名称和刻录格式。注意:如果计算机上安装有多个刻录机或默认驱动器不是刻录机,请在高级设置对话框中指定要使用的刻录机。 下载安装使用会声会影VideoStuido2019 官方网址: 进入网页,点击“下载试用”(图1),进入下载页面(图2),下载完成后得到一个文件:huishenghuiying2019pro_trial_64bit.zip(图3),解压缩后进入文件夹,看到一个应用程序“VideoStudio_Install.exe”,双击安装(图4),不用改设置,点击下一步(图5),打钩、下一步(图6),如果姓名和邮箱是已经填好的,直接下一步(图7),如果是空白的(图8),填上姓名和邮箱,勾选第一个选项,点击下一步(图9),下载位置不用管,改一下安装位置,选中“C”改成“D”(图10、11、12),验证、安装(图13、14),安装完成界面,点击启动VideoStudio (图15),360可能提醒软件自启动,点击“立即禁止”(图16),同时可能弹出官方网页,关闭即可(图17),这时图18出现在屏幕最前面,图17中也能看到这种情况,图18也可能出现在图19的前面,等几秒钟或者更长时间,图18的界面会自动消失,现在就可以愉快的玩耍了(图19)。 有官方的教程(图20、21)和自学的教程(图22),关闭软件时可能提示试用有效期(图23),要永久有效的后续再………… 图1 进入网页,点击“下载试用” 图2 进入下载页面 图3 下载完成后得到一个文件:huishenghuiying2019pro_trial_64bit.zip 图4 解压缩后进入文件夹,看到一个应用程序“VideoStudio_Install.exe”,双击安装 图5 不用改设置,点击下一步 图6 打钩、下一步 图7 如果姓名和邮箱是已经填好的,直接下一步 Robcad9.0.1在win10 64位下安装教程一、用虚拟光驱加载Robcad_9.0.1.isz文件。 请按照文件夹中的顺序进行安装。 二、安装Robcad 9.0 1.打开01_ROBCAD 9.0文件夹,双击“RunMe.exe”文件进行安装 2.出现下面画面中点击“Install Robcad 9.0” 3.安装地址不能有空格,所以一般选择默认就好 01 Robcad 9.0安装文件 02 Robcad 9.0.1升级文件 03 破解文件 04 转co的插件 05 Robcad 9.0.1插件 4.一路点击“Next”直到安装成功,选择“否,我稍后重启电脑”,然后点击“Finish”。 三、升级到Robcad 9.0.1 1.打开02_ROBCAD_9.0.1r_PC文件夹,右键单击Robcad901r.exe文件,选择“以管理员身份运行” 2.点击“Next”直到安装完成,这次选择“现在重启”,然后点击“Finish”后重启电脑 3.重启后会自动进入下面界面 4.在下面红框的图标中点击右键,选择“Exit”退出Exceed。 四、破解 1.复制03_Crack\bin\lm文件夹下面的roblms.exe,替换到“C:\Robcad\bin\lm”下面 2.复制03_Crack\dat文件夹下面的“.robcad”文件到“C:\Users”下面(中文系统显示“C:\用 户”) 五、安装Translators_3.0转换插件(此插件可以将catia文件转换成co文件) 1.打开“04_CAD_Translators_3.0_x64_PC”文件夹,双击“setup.exe”文件进行安装 2.点击“Next”,直到安装结束,点击“Finish”结束安装。 【会声会影教程系列】会声会影x8视频图文教程 使用技巧 新手入门如何将文件标记为3D 影片制作过程三步骤 如何制作快进与慢动作 如何添加视频遮罩 3分钟搞定模板替换 老年人也能轻松制作视频 如何加速硬件 如何玩转素材库 图:视频制作界面 模板替换只要3分多钟会声会影就能搞定宝宝成长记录相册?大家一定以为小编脑子坏特勒,不然怎敢说出这样的大话。本集小编就以视频加图文的双重方式同大家一起分享会声会影怎样在3分多钟的时间里完成电子相册的制作。 视频:宝宝成长相册替换教程 本集小编以宝宝成长记录为例教大家如何轻松搞定电子相册制作,虽然视频显示时间是4分半,但是视频预览占了一 分钟,所以整个制作也就3分钟多点. 由于视频中没有配音大家可能看的不是很清楚,小编还为大家详细的整理了一份图文教程,确保大家对于相册替换制作没有丁点问题。替换相册,具体操作如下: 图1:会声会影替换模板流程图展示 看完整个流程图,可能有人会疑惑,这替换模板素材、替换文字到底是怎样操作的呢?下载会声会影x8模板,该怎么使用?想知道那就接着往下看: step1:打开会声会影软件 这个不需要小编多说,只要双击软件图标,打开软件即可;step2:打开模板项目 图2:打开项目模板 如图2所示,首先点击“文件”,在弹出的下拉框中点击“打开项目”,然后根据提示导入模板项目;如果没有喜欢的模板,可以试试点击<<会声会影模板下载 step3:替换模板素材 图3:替换照片素材 替换模板素材的操作:在打开的模板项目中,选择照片素材,右击鼠标选择“替换素材-照片”,然后按照提示选择照片就可以了,如果遇到视频素材,只要选择“替换素材-视频”,然后按照提示选择视频即可,相同的案例可以参考:怎样快速替换模板教程 全新安装正版WIN10教程 [复制链接] 电梯直达 楼主 sxg007sxg发表于 2016-3-9 11:35:55 |只看该作者|只看大图 正版的WIN10出来也有一段时间了,兼容性和驱动已经做的不错了,更重要的是现在是现在激活后,以后都是免费的。 WIN10现在安装方法有两种, 1 :是WIN7或者WIN8升级安装,优点是简单,直接升级后就是激活后的版本,缺点是升级文件保留,还会有一些兼容性错误,占用C盘空间大。2:是全新安装,格式化C盘,全新安装WIN10,优点是C盘占用空间少,纯净版系统,缺点是需要自己激活。 我用的方法是备份原WIN7或者WIN8 的通行证,然后格式化C盘,全新安装的方法,保留上述两种安装方法的优点,全新安装,纯净版系统,还有WIN7系统的通行证导入后即可激活正版WIN10,以后重复安装照样可以激活。 方法如下: 1:确定你的系统是WIN7或者WIN8已经激活,无论任何方法激活过都可以,反正接下来C盘也是要格式化的。 2:下载附件“WIN正版通行证保存工具”下载后解压到桌面上,双击运行gatherosstate.exe,稍等片刻,它将会在桌面上生成一个名为「GenuineTicket.xml」的文件 从文件命名就能看出,GenuineTicket.xml 就是「正版通行证」的意思,它里面保存了当前电脑的系统激活信息,你可以用U盘将它保存好,后面我们将会需要这个文件。 3:如果有WIN10安装U盘的直接可以安装,跳过这一步。如果没有U盘的,从下面这个网址打开是WIN10官网的制作启动U盘工具,制作WIN10安装盘。 https://https://www.360docs.net/doc/369102060.html,/zh-cn/software-download/windows10会声会影x8安装教程
会声会影x8如何导入模板
win10安装教程
会声会影教程新手版
会声会影教程(超详细)
下载安装使用会声会影VideoStuido2019
Robcad9.0.1在win10 64位下安装教程
【会声会影教程系列】会声会影x8视频图文教程
全新安装正版WIN10教程
