PL2303 Windows Driver User Manual v1.7.0
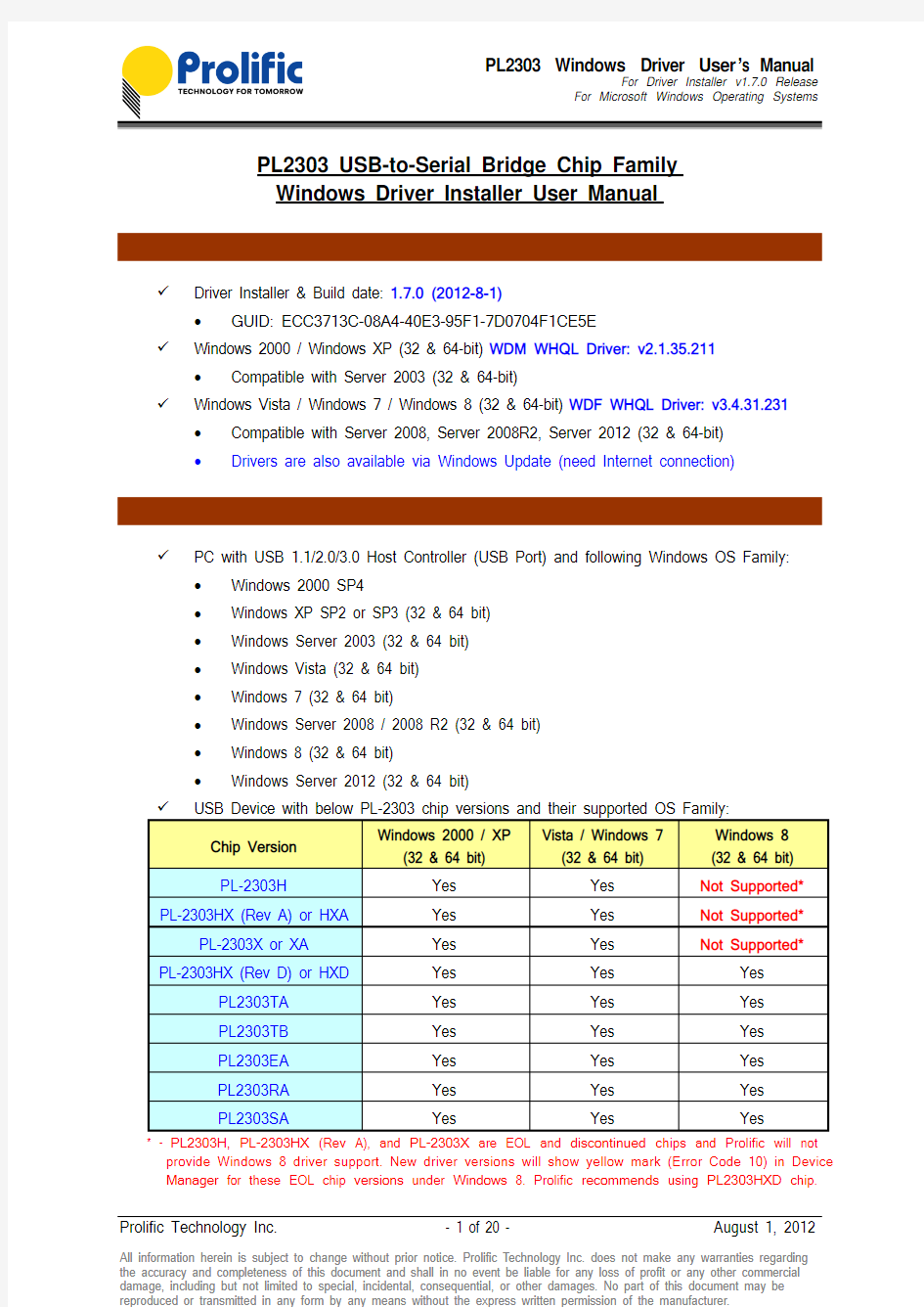
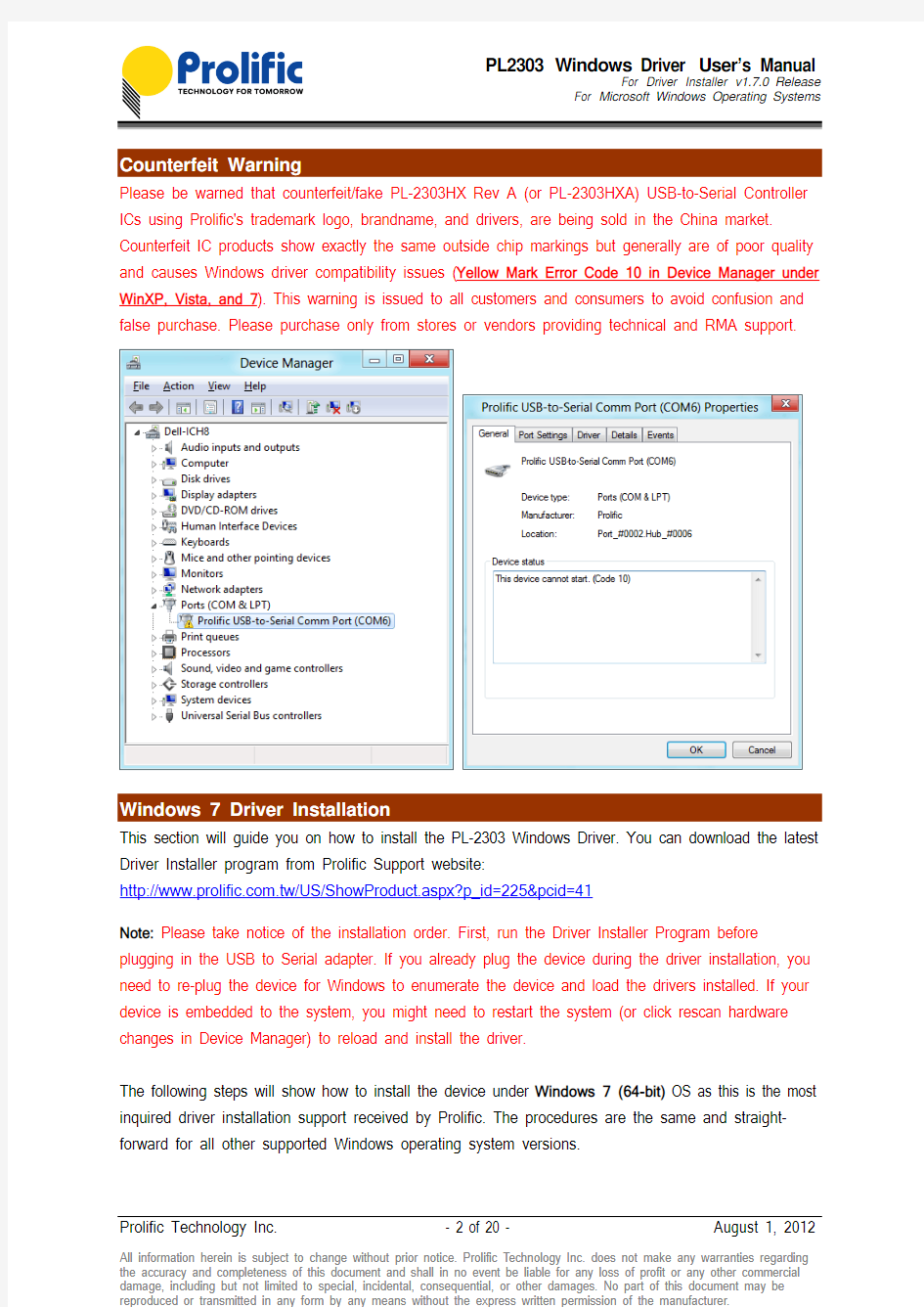
PL2303 USB-to-Serial Bridge Chip Family
Windows Driver Installer User Manual
WHQL Driver Version Information
?Driver Installer & Build date: 1.7.0 (2012-8-1)
?GUID: ECC3713C-08A4-40E3-95F1-7D0704F1CE5E
?Windows 2000 / Windows XP (32 & 64-bit) WDM WHQL Driver: v2.1.35.211
?Compatible with Server 2003 (32 & 64-bit)
?Windows Vista / Windows 7 / Windows 8 (32 & 64-bit) WDF WHQL Driver: v3.4.31.231?Compatible with Server 2008, Server 2008R2, Server 2012 (32 & 64-bit)
?Drivers are also available via Windows Update (need Internet connection)
System Requirements
?PC with USB 1.1/2.0/3.0 Host Controller (USB Port) and following Windows OS Family: ?Windows 2000 SP4
?Windows XP SP2 or SP3 (32 & 64 bit)
?Windows Server 2003 (32 & 64 bit)
?Windows Vista (32 & 64 bit)
?Windows 7 (32 & 64 bit)
?Windows Server 2008 / 2008 R2 (32 & 64 bit)
?Windows 8 (32 & 64 bit)
?Windows Server 2012 (32 & 64 bit)
provide Windows 8 driver support. New driver versions will show yellow mark (Error Code 10) in Device Manager for these EOL chip versions under Windows 8. Prolific recommends using PL2303HXD chip.
Counterfeit Warning!!!
Please be warned that counterfeit/fake PL-2303HX Rev A (or PL-2303HXA) USB-to-Serial Controller ICs using Prolific's trademark logo, brandname, and drivers, are being sold in the China market. Counterfeit IC products show exactly the same outside chip markings but generally are of poor quality and causes Windows driver compatibility issues (Yellow Mark Error Code 10 in Device Manager under WinXP, Vista, and 7). This warning is issued to all customers and consumers to avoid confusion and false purchase. Please purchase only from stores or vendors providing technical and RMA support.
Windows 7 Driver Installation
This section will guide you on how to install the PL-2303 Windows Driver. You can download the latest Driver Installer program from Prolific Support website:
https://www.360docs.net/doc/3413108733.html,/US/ShowProduct.aspx?p_id=225&pcid=41
Note: Please take notice of the installation order. First, run the Driver Installer Program before plugging in the USB to Serial adapter. If you already plug the device during the driver installation, you need to re-plug the device for Windows to enumerate the device and load the drivers installed. If your device is embedded to the system, you might need to restart the system (or click rescan hardware changes in Device Manager) to reload and install the driver.
The following steps will show how to install the device under Windows 7 (64-bit) OS as this is the most inquired driver installation support received by Prolific. The procedures are the same and straight- forward for all other supported Windows operating system versions.
1.Power on your computer and boot to Windows. Run or double-click the PL-2303 Windows Driver
Installer program.
2.The InstallShield Wizard will be displayed to inform you that the PL-2303 USB-to-Serial driver
will be installed on your computer. Click Next to continue.
3.The PL-2303 Driver Installer program will then start to install the drivers needed.
4.Click the Finish button to close the InstallShield program. If you have plugged the cable into the
PC while running the setup installation, please unplug and replug the cable for the system to detect the device.
5.Plug in the USB to Serial adapter to the PC USB port. Windows should detect the driver as
Prolific USB-to-Serial Comm Port. Go to Device Manager and check for the “Prolific
USB-to-Serial Comm Port” device and the COM port number assigned by Windows.
6.You can also check the driver version by right-clicking on the “Prolific USB-to-Serial Comm Port”
device and select Properties and Driver tab.
Warning!!!
If you are encountering yellow mark (Error Code 10) for device in Device Manager under Windows XP, Vista, or Windows 7, you need to contact the cable vendor or manufacturer for possible counterfeit chip. Prolific does not manufacture or sell any end-user market products and will not provide or be responsible for direct support to end-users.
Windows 7 Driver Installation (via Windows Update)
This section will guide you on how to install the PL-2303 Windows Driver via Windows Update. You will need an Internet connection to be able to automatically download and install the drivers via Windows Update.
1.Check if your Internet connection is OK. Plug in PL-2303 USB to Serial cable.
2.Windows will automatically check Windows Update if driver is available and will download and
install the driver instantly.
3.Windows will then prompt you that Prolific USB-to-Serial Comm Port (COMx) is installed and
ready to use.
4.You can also right-click on the USB-Serial Controller device and click Update Driver.
Windows 8 Supported Chip Versions
This section will guide you on what PL-2303 chip versions are supported by Prolific in Windows 8:
show a yellow mark (Error Code 10) in Device Manager similar to what counterfeit chips would show.
Check Chip Version Tool
Prolific provides a tool program together with the driver to check the chip version of your device for Windows8-ready driver support.
https://www.360docs.net/doc/3413108733.html,/US/ShowProduct.aspx?p_id=225&pcid=41
NOTE:
This tool will not work in Windows 8 if the PL-2303 device shows a yellow mark in Device Manager. You need to use Windows 7 or XP to run the tool program for discontinued chip versions.
Windows 8 Driver Installation
This section will guide you how to install the PL-2303 device in Windows 8 Operating System. You can download the latest Driver Installer program from Prolific Support website:
https://www.360docs.net/doc/3413108733.html,/eng/downloads.asp?ID=31
1.Power on your computer and boot to Windows 8. Run or double-click the PL-2303 Windows
Driver Installer v1.7.0 program.
2.The InstallShield Wizard will be displayed to inform you that the PL-2303 USB-to-Serial driver
will be installed on your computer. Click Next to continue.
3.The PL-2303 Driver Installer program will then start to install the drivers needed. Click the Finish
button to close the InstallShield program.
4.Plug in the USB to Serial adapter to the PC USB port. Windows should detect the driver as
“Prolific USB-to-Serial Comm Port”. Go to Device Manager and check for the device and the COM port number assigned by Windows. You can also check the driver version by right-clicking on the “Prolific USB-to-Serial Comm Port” device and select Properties and Driver tab.
5.The COM Port number for the PL-2303 is assigned by the Windows Operating System. If you
encounter a device that shows a yellow mark (Error Code 10), you need to check if that device is using an old version Prolific chip (PL-2303HXA or PL-2303XA) or a counterfeit chip. As
mentioned in the previous sections, Prolific does not support old version chips in Windows 8.
Windows 8 Driver Installation (via Windows Update)
This section will guide you on how to install the PL-2303 Windows Driver via Windows Update. You will need an Internet connection to be able to automatically download and install the drivers via Windows Update.
1.Check if your Internet connection is OK. Plug in PL-2303 USB to Serial cable.
2.Windows will automatically check Windows Update if driver is available and will download and
install the driver instantly.
3.Windows will then prompt you that Prolific USB-to-Serial Comm Port (COMx) is installed and
ready to use.
4.You can also right-click on the USB-Serial Controller device and click Update Driver.
Uninstalling the PL-2303 Driver
To uninstall the PL-2303 driver, follow the below steps:
1.Click Start – Control Panel – Programs – Programs and Features - Uninstall a Program. Look for
the “PL-2303 USB-to-Serial” program and click the Uninstall (Remove) button.
2.InstallShield Wizard will then start the maintenance program and will prompt you to choose if you
want to modify, repair, or remove the driver. Click the Remove button and click Next to begin the driver uninstall.
3.The InstallShield Wizard will prompt you to confirm to uninstall. Click Yes to continue.
4.Wait for the InstallShield Wizard to complete the uninstall process. When complete, click Finish
to end the program. Wait for some few seconds until the “PL-2303 USB-to-Serial” program is removed from the Control Panel Uninstall (Add or Remove Programs) program list.
windows驱动开发和调试环境搭建
Windows驱动开发和环境搭建 【文章标题】: Windows驱动开发和调试的环境设置 【文章作者】: haikerenwu 【使用工具】: VC6.0,VMware6.0.3,Windbg 【电脑配置】: 惠普笔记本xp sp3 (一)VMWare安装篇 VMWare的安装一路Next即可,关于其序列号,百度一下就能找到,虚拟机安装完成之后,需要安装操作系统,我在虚拟机中安装的是windows xp sp2系统。 点击“文件”----“新建”----“虚拟机” 进入新建虚拟机的向导,配置虚拟系统参数
选择虚拟系统文件的兼容格式(新手推荐选择默认选项) 按照默认设置继续点击下一步,选择好您需要的操作系统,此处我选择的是Windows XP Prefessional。 设置虚拟机名称和虚拟操作系统安装路径,我单独空出来一个F 盘,将虚拟机和虚拟操作系统全部装在该盘。
配置网络模式(推荐选择NA T,一般主机不用做任何的设置虚拟机就可以利用主机上网)。 配置虚拟磁盘的容量。在这里可以直接单击完成,来完成基本操作设置,磁盘默认空间是8GB,用户可以根据自己的实际使用情况来调整大小,也可以自定义分区。
操作完成之后,在“VM”菜单下有个“setting。。。”菜单,点击此菜单,在CD-ROM中选择合适的选项,我使用的是Use ISO image 选项,将我的xp sp2操作系统的ISO映像路径设置好,安装操作系统。点击ok之后,启动虚拟机,即开始安装操作系统,安装过程跟普通装机过程相同。安装完成之后,启动操作系统,然后在VM菜单下点击“Install VMWare Tools”,把虚拟操作系统的驱动装好。 (二)VMWare设置篇
windows设备管理与驱动程序
计算机可以配置许多I/O设备,种类很多,而且随着技术的发展新设备也不断出现。I/O 设备既是人机交互的界面,也是计算机与计算机通信的枢纽,需要处理的信息其原始形态是光波、电波、声波、红外线等各种不同的物理信号,它们承载的信息可以是文本、图像、声音、视频等各种不同的载体。这方面导致了计算机应用的多样性和普遍性,另一方面也使得I/O设备的管理相当复杂。 此外,I/O设备的速度比CPU和内存的速度要慢得多,它们经常成为系统性能的瓶颈。多任务处理是提高系统性能的一个途径,但是在多任务处理中,怎么保证I/O设备安全可靠而且被多个任务共享使用,这也是操作系统需要解决的一项任务。 为此,操作系统中的设备管理程序负责对系统中的各种输入/输出设备进行统一的管理,处理用户或应用程序的输入输出请求,方便、有效、安全地完成输入输出操作。 ⑴方便性。用户(程序)总是希望方便地使用I/O设备,但I/O过程非常复杂,如果直接控制或使用I/O设备,必须了解许多与应用本身没有直接关系的具体细节,工作量大,效率低,设备型号和系统配置的变化将引起程序的修改,影响程序的独立性和适应性。而且让程序员直接操作物理设备,也不利于设备及其数据的保护。 解决这个问题的方法是采用设备驱动程序。设备驱动程序处于操作系统的底层,它将具体物体设备的性质和硬件操作的细节予以品屏蔽和抽象,只向操作系统的高层和应用程序提供统一的建斌啊医用的抽象设备和逻辑操作,操作系统高层和应用程序通过驱动程序访问外设,由驱动程序负责把抽象设备的操作转换成具体物理设备的操作。这样一来,不同规格和性能参数的外部设别(如各种不同的打印机)通过安装各自定制的设备驱动程序,就能使系统和应用程序不需要进行任何修改就了直接使用该设备。通常,外设的生产厂商在提供硬件设备的同时必须提供该设备的驱动程序。 ⑵有效性。为了确保I/O设备多个任务所共享,设备管理程序必须解决许多问题。例如:设备的命名、登记、分配、回收及调度等。对于可并发共享的设备(如磁盘、显示器等),为了使设备的利用率达到最优,设备管理程序将根据每个设备的特点来全局调度和安排设备的操作。例如,对硬盘的多个读写要求可以进行进行排序,使得每次读写操作的磁头移动距离都尽可能短。对于独占设备(如打印机、绘图仪等),可以采用假脱机技术,把每一个要打印或绘制的文档,按先来先服务的顺序将其存放在队列中,然后以后台方式依次进行打印或绘图,从而大大提高了慢速独占设备的利用率。 为了解决I/O设备速度过慢,效率不高的问题,设备管理中大多应用了缓冲技术,以减少I/O操作的等待时间。虽然有些I/O设备或控制器内部已有硬件缓冲(如打印机和磁盘控制器内部有缓存存储器),但操作系统仍然在内存中开设I/O缓冲区和文件系统缓冲区。 ⑶安全性。在多任务系统中,由于I/O设备的数量有限,并不是每个任务随时都可以使用这些设备的。为了使用某个设备,必须先向设备管理程序提出申请,然后由设备管理程序按一定算法进行分配。如果申请没有成功,它就必须排队等待,只有分配到该设备并完成I/O操作后相关的任务才能继续执行下去。Windows就采用了这种安全分配方式。 在windows操作系统中,设备管理程序还支持即插即用功能,并按ACPI标准进行电源管理(系统的能耗状态可设置为工作状态、等待状态或休眠状态等多种),它能检测设备的闲置时间,当发现超过预定值时,就把设备切换到低能耗状态。 Windows操作系统中有一个称为设备管理器的工具程序,它可以利用我的电脑快捷菜单中的属性命令或通过控制面板中的系统启动。启动后用户可以按类型或链接方式来寻找所关心的设备,查看该设备的信息和当前工作状态,也可以修改或重新配置设备的操作环境。
Windows驱动程序手册
Windows驱动程序手册ELP-108/168/188ES(Rev.1.4)
目录 1.手册信息 (1) 2.操作系统 (1) 3.程序准备 (1) 4.驱动的安装 (2) 5.驱动的设置 (4) 5.1打印首选项 (4) 5.2其他设置 (9) 6.规格 (10) 6.1分辨率 (10) 6.2纸张规格 (10)
1.手册信息 本手册提供了Windows驱动程序安装说明和主要功能方面的信息。 我们致力于提高和升级产品的功能和质量,规格书的内容可能会更改,恕不另行通知。 2.操作系统 本打印机的Windows驱动适用于以下操作系统: ●Microsoft Windows8(32bit/64bit) ●Microsoft Windows7SPI(32bit/64bit) ●Microsoft Windows7SPI(32bit/64bit) ●Microsoft Windows7SPI(32bit/64bit) ●Microsoft Windows Vista SP2(32bit/64bit) ●Microsoft Windows XP Professional SP3(32bit) ●Microsoft Windows Server2012(64bit) ●Microsoft Windows Server2008R2 ●Microsoft Windows Server2008SP2(32bit/64bit) ●Microsoft Windows Server2003R2SP2(32bit/64bit) 3.程序准备 驱动程序包含在随机所附CD。 驱动文件命名为:Tengen ELP Label Driver-v-X.X.X.X.exe 如:Tengen ELP Label Driver-v-1.2.0.0.exe
设备驱动程序
驱动程序 驱动程序一般指的是设备驱动程序(Device Driver),是一种可以使计算机和设备通信的特殊程序。相当于硬件的接口,操作系统只有通过这个接口,才能控制硬件设备的工作,假如某设备的驱动程序未能正确安装,便不能正常工作。 因此,驱动程序被比作“硬件的灵魂”、“硬件的主宰”、和“硬件和系统之间的桥梁”等。 中文名 驱动程序 外文名 Device Driver 全称 设备驱动程序 性质 可使计算机和设备通信的特殊程序 目录 1定义 2作用 3界定 ?正式版 ?认证版 ?第三方 ?修改版 ?测试版 4驱动程序的开发 ?微软平台 ?Unix平台 5安装顺序 6inf文件 1定义 驱动程序(Device Driver)全称为“设备驱动程序”,是一种可以使计算机和设备通信的特殊程序,可以说相当于硬件的接口,操作系统只能通过这个接口,才能控制硬件设备的工作,假如某设备的驱动程序未能正确安装,便不能正常工作。 惠普显卡驱动安装 正因为这个原因,驱动程序在系统中的所占的地位十分重要,一般当操作系统安装完毕后,首要的便是安装硬件设备的驱动程序。不过,大多数情况下,我们并不需要安装所有硬件设备的驱动程序,例如硬盘、显示器、光驱等就不需要安装驱动程序,而显卡、声卡、扫描仪、摄像头、Modem等就需要安装驱动程序。另外,不同版本的操作系统对硬件设
备的支持也是不同的,一般情况下版本越高所支持的硬件设备也越多,例如笔者使用了Windows XP,装好系统后一个驱动程序也不用安装。 设备驱动程序用来将硬件本身的功能告诉操作系统,完成硬件设备电子信号与操作系统及软件的高级编程语言之间的互相翻译。当操作系统需要使用某个硬件时,比如:让声卡播放音乐,它会先发送相应指令到声卡驱动程序,声卡驱动程序接收到后,马上将其翻译成声卡才能听懂的电子信号命令,从而让声卡播放音乐。 所以简单的说,驱动程序提供了硬件到操作系统的一个接口以及协调二者之间的关系,而因为驱动程序有如此重要的作用,所以人们都称“驱动程序是硬件的灵魂”、“硬件的主宰”,同时驱动程序也被形象的称为“硬件和系统之间的桥梁”。 戴尔电脑驱动盘 驱动程序即添加到操作系统中的一小块代码,其中包含有关硬件设备的信息。有了此信息,计算机就可以与设备进行通信。驱动程序是硬件厂商根据操作系统编写的配置文件,可以说没有驱动程序,计算机中的硬件就无法工作。操作系统不同,硬件的驱动程序也不同,各个硬件厂商为了保证硬件的兼容性及增强硬件的功能会不断地升级驱动程序。如:Nvidia显卡芯片公司平均每个月会升级显卡驱动程序2-3次。驱动程序是硬件的一部分,当你安装新硬件时,驱动程序是一项不可或缺的重要元件。凡是安装一个原本不属于你电脑中的硬件设备时,系统就会要求你安装驱动程序,将新的硬件与电脑系统连接起来。驱动程序扮演沟通的角色,把硬件的功能告诉电脑系统,并且也将系统的指令传达给硬件,让它开始工作。 当你在安装新硬件时总会被要求放入“这种硬件的驱动程序”,很多人这时就开始头痛。不是找不到驱动程序的盘片,就是找不到文件的位置,或是根本不知道什么是驱动程序。比如安装打印机这类的硬件外设,并不是把连接线接上就算完成,如果你这时候开始使用,系统会告诉你,找不到驱动程序。怎么办呢参照说明书也未必就能顺利安装。其实在安装方面还是有一定的惯例与通则可寻的,这些都可以帮你做到无障碍安装。 在Windows系统中,需要安装主板、光驱、显卡、声卡等一套完整的驱动程序。如果你需要外接别的硬件设备,则还要安装相应的驱动程序,如:外接游戏硬件要安装手柄、方向盘、摇杆、跳舞毯等的驱动程序,外接打印机要安装打印机驱动程序,上网或接入局域网要安装网卡、Modem甚至ISDN、ADSL的驱动程序。说了这么多的驱动程序,你是否有一点头痛了。下面就介绍Windows系统中各种的不同硬件设备的驱动程序,希望能让你拨云见日。 在Windows 9x下,驱动程序按照其提供的硬件支持可以分为:声卡驱动程序、显卡驱动程序、鼠标驱动程序、主板驱动程序、网络设备驱动程序、打印机驱动程序、扫描仪驱动程序等等。为什么没有CPU、内存驱动程序呢因为CPU和内存无需驱动程序便可使用,不仅如此,绝大多数键盘、鼠标、硬盘、软驱、显示器和主板上的标准设备都可以用Windows 自带的标准驱动程序来驱动,当然其它特定功能除外。如果你需要在Windows系统中的DOS 模式下使用光驱,那么还需要在DOS模式下安装光驱驱动程序。多数显卡、声卡、网卡等内置扩展卡和打印机、扫描仪、外置Modem等外设都需要安装与设备型号相符的驱动程序,否则无法发挥其部分或全部功能。驱动程序一般可通过三种途径得到,一是购买的硬件附
Windows驱动开发培训
Windows驱动开发培训 培训流程: 一、基础知识 在开始驱动开发之前,您应该知道操作系统原理以及驱动程序是如何在操作系统中进行工作的,了解这些基本原理将有助于您做出正确的设计决策并简化您的开发过程。 1、了解Windows操作系统构造\\ 可以链接进去 2、安装WDK,参考相关文档,熟悉WDK的内容\\ 可以链接进去 二、Windows驱动开发\\ 可以链接进去 一、基础知识 在开始驱动开发之前,您应该知道操作系统原理以及驱动程序是如何在操作系统中进行工作的,了解这些基本原理将有助于您做出正确的设计决策并简化您的开发过程。 1、了解Windows操作系统构造 (1)培训目标 深入了解Windows操作系统的系统结构以及工作原理 (2)培训内容 阅读书籍《深入解析Windows操作系统》的第3、4、6、7、9章,重点关注第九章“I/O系统” (3)培训任务 ①掌握Windows操作系统的系统结构 ②理解ISR、IRP、IRQL、DCP等概念的含义 ③了解注册表的用法,掌握注册表数据的查看和修改方法 ④了解进程和线程的内部机理以及线程的调度策略 ⑤了解I/O系统的内容,理解I/O请求以及I/O处理过程 注:以上相关内容,请在一周内完成。
2、安装WDK,参考相关文档,熟悉WDK的内容 (1)培训目标 了解WDK的安装过程,熟悉WDK的编译环境,掌握如何使用WDK的相关帮助文档;了解WDM驱动程序的基本结构 (2)培训内容 ①.阅读文档\\10.151.131.12\book\windows\MSWDM.chm,掌握WDM驱动程序的基本结构以及基本的编程技术。 ②.参考WDK的帮助文档:WDK documentation ,了解WDK的基本内容 (3)培训任务 ①理解分层驱动结构的含义,掌握设备和驱动程序的层次结构 ②理解“驱动对象”和“设备对象”的概念 ③理解2个基本例程:DriverEntry 和addDevice ④了解IRP的结构以及IRP处理的流程 ⑤初步了解I/O的控制操作 注:以上相关内容,请在一周内完成。 二、Windows驱动开发 学习如何基于WDK进行驱动程序的开发 1、培训目标 (1)学会根据WDK开发一个基本的Windows驱动程序和测试程序 (2)学会利用不同的IOCTL方式在内核模式和用户模式之间进行通讯 (3)学会如何在内核模式下和用户模式下访问注册表 (4)利用WinDbg跟踪程序,学会使用WinDbg进行调试 2、培训内容 (1)阅读
如何配置VC编译Windows驱动程序
用VC IDE环境编译驱动程序目前Windows驱动程序分为两类,一类是不支持即插即用功能的NT式驱动程序,另一类是支持即插即用功能的WDM驱动程序。它们在用VC IDE编译驱动程序时有些不一样,下面分开说明: 一、NT驱动( 红色字体标注的地方是容易忽略的): (1)用VC建立一个新工程。在VC IDE环境下选择“File”“New”,弹出“New”对话框。在该对话框中,选择“Project”选项卡。在“Project”选项卡中,选择Win32 Application,在这个基础上进行修改。工程名为“XXXXXX”,。单击“OK”,进入下一个对框框,在该对话框中,选择一个空的工程。 (2)将驱动程序的两个源文件XXX.h和XXX.cpp拷贝到工程目录中,并添加到工程中(Project->Add To Project->File)。 (3)增加新的编译版本,去掉Debug和Release版本(Build->Configuration中添加一个Check)。 (4)修改工程属性。选择“Project”|“Setting”,在对话框中,选择“General”选项卡。 将Intermediate files和Output files改为XXX_Check。 (5)选择C/C++选项卡,将原有的Project Options内容中全部删除,替换成如下内容,/nologo /Gz /MLd /W3 /WX /Z7 /Od /D WIN32=100 /D _X86_=1 /D WINVER=0x500 /D DBG=1 /Fo”MyDriver_Check/” /Fd”MyDriver_Check/” /FD /c (6)选择Link选项卡,将原有的Project Options内容全部删除,替换成如下内容,ntoskrnl.lib /nologo /base:”0x10000”/stack:0x400000,0x1000 /entry:”DriverEntry” /subsystem:console /incremental:no /pdb:”MyDriver_Check/XXX.pdb”/debug /machine:I386 /nodefaultlib /out:”MyDriver_Check/XXX.sys”/pdbtype:sept /subsystem:native /driver /SECTION:INIT,D /RELEASE /IGNORE:4078 (7)修改VC的lib目录和include目录。在VC中选择“Tools”|“Options”,在弹出的对话框中选择“Directories”选项卡。在“Show directories for”下拉菜单选择“Include files”菜单。添加“D:\WINDDK\2600\INC\W2K”和“D:\WINDDK\2600\INC\DDK\W2K”,并将这两个目录置于最上。大家可以将这个目录“D:\WINDDK\2600”改成你们自己安装的目录。这里应该选择W2K子目录,DDK中还会有相应的XP子目录。但因为XP驱动编译时候需要高版本的VC编译
总局CA小KEY驱动安装
总局C A小K E Y驱动安 装 The manuscript was revised on the evening of 2021
HaiKey ——用户安装手册 北京海泰方圆科技股份有限公司 二零一五年十月
尊敬的用户您好: 欢迎您成为海泰方圆的用户!在您本次安装后,您将得到一个HaiKey,其中HaiKey有PIN码,默认的PIN码为“”,请务必立即修改。 建议:请您一定要妥善保管好您的HaiKey电子钥匙。 注意:本手册涉及到的有关概念请参考概念与称谓一章。本手册中的图片与用户的系统所显示的可能会有些不同,请用户注意根据自己的实际情况进行操作! 以上请各位用户切记。
准备工作 请各位用户在开始操作前做好以下准备工作: 一、确定您已经有HaiKey钥匙和HaiKey钥匙的驱动软件。 二、确定您的计算机安装有能够连接到互联网的硬件设备。
一、HaiKey 支持的平台 HaiKey 目前支持下列操作系统,请确认您的操作系统为如下系统:Windows XP Windows Server 2003 Windows Vista Windows 7 Windows 8 注意:安装HaiKey 软件之前,请以管理员身份登录系统。 二、准备安装HaiKey 安装程序 在开始安装HaiKey 软件之前,请确定满足以下要求: 操作系统为以上列出的操作系统。 Internet Explorer 以上版本。 主机上带有至少一个USB 端口。 计算机的BIOS 支持USB 设备,并且在CMOS 设置中将USB支持功能打开。USB 设备延长线或USB Hub(可选)。 HaiKey。 三、安装HaiKey驱动 使用HaiKey之前,您必须先安装 总参金税盘驱动(金税盘、税控盘CA证书驱动及客户端控件安装步骤)然后再安装 20203_User_Driver_(x64)。
在 Windows XP 下无法安装驱动程序,怎么办
故障现象 ?安装驱动程序时连接、识别打印机出现问题,提示连接、识别失败。 ?安装驱动程序时搜索不到 USB 设备,安装失败。 注意事项 在安装驱动程序过程中建议您关闭防火墙软件和杀毒软件,这些软件会限制打印机程序调用系统文件,导致打印机在安装/使用过程中出现问题。 必须确认已经删除了原先安装的驱动程序,电脑上曾经安装过 HP LaserJet 激光打印机的驱动程序,重新安装驱动程序之前,需要先删除以前安装的驱动程序,否则可能会出现无法找到设备或者安装不上驱动程序的现象。 解决方法 1.依次点击“开始”→“打印机和传真”。 2.在“打印机和传真”窗口中,依次点击“文件”→“添加打印机”,进 入“添加打印机向导”窗口。如图 1 打印机和传真所示: 图 1: 打印机和传真 3.在“欢迎使用添加打印机向导”窗口中,点击“下一步”按钮。
4.在“本地或网络打印机”窗口中,选择“连接到此计算机的本地打印 机”选项,勾除“自动检测并安装即插即用打印机”选项,然后点击“下一步”按钮。如图 2 本地或网络打印机所示: 图 2: 本地或网络打印机 5.在“选择打印机端口”窗口中,从“使用以下端口”下拉列表中选择 USB 端口,然后点击“下一步”按钮。 o下拉列表中有多个 USB 端口时,选择数字最大的 USB 端口。例如:有“USB001”、“USB002”两个端口,应该选择“USB002”端口。 o下拉列表中没有 USB 端口时,需要先开启打印机电源,然后将打印机 USB 连接线连接到电脑,操作系统会自动创建 USB 端口。 关闭“添加打印机向导”窗口,重新开始添加打印机即可。 如图 3 选择打印机端口所示: 图 3: 选择打印机端口
Windows驱动开发入门
接触windows驱动开发有一个月了,感觉Windows驱动编程并不像传说中的那么神秘。为了更好地为以后的学习打下基础,记录下来这些学习心得,也为像跟我一样致力于驱动开发却苦于没有门路的菜鸟朋友们抛个砖,引个玉。 我的开发环境:Windows xp 主机+ VMW ARE虚拟机(windows 2003 server系统)。编译环境:WinDDK6001.18002。代码编辑工具:SourceInsight。IDE:VS2005/VC6.0。调试工具:WinDBG,DbgView.exe, SRVINSTW.EXE 上面所有工具均来自互联网。 对于初学者,DbgView.exe和SRVINSTW.EXE是非常简单有用的两个工具,一定要装上。前者用于查看日志信息,后者用于加载驱动。 下面从最简单的helloworld说起吧。Follow me。 驱动程序的入口函数叫做DriverEntry(PDRIVER_OBJECT pDriverObj,PUNICODE_STRING pRegisgryString)。两个参数,一个是驱动对象,代表该驱动程序;另一个跟注册表相关,是驱动程序在注册表中的服务名,暂时不用管它。DriverEntry 类似于C语言中的main函数。它跟main的差别就是,main完全按照顺序调用的方法执行,所有东西都按照程序员预先设定的顺序依次发生;而DriverEntry则有它自己的规则,程序员只需要填写各个子例程,至于何时调用,谁先调,由操作系统决定。我想这主要是因为驱动偏底层,而底层与硬件打交道,硬件很多都是通过中断来与操作系统通信,中断的话就比较随机了。但到了上层应用程序,我们是看不到中断的影子的。说到中断,驱动程序中可以人为添加软中断,__asm int 3或者Int_3();前者是32位操作系统用的,后者是64位用的。64位驱动不允许内嵌汇编。下面是我的一个helloworld的源码:
Windows驱动程序开发环境配置
Windows驱动程序开发笔记 一、WDK与DDK环境 最新版的WDK 微软已经不提供下载了这里:https://https://www.360docs.net/doc/3413108733.html,/ 可以下并且这里有好多好东东! 不要走进一个误区:下最新版的就好,虽然最新版是Windows Driver Kit (WDK) 7_0_0,支持windows7,vista 2003 xp等但是它的意思是指在windows7操作系统下安装能编写针对windows xp vista的驱动程序, 但是不能在xp 2003环境下安装Windows Driver Kit (WDK) 7_0_0这个高版本,否则你在build的时候会有好多好多的问题. 上文build指:首先安装好WDK/DDK,然后进入"开始"->"所有程序"->"Windows Driver Kits"->"WDK XXXX.XXXX.X" ->"Windows XP"->"x86 Checked Build Environment"在弹出来的命令行窗口中输入"Build",让它自动生成所需要的库 如果你是要给xp下的开发环境还是老老实实的找针对xp的老版DDK吧,并且xp无WDK 版只有DDK版build自己的demo 有个常见问题: 'jvc' 不是内部或外部命令,也不是可运行的程序。 解决办法:去掉build路径中的空格。 二、下载 WDK 开发包的步骤 1、访问Microsoft Connect Web site站点 2、使用微软 Passport 账户登录站点 3、登录进入之后,点击站点目录链接 4、在左侧的类别列表中选择开发人员工具,在右侧打开的类别:开发人员工具目录中找到Windows Driver Kit (WDK) and Windows Driver Framework (WDF)并添加到您的控制面板中 5、添加该项完毕后,选择您的控制面板,就可以看到新添加进来的项了。 6、点击Windows Driver Kit (WDK) and Windows Driver Framework (WDF),看到下面有下载链接,OK,下载开始。下载后的文件名为: 6.1.6001.18002.081017-1400_wdksp-WDK18002SP_EN_DVD.iso将近600M大小。
WINDOWS驱动编程
WDM驱动程序开发之读写设备寄存器:KIoRange类 2009-11-09 14:05 WDM驱动程序开发之读写设备寄存器:KIoRange类收藏 KIoRange类: 一、Overview KIoRange类将一系列特殊的外围总线的地址映射到CPU总线的地址空间。CPU总线上的地址即可能在CPU的I/O空间,也可能在CPU的内存空间,这取决于平台和外围总线的控制方式。考虑到可移植性,所有对I/O周期(I/O cycle)进行译码的设备驱动程序必须用这个类对I/O的位置(location)进行正确的访问(access)。KIoRange是KPeripheralAddress类的派生类。 一旦映射关系建立起来,驱动程序就用KIoRange类的成员函数去控制设备的I/O寄存器。这个类提供了8位、16位和32位I/O访问控制的函数。这些函数是以内联(in-line)函数方式来使用的,它们调用系统内相应的宏来产生依赖于平台的代码。 对I/O位置(location)进行访问的另一种备选方案是创建一个KIoRegister 的实例。这要通过取得一个KIoRange对象的数组元素来实现。 为了访问一系列外围总线内存空间的地址,需要用KMemoryRange类。 二、Member Functions 1、KIoRange - Constructor (4 forms) 构造函数 【函数原型】 FORM 1: KIoRange( void ); FORM 2: (NTDDK Only) KIoRange( INTERFACE_TYPE IntfType, ULONG BusNumber , ULONGLONG BaseBusAddress, ULONG Count, BOOLEAN MapToSystemVirtual =TRUE ); FORM 3 (WDM): KIoRange( ULONGLONG CpuPhysicalAddress, BOOLEAN InCpuIoSpace, ULONG Count, BOOLEAN MapToSystemVirtual =TRUE
Windows 内核技术与驱动开发笔记(完整版)
Windows 内核技术与驱动开发笔记 1.简述Driver Entry例程 动程序的某些全局初始化操作只能在第一次被装入时执行一次,而Driver Entry例程就是这个目的。 * Driver Entry是内核模式驱动程序主入口点常用的名字。 * Driver Entry的第一个参数是一个指针,指向一个刚被初始化的驱动程序对象,该对象就代表你的驱动程序。WDM驱动程序的Driver Entry例程应完成对这个对象的初始化并返回。非WDM驱动程序需要做大量额外的工作,它们必须探测自己的硬件,为硬件创建设备对象(用于代表硬件),配置并初始化硬件使其正常工作。 * Driver Entry的第二个参数是设备服务键的键名。这个串不是长期存在的(函数返回后可能消失)。如果以后想使用该串就必须先把它复制到安全的地方。 * 对于WDM驱动程序的Driver Entry例程,其主要工作是把各种函数指针填入驱动程序对象,这些指针为操作系统指明了驱动程序容器中各种例程的位置。 2.简述使用VC进行内核程序编译的步骤 编译方式是使用VC++进行编译 1.用VC新建工程。 2.将两个源文件Driver.h和Driver.cpp拷贝到工程目录中,并添加到工程中。 3.增加新的编译版本。 4.修改工程属性,选择“project | setting”将IterMediate file和Output file 都改为MyDriver_Check。 5.选择C/C++选项卡,将原有的Project Options内容全部删除替换成相关参数。 6.选择Link选项卡,将原有的Project Options内容删除替换成相关Link。 7.修改VC的lib目录和include的目录。 8.在VC中选择tools | options,在弹出的对话框中选择“Directories”选项卡,在“Show directories for”下拉菜单中选择“Include file”菜单。添加DDK的相关路径。 3.简述单机内核调试技术 答:1.下载和安装WinDbg能够调试windows内核模块的调试工具不多,其中一个选择是微软提供的WinDbg 下载WinDbg后直接双击安装包执行安装。 2.安装好虚拟机以后必须把这个虚拟机上的windows设置为调试执行。在被调试系统2000、2003或是xp的情况下打开虚拟机中的windows系统盘。 3.将boot.ini文件最后一行复制一下,并加上新的参数使之以调试的方法启动。重启系统,在启动时就可以看到菜单,可以进入正常windows xp,也可以进入Debug模式的windows xp。 4.设置VMware管道虚拟串口。调试机与被调试机用串口相连,但是有被调试机是虚拟机的情况下,就不可能用真正的串口连接了,但是可以在虚拟机上生成一个用管道虚拟机的串口,从而可以继续内核调试。 4.请画出Windows架构简图
数字证书驱动及客户端安装操作指引
数字证书驱动及客户端安装操作指引 广州市数字证书管理中心 二○一二年十月十日
目录 一、用户须知 (3) 二、安装要求 (3) 三、安装数字证书驱动程序 (5) 四、安装数字证书客户端 (9) 五、数字证书客户端功能介绍 (11) 1、证书注册功能 (11) 2、数字证书功能 (14) 3、系统设置功能 (26) 4、软证书功能 (28) 六、软件的卸载 (33)
一、用户须知 1、请到广州市数字证书管理中心网站下载数字证书客户端安装包:https://www.360docs.net/doc/3413108733.html,/ 2、该压缩包包含以下三个文件 数字证书USB驱动程序; 数字证书客户端安装程序; 数字证书驱动及客户端安装操作指引。 在安装“数字证书USB驱动程序”及“数字证书客户端程序” 前请先查看“数字证书驱动及客户端安装操作指引”,然后再按照安装步骤先安装“数字证书USB驱动程序”,接着安装“数字证书客户端程序”。 3、目前数字证书客户端主要功能包括以下几部分: 数字证书注册 数字证书管理和测试 欠费提醒和控制 二、安装要求 操作系统版本: windows XP、windows2003、windows7(需兼容32位,暂不支持纯64位系统) 硬件要求: CPU:800MHZ或以上 内存:256M或以上 其中安装了windows7的用户请注意,进行安装前需要按以下步骤调节系统:
1、点击屏幕左下角“开始”; 2、在搜索栏输入UAC ,点击旁边的“搜索”按钮,如 图: 3、点击上方的“更改用户账号控制设置” 4、把滑动按钮拉到“从不通知”,如图:
5、点击“确定”后即可继续安装数字证书客户端。 6、待完成安装数字证书驱动程序和数字证书客户端后,按 照以上步骤把滑动条拉回原来位置。 三、安装数字证书驱动程序 注意:在安装驱动程序前如果已经插入了数字证书,请先拔出数字证书再进行安装。 (1)双击USB驱动包.exe,如下图:
驱动程序
点此查看完整版本: [常见驱动程序 相关知识] 电脑软件下载-> 常见驱动程序相关知识[打印本页]登录-> 注册-> 回复主题 20相关知识 对不起!您没有登录,请先登录论坛. 20 2、驱动程序安我家(1) 何为驱动 安装过驱动程序,但电脑依旧可以使用。其实那只是一种假相:高版本的Windows光盘中包含了老型号显卡、声卡等硬件的驱动程序,同时,也安装了驱动。不过,我们还是需要学习驱动的知识,因为硬件的更新总是领先于Windows版本的更新的! 买电脑后,对重装Windows系统非常头疼,尤其是对驱动程序的安装不知所措。那么,到底什么是驱动程序呢?我们在安装系统后又如的特别策划让你解惑吧! 上是一段能让电脑与各种硬件设备通话的程序代码,通过它,操作系统才能控制电脑上的硬件设备。如果一个硬件只依赖操作系统而没有驱能发挥其特有的功效。换言之,驱动程序是硬件和系统之间的一座桥梁,由它把硬件本身的功能告诉给系统,同时也将标准的操作系统指令,从而保证硬件设备的正常工作。 多种模式,我们比较熟悉的是微软的Win32驱动模式(注:后面我们都以熟悉的Windows系统来讲解驱动),无论使用的是Windows xp/2000操作系统,同样的硬件只需安装其相应的驱动程序就可以用了。我们常常见到For 9x或者For NT/2000之类的驱动程序,是不一样的,需要针对Windows的不同版本进行修改。而不需根据不同的操作系统重新编写驱动,这就给厂家和用户带来了极大的方便。找到某个硬件型号的驱动程序之后,会出现VxD、WDM两种驱动。其中,VxD驱动是一款虚拟驱动程序,类似于Dos下的驱动程序,如X系统,使用VxD驱动程序会发挥出你的硬件的最佳性能;而WDM驱动则是支持更多的新设备,可以增强系统性能和稳定性,在WinX WDM驱动。 设备的驱动程序安装了,那它们都存在于Windows的什么地方呢?而且又是以什么文件格式进行存储的呢? 储格式 ws操作系统中,驱动程序一般由.dll、.drv、.vxd、.sys、.exe、.386、.ini、.inf、.cpl、.dat、.cat等扩展名的文件组成,大部分文ystem”目录下。还有的驱动程序文件存放在“Windows”和“Windows\System32”目录下。 为扩展名的文件被称为描述性文件。它是从Windows 95时*****始引入的专门记录、描述硬件设备安装信息的文件,包括设备的名称、的版本、日期等,是以纯文本的方式并用特定的语法格式来记载。通过读取这些文件信息,操作系统就知道安装的是什么设备、应当如何些文件等。目前几乎所有硬件厂商提供的用于Windows 9X下的驱动程序都带有.inf文件(可右击该文件,选择“安装”命令进行安装)。该dows\inf”目录下(注:因为系统默认状态下的INF文件夹是隐藏属性的,所以查看该文件夹的时候,需要通过“工具”菜单下的“文件夹选
windows驱动开发 driverstudio 教程
前言 鉴于国内开发人员迫切需要学习驱动开发技术,而国内有关驱动开发工具DriverStudio的资料很少,大家在开发过程中遇到很多问题却没处问,没法问.而这些问题却是常见的,甚至是很基础的问题。 有感于此,本站联合北京朗维计算机应用公司编写了本教程。本教程的目的是让一个有一些核心态程序编写经验或对系统有所了解的人学习编写驱动程序。当然,本教程不是DDK中有关驱动方面内容的替换,而只是一个开发环境的介绍和指导。 学习本教程,你应该能熟练地使用本套工具编写基本的驱动程序。当然如果你想能顺利地编写各种各样的驱动的话,你应该有相关的硬件知道和系统核心知识并且要经过必要的训练才能胜任。 如果真心说一句话,DriverStudio并没有对驱动程序开发有什么实质的改变,它和DDk的关系不过是sdk和mfc的关系,但很多人选择了MFC,原因不言自明,方便二字何以说得完呀?你再也不用去关注繁琐的框架实现代码,也不用去考虑让人可怕的实现细节。封装完整的C++函数库让你专注于你要实现的程序逻辑。它包含一套完整调试和性能测试、增强工具,使你的代码更稳定。 说些题外话,作驱动开发很苦,不是一般的人能忍受的,那怕开发一个小小的驱动也要忍受无数次的宕机,有时甚至有些灾难性的事故等着你,所以要有充分的思想准备。当然,在开发的过程中你会有一种彻底控制计算机的满足感,调试开发完毕后的成就感是其它开发工作所不能体会到的。当然,就个人前途来说,作驱动开发能拿到别的开发所不能得到的薪水。而且开发的生命期也会长一些,你不用不断的学习新的开发工具,只需要不断的加深对系统的理解就行了。当然,还有一点是必需的,那就是英文要好,否则永远比国外同行慢半拍。 本人水平不高,所做的工作只要能提起大家学习驱动开发的兴趣,能带领大家入门便心满意足了。在此感谢北京朗维公司(DriverStduio 国内总代理)的大力赞助,特别是感谢技术部的王江涛,市场部的李强两位先生的大力支持。同时要感谢我的女友,可爱的小猫(我对她的呢称)的贴心照顾和支持(一些很好看的图片就出自她手:))。在此我也要感谢论坛各大版主的鼎力支持和广大网友的关怀。 DriverStudio工具包介绍: DriverStudio 是一套用来简化微软Windows 平台下设备驱动程序的开发,调试和测试的工具包。DriverStudio 当前的版本包括下列工具模块: DriverAgent DriverAgent 为Win32 应用程序提供直接访问硬件的功能。即使你没有任何设备驱动程序开发的经验或经历,你也能编写出DriverAgent应用程序来直接访问硬件设备。DriverAgent 应用程序可以运行在 Windows 98, Windows 95, Windows NT 和 Windows 2000平台上。(当前版本不支持Windows XP平台。) VToolsD VToolsD 是一个用来开发针对Win9X (Windows 95 和 Windows 98)操作系统下设备驱动程序(VxD)
Windows驱动程序框架理解_经典入门
标题: 【原创】Windows驱动程序框架 windows驱动程序入门比较坑爹一点,本文旨在降低入门的门槛。注:下面的主要以NT式驱动为例,部分涉及到WDM驱动的差别会有特别说明。 首先,肯定是配置好对应的开发环境啦,不懂的就百度下吧,这里不再次描述了。 在Console控制台下,我们的有一个入口函数main;在Windows图形界面平台下,有另外一个入口函数Winmain。我们只要在这入口函数里面调用其他相关的函数,程序就会按照我们的意愿跑起来了。在我们用IDE开发的时候,也许你不会发现这些细微之处是如何配置出来的,一般来说我们也不用理会,因为在新建工程的时候,IDE已经帮我们把编译器(Compiler)以及连接器(Linker)的相关参数设置好,在正式编程的时候,我们只要按照规定的框架编程就行了。 同样,在驱动程序也有一个入口函数DriverEntry,这并不是一定的,但这是微软默认的、推荐使用的。在我们配置开发环境的时候我们有机会指定入口函数,这是链接器的参数/entry:"DriverEntry"。 入口函数的声明 代码: DriverEntry主要是对驱动程序进行初始化工作,它由系统进程(System)创建,系统启动的时候System系统进程就被创建了。 驱动加载的时候,系统进程将会创建新的线程,然后调用执行体组件中的对象管理器,创建一个驱动对象(DRIVER_OBJECT)。另外,系统进程还得调用执行体组件中的配置管理程序,查询此驱动程序在注册表中对应项。系统进程在调用驱动程序的Driv erEntry的时候就会将这两个值传到pDriverObject和pRegistryPath。 接下来,我们介绍下上面出现的几个数据结构: typedef LONG NTSTATUS 在驱动开发中,我们应习惯于用NTSTATUS返回信息,NTSTATUS各个位有不同的含义,我们可以也应该用宏NT_SUCCESS来判断是否返回成功。 代码: NTSTAUS的编码意义: 其中 Ser是Serviity的缩写,代表严重程度。 00:成功01:信息10:警告11:错误 C是Customer的缩写,代表自定义的位。
Windows设备和驱动的安装
Windows设备和驱动的安装 MSDN上有关设备和驱动安装介绍的总入口Device and Driver Installation (Windows Drivers) 1. Windows上和驱动相关的一些重点概念:MSDN上有关知识点和一些基本概念的介绍分散在各个章节里,这里只是把我认为比较重要的,需要经常回顾的知识点罗列在这里,以供经常回顾和参考。 ?devnode ?hardware ID ?Driver Package ?INF file ?catalog file ?Device Installation Applicaiton 2. Windows上设备以及驱动安装的相关模块 摘录自Device Installation Components (Windows Drivers)
驱动和设备安装中涉及到的模块由两大部分组成。一部分是由IHV和OEM提供,另外一部分由Windows操作系统提供 由IHV和OEM(可以简单理解为设备端驱动开发人员)提供的模块 Vendor-Provided Device Installation Components (Windows Drivers) 泛泛来讲,为了支持某种设备,所有由驱动和设备开发人员提供的东西加在一起我们可以统一叫做一个Driver Package。所以MSDN图中的Driver Package表达的更多的是下面所描述的“驱动文件”和“与安装相关的文件” 细分起来Driver Package由以下几个部分组成。更消息的描述可以参考Components of a Driver Package * 驱动文件(Driver Files) 就是我们平时看到的.sys文件,一个或者多个。Windows会在device被安装时copy一份sys文件到"%SystemRoot%\system32\drivers" * 与安装相关的文件(Installation Files) ?INF file: 有且只有一个。就是我们平时看到的.inf文件,该文件是必须的,用于描述设备安装设置的详细信息。e.g. osrusbfx2\windows\drivers\x86\osrusbfx2.inf ?catalog file: 有且只有一个。就是我们平时看到的.cat文件,它提供了对整个driver package的数字签名 * 其他文件 Driver Package中除了驱动文件和安装相关文件外的部分都归到这里,主要包括: ?Device Installation Applicaiton: ?[Class Installers], 可选,这里我们暂不介绍因为osrusbfx2没有用到 ?[Class Co-Installers], 可选,这里我们暂不介绍因为osrusbfx2没有用到?[Device Co-Installers], 可选,这里我们暂不介绍因为osrusbfx2没有用到 ?...... 由Windows操作系统提供的模块 System-Provided Device Installation Components (Windows Drivers)?PnP Manager
