ANSYS 14.5安装与解密方法

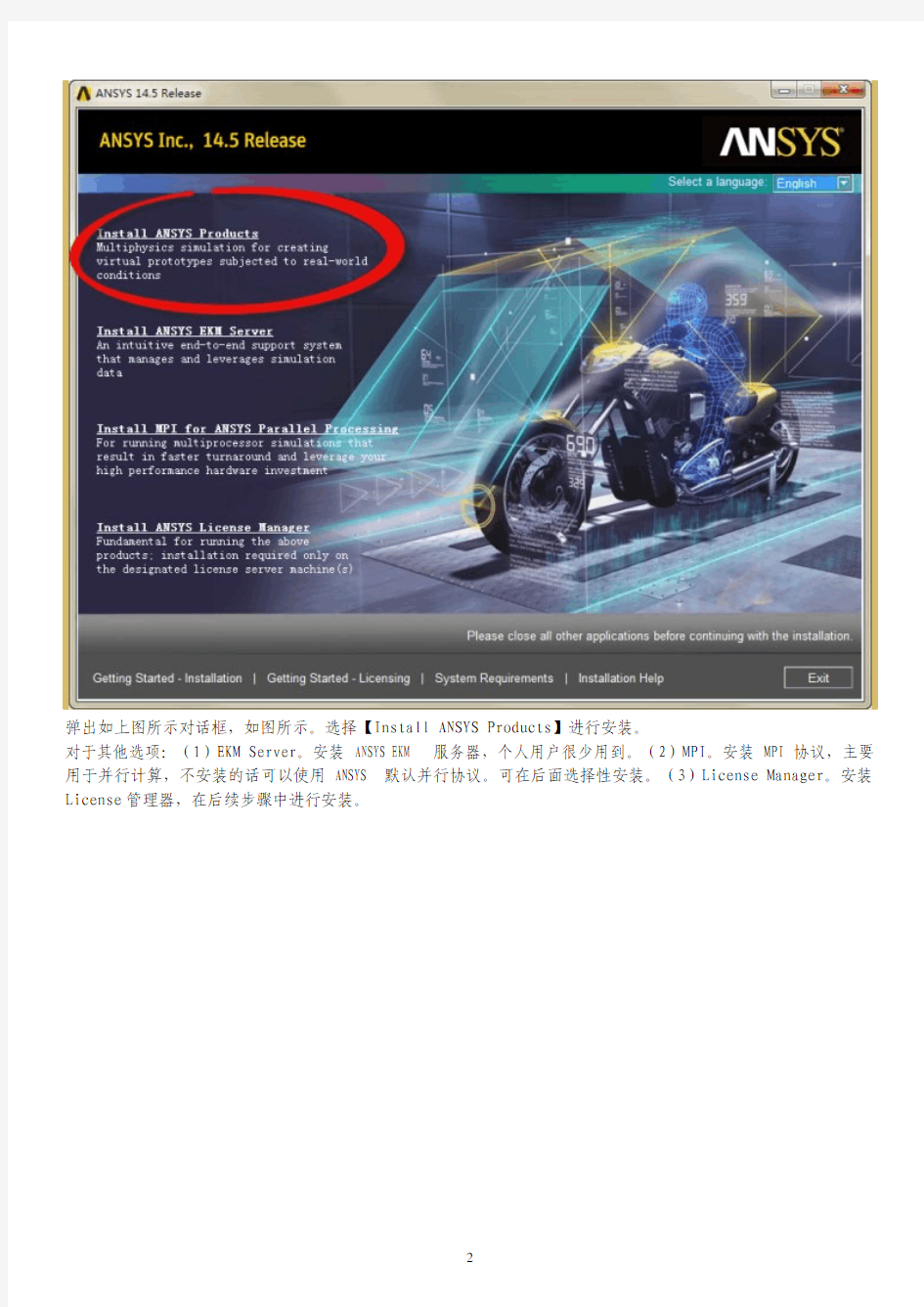
ANSYS14.5.7安装全过程
不太明白为什么总有朋友在ANSYS安装上纠结。按照我个人的经验,ANSYS自11.0版本之后,其安装过程极为简单,不应该存在安装方面的问题。这里以ANSYS14.5.7为例详细描述软件安装过程。由于本人使用的是D版,故文中会涉及一部分PJ方面的步骤,望官方勿扰,各位看官若口袋充实的话还是多支持正版。再次声明:D版软件仅用于学习,请勿用于商业用途。
1、准备工作
在进行安装工作之前,需要进行一些准备工作:
(1)准备ANSYS软件。这个毋庸置疑。ANSYS14.5.7可以在互联网上很容易搜索并下载得到。当然D版也有很多版本,本文使用MAGNiTUDE版本。
(2)虚拟光驱软件。这个网络上随便下载一款即可。本文使用winmount作为虚拟光驱软件。
(3)预留大约20G硬盘空间。
2、安装必须文件
打开下载的ANSYS14.5.7文件夹,包含两个主要文件ANSYS1457_WINX64_disk1.ISO及ANSYS1457_WINX64_disk2.ISO。利用虚拟光驱加载DISK1。需要注意的是,这里务必使用虚拟光驱或刻录光盘,请勿解压。
文件夹中内容如下图所示,鼠标双击InstallPreReqs.exe文件进行必要程序安装。
3、安装ANSYS
鼠标双击setup.exe文件,进入ANSYS安装过程。(注意:若为Win7以上版本,为避免不必要的麻烦,可选择管理员模式安装)
弹出如上图所示对话框,如图所示。选择【Install ANSYS Products】进行安装。
对于其他选项:(1)EKM Server。安装ANSYS EKM服务器,个人用户很少用到。(2)MPI。安装MPI协议,主要用于并行计算,不安装的话可以使用ANSYS默认并行协议。可在后面选择性安装。(3)License Manager。安装License管理器,在后续步骤中进行安装。
在弹出的窗口中,选择【I AGREE】,并点击按钮【Next>>】进入下一步。
如上图所示,设定ANSYS安装路径,并点击【Next>>】按钮进入下一步。
选择需要安装的模块,可以按照需要进行选择。点击【Next>>】按钮进入下一步。
弹出Pro/E配置选项,这里可以如图中黄色部分所显示,选择skip,在软件安装完毕后进行配置。点击【Next>>】按钮进入下一步。
配置NX信息,这里依然SKIP,后面再配置。点击【Next>>】按钮进入下一步。
Solidworks配置,选择【Workbench Associative Interface】,则ANSYS安装完毕后会在SolidWorks软件上添加导入菜单项。注意需要先安装solidworks。点击【Next>>】按钮进入下一步。
Inventor配置信息设置,由于本机未安装Inventor,故选择Skip,后期可以进行配置。点击【Next>>】按钮进入下一步。
信息确认,点击【Next>>】按钮进入下一步。
信息确认,继续点击【Next>>】按钮进入安装。
耐心等待,可能会持续半个小时左右。之后出现下图所示对话框。
将DISK2加载至虚拟光驱。记住新加载的光驱盘符,在上图对话框中选择对应盘符,如本机盘符为Y盘,则点击【Browse】按钮选择Y盘。点击【OK】按钮确认操作。
安装继续进行。如下图所示,大约需等待10分钟左右。
安装完毕后,如下图所示。
点击【Next>>】按钮继续。弹出下图所示对话框。
如上图所示,在Hostname 1处输入计算机名。点击【OK】按钮。
点击【Exit】按钮。
点击【Next】按钮。
点击【Finish】按钮完成Product安装。
4、安装License前的准备
安装License之前需要进行的准备工作包括:
(1)禁用无线网卡或其他多余的网卡,只保留一个网卡。
(2)生成License文件。
禁用网卡的操作比较简单,如下图所示,进入控制面板>网络和Internet>网络和共享中心,点击右侧按钮【更改适配器设置】。
如下图所示,在多余的网卡上点击鼠标右键,选择菜单【禁用】关闭多余网卡。注意:笔记本用户请将无线网卡禁用。所有程序安装完毕后可再开启。
进入MAGNiTUDE文件夹,运行License生成文件A1457_Calc.exe,如下图所示。
将会在当前文件夹内生成License.txt文件。Ctr+C复制此文件,一会儿要用到。
5、安装License
进入Disk1光盘目录,如下图所示,右键点击可执行文件setupLM.exe,在弹出的上下文菜单中选择菜单项【以管理员身份运行】。
如下图所示,点击【Continue】按钮进行安装。
会弹出警告信息,如下图所示,点击【OK】按钮继续安装。
如下图所示,选择【I AGREE】,点击按钮【Next】继续。
保持默认,点击【Next】继续。注意:可以在这里修改License安装路径,但不建议修改。
继续【Next】
下图界面继续【Next】按钮。
下图界面继续【Next】按钮。
在下图界面中等待安装完毕。
点击【Next】按钮继续。
上图选择第一个选项,点击【Continue】按钮继续。
上图点击【Continue】按钮继续。在弹出的文件选择对话框中,将前面生成的license.txt文件拷贝到C:\Program Files\ANSYS Inc\Shared Files\Licensing路径下,并选择【打开】按钮,如下图所示。(注意:前面若修改了License安装路径,这里需要做相应修改)。
稍微等待,下图中的【Continue】按钮被黑色,点击此按钮。
出现下图对话框,继续【Continue】。
继续【Continue】直至出现下图。
ANSYS安装详细教程
一、安装前准备 1、安装工具: 1)、@n3y3.Pr0duct3.I9.0.Win64:软件主体安装程序 2)、360压缩(挂载镜像文件,解压必要文件) 3)、魔方清理大师v3.7.7.0 单文件版绿色免费版:系统文件清理工具(针对卸载残留) 2、系统校验:(windows 7 旗舰版) 1)、用户计算机名:打开C:\Users确认用户名为全英状态,ANSYS对中文不支持; 若含有中文文件名“公用”,则可在“搜索程序和文件中”(如图1)输入“desktop.ini”(如图2),右键点击“属性”(如图3),更改名称为“desktop_”,确定,然后删除“公用”文件,删除前可备份内容,未尝试重命名,如有大神可指教。 图1 图2 图3 1.setup:开始安装(截面以18.0为例);
特别注意:本经验仅需安装ANSYS Product,不需要单独的许可证文件以及生成器,所以请勿安装Install ANSYS License Manager,因为有的教程和下载来的文件里面包含许可证,需要安装许可证文件管理,这里不做详细介绍; 2.7 接下来开始安装过程,第三步尤为关键; setup_1:点击同意,然后下一步; 3.8
setup_2:输入安装地址(本次安装以默认路径为例,用户也可根据自己计算机情况安装在其他盘位置),然后下一步; 4.9 setup_3:输入localhost,不要输自己电脑名;然后下一步; 5.10 setup_4:接下来开始安装,本次安装按照系统默认选择的工具,也可根据需要自己选择,然后下一步;
6.11 setup_5:勾选skip(这一步是为了与其他CAD产品相关联,可跳过,在安装完成之后再去关联,参看其他教程),然后下一步; 7.12 setup_6:接下来就是安装过程,请耐心等待
最全面的ansys14.5安装教程
1、准备工作 在进行安装工作之前,需要进行一些准备工作: (1)准备ANSYS软件。这个毋庸置疑。ANSYS14.5.7可以在互联网上很容易搜索并下载得到。当然D版也有很多版本,本文使用MAGNiTUDE版本。 (2)虚拟光驱软件。这个网络上随便下载一款即可。本文使用winmount作为虚拟光驱软件。(3)预留大约20G硬盘空间。 2、安装必须文件 打开下载的ANSYS14.5.7文件夹,包含两个主要文件ANSYS1457_WINX64_disk1.ISO及ANSYS1457_WINX64_disk1.ISO。利用虚拟光驱加载DISK1。需要注意的是,这里务必使用虚拟光驱或刻录光盘,请勿解压。 文件夹中内容如下图所示,鼠标双击InstallPreReqs.exe文件进行必要程序安装。
3、安装ANSYS 鼠标双击setup.exe文件,进入ANSYS安装过程。(注意:若为Win7以上版本,为避免不必要的麻烦,可选择管理员模式安装)
弹出如上图所示对话框,如图所示。选择【I nstall ANSYS Products】进行安装。 对于其他选项:(1)EKM Server。安装ANSYS EKM服务器,个人用户很少用到。(2)MPI。安装MPI协议,主要用于并行计算,不安装的话可以使用ANSYS默认并行协议。可在后面选择性安装。(3)License Manager。安装License管理器,在后续步骤中进行安装。
在弹出的窗口中,选择【I AGREE】,并点击按钮【Next>>】进入下一步。
如上图所示,设定ANSYS安装路径,并点击【Next>>】按钮进入下一步。
xsteel安装和破解方法步骤(Tekla Structures)
Tekla Structures(xsteel)安装和破解方法 许多人在下载完后,安装时会出现无法打来运行程序,甚至是显示输入许可证IP 地址,这都是安装和破解的不对,下面我将详细的讲解下其步骤和方法。 如何给出tekla structures的许可证服务器IP地址? 那个是因为你只是装了软件,但是没装tekla的破解程序,简单滴说就是你用的还是正版的tekla,但是你却没有被授权,所以你使用的时候,软件要验证你是不是正版授权用户,输入的ip地址就是你拥有正版授权的服务器,也就是通常所说的授权点。一个公司一般不会有几个授权点的。所以你要用就装个破解补丁就不会出现这个问题了。 把破解补丁放到安装目录,例如我的是D:\TeklaStructures\15.0\nt\bin,放到这里运行补丁,一会就提示破解成功了。 安装好了这个软件后运行的时候会有这个对话框让你输入什么许可证服务器的IP地址,我把自己电脑联网的IP地址输进去但没什么用,有谁知道的可以帮忙我解决下吗?请看下面! - 下面就是安装步骤和如何破解: 1、把下载下来的文件用虚拟光驱加载运行虚拟光驱(如果是压缩文件就绕开此步)双击运行文件夹中的 2、弹出的对话框中选择简体中文(E文超级棒的也可以不选中文)
3. 4.自动运行
5. 6. 点击下一步 7. 点我接受,然后下一步
8. 9. 选择你的安装盘,如果你想安装到D盘,那就更改到D. 点击下一步 10.选择自己要安装的环境,要中国当然少不了中国环镜
11.选中国! 12. 这个把节点全选了
13. 安装完成 14.开始破解了 把破解文件复制到C:\TeklaStructures\15.0\nt\bin(我是放在C盘的,你放哪就复制到哪。注意:别安装在中文路径下面)。运行破解文件
ANSYS15安装步骤
ANSYS15.0安装步骤 ANSYS15.0安装很简单,但很多时候按网上的方法注册不成功,会有如下问题: 为什么ANSYS15.0安装后(装在了D盘),安装完成后,注册时发现该有注册表的位置没有注册表,本来按道理应该粘贴替换的,所以只能纯粹地粘贴进去新的注册表,但还是不行打开时出现这个 针对这个问题,网上已有的ANSYS15安装教程没能解答出来,这里我结合了ANSYS14.5的和15.0的注册方法,先按14.5注册一遍,再按15.0注册一遍就可以了。(PS:ANSYS14.5注册时所需的一个可执行程序的下载链接https://www.360docs.net/doc/3914071619.html,/share/link?shareid=3491863079&uk=1430105533) 1.安装前先关掉杀毒软件 2.用虚拟光驱加载两个iso文件,加载好之后在资源管理器里就可以双击打开DISK1和DISK2了。 3、:
接下来以管理员身份运行“set up”:
接下来设置安装目录,以D盘为例,如更改到目录D:\Program Files\ANSYS15.0\ANSYS Inc
尤其是底下的Catia,V5的选项,默认是不勾选的,所以要特意去勾选它 接下来就是与计算机常用建模软件连接的选项卡,这里全部勾选Skip以跳过这些步骤。(安装完之后,可以以后再进行设置,相关教程如https://www.360docs.net/doc/3914071619.html,/view/192bb3eeb8f67c1cfad6b8c2.html)
接下来配置许可文件,也选择Skip跳过
接下来就一直点击下一步 再点下一步
ansys10.0安装方法 史上最完整!!(配图)
1.将ansys10.0安装文件中MAGNiTUDE文件夹(包括其所有的文件复制)copy到桌面上。 2.运行安装文件夹根目录下(或Crack文件夹中)的“WinHostId.exe”可执行文件,如下图所示: 图中第一行是计算机名称,第二行是网卡物理地址(与用命令提示符查找出来的物理地址相比少了“-”线),在下面修改“ansys.dat”文件时有用。(手动方法:计算机名:我的电脑-属性-计算机名pc-200901010937;网卡地址:开始-运行-command-ipconfig/all-回车-0019b95d14b6) 3.首先将桌面MAGNiTUDE目录中ansys.dat文件的“只读属性”去掉以保证在编辑该文件后可以存盘。 右击MAGNiTUDE文件夹下的ansys.dat,用记事本程序打开进行编辑,将第一行host 改为刚才查找到的你的计算机名称、改为你的网卡物理地址。 例如:将SERVER host0000000000001055改为SERVER hyq0015f2d205a61055 关于“ansys.dat”文件中的第二行: DAEMON ansyslmd"C:\Program Files\Ansys Inc\Shared Files\Licensing\intel\ansyslmd.exe"请注意:如果windows XP安装在D盘,则要改为DAEMON ansyslmd"D:\Program Files\Ansys Inc\Shared Files\Licensing\intel\ansyslmd.exe"(将C改为了D)如果你的WinXP 安装在C盘,就不要改第二行,切记!!!。 下面这两点是很重要的!!网上的安装教程一般都没说,导致很多人安装失败。首先这一款软件最后使用期限是2006-12-10,也就是说从现在开始,就已经不能用,必须得改。在MAGNiTUDE(或crack)目录中的“ansys.dat”文件中,有大量“2006-1210”字符串,这个就是软件使用时间限制,用查找替换功能把它换掉,随便换一个,只要是从现在往后的时间都可以,注意格式,必须查找替换,因为太多了。可将“2006”全部替换为“2016”。还
Realflow5 安装与破解方法
Realflow5安装与破解方法 1.安装realflow 2.解压缩Crack目录里的xf-rf5-win32.zip文件,把解压缩出来的文件复制到安装目录(如果是64位的解压缩xf-rf-win64.zip文件) 3.运行realflow,如果是本地第一次安装license manager(许可管理器)会自动打开, 如果没自动打开,从tool(工具)菜单下点击license manager(许可管理器)即可打开。 删除任何的演示版本许可从文件添加许可文件,就是导入刚才解压缩出来的license.txt文件。 4.OK,你可以使用realflow5了。 License manager(for network rendering and RenderKit)网络渲染工具安装部分: 1.安装Next Limit license manager 2.在windows开始菜单点击运行,输入cmd回车 3.在出现的命令行中输入cd“C:\Program Files(x86)\Next Limit\Licence Manager” 这样目录就切换到了刚才输入的目录中。 4然后再输入nl_license_manager.exe-t这样就停止了服务 5.解压缩crack目录中的xf-nllm-1.5.3-win32.zip文件,把解压缩出来的文件覆盖掉安 装目录中的同名文件。 6.在刚才的命令提示符输入框中输入nl_license_manager.exe-s这样就重新启动了刚才 停止的服务。 7.你可以检测许可正确的被安装,在IE浏览器中中用2226端口输入本地IP地址 例如:http://192.168.0.1:2226/
ansys17.0安装教程
一、安装准备 1、ANSYS 17.0的安装包包含“DISK1”和“DISK2”两个ISO镜像文件以及破解补丁“_SolidSQUAD_” 2、安装包下好以后,我们要准备一个虚拟光驱工具“DVDFab Virtual Drive”,小编试过,如果直接解压ISO 格式镜像的话会安装错误 3、DVDFab Virtual Drive安装以后,右键点击“DISK1”镜像,点击“装载到G盘” 二、ANSYS 17.0安装 1、打开计算机,这时我们可以看到此处多了磁盘“G”,进入其中,双击运行“setup.exe”
2、点击“Install ANSYS Products”开始产品主程序的安装。 3、选择“I Agree”同意产品协议后,点击“右箭头”下一步。 4、设置软件安装目录,默认为C盘,全部装好大概30G左右
5、许可设置,我们先选择“Skip……”跳过 6、选择安装功能,这里根据自己的需要选择,建议默认
7、与Pro/ENGINEER、CAD、solidworks等软件连接,先选择“Skip……”跳过 8、开始安装CD1,请耐心等待
9、由于安装文件很大分成了两个光盘,因此安装过程中需要转换下一张光盘,弹出此界面后回到安装包,右键点击“DISK2”镜像,点击“装载到G盘”,然后点击“OK”
10、安装完成点击“Exit”关闭 三、ANSYS 17.0破解 1、打开ANSYS 17.0安装目录,找到ANSYS Inc\Shared Files\Licensing目录的路径,如小编默认安装,那么地址为C:\Program Files\ANSYS Inc\Shared Files\Licensing,如果修改了安装目录的朋友此处需要结合自己的情况,将此路径地址复制。 2、打开“_SolidSQUAD_”破解文件夹,将“Crack with local license”内所有文件复制到ANSYS安装根目录下,并替代源文件,根目录默认路劲为C:\program Files \ansyslinc
ANSYS11.0安装方法
1、将MAGNITUDE文件夹连同其中的文件考到桌面上; 2、双击MAGNITUDE中的a110sp1_calc.exe,当询问时,键入Y,等生成license.dat文件 后,按任意键结束; 3、用记事本打开license.dat,检查第一行中SERVER后面的名称是否就是你的计算机名称, 计算机名称后面的12位数是否和你的计算机网卡号相同,如全部相同,则万事大吉; 4、在“我的电脑”—“属性”—“高级”—“环境变量”中,在“系统变量”下面点击“新 建”,在“变量名”中输入“ANSYSLMD_LICENSE_FILE”,“变量值”中输入“1055@计算机名”。同时删除系统中多余的关于ansys的环境变量; 5、用虚拟光驱模拟ANSYS11.0的ISO文件,按next,先安装ANSYS License Manager; 6、安装时当询问“is this a license server”时,点击yes;当询问“do you have a license during the installation”时,点击no;当询问是否继续时,点击yes; 7、复制产生的license.dat到C:\Program Files\Ansys Inc\Shared Files\Licensing下,用记事本 打开该目录下的ansysImd.ini,其内容为SERVER=1055@计算机名; 8、点击“开始”—“程序”—“ANSYS FLEXlm License Manager”—“LMTOOLS Utility”, 选择“Config Services”选项卡,把“Path to the lmgrd.exe file”指向C:\Program Files\Ansys Inc\Shared Files\Licensing\intel\Lmgrd.exe;把“Path to the license file”指向C:\Program Files\Ansys Inc\Shared Files\Licensing\license.dat;把“Path to the debug log file”指向C:\Program Files\Ansys Inc\Shared Files\Licensing\license.log。选择“Start/Stop/Reread”选项卡,如果弹出对话框,选择是,然后点击“Start Server”。对话框左下角会显示“Server Start Successful”,如果显示“Failure”,点击“Stop Server”,然后再点击“Start Server”,直到出现“Server Start Successful”; 9、安装ANSYS各个模块,有“ANSYS Products”,“ANSYS CFX”,“AYSYS TurboGrid”, “ANSYS ICEM CFD”等模块,其中“ANSYS Products”包括“ANSYS Classic”和“ANSYS Workbench”。
QII8.0安装与破解方法
本套件实验必需用到的软件为QuartusII(简称QII)和NiosIDE。首先安装QII,安装并破解完成后,安装NiosIDE。 注意:在安装QII或者NiosIDE的时候,如果装有防火墙的电脑提示是否允许软件访问网络时,务必要点击允许,否则将会影响下载线不能正常使用。 一. Quartus II 8.0 的安装和破解: 安装说明:如果要重装Quartus II,或者升级Quartus II,一定要先卸载Quartus II 或者老版本的Quartus II。是在“控制面板--添加/删除程序”中卸载,而不是简单的删除。 1.安装:打开光盘,运行光盘\工具软件\quartusII8.0\setup.exe; 开始安装,安装路径必需为英文,如:D:\altera.不能包含空格以及特殊符号。 QII安装比较费硬盘空间,用户可以选择自定义安装,去掉一些不需要功能以及器件支持。比如如果是32位的操作系统可以去掉64位系统支持。 安装完后运行(80sp1_quartus_windows升级补丁.exe)打上SP1补丁; 2.破解: 说明:本站所有破解均来自互联网,仅供学习之用,商业用途请购买正版。 1)运行破解文件中的QuartusII80_SP1_patch.exe,点击应用补丁,如果程序没有自动搜索到需要被修改的文件,则需要手中指定到到安装目录下的sys_cpt.dll(目录 X:\altera\quartus8 0\bin\)文件。 2)文件修改完成后,破解程序会导出一个license.dat文件,将此文件保存到任一目录,然后修改里面hostid改为您的网卡号。使用记事本或者写字板打开license.dat,为方便修改众多的网卡号,可以使用记事本或者写字板中的查找-替换命令。 网卡号的查看方法: 开始?运行输入“CMD“ 确定 后在窗口内输入”ipconfig –all”,可看到类似 “Physical Address. . . . . . . . . : 00-20-ED-8A-29-BA“。 如图:
ANSYS详细安装步骤
ANSYS 12.1 详细安装步骤 Ansys软件安装非常简单,但是对于不同的系统可能会出现不同的问题。最常见的是license 问题。另外安装成功后的软件特别脆弱,在安装、运行其他软件,清理系统垃圾甚至修补漏洞后,ansys都很有可能会出现各种各样诡异的问题,令人痛心疾首。如果出现问题后还需要用到它的时候再卸载安装会异常麻烦和浪费时间。对于并非只安装了ansys,需要经常使用其他软件的个人电脑,如果不止使用一次ansys,建议对安装ansys成功后的系统进行备份。------- 祝安装顺利! 1.生成license文件 将光盘放到光驱或镜像加载到虚拟光驱,过一会儿就会出现下面的安装界面。 这时先不要急着安装,点击退出安装界面, 然后打开“我的电脑”,右键点击下面的图标,选择打开(或者用ACDsee浏览) 打开后发现文件夹里有一个大写字母M开头的文件夹“MAGNiTUDE”
(杀毒软件可能会阻止访问) 出现这个窗口后输入Y,按回车。稍等片刻……
等到安装完这个以后,关掉窗口,原来那个文件夹“MAGNiTUDE”里将生成一个license,这个有用。 2.安装ansys程序 打开“我的电脑”,双击这个图标:
或者在打开后的文件夹里双击setup 出现安装界面: 自上而下依次安装,点击界面上的按钮就行了。
点击“OK” 安装完后点击 重启。(有的电脑安装过这个程序的不用再安装了) 接下来安装界面第二个的程序 选中“I AGREE”,点击“NEXT” 有必要的话可以更改安装路径Install Directory。上面的Mount Directory不能改。
vos安装及破解方法
iptable防火墙是否运行着,如果有把它关掉,以免安装过程造成不必要的困扰 查看SElinux状态 禁用selinux,打开/etc/selinux/config,改为 SELINUX=enforcing SELINUX=disabled 1. 安装mysql-server yum install mysql-server vi /etc/https://www.360docs.net/doc/3914071619.html,f # By xinke default-character-set=utf8 default-storage-engine=InnoDB max_connections=9000 service mysqld start 2. 安装tomcat tar zxvf apache-tomcat-5.5.15.tar.gz mv apache-tomcat-5.5.15/usr 3. 安装jdk rpm –ivh jdk-1_5_0_08-linux-i586.rpm vi /etc/profile export JAVA_HOME=/usr/java/jdk1.5.0_08 export PATH=$JAVA_HOME/bin:$PATH export CLASSPATH=.:$JAVA_HOME/lib/dt.jar:$JAVA_HOME/lib/tools.jar 4.安装VOS rpm -ivh emp-2.1.2-0.noarch.rpm
rpm -ivh mbx2009-2.1.2-0.i586.rpm rpm -ivh ivr-2.1.2-0.i586.rpm rpm -ivh vos2009-2.1.2-0.i586.rpm 5. 开始破解 ./vos20092120.bin RPM Time: 1362119866 VOS Time: 1362120705 JDK Time: 1362120490 然后 [root@vos vos2009_V2.1.2.0]# ./vos20092120 Year:2030 Month:8 Day:10 MAC Address:00-0C-29-66-49-49 JDK Time:1362120490 RPM Time:1362119866 VOS Time:1362120705 IP Address:192.168.18.18
deformd详细安装及破解方法
Deform3D6.1安装及破解详细说明 1.解压文件: .rar到一文件夹,如下图所示: 2.点击SETUP.EXE 出现如下图所示画面:直接点击NEXT 显示如下画面,不用管直接NEXT: 继续,点击Yes: 接下来选择安装目录如下图所示:,如果c盘空间够大,装在里面就好了。如果装在其它盘选择好安装目录后点击NEXT。 添加快捷方式下图所示:直接NEXT。 选择安装组件(两个钩都打上),直接NEXT。 按照License manager如下图所示:直接next。 选择License manager安装目录,(默认是C盘)直接NEXT 对话框是说要求把一个PWD文件放在里面,不用管,确定就行, License manager安装画面如下: License manager安装完成,点击FINISH Deform开始安装,如下图所示: 安装完Deform后还要安装MPICH如下图所示:,点击next 同意协议,点击Yes 选择MPICH安装目录(默认C盘即可),直接NEXT 安装MPICH组件,直接NEXT. 接下来也直接NEXT MPICH安装过程
MPICH安装完成,点击Finish,(DEFORM6.1已经全部安装完成) 提示是否重启电脑,随便你。 破解过程 1.复制安装文件中MAGNiTUDE文件夹中的deform.pwd文件和LManager.exe文件到安装后的许可证文件夹DEFORM License Manager 2.1文件夹中替换掉原来的两个文件,DEFORM License Manager 2.1文件夹默认是在C:\Program Files\DEFORM License Manager 2.1。 2.在上述文件夹里双击打开LManager.exe文件,不要关掉。 然后双击DLConfig.exe文件,选择on a remote server, 点击,在弹出的选择框中选择自己的电脑, 单击按钮check/Start Server,屏幕上会显示Connection is ok!(破解成功)不要关掉LManager.exe,打开程序——Deform—3D V6.1——Deform3D既可使用: 接下很关键: 经此方法破解后,重启电脑后LManager.exe,Dform3D可能都无法打开,解决方法如下: 1.打开 DLConfig.exe,方法如下: 出现如下画面:选择on a remote server 在IP addr.or name后面的白框中直接输入你的电脑名 查看电脑名的方法如下: 右键点我的电脑—选择属性,在弹出的属性对话框中选择计算机名: 单击按钮check/Start Server,屏幕上会显示Connection is ok!
candence16.3安装及破解方法
这是我使用的安装和破解candence 16.3的详细步骤。很多朋友有程序,也有破解,但是不知道怎么操作,我就是来帮助这些朋友的。 注意:由于博客图片的横向宽度限制,某些图片很模糊,请将图片保存到你的计算机,然后再查看,就会很清晰了。 1、我使用的ORCAD16.3是这个版本,SHooTERS的破解向来很著名! 2、推荐使用WINMOUNT这个软件构建虚拟光驱,挂载ISO文件。下图是挂载后ISO文件的内容: 3、双击上图中的setup.exe,启动安装程序,弹出下图界面,首先安装License Manager:
4、安装License Manager时,会碰到如下界面,选择Cancel: 5、随后会弹出如下界面,选择Yes: 6、点击Finish,完成License Manager的安装:
7、将如下两个文件复制到LicenseManager安装目录中: 8、碰到替换时,选择全部替换:
9、用文档编辑器打开刚刚复制到LicenseManager目录中的orcad_163.lic,将第一行的“this_host”修改成自己的计算机名称: 10、查看计算机名称,如下图所示,我的计算机名称是LEEB,而不是LEEB.就是说不包括尾部的句号!
11、将orcad_163.lic重命名为license.lic,如下图所示: 12、回到ORCAD的安装界面,点击Product Installation,开始安装ORCAD的各种产品: 、碰到这个界面,什么都不用输入,直接点击Next:
14、破解文件包含了所有产品许可,所以可以全部选择产品,也可以依据自己需要部分选择产品: 15、我不需要这个特性,我选择None,然后点击Next:
ansys10.0安装说明
整个安装过程可以分为三个部分:前期准备,安装等待,后期License调试。 一、前期准备。 1、我曾经看过百度有人问下载下来的ANSYS压缩包怎么解压的问题。我想说的是,下载下来的是ISO文件格式的,稍微懂一点电脑的人就会知道这是一个镜相文件,需要有虚拟光驱来打开。我本人机子上用的是 ,文件小而精,需要说明的是装完虚拟光驱都会要求重启电脑(至今为止我还没用过不用重启的虚拟光驱软件)。 2、运行光盘,自动运行或者打开资源管理器找里面的安装文件一样。会出现 这里我要说的是我下过两个版本的ANSYS10.0安装文件(都是在讯雷在线上弄的,还不知道哪里有下的朋友抓紧去吧,ANSYS11.0都有了,只是安装文件特别大,呵呵),一个500多MB,一个是我成功安装的476MB。前者在这个页面下点Install ANSYS FLEXlm Licensing没用,也就是网上有的前辈说的这个版本服务器文件不齐,所以如果你下的版本点这个没用的话,你再怎么装都装不上。如果想像我一样的话,趁早下个476MB的ISO文件。 3、将光盘中的CRACK文件夹复制到硬盘内,以记事本方式打开其中的ANSYS.DAT文件,将文件第1行中的host替换成HOSTNAME,把000000000000替换成物理网卡地址,保存。这里要
讲的是,如果你的CRACK文件里有,那么运行之后 你就直接能看出来你HOSTNAME和FLEXID。如果没有的话,在刚才那个界面点 Display the license server hostid ,同样效果。如果你想自己找的话名称在我的电脑点右键属性里面找,网卡地址在DOS下输入ipconfig/all也能找到相同的。保存完ANSYS.DAT 文件运行keygen.bat生成license.dat。这个文件在后期验证很重要,所以必须保证这个文件绝对是被准确修改的。 二、安装等待 1、安装ANSYS10.0。即Install ANSYS 10.0(最好安装在默认路径也就是C盘)等待它慢慢装。装完之后会询问要不要装FLEXlm Licensing,我觉得这一步影响不是很大,因为我下一步还要重新再在安装界面选择再装一遍。 2、Install ANSYS FLEXlm Licensing。一共会出现3问,都是选是否。选是否是,也就是跟他提示选相反的(很搞笑吧)。500MB的版本就不会出现这个,所以安装不会成功。 3、把license.dat这个文件复制到C:\Program Files\Ansys Inc\Shared Files\Licensing\ 三、调试License 1、设置环境变量,这一点网上很多文章都在讲,但是没有讲清楚,也没有讲全。 控制面板-〉系统-〉高级-〉环境变量-〉系统变量-〉新建或者 我的电脑 -〉右键属性 -〉高级 -〉环境变量 -〉新建 1)在变量名内输入:ANSYSLMD_LICENSE_FILE 在变量值内输入:1055@HOSTNAME (HOSTNAME前面讲过,就是你的计算机名)
安装和使用教程
安装: 下载安装包,网址: https://www.360docs.net/doc/3914071619.html,/en/get-phet/full-install 下载,然后安装即可,注意安装路径。安装到最后会出现下列图片,这时要点“是”,再装一个Java。
安装Java时也要注意更改安装路径 最后回到PhET的安装界面,还要再等一会,然后点“Finish”。
使用: 不要直接使用安装软件后在桌面上生成的那个PhET快捷方式(我电脑上用这个时灵时不灵)。 可以先在 https://www.360docs.net/doc/3914071619.html,/en/simulations/category/physics 中找到想用的软件(从网站上找,有个图片也比较直观),例如下面这个Geometric Optics (凸透镜成像的软件) 这时也不要点“Download”或“Run Now”了(点了Run Now之后有时会在网页上运行这个软件,而有时又会下载一个运行这个软件的文件,反正我电脑上不是太有规律)。要运行这个软件,可以先记住这个软件名,然后在刚刚安装PhET的目录中找到sims文件夹
这个文件夹中是所有的软件文件(好像是都有,没有的话可以点Run Now,然后会下载一个JNLP格式的文件;不过也有可能多个软件是放在一个文件夹中了,因为它们整体软件架构是一样的,像Density和Buoyancy的,最后文件名是“density-and-buoyancy”,找的时候要仔细一点),找到geometric-optics文件夹, 打开这个文件夹,之后是各国语言的软件文件
Geometric-optics中的geometric-optics.swf是一个Flash动画,双击打开后可以运行这个软件,如下图所示。另外下面的是一些HTML格式的文件,这样的文件双击后是用浏览器打开,运行都是一样(不过会提示一个安全问题,点击允许就行)。在HTML类型的文件中,基本各个国家的语言的都有,最后结尾是“_en”的是英文的,最后结尾是”_zh_CN”的是中文的,不过不是所有软件都有中文版本的,没有中文的用英文的也可以,反正软件中单词一般都很 少。
ANSYS_14.0手把手详细图解安装教程
ANSYS 14.0手把手详细图解安装教程 By:南京青松热设计工作室 2013-05-19 本教程以32位ANSYS 14.0在Windows 7 Ultimate X86计算机上的安装为例进行介绍。安装文件解压在名为ANSYS 14.0 X86的文件夹中,文件夹内包含[ansys14].m-ans14a和[ansys14].m-ans14b两个文件夹,为安装盘的A盘和B盘。 1.双击[ansys14].m-ans14a文件夹内的setup.exe文件,弹出如下窗口 2. 3.单击上图窗口中的Install ANSYS, Inc. Products按钮,弹出如下窗口
4. 5.按上图勾选I AGREE,单击Next>>按钮,弹出如下图所示窗口 6. 7.勾选Disable ANSYS RSS Feed和Associate file extensions with ANSYS products,单击 Next>>,弹出如下界面
8. 9.默认即可,单击Next>>按钮,弹出如下界面 10. 11.勾选Skip this step for Workbench and configure later和Skip this step for ICEM CFD and configure later,单击Next>>,弹出如下界面
12. 13.勾选Skip this step for Workbench and configure later和Skip this step for ICEM CFD and configure later,单击Next>>,弹出如下界面 14. 15.勾选Skip and configure later,单击Next>>,弹出如下界面
关于ANSYS的安装
关于ANSYS的安装,不同的人总是有不同的问题。我不明白为什么会有那么多的问题。不过我个人感觉ANSYS12之后的版本,安装起来还是相当方便的。下面描述一下在win8下安装ANSYS14.5的问题。 选择WIN8的理由:WIN8安装要比WIN7复杂一点,主要是解决.net 3.5的问题。其他过程完全一样。 选择ANSYS 14.5的理由:14.5是当前最新版本,其安装过程代表了从12.0之后的所有版本。 一、解决.net framworks 3.5在win8无法安装的问题 也许是微软的乌龙,也有可能是漏洞。.net frameworks是微软的一个类库,目前很多应用程序都是基于此类库开发,导致该程序在运行过程中需要加载此类库,换句话说用户必须安装此类库。不幸的是,ansys的安装模块内容是基于.net frameworks3.5而开发,所以在运行过程中强制要求用户计算机中存在.net3.5运行环境。Win7系统默认安装.net4.0,而win8系统默认安装的是.net4.5。令人费解的是win7系统下无需安装.net3.5即可运行基于.net3.5的程序,而win8系统却不行。在win8系统下安装.net 3.5可不是一件简单的事情,尤其是使用D版操作系统的人来说。不过网络是强大的,热心的网友们已经给出了win8下无法安装.net3.5的解决方案。这个可以在百度中搜索。我们采用此博客(https://www.360docs.net/doc/3914071619.html,/s/blog_57196acf01011z1t.html)中提到的方法进行解决。主要方法是: (1)插入win8安装盘,如果没有光盘,就加载镜像文件 (2)以管理员身份运行cmd。win+Q搜索cmd,右键点击,选择下方"以管理员身份运行"(3)在MS-DOS上输入以下的命令,注意X代表盘符,在这儿我的虚拟光驱盘符是G 我们把X改为G,然后执行该命令dism.exe /online /enable-feature /featurename:NetFX3 /Source:X:sourcessxs (注意空格和X处修改成你自己的win8盘符)
orcad+16.3安装和破解方法
orcad 16.3安装和破解方法 2010-06-01 00:59 以下是我安装和破解orcad 16.3的详细步骤。很多朋友有程序,也有破解,但是不知道怎么操作,我就是来帮助这些朋友的。 注意:由于博客图片的横向宽度限制,某些图片很模糊,请将图片保存到你的计算机,然后再查看,就会很清晰了。 1、我使用的ORCAD16.3是这个版本,SHooTERS的破解向来很著名! 2、推荐使用WINMOUNT这个软件构建虚拟光驱,挂载ISO文件。下图是挂载后ISO文件的内容: 3、双击上图中的setup.exe,启动安装程序,弹出下图界面,首先安装License Manager: 4、安装License Manager时,会碰到如下界面,选择Cancel:
5、随后会弹出如下界面,选择Yes: 6、点击Finish,完成License Manager的安装: 7、将如下两个文件复制到LicenseManager安装目录中:
8、碰到替换时,选择全部替换: 9、用文档编辑器打开刚刚复制到LicenseManager目录中的orcad_163.lic,将第一行的“this_host”修改成自己的计算机名称: 10、查看计算机名称,如下图所示,我的计算机名称是 LEEB ,而不是 LEEB. 就是说不包括尾部的句号!
11、将orcad_163.lic重命名为license.lic,如下图所示: 12、回到ORCAD的安装界面,点击Product Installation,开始安装ORCAD各种产品: 的
13、碰到这个界面,什么都不用输入,直接点击Next: 14、破解文件包含了所有产品许可,所以可以全部选择产品,也可以依据自己需要部分选择产品: 15、我不需要这个特性,我选择None,然后点击Next:
ansys 16.0安装教程
完整的安装文件如下,其中crack 文件夹下有两个文件夹。 2.2 安装前注意事项 安装前建议先关闭360 等杀毒软件,因为如果设置防毒等级较高的话,可能安装中有的命令它自动阻止了,虽然一般情况下没问题。 下载和安装路径都要用英文,而且今后使用中ANSYS 的文件名最好也用英文,貌似它还不支持中文。 本教程操作系统为windows 8.1 x64专业版。相信32 位系统中安装过程也类似。 2.3 用虚拟光驱加载安装光盘 下载并安装虚拟光驱【推荐精灵虚拟光驱(Daemon Lite Tools) ,下载地址为 打开虚拟光驱,点击界面中间的"添加DT 虚拟光驱",如果之前使用过,界面中将本身就存在一个光驱的盘符,例如J:。
这样界面最底下将出现两个光盘盘符H:和J:。 再点击最左侧的"添加映像",在弹出的"打开"对话框中选择Disk1和Disk2,然后确定。
然后在映像目录选择Disk1,右键选择载入到H:盘。 之后我们看到界面左下角的H 盘已经显示为一个黄底黑字的A 的图像,表示Disk 1 已经成功加载了。同理,进行相同的操作,在映像目录选择Disk2,右键选择载入到J:盘。。 两个安装盘都加载成功后,虚拟光驱的界面应如下图:最下侧的文件都将显示有两个光盘。如果不是这样,请重新添加。
这时在"计算机"目录下会看到这样的显示,说明两个安装光盘已经可以按照正常硬盘分区打开。 安装ANSYS Product产品主程序 打开DISK1,以管理员身份运行"reReqCheck"文件,程序将会检查你还需要安装所必须的组件。【下文如果没说明,各程序都是以管理员身份运行。】
ANSYS安装教程
ANSYS 14.5.7安装全过程 (2013-08-19 15:43:46) 转载▼ 标签: 杂谈 不太明白为什么总有朋友在ANSYS安装上纠结。按照我个人的经验,ANSYS自11.0版本之后,其安装过程极为简单,不应该存在安装方面的问题。这里以ANSYS14.5.7为例详细描述软件安装过程。由于本人使用的是D版,故文中会涉及一部分PJ方面的步骤,望官方勿扰,各位看官若口袋充实的话还是多支持正版。再次声明:D版软件仅用于学习,请勿用于商业用途。(这里有说废话的嫌疑,一般来说,正版用户可以享受代理商上门安装服务。呵呵) 1、准备工作 在进行安装工作之前,需要进行一些准备工作: (1)准备ANSYS软件。这个毋庸置疑。ANSYS14.5.7可以在互联网上很容易搜索并下载得到。当然D版也有很多版本,本文使用MAGNiTUDE版本。 (2)虚拟光驱软件。这个网络上随便下载一款即可。本文使用winmount作为虚拟光驱软件。(3)预留大约20G硬盘空间。 2、安装必须文件 打开下载的ANSYS14.5.7文件夹,包含两个主要文件ANSYS1457_WINX64_disk1.ISO及ANSYS1457_WINX64_disk1.ISO。利用虚拟光驱加载DISK1。需要注意的是,这里务必使用虚拟光驱或刻录光盘,请勿解压。 文件夹中内容如下图所示,鼠标双击InstallPreReqs.exe文件进行必要程序安装。
3、安装ANSYS 鼠标双击setup.exe文件,进入ANSYS安装过程。(注意:若为Win7以上版本,为避免不必要的麻烦,可选择管理员模式安装)
弹出如上图所示对话框,如图所示。选择【I nstall ANSYS Products】进行安装。 对于其他选项:(1)EKM Server。安装ANSYS EKM服务器,个人用户很少用到。(2)MPI。安装MPI协议,主要用于并行计算,不安装的话可以使用ANSYS默认并行协议。可在后面选择性安装。(3)License Manager。安装License管理器,在后续步骤中进行安装。
DeformD详细安装及破解方法
D e f o r m D详细安装及破 解方法 Company number【1089WT-1898YT-1W8CB-9UUT-92108】
安装及破解详细说明 1.解压文件: .rar到一文件夹,如下图所示: 2.点击 出现如下图所示画面:直接点击NEXT 显示如下画面,不用管直接NEXT: 继续,点击Yes: 接下来选择安装目录如下图所示:,如果c盘空间够大,装在里面就好了。如果装在其它盘选择好安装目录后点击NEXT。 添加快捷方式下图所示:直接NEXT。 选择安装组件(两个钩都打上),直接NEXT。 按照License manager如下图所示:直接next。 选择License manager安装目录,(默认是C盘)直接NEXT 对话框是说要求把一个PWD文件放在里面,不用管,确定就行, License manager安装画面如下: License manager安装完成,点击FINISH Deform开始安装,如下图所示: 安装完Deform后还要安装MPICH如下图所示:,点击next 同意协议,点击Yes 选择MPICH安装目录(默认C盘即可),直接NEXT 安装MPICH组件,直接NEXT. 接下来也直接NEXT
MPICH安装过程 MPICH安装完成,点击Finish,(已经全部安装完成) 提示是否重启电脑,随便你。 破解过程 1.复制安装文件中MAGNiTUDE文件夹中的文件和文件到安装后的许可证文件夹DEFORM License Manager 文件夹中替换掉原来的两个文件,DEFORM License Manager 文件夹默认是在C:\Program Files\DEFORM License Manager 。 2.在上述文件夹里双击打开文件,不要关掉。 然后双击文件,选择on a remote server, 点击,在弹出的选择框中选择自己的电脑, 单击按钮check/Start Server,屏幕上会显示Connection is ok!(破解成功) 不要关掉,打开程序——Deform—3D ——Deform3D既可使用: 接下很关键: 经此方法破解后,重启电脑后,Dform3D可能都无法打开,解决方法如下:1.打开,方法如下: 出现如下画面:选择on a remote server 在IP name后面的白框中直接输入你的电脑名 查看电脑名的方法如下: 右键点我的电脑—选择属性,在弹出的属性对话框中选择计算机名: 单击按钮check/Start Server,屏幕上会显示Connection is ok!
