Gen9 F10引导安装win2008 R2系统
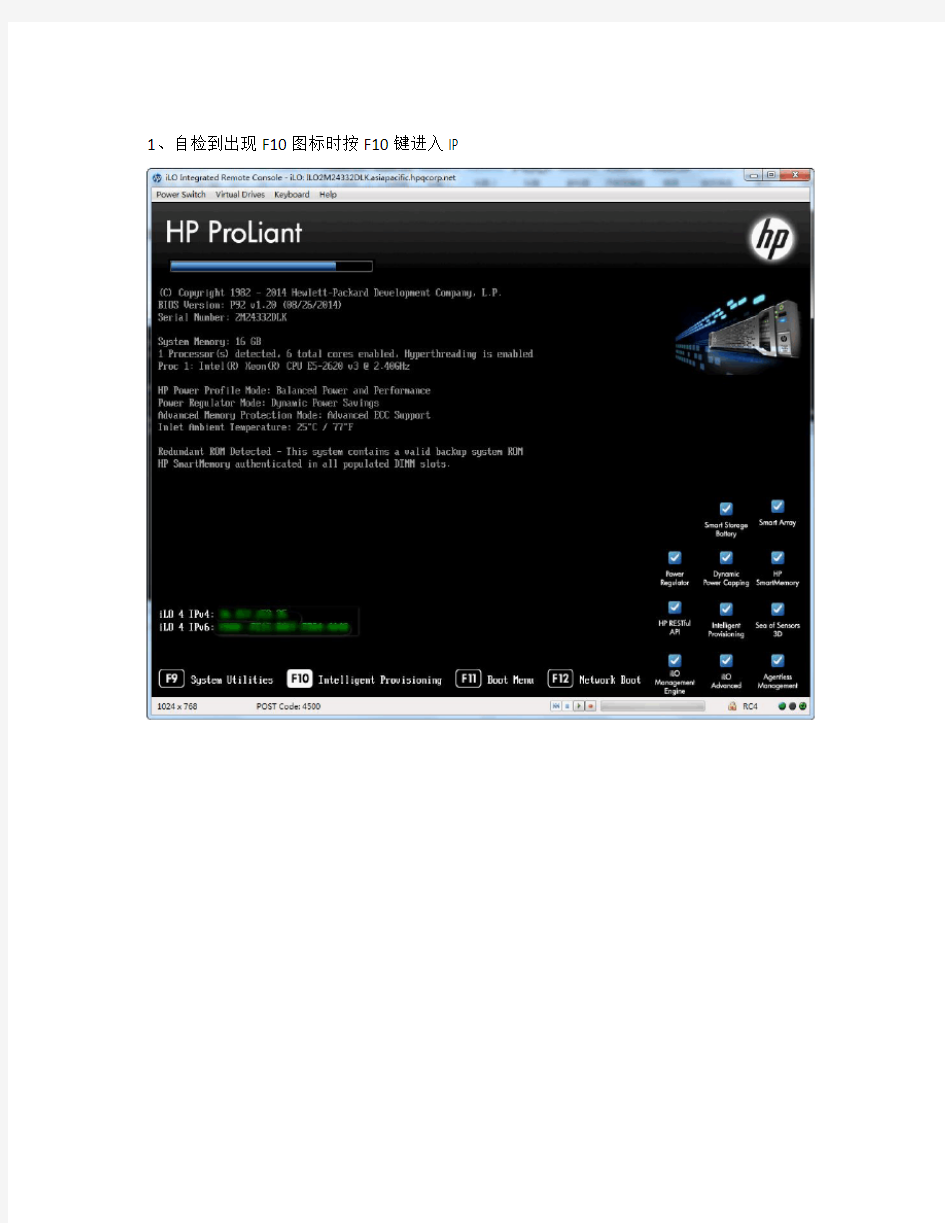
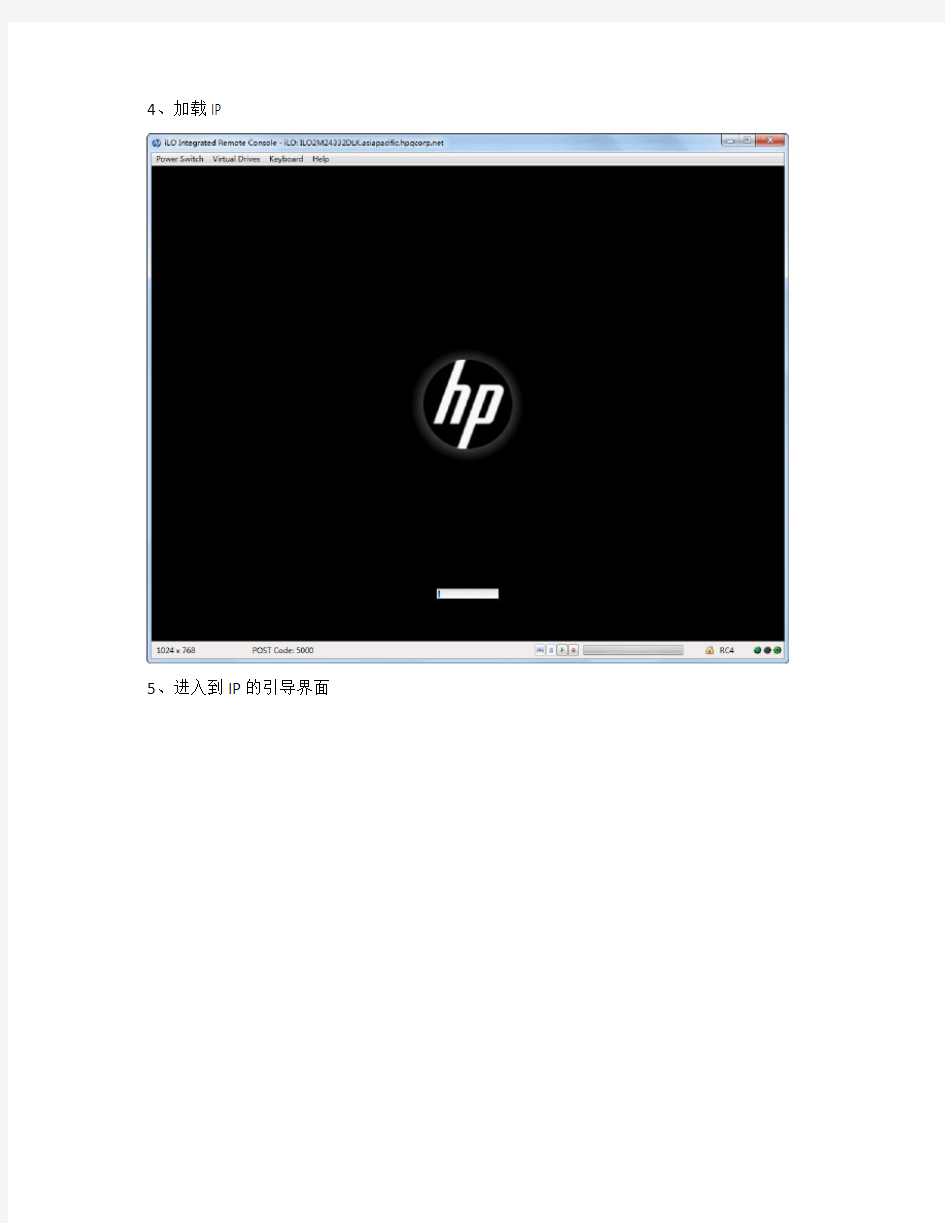
1、自检到出现F10图标时按F10键进入IP
4、加载IP
5、进入到IP的引导界面
6、选择Configure and Install进入安装界面(此文中已经事先配置好阵列,若需要配置阵列,则选择Perform Maintenance HP Smart Storage Administrator),下图红色框中表明服务器设置需要4步
7、第一步为硬件设置,只需要将System Software Update如下图所示跳过更新,其余默认即可。
8、第二步为选择系统类型以及安装模式和系统盘来源。若将镜像放入U盘,安装位置则选择,选择USB后,在下一个界面中找到操作系统的iso镜像,双击即可。
9、选择Windows系统,并安装方式设置为自定义,如下图:
10、第三步设置系统的详细信息,红框中的时间选项以及调节系统盘(多数为C盘)大小,若不调节会将所有阵列空间分配给系统盘。需要注意的是若镜像为中文版操作系统,需要
将OS language和 OS Keyboard改为中文。
11、第四步可以查看之前所有设置,若还有需要修改的,选择返回按钮可以重新设置,若
点击继续按钮后则开机复制系统文件,无法直接更改了,若是需要更改,只能重启服务器,重新按照之前的步骤操作一遍
12、首先后会弹出用户许可协议,接受协议后才可以继续
13、开始安装
14、复制文件完成后自动重启,进入如下的系统安装界面
15、继续安装
16、完成安装后依然自动重启
17、提示更改管理员密码,点击OK更改
18、输入管理员密码,按回车
19、提示密码更改成功
20、首次登录后可能会有几次重启,重启完成后打开设备管理器查看驱动状况,可以看到所有驱动均已经安装完成
21、至此,系统安装完成。
官方Matlab2012B_Windows安装教程
1 下载Matlab 2012B并解压。 方法:下载地址见附录,使用好压(百度之,强大的国产免费解压软件)将Matlab 2012B相关文件提取/解压缩至一个文件目录(如图1)。 图1 2双击setup.exe进行安装(如图2) 图2 安装中选择“不使用Internet安装”
图3 接受许可协议 图4 输入安装密钥: 37176-43568-09521-61284-60764-48411-11831-17282-31342-18748-48552-26727-08411
图5 安装类型选择“自定义” 图6 倒入许可协议(附录:Matlab 2012B Crack中的“matlab2012b_std.dat”)
图7 设置快捷方式 图8 点击“安装”进行安装
图9 等待安装结束 图10 使用"crack\Usual\install.jar"文件替换"Matlab安装源文件目录\java\jar\install.jar",重新执行图2至图10的相关步骤,其中安装密钥选用“23809-26556-08469-31324”,如图11,弹出产品选择对话框选择"全否"。
图11 图12 进行完此次安装,Matlab 2012B便安装了除“MATLAB Production Server”之外的所有组件,如果想要安装此组件,将"Matlab安装源文件目录\java\jar\install.jar"用"crack\Usual\install.jar"替换。重新执行安装,并在组建选择处只选择“MATLAB Production Server”这一组件。安装完“MATLAB Production Server”这一组件后,会弹出警告框,要求安装MCR,根据提示下载相关文件,并进行解压缩(虽然后缀是exe,单这确实是压缩文件,用好压等解压缩),压缩后会出现setup.exe进行安装即可,此组件无需注册。 至此,Matlab 2012B安装完成,大约占用9.5G空间。 注:安装完成之后提示需要安装.NET FRAMEWORK 4.0和WINSDK_web(支持的编辑器),同样附录上已提供,自己下载安装便可,无需在微软官网再找。
HP服务器安装win 2008 x64操作系统步骤
HP服务器安装win 2008 x64操作系统步骤 使用Intelligent Provisioning引导安装win 2008 x64 工具/原料 ?HP 服务器 ? Windows server2008操作系统介质Intelligent Provisioning引导盘 方法/步骤 1. 1 实验步骤: 1. 兼容列表 1.1ProLiant Generation 8 and Windows Server 2008 is supported when utilizing Service Pack 2 ONLY 1.2 ProLiantGenenration 8 and Windows Server 2008 R2 is supported by HP when utilizing Service Pack 1 only. 2. 配置好阵列后,将操作系统光盘放入光驱内,使用Intelligent Provisioning①(以下简称IP)引导安装win 2008 R2 64bit sp1 开机进入自检画面如图1
2. 2 在自检画面底部出现F9 Setup F10 Intelligent Provisioning F11 Boot Menu后,按F10 进入IP引导。如图2
3. 3 进入IP引导界面选择“配置和安装”。如图3
4. 4 步骤1 硬件设置,设置好硬件后下一步。如图4 5. 5 步骤2操作系统选择,选择要安装的操作系统及安装方式。如图5
6. 6 步骤3 操作系统信息。如图6
7.7 步骤4 审核。确认系统信息后下一步。如图7
CADWORX安装及汉化说明
安装 选择CADWORX安装盘上的安装文件setup.exe可将CAWORX软件安装到硬盘上,安装过程比较简单。根据软件提示完成整个安装过程。 注意:当你把安装盘放入光驱,软件会自动运行安装文件,如果没有自动运行,则双击setup.exe文件。 Plant_PID文件夹下的setup.exe文件包含CADWorx Plant Professional 2013、CADWorx P&ID Professional 2013、CADWorx P&ID 2013三个文件的安 装 Steel文件夹下的setup.exe文件包含CADWorx Steel Professional Plus 2013的安装 CDR文件夹下的setup.exe文件包含CADWorx Design Review 2013和CADWorx Design Create 2013的安装 快速启动: 1.运行setup.exe文件 2.点击安装过程创建的图标,启动CADWORX 3.按照对话框的提示,完成剩下部分的安装 4.第一次运行需要设置一些参数,一般选择默认值就好 CADWORX安装 安装类似于大部分软件的安装,以下是安装要求 安装驱动器是什么? CADWorx使用哪个版本的AutoCAD? CADWorx安装在什么位置 安装CADWorx: 1.把光盘放入光驱 2.点击开始 3.选择运行,或在搜索程序和文件“框中键入以下信息。 4.在
Matlab R2012b安装图解教程
下载 https://www.360docs.net/doc/4e15755243.html,/topics/2933865/ 程序文件 ed2k://|file|%5B%E7%A7%91%E5%AD%A6%E8%AE%A1%E7%AE%97%E8%AF%AD%E8%A8%80%5D.Matla b.2012b.iso|5308751872|7afc951013d54a23ab26bc6454212f8b|h=kaxhzpndyjwbffslzpz3p e2jpdyfshjv|/ 破解 ed2k://|file|%5B%E7%A7%91%E5%AD%A6%E8%AE%A1%E7%AE%97%E8%AF%AD%E8%A8%80%5D.MATLA B.R2012b.crack.rar|482594|59d58db846ca8e908b7bd100164fba42|h=i3bspoeyt542bpwol7 mc6kasn6ljfpwa|/ 论坛安装说明 https://www.360docs.net/doc/4e15755243.html,/thread-31184-1-1.html 1.先winrar解压,然后双击setup.exe进行安装: 2.安装中选择“不使用Internet安装”
3.接受许可协议 4.输入安装密钥: 37176-43568-09521-61284-60764-48411-11831-17282-31342-18748-48552-26727-08411 5.安装类型选择“自定义”
6.倒入许可协议(破解文件夹中的:2012b Crack中的“matlab2012b_std.dat”) 7.设置快捷方式 8.点击“安装”进行安装
WIN2008 R2 域控服务器安装过程
WINDOWS SERVER 2008 R2 域控制器安装过程 有人将是从第一台DC开始的。的确,AD的起点是从安装第一台DC开始的。但是,可能很少有人会意识到在安装第一台DC时,实际上是在部署AD的第一个域——根域,第一棵域树,乃至实现一个单域的域林。只不过这个林中只有一棵域树,这棵域树中只有一个域,而且域中就只有这一台计算机——第一个DC。 由此可见,在企业中即使是在部署安装第一台DC之前,所考虑的并不仅仅是怎样去安装一台域控制器那么简单,而是要考虑好整个域林、域树的规划,以及相关服务,如:DNS服务等的规划的部署。并且要考虑清楚,每一个服务实现的位置,每一个步骤实现的做法。只有这样走下来,所部属的AD才能更大的满足现在和以后的需要。在此,由安装域林中第一台DC的过程,可以了解到在部署前需要考虑的一系列基本问题。 一、DC网络属性的基本配置 对于将要安装成为DC的服务器来讲,其系统配置以及基本的磁盘规划在此就不在累述了,但是关键的网络连接属性是必须要注意的。可以通过打开本地连接的属性来进行配置其IP属性。作为服务器DC的IP地址一定要是静态的IP地址,虽然不一定需要配置默认网关,但是DNS服务器指向一定要配置正确,因为AD的工作是紧密依赖于DNS服务的。本实例中整个微软网络环
境都是白手起家的,考虑让这第一台DC同时充当企业网络中的DNS服务器,故需要将其首选DNS服务器地址配置为本台计算机的IP地址(如图1)。 图1 由于WIN08R2默认防火墙配置是根据连接网络类型来实施过滤的,所以,最好通过“网络和共享中心”将其网络类型有默认识别为的“公用网络”更改为“专用网络”(如图2)。
网店美工视觉设计实战教程(全彩微课版)-48481-教学大纲
《网店美工视觉设计实战教程(全彩微课版)》 教学大纲 一、课程信息 课程名称:网店美工:店铺装修+图片美化+页面设计+运营推广(全彩微课版) 课程类别:素质选修课/专业基础课 课程性质:选修/必修 计划学时:21 计划学分:2 先修课程:无 选用教材:《网店美工视觉设计实战教程(全彩微课版)》,何晓琴编著,2018年;人民邮电出版社出版教材; 适用专业:本书可作为有志于或者正在从事淘宝美工相关职业的人员学习和参考,也可作为高等院校电子商务相关课程的教材。 课程负责人: 二、课程简介 随着网店的迅速普及和全民化,衍生了“淘宝美工”这个针对网店页面视觉设计的新兴行业。本书从淘宝美工的角度出发,为淘宝卖家提供全面、实用、快速的店铺视觉设计与装修指导。主要包括网店美工基础、图片调色、图片修饰、店铺首页核心模块设计、详情页视觉设计、页面装修、视觉营销推广图制作等,最后针对无线端进行首页、详情页视觉的设计与装修。本书内容层层深入,并通过丰富的实例为读者全方面介绍淘宝美工在日常工作中所需的知识和技能,有效地引导读者进行淘宝店铺装修的学习。 本课程主要对淘宝美工的设计基础和方法进行详细介绍,通过学习该课程,使学生了解网店美工的基本要求,以及掌握网店的设计与制作。 三、课程教学要求
体描述。“关联程度”栏中字母表示二者关联程度。关联程度按高关联、中关联、低关联三档分别表示为“H”“M”或“L”。“课程教学要求”及“关联程度”中的空白栏表示该课程与所对应的专业毕业要求条目不相关。 四、课程教学内容
五、考核要求及成绩评定 注:此表中内容为该课程的全部考核方式及其相关信息。 六、学生学习建议 (一)学习方法建议 1. 理论配合实战训练进行学习,提高学生的实战动手能力; 2. 在条件允许的情况下,可以申请一个网店,进行深入学习; 3. 提高学生的是设计感和审美能力; (二)学生课外阅读参考资料 《网店美工:店铺装修+图片美化+页面设计+运营推广(全彩微课版)》,何晓琴编著,2018年,人民邮电出版社合作出版教材
quartusII图形设计过程教程
Quartus II 的使用 (2) 1 工程建立 (2) 2 原理图的输入 (5) 3 文本编辑(verilog) (15) 4 波形仿真 (16)
Quartus II 的使用 在这里,首先用最简单的实例向读者展示使用Quartus II软件的全过程。进入WINDOWS XP后,双击Quartus II图标,屏幕如图1.1所示。 图 1.1 Quartus II 管理器 1.1 工程建立 使用New Project Wizard,可以为工程指定工作目录、分配工程名称以及指定最高层设计实体的名称。还可以指定要在工程中使用的设计文件、其它源文件、用户库和EDA 工具,以及目标器件系列和器件(也可以让Quartus II 软件自动选择器件)。 建立工程的步骤如下:
(1)选择File菜单下New Project Wizard ,如图1.2所示。 图 1.2 建立项目的屏幕 (2)输入工作目录和项目名称,如图1.3所示。可以直接选择Finish,以下的设置过程可以在设计过程中完成。 图 1.3 项目目录和名称
(3)加入已有的设计文件到项目,可以直接选择Next,设计文件可以在设计过程中加入,如图1.4所示。 图 1.4 加入设计文件 (4)选择设计器件,如图1.5所示。 图 1.5 选择器件
(5)选择第三方EDA综合、仿真和时序分析工具,如图1.6所示。 图 1.6 选择EDA 工具 (6)建立项目完成,显示项目概要,如图1.7所示。 图 1.7 项目概要 1.2 原理图的输入 原理图输入的操作步骤如下:
(1)选择File 菜单下New ,新建图表/原理图文件,如图1.8 所示。 图 1.8 新建原理图文件 (2)在图1.9的空白处双击,屏幕如图1.10所示: (3)在图1.10的Symbol Name 输入编辑框中键入dff后,单击 ok按钮。此时可看到光标上粘着被选的符号,将其移到合 适的位置(参考图 1.11)单击鼠标左键,使其固定; (4)重复(2)、(3)步骤,给图中放一个input、not、output 符号,如图1.11所示;在图1.11中,将光标移到右侧input 右侧待连线处单击鼠标左键后,再移动到D触发器的左侧 单击鼠标左键,即可看到在input和D触发器之间有一条 线生成;
关于CADWorx等级库的制作流程
关于CADWorx等级库的制作流程 各位有什么问题的话可以直接回复讨论。有些地方我写得还不是很准确,大家可以将疑惑的地方指出来。 2013年5月18日更新 以下文章中出现的目录均为CADWorx安装在默认路径即C盘根目录的情况。请根据自己软件的安装位置对号入座。 CADWorx的元件库(Catalog)包含了所有的尺寸、材料、壁厚等级、壁厚、端点类型、元件类别等数据,分为Global、Industry和Company三个层次,分别使用.cat、.ids和.cmp 作为后缀名,等级库存放在等级库项目中,后缀名.prj,在之前的版本中,没有这么分,后缀名全部为.gbb,跟PDS的PCD文件有点类似。这些文件都可以直接用记事本或者notepad 等工具打开进行编辑,如果你后面对它们的学习深入以后,其实通过编辑这些文本都可以实现制作元件和等级。而我们一般情况下都会选择使用软件的SpecEditor工具来进行元件库与等级库的制作。如下图,软件安装好以后,默认自带的管道数据库以及SpecEditor启动程序存放在 C:\CADWorx 2013\Plant\Spec下面。这个目录下面还存放着一些自定义元件的图形文件和一些配置和预设数据的XML文件。有意思的事情是,其实安装好以后SpecEditor工具的使用是不需要授权的,这一点和P3D的SpecEditor使用一样。于是,我们直接可以复制目录下的Spec文件夹到自己的电脑上,即可开始数据库的制作,电脑上可以不用安装CADWorx。这里给同学们提供单独的最新Spec文件夹下载:SpecEditor下载连接 钢结构的数据库后缀名全部为.dat文件,这些文件分别存放在C:\CADWorx 2013\Plant\Steel_I和C:\CADWorx 2013\Plant\Steel_M下,这里面存放了很多种类的型钢,
Quartus_II使用教程-完整实例
Quartus Ⅱ入门教程 (一个Verilog 程序得编译与功能仿真) Quartus Ⅱ 就是Altera 公司推出得专业EDA 工具,支持原理图输入、硬件描述语言得输入等多种输入方式。硬件描述语言得输入方式就是利用类似高级程序得设计方法来设计出数字系统。接下来我们对这种智能得EDA 工具进行初步得学习。使大家以后得数字系统设计更加容易上手。 第一步:打开软件 快捷工具栏:提供设置(setting),编译(pile)等快捷方式,方便用户使用,用户也可以在菜单栏得下拉菜单找到相应得选项。● 菜单栏:软件所有功能得控制选项都可以在其下拉菜单中找到。 ● 信息栏:编译或者综合整个过程得详细信息显示窗口,包括编译通过信息与报错信息。 第二步:新建工程( Project Wizard ) 1 工程名称: 快捷工具栏 菜单栏 所建工程得保存路径 工作区 资源管理窗口 任务管理窗口
dqgxo 。 2添加已有文件(没有已有文件得直接跳过next ) 3 选择芯片型号(我们选择MAX3000A 系列下得EPM3256AQC208-10芯片) (注:如果不下载到开发板上进行测试,这一步可以不用设置) 工程名称 顶层模块名(芯片级设计为实体名),要求与工程名称相同 如果有已经存在得文 件就在该过程中添加, 软件将直接将用户所添加得文件添加到工程中。
4 选择仿真,综合工具(第一次实验全部利用quartus 做,三项都选None,然后next) 5 工程建立完成(点finish ) 所选得芯片得系列型号 快速搜索所需得芯片 选择芯片 选择第三方综合工具,如果使用Quartus 内部综合工具则选择none 选择第三方仿真工具,如果使用Quartus 内部仿真工具则选择none 选择时序分析仪
MATLAB R2015b安装详细教程
MATLAB2015安装激活教程(适用于MATLAB2013之后版本) 1、下载自己对应位数的安装包(后缀为.ISO)和破解文档(crack) 2、解压打开,在此先以中文界面的为例(32位的激活过程同此) 懂英文的自己看readme.txt文件就可以,不懂的我就在这里翻译一下,我只介绍离线安装(standalone)方式 3.点击解压后的安装包目录,点击setup安装,提示输入密钥时,选择此项,输入以下密钥 09806-07443-53955-64350-21751-41297 (这个是64位的密钥,安装32位的我看了也是这个密钥) 4.用license_standalone.lic这个许可证文件激活,win7用户如果安装完后没有这个提示请在开始菜单了找到MATLAB的目录,里面有个激活的选项,自己手动打开,win8和win10也有的,自己在所有程序那里找找
浏览license_standalone.lic这个文件的路径 点击下一步激活 5.激活后先关闭不要打开,这里要替换文件 进入解压的crack的R2015B这个目录 这时看到有这两个文件夹,继续点进去,把里面的文件复制,然后到安装目录的相应目录下
粘贴,选择复制并替换(非常重要!!!) 注意toolbox目录下的文件也要替换 6、成功启动MATLAB 下面介绍学术版的安装教程: 1.解压crack 用提供的文件install.dll在安装目录Matlab 2015b\java\jar\替换install.jar(一定要替换!!)2提示输入密钥时,可以使用任何key安装, 例如: 11111111111111111111 安装完后先不要激活! 3用提供的文件libmwservices.dll替换MATLAB\R2015b\bin\win64\libmwservices.dll 4启动MATLAB,提供license_R2015b.lic授权文件 5成功激活
Windows Server 2008系统安装教程
Windows Server 2008系统安装教程 安装Windows Server 2008系统,微软官方给出了主机的推荐配置: Windows Server 2008 Beta3 提供了三种安装方法: 1、用安装光盘引导启动安装; 2、从现有操作系统上全新安装; 3、从现有操作系统上升级安装。 主要介绍用安装光盘引导启动安装,其他方法安装也差不多的! 首先将电脑第一启动设置为光驱启动,由于主板厂商的不同,我们无法确定您的设定方式与我们完全相同,所以本部分请使用者自行参考主板说明书的"BIOS配置设定"章节.
Part 2.正在启动安装程序正在启动安装程序,加载boot.wim,启动PE环境,稍候片刻..... ↑启动安装程序 安装程序启动安装程序启动,选择您要安装的语言类型,同时选择适合自己的时间和货币显示种类及键盘 和输入方式。
4.点击“现在安装”,开始安装 ↑现在安装 Part5.输入“产品密钥” 输入“产品密钥”,许可协议,废话当然接受。当然您也可以不在这里输入“产品密钥”,而直接点击下一步,这时会出现一个警告,点击“否”即可。然后在出现的列表中选择你所拥有的密钥 代表的版本,同时把下面的复选框的勾打上。
7.选择安装类型 选择安装类型,升级or 自定义(推荐),当然如果您选择的是“用安装光盘引导启动安装”,你们升级是不可用的。
↑选择安装类型 Part8.设置安装分区 下面就可以设置安装分区了。安装Windows Server 2008的话你需要一个干净的大容量分区,否则安装之后分区容量就会变得很紧张。需要特别注意的是,Windows Server 2008只能被安装在NTFS格式分区下,并且分区剩余空间必须大于8G。如果您使用了一些比较不常见的存储子系统,例如SCSI、RAID、或者特殊的SATA硬盘,安装程序无法识别您的硬盘,那么您需要在这里提供驱动程序。点击“加载驱动程序”图标,然后按照屏幕上的提示提供驱动程序,即可继续。当然,安装好驱动程序后,您可能还需要点击“刷新”按钮让安装程序重新搜索硬盘。如果您的硬盘是全新的,还没有使用过,硬盘上没有任何分区以及数据,那么接下来还需要在硬盘上创建分区。这时候您可以点击“驱动器选项(高级)”按钮新建分区或者删除现有分区(如果是老硬盘的话)。同时,您也可以在“驱动器选项(高级)”您可以方便的进行磁盘操 作,如删除、新建分区,格式化分区,扩展分区等等.
CadWorx培训教程
CADWorx 培训教程 目录 系统设置 (2) Steel钢结构 (4) 1.生成柱网 (4) 2.加入钢结构 (5) 3.梯子和护栏 (5) Equipment设备 (13) 1.设备属性 (13) 2.卧式容器 (14) 3.塔 (20) 4.泵 (21) 配管 (23) 1.系统初始化 (23) 2.设定管线号 (24) 3.配管 (34) 4.中心线法绘制管道 (37) 5.Line Isolate (40) 6.Continuity连续性检测 (41) 7.ISOGEN单管图 (42) 8.平面图 (51) 管道等级和元件库 (56) 一、元件库 (56) 二、管道等级 (58)
系统设置 在桌面上双击图标,软件自动打开AUTOCAD ,并加载Plant 程序。 首先把常用的工具栏拿出来 请依照个人习惯安排ToolBars 的位置。 UCS 坐标系
加载设备模块,点击右键选择“Options”-“Files”点击“Add”找到Equipment的安装目录中Support目录,确定即可。 ADD新的 目录 然后到Plant安装目录下如:C:\CADWorx Plant 2006\Support 找到Acad.rx文件可用记事本打开,打开后新添加一行“CADWorxEquipment2006.arx”。 再启动时就会发现“Equipment”设备模块就加载上来了。
Steel钢结构1.生成柱网 点击“OK”后将自动按照定义尺寸生成柱网(由Line组成)。 可以保存设置好的 结构尺寸属性。 如果设置了偏移量 则图形可绘制梯形
QuartusII教程(完整版)
Quartus II 的使用 (1) 1 工程建立 (1) 2 原理图的输入 (4) 3 文本编辑(verilog) (14) 4 波形仿真 (17)
Quartus II 的使用 在这里,首先用最简单的实例向读者展示使用Quartus II软件的全过程。进入WINDOWS XP后,双击Quartus II图标,屏幕如图1.1所示。 图 1.1 Quartus II 管理器 1.1 工程建立 使用New Project Wizard,可以为工程指定工作目录、分配工程名称以及指定最高层设计实体的名称。还可以指定要在工程中使用的设计文件、其它源文件、用户库和EDA 工具,以及目标器件系列和器件(也可以让Quartus II 软件自动选择器件)。 建立工程的步骤如下:
(1)选择File菜单下New Project Wizard ,如图1.2所示。 图 1.2 建立项目的屏幕 (2)输入工作目录和项目名称,如图1.3所示。可以直接选择Finish,以下的设置过程可以在设计过程中完成。 图 1.3 项目目录和名称
(3)加入已有的设计文件到项目,可以直接选择Next,设计文件可以在设计过程中加入,如图1.4所示。 图 1.4 加入设计文件 (4)选择设计器件,如图1.5所示。 图 1.5 选择器件
(5)选择第三方EDA综合、仿真和时序分析工具,如图1.6所示。 图 1.6 选择EDA 工具 (6)建立项目完成,显示项目概要,如图1.7所示。 图 1.7 项目概要 1.2 原理图的输入 原理图输入的操作步骤如下:
(1)选择File 菜单下New ,新建图表/原理图文件,如图1.8 所示。 图 1.8 新建原理图文件 (2)在图1.9的空白处双击,屏幕如图1.10所示: (3)在图1.10的Symbol Name 输入编辑框中键入dff后,单击ok按钮。此时可看到光标上粘着被选的符号,将其移到合适的位置(参考图 1.11)单击鼠标左键,使其固定;(4)重复(2)、(3)步骤,给图中放一个input、not、output 符号,如图1.11所示;在图1.11中,将光标移到右侧input 右侧待连线处单击鼠标左键后,再移动到D触发器的左侧单击鼠标左键,即可看到在input和D触发器之间有一条线生成;
Win7下Ms_Sql_Server2008安装图解
Win7常用软件安装之Ms Sql Server2008安装图解 注意: 1. 先走控制面板里找到iis安装,步骤如下 点“程序”, 点“打开或关闭Windows功能”
在“Internet information servers 可承载的web核心”上打勾,点确定,ok 2. 安装vs2008sp1,在微软官网可下载,要先安装vs后才可以安装sp1,下载安装 打开
安装vs sp1成功,继续sqlservers2008安装: 安装SQL2008的过程与SQL2005的程序基本一样,只不过在安装的过程中部分选项有所改变,当然如果只熟悉SQL2000安装的同志来说则是一个革命性的变动。 -------------------------------------------------------------- 开始学习数据库,准备安装SQL Server 2008,在微软网站找到了下载地址,3.28G,之所以这么大,是因为该ISO 文件同时包含了IA64、64、x86 三种版本,x86 约占1.5G 多一些,直接下载地址如下: https://www.360docs.net/doc/4e15755243.html,/download/B/8/0/B808AF59-7619-4A71-A447-F597DE74A C44/SQLFULL_CHS.iso 如果你的机器上已安装有Visual Studio 2008,在安装之前最好安装Visual Studio 2008 SP1,为什么这么做?偶也不知道,只是SQL Server 2008 发行说明中有此一条,我也没试过不安装SP1 有什么后果。 开始安装,启动,出现了一个CMD 窗口,真不知道微软的开发人员是怎么想的,用命令行程序做载入和系统检查,而且这个CMD 窗口会一直持续到安装结束。 安装程序风格变化很大,相较2005 也有很大变化:
FPGA入门及Quartus II使用教程(内部资料)
FPGA入门及Quartus II使用教程FPGA是英文Field Programmable Gate Array的缩写,即现场可编程门阵列,它是在可编程阵列逻辑PAL(Programmable Array Logic)、门阵列逻辑GAL(Gate Array Logic)等可编程器件的基础上上进一步发展的产物。 可以这样讲,ASIC(Application Specific Integrated Circuit )内部的所有资源,是用积木堆积起来的小房子,可以是一个欧美风情的房子,还可以是一个北京四合院…….而FPGA内部就可以说是一个个小积木,也就是内部有大量的资源提供给我们,根据我们的需求进行内部的设计。并且可以通过软件仿真,我们可以事先验证设计的正确性。 第一章FPGA的基本开发流程 下面我们基于Altera 公司的QuantusII 软件来说明FPGA 的开发流程。 下图是一个典型的基于Quartus II的FPGA开发整体流程框图。
1、建立工程师每个开发过程的开始,Quartus II以工程为单位对设计过程进行管 理。 2、建立顶层图。可以这样理解,顶层图是一个容器,将整个工程的各个模块包 容在里边,编译的时候就将这些模块整合在一起。也可以理解为它是一个大元件,比如一个单片机,内部包含各个模块,编译的时候就是生成一个这样的大元件。 3、采用ALTERA公司提供的LPM功能模块。Quartus软件环境包含了大量的常 用功能模块,比如计数器、累加器、比较器等等。 4、自己建立模块。由于有些设计中现有的模块功能不能满足具体设计的要求, 那就只能自己设计。使用硬件描述语言,当然也可以用原理图的输入方法,可以独立的把它们当成一个工程来设计,并且生成一个模块符号(Symbol),类似于那些LPM功能模块。这里可以理解为,如果我们需求的滤波器,没有现成的合适的,那我们可以通过LC自己来搭建一个滤波器。 5、将顶层图的各个功能模块连线起来。这个过程类似电路图设计,把各个芯片 连起来,组成电路系统。 6、系统的功能原理图至此已经基本出炉了,下一步就是选择芯片字载体,分配 引脚,设置编译选项等等。 7、编译。这个过程类似软件开发里德编译,但是实际上这个过程比软件的编译 复杂的多,因为它最终要实现硬件里边的物理结构,包含了优化逻辑的组合,综合逻辑以及布线等步骤。 8、编译后会生成2个文件,一个是*.sof文件,一个是*.pof文件,前者可以通过 JTAG方式下载到FPGA内部,可以进行调试,但断电后数据丢失;后者通过AS或者PS方式下载到FPGA的配置芯片里边(EEPROM或者FLASH),重新上电后FPGA会通过配置将数据读出。 9、对于复杂的设计,工程编译好了,我们可以通过Quartus软件或者其他仿真 软件来对设计进行反复仿真和验证,直到满足要求。(主要是时序仿真)。 第二章基于Quartus II的实例 一、建立工程 首先,打开Quartus II软件。
Intergraph CADWorx version 15.0.0.67安装教程
Intergraph CADWorx 2015 version 15.0.0.67安装教程 1、首先看一下没有安装“Intergraph CADWorx 2015 version 15.0.0.67”软件时的Autocad软 件的启动画面,如下(安装完后工具栏会有不同,请注意比较) 2、在群共享里下载:Intergraph CADWorx 2015 version 15.0.0.67.part1(约705MB)、Intergraph CADWorx 2015 version 15.0.0.67.part2(约2.18MB)两个文件。 3、右击“Intergraph CADWorx 2015 version 15.0.0.67.part1”压缩包,解压到:“Intergraph CADWorx 2015 version 15.0.0.67”文件夹。 4、打开上述文件夹,双击“setup”文件,会弹出下面对框,点next安装(可能有的机器没 有此步骤,说明之前装其它软件时,可能已经装好了,直接跳入第5步)。 5、上述https://www.360docs.net/doc/4e15755243.html, Framework 4.0安装完后会出现下面对话框:
点击next出现: 确定后,
6、点上图“Yes”后,出现下面对话框: 7、再点击图标,表示嵌入到AutoCAD软件里了,后出现下面对话框:
8、点击“next”后出现下面对话框: 9、勾选,后,出现下面对话框: 向你要Serial。
10、此时打开上述文件夹“Intergraph CADWorx 2015 version 15.0.0.67”中的Crack文件夹中的“Seriall”记事本文件,输入对应的Serial号。
MATLAB2015b安装教程
MATLAB2015b安装 咱们这个MATLAB安装包是32位的,大家好多人用的win10系统64位,这个并不影响安装。我自己回来装了一遍测试了下,OK,大家没安装成功的,照着做应该没问题。还有该注意的地方,我标红了。 1、如图打开安装包,找到crack_win32文件夹,这个文件破解包 2、双击打开,里面有4个子文件,找到readme,这是一个安装指引,打开后 是一个简要的安装流程指导(下面我会具体写一下)。
3、下面安装过程中的安装目录是我自己建的,自己按个人习惯更改: ①打开crack_win32,找到install这个文件,复制粘贴到D:\学习 \matlab2015b\R2015b_win32\java\jar下; ②然后打开bin文件,找到set up.exe,点击运行。(D:\学习 \matlab2015b\R2015b_win32\bin\win32) ③点击set up.exe运行后,会弹出如下界面,选择“使用文件密钥”,点击 下一步;
④跳转到如下界面,继续选择“使用文件密钥”,点击确定; ⑤点击“是”,点击下一步; ⑥接下来,选择“我已有我的许可证的文件安装密钥”,然后将readme中 的“11111111111111111111”复制粘贴过去;
⑦然后是选择安装路径,这个可以按照个人习惯,点击浏览,设置路径, 但不能出现中文字符,否则会报错(一般路径名尽量不要出现中文字符) 更改后,不会再报错,点击下一步;(这就是软件的安装目录D:\matlab-IDE,在第13步的时候要用到,所以自己设置好) ⑧接下来,是个产品选择界面,一般全选,不要更改;
QuartusII入门详细教程实例讲解
Quartus II入门详细教程实例讲解 写在前面: 1.本教程适合以前没有接触过QuartusII开发软件的新手,本教程是基础的入门,后续的学习还得大家自己努力。 2.本教程非常详细手把手带大家入门,网上现存的很多教程,有的过于跳跃,难以跟上;有的遇到错误,但教程没有指出,导致我们不知道怎么做。 3.本教程首先通过简单的仿真实验带大家入门。VHDL源代码会附在文档最后。 4.本教程使用Quartus II 9.1版本进行演示,其他版本的操作差别不是太大,也可以进行学习。 目录 一、Quartus II开发软件基本介绍 1.1 Quartus Ⅱ简介 Quartus Ⅱ是Altera公司推出的专业EDA工具,支持原理图输入、硬件描述语言的输入等多种输入方式。硬件描述语言的输入方式是利用类似高级程序的设计方法来设计出数字系统。 1.2 Quartus Ⅱ开发流程 使用Quartus II 软件进行开发的流程如图1.2.1所示。需注意的是,Quartus II还可以使用命令行模式的TCL批处理脚本进行自动流程控制。
图1.2.1 Quartus Ⅱ开发流程 二、用3-8译码器的设计介绍QuartusⅡ的基本使用方法(VHDL仿真) 1.1打开软件 双击桌面安装好的QuartusⅡ 9.1图标,打开软件,主页面如图1所示。 图1 在图1中,1区为菜单栏:软件所有功能的控制选项都可以在其下拉菜单中找到。2区为快捷工具栏:提供设置(setting),编译(compile)等快捷方式,方便用户使用,用户也可以在菜单栏的下拉菜单找到相应的选项。3区为资源管理窗口。4区为编译及综合的进度栏:编译和综合的时候该窗口可以显示进度,当显示100%是表示编译或者综合通过。5区为工作区。6区为信息栏:编译或者综合整个过程的详细信息显示窗口,包括编译通过信息和报错信息。
2010bMATLAB安装方法详解
we offer you two ways to license matlab r2010b: standalone 1) choose "install manually without using the internet" 2) enter the "file installation key" 15496-51729-03864-51723-09247 3) use "license_standalone.dat" when asked for license file network 1) choose "install manually without using the internet" 2) enter the "file installation key" 01222-63588-39801-24683-48578 3) if neccessary install "license manager" 4) use "license_server.dat" when asked for license file enjoy ! 我给简单翻译一下:
我们为你提供了两种安装MATLAB2010b的方法。 第一种:standalone 到达安装界面后,选择脱离网络安装。同意**协议后,会要求你输入安装秘钥,即15496-51729-03864-51723-09247,输入秘钥后继续往下进行。安装进程到达100%后,会要求证书文件,找到crack里面的license_server.dat即可,最后点击finish完成安装。 由于我们强烈推荐第一种安装方法,故第二种就不作要求了。 能用免费的软件就不错了。
Windows_Server_2008_R2安装图文教程
Windows Server 2008 R2安装图解 概述 Windows 7发布了服务器版本——Windows Server 2008 R2。同2008年1月发布的Windows Server 2008相比,Windows Server 2008 R2继续提升了虚拟化、系统管理弹性、网络存取方式,以及信息安全等领域的应用,其中有不少功能需搭配Windows 7。Windows Server 2008 R2 的出现,不只是为了再扩充Server 2008的适用性,如何以这些机制加速Windows 7在企业环境的普及化,更是重头戏。Windows Server 2008 R2 重要新功能包含︰Hyper-V加入动态迁移功能,作为最初发布版中快速迁移功能的一个改进;Hyper-V将以毫秒计算迁移时间。VMware公司的 ESX或者其它管理程序相比,这是Hyper-V功能的一个强项。并强化PowerShell对各服务器角色的管理指令。 安装 本安装过程以光盘安装方式进行讲解,其他的安装方式都具有相似性,不做过多说明。机器配置要求和Windows 7差不多。首先将电脑配置从CD-ROM启动(或者启动按快捷键调出bootmenu),出现“按任意键开始安装——”的英文提示按任意键开始进行安装过程。本教程以图解方式为主,间或文字进行说明。
出现选择安装语言等选项,我们当然是中文的,所以可以直接下一步,不用改变。
以下选择项,主要根据你的授权序列号和系统需求进行选择,当然,如果你只是进行测试性安装,你可以随便选择。本教程以企业版完全安装版进行讲解。
面安装,如果你对于条款不同意,你就可以结束安装。
CADWorx2013 简易操作手册
Intergraph CADWorx Plant Suite 三维工厂设计软件
基于AutoCAD平台的三维工厂设计软件 CADWorx 2013 Plant Suite Intergraph公司即将推出新一代基于AutoCAD平台的CADWorx Plant Suite三维工厂设计套装软件。CADWorx Plant Pro采用全新的建模模式,是继Smart Plant 3D,PDS后又一款具有超前革新意识的力作。Intergraph将继续开发并增强CADWorx软件功能,并努力将其变成设计师手中最好的工具。最新版本的CADWorx 2013已经发布,几大重要功能更新如下: 新的等级、库文件:整合库和等级文件,使界面更加人性化,便于用户管理。用户可以选择不同的管道等级,设计各种类型的管道,如对焊,丝扣,承插焊,法兰管道,FRP/PVC管道,卫生级食品,医药,消防管道设计和布置。软件内置了美标、德标、国标、石化、化工的等级和库文件。 智能建模:完全智能化建模,可以随时拖拉出任何需要的元件,并能自动匹配等级与尺寸。用户可以采用智能拖拽、搭积木法、中心线法等多种方式进行管道建模。 组件功能:常用的阀组、泄放装置、配管布置可以做成组件,多次使用,减少重复的建模过程。 改变尺寸、等级:根据项目需求,如需更改管道的尺寸和等级,只需一个命令即可完成,并保证布置的准确性。 软件集成功能:与管道应力分析软件CAESAR II和压力容器强度设计软件PV Elite双向接口,与SmartPlant 3D、Foundation的集成功能。
亲身体验 介绍 本次交流会的主要体验内容有创建如下的三维工厂模型: z钢结构模型 z设备模型 z智能管道建模 z支吊架 z保温材料 z碰撞检查 z连续性检查 z生成单线图,平面布置图 熟悉最新软件CADWorx Plant Professional 2013的新功能(库和等级的创建、智能建模、更改尺寸、更改等级、组件功能等)。希望在本次交流会结束后,您会对CADWorx Plant Pro有一个全新的了解。
图解WINDOWS SERVER 2008 R2 域控制器安装过程
图解WINDOWS SERVER 2008 R2 域控制器安装过程 有人将是从第一台DC开始的。的确,AD的起点是从安装第一台DC开始的。但是,可能很少有人会意识到在安装第一台DC 时,实际上是在部署AD的第一个域——根域,第一棵域树,乃至实现一个单域的域林。只不过这个林中只有一棵域树,这棵域树中只有一个域,而且域中就只有这一台计算机——第一个DC。由此可见,在企业中即使是在部署安装第一台DC之前,所考虑的并不仅仅是怎样去安装一台域控制器那么简单,而是要考虑好整个域林、域树的规划,以及相关服务,如:DNS服务等的规划的部署。并且要考虑清楚,每一个服务实现的位置,每一个步骤实现的做法。只有这样走下来,所部属的AD才能更大的满足现在和以后的需要。在此,由安装域林中第一台DC的过程,可以了解到在部署前需要考虑的一系列基本问题。 一、DC网络属性的基本配置 对于将要安装成为DC的服务器来讲,其系统配置以及基本的磁盘规划在此就不在累述了,但是关键的网络连接属性是必须要注意的。可以通过打开本地连接的属性来进行配置其IP属性。作为服务器DC的IP地址一定要是静态的IP地址,虽然不一定需要配置默认网关,但是DNS服务器指向一定要配置正确,因为AD的工作是紧密依赖于DNS服务的。本实例中整个微软网络
环境都是白手起家的,考虑让这第一台DC同时充当企业网络中的DNS服务器,故需要将其首选DNS服务器地址配置为本台计算机的IP地址(如图1)。 图1 由于WIN08R2默认防火墙配置是根据连接网络类型来实施过滤的,所以,最好通过“网络和共享中心”将其网络类型有默认识别为的“公用网络”更改为“专用网络”(如图2)。
