如何使用 Sysprep 工具自动实现 Windows XP 的成功部署
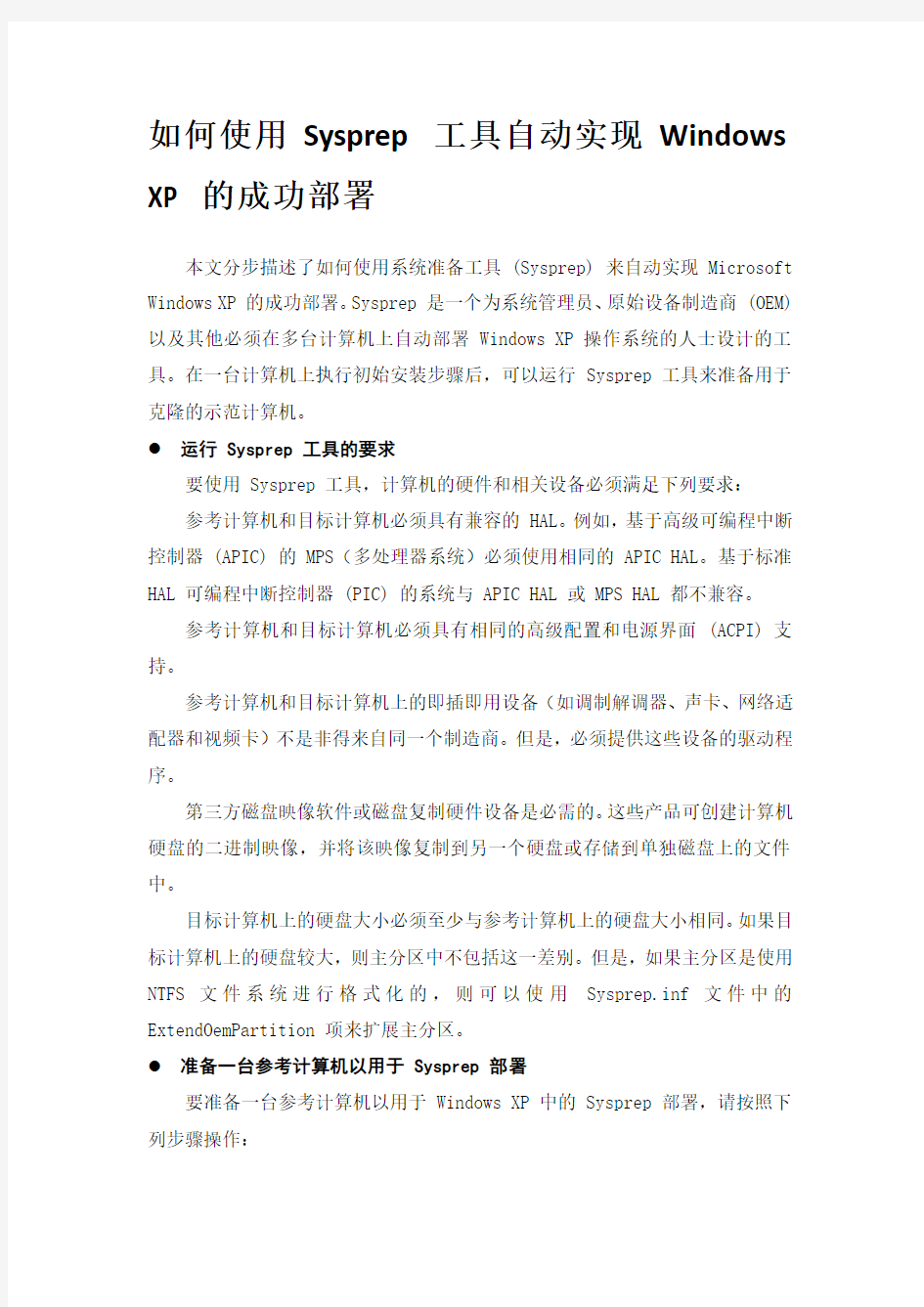
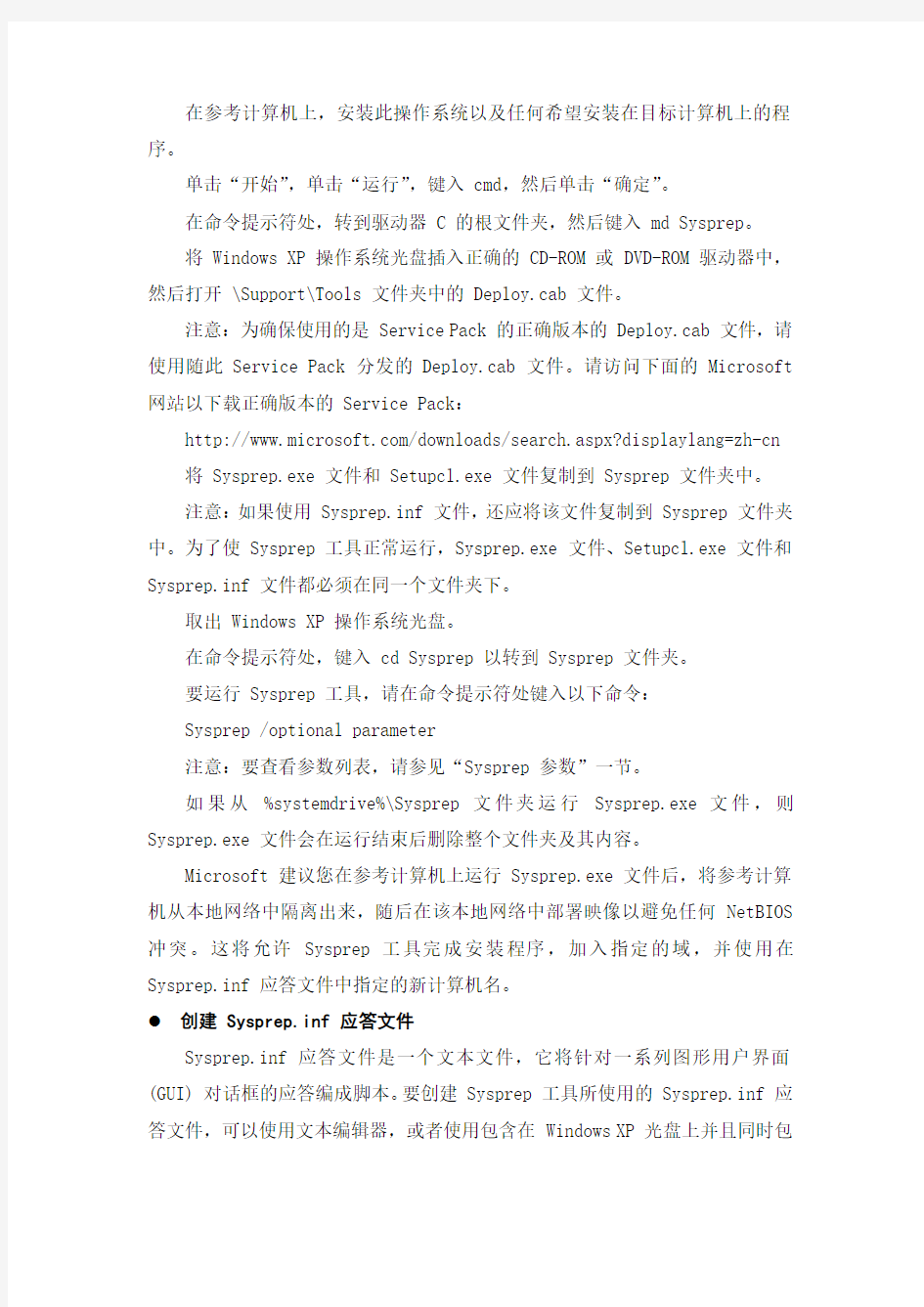
如何使用Sysprep 工具自动实现Windows XP 的成功部署
本文分步描述了如何使用系统准备工具 (Sysprep) 来自动实现 Microsoft Windows XP 的成功部署。Sysprep 是一个为系统管理员、原始设备制造商 (OEM) 以及其他必须在多台计算机上自动部署 Windows XP 操作系统的人士设计的工具。在一台计算机上执行初始安装步骤后,可以运行 Sysprep 工具来准备用于克隆的示范计算机。
●运行 Sysprep 工具的要求
要使用 Sysprep 工具,计算机的硬件和相关设备必须满足下列要求:
参考计算机和目标计算机必须具有兼容的 HAL。例如,基于高级可编程中断控制器 (APIC) 的 MPS(多处理器系统)必须使用相同的 APIC HAL。基于标准HAL 可编程中断控制器 (PIC) 的系统与 APIC HAL 或 MPS HAL 都不兼容。
参考计算机和目标计算机必须具有相同的高级配置和电源界面 (ACPI) 支持。
参考计算机和目标计算机上的即插即用设备(如调制解调器、声卡、网络适配器和视频卡)不是非得来自同一个制造商。但是,必须提供这些设备的驱动程序。
第三方磁盘映像软件或磁盘复制硬件设备是必需的。这些产品可创建计算机硬盘的二进制映像,并将该映像复制到另一个硬盘或存储到单独磁盘上的文件中。
目标计算机上的硬盘大小必须至少与参考计算机上的硬盘大小相同。如果目标计算机上的硬盘较大,则主分区中不包括这一差别。但是,如果主分区是使用NTFS 文件系统进行格式化的,则可以使用Sysprep.inf 文件中的ExtendOemPartition 项来扩展主分区。
●准备一台参考计算机以用于 Sysprep 部署
要准备一台参考计算机以用于 Windows XP 中的 Sysprep 部署,请按照下列步骤操作:
在参考计算机上,安装此操作系统以及任何希望安装在目标计算机上的程序。
单击“开始”,单击“运行”,键入 cmd,然后单击“确定”。
在命令提示符处,转到驱动器 C 的根文件夹,然后键入 md Sysprep。
将 Windows XP 操作系统光盘插入正确的 CD-ROM 或 DVD-ROM 驱动器中,然后打开 \Support\Tools 文件夹中的 Deploy.cab 文件。
注意:为确保使用的是 Service Pack 的正确版本的 Deploy.cab 文件,请使用随此 Service Pack 分发的 Deploy.cab 文件。请访问下面的 Microsoft 网站以下载正确版本的 Service Pack:
https://www.360docs.net/doc/771895663.html,/downloads/search.aspx?displaylang=zh-cn 将 Sysprep.exe 文件和 Setupcl.exe 文件复制到 Sysprep 文件夹中。
注意:如果使用 Sysprep.inf 文件,还应将该文件复制到 Sysprep 文件夹中。为了使 Sysprep 工具正常运行,Sysprep.exe 文件、Setupcl.exe 文件和Sysprep.inf 文件都必须在同一个文件夹下。
取出 Windows XP 操作系统光盘。
在命令提示符处,键入 cd Sysprep 以转到 Sysprep 文件夹。
要运行 Sysprep 工具,请在命令提示符处键入以下命令:
Sysprep /optional parameter
注意:要查看参数列表,请参见“Sysprep 参数”一节。
如果从%systemdrive%\Sysprep 文件夹运行Sysprep.exe 文件,则Sysprep.exe 文件会在运行结束后删除整个文件夹及其内容。
Microsoft 建议您在参考计算机上运行 Sysprep.exe 文件后,将参考计算机从本地网络中隔离出来,随后在该本地网络中部署映像以避免任何 NetBIOS 冲突。这将允许Sysprep 工具完成安装程序,加入指定的域,并使用在Sysprep.inf 应答文件中指定的新计算机名。
创建 Sysprep.inf 应答文件
Sysprep.inf 应答文件是一个文本文件,它将针对一系列图形用户界面(GUI) 对话框的应答编成脚本。要创建 Sysprep 工具所使用的 Sysprep.inf 应答文件,可以使用文本编辑器,或者使用包含在 Windows XP 光盘上并且同时包
含在 Microsoft Windows XP Resource Kit 中的安装管理器工具。必须将应答文件重命名为 Sysprep.inf,并将它放在安装 Windows XP 的驱动器的根目录下的 Sysprep 文件夹中,或者可以将这些文件放在软盘上。如果 Sysprep 文件夹的名称不同,安装程序将忽略它。这里没有指定最小化安装向导应答文件的参数。 Sysprep.inf 应答文件格式及参数
Sysprep.inf 应答文件格式和参数与 Windows XP 的 Unattended.txt 文件相同,但是只支持下列部分和参数:
[Unattended]
ExtendOemPartition
OemPnPDriversPath
OemSkipEula
InstallFilesPath
KeepPageFile
ResetSourcePath
UpdateHAL
UpdateUPHAL
UpdateInstalledDrivers
TapiConfigured
[GuiUnattended]
AdminPassword
Autologon
AutoLogonCount
OEMDuplicatorString
OEMSkipRegional
OEMSkipWelcome
TimeZone
[UserData]
支持与 Unattend.txt 文件相同的条目集。
[LicenseFilePrintData]
支持与 Unattend.txt 文件相同的条目集。
[GuiRunOnce]
支持与 Unattend.txt 文件相同的条目集。
[Display]
支持与 Unattend.txt 文件相同的条目集。
[RegionalSettings]
支持与 Unattend.txt 文件相同的条目集。
[Networking]
支持与 Unattend.txt 文件相同的条目集。
[Identification]
支持与 Unattend.txt 文件相同的条目集。
[TapiLocation]
[Sysprep]
自动生成 [SysprepMassStorage] 部分中的条目。
[SysprepMassStorage]
允许使用具有不同海量存储设备的计算机上的相同映像。
使用安装管理器工具创建 Sysprep.inf 应答文件
要安装“安装管理器”工具并创建应答文件,请按照下列步骤操作:
打开“我的电脑”,然后打开 Windows XP 光盘上的 Support\Tools 文件夹。
双击“Deploy.cab”文件以打开它。
在“编辑”菜单上,单击“全选”。
在“编辑”菜单上,单击“复制到文件夹”。
单击“新建文件夹”。
键入所需的安装管理器文件夹名称,然后按 Enter 键。例如,键入“setup manager”,然后按 Enter 键。
单击“复制”。
打开所创建的新文件夹,然后双击“Setupmgr.exe”文件。Windows 安装管
理器向导随即启动。
按照向导中的说明创建应答文件。
Sysprep 参数
在 Windows XP 中,可以将下列可选参数与 Sysprep 命令一起使用:
-activated - 不重设 Windows 产品激活的宽限期。只有在出厂前激活了Windows 安装才可以使用该参数。
重要说明:用来激活 Windows 安装的产品密钥必须与贴在特定计算机上的COA 不干胶标签上的产品密钥相匹配。
-audit - 重新启动计算机进入“工厂”模式,而不需要生成新的安全 ID (SID) 或处理 Winbom.ini 文件中 [OEMRunOnce] 部分的任何项目。只有在计算机已经处于“工厂”模式时,才使用该命令行参数。
-bmsd - 将所有可用的海量存储设备填入 [SysprepMassStorage] 部分。
-clean - 清除 Sysprep.inf 文件中 [SysprepMassStorage] 部分所使用的关键设备数据库。
-factory - 在启用网络功能但不显示“欢迎使用 Windows”或“最小化安装”的状态下重新启动。该参数用于更新驱动程序、运行即插即用枚举、安装程序、测试、用客户数据配置计算机或在工厂环境中进行其他配置更改。对于使用磁盘映像(或克隆)软件的公司,“工厂”模式可以减少需要的映像数目。
在以“工厂”模式完成所有任务之后,使用 -reseal 参数运行 Sysprep.exe 文件,以使计算机做好最终用户交货准备。
-forceshutdown - 在 Sysprep.exe 文件完成后关闭计算机。
注意:此参数用于使用 ACPI BIOS 的计算机,这些计算机在 Sysprep.exe 文件表现默认行为时不能正常关机。
-mini - 将 Microsoft Windows XP Professional 配置为使用“最小化安装”,而不是使用“欢迎使用 Windows”。该参数对 Microsoft Windows XP Home Edition 不起作用,其中首次运行经验总是“欢迎使用 Windows”。
请注意,如果您打算使用 Sysprep.inf 文件自动进行最小化安装,则必须使用 -mini 开关运行 Sysprep 工具,或者在 GUI 界面中单击以选中“最小化安装”复选框。如果不选择运行“最小化安装”,则默认情况下 Windows XP
Professional 将运行“欢迎使用 Windows”。
-noreboot - 在不重新启动计算机或准备复制的情况下,修改注册表项(SID、OemDuplicatorString 和其他注册表项)。该参数主要用于测试,尤其是查看是否正确修改了注册表。Microsoft 不推荐使用该选项,因为在运行Sysprep.exe 文件后对计算机做出更改可能会使 Sysprep.exe 文件所做的准备失效。不要在生产环境中使用该参数。
-nosidgen - 运行 Sysprep.exe 文件而不生成新的 SID。如果不复制运行Sysprep.exe 文件的计算机或者要预先安装域控制器,则必须使用该参数。
-pnp - 在最小化安装期间运行旧式设备的完整的即插即用设备枚举和安装。如果首次运行经验是“欢迎使用 Windows”,则命令行参数不起作用。
仅当在必须检测和安装旧式非即插即用设备时,才使用 -pnp 命令行参数。不要在仅使用即插即用设备的计算机上使用 sysprep -pnp 命令行参数。否则,将增加首次运行经验所需的时间,而对用户没有任何好处。
注意:如果必须使用未签名的驱动程序,则使用UpdateInstalledDrivers=yes 参数连同OemPnPDriversPath= 和DriverSigningPolicy=ignore 而非 -pnp 命令行参数以提供更加无缝的安装。
-quiet - 运行 Sysprep.exe 文件而不显示屏幕确认消息。如果要自动运行Sysprep.exe 文件,则该参数很有用。例如,如果要在无人参与安装程序完成后立即运行 Sysprep.exe 文件,应将 sysprep -quiet 命令添加到 Unattend.txt 文件的 [GuiRunOnce] 部分中。
-reboot - 强制计算机自动重新启动,然后按照指定的方式,启动“欢迎使用 Windows”、“最小化安装”或“工厂”模式。如果要审核计算机,并验证首次运行经验是否运行正确,该参数很有用。
-reseal - 清除事件查看器日志并使计算机做好准备以便向客户传送。“欢迎使用 Windows”或“最小化安装”设置为在下次计算机重新启动时启动。如果运行 sysprep -factory 命令,必须将安装封装为预安装过程的最后一个步骤。为此,请运行 sysprep -reseal 命令或单击“Sysprep”对话框中的“重新封装”按钮。
参考
有关如何使用 Sysprep.inf 文件进行多语言支持的更多信息,请参阅联机帮助。
有关应答文件及其有效参数值的更详细的解释,请参阅Windows XP Professional 光盘上 \Support\Tools\Deploy.cab 文件夹下的 Ref.chm 文件。
笔记本如何系统备份
笔记本如何系统备份? 备份系统的软件有很多,比如一键还原,GHOST等等.不过有些数据备份软件是镶嵌在你的硬盘上的,删除的时候就麻烦些.我就介绍一下GHOST的用法吧 一、分区备份 使用Ghost进行系统备份,有整个硬盘(Disk)和分区硬盘(Partition)两种方式。在菜单中点击 Local(本地)项,在右面弹出的菜单中有3个子项,其中 Disk表示备份整个硬盘(即克隆)、Partition 表示备份硬盘的单个分区、Check 表示检查硬盘或备份的文件,查看是否可能因分区、硬盘被破坏等造成备份或还原失败。分区备份作为个人用户来保存系统数据,特别是在恢复和复制系统分区时具有实用价值。 选Local→Partition→To Image 菜单,弹出硬盘选择窗口,开始分区备份操作。点击该窗口中白色的硬盘信息条,选择硬盘,进入窗口,选择要操作的分区(若没有鼠标,可用键盘进行操作:TAB键进行切换,回车键进行确认,方向键进行选择)。在弹出的窗口中选择备份储存的目录路径并输入备份文件名称,注意备份文件的名称带有GHO 的后缀名。接下来,程序会询问是否压缩备份数据,并给出3个选择:No 表示不压缩,Fast表示压缩比例小而执行备份速度较快,High 就是压缩比例高但执行备份速度相当慢。最后选择 Yes 按钮即开始进行分区硬盘的备份。Ghost 备份的速度相当快,不用久等就可以完成,备份的文件以 GHO 后缀名储存在设定的目录中。 二、硬盘克隆与备份 硬盘的克隆就是对整个硬盘的备份和还原。选择菜单Local→Disk→To Disk,在弹出的窗口中选择源硬盘(第一个硬盘),然后选择要复制到的目标硬盘(第二个硬盘)。
测试题1__Windows_XP基础知识
测试题二 Windows XP基础知识 选择题 1.在Windows XP中,各应用程序之间的信息交换是通过 B 进行的。 A)A)记事本 B)剪贴板 C)画图 D)写字板 2.Windows XP 环境中,整个显示屏幕称为 A 。 A)桌面 B)窗口 C)资源管理器 D)图标 3.Windows XP是 B 操作系统。 A)A)多用户多任务 B)单用户多任务 B)C)多用户单任务 D)单用户单任务 4.Windows XP“开始”菜单中的“我的音乐”菜单项对应硬盘上的 A 。 A)A)一个文件夹 B)一个程序 B)C)一个快捷方式 D)一张图片 5.Linux操作系统是 D 操作系统。 A)A)单用户单任务 B)多用户 B)C)单用户多任务 D)多用户多任务 6.在Windows环境中,屏幕上可以同时打开若干个窗口,其排列方式是 B 。 A)只能由系统决定,用户无法改变 B)既可以平铺也可以层叠,由用户选择 C)只能平铺 D)只能层叠 1.操作系统的主要功能是 B 。 A)实现软、硬件转换 B)管理系统中所有的软、硬件资源 C)把源程序转化为目标程序 D)进行数据处理 2.下列关于Windows XP中Windows Media Player的说法,不正确的是 D 。 A)集成了原来的CD播放器 B)可以用来查找和收听广播 C)可以播放流媒体文件 D)不可以播放DVD 以下有关Windows XP删除操作的说法,不正确的是 D 。
A)从网络位置删除的项目不能恢复 B)从移动磁盘上删除的项目不能恢复 C)超过回收站存储容量的项目不能恢复 D)直接用鼠标拖入回收站的项目不能恢复 3.在Windows XP中,切换输入法的快捷键是 D 。 A)Alt+Enter B)Alt+Shift C)Ctrl+Alt D)Ctrl+Shift 4.在Windows中, D 不属于窗口的组成部分。 A)标题栏 B)状态栏 C)菜单栏 D)对话框 5.在MS DOS方式下删除文件后,被删除文件 B 。 A)放入“回收站” B)在“回收站”中找不到 C)放入“我的文档” D)放入“我的电脑” 6.在Windows中,不能对任务栏进行的操作是 C 。 A)改变尺寸大小 B)移动位置 C)删除 D)隐藏 7.要更改桌面的属性,可用鼠标右键单击桌面空白处,然后单击“属性”命令,或者在 B 中双击显示图标。 A)活动桌面 B)控制面板 C)任务栏 D)打印机 8.Windows的网络功能主要通过 A 来实现。 A)网上邻居 B)Internet C)DOS下的网络命令 D)以上都不是 9.Windows中的剪贴板是 D 。 A)“画图”的辅助工具 B)存储图形或数据的物理空间 C)“写字板”的重要工具 D)各种应用程序之间数据共享和交换的工具 10.关闭窗口可通过单击 B 。 A)标题栏 B)控制菜单图标 C)状态栏 D)工具栏11.Windows系统安装并启动后,由系统安排在桌面上的图标是 D 。
WINDOWS XP操作系统教程
WINDOWS操作系统(以WinXP为例) 一、WINDOWS的发展简史 WINDOWS是美国MICROSOFT(微软)公司在1985年11月发布的第一代窗口式多任务单用户操作系统软件,它使PC机开始进入了所谓的图形用户界面(GRAPHIC USER INTERFACE,GUI)时代。 1990年5月MICROSOFT公司推出了WINDOWS3.0,它的功能进一步加强。随后1992年4月WINDOWS发表3.1版,而且推出了相应的中文版。 1995年8月,MICROSOFT公司推出了WINDOWS95。 1998年6月,MICROSOFT公司推出了WINDOWS95的改进版WINDOWS98。 2000年2月,MICROSOFT公司推出了WINDOWS2000。 2001年10月,MICROSOFT公司推出了WINDOWS XP。 2003年4月,MICROSOFT公司推出了WINDOWS 2003。 2007年1月30,MICROSOFT公司推出了WINDOWS VISTA。 2008年2月,MICROSOFT公司推出了WINDOWS 2008。 2009年10月22号,MICROSOFT公司推出了WINDOWS7。 二、WINDOWS的启动和退出
1、WINDOWS的启动:开外设→开显示器→开主机电源(POWER) 2、WINDOWS的退出:关闭所有应用程序→单击开始→单击关闭计算机→单击关闭→关显示器→关外设。 三、WINDOWS的基本操作 1、WINDOWS的桌面组成 ⑴桌面(desktop):是指WINDOWS启动成功后的整个屏幕区域。 ⑵图标:是代表程序、文件(夹)、打印机信息和计算机信息等的图形,称这些图标为对象。这些对象被打 开后就成为窗口。桌面上出现的图标会因WINDOWS的安装方式不同或计算机的不同而有所不同。 ㈠我的文档:存放用户个人文档。 ㈡我的电脑:管理本地计算机资源,进行磁盘、文件夹和文件操作;配置计算机的软、硬环境。 ㈢网上邻居:如果计算机连接到网络上,桌面上就会有一个网上邻居的图标,通过它可以访问网络 上的其他计算机,共享其他计算机的资源。 ㈣回收站:暂存被用户删除的文件、文件夹等内容,以便在需要时恢复。 ㈤INTERNET EXPLORER:用来浏览网页信息。 ㈥快捷方式:左下角带小箭头的图标,是为了方便使用而复制的指向系统中某个对象的一个快捷指针。 ⑶任务栏:通常在桌面最底下一栏,用于显示当前打开的窗口或正在运行的程序的按钮。 2、鼠标操作 指向:将光标移到某一个操作对象上,是所有鼠标操作的基础,通常会显示该对象的有关提示信息。 单击:指向对象后,按左键一下放手,用于选定对象或执行某个操作命令。 双击:指向对象后,快速连按左键两下放手,用于启动程序或打开窗口。 拖移:指向对象后,按左键不放,拖到新位置放手,用于移动对象或缩放对象。 右击:指向对象后,按右键一下放手,会弹出一个关于该对象操作的快捷命令菜单。 中键:上下拨动,用于滚屏或在图形设计软件中缩放对象。 框选:按左键不放拖,拖出一个虚线框,框内对象都被选中,用于选定连续多个对象。 其它:三击、左右键同按等。 3、桌面操作: ⑴添加新对象:㈠文件夹:右击桌面空白处→指向新建→单击文件夹→输入名称→回车(ENTER)。 ㈡快捷方式:①CTRL+SHIFT不放,直接从别处将对象拖移到桌面,先放鼠标,后放键盘。 ②右击对象→指向发送到→单击桌面快捷方式。 ③右击桌面空白处→指向新建→单击快捷方式→单击浏览→单击我的电脑前的+号 →单击X盘前的+号→单击X文件夹前的+号→直到找到对象后单击→单击确定→ 单击下一步→输入名称→单击完成。 ㈢空白文档:右击桌面空白处→指向新建→单击任一种所需的文件类型→输入名称(不要动扩展 名如.docx.txt.cdr等)→回车(ENTER)。 ⑵删除对象:㈠拖移对象到回收站即可。 ㈡右击对象→单击删除→单击是。 ㈢单击对象→DELETE→回车。 ⑶找回被删除的对象:双击回收站→直接将对象拖移到桌面或单击对象→单击文件→单击还原或单击对象→单击还原此项目或右击对象→单击还原。 ⑷清空回收站:右击回收站→单击清空回收站→单击是。 ⑸排列图标:右击桌面空白处→指向排列图标→单击四种排列方式之一即可。 ⑹图标更名:右击对象→单击重命名或单击对象→F2或单击两下标签→输入新名称(不要动扩展名)→回车。 ⑺更换快捷方式图标:右击对象→单击属性→单击快捷方式→单击更改图标→单击一中意图标→单击确定→单击确定。 更换系统图标:右击桌面空白处→单击属性→单击桌面→单击自定义桌面→单击某一个系统图标→单击更改图标→单击一中意图标→单击确定→单击确定→单击确定。 ⑻更换桌面背景:右击桌面空白处→单击属性→单击桌面→在列表框中单击一中意图片(如不满意单击浏览→在查找范围中选择存放图片的文件夹→单击一中意图片→单击打开)→单击确定。 ⑼设置图标标签背景透明:右击桌面空白处→指向排列图标→单击取消勾选“在桌面上锁定WEB项目”→右击我的电脑→单击属性→单击高级→单击第一个设置→在自定义列表框中单击“在桌面上为图标标签使用阴影”→单击确定→单击确定。
几种系统备份工具对比分析
几种系统备份工具对比分析 第一节、概述 最近由于工作需要对在linux系统下的备份工具进行了一些研究,初步选定以下三个工具。这三个工具都有免费版本,并且操作简单支持多种操作系统,制作备份方便易用,下面分别进行说明。 第二节、Amanda Network Backup Amanda是高级马里兰自动网络磁盘归档 Advanced Maryland Automatic Network Disk Archiver网络备份软件的简称,是一个开源的服务器备份解决方 案提供商。Amanda Network backup Oracle、MySQL、MSSQL等数据库备份任务;备份方式可以选择全量和增量;备份的介质可以选择磁带、本地磁盘或者基于NFS写的共享磁盘,是一个比较完善的备份解决方案。 Amanda分为两个版本Community 和Amanda Enterprise,即Community 的社区版和Enterprise企业版。社区版是免费的,企业版收费。从下图可以看到Amanda的功能非常强大。
以下是社区版和企业版功能对比图表:
目前Amanda的最新稳定版本是3.3.6,支持云备份的是Zmanda版本。 版权信息:免费、收费。 平台:windows,linux,unix,mac 第三节、G4L –Ghost for linux G4L是Ghost for Linux的简称,是一个开源的备份软件。Ghost是windows 系统下最好用的克隆工具,而G4L恰恰是Linux系统下最好用的克隆工具,支持分区、整盘、目录,且同样支持网络克隆功能。下图是G4L的启动画面,需要说明的是G4L在sourceforge上面下载后是一个ISO文件,需要将这个ISO制作为启动光盘后作为启动盘进行操作。
第2章(windowsxp操作系统)习题及参考答案 (1)
第2章 Windows XP操作系统 1、填空题 (1).要重新将桌面上的图标按名称排列,可以用鼠标在上右击,在出现的快捷菜单中,选择中的“名称”命令。 (2).在Windows XP中,鼠标的单击、双击、拖曳均是用鼠标键进选择操作。 (3).在Windows XP中,任务栏通常处于屏幕的。 (4).在Windows XP中,单击上相应在的应用程序按钮,可以在不同的窗口之间进行切换 (5).通过“任务栏”右侧的目标,可以切换以中文输入法状态。 (6).将鼠标指向窗口的,拖动鼠标,即可将窗口移动到新的作罢。 (7).在Windows XP中,文件或文件夹的管理可以使用或。 (8).当选定文件或文件夹后,欲改变其属性设置,可以单击鼠标键。 (9).若要取消已经选定的文件,只需单击即可。 (10).在“资源管理器”中,若要选定连续的多个文件时,可先单击要选定的第一个文件, 然后按下键,再单击最后一个文件,则这个连续区域中的所有文件都被选中。 (11).选取多个不连续的文件,应该按住键不放,再依次单击要选取的文件。 (12).“回收站”是用来暂时存放盘上被删除的文件。 (13).在“我的电脑”或“资源管理器”窗口中,改变文件或文件夹的显示方式,是通过窗 口中的菜单。 (14).要安装或删除一个应用程序,可以打开“控制面板”窗口,执行其中的命 令。 (15).瑞星杀毒软件有手动杀毒、、、四种杀毒方 式。 (16).WinRAR的功能可以自动将文件进行解压。 (17).Windows XP的功能可能保护数据免受意外损失。 (18).任务栏主要由、、、和组成。 (19).任务栏缩为一条白线时,表示用户在“任务栏和[开始]菜单属性”中选择了。 (20).桌面上的图标实际就是某个应用程序的快捷方式,如果要启动该程序,只需该 图标即可。 (21).在下拉菜单中,凡是选择了后面带有省略号(...)的命令,都会出现一个。 (22).为了添加某个输入法,应选择窗口中的“区域和语言选项”或在语言 栏中单击按钮中的设置。 (23).在Windows XP中,若要打开“显示属性”对话框,可右击空白处,然后 在弹出的快捷菜单中选择项。 (24).Windows XP语言栏中提供了软键盘功能,以方便用户输入各种特殊符号,而要弹出软 键盘,应先,然后在弹出的菜单中选择合适的软键盘。 2、选择题 (1).WindwosXP系统中的“桌面”是指() A.整个屏幕 B.某个窗口 C.当前窗口 D.全部窗口 (2).下列对图标错误的描述是() A.图标只能代表某类程序的程序组 B.图标可以代表快捷方式
WindowsXP系统安装完全教程
学客日志WindowsXP系统安装全教程一、系统信息 安装系统之前应该了解一下自己的机子,装系统需要先弄清机子里的硬件设备; 先来看主板,主板有时候也称主板芯片组,比较著名的有intel、VIA、SIS、ALI等等; 如果有说明书,那么里头也会有相关的介绍,下面我们通过一个练习来看一下; 1、进到系统以后,在“我的电脑”图标上单击右键选“属性”,会出来系统属性面板,在上边选“硬件”标签,然后找到“设备管理器”按钮; 2、点击“设备管理器”按钮,进入面板,里面有许多的分类;
1)单击下边的“系统设备”左边的加号,打开它,然后就可以看到里面的列表,找一下相关的主板信息; 这儿可以看到SiS的英文名称,另外在“通用串行总线控制器”那儿也可以找着SiS的名称,说明这个主板是跟SiS有关的; 2)点击最下边的“显示卡”旁边的加号,查看一下显卡的信息;
这儿可以查看到,是SiS650v/651/740的版本,找个本子都记下来,显卡种类挺多的,也可以在显示属性里头查出来,NV和ATI的都挺好的; 3)点击“声音、视频和游戏控制器”旁边的加号,看一下声卡的类型; 从第一个里头可以看到,是Realtek AC'97的声卡,也记一下; 4)网络适配器(网卡)也可以看一下,大多数是RTL8139的型号,安装的时候,系统可以自动识别; 另外也可以用一些工具软件来查看系统信息; 3、练习: 1)把自己的机子的主板、显卡、声卡、网卡的类型查出来; 本节学习了查看系统信息的一般方法,如果你成功地理解并完成了练习,请继续学习下一课内容,更多精彩计算机教程请访问学客日志:https://www.360docs.net/doc/771895663.html,; 学客日志WindowsXP系统安装全教程二、准备光盘 把机子的情况了解清楚以后,接下来就开始准备装机的各个软件光盘; 首先应该准备一张WinXPsp2的安装盘,如果是品牌机专用的更好,XP的版本有家庭版(H)和专业版(P),
Windchill系统数据备份与恢复(建议)
Windchill系统的备份数据包括以下三个部分: ●Oracle数据 ●LDAP数据 ●Windchill应用数据 Oracle数据库备份与恢复 Oracle数据库版本为Oracle 11g 11.2.0.1.0,采用expdp和impdp方式进行备份。 备份oracle 在服务器E盘的backup路径下新建文件夹oracle 进入Windchill Shell外壳程序,执行以下命令 >sqlplus / as sysdba; SQL>create directory backup as ‘e:\backup\oracle’; SQL>grant read,write on directory backup to wcadmin; SQL>exit; >expdp system/wcadmin@wind SCHEMAS=wcadmin DIRECTORY=backup DUMPFILE=dmp20160601.dmp LOGFILE=expdp20160601.log EXCLUDE=STATISTICS 完成导出。 恢复oracle 使用E盘backup下的DUMP文件恢复数据库,以dmp20160601.dmp为例 进入Windchill Shell外壳程序,执行以下命令 >sqlplus / as sysdba; SQL>drop user wcadmin cascade; SQL>@
关于大学生村官存在的问题及管理的建议
关于大学生村官存在的问题及管理的建议 河北省万全县安家堡乡现有大学生村官4名。在一年多的工作中,他们充分发挥自己聪明才智和工作热情,为新农村建设中起到了积极的推动作用。但是经过调查,发现有的大学生村官思想上或工作中存在一些问题。如何解决这些问题,进一步调动他们的工作积极性、主动性,增强他们的事业心和责任感,确保留得住、干得好、有前途,是我们思考的问题。 一、大学生村官存在的一些问题 第一,思想上没有“扎根”。大学生选择到农村担任“村官”的原因较多,有相当一部分是出于就业的考虑。“村官”只是一种就业途径,而不是追求的事业。他们在担任一段时间“村官”后,会通过考公务员、考研、提拔等途径,脱离农村基层。可以看出,到农村担任“村官”,是相当一部分大学生在就业压力和优惠政策引力下作出的选择。针对这种情况,如何教育引导大家在思想上扎下根来,集中精力、发挥聪明才智,在新农村建设中真正有所作为,是今后工作中需要着力解决的一个问题。 第二,工作上不够“深入”。进村第一年的大学生多数面临
工作难以“深入”问题,如感到专业不对口、人际关系难处理、村里人缺乏认同感、生活不习惯、工作无从下手等。造成这种情况的原因主要有二:一是农村人际关系复杂、利益纠葛较多,农村工作琐碎繁杂,新来者很难在短期内被农村社会所接纳。二是大学生“村官”自身存在一定的局限性。如大多数“村官”经历单纯,有的甚至根本没有农村生活的经历。因此,如何让大学生“村官”尽快了解农村,融入农村,与群众“打成一片”,是需要认真解决的重要问题。 第三,能力上需要“提高”。大学生村官能力上的欠缺阻碍着他们在农村知识优势的发挥。一是缺乏足够的人际沟通能力,一时很难适应农村工作。二是他们大多刚刚离开学校,社会工作经验不足,缺乏一定的组织管理能力。三是农村环境复杂,工作繁琐,面对困难和挫折,大学生村官自我激励能力有待提高。大学生村官如何弥补自身不足,完善知识结构,将其尽快转化为实际工作能力,需要通过培训和管理等工作加以解决。 第四,定位尚需明确。大学生村干部属于“乡镇管理、服务基层”的性质。由于他们的特殊身份,虽属所在乡镇管理,但乡镇既不能以一名普通乡镇干部去管理和要求,又不能以一名农村干部去对待,同时目前乡镇民主选举不断完善,不能通过法定程序进入村级班子的大学生村官定位尚不明确,
怎样给电脑做系统备份与还原
如何给电脑做系统备份和还原 GHOST使用教程 一、准备工作
1、ghost是著名的备份工具,在DOS下运行,因此需准备DOS启动盘一张(如98启动盘) 2、下载ghost8.0程序,大小1.362K,各大软件站均有免费下载,推荐下载后将它复制到一张空白软盘上,如果你的硬盘上有FAT32或FAT文件系统格式的分区,也可把它放在该分区的根目录,便于DOS下读取这个命令。 3、为了减小备份文件的体积,建议禁用系统还原、休眠,清理临时文件和垃圾文件,将虚拟内存设置到非系统区。 二、用ghost8.0备份分区 使用Ghost进行系统备份,有整个硬盘和分区硬盘两种方式。下面以备份我的C盘为例,推荐当你的C盘新装(重装)系统后,都要用GHOST备份一下,以防不测,以后恢复时10分钟还你一个全新系统!ghost8.0支持FAT、FAT32和NTFS文件系统。 将软驱设为第一启动盘,扦入DOS启动盘重启电脑进入DOS。 启动进入DOS后,取出DOS启动软盘,再插入含有ghost.exe的软盘。在提示符“A:\>_”下输入“ghost”后回车,即可开启ghost程序,显示如下图1 图1 已经进入 Ghost 图1中显示程序信息,直接按回车键后,显示主程序界面,如下图2所示 图2 打开程序菜单 主程序有四个可用选项∶Quit(退出)、Help(帮助)、Options(选项)和Local(本地)。在菜单中点击 Local(本地)项,在右面弹出的菜单中有3个子项,其中 Disk表示备份整个硬盘(即硬盘克隆)、Partition 表示备份硬盘的单个分区、Check 表示检查硬盘或备份的文件,查看是否可能因分区、硬盘被破坏等造成备份或还原失败。我这里要对本地磁盘进行操作,应选Local;当前默认选中“Local”(字体变白色),按向右方向键展开子菜单,用向上或向下方向键选择,依次选择Local(本地)→Partition(分区)→To Image(产生镜像) (这步一定不要选错)如下图3所示 图3 依次选择产生镜像 确定“To Image”被选中(字体变白色),然后回车,显示如下图4所示 图4 选择本地硬盘 弹出硬盘选择窗口,因为我这里只有一个硬盘,所以不用选择了,直接按回车键后,显示如下图5所示
WindowsXP操作系统实训和习题
Windows XP操作系统 Windows XP实验 实验1 Windows XP的基本操作 实验目的 1.熟练掌握Windows XP的基本知识。 2.熟练掌握Windows XP的基本操作。 实验内容 1.快捷图标的创建 请分别给应用程序“记事本”、F盘和F盘下的文件夹“我的照片”在桌面上创建快捷图标。 2.对任务栏的操作 ⑴设置任务栏为自动隐藏。 ⑵取消任务栏上的显示时钟。 ⑶取消任务栏锁定,将任务栏移动到桌面的顶端。 3.添加“智能ABC”输入法,并将其设置为默认输入法。 4.Windows桌面的设置 ⑴背景设置:将保存在D:\我的图库\风景1.jpg图片设置为桌面背景,并将位置设置为“平铺”。 ⑵屏幕保护程序设置:将D:\我的图库文件夹中所有的图片设置为屏幕保护程序,以幻灯片的方式显示。 ⑶将计算机的屏幕分辨率设置为1024*768,并将屏幕的刷新频率设置为85Hz。 5.回收站的设置 ⑴把回收站的最大空间设置为占C盘的10%,占D盘的15%,占E盘的20%。 ⑵将回收站设置为:在删除数据时,不移入回收站,而直接彻底删除。 操作步骤 1.快捷图标的创建 ⑴在桌面上创建“记事本”的快捷图标 单击“开始”→“所有程序”→“附件”→“记事本”,右击鼠标,在弹出的快捷菜单中单击“发送到”→“桌面快捷方式”,如图示2-1所示。或在弹出的快捷菜单中单击“创建快捷方式”命令,然后将创建的快捷图标拖动到桌面上即可。
图2-1 在桌面创建记事本的快捷方式 ⑵在桌面上创建F盘的快捷方式 双击“我的电脑”,在打开的“我的电脑”窗口中,右击F盘,在弹出的快捷菜单中单击“创建快捷图标”命令,在弹出的“快捷方式”对话框中单击“是”按钮,如图示2-2所 示,即可在桌面上创建F盘的快捷图标。 图2-2 “快捷方式”对话框 ⑶在桌面上创建“我的照片”文件夹的快捷图标 双击“我的电脑”,再双击打开F盘,找到“我的照片”文件夹,右击该文件夹,在弹 出的快捷菜单中单击“发送到”→“桌面快捷方式”即可。 2.对任务栏的操作 ⑴设置任务栏为自动隐藏。 ⑵取消任务栏上的显示时钟。 ⑶取消任务栏锁定,将任务栏移动到桌面的顶端。 提示:在任务栏空白处右击鼠标,在在弹出的快捷菜单中单击“属性”,弹出“任务栏 和开始菜单属性”对话框,在对话框中进行设置,如图2-3所示。
系统备份和恢复完全解决方案
系统备份和恢复完全解决方案 许计算机用户都会有这样的经历,在使用电脑过程中敲错了一个键,几个小时,甚至是几天的工作成果便会付之东流。就是不出现操作错误,也会因为病毒、木马等软件的攻击,使你的电脑出现无缘无故的死机、运行缓慢等症状。随着计算机和网络的不断普及,确保系统数据信息安全就显得尤为重要。在这种情况下,系统软件数据备份和恢复就成为我们平时日常操作中一个非常重要的措施,本文从系统软件备份和恢复、常用软件备份和恢复两个方面提供了完整的解决方案。 一、Windows XP系统备份/恢复方案 数据备份/恢复:顾名思义,就是将数据以某种方式加以保留,以便在系统遭受破坏或其他特定情况下,重新加以利用的一个过程。概念虽然简单,但真正实现起来却是件繁琐的事情,下文笔者利用windows自带的备份、恢复工具创建系统还原点,并利用还原点进行系统恢复的一套系统软件备份/恢复解决方案。 1、创建还原点 使用系统还原的第一步是创建系统还原点,它的作用就像用户没病时存钱,一旦生病才需要用钱那样-“防微杜渐”。 使用前提:为了确保系统还原功能的有效性,安装Windows XP系统分区不能关闭系统还原功能,但可以调整用于系统还原的磁盘空间。 方法:点击“控制面板”中的“系统”对话框的“系统还原”标签项(图1),确保“在所有驱动器上关闭系统还原”复选项不被勾选;再确定“可用的驱动器”下的Windows XP 分区状态是否为“监视”;最后点击“设置”按钮打开设置对话框(图2),根据分区剩余磁盘空间情况拖动滑块确定“要使用的磁盘空间大小”。 小提示:非系统分区一般情况下是不需要启动系统还原功能的,为了节约磁盘空间,可以在图2中勾选“关闭这个驱动器上的“系统还原””选项即可。
赛门铁克系统、数据备份与恢复的工具Ghost使用图解
Ghost使用图解 Ghost是赛门铁克公司推出的一个用于系统、数据备份与恢复的工具。其最新版本是Ghost11。但是自从Ghost9之后,它就只能在windows下面运行,提供数据定时备份、自动恢复与系统备份恢复的功能。 本文将要介绍的是Ghost 11系列(最新为11),它在DOS下面运行,能够提供对系统的完整备份和恢复,支持的磁盘文件系统格式包括FAT, FAT32, NTFS, ext2, ext3, linux swap等,还能够对不支持的分区进行扇区对扇区的完全备份。 Ghost 11系列分为两个版本,Ghost(在DOS下面运行)和Ghost32(在windows下面运行),两者具有统一的界面,可以实现相同的功能,但是 Windows系统下面的Ghost不能恢复Windows操作系统所在的分区,因此在这种情况下需要使用DOS版。 工具/原料 Ghost11 步骤/方法 1.启动Ghost11之后,会出现图一所示画面
2.点击OK后,就可以看到Ghost的主菜单,如图二所示。 在主菜单中,有以下几项: Local:本地操作,对本地计算机上的硬盘进行操作。 Peer to peer:通过点对点模式对网络计算机上的硬盘进行操作。 GhostCast:通过单播/多播或者广播方式对网络计算机上的硬盘进行操作。 Option:使用Ghsot时的一些选项,一般使用默认设置即可。 Help:一个简洁的帮助。 Quit:退出Ghost。 注意:当计算机上没有安装网络协议的驱动时,Peer to peer和GhostCast选项将不可用(在DOS下一般都没有安装)。 3.使用Ghost对分区进行操作 启动Ghost之后,选择Local->Partion对分区进行操作。 To Partion:将一个分区的内容复制到另外一个分区。 To Image:将一个或多个分区的内容复制到一个镜像文件中。一般备份系统均选择此操作。 From Image:将镜像文件恢复到分区中。当系统备份后,可选择此操作恢复系统。 4.备份系统 选择Local->Partion->To Image,对分区进行备份。
WINDOWSXP操作方法
在考试页面上“”到E盘的根目录,使用时先解压,解压路径为E:\(即解压到E盘的根目录下)! 1、(略) 2、请将文本文档(文件扩展名为.txt)的显示图标设置为将其默认打 开方式设置为使用“Microsoft Office Word”,然后在考生文件夹下建立一名为“testSet”的文本文档,打开该文档并在文档中输入单词“ok”后保存、退出编辑。(1)启用“我的电脑”,依次点击“工具”->“文件夹选项”->“文件类型” (2)手动查找类型文件:“TxT文件”,然后依次修改文件图标和文件的打开方式 (3)在建立名为“testSet”文件时,先单击WINDOWS XP的“开始”->“程序”->”附件”->”记事本”,输入“ok”,再将文件另存到D盘的考生文件夹下。 3、网上有一计算机(IP地址为10.220.2.6)提供了一名为Exam$的共享文件夹,访问其时的 用户帐号为:用户名dxjsjshare、密码2009jx。请将该共享文件夹下的文件share.dat 下载到考生文件夹,并将该共享文件夹映射为网络驱动器X:。 (1)在IE浏览器地址栏粘贴或输入:并回车 (2)分别粘贴或输入用户名(dxjsjshare)和密码(2009jx) (3)将文件share.dat复制粘贴到考生文件夹 (4)单击当前“我的电脑”窗口上的“工具”->“映射网络驱动器…”->选择“驱动器” 为“x:” (5)在“文件夹”右侧框中粘贴或输入并点击“完成”。 4、网上有一ftp服务器(IP地址为为10.220.2.6)通过端口27提供非匿名ftp服务,访问 其时的用户帐号为:用户名dxjsjspftp、密码2009ftptest。将其根文件夹下的文件ftp.rar下载到考生文件夹。网上有一ftp服务器(IP地址为为10.220.2.6)通过端口27提供非匿名ftp服务,访问其时的用户帐号为:用户名dxjsjspftp、密码2009ftptest。 将其根文件夹下的文件ftp.rar下载到考生文件夹。 在IE浏览器地址栏粘贴或输入:ftp://10.220.2.6:27/,粘贴或输入用户名(dxjsjspftp)密码(2009ftptest),然后复制粘贴压缩包“”到考生文件夹。 5、将文件夹E:\winFileTest\cmdTest下所有扩展名为txt的文件的扩展名更改为tcd。 WINDOWS XP 操作方法(供参考)
Windows_XP操作系统基础知识
Windows XP操作系统基础知识 1.操作系统是软件得核心,是用户和计算机硬件的接口,也是其他软件的开发接口。 2. 从资源管理角度看,操作系统具有处理器管理、存储器管理、设备管理和文件管理的功能。从用户角度来看,必须为用户提供方便的用户接口 3.操作系统按工作方式分为单用户单任务操作系统、单用户多任务操作系统、多用户多任务分时操作系统,我们常用的win95/win98/xp属于单用户多任务操作系统。 4. Windows XP启动成功后,呈现在用户面前的是桌面),其由桌面图标、任务栏、桌面背景组成。 5. 桌面图标中默认包含我的文档、我的电脑、回收站、 Internet Explorer 、网上邻居,其中网上邻居提供对网络上其他计算机文件和文件夹的访问。 6. 任务栏由开始菜单按钮、快速启动栏、窗口按钮栏和系统提示区四部分组成。 7.利用ALT+TAB能够切换各种窗口,而ALT+ESC只能切换已打开的窗口,不能切换最小化得窗口。 8.系统提示区默认包括语言栏、音量控制器和日期指示器。 9. Windows XP有三种经典菜单:开始菜单、下拉式菜单和快捷菜单。 另外还有控制菜单和窗口菜单。你知道他们都是哪吗?不知道的要问呀! 10.菜单的约定: 灰色----表示该命令目前不可用 菜单命令后有省略号----将打开一个对话框 带有黑色箭头的三角----将打开下级子菜单 带√标记----表示当前命令正在启用 带●标记----表示改组命令只能单选 带下划线----当在键盘上键入ALT+带下划线字母,执行相应命令
11.窗口中通用快捷键,ALT+F4关闭窗口,退出程序。CTRL+ESC打开开始菜单,PRINTSCREEN复制当前屏幕到剪贴板,ALT+PRINTSCREEN复制当前窗口到剪贴板。 12.快捷方式实质上是对系统中各种资源的一个链接,它的扩展名为lnk 13.剪贴板是内存中的一块区域。 14. Windows XP的文件名称形式为:文件名. 扩展名 15. 看到带有下列扩展名的文件,你就应该知道它大约是什么类型的文件。 EXE 可执行文件,直接双击运行即可。 SYS 系统文件,最好不要动 COM 命令文件,同EXE文件一样,可直接执行 HTM或HTML 网页文件 TXT 文本文件,我们利用记事本程序建立的文件 BMP 我们利用画图程序建立的文件,是图形文件的格式 SWF FLASH编译后文件,机器需安FLASH插件才可以打开 DOC WORD或写字板软件产生的文件类型 XLS EXCEL软件产生的文件类型 PPT POWERPOINT软件产生的文件类型 WMV 视频文件,利用windows media player或其它视频播放软件打开 WAV 通过XP录音机软件录制的声音文件 PSD PHOTOSHOP产生的文件类型
WindowsXP知识点
1、WINDOWSXP属于一种单用户多任务操作系统。 2、WINDOWSXP可以支持长文件名的使用,它最长不得超过255个字符。 3、弹出控制菜单的快捷键是ALT+SPACE。 4、WINDOWSXP提供的“命令提示符”,其功能就很像“MS-DOS方式”。按ALT+ENTER可以在DOS窗口和最大化之间切换。 5、WINDOWSXP中设置屏幕属性可通过“控制面板”下的“显示”属性。 6、WINDOWSXP中,支持多种共享,并且具有很好的网络安全性,可以作为共享的对象有文件和文件夹、打印机、CD-ROM和调制解调器等。 7、WINDOWSXP中,当屏幕上有多个窗口时,活动窗口是指一个标题的颜色与众不同的窗口。 8、WINDOWSXP中,应用程序窗口的切换可按ALT+TAB组合键或ALT+ESC组合键来完成。 9、文档窗口与应用程序窗口的主要区别是:应用程序窗口具有菜单栏而文档窗口没有独立的菜单栏,最明显的不同点的应用程序一般没有滚动条。 10、WINDOWSXP中,菜单命令右边带有三角符号,表示该命令有若干子命令。 11、WINDOWSXP中,菜单命令右边带有省略号“…”,表示该命令单击后会打开一个对话框。 12、在“我的电脑”中,用双击鼠标左键的方法,可以打开一个文件或文件夹。 13、WINDOWSXP中,通常有应用程序窗口与对话框两种窗口。 14、在“资源管理器”中,按CTRL键后再用鼠标来选定多个不连续的文件。 15、在“资源管理器”中,按SHIFT键后再用鼠标来选定多个连续的文件。 16、窗口与对话框在外观上最大的区别在于是否具有关闭按钮“X”。 17、利用键盘,按CTRL+空格键可以实现中西文输入方式的切换。按CTRL+SHIFT可以实现输入法之间的切换。当在中文输入法状态下,按CTRL+、组合键可以进行英文标点与中文标点之间的切换,按SHIFT+SPACE组合键可以进行全半角的切换。 18、WINDOWSXP中,属性对话框窗口主要用于用户进行多种选项设置和提供相关的信息。 19、当一个应用程序窗口被最小化后,该程序将在后台继续执行。 20、WINDOWSXP中,对打开的多个窗口在桌面上进行排列有两种方式,一种是层叠式排列,另外一种是平铺式排列。为使打开的多个窗口的标题都可见,应使窗口层叠排列。 21、WINDOWSXP中,文件的扩展名通常表示文件的类型。 22、WINDOWSXP中,通过文件的扩展名来判断文件是不是一个可执行文件。表示可以执行文件的常用扩展名有EXE、COM、BAT。 23、WINDOWSXP中,“任务栏”即可以改变位置又可以改变大小。 24、放到“回收站”中的对象,它仍然占有磁盘空间,只有清空回收站后才能真正腾出空间。 25、WINDOWSXP中查找文件时,可以用*字符代替任意多个字符,用?字符代替任意单个字符。 26、WINDOWSXP中对磁盘进行格式化完成后,原来磁盘上的数据被永久删除。 27、在WINDOWSXP中,可以通过按CTRL+ESC组合键来打开“开始”菜单。 28、在WINDOWSXP桌面上,不能被用户删除的图标是“回收站”图标。 29、在WINDOWSXP中,若用户要进行简单的计算,应通过“附件”菜单来调用“计算器”。 30、在单位的局域网中要实现各个计算机之间相互联,每台计算机中必须要安装网卡。 31、在WINDOWSXP中,快速双击窗口的控制菜单图标,其结果是关闭该窗口。 32、在WINDOWSXP文件系统中,文件名不能包含9个字符,它们分别是:\/:*?“<>|。 33、WINDOWSXP的快捷方式是一种对系统各种资源的链接,常常用某种图标放在桌面上来表示,使用户可以快速方便地访问有关资源。快捷方式和应用程序是两个独立的文件,删除某个应用程序快捷方式,与之对应的应用程序没有影响。 34、若要将当前桌面作为图像复制到剪贴板中,应使用键盘上的按键PRINTSCREEN,若要将当前窗口作为图像复制到剪贴板中,应使用组合键ALT+PRINTSCREEN。 35、在“资源管理器”中,若将一个文件拖动到不同的磁盘上,即将复制该文件到目标磁盘。 36、WINDOWSXP系统的文件夹组织结构是一种树型结构,每个逻辑盘中只有一个根目录,每个目录下包括若干个文件夹以及若干个文件。 37、剪贴板是WINDOWSXP系统内存中的一块区域,当机器断电重新启动后,剪贴中的内容会丢失。 38、在删除一个文件夹的同时若按住SHIFT键,则删除的文件夹将不会放到“回收站”中,而是彻底从磁盘上被删除。 39、在WINDOWSXP中,文件的存取控制属性中的“只读”的含义是指该文件只能读而不能被修改。 40、在WINDOWSXP的许多应用程序的“文件”菜单中,都有“保存”和“另存为”两个命令,它们的含义是指“保存”
系统备份工具使用方法
接在dos下调用就可以了,你可以把Ghost 8.3放到分区的根目录下,比如说E盘,这样做的目的是方便自己记忆ghost保存的位置,免得在dos 下输入一长串的地址。如果是在E盘,那么它的路径就是E:\ghost,拿笔把这个路径记录下来。 二:启动ghost做系统备份 1.如何进入dos并启动ghsot:如果你的系统是win98(如果是xp或者win2000,见后面的补充说明),点击开始菜单,关闭系统里面点击“重新启动计算机并切换到MS-DOS方式”,进入dos后,你会看到屏幕提示是C:\windows>,我们在它后面输入E:\ghost,回车,就启动了ghost 。 2.为系统做镜像备份: 关键词:镜像备份,所谓镜像备份简单说就是把文件备份得和原来的一模一样,好比是照镜子一样,镜子里面的你和镜子外面的你一模一样。具体操作: 在屏幕提示C:\windows>的后面,我们输入E:\ghost,回车,就启动了ghost。出现About symatec ghost(关于symatec ghost)的界面,点击ok按钮,这时屏幕左边出现的菜单分别是:Local(本地电脑)、Options(选项)、Help(帮助)、Quit(退出),我们选 LocalLocal(本地电脑),看到三个选择:Disk(硬盘)、 Partition(分区)、Check(检查),我们选Partition(分区),弹出菜单是:To Partition(备份到分区)、To Image(备份成镜像文件)、From Image(从镜像文件恢复系统),我们选To Image(备份成镜像文件),出现选择从哪个硬盘备份的界面,如果你的电脑只有一块硬盘,就直接按ok按钮。点击后选择要备份的分区,我们这里是要备份C 盘,就选第一分区,Primary,选中后点击ok按钮,接下来是选择镜像文件的保存位置和给文件取个名字,我们就选C盘外的一个盘,比如说E盘,File name(文件名字)里面输入名字,比如说c060327(文件名不要大于8个字符),再点击Save(保存)按钮,出现压缩选项,问你是不是要压缩镜像文件,选项分别是No(不压缩)、Fast(快速备份)、High(高压缩),我们这里选High(高压缩),点击后出现提示:Poceed wiht partition image creat?(开始制作镜像文件),点击yes 按钮就开始备份了。在备份完成后,出现提示:Image creation completed successfuly(镜像文件制作成功),点击continue按钮,回到ghost主界面,再退出ghsot。 简单记忆:硬盘分区备份的操作顺序是:从Ghost的主菜单中选
Windows XP 基本操作 知识点
Windows XP 桌面 1.对桌面图标的操作有哪些 显示图标、隐藏图标、更改图标、添加删除图标、保存最近未使用的图标 2.显示图标的操作方法(两种) 1.桌面——右键——属性命令——桌面选项卡——自定义桌面——将这些图标勾上2.打开开始菜单——右键单击要在桌面显示的图标——选择在桌面显示命令 3.隐藏桌面图标操作方法(两种) 1.桌面——右键——属性命令——桌面选项卡——自定义桌面——将这些图标的勾去掉 2.隐藏桌面所有的图标:桌面单击右键——排列图标——将显示桌面图标的勾去掉4.修改桌面图标(一种是系统组件的图标,一种是其它应用程序的图标) 修改系统组件图标,如:我的电脑,桌面——右键——属性命令——桌面选项卡——自定义桌面——选中要修改的图标——更改图标——选择要修改的图标——确定 5.清理桌面图标:当桌面图标太多的时候,可以通过桌面图标清理向导,将不常用的图标,移动到单独的文件夹中 自定义“开始”菜单 1.“开始”菜单有什么用途? 可以轻松的访问计算机上最有用的一些项目,程序等! 2.开始菜单的的样式分:常规样式和经典样式 常规样式:分左右两栏,分别又分成几个部分 经典样式:仅有一栏 3.每一种样式,的自定义选项都有哪些设置 常规样式:图标大小、在开始菜单上是否显示某些图标 经典样式:添加或删除开始菜单里的一些图标,设置开始菜单系统组件的扩展显示4.开始菜单的打开方式 左键单击、Ctrl+Esc 、Windows 微标键 自定义任务栏 1.任务栏的两部分设置 任务栏外观、系统通知区域 2.任务栏外外的设置有哪些 锁定、自动隐藏、保持在所有窗口的前端、分组相似任务栏、显示快速启3.通知区域的设置有哪些 显示时钟、隐藏不活动的图标 4.打开自定义任务的操作方法 在任务栏-右键-属性命令 “显示”属性 1.显示属性面板打开方法 在桌面空白处-右键-属性命令 2.在“显示”属性面板中有哪些设置 主题、桌面背景、屏幕保护程序、计算机电源设置、外观、设置等 3.分别如何进行设置
