solidwork

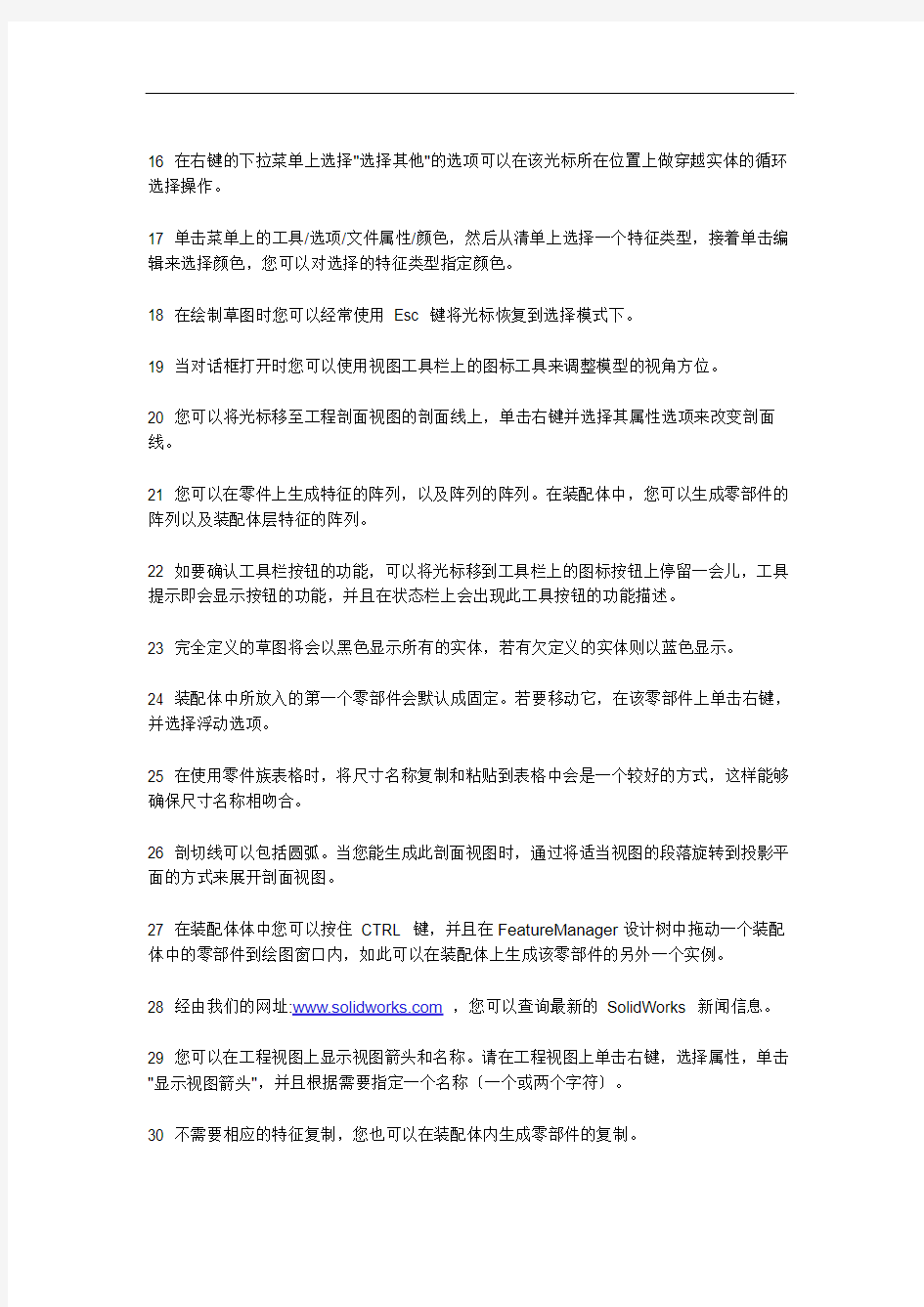
在左上角的设计树左击基准面,(前视后视),然后右击打开快捷菜单,里面有个显示选项选择就能在图中看到基准面了,常用的快捷键可以在工具-自定义中的菜单下选择键盘选项看到,你还可以自己设计快捷键
我给你找个资料吧,很多,慢慢看吧其实我自己画图很少用快捷键的,可能是你的工作很繁多吧快捷键的优势能体现出来
您可以使用CTRL+TAB 键循环进入在SolidWorks 中打开的文件。
2 使用方向键可以旋转模型。按CTRL 键加上方向键可以移动模型。按ALT 键加上方向键可以将模型沿顺时针或逆时针方向旋转。
3 您可以钉住视图定向的对话框,使它可以使用在所有的操作时间内。
4 使用z 来缩小模型或使用SHIFT + z 来放大模型。
5 您可以使用工作窗口底边和侧边的窗口分隔条,同时观看两个或多个同一个模型的不同视角。
6 单击工具栏中的"显示/删除几何关系"的图标找出草图中过定义或悬空的几何关系。当对话框出现时,单击准则并从其下拉清单上选择过定义或悬空。
7 您可以在FeatureManager设计树上拖动零件或装配体的图标,将其放置到工程图纸上自动生成标准三视图。
8 您可以用绘制一条中心线并且选择镜向图标然后生成一条"镜向线"。
9 您可以按住CTRL 键并且拖动一个参考基准面来快速地复制出一个等距基准面,然后在此基准面上双击鼠标以精确地指定距离尺寸。
10 您可以在FeatureManager设计树上以拖动放置方式来改变特征的顺序。
11 当打开一个工程图或装配体时,您可以借助使用打开文件对话框中的参考文件按钮来改变被参考的零件。
12 如果隐藏线视图模式的显示不够精准,可以使用工具/选项/文件属性/图象品质/线架图品质,以调整显示品质。
13 您可以用拖动FeatureManager设计树上的退回控制棒来退回其零件中的特征。
14 使用选择过滤器工具栏,您可以方便地选择实体。
15 按住CTRL 键并从FeatureManager设计树上拖动特征图标到您想要修改的边线或面上,您可以在许多边线和面上生成圆角、倒角、以及孔的复制。
16 在右键的下拉菜单上选择"选择其他"的选项可以在该光标所在位置上做穿越实体的循环选择操作。
17 单击菜单上的工具/选项/文件属性/颜色,然后从清单上选择一个特征类型,接着单击编辑来选择颜色,您可以对选择的特征类型指定颜色。
18 在绘制草图时您可以经常使用Esc 键将光标恢复到选择模式下。
19 当对话框打开时您可以使用视图工具栏上的图标工具来调整模型的视角方位。
20 您可以将光标移至工程剖面视图的剖面线上,单击右键并选择其属性选项来改变剖面线。
21 您可以在零件上生成特征的阵列,以及阵列的阵列。在装配体中,您可以生成零部件的阵列以及装配体层特征的阵列。
22 如要确认工具栏按钮的功能,可以将光标移到工具栏上的图标按钮上停留一会儿,工具提示即会显示按钮的功能,并且在状态栏上会出现此工具按钮的功能描述。
23 完全定义的草图将会以黑色显示所有的实体,若有欠定义的实体则以蓝色显示。
24 装配体中所放入的第一个零部件会默认成固定。若要移动它,在该零部件上单击右键,并选择浮动选项。
25 在使用零件族表格时,将尺寸名称复制和粘贴到表格中会是一个较好的方式,这样能够确保尺寸名称相吻合。
26 剖切线可以包括圆弧。当您能生成此剖面视图时,通过将适当视图的段落旋转到投影平面的方式来展开剖面视图。
27 在装配体体中您可以按住CTRL 键,并且在FeatureManager设计树中拖动一个装配体中的零部件到绘图窗口内,如此可以在装配体上生成该零部件的另外一个实例。
28 经由我们的网址:https://www.360docs.net/doc/717142959.html,,您可以查询最新的SolidWorks 新闻信息。
29 您可以在工程视图上显示视图箭头和名称。请在工程视图上单击右键,选择属性,单击"显示视图箭头",并且根据需要指定一个名称〔一个或两个字符〕。
30 不需要相应的特征复制,您也可以在装配体内生成零部件的复制。
31 将文件由资源管理器拖动和放置到SolidWorks 的窗口中,如此您可以同时打开多个SolidWorks 的文件。
32 在FeatureManager设计树中选择设置,您可以将某零件上特定的设置拖动放置到一个装配体中。
33 选择菜单上的工具/自定义/命令,您可以增加或消除工具栏的图标按钮。
34 您可以选择菜单上的工具/干涉检查来确保装配体中的零部件之间不发生交叉干涉。
35 在菜单中的工具/选项/文件属性/颜色上,选择上色然后单击高级按钮您能够使零件生成透明度的效果。
36 若要改变特征名称可以在特征名称上慢按鼠标两次,并且键入新的名称。
37 您可以使用菜单上的视图来切换基准面、基准轴以及原点的显示或关闭。
38 选择菜单上的工具/自定义中的键盘设定,您可以建立最常用命令的快捷件。
39 选择菜单上的工具/草图绘制工具/修改选项,或在草图关系工具栏上选择相符的工具栏按钮,您可以移动、旋转、或缩放整个草图。
40 使用菜单上的视图/显示/剖面视图,您可以在模型上生成一个剖面视图。
41 您可以生成一个自定义工程图模板,并且使用菜单上的文件/保存模板命令将它保存起来。
42 使用菜单上的工具/草图绘制工具/尺寸随拖动修改,您可以在拖动草图实体的时候修改其尺寸值。您可设定工具/选项/系统选项/草图的选项之后,使之成为默认行为。
43 您可以按住Shift 键在FeatureManager设计树上选择多个特征。
44 您可以对许多工程图项目指定不同的线条型式,包括局部视图的图框。请选择菜单上的工具/选项/文件属性/线型,来指定您的选择。
45 如果草图为欠定义,在FeatureManager设计树上的草图名称前面会出现一个负号,如果草图为过定义,则草图名称前面会出现一个正号。
46 如果您将一个零件拖动放置到装配体的FeatureManager设计树之中,它将以重合零件和装配体的原点方式放置,并且零件的各默认基准面将与装配体默认的各基准面对齐。
47 在相似的草图轮廓之间进行放样时,复制草图通常是非常有用的方式。从FeatureManager设计树上选择草图或选择草图中的一个实体,按CTRL-C 进行复制,然后选择一个基准面或平面,按CTRL-V 将草图粘贴。
48 您可以在任何时候按"F" 键,将图面缩放至最适当大小。
49 在FeatureManager设计树中选择退回控制棒,并且使用键盘上下移动的方向键可以让您逐步地查看零件的生成顺序。在启动这项功能之前,请先选择菜单上的工具/选项/系统选项,将FeatureManager设计树内的方向键导览功能选项打开。
50 您可以针对一个零件或装配体调整系统的视图定向。请打开视图定向对话框,并且点取任何一个视角名称然后选择更新,此时目前的视图定向将会替换所选择的系统默认视角,所有其他的系统视角也会依此变更同时更新。
51 您可以测量边线、面、草图实体、以及零部件之间的最短距离。请使用菜单上的工具/测量,并且选择一对测量的实体。
52 您可以Windows资源管理器中观看SolidWorks 模型的预览图片。请在该文件上单击右键选择快速查看,然后可以选择文件/打开文件编辑,来打开该模型的文件。
53 您可以改变使用方向键旋转模型时的转动增量,请选择菜单上的工具/选项/系统选项/视图旋转,然后在方向键选值框内更改数值。
54 您可以使用CTRL-R 重画或重绘您的画面。
55 当输入一个尺寸数值的时候,您可以使用数学式或三角函数式来操作,例如*
56 您可以按住CTRL 键选择多个注解,并且同时修改它们。
57 在您可以工程图中双击剖切线,以反转剖面视图的方向。
58 您可以在工程图中拖动折断线,以改变断裂视图的断裂长度。
59 当您使用面、环、或草图轮廓上的每一条边线进行参考实体或等距实体的操作时,选择整个面、环或整个草图会比单一地选择每一个实体来得容易。
60 图纸格式可以如同使用对象链接和嵌入的文件般来操作,这可以允许您将一个如 .BMP 图象的对象嵌入到格式中。
61 在工程图中按住Shift 键选择尺寸文字的方式,允许您将尺寸从一个视图中移动到另一个视图上。$0A在工程图中按住Ctrl 键选择尺寸文字的方式,允许您将尺寸从一个视图中复制到另一个视图上。
62 选择尺寸属性中最大和最小的圆弧条件,标注在圆弧或圆的圆心尺寸可以修改成标注在其相0切的边线上。
63 如果一个特征或重建失败,您可以在FeatureManager设计树中的该图标上单击右键,选择"什么错" 的命令查看。
64 您可以在关联的装配体中(自下而上的设计方式)生成零件。
65 您可以在一个装配体中隐藏或压缩零部件或特征。隐藏一个零部件或特征将可以使其看不见,而压缩就是从激活的装配体中将其功能性地移除,但并未删除它。
66 您可以使用常用的Windows定义的映射快捷键以快速执行Ctrl-N(新建)
67 您可以嵌入一个激活的SolidWorks 对象到MS Word 或其他OLE 2.0 的应用程序中。
68 您可以使用Ctrl-C 和Ctrl-V 从测量对话框中复制其数值并粘贴到其他SolidWorks
对话框中。
69 您可以在零件打开时选择"只读" 选项,用以防止对零件的写入操作。
70 在特征和零部件之间您可以生成确保设计意图的方程式。
71 如果您的默认单位是英寸,您仍可以在数值方框中输入公制单位的值,例如:25mm,SolidWorks 会自动将数值转换成默认的单位。
72 使用菜单上的文件/查找相关零件文件/复制,您可以将装配体上所有参考的文件复制到一个新的目录中。
73 您可以直接将Parasolid 的文件以及装配体输入到SolidWorks 中。
74 您可以用拖动几何公差到尺寸上的方式附加其几何公差到一个尺寸值上。
75 您可以不需使用鼠标即可跳到不同的分割窗口中。使用Tab 或F6 键激活下一个窗口,Shift-Tab 或Shift-F6 键激活上一个窗口。
76 您可以在两个实体的虚拟交叉点上生成一个草图绘制点。请按住Ctrl 键后选择实体,并且选择草图绘制点的工具栏图标。若要改变绘制点的显示,请在菜单上的工具/选项/出详图标签上单击虚拟交角。
77 您可以检查草图来决定它是否可以被用来生成一个指定的特征类型。当您在编辑草图时,请选择菜单上的工具/草图绘制工具为特征用法检查草图。
78 使用绘制圆角工具时,您可以用选择实体交叉点上的顶点位置来加入一个草图的圆角。
79 您可以使用绘制圆角工具来绘出未相交草图实体的圆角,当加入此圆角时,这些实体会自动地被修剪或延伸。
80 您可以替换一个已经被使用在草图几何关系中的实体,使用在显示/删除几何关系对话框内的实体表格,该表格内同时显示了关于每一个实体状态和位置的信息。
81 您可以将一些几何关系类型同时加入到许多实体上。例如,您可以选择三条线,并且将其设为等长。
82 您可以使用特征控点来移动或改变拉伸和旋转特征的尺寸。请在特征工具栏上单击动态修改特征的工具栏图标,然后选择一个特征来显示特征控点。
83 当您使用旋转特征控点时,您可以用移动远离模型的光标来得到较精确的旋转控制。
84 当您拖动一个特征时,如果您按住ALT 键,这个特征将保持它的位置尺寸和几何关系,如此这个特征仅允许在未被尺寸或几何关系所控制的方向上移动。
85 若要选择一个边线的中点,请在该边线上单击右键,选取选择线段中点。
86 您可以使用一个装配体的封包,快速地选择装配体零部件来进行不同的操作,例如压缩、解除压缩、隐藏、显示、复制以及删除。
87 您可以定义许多配合方式,然后再一次求出其解。请在装配配合对话框内选择延迟配合的选项。
88 若要从一个装配体的设置上复制一个爆炸视图到其他地方,请在FeatureManager设计树上的设置表格中拖动和放置爆炸视图的图标。
89 您可以在一个工程图上对齐并且聚集许多的尺寸。请按住Ctrl 键选择它们,然后选择菜单上的工具/标注尺寸/共线对齐或平行对齐。
90 当您将装配体保存成一个IGES、STL 或VRML 的文件时,您可以保存整个装配体成一个单一文件,或将装配体中的每一个零件保存成一个单独的文件。
91 另存为的对话框可以让您将任何一个SolidWorks 的文件保存成一个TIF 文件。
92 对每一个激活的文件指定一个变更的次数之后,您就可以自动地保存其自动恢复的信息。请选择菜单上的工具/选项/系统选项/备份,启动这个选项并且指定其变更的次数。
93 您可以指定SolidWorks保存您备份文件的目录。请选择菜单上的工具/选项/系统选项/备份,然后浏览到该目录。
94 您可以用选择这个弧线及其两个端点后,来标注一个弧线的实际长度。
95 您可以放大所选择的实体。请选择一个或多个边线、面等实体,然后在视图工具栏上单击缩放选择范围的工具栏图标。您也可以在FeatureManager设计树中的项目上单击右键,并且在下拉菜单上选择缩放选择范围的命令。
96 您可以从Windows资源管理器中拖动文件并放置到SolidWorks 窗口内来执行一个宏操作。
97 您可以添加一个钣金特征到输入的实体中。简单地从其中一个可以支持的文件格式中输入一个适当的实体〔一个具有单一的厚度〕,然后选择一个平坦的面,并且从特征工具栏图标上单击插入折弯的工具图标。
98 您可以对您的钣金零件生成一个自定义折弯系数表。使用一个文字编辑器,例如记事本,来编辑该实例的折弯系数表。找到\lang\english\sample.btl 之后,以一个新的名称保存其表格,并且以*.btl 作为扩展名,保存在相同的目录下。1 您可以使用CTRL+TAB 键循环进入在SolidWorks 中打开的文件。
99 您可以在特征工具栏上使用展开按钮来退回一个钣金零件至到展开的状态。无折弯的工具栏图标按钮可以退回该零件到添加任何折弯之前的状态。
100 在工程图中,您可以单独地控制模型边线、草图实体和模板的线条型式、颜色和厚度。
101 您可以生成一个缩排的材料明细表(BOM)。每一个次装配体被列为一个项目,在其下列有其零部件,并以缩排的方式,不放入项目数字。
102 用默认的方式,使用在材料明细表(BOM)内的文字字体可以与工程图中指定的注释字体相符合。
103 在工程图的断裂视图中,您可以插入多个折断线(所有都在相同的方向)。
104 您可以从一个剖面视图中生成一个投影视图。
105 您可以控制投影视图、剖面视图、局部视图以及辅助视图的放置位置。一个视图边界的预览图形会附在光标上,这样可以帮助您将视图放置在您所想要放置的位置。
106 当您生成一个新的投影视图、剖面视图、或辅助视图时,其默认状态是对正于它的主视图。若要解除这个默认的对正关系,请在您对此视图选择一个放置位置时按住Ctrl 键。
107 拖动视图时,您可以控制是否要查看这个工程视图的内容。请选择菜单上的工具/选项/系统选项/工程图,并设定『拖动工程视图时显示其内容』的选项。
108 当所参考的模型发生变更时,您可以指定工程视图是否要自动更新。请选择菜单上的工具/选项/系统选项/工程图,并设定『自动更新工程视图』的选项。
109 您可以打印一个在工程图之内选择的区域,并且您可以对打印的区域指定一个缩放因子。
110 如果您显示一个双重的尺寸标注,您可以将替代的单位尺寸置于主要单位尺寸的上方或右方。请选择菜单上的工具/选项/出详图标签,并指定这个选项。111 若要将尺寸文字置于尺寸界线的中间,可以在该尺寸上单击右键,并且选择文字对中的命令。
113 在一个工程图中,若要以线性尺寸显示一个直径尺寸,请由右键的下拉菜单中选择以线性方式显示。当您拖动尺寸文字上的控点时,该尺寸界线是以15度的增量来抓取放置,这可以允许您将尺寸以水平或垂直的方式对正。
114 您可以插入、复制或移动一个圆角尺寸到任何一个能以实际圆弧显示圆角的视图上。
115 您可以按住Ctrl 键后选择多个注解,并且将其视为一个组做移动。
116 当您生成一个新的剖面视图,或更新一个已存在的剖面视图时,会自动地对每一个孔或旋转的特征生成一个中心线。请选择菜单上的工具/选项/出详图标签,并指定中心线的延伸距离(此指超过模型边线的部分)。
117 若要将孔标注符号添加到多个孔上,您可以单击孔标注的工具栏图标,然后选择每一个您想要添加符号的孔。
118 您可以预选其箭头引线附著的实体,来控制几何公差符号所要放置的位置。如果您选择一条边线,此引线会以垂直于该边线的方式放置。如果您选择一个尺寸,引线会附著在该尺寸线上。
119 在一个工程图上,您可以添加一个剖面线的图样到模型的面上,或一个草图实体闭环之内。
120 如果您变更一细节项目的附著点,根据您所指定附著在面、边线或顶点时的箭头样式,该箭头的样式会自动更改,。请选择菜单上的工具/选项/出详图标签,用箭头按钮指定您的选择。
121 选择菜单上的插入/模型项目命令,您可以从一个模型中将参考几何输入到该工程图上。
122 要将零部件移动到子装配体,将其拖动并丢放进FeatureManager 设计树的子装配体中。如果您只想将零部件重组顺序到子装配体以下,当您放置零部件时按住ALT 键。
123 您可在FeatureManager 设计树中从鼠标右键菜单压缩零部件。
124 您可生成一空白工程图模板,此模板装入时不会提示用户使用图纸格式。如想生成模板,打开一带有图纸格式的标准SolidWorks 工程图模板。然后删除图纸上的所有实体并将文件保存为新的模板。现在图纸实际上为空白,当模板被使用时不会提示用户使用新的图纸格式。
125 您可移动工程图图纸上的所有实体(注释、草图实体、工程视图、等)。从FeatureManager 设计树顶层工程图图标中的鼠标右键菜单里选择"移动"指令。
200 当您复制草图到另一基准面上时,您不受约束先前草图的父/子关系的限制。这对放样(中间轮廓)和扫描(引导线)尤其有用。
201 因为螺旋线能引起性能干扰,通过DXF/DWG 输出并输入带螺旋线的工程图,然后保存输入的简单2D 线为一个块,将块插入到工程图中需要的地方。
202 您可使用SolidWorks 块来代表工程图的标题栏。这将使在工程图中移动或改变标题栏大小容易。
203 您可将草图中的网格线(如果显示)与模型中的线性边线对齐。
204 您可使用Microsoft Windows 计算器来生成输入数字公式的运算符,然后根据需要进行剪切和粘贴。
205 您可标注弧真实长度的尺寸。单击弧,然后单击弧的每个端点。
206 如果您是Windows NT 和Windows 2000 用户,您可设定SolidWorks 在您操作系统中的优先级。打开任务管理器然后选择进程标签。右键单击sldworks.exe 然后设置优先权为高或实时。注意,当设为实时时,您的操作系统将只在执行操作时处理SolidWorks。
207 您可在自定义属性或注解中输入符号(如@ 或£)。使用ASCII 键盘码或Windows 字符表工具。(在亚洲语种操作系统上不能使用)
208 在打开对话框中您可使用标准的Microsoft 搜索功能来帮助您在大目录中更快地找到文件。例如,*hardware.sldprt 将搜寻任何在其名称结尾处有hardware 的零件,如"metric_hardware.sldprt"。
209 您可在工程图中制作透视图。首先,使用视图定向对话框在模型中生成一命名视图。然后将此命名视图插入到工程中。
210 转换的边线为完全定义。然而,您可拖动这些边线的端点来改变边线到欠定义。端点关系因此被称为"软"关系。
211 SolidWorks 有自己的新闻组,可从本公司网点访问。新闻组名称为
comp.cad.solidworks。如果您的公司不支持新闻组访问,您可从https://www.360docs.net/doc/717142959.html, 进行访问。
212 SolidWorks Explorer 所用的搜寻路径取自SolidWorks 工具/选项/系统选项/文件位置/参考的文件。
213 您可在SolidWorks 图形区域设定渐变颜色方案。其位置在工具/选项/系统选项/颜色。您一旦设定颜色,记住复?quot;在零件及装配体中使用渐变背景"选项。
214 当在装配体中输入文件或插入新零部件时,您可控制使用哪个文件模板。在工具/选项/系统选项/默认模板下,选择"提示用户选择文件模板"。
216 如果您已保存一个RapidDraft 工程图但没能在RapidDraft 允许隐藏边线选择,您可恢复选择。装入模型,右键单击一个视图,选择属性,然后复选"隐藏的边线可选择"。
217 线型工具栏上的"颜色显示模式"按钮允许用户在显示指定给草图实体的图层及明确颜
色和代表此实体状态(已定义、过定义、等)的颜色之间切换。
218 混合面圆角能更好地消除模型的面。这就是为什么当常规圆角不成功时一般都推荐混合面圆角。
219 您不必为每一个SolidWorks 新版本发送新注册向导文件的电子邮件。现有订购客户如已填写了一次注册向导应能获取从所发货的CD 上自动生成的注册码。
220 在PropertyManager 上显示的数值相对于草图的坐标系来测量。这与从工具/测量的数值不一样,因为这是相对于所选的坐标系(默认为模型原点)来测量。
221 eDrawings 支持多图纸工程图。欲在eDrawing 上观看不同的图纸,在eDrawing 上右键单击任何地方,选择图纸选项,然后选择图纸。
222 您可以在装配体中由装配体或零件控制零部件HLR/HLG 颜色。选择视图/显示,激活/关闭"使用HLR/HLG 的零部件颜色"。要使显示更新需重建模型。
223 您可在工程图中打印一个窗口,而不必打印整个图纸。选择文件/打印。在打印范围选项,选择'所选部分'选项,然后单击确定。将打开一带灰色"窗口"的打印预览,可通过拖动来移动并使用比例选项来改变大小。
224 您可使用工具/选项/文件属性/单位/线性单位在文件/页面设置中控制线粗的小数精度。
225 能添加到SolidWorks 模型中的最大光源数为八。
226 装饰螺纹线能跟随推拔孔以及简单贯通孔。
227 您可制作从装配体特征阵列所派生的零部件阵列。
228 您可在3D 草图中使用转换实体草图工具。
229 当生成一通过自由点的曲线时,您可使用带由逗号分隔的x
230 孔向导自定义孔储存在名为default.mdb的Microsoft Access 文件内。您可将此文件复制到另一电脑来转移那些收藏
231 SolidWorks 3D Meeting 允许用户从遥远位置控制SolidWorks 会议进程。选择工具/3D Meeting/允许其他人编辑来激活此功能。
233 在SolidWorks 3D Meeting,用户可登录到中立服务器作为开始会议的方法。欲指定一服务器,打开Microsoft NetMeeting,然后选择工具/选项,在提供的地方键入目录名称。SolidWorks 推荐服务器https://www.360docs.net/doc/717142959.html,。
234 您可爆炸一子装配体而不爆炸顶层的装配体。选择"步骤编辑工具" (黄色步骤按钮)。这将进一步打开对话。然后选择选项"仅对零部件零件"接着选择所需零件。
235 您可将SolidWorks 模型内的曲面和实体从FeatureManager 设计树或图形区域中
的鼠标右键菜单中隐藏/显示。因为模型隐藏时为不可见,使用视图、隐藏/显示实体来使曲面或实体再可见往往更容易。
236 如果在编辑图纸格式时出现错误,您可回到默认的格式。右键单击然后选择属性,接着单击"重新装入图纸格式"。
237 您可在不处于编辑子装配体模式时删除配合和子装配体层特征,但您必须编辑子装配体来删除子装配体中的零部件。
238 如果您使用非圆形轮廓来生成局部视图,您可使视图默认显示圆形。在工具/选项/系统选项/工程图中复选"显示新的局部视图图标为圆"。
239 您可选择默认不将模型的复制尺寸插入到工程图(在工具/选项/系统选项/工程图里),或当插入模型项目方框被选择时
240 您可将曲面的"开环"边线显示为不同的颜色- 以区别开来内部边线、相切边线、或轮廓边线。复选工具/选项/系统选项/边线显示/选择下的方框。开环边线颜色受工具/选项/系统选项/颜色控制。
241 您可指定工程图中隐藏切边、视图箭头等的字体。选择工具/选项/文件属性/线型。
242 SolidWorks 目前提供四个优质插件。PhotoWorks (图片逼真渲染)、FeatureWorks (自动从输入的实体识别 SolidWorks 特征)、Animator (零件/装配体的动态移动)、以及 Piping (使用自定义或标准管道设计硬件生成的管道快速布局)。
https://www.360docs.net/doc/717142959.html,/thread.php?fid=45 CAD论坛~~
https://www.360docs.net/doc/717142959.html,/百思论坛~都挺好~~
Solidworks插件介绍
很多新手搞不清SW与其插件之间的作用,这里简要介绍一下,SW是个中端的三维设计软件,因为其简单、易学,使用范围很广!SW公司和其它公司为了扩展SW的强大的功能为SW“量身定制”了很多实用的工具,可以方便工程设计、分析提高效率和设计的准确性!下面是一些简介!!
注:有说明与solidworks完全集成的软件,正常安装完毕后就solidworks就自带了!在"工具”和“插件”中都可以找到!
solidworks 的插件与集成软件
solidworks
photoworks 高级渲染软件与solidworks完全集成
photoworks软件用于产品真实效果的渲染,可产生高级的渲染效果图,该软件使用非常方便,设计人员可以利用渲染向导一步步完成零件或装配真实效果的渲染。
利用photoworks可以进行以下几种渲染:
1. 设置模型或表面的材质和纹理
2. 为零件表面贴图
3. 定义光源、反射度、透明度以及背景景象
4. 利用现有的材质和纹理定义新材质或纹理
5. 图像可以输出到屏幕或文件
6. 可以进行实时渲染
featureworks 特征识别软件与solidworks完全集成
大部分三维设计软件都提供了数据接口,利用数据接口可以读入标准格式的数据文件,如iges、eat等。但输入到设计环境中的模型只是一种实体的模型,无法区分输入模型的特征,对模型的修改很不方便。
利用featureworks可以在solidworks的零件文件中对输入的实体特征进行识别。实体模型被识别为特征以后,在solidworks中以特征的形式存在,并和用solidworks软件生成的特征相同。featureworks对静态的转换文件进行智能化处理,获取有用的信息,减少了重建模型所花费的时间。
featureworks最适合识别规则的机加工轮廓和钣金特征,其中包括拉伸、旋转、孔和拔模等特征。
1. 拉伸特征,特征的轮廓是由直线、圆或圆弧构成
2. 圆柱或圆锥形状的旋转特征
3. 所有孔特征,包括简单孔、螺纹孔和台阶孔
4. 筋和拔模特征
5. 等半径圆角
animator 与solidworks完全集成的、易学易用的动画制作软件
产品的交互动画将solidworks的三维模型实现动态的可视化,摄制产品设计的模拟装配过程、模拟拆卸过程和产品的模拟运行过程,从而实现动态设计。
animator具有如下特点:
1. animator与solidworks和photoworks软件无缝集成,可以充分利用solidworks的实体模型和photoworks的渲染功能。
2. 利用动画向导,可以非常容易地对solidworks零件或装配体环境制作动画。
3. 爆炸或解除爆炸动画,来展示装配体中零部件的装配关系。
4. 绕着模型转动或让模型360度转动,可以从不同角度观看设计模型。
5. 利用专业的灯光控制以及为零件和特征增加材质,来产生高质量的动画效果。
6. 可以直接通过电子邮件发送avi格式动画文件,加快设计观点的交流,缩短设计周期。
piping 与solidworks 集成的管道设计软件
piping是功能强大的管道设计软件,可以自动完成管道设计任务。piping主要用于涉及气体或液体运输的行业,能够高效地进行管道设计和管道装配。
piping能够对气体和液体传输设备中的管道设计进行优化,可以充分利用solidworks独有的功能和灵活性,方便地自动地进行管道设计。piping主要有如下特点和功能。
1. 自动完成管道设计,设计效率大大提高
2. 管道的装配和修改非常简单,通过拖动操作及粘贴/复制操作就可轻松完成。
3. 提供标准管道配件库。
4. 可以自动选择合理的管道配件。
5. 通过精确的计算,自动切除并产生管理。
6. 转弯处自动插入管接头。
7. 当转弯角度偏离标准角度时,产生自定义的管接头。
8. 通过捕捉/配合的智能化装配,快速完成管接头的装配。
toolbox 与solidworks完全集成的智能化标准零件库
toolbox提供了如iso、din等多标准的标准件库。利用标准件库,设计人员不需要对标准件进行建模,在装配中直接采用拖动操作就可以在模型的相应位置装配指定类型、指定规格的标准件。
设计人员还可以利用toolbox简单地选择所需标准件的参数自动生成零件。
toolbox提供的标准件以及设计功能包括以下多种。
1. 轴承以及轴承使用寿命计算。
2. 螺栓和螺钉、螺母。
3. 圆柱销。
4. 垫圈和档圈。
5. 拉簧和压簧。
6. pem插件。
7. 常用夹具。
8. 铝截面、钢截面梁的计算。
9. 凸轮传、链传动和皮带传动设计。
e-drawings (professional) 电子工程图,第一个通过电子邮件交流的工具与solidworks完全集成
利用solidworks提供的e-drawings软件可以将工程图输出成电子工程图格式(e-drawings),快速、清晰地交流设计思想。工程图输出成e-drawings格式以后,不需要打开模型文件便可直接查看零件的设计方案。
e-drawings电子工程图软件主要有如下几个方面的功能。
1. 视图虚拟折叠在安排视图时完全可以按照设计者的习惯,输出视图的任意部分。
2. 视图超级链接利用视图的自动导航,可以单击视图注释,直接定位到需要查找的视图。
3. 三维指针可以很方便地查看某一轮廓在不同视图中的位置。
4. 动画以动画形式演示工程图视图间的关系,e-drawings可以动态演示工程图中所有视图的对齐的投影关系。
5. 超级压缩的文件e-drawings文件所占的空间更小,通过电子邮件发送非常方便。
6. 内嵌的浏览器无需附加的cad软件或特殊的浏览器,在windwos下就可以浏览
e-drawings文件。
surfaceworks 曲面辅助工具
surfaceworks主要是对solidworks曲面建模功能的补充。在solidworks中建立模型时,利用现有模型的边、面或点可以直接在surfaceworks中进行曲面处理,生成特定要求的曲面。在surfaceworks软件中保存零件返回到solidworks后,在surfaceworks中生成的曲面就自动输入到当前模型中。再利用输入的曲面对当前模型进行实体化处理,就可以建立具有复杂曲面的模型。
geartrax 齿轮和齿轮副设计软件
geartrax主要用于精确齿轮的自动设计和齿轮副的设计,通过指定齿轮类型、齿轮的模数和齿数、压力角以及其它相关参数,geartrax可以自动生成具有精确齿形的齿轮。
可以设计的齿轮类型包括直齿轮、斜齿轮和锥齿轮、链轮、齿形带齿轮、蜗轮和蜗杆、花键、v带齿轮等。主要特点和功能如下:
1. 真正的精确渐开线齿廓,渐开线齿廓曲线可导入solidworks草图。
2. 变位量自动计算。
3. 支持塑料齿轮设计标准。
4. 齿轮所有参数均可由用户控制。
5. 支持公制模数标准。
pdmworks 易于建立和使用的工作组级产品数据管理系统
moldbase 为您提供标准模架
3d instant website----实时产品网上发布
solidworks 插件
工程分析(cae)
cosmos/works 有限元
cosmos/works——工程师设计分析工具
cosmos/motion 运动分析
cosmos/motion——三维运动仿真软件
cosmos/floworks 流体分析
cosmos/floworks——流体动力学和热传导分析软件
cosmos/m专业分析
cosmos/m(概述)
cosmos/m-geostar 有限元前后处理
cosmos/m-star 应力和位移分析
cosmos/m-dstar 失稳和频率分析
cosmos/m-astar 动态响应分析
cosmos/m-nstar 非线性分析
cosmos/m-optstar 设计优化
cosmos/m-fstar 疲劳分析
cosmos/m-hstar 热传导分析
cosmos/m-estar 电磁分析
cosmos/m-hfs 高频分析
cosmos/m-ffe 快速有限元技术
cosmos/m-数据转换
cosmos/m-标准材料库
cosmos/works 是由structurral research and analysis corporation(简称srac)公司开发出来的产品,该公司研究成功出快速有限无算法,能对用solidworks设计的零件实体进行应力与变形、热效、振动频率、电磁性能、流体、动力等多项工程分析,进行优化设计和非线性分析,缩短设计所需的时间,提高设计质量和降低设计成本,是目前广为流行的计算机辅助工程分析(cae)软件。
motionworks 三维运动仿真软件,允许工程师通过虚拟的产品模型很容易地模拟装配体的复杂运动,保证准确的设计,排队产品设计错误。
axalant 产品生命周期管理软件(plm),允许solidworks用户很方便地管理和归档solidworks 对象,如二维图、三维模型、零部件。
splitworks 模具设计软件,允许solidworks用户加速设计进程。
type3works 雕刻软件,允许solidworks用户在solidworks零件上雕刻特征符号、文本及有关标志,使用户能够装饰个性化工业零件,以便更有效地传递产品的设计信息。
数控加工(cam)
camworks
camworks--高效的实体数控加工
procam
procam——多轴的专业数控加工
其他软件产品
embassyworks 基于solidworks的布线软件
embassyworks——基于solidworks的自动布线软件
circuitworks 依据ecad软件在solidworks中生成三维线路板
ipa--产品交互动画
ipa产品交互动画
Solidworks实用技巧大全(设置)
SOLIDWORKS实用技巧大全(设置) MW-20170915 在使用SolidWorks进行产品设计时,为了提高使用效率和符合设计者的习惯,用户可以对SolidWorks进行用户化设置。本文将介绍自定义SolidWorks的一些非常实用的设置,同时让读者对自定义SolidWorks有较深的了解和认识。设置分为系统设置和文档设置,首先要明白这2个设置的区别,系统设置是关于solidworks软件的设置,对所有打开的文档都有作用。文档设置是针对当前文档,跟随文档走的,所以可以通过保存让不同的文档拥有不同的文档设置。 系统设置 启动时打开上次打开的文档 默认设置是【从不】,如果选择始终,就可以在下次启动SW时自动打开上次正常关闭SW前所打开的文档,说正常关闭是指不包括SW崩溃或者非正常关机等的情况。
输入尺寸值 默认设置是勾选的,意义在于每次标注尺寸之后都会自动激活输入尺寸的界面,用于模型草图需要所有尺寸都需要自己意图来定义,当不需要可以定义每个尺寸,只是用于形状约束时,可以取消勾选,便于快速标注尺寸 声音 默认的情况下,SW的声音设置都是【无】,需要自己手动设置,设置的好处是,当我们需要完成一个时间很长的操作时,不用盯着界面等待SW完成,可以在等待的同时切换到别的工作,等SW完成指定的操作,会发出设定的声音提示我们。设置方法如下:
重新使用所删除的辅助、局部及剖面师徒中的视图字母 通过勾选该设置可以使编辑工程图时,局部,辅助视图,剖面视图的字母自动保持连续。
背景颜色 修改视区颜色,可以让背景颜色符合自己的喜好,绿色可以保护视力,具体设置如下:
2016年度精品--Solidworks工程图转CAD的DWG格式图的方法
2016年度精品--Solidworks工程图转CAD的DWG格式图的 方法 Solidworks工程图转CAD的DWG格式图的方法 很多时候需要将在自己电脑上用Solidworks绘制的图发个别人审阅或打印,但别人电脑上没有安装Solidworks,只有CAD怎么办?那就需要将Solidworks工程图转化成CAD的DWG格式图,本文讲解了常见的几种Solidworks工程图转化成CAD的DWG格式图的方法,而且转换的DWG格式图在AutoCAD 打开时不需更改,图层和颜色都可一丝不差。 一、Solidworks工程图转CAD图一般转换 1、打开需转换的 Solidworks 工程图,先查看和设置一下它的字体,打开菜单:工具–选项–文件属性–注解字体,右面列出的各注解的列表,如点击右面的―注释–零件序号‖,显示的是你图纸―注释‖和―零件序号‖的字体的设置。如图 2、把注释、零件序号、尺寸、细节、截面等全部设定好。
字体:―尺寸‖的字体应设置为英文字体,如― Times New Roman ‖、― Arial ‖等,其他一般为华文仿宋、仿宋、宋体、或黑体,我选的是―仿宋 _GB2312 ‖。(按国家制图标准,其实我最喜欢黑体,在图纸上显得很漂亮),选什么字体并不重要,重要的是你必须牢记字体的名字,一个字符都不能错,等一会要用。最简单的办法是用鼠标右键的―复制‖。(注意:字体用得越少越好,不然转换时易出错) 字体样式:常规 高度:可根据你的要求设置,最好按国家标准,各种幅面大小都有不同的字高要求。 3、在 SolidWorks 安装目录下的 data 目录中找到 drawfontmap.txt 文件,这就 是转换的字体文件。打开它,在最后一行添加:你刚才复制的字体名 + 空格(随意) + 你刚才复制的字体名。―尺寸‖的字体因为选择的是英文字体,列表中已有了,不需加入。 4、保存 drawfontmap.txt 文件。 5、操作:文件–另存为,保存类型为 DWG 或 DXF 就 OK 了。
SolidWorks Simulation图解应用教程(三)
SolidWorks Simulation图解应用教程(三) 在上一期中,我们用一个实例来详细介绍了应用SolidWorks Simulation进行零件线性静态分析的全过程,本期将为您介绍轴承的静态分析过程。 一、轴承的线性静态分析 1.启动SolidWorks软件及SolidWorks Simulation插件 通过开始菜单或桌面快捷方式打开SolidWorks软件并新建一个零件,然后启动SolidWorks Simulation插件,如图1 所示。 2.分别新建如图2~图5所示零件 3.装配轴承并按如图6所示建立简化(即半剖)配置 图1 启动软件及Simulation插件
图2 内圈及将内表面水平分割为两部分
图3 外圈 4.线性静态分析 (1)准备工作。因为本例我们将给轴承添加一轴承载荷,根据轴承载荷的特点,需作如下准备工作。 1)将轴承内圈内表面分割为上、下两部分,如图2所示; 2)将滚动体表面也分为上、下两部分(因为后续的约束会用到); 3)建立如图7所示坐标系(后续载荷指定会用到); 4)建立如图8所示的基准面(约束滚动体会用到),最后激活半剖配置。 (2)单击“S i m u l a t i o n”标签,切换到该插件的命令管理器页,如 图9所示。单击“算例”按钮下方的小三角,在下级菜单中单击“新算例”按钮,如图10所示,在左侧特征管理树中出现如图11所示的对话框。
图4 滚动体及将表面水平分割为两部分
图5 保持架
图6 装配轴承并建立半剖配置 (3)在“名称”栏中,可输入您所想设定的分析算例的名称。我们选择的是“静态”按钮(该按钮默认即为选中状态)。在上述两项设置完成后单击“确定”按钮。我们可以发现,插件的命令管理器发生了变化,如图12所示。 ( 4 ) 指定各个零件不同的材质。单击“ 零件”前的“+”号,展开所有零件,如图13所示,然后“右键”单击“保持架-1”,如图14所示,在快捷菜单中选择“应用/编辑材料”命令。在“材料”对话框中选择“A I S I 1020”,该材料的机械属性出现在对话框右侧的“属性”标签中。如图15所示,然后单击“确定”按钮完成材料的指定。 如果你所用材料的性能参数与软件自带的有出入,可按上期方法进行设定,本期不再重复。同样按上述方法,赋予滚动体、内外圈的材料为:镀铬不锈钢(均在钢的下级目录中)。
solidworks各种模板的创建方法
Solidworks各种模板的创建方法 注:文档来源于网络,现分享与大家,感谢原作者辛苦编辑! 什么是模板? 模板是一组系列文件(零件图模板、工程图模板、装配图模板),当用新建一零件、装配体、或工程图时,SW将根据模板设置的系统属性和文件属性来建立零件、装配体、或工程图。修改模板也可使SW设置个性化,和保持与GB相符等。 零件模板的扩展名为:*.prtdot、装配模板的扩展名为:*.asmdot、工程图模板:*.drwdot。在SW中,模板的默认保存位置为:c:Program FilesSolidWorksdata emplates。(默认安装路径c:Program FilesSolidWorks)。SW程序的默认模板在此目录中分别为:零 件.prtdot、装配体.asmdot、工程图.drwdot。 如何修改零件模板、装配模板和工程图模板? 以创建一个零件模板为例,新建一个零件,然后可以修改“工具”-“选项”里的“系统选项”和“文件属性”里的相关参数,达到自己满意的效果。还可以设置视图等其它设置。 在“工具”-“选项”-“系统选项”里有很多相关参数的设置,包括各种颜色设置等,修改这些设置可以使SW各种默认颜色符合自己的喜好,从而达到个性化的目的。 在“工具”-“选项”-“文件属性”可以修改一些SW程序标识、标注的样,修改这些设置可以使SW更符合GB要求。 如可以对“出详图”中的尺寸、箭头、字体等修改。千万别忘了改完后将模板保存。 如何创建零件模板、装配模板和工程图模板? 由于SW的扩展及易用性非常的强,因此。建议大家设置好后,点“文件”-“另存为”,点“保存类型”的下拉框,选择相应模板的扩展名(零件.prtdot、装配体.asmdot、工程图.drwdot),保存到新建文件夹如D:SW自定义GB模板下即可。 如果发现自己建的模板没有起效,请注意检查扩展名是否正确。 打开“工具”-“选项”-“系统选项”-“文件位置”-“文件模板”点击“添加”D:SW自定义GB模板即可,你还可以点击“上移”将它移到第一位。 在“工具”-“选项”-“系统选项”-里的“默认模板”中可以指定SW程序新建文件时选择默认模板的方式。 你还可以将模板分类为GB模板、ISO模板及你的产品项目模板等,并分别新建相关文件模板目录,方便选择。 新建文件时,点击高级后你可以看到你新建的“GB模板”,直接双击需要的模板即可以该
SolidWorks工程图教程
教程一简明教程 生成如下所示工程图。工程图包含多个视图、中心线、中心符号、以及尺寸。 打开:<安装目录>\samples\tutorial\30minute\pressure_plate.sldprt。 一. 生成新工程图(Creating a New Drawing) 1.单击标准工具栏上的从零件/装配体制作工程图,然后单击确定。 SolidWorks 生成工程图并开始放置模型视图的过程。 2.单击标准工具栏上的选项。 3.在系统选项标签上,选择工程图、显示样式。 4.在在新视图中显示切边下选择移除以隐藏圆角化面之间的过渡边线,然后单击确定。 5.在 PropertyManager 中: ?在方向下选择*上视。 ?在选项下消除选择自动开始投影视图以阻止投影视图 PropertyManager 在您放置正交模型视图时自动开始。 ?在显示样式下单击消除隐藏线。 6.将指针移到图形区域,然后单击来放置视图。 7.在 PropertyManager 中,单击。 二. 生成剖面视图(Creating a Section View) 1.单击工程图工具栏上的剖面视图。 2.将指针移动到压力盘的外边线上,直到中心点出现。
3.将指针移动到盘的中心点上面。 4.单击来开始剖切线。 5.将指针直接移动到盘之下。 6.单击来结束剖切线。 7.将指针移到右面来放置视图并单击来结束。 8.在剖切线下选择反向以反转剖面视图的方向。 9.单击。 三. 生成局部视图(Creating a Detail View) 1.单击工程图工具栏上的局部视图。 2.在剖面视图上移动指针然后单击来放置局部圆的中心。 3.移动指针来定义局部圆并单击来结束。
solidwork快捷键
旋转模型:水平或竖直:方向键;水平或竖直90 度:Shift+方向键;顺时针或逆时针:Alt+左或右方向键 平移模型:Ctrl+方向键 放大:Z 缩小:z 整屏显示全图:f 上一视图:Ctrl+Shift+Z 视图定向菜单:空格键 前视:Ctrl+1 后视:Ctrl+2 左视:Ctrl+3 右视:Ctrl+4 上视:Ctrl+5 下视:Ctrl+6 等轴测:Ctrl+7 正视于:Ctrl+8 过滤边线:e 过滤顶点:v 过滤面:x 切换选择过滤器工具栏:F5 切换选择过滤器(开/关):F6 新建文件:Ctrl+N 打开文件:Ctrl+O 从WEB 文件夹打开:Ctrl+W 从零件制作工程图:Ctrl+D 从零件制作装配体:Ctrl+A 保存:Ctrl+S 打印:Ctrl+P 重复上一命令:Enter 在PropertyManager 或对话框中访问在线帮助:F1 在FeatureManager 设计树中重新命名一项目(对大部分项目适用):F2 展开或折叠FeatureManager设计树:c 重建模型:Ctrl+B 强使重建模型及重建其所有特征:Ctrl+Q 重绘屏幕:Ctrl+R (数控技术网https://www.360docs.net/doc/717142959.html,) 在打开的SolidWorks 文件之间循环:Ctrl+Tab 直线到圆弧/圆弧到直线(草图绘制模式):a 撤消:Ctrl+z 剪切:Ctrl+x 复制:Ctrl+c
粘贴:Ctrl+v 删除:Delete 下一窗口:Ctrl+F6 关闭窗口:Ctrl+F4 后视CTRL 2 重建模型CTRL B 底视CTRL 6 Redraw CTRL R 复制CTRL C 右视CTRL 4 剪切CTRL X 保存CTRL S 删除Delete 选择边E Forced Rebuild CTRL Q 选择面X 前视CTRL 1 选择顶视V 帮助Shift F1/F1 打开/关闭选择过滤器F5 (Toolbar) 左视CTRL 3 切换选择过滤器F6 顶视CTRL 5 新建CTRL N Undo CTRL Z 打开CTRL O 视图对话框SpaceBar 粘贴CTRL V 放大Shift Z 前一视图CTRL Shift Z 缩小Z 打印CTRL P 缩放到屏幕F 上下二等角轴测CTRL 7 新建Ctrl+N 打开Ctrl+O 关闭Ctrl+W 保存Ctrl+S 打印Ctrl+P 浏览最近文档R 撤销Ctrl+Z 恢复Ctrl+Y 重复上一命令Enter 剪切Ctrl+X
SW使用小技巧
1 您可以使用CTRL+TAB 键循环进入在SolidWorks 中打开的文件。 2 使用方向键可以旋转模型。按CTRL 键加上方向键可以移动模型。按ALT 键加上方向键可以将模型沿顺时针或逆时针方向旋转。 3 您可以钉住视图定向的对话框,使它可以使用在所有的操作时间内。 4 使用z 来缩小模型或使用SHIFT + z 来放大模型。 5 您可以使用工作窗口底边和侧边的窗口分隔条,同时观看两个或多个同一个模型的不同视角。 6 单击工具栏中的"显示/删除几何关系"的图标找出草图中过定义或悬空的几何关系。当对话框出现时,单击准则并从其下拉清单上选择过定义或悬空。 7 您可以在FeatureManager设计树上拖动零件或装配体的图标,将其放置到工程图纸上自动生成标准三视图。 8 您可以用绘制一条中心线并且选择镜向图标然后生成一条"镜向线"。 9 您可以按住CTRL 键并且拖动一个参考基准面来快速地复制出一个等距基准面,然后在此基准面上双击鼠标以精确地指定距离尺寸。 10 您可以在FeatureManager设计树上以拖动放置方式来改变特征的顺序。 11 当打开一个工程图或装配体时,您可以借助使用打开文件对话框中的参考文件按钮来改变被参考的零件。 12 如果隐藏线视图模式的显示不够精准,可以使用工具/选项/文件属性/图象品质/线架图品质,以调整显示品质。 13 您可以用拖动FeatureManager设计树上的退回控制棒来退回其零件中的特征。 14 使用选择过滤器工具栏,您可以方便地选择实体。 15 按住CTRL 键并从FeatureManager设计树上拖动特征图标到您想要修改的边线或面上,您可以在许多边线和面上生成圆角、倒角、以及孔的复制。 16 在右键的下拉菜单上选择"选择其他"的选项可以在该光标所在位置上做穿越实体的循环选择操作。 17 单击菜单上的工具/选项/文件属性/颜色,然后从清单上选择一个特征类型,接着单击编辑来选择颜色,您可以对选择的特征类型指定颜色。 18 在绘制草图时您可以经常使用Esc 键将光标恢复到选择模式下。 19 当对话框打开时您可以使用视图工具栏上的图标工具来调整模型的视角方位。 20 您可以将光标移至工程剖面视图的剖面线上,单击右键并选择其属性选项来改变剖面线。 21 您可以在零件上生成特征的阵列,以及阵列的阵列。在装配体中,您可以生成零部件的阵列以及装配体层特征的阵列。 22 如要确认工具栏按钮的功能,可以将光标移到工具栏上的图标按钮上停留一会儿,工具提示即会显示按钮的功能,并且在状态栏上会出现此工具按钮的功能描述。 23 完全定义的草图将会以黑色显示所有的实体,若有欠定义的实体则以蓝色显示。 24 装配体中所放入的第一个零部件会默认成固定。若要移动它,在该零部件上单击右键,并选择浮动选项。 25 在使用零件族表格时,将尺寸名称复制和粘贴到表格中会是一个较好的方式,这样能够确保尺寸名称相吻合。 26 剖切线可以包括圆弧。当您能生成此剖面视图时,通过将适当视图的段落旋转到投影平面的方式来展开剖面视图。 27 在装配体体中您可以按住CTRL 键,并且在FeatureManager设计树中拖动一个装配体中的零部件到绘图窗口内,如此可以在装配体上生成该零部件的另外一个实例。 28 经由我们的网址: https://www.360docs.net/doc/717142959.html, ,您可以查询最新的SolidWorks 新闻信息。 29 您可以在工程视图上显示视图箭头和名称。请在工程视图上单击右键,选择属性,单击"显示视图箭头",
solidworks工程图模板在哪个文件夹
竭诚为您提供优质文档/双击可除solidworks工程图模板在哪个文件夹 篇一:solidworks工程图模板设置 模板是solidworks中三种必要的文件模板。其中,工程图模板关系到最终设计图样的出图,尤为重要。工程图文件的模板,包含了工程图的绘图标准、尺寸单位、投影类型和尺寸标注的箭头类型以及文字标注的字体等多方面的设置选项。因而,根据国家标准建立符合要求的工程图文件模板,不 仅可以使建立的工程图符合国家标准,而且在操作过程中能够大大提高工作效率。 下面笔者根据自己的绘图习惯,并参考国家标准,以solidworks20xx软件为例,详细介绍定制不包含图样格式工程图模板的步骤。 一、建立工程图文件 在工具栏中,单击“新建”按钮,或者选择下拉菜单“文件”→“新建”;在新建solidworks的文件对话框中,选中“工程图”,单击“确定”按钮。 打开“图纸格式/大小”对话框,由于是建立无图样格
式文件,所以单击“取消”按钮。此时,建立了一张不包含图样格式的空白工程图。 二、文件属性设置 1.设置绘图标准和绘图单位 用鼠标右键单击工程文件Featuremanager设计树中的文件名称图标,从快捷菜单中选择“文件属性”命令,如图1所示。 在“文件属性”选项卡的“出详图”中,选取“尺寸标注标准”为“gb”,“引头零值”为“移除”,“尾随零值”为“移除”。选中“固定焊接符号大小”复选框,选中“切换剖面显示”复选框。 在“文件属性”选项卡的“单位”中,选取“单位系统”为自定义,将“质量/剖面属性单位”中的“质量”选择为千克,“小数位数”设置为5。 2.设置视图选项 (1)视图符号在“出详图”中,单击“视图标号”分支。按如图2所示,分别设置局部视图、辅助视图和剖视图的视图标号显示方案。 (2)视图文字在“出详图”中,单击“注解文字”分支,依次设置“局部视图”、“局部视图符号”、“剖面视图”、“剖面视图符号”和“视图箭头”文字的字体属性:字体,仿宋-gb2312;字体样式,常规;高度,5mm;间距,0.7。
Solidworks2010全技巧
160 您可通过右键单击材料明细表,选择属性,然后选择内容标签来将材料明细表中的项目分类。单击任何显示在标签上的列以此标签分 类。再次单击将使用反序。
161 消除选择材料明细表内容标签上的绿色复选符号将隐藏零部件,同时保留编号结构不变。 164 您可单击图层对话框内的灯泡来将图层打开或关闭。当图层为关闭时,指定给图层的任何实体将被隐藏。 165 装配体特征可以有此特征不包括的零部件。欲不包括一零部件,右键单击FeatureManager 设计树中的特征然后选择特征范围。 166 您可使注释与工程视图相连接(他们将移动以保持与工程视图相对应的位置) 。将动态工程视图
打开,右键单击视图然后选择 " 视图锁焦 " 。这将使视图保持激活,即使当光标移动到其它工程视图上时。 167 鼠标中键旋转 SolidWorks 模型。 Shift + 鼠标中键将放大或缩小。 Ctrl + 鼠标中键将平移。对于工程图,鼠标中键本身即可平移。 168 您可改变工程图上的超文本链接位置。您可将指针移动到角落上,一旦指针显示变为一?quot;A"
时,拖动链接,然后您可更改链接的 位置。 169 您可按空格键来显示视图定向对话。 170 配合 PropertyManager 中的 " 延缓配合 " 复选框允许您生成多个配合而不改变零部件的位置。当您取消复选此选项时,所有的配合将解出而且所有的零部件将移动到位。
当添加尺寸时,右键单击可锁定尺寸的方向。( 角度向内 / 向外,或水平 / 垂直 / 平行 ) 。然后您可拖动数字将文字放置在您需要的地方而不改变方向。 172 实体选择过滤器工具栏可按 F5 键来关闭 / 打开。激活的过滤器可按
关于solidworks工程图图纸,视图,图纸格式概念
关于solidworks工程图的一些术语 作者:曹顺辉 在学习solidowrks工程图的过程中,经常会遇到一些专业术语,这些术语包括:图纸、图纸格式和视图。 1、图纸 在Solidwork软件中,读者可以将“图纸”这个概念理解为一张实际的绘图纸。图纸用来放置视图、尺寸和注解。 2、图纸格式 图纸格式包括边框、标题栏和必要的文字。图纸和图纸格式如图1所示。 图1 3、视图 工程图中最主要的组成部分就是视图,工程图用视图来表达零部件的形状和结构,复杂的零件又需要由多个视图来共同表达才能使人看得清楚明白。用专业的术语来讲,视图就是零件沿某一方向在图纸上投影。
4、包含多张图纸的solidworks工程图 4.1、添加图纸 在实际的设计过程中,我们发现有些复杂的零部件很难在一张图纸上表达清楚。根据需要,solidworks工程图中可以有多张图纸。创建新图纸有一下图2示的两种方法: 图2 4.2、激活图纸 在工程图绘制过程中,如果需要切换到另一图纸时,只需要在FeaturemManager中右键单击需要激活的图纸,在弹出的快捷菜单中选择“激活”命令,也可以在页标签(软件左下角)中直接单击需要激活的图纸。如图3图4所示: 图3
图4 4.3、图纸重新排序 图纸的重新排序可以直接在FeaturemManage或者页标签中,把需要移动的图纸拖拽到所需的位置即可。 4.4、复制图纸 工程图图纸可以在同一工程图文件内不同图纸之间或者不同工程图文件的图纸之间进行复制。 右键单击需要复制的工程图图纸页标签,选择【复制】,图纸被复制到计算机剪贴板上,然后右键单击工程图图纸页标签,选择【粘贴】,并选择粘贴工程图图纸的位置,如图5所示。 图5
solidworks工程图模板制作大全
本人研究很久,才根据网上的资料,做出了SW的工程图GB标准模板,现分享给大家参考: 1.利用属性编辑卡编辑你所需要的零件属性:开始---程序—solidworks工具--属性编辑卡 编辑器。。。(设置相应的名称,材料,作者,重量·····等相关属性) 2. SolidWorks工程图中的自动明细表(1) 标签:SolidWorks工程图自动明细表分类:技术心得2007-08-18 17:51 很多使用ToolBox的朋友都希望图中所有用到的标准件(如螺钉螺母)的规格大小以及国标号能够自动出现在装配图的明细表中,特别是能自动产生数量规格等相关数据。否则人工统计是件非常烦琐的工作。SolidWorks早已提供了这个功能,不过因为这个是老外的软件,对中华地区的技术支持力度不强,没有提供现成的模板,而GB标准件也只是从2007版才开始加入,并且是英文名称.... 那么我们怎么解决这个问题呢?答案:自己动手。可以自己定义模板,修改库文件来实现全自动、全中文的明细表梦想。(本教程面向新手,所以会讲的详细一点,同时也请高手指教) 首先,需要明白这样一个概念:工程图中的“属性变量”。啥叫“属性变量”呢?我们来看当你在工程图中插入文字和注释的时候,有一个图标是“链接到属性”,就是下图中红圈的那个:
我们选择这个“链接到属性”,就会出现下面这个对话框:(注意,一般来讲,我们在工程图中所使用的属性都应该来自图中的模型,既.sldprt或.sldasm中定义的内容,所以应该选择“图纸属性中所指定视图中模型”这一项。只有少数某些属性需要用“当前文件”中的定义,如此工程图“最后保存的时间”) 点开它,选择“材料”:
Solidworks使用技巧
1、键盘上按Space空格键能出现视图选项菜单,确认哪一个时鼠标连续按两下才有效; 2、在“工具--选项--系统选项-草图”,勾选在“草图生成时垂直于草图基准面”,这样可以使得新生成一个草图时平面会自动调整至正视状态。 3、中心线用于标注,其可由普通直线转换而来: ①注明位置关系。如果有很多空位于同一水平线上,用中心线连起来,标注一次即可。②说明图形关于中心线对称,标注时可以只标注相对尺寸。如图所示。 除此之外,中心线/基准面在旋转对称操作时也是非常重要。 4、在Solidworks中画图时要记住一点,对于有些比较复杂的平面图形,我们并不一定要一次性画到位,可以先画一个大致图形,通过“裁剪命令”来实现最终图形。
5、在我们草图上绘制图形的过程中系统会自动对图形添加几何约束,如下图中的绿色标记所示: 一旦这些几何约束形成,直线的几何关系就不能被直接改变,如上图中带“-”号的直线就不能再平面内转角度,只能平移。要想解除这些几何关系,可以鼠标左键点击对应绿色标记,然后Delete键删除。 如果不想显示这些约束标记,找到“视图”—“草图几何关系(E)”,点击该按钮使其处于非激活状态,绿色小图标自动消失。 6、转换实体引用: 转换实体引用可以使你所选择的实体的边界投影到你所要进行草绘的平面上,成为草绘的组成元素。将所选元素(草图实体或者模型上的元素)投影到所选的草图绘制平面上,作为草图里的草图实体存在。 需要注意的是使用该命令时必须在“绘制草图”状态下使用。 7、Solidworks和Design Modeler画图时有一点是一样的,如果形成一个完整几何约束的二维图形时线条颜色是会变成一致的,Solidworks中是变成黑色,DM 中是变成蓝色。如果线条颜色有不一样的,那就意味着还有线条的尺寸没有标注完全,或者是它们在坐标轴中的位置可变,没有固定下来,图形仍旧处于可变状态。 8、在Solidworks中画立体图和DM中总体思路是一样的: ①插入—草图绘制,这时需要定义一个草图平面,可以从“三视图”或其他基准面中选一个,也可以鼠标点击已有几何体的某一个表面来选中;
SOLIDWORKS常用的默认快捷键及技巧
SOLIDWORKS常用的默认快捷键及技巧(转载) SolidWorks的其它快捷键要先自定义,选“工具”-“自定义”-“键盘”,可按照你用AUTOCAD的习惯来设定。 旋转模型: 水平或竖直方向键 水平或竖直90度Shift+方向键 顺时针或逆时针Alt+左或右方向键 平移模型Ctrl+方向键 放大SHIFT+z 缩小z 整屏显示全图f 打开文件Ctrl+O 保存Ctrl+S 额外快捷键: 撤消Ctrl+z 剪切Ctrl+x 复制Ctrl+c 粘贴Ctrl+v 删除Delete 下一窗口Ctrl+F6 关闭窗口Ctrl+F4 重建模型Ctrl+B 强使重建模型及重建其所有特征Ctrl+Q 重绘屏幕Ctrl+R 在打开的SolidWorks文件之间循环Ctrl+Tab 直线到圆弧/圆弧到直线(草图绘制模式)a 视图定向: 视图定向菜单空格键 前视Ctrl+1 后视Ctrl+2 左视Ctrl+3
右视Ctrl+4 上视Ctrl+5 下视Ctrl+6 等轴测Ctrl+7 选择过滤器: 过滤边线e 过滤顶点v 过滤面x 切换选择过滤器工具栏F5 切换选择过滤器(开/关)F6 以下内容转载自百度百科,学习中…… Solidworks快捷键及技巧 --来源:百度百科 1您可以使用CTRL+TAB键循环进入在SolidWorks中打开的文件。 2 使用方向键可以旋转模型。按CTRL键加上方向键可以移动模型。按ALT 键加上方向键可以将模型沿顺时针或逆时针方向旋转。 3您可以钉住视图定向的对话框,使它可以使用在所有的操作时间内。 4使用z来缩小模型或使用SHIFT+z来放大模型。 5您可以使用工作窗口底边和侧边的窗口分隔条,同时观看两个或多个同一个模型的不同视角。 6单击工具栏中的"显示/删除几何关系"的图标找出草图中过定义或悬空的几何关系。当对话框出现时,单击准则并从其下拉清单上选择过定义或悬空。 7您可以在FeatureManager设计树上拖动零件或装配体的图标,将其放置到工程图纸上自动生成标准三视图。 8您可以用绘制一条中心线并且选择镜向图标然后生成一条"镜向线"。 9您可以按住CTRL键并且拖动一个参考基准面来快速地复制出一个等距基准面,然后在此基准面上双击鼠标以精确地指定距离尺寸。 10您可以在FeatureManager设计树上以拖动放置方式来改变特征的顺序。 11当打开一个工程图或装配体时,您可以借助使用打开文件对话框中的参考文
solidworks工程图教程
一、建立工程图的准备内容 1.1 工程图图纸和工程视图概述 SolidWorks的工程图文件可以包含一张或者多张图纸,在每张图纸中可以包含多个工程视图。本章将 创建一个工程图文件、一张图纸和多个视图。 1.2 术语 工程图中会使用到许多专用术语,这些术语包括:图纸、图纸格式和视图。 1.图纸在Solidworks中,读者可以将“图纸”的概念理解为一张实际的绘图纸。图纸用来放置视图、 尺寸和注解。 2.图纸格式图纸格式包括边框、标题栏和必要的文字。图纸和图纸格式如图1-6所示。 1.2.1 多工程图图纸 如果需要,工程图中可以有多张图纸。创建新图纸的命令是使用【添加图纸】。新添加的图纸默认使用 原有图纸的图纸格式,但用户可以修改它。 1.添加图纸打开多图纸工程图时,使用【选取要装入的图纸】选项来选择加载哪张图纸,如图1—7 所示。 将鼠标放在选择图纸页标签上,将会预览显示该图纸。
2.默认图纸顺序工程图图纸是按创建的先后顺序排序的。它们的名字出现在FeatureManager‘里,并且显示于图形窗口的底部,排列成类似。Excel的工作表风格,如图1—8所示。要激活一张图纸,只需要在Featu,reManager’中右键单击需要激活的图纸,然后选择【激活】或者直接单击页标签。可以使用“首页图 纸”和“尾页图纸”切换首页图纸和末页图纸. 3.图纸重新排序图纸可以直接通过拖拽的方式重新排序。这种方法也可以用在FeatureManager和页标签上,如图1—9所示。按住ctrl键,可以选择多张图纸。 4.图纸重新命名右键单击图纸页标签,选择【重新命名】可给图纸重新命名。 5.复制图纸工程图图纸可以在同一工程图文件内不同图纸之间或者不同工程图文件的图纸之间进行复 制。 右键单击需要复制的工程图图纸页标签,选择【复制】,图纸被复制到计算机剪贴板上,然后右键单击工程图图纸页标签,选择【粘贴】,并选择粘贴工程图图纸的位置,如图1.10所示。
solidworks2017全套视频教程
第一章:Solidworks 2017新手入门 01-solidworks2017-界面介绍 02-solidworks2017-鼠标键盘的基本操作 第二章:Solidworks 2017草图设计教程 01-solidworks2017-进入退出草图及草图的编辑02-solidworks2017-点和直线的绘制 03-solidworks2017-圆的两种画法 04-solidworks2017-绘制样条线 05-solidworks2017-矩形的绘制 06-solidworks2017-绘制圆弧 07-solidworks2017-椭圆抛物线圆锥曲线 08-solidworks2017-写字 09-solidworks2017-槽口和多边形绘制 10-solidworks2017-圆角和倒角 11-solidworks2017-剪裁实体延伸实体 12-solidworks2017-转换实体引用和交叉曲线 13-solidworks2017-等距实体和曲面上偏移 14-solidworks2017-镜像实体 15-solidworks2017-线性草图阵列和圆周草图阵列16-solidworks2017-缩放平移旋转伸展实体 17-solidworks2017-尺寸标注
19-solidworks2017-完全约束草图 20-solidworks2017-草图的合法性检查与修复 21-solidworks2017-草图实战练习1 22-solidworks2017-草图实战练习2 23-solidworks2017-草图实战练习3 24-solidworks2017-3D草图初步认识第三章:Solidworks 2017实体建模01-solidworks2017-创建基准参考面 02-solidworks2017-创建基准轴 03-solidworks2017-创建坐标系和创建质心 04-solidworks2017-创建点 05-solidworks2017-拉伸凸台 06-solidworks2017-拉伸切除 07-solidworks2017-旋转凸台 08-solidworks2017旋转切除 09-solidworks2017-扫描 10-solidworks2017-扫描切除 11-solidworks2017-放样凸台 12-solidworks2017-放样切割 13-solidworks2017-边界凸台 14-solidworks2017-边界切除 15-solidworks2017-异形孔和螺纹线
提高SOLIDWORKS绘图速度需注意几点(精)
提高SOLIDWORKS 绘图速度需注意几点 但是大多数初学者由于对软件的熟悉程度不够,没有掌握软件的使用技巧,从而导致工作效率不高。初学者往往是在屏幕上利用顶层菜单并沿下拉式菜单一级一级地寻找自己需要的命令,这样使用比较简单,能够使初学者的思维方式逐渐地适应计算机的工作方式,但是缺点显而易见:费时、费力、费眼睛。因此,掌握一定的CAD 软件使用技巧,对提高CA D 软件的绘图速度是非常有益的。 现以SolidWorks 三维设计软件为例,谈谈如何提高绘图速度和效率。 一、定义快捷 通过多年使用SolidWorks 软件的经验,我们体会到最能提高绘图速度的方法是手脑共用,双手配合,一手敲击键盘,一手运动鼠标。SolidWorks 软件的常用命令(如新建、打开、保存、打印等)基本都有对应的组合快捷键。通过这些组合快捷键,可以直接执行相关的命令。但是这些常用命令在绘图过程中往往不是很常用。我们可以利用SolidWork 自定义对话框 笔者在使用SolidWorks 软件的过程中,根据自己的使用习惯,总结出了一套易用易记、行之有效的快捷键,快捷键可以根据个人的使用习惯进行定义,只要易记易用就可以了。待快捷键用熟之后,你就会发现在绘图时很少或基本上不再使用菜单,从而大大缩短了鼠标的移动时间和距离,从而使绘图速度得到提高。 二、定制自己的模板 SolidWorks 软件提供了许多标准模板。但大多数企业都根据本企业的需要定制了自己的标准模板。当自己的模板建立好后,如何来填写标题栏的相关信息呢?用“注释”命令一个一个填写,这样当然可以,但是从事产品设计的人都知道,在产品的开发设计过程中,零件的形状和材料等会根据产品结构的需要和加工工艺的要求随时进行改变的,这就要求工程图标题栏中的重量、材料等信息也要随之改变。用“注释”命令填写的内容是不能和零件模型的属性建立起关联的,这样往往会出现
Solidworks中创建工程图模板及材料明细表模板的方法
Solidworks中创建工程图模板及材料明细表模板的方法 现实生产中2D工程图纸用来直接指导生产,它是设计工作的最终体现。SolidWorks系统自身提供的工程图模板或材料明细表若不满足具体企业的要求,可以建立二者的模板。 (1)工程图模板的建立 按照企业自身的要求建立相应图幅的工程图模板文件,并且将图层建立在工程图模板文件中,这样可以使新建的工程图都包含建立的图层。再将工程图模板复制在SolidWorks\ data\template\…的模板文件中。 (2)材料明细表模板的建立 系统所预设的材料明细表范本存储在安装目录SolidWorks\lang\ Chinese_ simplified\…下,可依照需求自行设计新的模板。步骤如下: 1)打开Solidworks\lang\Chinese_ simplified\Bomtemp.xl文件。 2)进行如图4所示的设置(定义名称应与零件模型的自定义属性一致,以便在装配体工程图中自动插入明细表)。 图4 用户个性化设置 ☆将原Excel文件中的“项目号”改为“序号”,定义名称为“ItemNo”; ☆在“数量”前插入两列,分别为“代号”和“名称”,定义名称分别为“DrawingNo”和“PartNo”; ☆将“零件号”改为“材料”,定义名称为“Material”; ☆在“说明”前插入两列,分别为“单重”和“总重”,定义名称分别为“Weight”和“TotalWeight”; ☆将原Excel文件中的“说明”改为“备注”,定义名称为“Description”。 3)在Excel文件编辑环境中,逐步在G列中输入表达式D2*F2,… ,D12*F12,…,以便在装配体的工程图中由装入零件的数量与重量来自动提取所装入零件的总重量。 4)选择“文件”→“另存为”,将文件命名为BOM表模板,保存在SolidWorks\lang\ chinese-simplified \…下的模板文件中。 从此新建工程图或在工程图中插入材料明细表时,均会按定制的选项设置执行,并且不需查找模板文件繁琐的放置路径。 2.图纸格式的更换 在生成新的工程图时,应依据零件模型的大小、综合设计经验和纸张成本等因素选取合适的工程图模板。但在工作中不免会遇到选择图形模板不合适的情况,此时需要更换图纸模板格式,具体操作步骤如下:
(完整版)SolidWorks高级培训手册(全套教程)
SolidWorks 高级培训手册 目录 基础知识 第一课介绍基础知识 第二课薄壁零件基础知识 高级零件建模 第一课复杂外形建模第一部分高级零件 第二课复杂外形建模第二部分高级零件 第三课曲面建模高级零件 钣金 钣金钣金 高级装配建模 第一课自顶向下的装配体建模高级装配 第二课在装配环境下工作高级装配 第三课装配体编辑高级装配 第四课型芯和型腔高级装配 工程图 工程图工程图 1、培训手册: SolidWorks基础知识 第一课介绍SolidWorks高级培训手册 2、基础知识 SolidWorks高级培训手册 基础知识第一课介绍 在成功地学完这一课后,你将能够: 描述一个基于特征的,参数化实体建模系统的主要特色 区分草图特征和直接生成特征 认识SolidWorks用户界面的主要内容 解释如何用不同的尺寸标注方法来表达不同的设计意图 3、基础知识 第一课介绍SolidWorks高级培训手册 4·基础知识 SolidWorks高级培训手册基础知识第一课 关于本课程本课程的目的是教授你如何使用SolidWorks自动机械设计软件来创建零件和装配体的参数化模型,以及如何绘制这些零件和装配体的工程 图。 SolidWorks是一个强劲且功能丰富的应用软件,以致于本课程不可能 覆盖此软件的每一个细节和方面。因此,本课程重点教授你成功应用SolidWorks所需的基本技能和概念。你应该把本培训手册当作系统文 档和在线帮助的补充而不是替代品。一旦你对SolidWorks的基本使用 技能有了较好的基础,你就能参考在线帮助来得到关于不常用的命令 选项的信息。 前提条件我们希望参加本课程学习的学生具有如下经验:
SolidWorks使用技巧
1 您可以使用 CTRL+TAB 键循环进入在 SolidWorks 中打开的文件。 2 使用方向键可以旋转模型。按 CTRL 键加上方向键可以移动模型。按 ALT 键加上方向键可以将模型沿顺时针或逆时针方向旋转。 3 您可以钉住视图定向的对话框,使它可以使用在所有的操作时间内。 4 使用 z 来缩小模型或使用 SHIFT + z 来放大模型。 5 您可以使用工作窗口底边和侧边的窗口分隔条,同时观看两个或多个同一个模型的不同视角。 6 单击工具栏中的"显示/删除几何关系"的图标找出草图中过定义或悬空的几何关系。当对话框出现时,单击准则并从其下拉清单上选择过定义或悬空。 7 您可以在FeatureManager设计树上拖动零件或装配体的图标,将其放置到工程图纸上自动生成标准三视图。 8 您可以用绘制一条中心线并且选择镜向图标然后生成一条"镜向线"。 9 您可以按住 CTRL 键并且拖动一个参考基准面来快速地复制出一个等距基准面,然后在此基准面上双击鼠标以精确地指定距离尺寸。 10 您可以在FeatureManager设计树上以拖动放置方式来改变特征的顺序。 11 当打开一个工程图或装配体时,您可以借助使用打开文件对话框中的参考文件按钮 来改变被参考的零件。 12 如果隐藏线视图模式的显示不够精准,可以使用工具/选项/文件属性/图象品质/线架图品质,以调整显示品质。 13 您可以用拖动FeatureManager设计树上的退回控制棒来退回其零件中的特征。 14 使用选择过滤器工具栏,您可以方便地选择实体。 15 按住 CTRL 键并从FeatureManager设计树上拖动特征图标到您想要修改的边线或面上,您可以在许多边线和面上生成圆角、倒角、以及孔的复制。 16 在右键的下拉菜单上选择"选择其他"的选项可以在该光标所在位置上做穿越实体的循环选择操作。 17 单击菜单上的工具/选项/文件属性/颜色,然后从清单上选择一个特征类型,接着单击编辑来选择颜色,您可以对选择的特征类型指定颜色。
solidworks高级教程
第1章高级草图设计1.1草图环境设置 1.1.1草图环境中工具按钮的 定制 1.1.2几何关系的捕捉 1.2草图的绘制 1.2.1样条曲线 1.2.2抛物线的绘制 1.2.3转折线的绘制 1.2.4构造几何线 1.2.5派生草图 1.2.6从选择生成草图 1.2.7通过图片生成草图 1.33d草图 1.3.1基准面上的3d草图 1.3.2曲面上的样条曲线 1.3.3面部曲线的绘制 1.3.4交叉曲线的绘制 .1.4草图的编辑 1.4.1动态镜像草图实体 1.4.2圆周草图阵列
1.4.3线性草图阵列 1.5草图的约束 1.5.1完全定义草图 1.5.2检查草图的合法性1.6块操作 1.6.1创建块的一般过程1.6.2插入块 1.6.3编辑块 1.6.4爆炸块 第2章零件设计高级功能2.1扣合特征 2.1.1装配凸台 2.1.2弹簧扣 2.1.3弹簧扣凹槽 2.1.4通风口 2.2自由形 2.3压凹 2.4弯曲 2.4.1折弯 2.4.2扭曲 2.4.3锥削
2.4.4伸展 2.5包覆2.6实体分割 2.7变形 2.7.1点变形 2.7.2曲线到曲线变形 2.7.3曲面推进变形 2.8外部参照 2.9使用方程式建模 2.9.1范例1 2.9.2范例2 2.10库特征 2.10.1使用库特征建模 2.10.2新建库特征 2.11结构钢 2.12高级功能应用范例 第3章高级曲面设计 3.1各类曲面的数学概念 3.1.1曲面参数化 3.1.2nurbs曲面 3.1.3曲面的类型 3.2曲面和实体间的相互转换
3.2.1替换面和使用曲面切除 3.2.2将曲面转换为实体 3.2.3将实体转换为曲面 3.2.4曲面和实体间转换范例 3.3曲面的高级编辑功能 3.3.1直纹曲面 3.3.2延展曲面 3.3.3剪裁曲面和面圆角 3.4输入的几何体 3.4.1输入数据常见问题和解决方法 3.4.2修复输入的几何体 3.4.3识别特征 3.5放样曲面、边界曲面和填充曲面的比较 3.5.1放样曲面 3.5.2边界曲面 3.5.3填充曲面 3.6接合与修补曲面 3.7应用范例 第4章高级装配设计 第5章高级工程图 第6章模型的外观设置与渲染第7章运动仿真及动画
