如何开启路由器的远端web管理
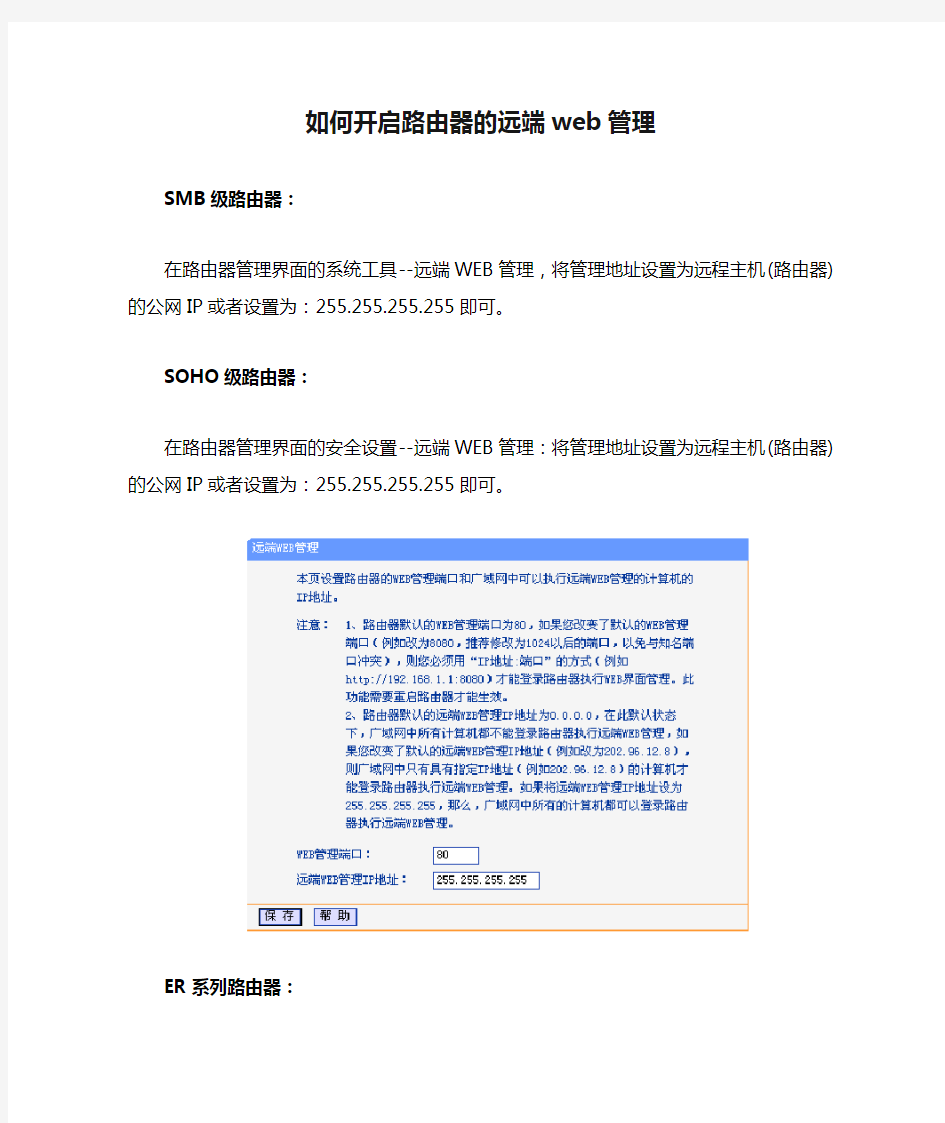

如何开启路由器的远端web管理
SMB级路由器:
在路由器管理界面的系统工具--远端WEB管理,将管理地址设置为远程主机(路由器)的公网IP或者设置为:255.255.255.255即可。
SOHO级路由器:
在路由器管理界面的安全设置--远端WEB管理:将管理地址设置为远程主机(路由器)的公网IP或者设置为:255.255.255.255即可。
ER系列路由器:
在ER5110,ER5120路由器管理界面的系统服务-WEB服务器-远端管理,将远程地址范围设置为远程主机(路由器)的公网IP(可以通过子网掩码调整为一个网段)或者设置为:0.0.0.0/32。
在TL-ER6110/ER6120路由器管理界面的系统工具-设备管理-远端管理,将远程地址范围设置为远程主机(路由器)的公网IP(可以通过子网掩码调整为一个网段)或者设置为:0.0.0.0/32。
注意事项:
1、路由器默认的WEB管理端口为80,如果改变了默认的WEB管理端口(例如改为88),则您必须用“IP地址:端口”的方式(例如http://192.168.1.1:88)才能登录路由器执行WEB界面管理。此功能需要重启路由器才能生效。若路由器设置虚拟服务器占用80端口,则需要将管理端口修改为80之外的其他端口,建议端口号大于1024。
2、非ER系列路由器默认的远端WEB管理IP地址为0.0.0.0,在此默认状态下,广域网中所有计算机都不能登录路由器执行远端WEB管理,如果改变了默认的远端WEB管理IP地址(例如改为
202.96.12.8),则广域网中只有具有指定IP地址(例如202.96.12.8)的计算机才能登录路由器执行远端WEB管理。如果将远端WEB管理IP地址设为255.255.255.255,那么,广域网中所有的计算机都可以登录路由器执行远端WEB管理。
3、ER系列路由器默认的远端WEB管理IP为0.0.0.0/32,在默认状态下新增此条目,广域网中的所有计算机都能够登录路由器执行远端WEB管理。如果更改变了默认的远端WEB管理IP地址(例如更改为202.96.12.8/32),则广域网中只有指定IP地址(例如202.96.12.8)的计算机才能登录路由器执行远端WEB管理。同时,我们可以通过调整子网掩码将远端WEB管理IP设置为一个网段(例如10.10.10.1/24),则广域网中只有指定网段的IP地址(例如10.10.10.1-10.10.10.254)才可以登录路由器执行远端WEB管理。
如何在路由器上设置远程访问有固定公网IP
如何在路由器上设置远 程访问有固定公网I P Document number【SA80SAB-SAA9SYT-SAATC-SA6UT-SA18】
要实现远程访问,要在路由器上做端口映射。假如路由器用的公网IP是现在有一台摄像机IP是需要外网访问,它默认的HTTP端口是80,数据端口553,那么该如何实现呢 1.因为默认的80端口不能转发,所以首先修改这台摄像机的HTTP端口为801,方法如下: 2.修该后摄像机会重启,用DeviceSearch搜索工具,显示端口已经改成了801 接下来,需要在路由器上面进行设置,以TP—LINK路由器为例: 1.登陆到TP—LINK路由器。 2.打开虚拟服务器转发规则:
3.添加两个端口,一个是HTTP 801,一个是数据端口553: 此处的端口要和摄像机修改后的数据端口相一致,553端口也要转发,否则可能进行远程观看时会没有图像。
4如果路由器上面的IP与MAC绑定功能开启了,需要将摄像机的IP与MAC地址添加上去,如下图: 5.访问时,路由器公网IP加端口进行访问,打开IE浏览器,输入 出现登陆页面,如下截图: 7.输入用户名admin,密码admin
8.根据你的上行带宽,调整摄像机的比特流率,调整方法如下:点击下图中的视频及音频按钮 9.将比特流率控制在你的最大上行带宽以内,否则图像会传不过来
注: 以上是通过IE浏览器,输入,进行访问的摄像机,但一次只能看到一台摄像机,那如果内网中,有 多台摄像机需要进行访问,该如何设置呢 方法有两种: 第一种:还是通过IE浏览器进行访问, 假如有第二台摄像机IP是需要外网访问 1.同样的方法,要修改摄像机的HTTP端口和数据端口:
远程访问路由器设置说明
-如何在广域网上访问视频服务器 解决办法:如果使用的是固定的广域网IP,只需将视频服务器的IP、网关、子网掩码、DNS改成对应的值,在客户端输入这个广域网IP就可以访问视频服务器 解决办法:如果使用的是动态IP,可以通过域名来访问(首先你要注册一个域名),实现的方法有两种: 1、过路由器来解析(以TP-Link TL-R410型号的路由器为例) 第一步:在路由器动态DNS设置中将你申请的域名挂上去,如下图所示: 第二步:将视频服务器的IP地址修改为和路由器IP为同一网段的IP,然后启用路由器的DMZ主机功能,在设置中填入视频服务器的IP,如下图: 保存以上两步的设置,在客户端就可以通过域名来访问了 以上是通过路由器解析一台视频服务器,如果要解析多台,则重复第一步,然后在路由器的虚拟服务器中填入要解析的视频服务器的IP、WEB端口、数据端口,如下图:
注:如果开启了DMZ主机功能,则必须先将DMZ功能关闭才能使用虚拟服务器功能 然后在客户端访问时必须在域名后加上端口号,如:https://www.360docs.net/doc/7812599963.html,:89 2、通过软件来解析 首先安装软件的计算机的IP一定要和视频服务器的IP在同一个网段(1)下载一个域名解析软件、安装。比如:meibu6.0 (2)下载一个端口映射软件,安装。比如:portmap。 (3)运行域名解析软件,输入你的用户名和密码,如下图:
(4)运行端口映射软件,在出现的对话框上点击增加,出现入下图情况: 图1 在名称栏输入你想要的名字,如:tvs ;输入IP为any ip,输入端口80。输出IP为视频服务器的IP(默认IP为169.254.178.0.251),你自己可以修改。输出端口为80,连接最大数目
如何设置容许远程登录路由器
如何有效的管理华为3COM路由设备呢?最常见的是通过telnet命令来实现,正如上面所说的如果路由器的某个接口IP地址为192.168.1.1,那么我们就可以在任何一台已经连入网络的PC机上执行telnet 192.168.1.1命令来登录路由器的设置界面。 默认情况下华为3COM设备是开启telnet功能的,也就是说如果不经过任何配置我们可以通过管理控制台的CONSOLE口来连接路由器的控制界面,也可是使用telnet来管理,不过为了让我们能够更高效的管理路由器,今天就为大家详细介绍如何设置容许远程登录路由器。 1、默认设置: 默认情况下我们在设置了路由器某个接口后就可以通过“telnet 该IP地址”来登录管理界面了。登录到路由器时无用输用户名和密码即可进入。由于默认情况没有任何安全保证,telnet即可进入连密码都不用输,所以我们要对其默认设置进行修改。 2、设置只有正确用户名和密码才能登录 为了提高路由器的安全,我们需要使用带身份验证的方式对路由器进行管理。 第一步:进入路由器管理界面,输入“local-user softer service-type exec-administrator password simple 111111”后回车。 第二步:这样我们就完成了对路由器添加身份验证的步骤,路由器中添加了一个管理员身份的用户,用户名为softer,密码为111111。 第三步:再次登录路由器时就会出现用户名和密码提示,只有输入用户名为softer,密码为111111才能正确登录。 小提示:经过上面的设置,不管是通过telnet远程管理还是直接使用console控制台,都需要先通过身份验证的检查。 3、只容许某IP的用户远程管理路由器
如何在路由器上设置远程访问(有固定公网IP)
要实现远程访问,要在路由器上做端口映射。假如路由器用的公网IP是119.123.222.68 现在有一台摄像机IP是192.168.1.49需要外网访问,它默认的HTTP端口是80,数据端口553,那么该如何实现呢1.因为默认的80端口不能转发,所以首先修改这台摄像机的HTTP端口为801,方法如下: 2.修该后摄像机会重启,用DeviceSearch搜索工具,显示端口已经改成了801 接下来,需要在路由器上面进行设置,以TP—LINK路由器为例: 1.登陆到TP—LINK路由器。 2.打开虚拟服务器转发规则:
3.添加两个端口,一个是HTTP 801,一个是数据端口553: 此处的端口要和摄像机修改后的数据端口相一致,553端口也要转发,否则可能进行远程观看时会没有图像。
4如果路由器上面的IP与MAC绑定功能开启了,需要将摄像机的IP与MAC地址添加上去,如下图: 5.访问时,路由器公网IP加端口进行访问,打开IE浏览器,输入http://119.123.222.68:801 6.出现登陆页面,如下截图: 7.输入用户名admin,密码admin
8.根据你的上行带宽,调整摄像机的比特流率,调整方法如下:点击下图中的视频及音频按钮 9.将比特流率控制在你的最大上行带宽以内,否则图像会传不过来
注: 以上是通过IE浏览器,输入http://119.123.222.68:801,进行访问的摄像机,但一次只能看到一台摄像机,那如果内网中,有多台摄像机需要进行访问,该如何设置呢? 方法有两种: 第一种:还是通过IE浏览器进行访问, 假如有第二台摄像机IP是192.168.1.50需要外网访问 1.同样的方法,要修改摄像机的HTTP端口和数据端口:
路由和远程访问要点
网络现状:计算机中心机房共有计算机240台,已互连为局域网,希望访问校内资源时通过校园网接口,而访问外部资源时通过ADSL接口。 解决: Windows XP和Windows 2003都自带ADSL宽带拨号程序,这里只要使用Windows 2003的“路由和远程访问”程序稍加配置,就可搞掂一切。 1、前提 计算机一台(配置不用很高,只要能安装Windows 2003就行),安装有Windows2003操作系统,内插3块网卡,网卡1:连接内部局域网,IP:192.168.1.1,子网掩码:255.255.255.0,网关:空,DNS:空;网卡2:连接ADSL,IP:自动获取,DNS:自动获取;网卡3:连接校园网,IP:202.203.230.2,子网掩码:255.255.255.0,网关:202.203.230.1,DNS:202.203.220.2(假设校园网网段为202.203.220.0—202.203.230.0之间,DNS服务器为202.203.220.2); 2、服务器配置 Step1.单击“开始”—“管理工具”—“路由和远程访问”,启动配置向导;选择本地服务器,单击“操作”—“配置并启用路由和远程访问”(图一)。单击“下一步”,选择“自定义配置”—“下一步”;复选“请求拨号连接(由分支办公室路由使用)”和“LAN 路由”—“下一步”—“完成”,即可启动路由和远程访问。 Step2.选择“网络接口”,单击“操作”—“新建请求拨号接口”—“下一步”—“下一步”,选择“使用以太网上的PPP(PPPoE)连接”—“下一步”—“下一步”,弹出“协议及安全措施”选项,去掉所有钩选,单击“下一步”,输入ADSL帐号和密码,“下一步”—“完成”。)。 Step3.新建一批处理文件route.bat,并把其快捷方式添加到“开始”—“程序”—“启动”下,编辑route.bat内容如下: cdroute delete 0.0.0.0
如何开启路由器的远端web管理
在路由器管理界面的系统工具--远端WEB管理,将管理地址设置为远程主机(路由器)的公网IP或者设置为:255.255.255.255即可。 SOHO级路由器: 在路由器管理界面的安全设置--远端WEB管理:将管理地址设置为远程主机(路由器)的公网IP或者设置为:255.255.255.255即可。 ER系列路由器: 在ER5110,ER5120路由器管理界面的系统服务-WEB服务器-远端管理,将远程地址范围设置为远程主机(路由器)的公网IP(可以通过子网掩码调整为一个网段)或者设置为:0.0.0.0/32。 在TL-ER6110/ER6120路由器管理界面的系统工具-设备管理-远端管理,将远程地址范围设置为远程主机(路由器)的公网IP(可以通过子网掩码调整为一个网段)或者设置为:0.0.0.0/32。
注意事项: 1、路由器默认的WEB管理端口为80,如果改变了默认的WEB管理端口(例如改为88),则您必须用“IP地址:端口”的方式(例如http://192.168.1.1:88)才能登录路由器执行WEB界面管理。此功能需要重启路由器才能生效。若路由器设置虚拟服务器占用80端口,则需要将管理端口修改为80之外的其他端口,建议端口号大于1024。 2、非ER系列路由器默认的远端WEB管理IP地址为0.0.0.0,在此默认状态下,广域网中所有计算机都不能登录路由器执行远端WEB管理,如果改变了默认的远端WEB管理IP 地址(例如改为202.96.12.8),则广域网中只有具有指定IP地址(例如202.96.12.8)的计算机才能登录路由器执行远端WEB管理。如果将远端WEB管理IP地址设为255.255.255.255,那么,广域网中所有的计算机都可以登录路由器执行远端WEB管理。 3、ER系列路由器默认的远端WEB管理IP为0.0.0.0/32,在默认状态下新增此条目,广域网中的所有计算机都能够登录路由器执行远端WEB管理。如果更改变了默认的远端WEB 管理IP地址(例如更改为202.96.12.8/32),则广域网中只有指定IP地址(例如202.96.12.8)的计算机才能登录路由器执行远端WEB管理。同时,我们可以通过调整子网掩码将远端WEB管理IP设置为一个网段(例如10.10.10.1/24),则广域网中只有指定网段的IP地址(例如10.10.10.1-10.10.10.254)才可以登录路由器执行远端WEB管理。
如何在路由器上设置远程访问(有固定公网IP)
1.因为默认的80端口不能转发,所以首先修改这台摄像机的HTTP端口为801,方法如下: 2.修该后摄像机会重启,用DeviceSearch搜索工具,显示端口已经改成了801 接下来,需要在路由器上面进行设置,以TP—LINK路由器为例: 1.登陆到TP—LINK路由器。 2.打开虚拟服务器转发规则: 3.添加两个端口,一个是HTTP 801,一个是数据端口553: 此处的端口要和摄像机修改后的数据端口相一致,553端口也要转发,否则可能进行远程观看时会没有图像。 4如果路由器上面的IP与MAC绑定功能开启了,需要将摄像机的IP与MAC地址添加上去,如下图: 5.访问时,路由器公网IP加端口进行访问,打开IE浏览器,输入 6.出现登陆页面,如下截图: 7.输入用户名admin,密码admin 8.根据你的上行带宽,调整摄像机的比特流率,调整方法如下:点击下图中的视频及音频按钮 9.将比特流率控制在你的最大上行带宽以内,否则图像会传不过来 注: 以上是通过IE浏览器,输入,进行访问的摄像机,但一次只能看到一台摄像机,那如果内网中,有多台摄像机需要进行访问,该如何设置呢 方法有两种: 第一种:还是通过IE浏览器进行访问, 1.同样的方法,要修改摄像机的HTTP端口和数据端口: 2.修改后摄像机会重启,用DeviceSearch搜索工具,显示HTTP端口已经改成了802,数据端口改成了554 3.打开路由器,添加转发规则,如下: 访问第2台摄像机时,依然是固定IP加端口进行访问,打开IE浏览器,输入 就可以访问到第2台摄像机了。 如果有第3台,第4台,第5台......,同样的方法,修改摄像机HTTP端口号和数据端口号,在路由器上添加转发规则。 访问第3台摄像机时,固定IP加端口进行访问,打开IE浏览器,输入 访问第4台摄像机时,固定IP加端口进行访问,打开IE浏览器,输入 访问第5台摄像机时,固定IP加端口进行访问,打开IE浏览器,输入 依次类推。。。。。。 第二种方法是通过摄像机客户端软件,可以远程访问多路摄像机,方法如下: 1.打开摄像机客户端软件 2对所有镜头,右键添加摄像机IP地址 3.出现设置IP地址画面如下: 在摄像机IP栏中,输入固定IP,如 重要说明: 摄像机软件进行远程观看时,用的是数据端口,而不是摄像机的HTTP端口,因此上图中的端口号,一定要写553,而不是801 4.点击确定就可以看到远程的画面了。 6.点击确定就可以看到远程的画面了 7.如果有第3台需要访问,填上第3台摄像机的端口号即可 8.依次类推,可以访问很多台摄像机,只要你的外网带宽够用。 说明: 1.有固定IP地址时,无需在申请动态域名,如果你以前申请的有动态域名,最好停用
如何设置容许远程登录路由器
如何设置容许远程登录路由器 默认情况下华为3COM设备是开启telnet功能的,也就是说如果不经过任何配置我们可以通过管理控制台的CONSOLE口来连接路由器的控制界面,也可是使用telnet来管理,不过为了让我们能够更高效的管理路由器,今天就为大家详细介绍如何设置容许远程登录路由器。 1、默认设置: 默认情况下我们在设置了路由器某个接口后就可以通过“telnet该IP地址”来登录管理界面了。登录到路由器时无用输用户名和密码即可进入。由于默认情况没有任何安全保证,telnet即可进入连密码都不用输,所以我们要对其默认设置进行修改。 2、设置只有正确用户名和密码才能登录 为了提高路由器的安全,我们需要使用带身份验证的方式对路由器进行管理。 第一步:进入路由器管理界面,输入“local-user softer service-type exec-administrator password simple111111”后回车。 第二步:这样我们就完成了对路由器添加身份验证的步骤,路由器中添加了一个管理员身份的用户,用户名为softer,密码为111111。 第三步:再次登录路由器时就会出现用户名和密码提示,只有输入用户名为softer,密码为111111才能正确登录。 小提示:经过上面的设置,不管是通过telnet远程管理还是直接使用console控制台,都需要先通过身份验证的检查。 3、只容许某IP的用户远程管理路由器 俗话说权限越不限制,安全越没有保证。如果我们开启了telnet功能,即使是添加了身份验证,网络中任何一台计算机都可以访问和管理路由设备,为实际使用带来了一定的安全隐患。例如网络管理员不小心将密码告诉给别人,那么知道了密码的用户可以任意控制路由器了。 其实华为3COM路由器还为我们提供了一个远程管理范围的过滤功能,他可以为我们的路由器提供双重保险,即使密码被别人所知道,只要他进入不了网络管理员控制室一样无法操作路由器。 环境介绍:
要如何远程管理路由器
要如何远程管理路由器 公司在郊区设立了营销点,营销点的员工使用宽带路由器共享上网,和公司总部保持联系。因此,网管时常坐两个多小时的车到营销点对宽带路由器进行维护,这让网管非常疲惫。不过,他想到了启用宽带路由器的“远程控制”功能,在总部对路由器进行远程维护。 然而,安全问题开始困扰他,在方便自己的同时,这也方便了那些“不怀好意”者,一旦他们得到路由器的管理员账号,就能进行各种破坏活动,后果是不堪设想的。那么,如何才能增强远程控制的安全呢? 让管理账号更复杂 要想对营销点的宽带路由器进行管理,首先必须拥有路由器的管理员账号。但默认情况下,路由器的初始账号和密码都比较简单,特别是启用了路由器的远程控制功能后,公网中的其他用户就有机会访问到路由器。如果不对路由器的初始账号进行修改,使它变得更为复杂,让不怀好意者难以猜测和破解,那么路由器就可能被他人利用。 为了堵住这一漏洞,必须让路由器的管理账号和密码更复杂。下面网管以营销点的无线路由器“TL-WR541G”为例,介绍如何增强路由器远程管理的安全,此方法同样对有线路由器有效。 在营销点局域网内的客户机上运行IE浏览器,在地址栏中输入“http://192.168.1.1/”后并回车(“192.168.1.1”为宽带路由器的默认地址),然后输入路由器管理员账号和密码,登录宽带路由器管理界面。 依次展开“系统工具→修改登录口令”,进入“修改登录口令”管理页面,即可对账号进行修改。 提示:新的管理员账号和密码一定要足够复杂才行,以免被攻击者轻易破解。 安全启用远程控制 网管已经为宽带路由器设置了复杂的访问账号,但这只是为远程安全管理路由器打下了好的基础。然而,很多路由器默认是没有启用“远程控制”功能的,因此还要手工启用,而且在启用过程中还有很多增强安全的技巧和方法。 在宽带路由器管理界面中,依次点击“安全设置→远端Web管理”,进入“远端Web管理”设置界面。接下来网管就可启用远程控制功能。 默认情况下,路由器使用“80”端口来提供远程管理功能,但这非常不安全,容易被“不坏好意”者猜到。因此,可修改端口号,使用一个不常用的端口来提供远程管理功能,在“Web 管理端口”栏中修改远程管理使用的端口号(如“1648”)。现在,攻击者就很难猜到端口号
如何开启路由器的远端web管理
如何开启路由器的远端web管理 SMB级路由器: 在路由器管理界面的系统工具--远端WEB管理,将管理地址设置为远程主机(路由器)的公网IP或者设置为:255.255.255.255即可。 SOHO级路由器: 在路由器管理界面的安全设置--远端WEB管理:将管理地址设置为远程主机(路由器)的公网IP或者设置为:255.255.255.255即可。 ER系列路由器: 在ER5110,ER5120路由器管理界面的系统服务-WEB服务器-远端管理,将远程地址范围设置为远程主机(路由器)的公网IP(可以通过子网掩码调整为一个网段)或者设置为:0.0.0.0/32。 在TL-ER6110/ER6120路由器管理界面的系统工具-设备管理-远端管理,将远程地址范围设置为远程主机(路由器)的公网IP(可以通过子网掩码调整为一个网段)或者设置为:0.0.0.0/32。
注意事项: 1、路由器默认的WEB管理端口为80,如果改变了默认的WEB管理端口(例如改为88),则您必须用“IP地址:端口”的方式(例如http://192.168.1.1:88)才能登录路由器执行WEB界面管理。此功能需要重启路由器才能生效。若路由器设置虚拟服务器占用80端口,则需要将管理端口修改为80之外的其他端口,建议端口号大于1024。 2、非ER系列路由器默认的远端WEB管理IP地址为0.0.0.0,在此默认状态下,广域网中所有计算机都不能登录路由器执行远端WEB管理,如果改变了默认的远端WEB管理IP地址(例如改为 202.96.12.8),则广域网中只有具有指定IP地址(例如202.96.12.8)的计算机才能登录路由器执行远端WEB管理。如果将远端WEB管理IP地址设为255.255.255.255,那么,广域网中所有的计算机都可以登录路由器执行远端WEB管理。 3、ER系列路由器默认的远端WEB管理IP为0.0.0.0/32,在默认状态下新增此条目,广域网中的所有计算机都能够登录路由器执行远端WEB管理。如果更改变了默认的远端WEB管理IP地址(例如更改为202.96.12.8/32),则广域网中只有指定IP地址(例如202.96.12.8)的计算机才能登录路由器执行远端WEB管理。同时,我们可以通过调整子网掩码将远端WEB管理IP设置为一个网段(例如10.10.10.1/24),则广域网中只有指定网段的IP地址(例如10.10.10.1-10.10.10.254)才可以登录路由器执行远端WEB管理。
用路由器远程控制电脑
小李在一家贸易公司上班;下班后仍需跟进公司相关事务。问我有没有办法在家远程控制办公室电脑。 方案一: 由于小李的电脑在局域网内,只有利用反弹型远程控制软件(如:灰鸽子等);但是,考虑到它属于后门程序,使用也比较复杂,便放弃这个方案。 方案二: 利用宽带路由器端口映射或者是DMZ主机,再配合微软自带的终端服务实现在家里远程操作办公室电脑。 实现步骤: 1、查看小李办公室电脑IP网关地址(一般情况下网关地址就是路由器LAN口地址),在浏览器里面输入http://192.168.1.1。输入相应的用户以及密码进入路由器(默认情况下都是admin),如下图所示: 2、依次点击网络参数——WAN口设置。一般情况下WAN口连接类型是PPPoE,请注意选定“自动连接,在开机和断线后自动进行连接”,再点击保存,如下图所示:
注:如果你使用的固定上网IP,则可参照下图设置:
3、依次点击转发规则——虚拟服务器,依次填入相对应的端口与IP地址,如下图所示:
3-1、同时,还可以通过DMZ主机实现;但是,这个方法有很大的风险,容易受到来自外部的攻击。打开DMZ主机的方法如下;依次点击转发规则——DMZ主机,填写相应的IP地址,并勾选启 用,如下图所示:
4、在上图中,我们看到了553端口对应的IP为:192.168.1.9;而3389端口对应的IP为:192.168.1.168。其原因在于,系统不可能为不同的IP转发相同的端口,我们可以通过修改一些电脑的服务端口,来实现分别为不同用户可以在家里远程控制办公室电脑。 修改终端服务端口号的方法如下,依次注册表: HKEY_LOCAL_MACHINE\\SYSTEM\\CurrentControlSet\\Control\\Terminal Server\\Wds\\rdpwd\\Tds\\tcp HKEY_LOCAL_MACHINE\\SYSTEM\\CurrentControlSet\\Control\\Terminal Server\\WinStations\\RDP-Tcp 分别找到“PortNumber”修改成相应的数值,注:两处的值一定要相同。 同时,在防火墙在打开相应的端口。 系统内置防火墙开放端口方法如下: 依次打开:控制面板——Windows防火墙——更改设置——例外——添加端口;如下图所示:
交换机、路由器远程管理配置
按下列要求搭建拓扑接口完成配置 配置信息参考: 路由器R11上配置 Router>enable //用户模式进入特权 Router#conf t //特权模式进入全局配置模式 Router(config)#hostname R11 //修改主机名称 R11(config)#interface fastEthernet 0/1 //进入快速以太网0/1接口 R11(config-if)#no shutdown //打开接口 R11(config-if)#ip address 172.16.1.1 255.255.255.0 //设置IP地址 R11(config-if)#exit R11(config)#interface fastEthernet 0/0 R11(config-if)#no shutdown R11(config-if)#ip address 172.17.1.1 255.255.255.0 R11(config-if)#exit R11(config)#line vty 0 15 //进入虚拟线路 R11(config-line)#password ccna //设置虚拟线路密码 R11(config-line)#login //密码在登录时有效 R11(config-line)#exit R11(config)#enable secret class //设置使能加密口令,口令为class R11(config)#service password-encryption //对所有未加密保存的密码进行弱加密存储。R11(config)#end R11#copy running-config startup-config /保存配置 交换机S11配置 Switch>enable Switch#conf t Switch(config)#hostname S11 S11(config)#interface vlan 1 //进入VLAN1 S11(config-if)#no shutdown S11(config-if)#ip address 172.17.1.10 255.255.255.0 S11(config-if)#exit S11(config)#ip default-gateway 172.17.1.1 //设置交换机网关 S11(config)#enable secret class //设置使能加密口令 S11(config)#line vty 0 15 //设置虚拟线路 S11(config-line)#password ccna//设置虚拟线路密码
远程设置路由器服务方案
路由器设置 一、服务范围及目的: 目的: 随着网络和智能终端的发展,现在家庭中多台电脑、手机、平板电脑等智能终端共享上网已必不可少,路由器配置实现家庭WIFI覆盖已成为必不可少的服务。 服务范围: 1、PPPOE上网、静态IP、动态IP、无IPTV或; 2、普通有线/无线路由器(4LAN口+1WAN口)、ADSL一体机和迷你路由器; (注:迷你路由器分为两类,第一,只有一个LAN/WAN接口;第二,有两个网线插口,1个LAN口,1个LAN/WAN接口) 3、普通有线/无线路由器上连接IPTV无法提供(IPTV单独连接在宽带猫ITV接口); 4、单口迷你路由器要求电脑为笔记本电脑; 5、路由器桥接,路由器限速暂不提供。 服务承接:全员 二、服务操作规范: 1、服务目录项目 2、操作流程(规范) 1)PPPOE上网(详见技术文档) https://www.360docs.net/doc/7812599963.html,N口接LAN口拨号上网 将宽带猫(或墙)上出来的网线连接到路由器的LAN口“2”号接口,路由器LAN口“4” 号接口出来的网线连接到电脑。 连接好后,打开宽带连接的图标重新拨号连接宽带。 b.路由器管理界面登录 正常登录:根据用户提供路由器的品牌型号,查询默认登录地址。
●无法登录路由器管理界面: a)检查电脑网络参数设置:设置自动获取IP地址和DNS地址; b)恢复路由器出厂设置:路由器后面有“reset”的按钮或者是小孔长按5至十秒即可恢复; c)清除电脑的ARP缓存:命令提示符窗口中输入arp –d(arp后有空格),WIN7需要以管 理员身份运行; ●路由器地址和宽带猫地址冲突: a)修改宽带猫LAN口IP地址(部分宽带猫登录后IP地址可以修改); b)恢复路由器出厂设置; c)修改路由器LAN口IP地址:引导(电话/文字)用户断开宽带猫接路由器的网线, 登录配置界面点击左侧“网络参数设置”—“LAN口参数设置”—修改IP地址为同 一网段的IP。 c.选择PPPOE上网方式进行配置,配置完成后重启路由器,重新连接远程设置。 d.MAC地址克隆:点击路由器左侧列表的“网络参数设置”,下拉选项上点击“MAC”地址克隆,然后右侧点击克隆MAC地址按钮保存。 e.无线安全设置:设置加密类型为WAP-PSK/WAP2-PSK,加密方法为AES。设置完成后保存然后重启路由器生效。 f.连接WAN口上网测试 将路由器LAN口“2”号口的网线拔出,连接到路由器的WAN口,正常的上网测试。 2)静态上网(详见技术文档) a.远程连接添加IP地址 用户宽带连接用的是静态IP,需要在“本地连接属性”-----“TCP/IP属性“----“高级”----“添加”,添加路由器同一网段IP(如路由器管理地址为192.168.1.1,增加IP地址192.168.1.5与路由器IP地址在同一网段即可)。
远程登录路由器方法
远程登录路由器方法总结(技术探讨,请勿非法使用,后果自负)一、什么是路由器? 参见:https://www.360docs.net/doc/7812599963.html,/view/1360.htm 二、远程登录路由器具备什么条件? 我们把此问题细化为几个小问题 1、路由器的类型是什么? 2、路由器的生产厂家是谁? 3、路由器的型号是什么? 4、路由器如何设置才能远程登录? 5、路由器与IP地址的关系 前三个问题的解决需要运用社会工程学知识,看第四个问题路由器具备什么条件才能远程登录? 解决的方法: 安全设置→远端WEB管理→WEB管理端口(设置为不常用但方便你自己记忆的端口)→远端WEB管理IP地址(设置为255.255.255.255),这个很重要,默认的是0.0.0.0,远程是访问不了路由的,所以,这个必须改为255.255.255.255。 第五个问题分成两个情况 1、公司IP地址是公网IP(固定IP) 你先把路由器的WEB管理中设置管理的IP为255.255.225.255(也就是任一个IP都可以登录你公司的路由器),把端口再改为一个不常用的端口如(8080,8081)之类的,那么,你在IE上输入"http://公司IP:端口"就可以访问你公司的这台路由器了。 如你公司IP为218.89.2.98,你端口设为110,那么你在IE地址栏就输入:
http://218.89.2.98:110就行了 2、公司IP地址是动态IP(相对静态IP)稍难 前提条件路由器必须支花生壳。在路由中的DDNS一项中真进你花生壳的护照和密码保存设置就得了!在其他机器上网在IE中输入你注册的域名(也可以把这个域名转换成IP地址)登录端口,然后在IE地址栏中输入http://转换后的IP:端口按回车键! 如果还不可以把路由器升级一下或者利用花生壳申请的域名做一个VPN服务器,然后你通过VPN拨号进入到你内网以后,再访问路由器页面就可以了(没试过) 三、前面说的一般情况下需要物理接触,除非自已是公司的管理员,只剩下一条路,找到与路由器相连接的电脑的软件漏洞,然后控制住电脑,下面的操作就上面的一样了! 在浏览器地址栏输入http://WAN IP:port 或https://WAN IP:port,进行远程管理。 选择HTTPS方式时,请按浏览器的提示安装证书,进行访问。 218.64.119.243 218.64.119.1 1500 202.101.224.69 202.101.226.68
如何设置路由器实现远程桌面连接
如何设置路由器实现远程桌面连接?- - 本机上网采用的是TENGDA路由器和网通的adsl modem上网,安装的xp操作系统,最近想玩玩xp的远程桌面,于是在朋友的另一台计算机上安装了客户端,可是连接的时候总是说连接超时! 经过排查,是路由器的问题!可能是路由器给屏蔽了外界的连接或者屏蔽了3389端口! 请问如何在使用路由器的情况下如何通过internet实现远程桌面? 路由器里面如何设置? “远程桌面”是一种远程控制程序,很多木马程序也具有类似功能。只不过,木马程序被用来干坏事,而远程桌面则可以方便大家远程工作。 有了“远程桌面”,我们可以使用家里的计算机上网直接调用公司计算机上的程序,这很像是在电脑上运行虚拟机—在一个系统的基础上又运行了一个系统。不过,虚拟机是在本地计算机上同时运行两个操作系统;而“远程桌面”则在本地计算机上通过“Server/Client”(服务器/客户端)模式对办公室的电脑进行操作,而操作的结果通过一个窗口显示在本地计算机上。 1.下班后,不用关闭正在运行的程序。让Word打开编辑的文档,用Foxmail收取信件,ICQ、MSN、QQ等聊天软件也可以一直在线(不过应该先将它们设定为离开状态)。用鼠标右键点击桌面上“我的电脑”图标,在弹出的快捷菜单中选择“属性”项,在“属性”窗口中点击“远程”选项卡,在“允许用户远程连接到这台计算机”的选项前打钩(图1)。 2.考虑到Windows XP可允许存在多个不同的用户登录账号,指定哪些用户可以远程访问此台计算机是比较关键的。点击页面下方的“选择远程用户”按钮,弹出如图2所示窗口,此时已登陆的用户将默认具备“远程登陆”权限。 3.如果还需要添加更多具备远程登录权限的用户,点击“添加”按钮,在弹出的窗口中手动输入用户名即可。我们也可以手动为远程桌面设定端口。 4.怎么样,是不是很简单?现在我们大可以吹着口哨两手空空地放心回家了,再也不必随身携带拥有大量重要数据的移动硬盘。等一下,临走时别忘了按下“Ctrl+Alt+Del”键,再点击窗口中的“锁定计算机”按钮;或者用鼠标点击“开始”→“注销”→“切换用户”(图3)。 5.到家后打开计算机电源……别急,先看看自己的电脑安装的什么操作系统,使用Windows XP操作系统的用户可以直接跳过这个步骤。 如果家里的电脑安装的是Windows 95/98/2000 Pro/NT4.0操作系统,则必须先将Windows XP 的安装光盘放入光驱内。在“欢迎”页面中点击“执行其他任务”,然后运行“设置远程桌面连接”,程序将自动把操作系统中旧的组件升级为最新的“远端桌面连接”组件。 6.在本地计算机上点击“开始”→“附件”→“通讯”→“远程桌面”,在弹出的窗口中输入远端计算机的IP地址、用户名、密码(图4),点击窗口下面的“连接”按钮,系统就会登录办公室的电脑。
设置路由器实现远程桌面连接
如何设置路由器实现远程桌面连接
————————————————————————————————作者:————————————————————————————————日期: 2
如何设置路由器实现远程桌面连接?- - 本机上网采用的是TENGDA路由器和网通的adsl modem上网,安装的xp操作系统,最近想玩玩xp的远程桌面,于是在朋友的另一台计算机上安装了客户端,可是连接的时候总是说连接超时! 经过排查,是路由器的问题!可能是路由器给屏蔽了外界的连接或者屏蔽了3389端口! 请问如何在使用路由器的情况下如何通过internet实现远程桌面? 路由器里面如何设置? “远程桌面”是一种远程控制程序,很多木马程序也具有类似功能。只不过,木马程序被用来干坏事,而远程桌面则可以方便大家远程工作。 有了“远程桌面”,我们可以使用家里的计算机上网直接调用公司计算机上的程序,这很像是在电脑上运行虚拟机—在一个系统的基础上又运行了一个系统。不过,虚拟机是在本地计算机上同时运行两个操作系统;而“远程桌面”则在本地计算机上通过“Server/Client”(服务器/客户端)模式对办公室的电脑进行操作,而操作的结果通过一个窗口显示在本地计算机上。 1.下班后,不用关闭正在运行的程序。让Word打开编辑的文档,用Foxmail收取信件,ICQ、MSN、QQ等聊天软件也可以一直在线(不过应该先将它们设定为离开状态)。用鼠标右键点击桌面上“我的电脑”图标,在弹出的快捷菜单中选择“属性”项,在“属性”窗口中点击“远程”选项卡,在“允许用户远程连接到这台计算机”的选项前打钩(图1)。 2.考虑到Windows XP可允许存在多个不同的用户登录账号,指定哪些用户可以远程访问此台计算机是比较关键的。点击页面下方的“选择远程用户”按钮,弹出如图2所示窗口,此时已登陆的用户将默认具备“远程登陆”权限。 3.如果还需要添加更多具备远程登录权限的用户,点击“添加”按钮,在弹出的窗口中手动输入用户名即可。我们也可以手动为远程桌面设定端口。 4.怎么样,是不是很简单?现在我们大可以吹着口哨两手空空地放心回家了,再也不必随身携带拥有大量重要数据的移动硬盘。等一下,临走时别忘了按下“Ctrl+Alt+Del”键,再点击窗口中的“锁定计算机”按钮;或者用鼠标点击“开始”→“注销”→“切换用户”(图3)。 5.到家后打开计算机电源……别急,先看看自己的电脑安装的什么操作系统,使用Windows XP操作系统的用户可以直接跳过这个步骤。 如果家里的电脑安装的是Windows 95/98/2000 Pro/NT4.0操作系统,则必须先将Windows XP 的安装光盘放入光驱内。在“欢迎”页面中点击“执行其他任务”,然后运行“设置远程桌面连接”,程序将自动把操作系统中旧的组件升级为最新的“远端桌面连接”组件。 6.在本地计算机上点击“开始”→“附件”→“通讯”→“远程桌面”,在弹出的窗口中输入远端计算机的IP地址、用户名、密码(图4),点击窗口下面的“连接”按钮,系统就会登录办公室的电脑。
